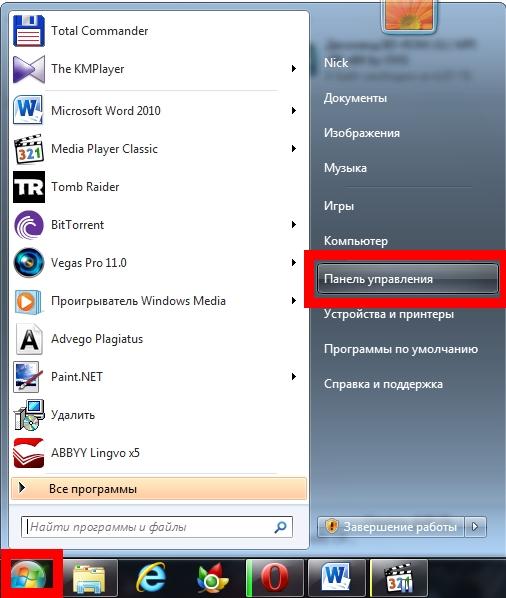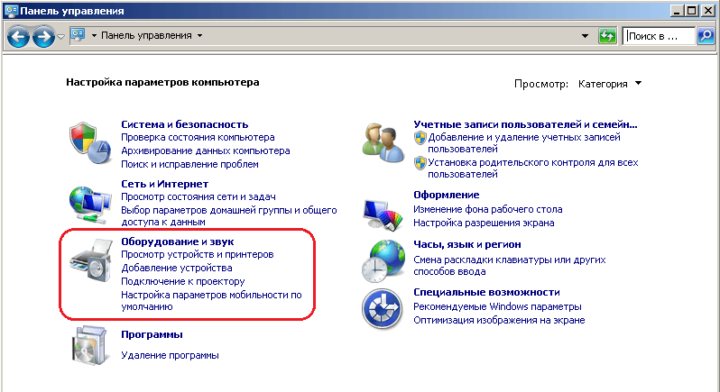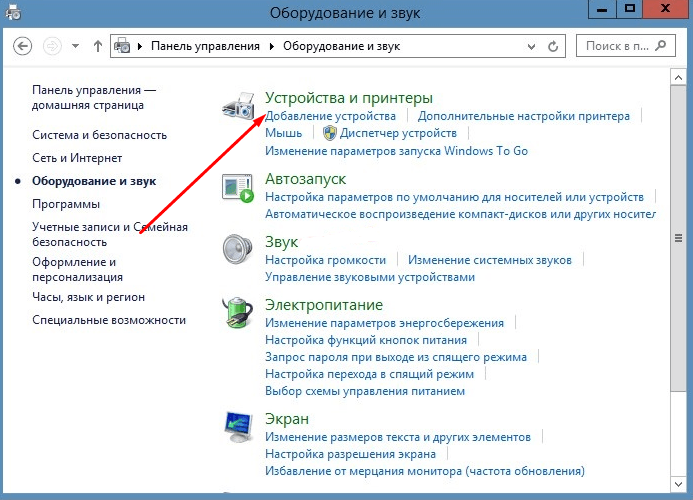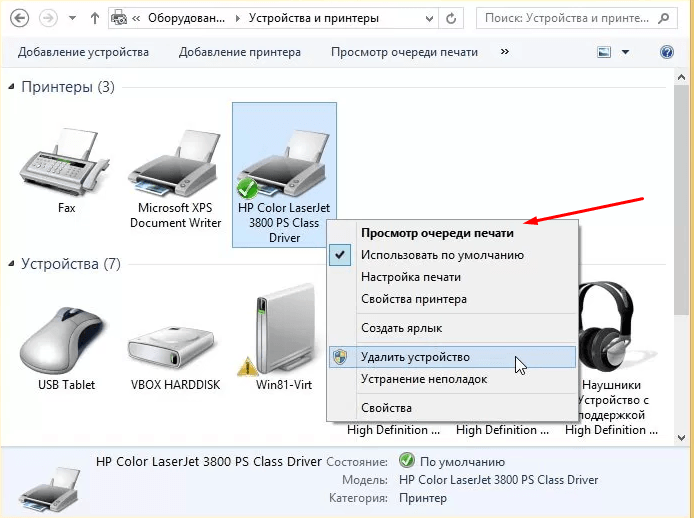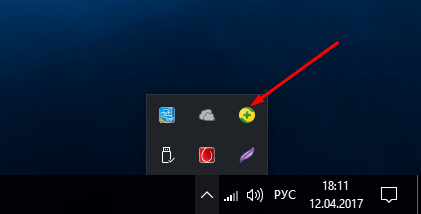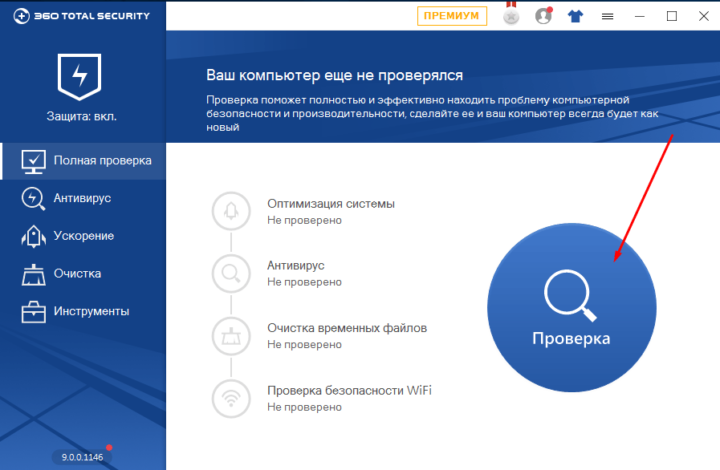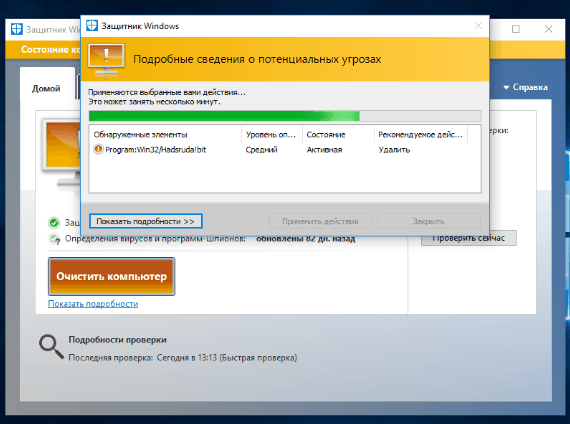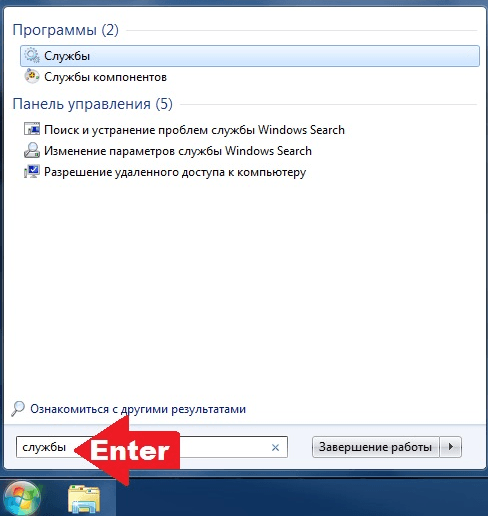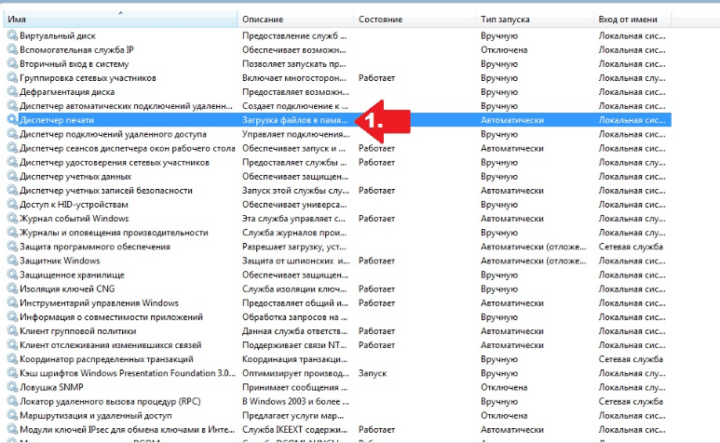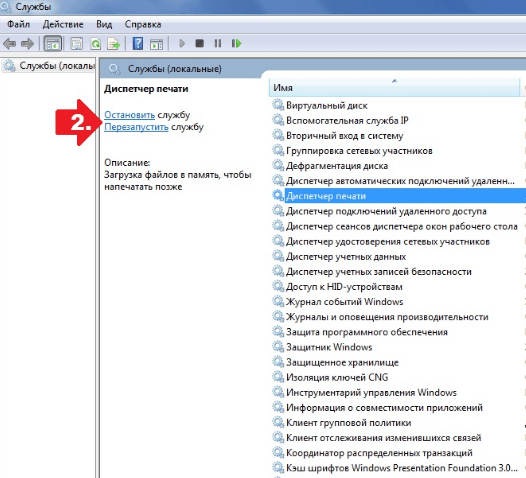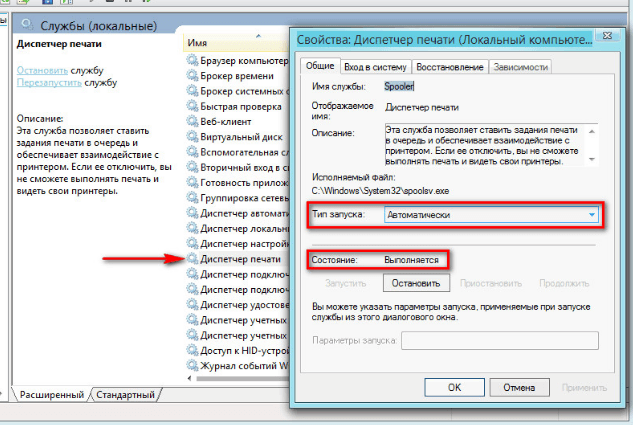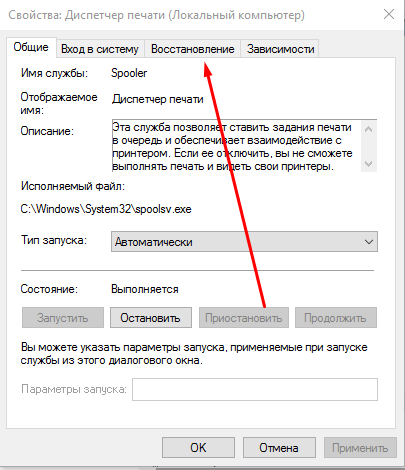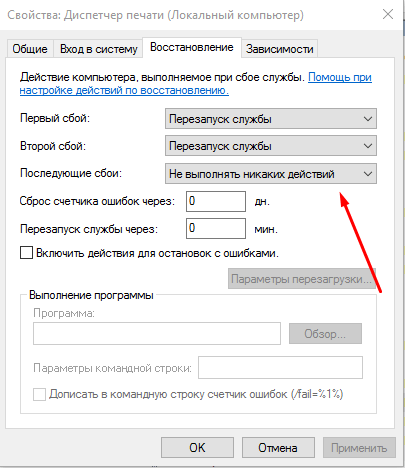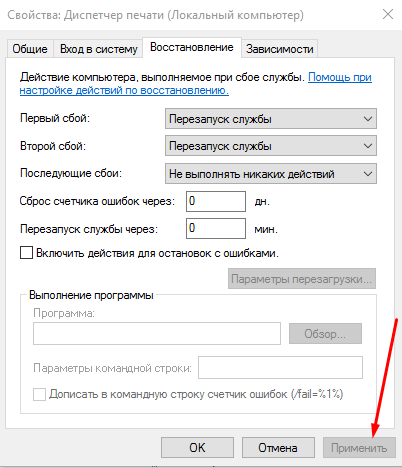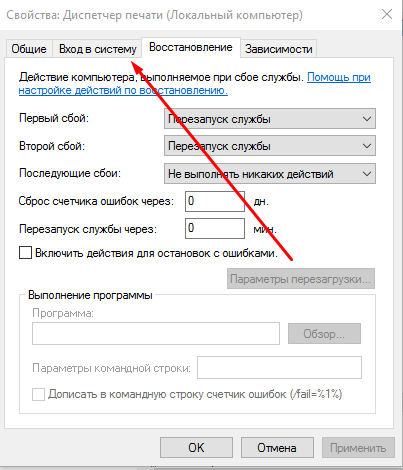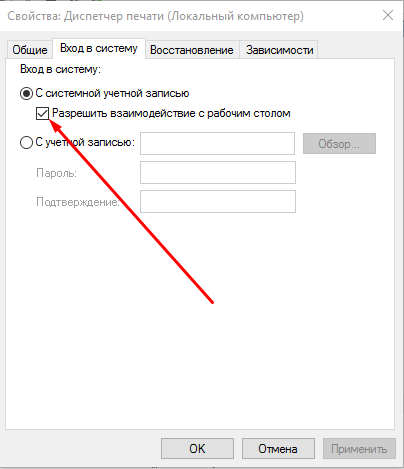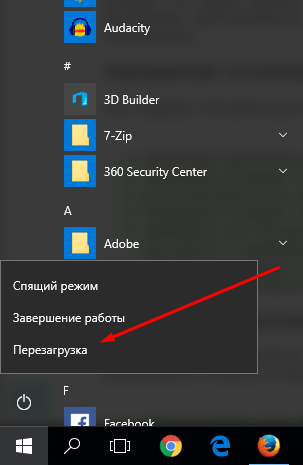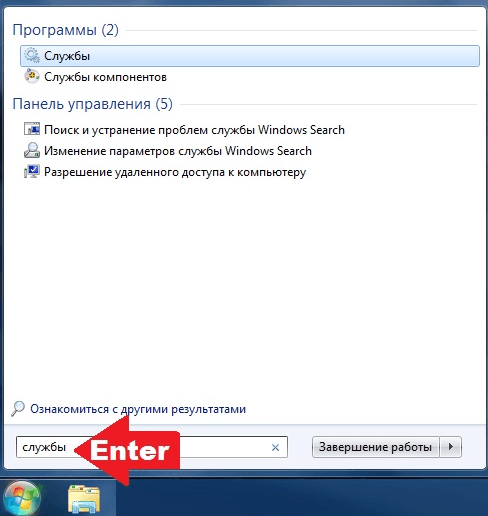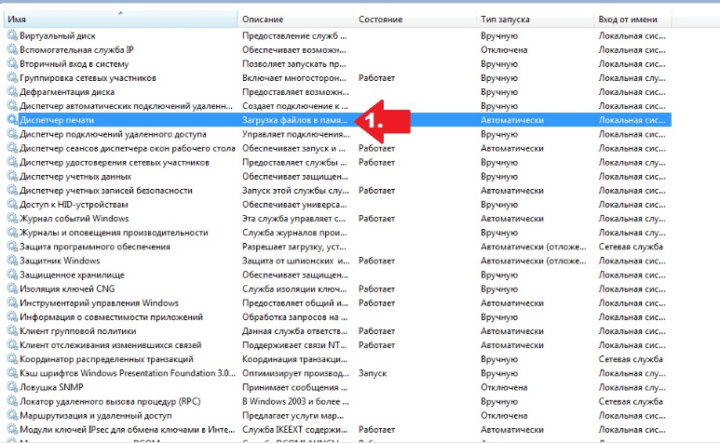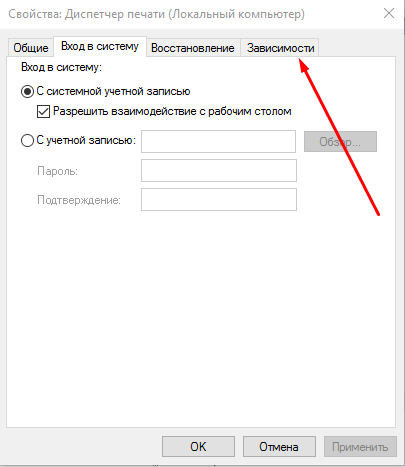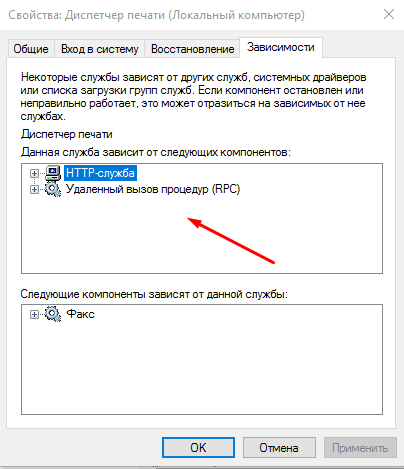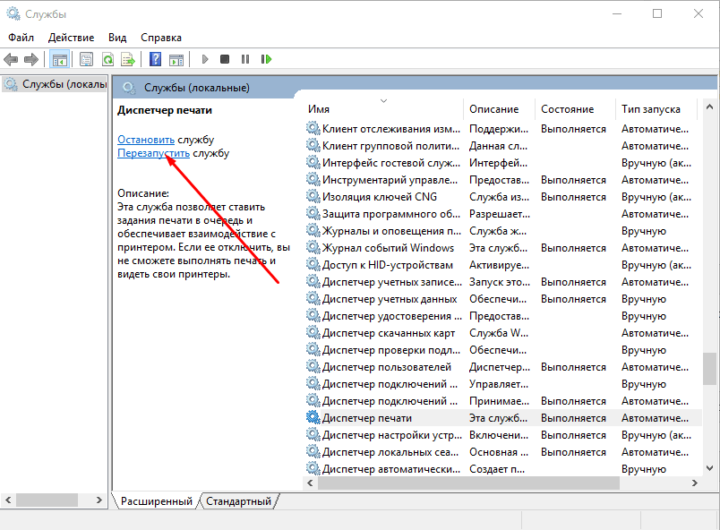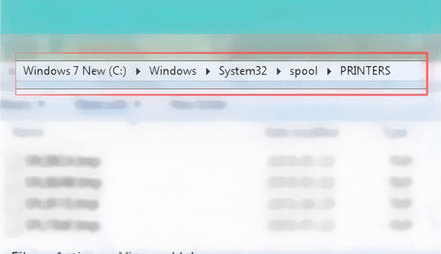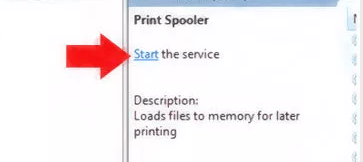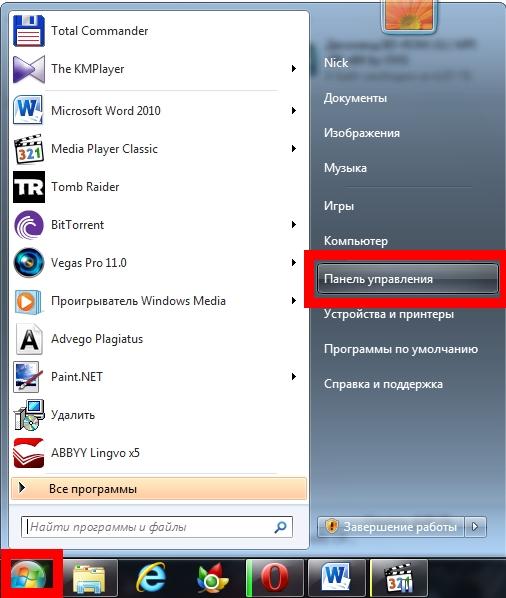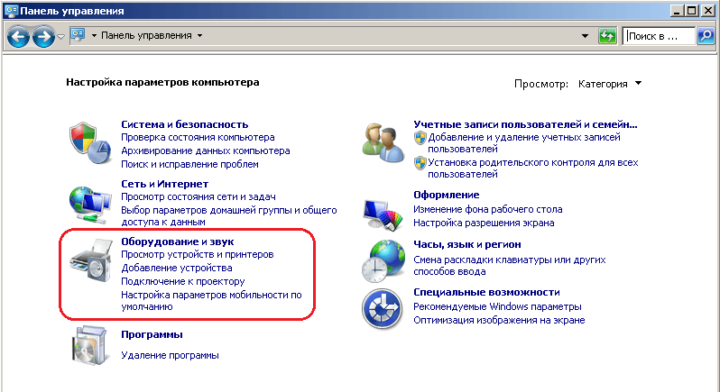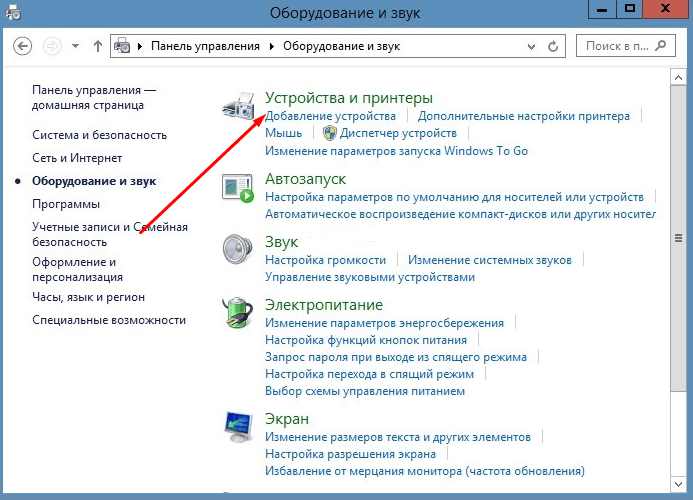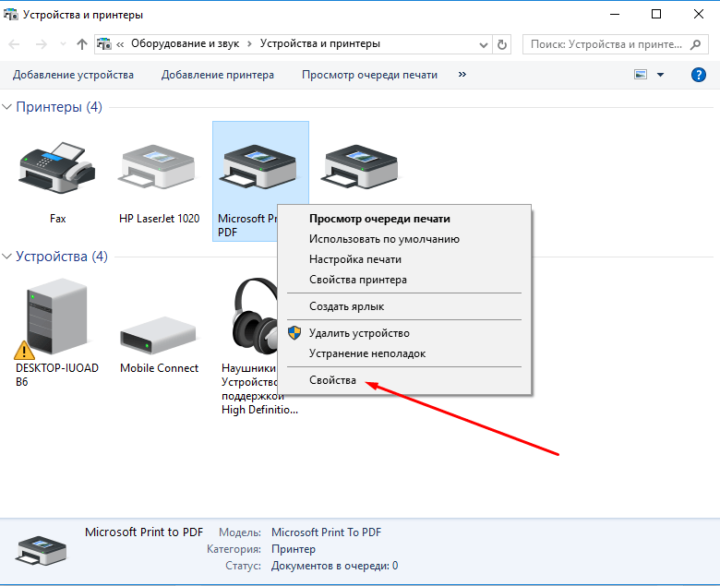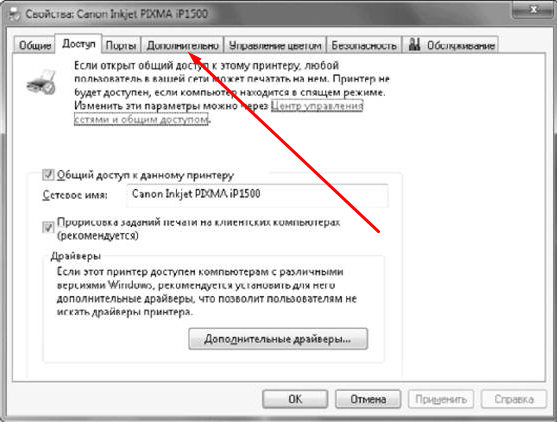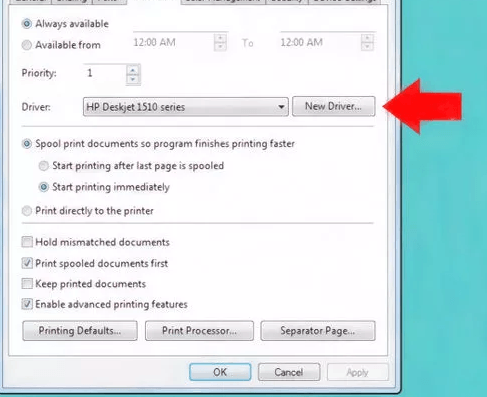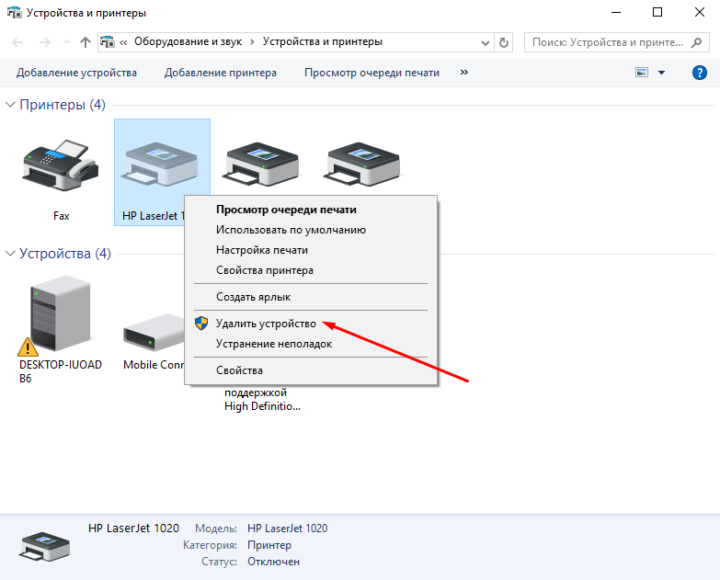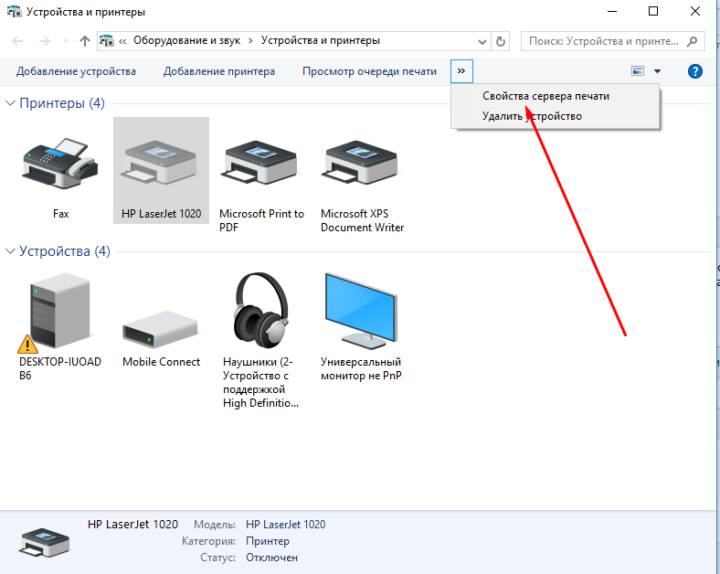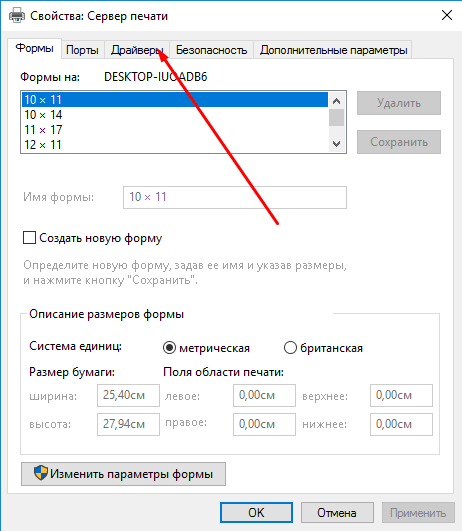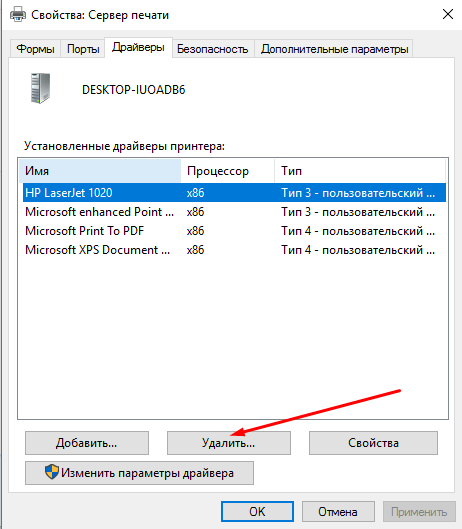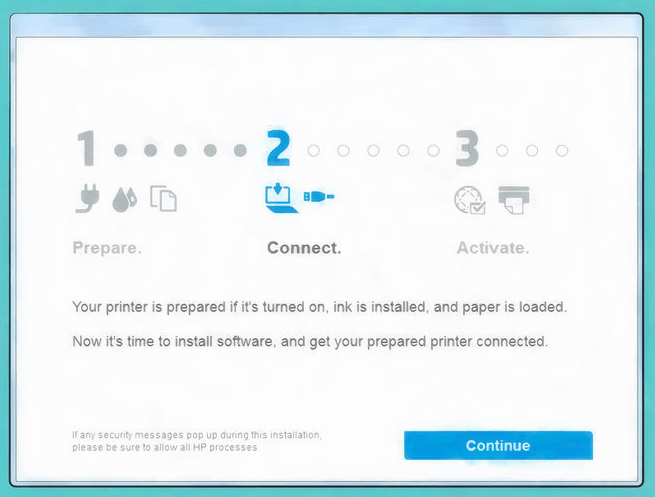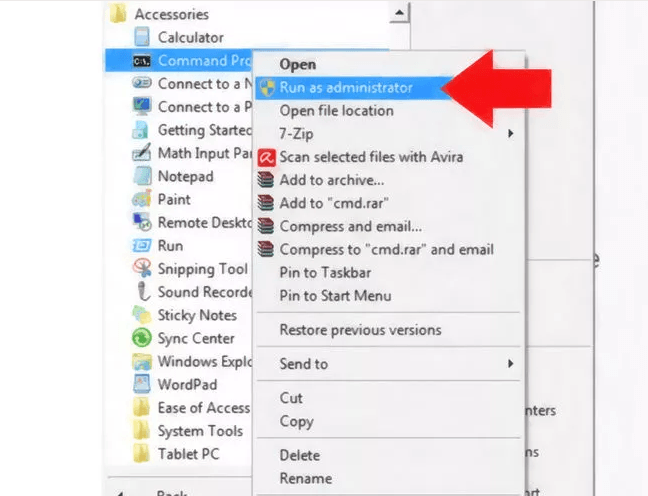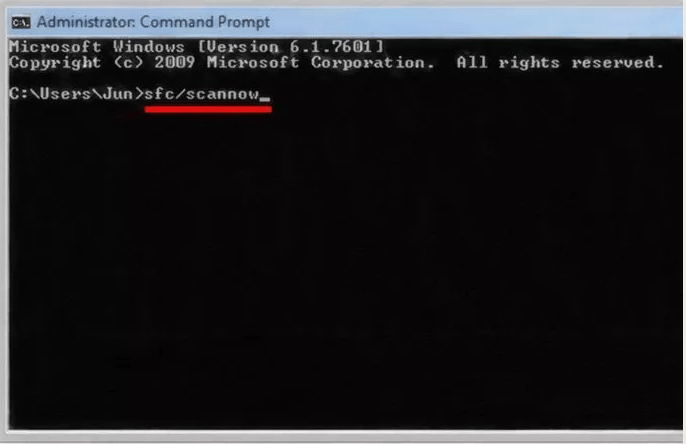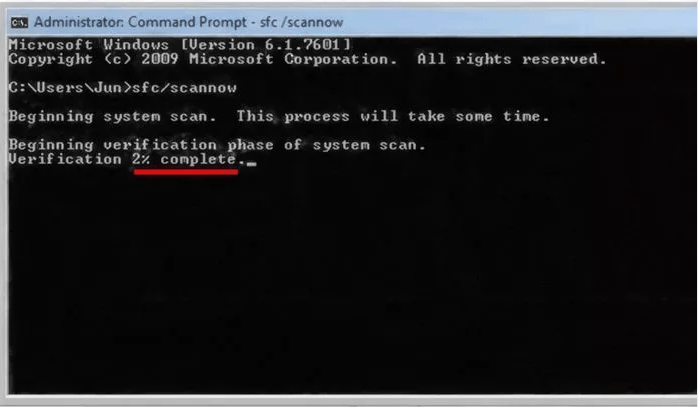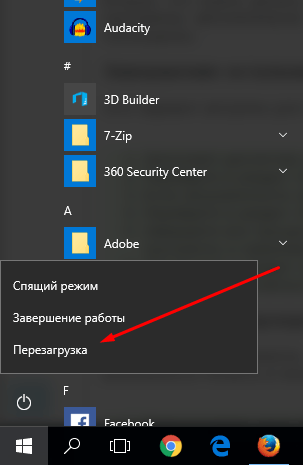Содержание
- Восстанавливаем работу службы печати
- Способ 1: Проверка работоспособности службы
- Способ 2: Сканирование на системные ошибки
- Способ 3: Безопасный режим
- Способ 4: Драйвера
- Способ 5: Восстановление системы
- Способ 6:Проверка на вирусы
- Вопросы и ответы
При печати документов юзеры ОС Виндовс 7 могут оказаться в ситуации, когда печать останавливается по непонятным причинам. Документы могут просто накапливаться в большом количестве или же исчезают принтеры в директории «Устройства и принтеры». В данном материале разберем процесс устранения неполадки, связанной с остановкой службы печати в Windows 7.
Восстанавливаем работу службы печати
Приведем основные факторы, из-за которых может произойти «заедание» печати:
- Старые и неправильно инсталлированные (неподходящие) драйвера для устройств печати;
- Неофициальная версия Виндовс;
- Перегруженность ПК различными «мусорными» приложения, которые приводят к торможению и замедлению рабочих процессов;
- Система находится под вирусным заражением.
Перейдем к способам, которые помогут наладить корректную работу оборудования для печати.
Способ 1: Проверка работоспособности службы
Первым делом проверим, корректно ли работает служба печати в Виндовс 7. Для этого предпримем ряд определённых действий.
- Переходим в меню «Пуск» и набираем в панель поиска запрос
Службы. Щелкаем по появившейся надписи «Службы». - В возникшем окошке «Службы» производим поиск подпункта «Диспетчер печати». Кликаем по нему ПКМ и щелкаем по пункту «Остановить».
Далее снова подключаем эту локальную службу, кликнув ПКМ и выбрав «Запустить».
Если выполнение данной процедуры не возвратило «Диспетчер печати» в рабочее состояние, то приступаем к следующему способу.
Способ 2: Сканирование на системные ошибки
Произведем полное сканирование Вашей системы на наличие системных ошибок. Для этого выполним следующие шаги.
- Открываем «Командную строку» с возможностью администрирования. Заходим в меню «Пуск», вводим
cmdи, кликнув ПКМ, выбираем «Запуск от имени администратора».Подробнее: Вызов «Командной строки» в Windows 7
- Чтобы запустить сканирование, набираем команду:
sfc /scannow


После окончания сканирования (может занять несколько минут) попробуйте снова запустить процесс печати.
Способ 3: Безопасный режим
Запускаемся в безопасном режиме (в момент включения ПК периодически нажимаем клавишу F6 и в появившемся списке выбираем «Безопасный режим»).
Подробнее: Как войти в «Безопасный режим» в Windows
Переходим по пути:
C:\Windows\System32\spool\PRINTERS
В данной директории удаляем все содержимое.
После удаления всех данных из этой директории перезапускаем систему и пробуем задействовать печать.
Способ 4: Драйвера
Проблема может скрываться в устаревших или неправильно установленных «дровах» для вашего оборудования печати. Необходимо произвести установку драйверов с официального сайта вашего устройства. Как это сделать, на примере принтера Canon разобрано в материале, который приведен по ссылке ниже.
Урок: Скачиваем и устанавливаем драйвера для принтера
Также можно воспользоваться стандартными возможностями Windows.
Урок: Установка драйверов стандартными средствами Windows
Еще есть возможность использовать специализированные программные решения.
Урок: Программы для установки драйверов
После переустановки драйверов пробуем распечатать необходимые документы.
Способ 5: Восстановление системы
Если у Вас есть точка восстановления системы, когда проблем в печати не наблюдалось, то данный способ может исправить неполадку в «Диспетчере печати».
- Открываем меню «Пуск» и набираем «Восстановление системы», жмём Enter.
- Перед нами возникнет окошко «Восстановление системы», в нём жмём «Далее», выбрав пункт «Выбрать другую точку восстановления».
- В появившемся перечне выбираем необходимую дату (когда не было ошибок с печатью) и щелкаем по кнопочке «Далее».

После того как произойдет процесс восстановления, перезапускаем систему и пробуем произвести печать необходимых файлов.
Способ 6:Проверка на вирусы
В определённых ситуациях остановка службы печати может быть вызвана действиями вирусов в вашей системе. Для того, чтобы устранить проблему, необходимо просканировать Виндовс 7 антивирусной программой. Список хороших бесплатных антивирусов: AVG Antivirus Free, Avast-free-antivirus, Avira, McAfee, Kaspersky-free.
Читайте также: Проверка компьютера на вирусы
Проблемы со службой печати в Windows 7 могут остановить рабочие процессы и доставить большое количество неудобств. Применяя методы, представленные в данной статье, Вы сможете наладить работу вашего печатающего устройства.
Нередко пользователи принтеров сталкиваются с тем, что подсистема печати недоступна или останавливается диспетчер печати. При наличии подобных неисправностей, устройство не даёт завершить печать документов или и вовсе просит перезапустить подсистему печати. Особенно актуальной данная проблема является для пользователей операционной системы Windows 7.
Причины возникновения неполадки
Если подсистема печати недоступна и принтер практически не работает, то вам нужно найти причину данной неполадки и путём её устранения исправить девайс, после чего запустить его и сделать тестовую распечатку. Для этого вам предстоит покопаться в настройках своего персонального компьютера, т.к. причины того, что служба печати windows 7 начала сама по себе останавливаться являются программными.
- Одна из самых распространённых причин описанной неисправности – это вирусные программы, которые благополучно и надёжно осели в операционной системе ПК, нарушив нормальную работоспособность принтера, подключенного к нему.
- Применение нелицензионной версии операционной системы Windows 7 также может стать причиной того, что нормально работающий на других ПК девайс вдруг перестал выполнять свою функцию из-за проблем со службой печати виндоус.
- Некорректно установленные, несовместимые и просто устаревшие драйверы принтера также могут послужить причиной для появления вышеназванной неполадки.
- Ещё один источник неполадки заключается в общей перегрузке памяти ПК разными ненужными файлами, т.е. своего рода «мусором». Их наличие может привести к тому, что выполняемые в ОС процессы существенно замедлят свой ход.
Проверка службы печати
Чтобы попробовать устранить проблему остановки процесса печати, попробуйте просканировать всю операционную систему Windows 7 на возможное наличие системных ошибок. Для этого вам нужно открыть утилиту «Выполнить» и вписать в неё команду «sfc/scannow».
Но ввиду того, что данный процесс обычно занимает очень много времени, то при желании и спешке можете пропустить этот этап, перейдя непосредственно к проверке самой службы печати ОС. Для этого впишите в поисковую строку, встроенную в «Пуск», запрос «Службы» и откройте данное окошко. В появившемся списке найдите «Диспетчер печати» и отключите данную программку от ОС, после чего вам нужно снова включить её. Если такое нехитрое действие не помогло вам и диспетчер, отвечающий за распечатку, не вернулся к нормальному рабочему состоянию, то удалите драйвера принтера. Далее возвратитесь в окно «Службы» и, запустив нужный диспетчер, приступите к процедуре установки более новой версии ПО для своего печатающего устройства.
Установка драйверов
Чтобы вернуть диспетчер, отвечающий за печать документов в ОС Windows 7, вам нужно попробовать выполнить переустановку драйвера для своего девайса. Для решения данной задачи есть несколько различных способов. К примеру, вы можете воспользоваться поиском обновлений для своего девайса, посетив официальный сайт производителя. Если же новое программное обеспечение для аппарата обнаружено не было или у вас нет такой возможности, то воспользуйтесь установкой с помощью средств, предлагаемых самой ОС.
- На первом шаге убедитесь в том, что запущенный принтер надёжно подключён к персональному компьютеру.
- Запустите утилиту «Выполнить» и впишите туда задачу «hdwwiz».
- В открывшемся окне найдите кнопку «Далее» и нажмите на неё.
- Для установки выберите «Поиск…» и нажмите «Далее». Таким образом, вы запустите мастер, который поможет найти новое оборудование и установить его в автоматическом режиме.
- На последнем шаге вам необходимо дождаться, пока автоматическая установка драйвера для вашего девайса будет завершена.
Если всё будет выполнено правильно в соответствии с инструкцией, то неисправность, связанная с диспетчером печати должна остаться позади. Если же это не поможет, то ознакомьтесь со следующей рекомендацией.
Сканирование антивирусной утилитой
Для устранения неполадок в диспетчере печати, попробуйте выполнить антивирусное сканирование, воспользовавшись любой надёжной и популярной антивирусной утилитой, к примеру, Dw.Web, AVG и т.п. Также можно воспользоваться каким-нибудь онлайн-сервисом, к примеру, Online Scanner от ESET, Security Scan от Касперского и т.п. Не удивляйтесь, если используемая вами утилита неожиданно выявит проблему в установленном на ПК антивирусном программном обеспечении. Для устранения неисправности диспетчера печати попробуйте отключить или полностью удалить установленный антивирус. Если это не поможет, то перейдите к следующему шагу.
Ещё одно решение проблемы
Для начала откройте с правами администратора папку «PRINTERS», которая находится по этому пути: Windows\System32\spool\. Удалите всё её содержимое – если какие-то файлы не будут удаляться из-за их использования системой, то произведите очистку в безопасном режиме.
В меню «Службы», открыть которое можно с помощью щелчка по значку администрования, находящемуся в меню «Панель управления», выберите «Диспетчер печати».
Найдите параметр «Тип запуска» и установите значение на «Авто», если оно уже не установлено.
Запустите службу печати в принудительном режиме с помощью нажатия соответствующей кнопки и попробуйте распечатать пробные листы.
Если ничего из перечисленного выше не помогло, то воспользуйтесь встроенной в Windows 7 утилитой, называемой «Восстановление системы». Она может устранить все те поломки и неполадки, которые блокируют нормальную работу ПК или замедляют её. Процесс восстановления влияет только на недавно установленные программные приложения и драйвера, которые могут быть удалены. Но учтите, что исправлять проблему службы печати таким образом нужно только в крайнем случае.
Оценка статьи:
Загрузка…
Печать является одной из важнейших функций в операционной системе Windows 7. Но где находится служба печати и как ее настроить? В этой статье мы рассмотрим все аспекты использования службы печати на компьютере под управлением Windows 7.
Windows 7 предлагает несколько способов установки и настройки принтера. Вы можете подключить принтер к компьютеру по USB-кабелю или настроить его для работы в сети. Настройка принтера в Windows 7 предельно проста и позволяет выбрать различные параметры, такие как тип подключения, бумага и разрешение печати.
Для настройки службы печати в Windows 7, вам необходимо открыть панель управления и выбрать «Принтеры и устройства». Здесь вы найдете список всех установленных принтеров и сможете добавить новый принтер или удалить неиспользуемое оборудование. Вы также сможете настроить параметры принтера, такие как порт и драйверы, с помощью контекстного меню, а доступные опции печати позволят вам установить всё необходимое для получения высококачественных отпечатков.
Содержание
- Поиск и настройка службы печати в Windows 7
- Узнайте, где находится управление принтерами
- Первоначальная настройка принтера в Windows 7
- Подключение принтера через USB-порт
- Подключение принтера через сеть
- Установка драйверов принтера в системе
Поиск и настройка службы печати в Windows 7
Выбор и настройка службы печати в операционной системе Windows 7 может быть немного сложным процессом. Однако, с помощью простых инструкций, вы сможете легко найти и настроить службу печати на своем компьютере.
1. Поиск службы печати
Начните с открытия меню «Пуск» и выберите пункт «Панель управления». Затем найдите и выберите раздел «Устройства и принтеры». В этом разделе вы сможете найти список установленных принтеров и других устройств.
2. Добавление принтера
Если вы не видите нужного принтера в списке, вам может потребоваться добавить его вручную. Для этого нажмите на кнопку «Добавить принтер» в верхней части окна «Устройства и принтеры». Затем следуйте инструкциям мастера добавление принтера, чтобы найти и установить нужное устройство.
3. Настройка принтера
После того, как вы установили принтер, вы можете настроить его параметры. Чтобы это сделать, щелкните правой кнопкой мыши на значке принтера в окне «Устройства и принтеры» и выберите пункт «Свойства принтера». В открывшемся окне вы сможете настроить различные параметры печати, такие как тип бумаги, качество печати и другие.
4. Установка по умолчанию
Если у вас есть несколько установленных принтеров, вы можете выбрать один из них как устройство по умолчанию. Чтобы это сделать, щелкните правой кнопкой мыши на значке принтера в окне «Устройства и принтеры» и выберите пункт «Установить как устройство по умолчанию». Теперь все печатные задания будут отправляться на выбранный принтер по умолчанию.
5. Отправка печатных заданий
После настройки службы печати, вы можете начать отправлять печатные задания на принтер. Для этого щелкните правой кнопкой мыши на файле или документе, который вы хотите распечатать, и выберите пункт «Печать». Затем выберите нужный принтер из списка и нажмите кнопку «Печать». Ваш документ будет отправлен на печать на выбранный принтер.
Теперь вы знаете, как найти и настроить службу печати в Windows 7. Следуйте этим инструкциям, и вы сможете легко использовать принтер для печати всех необходимых документов и файлов.
Узнайте, где находится управление принтерами
Для настройки и управления принтерами в Windows 7 вам понадобится панель управления. Откройте меню «Пуск» и выберите «Панель управления» из списка доступных программ.
После открытия панели управления найдите и щелкните на ссылке «Принтеры». Это откроет окно со списком всех установленных принтеров и факсов на вашем компьютере.
В этом окне вы сможете просмотреть активные принтеры, установить новый принтер или удалить устаревшие устройства. Чтобы установить новый принтер, дважды щелкните на ссылке «Добавить принтер» и следуйте инструкциям мастера установки.
Если у вас возникнут проблемы с печатью, вы также сможете проверить статус принтера и очереди печати в этом окне. Если принтер не отображается или не работает правильно, возможно, вам потребуется обновить или переустановить драйверы принтера.
Подсказка: Если у вас есть сетевой принтер, вам может потребоваться щелкнуть правой кнопкой мыши на его значке в списке принтеров и выбрать «Сделать предпочтительным». Это позволит вашему компьютеру использовать выбранный принтер по умолчанию.
Теперь вы знаете, где находится управление принтерами в Windows 7 и как осуществить настройку и управление принтерами на вашем компьютере.
Первоначальная настройка принтера в Windows 7
Перед тем, как вы сможете использовать принтер в операционной системе Windows 7, необходимо выполнить первоначальную настройку. Необходимость настройки возникает после установки драйверов принтера и подключения его к компьютеру.
Следующие шаги помогут вам выполнить первоначальную настройку принтера в Windows 7:
- Перейдите в меню «Пуск» и выберите пункт «Устройства и принтеры».
- В открывшемся окне «Устройства и принтеры» найдите раздел «Принтеры и факсы» и нажмите на ссылку «Добавить принтер».
- В появившемся окне выберите «Добавление локального принтера» или «Добавление сетевого, беспроводного или Bluetooth-принтера».
- Если вы выбрали «Добавление локального принтера», выберите порт, к которому подключен принтер, из предложенного списка или создайте новый порт.
- В следующем окне выберите производителя и модель вашего принтера или используйте универсальный драйвер.
- Далее установите название принтера и принтеру будет присвоено имя по умолчанию.
- Процесс настройки завершен. Принтер теперь будет отображаться в списке доступных устройств и вы сможете печатать на нем.
После успешной первоначальной настройки принтера в Windows 7 вы сможете управлять печатью и выполнять другие операции с помощью различных инструментов, предоставляемых операционной системой.
Подключение принтера через USB-порт
Если у вас есть принтер с поддержкой USB-подключения, вы можете легко подключить его к компьютеру с операционной системой Windows 7. Вот пошаговая инструкция, которая поможет вам выполнить это действие:
- Включите ваш компьютер и принтер.
- Найдите кабель USB, поставляемый с принтером, и подключите один конец к порту USB на задней панели принтера.
- Подключите другой конец к свободному USB-порту на вашем компьютере.
- Проверьте, что принтер правильно подключен, включен и готов к использованию.
- Нажмите на кнопку «Пуск» на панели задач Windows.
- Выберите пункт «Панель управления».
- В окне «Панель управления» найдите раздел «Устройства и принтеры».
- Щелкните по разделу «Устройства и принтеры».
- В окне «Устройства и принтеры» вы увидите список всех устройств, подключенных к вашему компьютеру, включая принтер.
- ПКнопку правой кнопкой мыши на значке вашего принтера и выберите пункт «Установить по умолчанию».
- После этого ваш принтер будет готов к использованию.
Теперь вы можете печатать документы на подключенном принтере через USB-порт. Убедитесь, что ваш принтер имеет актуальные драйверы, чтобы гарантировать правильное функционирование печати и доступ ко всем функциям принтера.
Подключение принтера через сеть
Чтобы подключить принтер к компьютеру через сеть в Windows 7, следуйте этим простым шагам:
- Убедитесь, что принтер подключен к локальной сети и находится включенным состоянии.
- Откройте меню «Пуск» и выберите «Панель управления».
- В разделе «Оборудование и звук» выберите «Принтеры».
- Нажмите на кнопку «Добавить принтер» в верхней части окна.
- Выберите «Добавить сетевой, беспроводный или Bluetooth принтер».
- Windows 7 автоматически сканирует сеть на наличие доступных принтеров. Подождите, пока сканирование завершится.
- Выберите принтер, который вы хотите подключить, и нажмите «Далее».
- Дождитесь завершения установки принтера и нажмите «Готово».
Теперь ваш принтер должен быть успешно подключен через сеть и готов к использованию.
Установка драйверов принтера в системе
Для того чтобы принтер корректно работал в операционной системе Windows 7, необходимо установить соответствующие драйверы. Драйверы представляют собой специальное программное обеспечение, которое обеспечивает взаимодействие между принтером и операционной системой.
Существует несколько способов установки драйверов принтера:
- Установка с помощью диска с драйверами, который обычно поставляется в комплекте с принтером. Для этого вставьте диск в привод CD/DVD-ROM и следуйте инструкциям мастера установки.
- Загрузка драйверов с официального веб-сайта производителя принтера. Посетите веб-сайт производителя и найдите раздел поддержка или загрузки драйвера. Укажите модель принтера и операционную систему Windows 7, затем скачайте и запустите установочный файл.
- Автоматическая установка драйверов через Windows Update. Откройте Панель управления, выберите раздел Обновление и безопасность, затем выберите Windows Update. Нажмите на кнопку «Проверить наличие обновлений» и дождитесь завершения поиска обновлений. Если доступны новые драйверы для вашего принтера, Windows Update автоматически загрузит и установит их.
После установки драйверов, принтер должен быть готов к использованию. Если проблемы с установкой драйверов возникли, вы можете обратиться в службу поддержки производителя или найти решение на соответствующем веб-сайте.
Содержание
- Подсистема печати недоступна — решение проблемы
- Не удалось открыть мастер добавления принтеров – как исправить
- Локальная подсистема печати не выполняется Windows 7 — что делать?
- Сканирование на вирусы
- Восстановление системы
- Переустановка принтера
- Решаем проблемы с открытием Мастера добавления принтеров
- Способ 1: Сканирование ПК антивирусной программой
- Способ 2: Очистка реестра
- Способ 3: Восстановление системы
- Способ 4: Сканирование системы на ошибки
- Способ 5: Активация компонентов службы печати
- Способ 6: Проверка службы «Диспетчер печати»
- Причины возникновения проблемы и способы её устранения
- Способ 1: «Диспетчер компонентов»
- Способ 2: «Диспетчер служб»
- Способ 3: Восстановление системных файлов
- Способ 4: Проверка на вирусное заражение
Подсистема печати недоступна — решение проблемы
Ох как я любил эту надпись -Подсистема печати недоступна — это такой секс, вам и не рассказать. Я не говорю о том случае, когда система раз -два дала сбой — это выскакивает постоянно. У меня было после перезагрузки напечатаешь один документ, а дальше такая бодяга выскакивает. Простая переустановка принтера не помогла. Кстати, больше всего такие радости мне доставлял принтерок HP 1020.Просто перезапустить службу печати — не получится, тут надо «танцы с бубном». Итак, если у вас постоянное окошечко «Подсистема печати недоступна», то
Решаем эту проблему по такой инструкции:
1. Удаляем все принтера, только сразу после перезагрузки — ничего на печать не пускаем, не удаляется — идем п.2.
2. Открываем свойства сервера печати, заходим на вкладку драйвера и удаляем оттуда все драйвера всех принтеров. Свойства сервера печати — в windows7 Пуск — устройства и принтеры, в windows XP: Принтеры и факсы — файл — свойства сервера печати.
3. Удалить полностью всю папку C:\WINDOWS\system32\spool\PRINTERS, после этого во многих случаях все оживает, но настоятельно рекомендую идти дальше.
4. Хорошим антивирусом прогнать всю систему. Я рекомендую касперским — у него на 30 дней бесплатная пробная лицензия со 100% функционалом.
4. После проверки в C:\WINDOWS\system32\ проверить файл spoolsv.exe Он должен именно так называться. Если нет — копируйте из другой винды такого же типа. В этой же папке проверить размер системного файла sfc_os.dll. Оригинальный размер файла sfc_os.dll составляет около 140 kB, а подмененного около 15 kB. Копию файла можно найти в Windows\DllCache. Аналогично скопируйте файлы sfcfiles.dll, sfc.exe, sfc.dll. Перезагружаемся, ничего не печатаем.
5. С официального сайта производителя принтера скачиваем последнюю версию драйверов и устанавливаем. По идеи все должно фунциклировать. Можно еще проверить запущена ли служба «Диспетчер очереди печати».
Вот так я боролся с подсистемой печати. Раз я еще и ковырялся в реестре, но что и где — простите, не помню. И я вам скажу так — 90% этой беды — вирус. Следите за своим антивирусом, на платный денег нет, используйте другой бесплатный, раз уж этот допустил такую дыру. Кстати, если у вас Windows XP SP2, а то и раньше обязательно обновитесь до SP3.
Если на экране появляется надпись: ваша копия windows не является подлинной в windows 7, то решение есть.
Не удалось открыть мастер добавления принтеров – как исправить
Для решения данной проблемы рекомендую сделать следующее:
- Активируйте функционал «Службы печати и документов». Перейдите в «Установку и удаление программ» (или жмём на кнопку «Пуск», в строке поиска вводим appwiz.cpl и нажимаем ввод). Затем выберите «Включение и отключение компонентов Windows» слева, в открывшемся окне найдите компонент «Службы печати и документов» и деактивируйте его (снимите главную галочку). Потом верните галочку обратно, нажмите на плюсик слева для раскрытия подпунктов компонента, и установите галочки на каждом из подпунктов. Нажмите на «Ок» и закройте окно.
- Теперь, если вновь нажать на «Установка принтеров», то всё должно заработать;
- Проверьте работу службы «Диспетчер печати». Нажмите на кнопку «Пуск», в строке поиска введите services.msc и нажмите ввод. В открывшемся окне служб найдите «Диспетчер печати» (Spooler), дважды кликните на нём, и, войдя в его настройки, установите тип запуска на «Автоматически» (если такой тип запуска уже стоит, просто перезапустите данную службу);
Проверьте работу службы «Диспетчер печати»
- Удалите все файлы из директории С:\Windows\System32\spool\PRINTERS. Перейдите по указанному пути и удалите все файлы из данной директории. Затем перезагрузите вашу систему, и вновь попытайтесь установить нужный вам принтер;
- Откатите систему на предыдущее состояние. Если ваша система ранее работала с принтерами корректно, а очередное системное обновление привело к появлению описываемой мной дисфункции, тогда рекомендую откатить систему на предыдущее состояние. Нажмите на кнопку «Пуск», в строке поиска наберите rstrui и нажмите ввод. Найдите предыдущую, более стабильную, точку восстановления, и выполните откат системы на предыдущее состояние;
Выберите оптимальную точку восстановления
- Если ничего из вышеперечисленного не помогло, попробуйте удалить все имеющиеся принтера в системе, а также все драйвера к ним, затем запустите командную строку от имени администратора, введите в ней:
sfc/ scannow
и нажмите ввод. После окончания процесса проверки целостности системных файлов, перезагрузите компьютер, вновь запустите командную строку с административными правами, и в ней введите:
net start spooler
и нажмите ввод. В некоторых случаях это помогло решить проблему «Не удалось открыть мастер добавления принтеров» на компьютерах ряда пользователей.
Задействуйте службу «Диспетчер печати» с помощью команды net start spooler
Причиной ошибки «Не удалось открыть мастер добавления принтеров» обычно является нестабильная работа соответствующий системной службы («Диспетчер печати»), а также некорректное системное обновление, дестабилизирующее работу с локальными принтерами. Для исправления ситуации рекомендую воспользоваться приведёнными выше советами, обратив особое внимание на активацию функционала «Службы печати и документов», это позволит исправить ошибку «Не удалось открыть мастер добавления принтеров» на вашем ПК.
Виндовс — это операционная система, к которой даже у опытного пользователя иногда возникает много вопросов. В этот раз тема идет об отказе печати принтера. Многократные просьбы дать детальное объяснение тому, как устранить эту проблему, привели к написанию данной статьи.
Что из себя представляет данная неполадка? Суть ее в том, что при сбое на Windows 7 локальная подсистема печати не выполняется. Это значит, что в момент инсталляции принтера с помощью обычных действий ваша операционная система выдает ошибку принтера или сообщение о том, что локальную печать невозможно запустить. Как следствие, невозможно установить и сам принтер. Но когда вы заходите в список служб, то убеждаетесь, что диспетчер пребывает в состоянии начала работы, и перезапустить его вручную не удается, ведь проблема после этого не исчезает.

Разобравшись с данной ошибкой, мы нашли несколько способов выхода из неприятной ситуации, помимо следующих двух:
- Как вариант решения проблемы – переназначить задачу диспетчера печати;
- Создать новый порт вручную и назначить его по умолчанию для принтера.
Теперь рассмотрим прочие способы устранение неполадки.
Сканирование на вирусы
Если все, что вы сделали ранее, не помогло, и система вновь не выполняет печать, то необходимо проверить ПК на наличие мешающих системе вирусов, которые способны повлиять на процесс печати, затормаживания или блокируя его. Для данной проверки вам необходимо иметь на компьютере антивирус с системными базами последних обновлений. Как варианты антивирусов можно предложить ESET NOD 32, Dr. Web, Kaspersky или любой другой проверенный временем антивирус.
Для инициации проверки нашей системы есть два способа. Во-первых, вы можете запустить ее из интерфейса вашего антивируса. Во-вторых – доступно проверить конкретно интересующий нас локальный диск, а это, как правило – диск «C», так как на нем должна быть установлена операционная система и драйвера. Для проверки вам необходимо зайти в «Мой компьютер», выбрать диск «C» и проверить его, нажав правой клавишей мыши, а затем указав необходимый нам пункт в контекстном меню.
Если быть до предела точными, то нас интересует целостность таких файлов и библиотек, как sfc.dll, sfc_os.dll, sfc.exe, и sfcfiles.dll, которые можно найти в папке Windows\system32. Если указанные файлы повреждены или отсутствуют, вам необходимо найти их резервные копии, которые находятся в папке Windows\winsxs. Следующим шагом стоит очистить очередь печати.
Восстановление системы
Если после всех преодоленных препятствий, а именно — проверке антивирусом компьютера и попытке запустить «Диспетчер печати» в состояние активности вы все равно получаете сообщение о том, что система печати недоступна, то самым действенным решением будет выполнение отката системы. Это делается для всей операционной системы до абсолютно рабочей версии. Способ помогает вернуться в то состояние компьютера, когда проблем с принтером не было вообще.

Но этот метод, увы, возможен лишь в том случае, если вы активировали функцию восстановления системы. Проверить ее состояние можно так: нажмите по ярлыку «Мой компьютер» правой клавишей мыши, после чего вы увидите контекстное меню. В этом разделе необходимо выбрать пункт «Свойства». Следующим шагом откройте вкладку «Защита системы», а если у вас стоит видоизмененная версия, то «Восстановление системы». В статусе «Состояние» нам нужна запись «Наблюдение». Если система «наблюдает», то есть, активна, она создает точки восстановление, и сделать откат к рабочему состоянию будет совсем простой задачей.
Переустановка принтера
И последний вариант запуска принтера – это его повторная установка!
Если перечисленные выше действия не помогли, а функция восстановления компьютера была отключена, и ваша ОС до сих пор информирует о недоступности системы печати, то вам, скорее всего, поможет переустановка принтера. Для данного действия нужно полностью почистить компьютер от старых драйверов и скачать их заново. Если не можете найти установочный диск, то ниже предоставлена схема, по которой можно все сделать.
Установка локального принтера на операционную систему Windows 7 при отсутствии установочного диска:
- Откройте раздел «Свойства системы» с помощью одновременного нажатия клавиш «Pause/Break» + «Windows».
- Перейдите к вкладке «Диспетчер устройств»
- Найдите нужный нам пункт «Принтеры»
- Нажмите на правую кнопку мыши и запустите обновление драйверов.
- Далее необходимо выполнить «Поиск на этом компьютере»
- Нажмите «Обзор» и выберите место расположения новых драйверов.
После этого драйверы должны быть установлены, а принтер начнет работать исправно!
Спасибо за прочтение статьи. Надеемся, она вам хорошо помогла! Делитесь полезной информацией с друзьями, оставляйте оценки и отзывы. Спасибо!
Мастер добавления принтеров позволяет вручную с помощью встроенных возможностей Windows установить новый принтер на компьютер. Однако иногда при его запуске возникают определенные ошибки, свидетельствующие о неработоспособности инструмента. Причин такой неполадки может быть несколько, каждая из которых имеет собственное решение. Сегодня мы рассмотрим самые популярные проблемы и разберем способы их устранения.
Решаем проблемы с открытием Мастера добавления принтеров
Самой распространенной считается неисправность системной службы, которая как раз и отвечает за «Диспетчер печати». Вызывают ее определенные изменения в операционной системе, заражение вредоносными файлами или случайно сбросившиеся настройки. Давайте рассмотрим все популярные методы исправления такой ошибки.
Способ 1: Сканирование ПК антивирусной программой
Как известно, вредоносное ПО может приносить различный ущерб ОС, в том числе оно удаляет системные файлы и мешает компонентам корректно взаимодействовать. Сканирование ПК антивирусной программой – несложная процедура, требующая от пользователя минимального количества действий, поэтому мы и поставили этот вариант на первое место. Развернуто о борьбе с вирусами читайте в другой нашей статье по ссылке ниже.
Подробнее: Борьба с компьютерными вирусами
Способ 2: Очистка реестра
Периодически реестр переполняется временными файлами, иногда случайному изменению подлежат системные данные. Поэтому мы настоятельно рекомендуем очистить реестр и восстановить его с помощью специальных средств. Руководства по этой теме вы найдете в следующих материалах:
Подробнее:
Как очистить реестр Windows от ошибок
Чистка реестра с помощью CCleaner
Восстановление реестра в Windows 7
Способ 3: Восстановление системы
Если вы столкнулись с тем, что Мастер добавления принтеров перестал отвечать только в определенный момент, а до этого функционировал нормально, скорее всего, проблема заключается в каких-то изменениях системы. Откатить их можно буквально за несколько действий. Однако вместе с этим с компьютера может быть удалена ваша информация, поэтому советуем заранее ее скопировать на съемный носитель или другой логический раздел жесткого диска.
Подробнее: Варианты восстановления ОС Windows
Способ 4: Сканирование системы на ошибки
Появление различных сбоев в операционной системе провоцирует нарушение роботы встроенных и установленных компонентов, в том числе относится это и к Мастеру добавления принтеров. Мы советуем обратиться за помощью к стандартной утилите Виндовс, которая запускается через «Командную строку». Она предназначена для того, чтобы сканировать данные и исправлять найденные ошибки. Вам достаточно запустить «Выполнить» комбинацией клавиш Win + R, ввести там cmd и нажать на «ОК». В «Командной строке» напечатайте следующую строку и активируйте ее:
sfc/ scannow
Дождитесь завершения сканирования, перезапустите компьютер и проверьте работоспособность службы печати в «Командной строке», введя net start spooler и нажав Enter.
Способ 5: Активация компонентов службы печати
Службы документов и печати состоят из нескольких компонентов, каждый из которых работает по отдельности. Если один из них находится в отключенном состоянии, это может провоцировать сбои в функционировании рассматриваемого Мастера. Поэтому в первую очередь мы рекомендуем проверить эти компоненты и при надобности запустить их. Вся процедура выглядит следующим образом:
- Через меню «Пуск» перейдите в «Панель управления».
- Выберите категорию «Программы и компоненты».
- В меню слева переместитесь в раздел «Включение или отключение компонентов Windows».
- Дождитесь, пока все инструменты будут загружены. В списке отыщите директорию «Службы печати и документов», после чего разверните ее.
- Отметьте галочками каждую открывшуюся директорию.
- Кликните на «ОК», чтобы применить настройки.
- Дождитесь, пока параметры вступят в силу, после чего следует перезагрузить компьютер. Перед вами отобразится соответствующее уведомление.
После перезапуска снова проверьте работоспособность Мастера добавления принтеров. Если этот метод не принес никаких результатов, переходите к следующему.
Способ 6: Проверка службы «Диспетчер печати»
Встроенная в ОС Виндовс служба «Диспетчер печати» отвечает за все действия с принтерами и вспомогательными утилитами. Она должна быть запущена, чтобы корректно справляться со своей задачей. Мы рекомендуем проверить и настроить ее, если это будет необходимо. Вам нужно выполнить следующее:
- Откройте меню «Пуск» и перейдите в «Панель управления».
- Выберите категорию «Администрирование».
- В ней откройте «Службы».
- Опуститесь немного вниз по списку, чтобы отыскать «Диспетчер печати». Кликните дважды левой кнопкой мыши по этой строке.
- Во вкладке «Общие» проверьте, чтобы служба запускалась автоматически, на данный момент была включена. Если параметры не соответствуют, измените их и примените настройки.
- Кроме этого советуем перейти «Восстановление» и выставить «Перезапуск службы» для случая первого и второго сбоя в работе службы.
Перед выходом не забудьте применить все изменения, а также рекомендуется перезагрузить ПК.
Как видите, есть шесть различных методов, как можно решить проблему с запуском Мастера добавления принтера. Все они отличаются и требуют от пользователя осуществления определенных манипуляций. По очереди выполняйте каждый метод, пока не подберется тот, который поможет решить поставленную задачу.
Мы рады, что смогли помочь Вам в решении проблемы.
Отблагодарите автора, поделитесь статьей в социальных сетях.
Опишите, что у вас не получилось. Наши специалисты постараются ответить максимально быстро.
При попытке подключить новый принтер и в некоторых других случаях, связанных с распечаткой материалов с компьютера, пользователь может столкнуться с ошибкой «Локальная подсистема печати не выполняется». Давайте выясним, что она собой представляет, и как устранить эту проблему на ПК с Виндовс 7.
Читайте также: Исправление ошибки «Подсистема печати недоступна» в Виндовс XP
Причины возникновения проблемы и способы её устранения
Самая частая причина возникновения изучаемой в данной статье ошибки — это отключение соответствующей службы. Это может быть связано с её преднамеренной или ошибочной деактивацией одним из пользователей имеющим доступ к ПК, с различными сбоями в работе компьютера, а также выступать следствием вирусного заражения. Основные способы устранения названной неисправности будут описаны ниже.
Способ 1: «Диспетчер компонентов»
Одним из способов запустить нужную службу является её активация через «Диспетчер компонентов».
- Щелкните «Пуск». Зайдите в «Панель управления».
- Щелкайте «Программы».
- Далее жмите «Программы и компоненты».
- В левой части открывшейся оболочки щелкайте «Включение или отключение компонентов Windows».
- Запускается «Диспетчер компонентов». Возможно, вам придется подождать непродолжительное время, пока будет выстроен список элементов. Найдите среди них наименование «Служба печати и документов». Щелкните по плюсику, который расположен слева от вышеуказанной папки.
- Далее щелкните по чекбоксу слева от надписи «Служба печати и документов». Кликайте до тех пор, пока он не станет пустым.
- Затем снова щелкните по названному чекбоксу. Теперь напротив него должен быть установлен флажок. Такую же пометку установите около всех элементов, входящих в указанную выше папку, где она не установлена. Далее жмите «OK».
- После этого будет выполнена процедура изменения функций в Виндовс.
- После завершения указанной операции откроется диалоговое окно, где будет предлагаться для окончательной смены параметров перезапустить ПК. Вы можете это сделать немедленно, нажав на кнопку «Перезагрузить сейчас». Но перед этим не забудьте закрыть все активные программы и документы, во избежание потери несохраненных данных. Но также можете нажать на кнопку «Перезагрузить позже». В этом случае изменения вступят в силу после того, как вы перезапустите компьютер стандартным способом.
После перезапуска ПК изучаемая нами ошибка должна исчезнуть.
Способ 2: «Диспетчер служб»
Активировать связанную службу для устранения описываемой нами ошибки можно через «Диспетчер служб».
- Перейдите через «Пуск» в «Панель управления». Как это совершить объяснялось в Способе 1. Далее выбирайте «Система и безопасность».
- Заходите в «Администрирование».
- В открывшемся перечне выбирайте «Службы».
- Активируется «Диспетчер служб». Тут необходимо отыскать элемент «Диспетчер печати». Для более быстрого поиска постройте все названия в алфавитном порядке, кликнув по наименованию столбца «Имя». Если в колонке «Состояние» нет значения «Работает», то это означает, что служба деактивирована. Чтобы запустить её, сделайте дважды клик по названию левой кнопкой мышки.
- Запускается интерфейс свойств службы. В области «Тип запуска» из представленного перечня выберите «Автоматически». Нажмите «Применить» и «OK».
- Возвратившись в «Диспетчер», заново выделяйте имя того же объекта и кликните «Запустить».
- Происходит процедура активации службы.
- После её окончания около наименования «Диспетчер печати» должен стоять статус «Работает».
Теперь изучаемая нами ошибка должна исчезнуть и больше не отображаться при попытке подключения нового принтера.
Способ 3: Восстановление системных файлов
Изучаемая нами ошибка может также являться следствием нарушения структуры системных файлов. Чтобы исключить подобную вероятность или, наоборот, исправить ситуацию, следует совершить проверку компьютера утилитой «SFC» с последующей процедурой восстановления элементов ОС при необходимости.
- Нажмите «Пуск» и войдите во «Все программы».
- Перемещайтесь в папку «Стандартные».
- Отыщите «Командная строка». Кликните по этому элементу правой кнопкой мыши. Нажмите «Запуск от имени администратора».
- Активирована «Командная строка». Выполните в неё ввод такого выражения:
sfc /scannow
Щелкайте Enter.
- Начнется процедура проверки системы на целостность её файлов. Этот процесс займет определенное время, так что приготовьтесь подождать. При этом ни в коем случае не закрывайте «Командную строку», но при необходимости можете свернуть её на «Панель задач». Если будут выявлены какие-то несоответствия в структуре ОС, то они тут же будут исправлены.
- Впрочем, возможен вариант, когда при наличии обнаруженных ошибок в файлах, проблему не получится сразу же устранить. Тогда следует повторить проверку утилитой «SFC» в «Безопасном режиме».
Урок: Сканирование на целостность структуры файлов системы в Виндовс 7
Способ 4: Проверка на вирусное заражение
Одной из первопричин появления изучаемой проблемы может быть вирусное заражение компьютера. При подобных подозрениях требуется произвести проверку ПК одной из антивирусных утилит. Делать это необходимо с другого компьютера, с LiveCD/USB или же зайдя в свой ПК в «Безопасном режиме».
При выявлении утилитой вирусного заражения компьютера действуйте согласно тем рекомендациям, которые она дает. Но даже после выполнения процедуры лечения велика вероятность, что вредоносный код успел изменить настройки системы, поэтому для устранения ошибки локальной подсистемы печати необходимо будет произвести перенастройку ПК по тем алгоритмам, которые описаны в предыдущих способах.
Урок: Проверка ПК на вирусы без установки антивируса
Как видим, в Виндовс 7 существует несколько способов устранения ошибки «Локальная подсистема печати не выполняется». Но их не так уж и много в сравнении с вариантами решения других проблем с компьютером. Поэтому не составит особого труда для ликвидации неисправности в случае необходимости перепробовать все указанные методы. Но, в любом случае, рекомендуем произвести проверку ПК на наличие вирусов.
Мы рады, что смогли помочь Вам в решении проблемы.
Отблагодарите автора, поделитесь статьей в социальных сетях.
Опишите, что у вас не получилось. Наши специалисты постараются ответить максимально быстро.
На чтение 9 мин Просмотров 3.2к. Опубликовано Обновлено
Диспетчер печати — сервис, существующий во всех версиях Windows, показывает, сколько принтеров подключено к компьютеру, а также документы, стоящие в очереди на печать. Но с этой небольшой программой могут возникать проблемы, связанные с её запуском или работой, ведь всем известно, насколько капризны принтеры. Диспетчер печати может отключаться, не запускать вовсе, подвисать и многое другое. Решения этих проблем будут рассмотрены ниже в статье, но сначала разберёмся, как запустить диспетчер печати.
Содержание
- Как открыть диспетчер печати в Windows 7
- Почему с ним возникают проблемы (отключается, не запускается и другие)
- Как устранить возникающие проблемы
- Перезагрузка компьютера
- Проверка на вирусы
- Включение службы и её настройка
- Проверка служб, относящихся к диспетчеру печати
- Сброс параметров, обновление драйверов
- Удаление файлов, ждущих печати
- Обновление драйверов принтера
- Сброс принтера
- Сканирование системы
- Что делать, если диспетчер принтера грузит процессор
- Можно ли его переустановить
Как открыть диспетчер печати в Windows 7
- Запустите панель управления компьютером.
Открываем панель управления - Перейдите к разделу «Оборудование и звук».
Перейдите к разделу «Оборудование и звук» - Откройте вкладку «Устройства и принтеры».
Перейдите к разделу «Устройства и принтеры» - Здесь вы можете найти информацию обо всех принтерах и сканерах, подключенных к компьютеру. Кликнете по любому из них, чтобы увидеть, сколько и каких документов стоит к нему в очереди на печать.
Смотрим очередь на печать
Почему с ним возникают проблемы (отключается, не запускается и другие)
Со временем с этой службой могут возникнуть следующие проблемы: он перестанет запускаться, начнёт самостоятельно отключаться, зависать или грузить процессор. Причины для проявления подобных ошибок:
- Компьютер заражен вирусами, направленными на блокировку сервисов или служб.
- Файлы системы, так или иначе относящиеся к печати, были повреждены пользователем или вирусом.
- Драйвера к вашему принтеру или сканеру устарели или были повреждены, поэтому он может не замечать устройства или работать с ними некорректно.
- Служба, отвечающая за работу печати, была отключена пользователем или конфликтующими службами. Это приводит к тому, что он может пропасть из панели управления или перестать отвечать на запросы.
Как устранить возникающие проблемы
Итак, отсутствие службы печати или проблемы с ним приведут к тому, что документы не будут распечатываться или будут делать это некорректно, поэтому необходимо разобраться с этим самостоятельно, воспользовавшись нижеприведенными инструкциями. Сначала будут описаны способы, которые могут устранить любую из вышеперечисленных проблем, а потом — решения для некоторых ошибок отдельно.
Перезагрузка компьютера
Первое, что стоит сделать, так это перезагрузить компьютер, чтобы все программы, задачи и службы перезапустились. Возможно, это устранит проблему, так как лишние приложения, конфликтующие с диспетчером, закроются.
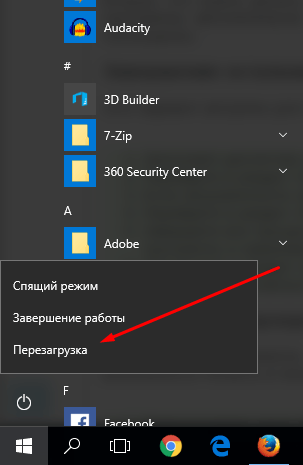
Проверка на вирусы
Возможно, причина в вирусе, который мешает работе службе принтера, поэтому выполните следующие действия:
- Откройте антивирус, установленный на вашем компьютере.
Открываем антивирус - Выполните полную проверку система на наличие вирусов. Она может длиться довольно долго, поэтому придётся подождать.
Выполняем проверку на вирусы - Удалите найденные вирусы и попробуйте использовать печатный диспетчер.
Удаляем найденные вирусы
Включение службы и её настройка
Самая распространённая причина появления проблем с печатью — отключенная или неправильно настроенная служба. Чтобы устранить ошибку, вызванную службой, выполните следующие действия:
- Используя поисковую строку Windows, отыщите приложение «Службы».
Открываем программу «Службы» - В общем списке найдите «Диспетчер печати» и выберите его.
Ищемнеобходимую нам службу - Кликнете по кнопке «Перезапустить службу». Проверьте, заработал ли после этого диспетчер устройств. Если нет, то выполняем следующие шаги.
Перезапускаем службу - Откройте настройки службы, дважды кликнув по ней ЛКМ, и установите автоматический тип запуска на «Автоматический».
Выбираем тип запуска - Перейдите к вкладке «Восстановление».
Переходим к разделу «Восстановление» - Выставьте в первых двух строчках параметр «Перезапускать службу». Это необходимо для того, чтобы при возникновении ошибки программа автоматически перезапускалась.
Выставляем параметр «Перезапускать службу» - Сохраните внесённые изменения, нажав кнопку «Применить».
Нажимаем кнопку «Применить» - Откройте вкладку «Вход в систему».
Переходим в вкладку «Вход в систему» - Отключите функцию, позволяющую программе взаимодействовать с рабочим столом, убрав соответствующую галочку. Делать это необязательно, но бывают случаи, когда ошибка возникает из-за этого.
Отключаем функцию «Разрешить взаимодействовать с рабочим столом» - Перезагрузите компьютер, чтобы изменённые настройки вступили в силу. Готово, теперь необходимо проверить, работает ли печать.
Перезагружаем устройство
Проверка служб, относящихся к диспетчеру печати
Возможно, дело не в самом диспетчере, а в службах или программах, с ним связанных. Выяснить, в этом ли причина, и устранить её можно следующим способом:
- Откройте программу «Службы» через поисковую строку Windows.
Открываем приложение «Службы» - Отыщите службу «Диспетчер печати» и откройте её настройки, дважды кликнув по ней ЛКМ.
Открываем настройки диспетчера печати - Откройте раздел «Зависимости» в развернувшемся окошке.
Переходим в вкладку «Зависимости» - Здесь будет находиться список служб. Запомните их и вернитесь к общему списку. Отыщите каждую службу из списка и проверьте, запущена ли она, и выставлен ли у них автоматический способ запуска. Если нет, то внесите изменения в их настройки вручную и попробуйте воспользоваться печатным диспетчером.
Проверяем настройки зависимых программ
Сброс параметров, обновление драйверов
Возможно, какие-то файлы или драйвера были повреждены, из-за этого служба принтера начала зависать или грузить процессор, поэтому необходимо всё восстановить вручную, а для этого нужно сначала выполнить сброс.
Удаление файлов, ждущих печати
- Остановите «Диспетчер устройств», выделив его в общем списке служб и кликнув по кнопке «Остановить».
Останавливаем службу - Откройте проводник и перейдите по следующему пути: C:Windowssystem32spoolPRINTERS. Удалите всё содержимое конечной папки, чтобы избавиться от очереди.
Удаляем содержимое папки - Заново запустите службу, кликнув по кнопке «Запустить» (Start).
Нажимаем кнопку Start
Обновление драйверов принтера
Возможно, драйвера принтера устарели или не были повреждены, необходимо их обновить:
- Откройте панель управления компьютером.
Запускаем панель управления - Перейдите к разделу «Оборудование и звук».
Открываем пункт «Оборудование и звук» - Перейдите к подразделу «Устройства и принтеры».
Открываем пункт «Устройства и принтеры» - Выберите принтер, драйвера которого вы хотите обновить, и откройте его свойства, кликнув по нему ПКМ.
Открываем свойства принтера - Перейдите к разделу «Дополнительно».
Переходим в вкладку «Дополнительно» - Кликнете по кнопке «Сменить» и загрузите заранее скачанные драйвера. Скачать драйвера для вашего принтера можно с официального сайта компании, производившей устройство.
Нажимаем кнопку New Driver
Сброс принтера
Возможно, обновление драйверов не принесёт результата, так как файлы, относящиеся к принтеру, были повреждены. В этом случае остается одно — удалить устройство и установить его заново.
- Находясь в разделе «Устройства и принтеры», удалите принтер, из-за которого диспетчер устройств не работает или выдаёт ошибку. Кликнете ПКМ по устройству и выберите пункт «Удалить устройство».
Нажимаем кнопку «Удалить устройство» - Следующий шаг — удаление драйверов, относящихся к принтеру. Выделите принтер и кликнете по кнопке «Свойства сервера печати».
Переходим к разделу «Свойства сервера печати» - В открывшемся окошке перейдите к вкладке «Драйверы».
Переходим к разделу «Драйверы» - Выберите драйвера, относящиеся к вашему устройству, и нажмите кнопку «Удалить».
Нажимаем кнопку «Удалить» - Заново подключите принтер к компьютеру и выполните его установку, если он не сделает это самостоятельно.
Проходим процесс установки
Сканирование системы
Этот способ позволяет просканировать все файлы системы, найти в них ошибки, если они есть, и автоматически исправить их.
- Используя поисковую строку Windows, запустите командную строку от имени администратора.
Запускаем командную строку от имени администратора - Пропишите и выполните команду sfc /scannow.
Выполняем команду - Дождитесь окончания автоматической проверки. Система самостоятельно исправит все неправильные или повреждённые файлы.
Дожидаемся окончания процесса - После окончания процесса перезагрузите компьютер.
Перезагружаем систему
Что делать, если диспетчер принтера грузит процессор
Если процесс spoolsv.exe перегружает процессор больше, чем на 20%, то причиной для этого могут послужить следующие моменты:
- в очереди стоят слишком много файлов. Очистите ее, как это сделать, описано выше в пункте «Удаление файлов, ждущих печати»;
- в списках устройств и принтеров числятся неиспользуемые или несуществующие принтеры. Найдите их и удалите. Как удалить принтер, описано в пункте «Сброс принтера»;
- драйвера или файлы вашего принтера были повреждены, поэтому вызывают ошибку, а он из-за этого грузит процессор. Переустановите ваш принтер (как это сделать, см. выше);
- возможно, проблема пропадёт, если служба перестанет запускаться автоматически. Для этого в программе «Службы» отыщите службу «Диспетчер печати» и откройте его настройки. В разделе «Тип запуска» выберите «Вручную».
Можно ли его переустановить
Ответ на этот вопрос — нет, такая возможность в Windows не предусмотрена. Всё, что вы можете сделать, это остановить службу диспетчера устройств, очистить очередь документов, а также удалить принтер и драйвера, относящиеся к нему. Удаление самой службы невозможно.
Итак, с диспетчером печати в Windows 7 могут возникнуть проблемы, из-за которых он будет отключаться, не запускаться, зависать или грузить процессор. Все эти ошибки можно устранить вручную, если выполнить вышеописанные инструкции. Возможно, решение проблемы может быть описано на официальном сайте производителя вашего принтера.