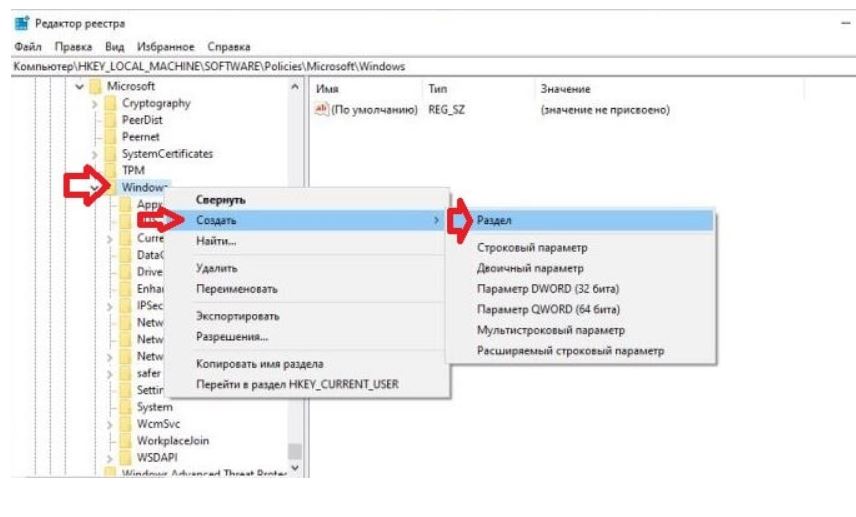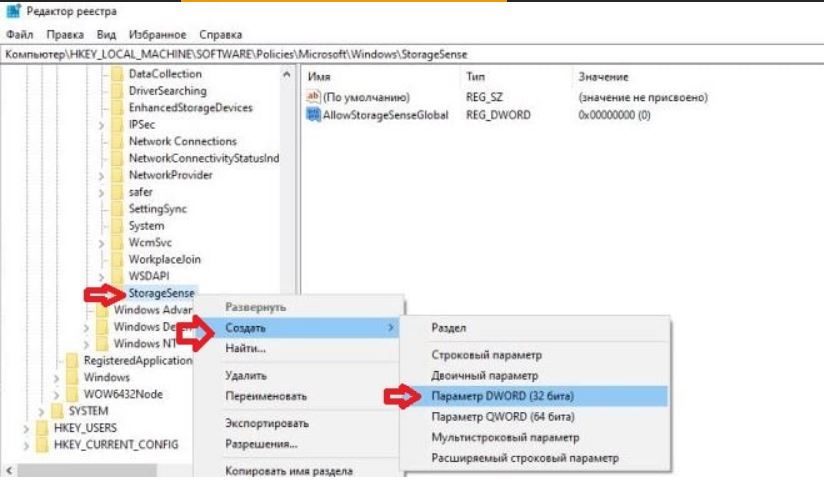Служба памяти в этой системе отключена администратором
Служба памяти в этой системе отключена администратором — так мне пишет при изменении хранения данных,в параметры-система-память-изменить параметры хранилища-изменить место сохранения нового содержимого,при нажатии выдает что: ( служба памяти в этой системе отключена администратором)-как включить функцию? Windows 10
Ответы специалистов и комментарии пользователей

Включить службу памяти в Windows 10 (независимо от редакции системы) можно через редактор реестра.
1. В строке поиска или в меню «Выполнить» (Win+R) введи команду regedit и нажми Enter.
2. Перейди по пути HKEY_LOCAL_MACHINE\SOFTWARE\Policies\Microsoft\Windows\StorageSense, если в разделе Windows нет раздела StorageSense — нажмите на него правой кнопкой мыши, выберите «Создать» => «Раздел» => назовите новый раздел StorageSense
3. Нажми на раздел StorageSense правой кнопкой мыши, выберите «Создать» => «Параметр DWORD (32 бита) => назови новый параметр AllowStorageSenseGlobal
4. Открой параметр AllowStorageSenseGlobal, в поле «Значение» введи 0 и нажмите на «ОК», если ты хочешь отключить «Службу памяти» всем пользователям и запретить включение в параметрах системы. Если же хочешь включить, то в поле «Значение» введи 1 и нажми на «ОК». Закрой редактор реестра.
Контроль памяти Windows 10
В открывшемся окне наглядно показано, сколько на наших дисках имеется свободного пространства.
По умолчанию «Контроль памяти» отключен, для его включения нажмите кнопку «Вкл.», после этого наши диски время от времени будут автоматически очищаться от ненужных файлов.
Узнать, от каких именно файлов (и как часто) очищаются диски, можно нажав на кнопку «Изменить способ освобождения места»,
Пункт «Удалять временные файлы, не используемые в моих приложениях» не рекомендую отключать, так как он отвечает за очистку папок временных файлов «Temp».
Пункт «Удалять файлы, которые находятся в корзине более 30 дней » и так понятен, тоже оставим его включенным.
Давайте проверим, как работает кнопка «Очистить сейчас » и нажмём на неё.
В результате у нас освободилось от мусорных файлов 2,5 Гб дискового пространства. В частности я заметил, что была очищена папка временных файлов:
C:\Users\Ваше имя пользователя\AppData\Local\Temp
В конце статьи хочу сказать, что «Контроль свободного дискового пространства» в Win 10 на самом деле работает и папки временных файлов с корзиной периодически очищаются, но и ручную очистку дисков тоже никто не отменял.
Как отключить Контроль памяти в Windows 10 с помощью Настроек и Реестра?
Контроль памяти в Windows 10 — программа, которая отслеживает состояние памяти на вашем устройстве и автоматически очищает хранилище. Если место на компьютере заканчивается, ненужные файлы будут удалены, чтобы освободить место для новых — например, удаляются временные файлы системы, содержимое корзины и многое другое.
Хотя Контроль памяти автоматически используется для очистки системы, не всем эта программа нужна, поэтому разработчики предусмотрели возможность ее отключить. Сделать это можно как минимум двумя способами: через Настройки и через Системный реестр.
В этой инструкции мы объясним, как это сделать.
Как отключить Контроль памяти через Настройки
По умолчанию, в Windows 10 Контроль памяти должен быть отключен, однако вы можете зайти в Настройки и проверить это, а также выключить программу. Для этого сделайте следующее:
- Откройте Настройки.
- Выберите Система.
- Выберите Хранилище.
- Выключите Контроль памяти с помощью переключателя.
Как только вы выполните эти шаги, программа будет отключена.
Если на вашем устройстве будет заканчиваться место и вы не сможете скачать какой-либо файл или обновить существующие программы, вы всегда мжете вернуться и включить программу снова.
Как отключить Контроль памяти с помощью Реестра
Если вы хотите создать скрипт или файл формата .reg, чтобы быстрее отключить программу на некоторых устройствах, вы можете воспользоваться Реестром.
Внимание: не забывайте, что менять настройки через Реестр довольно рискованно и может нанести непоправимый вред процессам установки, если вы сделаете что-то не так. Мы рекомендуем предварительно сделать полный бэкап вашего ПК.
- Нажмите клавишу Windows + R, чтобы открыть окно Run.
- Наберите regedit и нажмите ОК, чтобы открыть Реестр.
- Пройдите к следующему расположению: HKEY_CURRENT_USER\Software\Microsoft\Windows\CurrentVersion\StorageSense\Parameters\StoragePolicy
- Дважды кликните на 01 DWORD и переставьте значение с 1 на 0.
- Нажмите ОК.
Подсказка: в Windows 10 вы можете копировать и вставлять адрес расположения, а не перепечатывать его вручную.
После выполнения этих шагов Контроль памяти на вашем ПК будет отключен.
Если вы решите снова включить программу, повторите все перечисленные шаги, но в пункте 4 поменяйте значение DWORD с 0 на 1.
На момент написания этой инструкции в Windows 10 через реестр можно отключить Контроль памяти, но не Group Policy Editor, однако, эта функция должна быть добавлена в первой половине 2019 в обновлении 19H1.
В операционной системе Windows 10 служба памяти играет важную роль в управлении оперативной памятью компьютера. Она отвечает за эффективное использование доступного объема памяти и выделение ее между запущенными приложениями. Однако иногда пользователи могут столкнуться с проблемой, когда служба памяти отключена администратором, что может привести к замедлению работы системы и возникновению ошибок.
В данной статье мы рассмотрим несколько вариантов решения данной проблемы. Во-первых, можно попробовать включить службу памяти с помощью стандартных средств операционной системы. Во-вторых, можно проверить, включена ли служба памяти в групповых политиках Windows. И, наконец, в третьих, можно воспользоваться специализированными программами, которые помогут автоматически восстановить работу службы памяти.
Важно отметить, что отключение службы памяти администратором может быть результатом неправильных настроек системы или действия вредоносного программного обеспечения. Поэтому, прежде чем производить любые действия по включению службы памяти, рекомендуется выполнить проверку на наличие вирусов и вредоносных программ на компьютере.
Содержание
- Как активировать службу памяти в Windows 10
- Решение проблемы отключения администратором
- Почему служба памяти в Windows 10 может быть отключена
- Как включить службу памяти в Windows 10 вручную
- Использование командной строки для включения службы памяти в Windows 10
- Вопрос-ответ
- Что делать, если служба памяти была отключена в Windows 10?
- Как узнать, отключена ли служба памяти в Windows 10?
- Можно ли включить службу памяти в Windows 10 без прав администратора?
- Что может привести к отключению службы памяти в Windows 10?
Как активировать службу памяти в Windows 10
Служба памяти в Windows 10 отвечает за управление физической памятью компьютера и позволяет оптимизировать работу системы. В ряде случаев может возникнуть ситуация, когда служба памяти отключена администратором или неактивна по умолчанию. В данной статье мы рассмотрим, как активировать службу памяти в Windows 10.
- Нажмите сочетание клавиш Win + R, чтобы открыть окно «Выполнить».
- Введите команду services.msc и нажмите клавишу Enter.
- В открывшемся окне «Службы» найдите строку с названием «Служба памяти» и дважды кликните по ней.
- В диалоговом окне «Свойства» установите значение в поле «Тип запуска» равным «Автоматически».
- Нажмите кнопку «Применить», а затем кнопку «ОК», чтобы сохранить изменения.
После выполнения указанных действий служба памяти будет активирована и автоматически запускаться при старте операционной системы. Это позволит Windows 10 эффективно использовать доступную физическую память и улучшить общую производительность компьютера.
Если вы все еще сталкиваетесь с проблемами, связанными с памятью в Windows 10, рекомендуется обратиться к специалистам или проконсультироваться на официальном форуме поддержки Microsoft.
Решение проблемы отключения администратором
Если вам нужно включить службу памяти в Windows 10, но она была отключена администратором, существует несколько шагов, которые вы можете предпринять, чтобы решить эту проблему.
- Уточните, являетесь ли вы администратором компьютера. Если нет, то вам потребуется доступ к административным правам для изменения настроек.
- Откройте «Панель управления», нажав правой кнопкой мыши на значок «Пуск» и выбрав соответствующий пункт в контекстном меню.
- Перейдите в раздел «Система и безопасность» и выберите опцию «Администрирование».
- Найдите и выберите «Службы» в списке инструментов администрирования. Это откроет окно со списком всех служб, установленных на вашем компьютере.
- Найдите службу «Память» в списке, используя скролл или воспользуйтесь поиском.
- Щелкните правой кнопкой мыши по службе «Память» и выберите «Свойства».
- В окне свойств службы выберите вкладку «Общие» и нажмите кнопку «Запустить». Если она уже была запущена, нажмите кнопку «Перезапустить».
- Перейдите на вкладку «Вход в систему» и убедитесь, что выбран тип входа «Локальная система».
- Нажмите кнопку «Применить» и «ОК», чтобы сохранить изменения.
Теперь служба памяти должна быть включена и готова к использованию.
Почему служба памяти в Windows 10 может быть отключена
В Windows 10 служба памяти (Memory Compression) представляет собой механизм, который позволяет операционной системе эффективнее использовать физическую память компьютера. Она сжимает данные, хранящиеся в памяти, для уменьшения объема используемого пространства и увеличения производительности системы.
Однако в некоторых случаях служба памяти может быть отключена администратором или другими системными настройками. Проблема отключения службы памяти может возникнуть по нескольким причинам:
- Ограничения администратора: Администратор компьютера может решить отключить службу памяти для управления ресурсами системы или из-за каких-либо других причин. Если вы не являетесь администратором компьютера, вам необходимо обратиться к администратору для разрешения этой проблемы.
- Ошибка в настройках реестра: Некорректные изменения в реестре операционной системы могут привести к отключению службы памяти. В этом случае вам необходимо провести проверку и исправление настроек реестра, используя инструменты, предоставленные операционной системой.
- Другое программное обеспечение: Некоторые программы могут конфликтовать с работой службы памяти и принудительно отключать ее. Если вы заметили, что служба памяти отключается при запуске определенной программы, попробуйте обновить программу или отключить ее временно, чтобы проверить, остается ли проблема.
Если у вас возникла проблема с отключением службы памяти в Windows 10, вам следует связаться с администратором компьютера или использовать инструменты операционной системы для проверки и восстановления настроек службы памяти. Это поможет вам гарантировать стабильную работу и оптимальную производительность системы.
Как включить службу памяти в Windows 10 вручную
Служба памяти в Windows 10 отвечает за управление оперативной памятью компьютера. Если она была отключена администратором или по какой-либо другой причине, восстановить ее работу можно вручную. Для этого следуйте инструкциям ниже:
- Откройте диспетчер задач, нажав сочетание клавиш Ctrl + Shift + Esc.
- Перейдите на вкладку «Службы».
- Найдите службу с названием «Служба памяти» в списке служб.
- Щелкните правой кнопкой мыши на службе и выберите пункт меню «Включить».
- Дождитесь, пока служба запустится. В поле «Статус» должно появиться значение «Запущено».
Теперь служба памяти включена и будет функционировать нормально. Если вы все сделали правильно, то проблема отключения службы памяти должна быть решена, и ваш компьютер будет работать более эффективно.
Использование командной строки для включения службы памяти в Windows 10
Если вы столкнулись с проблемой отключения службы памяти в Windows 10 и хотите включить ее снова, вы можете воспользоваться командной строкой.
- Откройте командную строку с правами администратора. Для этого нажмите правой кнопкой мыши на кнопку «Пуск» и выберите «Командная строка (администратор)».
- Введите команду sc config Ndu start= auto и нажмите клавишу «Enter».
- Подождите несколько секунд, пока команда выполнится.
- После выполнения команды введите команду sc start Ndu и нажмите клавишу «Enter».
- Подождите несколько секунд, пока служба памяти включится.
Теперь служба памяти включена и должна работать корректно на вашем компьютере с Windows 10.
Вопрос-ответ
Что делать, если служба памяти была отключена в Windows 10?
Если служба памяти была отключена в Windows 10, вам следует включить ее обратно. Для этого выполните следующие шаги: 1. Откройте меню «Пуск» и выберите «Панель управления». 2. В панели управления выберите «Система и безопасность». 3. Нажмите на «Административные инструменты». 4. Найдите и откройте «Службы». 5. В списке служб найдите «Служба памяти» и дважды щелкните на ней. 6. В открывшемся окне выберите «Автоматически» в разделе «Тип запуска». 7. Нажмите «Применить» и «ОК». Теперь служба памяти будет снова включена.
Как узнать, отключена ли служба памяти в Windows 10?
Чтобы узнать, отключена ли служба памяти в Windows 10, выполните следующие шаги: 1. Откройте меню «Пуск» и выберите «Панель управления». 2. В панели управления выберите «Система и безопасность». 3. Нажмите на «Административные инструменты». 4. Найдите и откройте «Службы». 5. В списке служб найдите «Служба памяти». Если статус службы памяти отображается как «Остановлена», значит она была отключена.
Можно ли включить службу памяти в Windows 10 без прав администратора?
Нет, включение службы памяти в Windows 10 требует прав администратора. Если у вас нет прав администратора, вам следует обратиться к администратору системы, чтобы он помог вам включить службу памяти.
Что может привести к отключению службы памяти в Windows 10?
Отключение службы памяти в Windows 10 может быть вызвано различными причинами. Некоторые из них включают: неправильные настройки системы, действия администратора или другого пользователя компьютера, вредоносное программное обеспечение или ошибки в работе операционной системы. Если служба памяти была отключена, рекомендуется включить ее обратно, чтобы избежать проблем с работой системы и улучшить ее производительность.
Совместимость : Windows 10, 8.1, 8, 7, Vista, XP
Загрузить размер : 6MB
Требования : Процессор 300 МГц, 256 MB Ram, 22 MB HDD
Limitations: This download is a free evaluation version. Full repairs starting at $19.95.
Включить службы, отключенные администратором обычно вызвано неверно настроенными системными настройками или нерегулярными записями в реестре Windows. Эта ошибка может быть исправлена специальным программным обеспечением, которое восстанавливает реестр и настраивает системные настройки для восстановления стабильности
Если у вас есть Включить службы, которые были отключены администратором, тогда мы настоятельно рекомендуем вам Загрузить (Включить службы, отключенные администратором) Инструмент восстановления .
This article contains information that shows you how to fix Enable Services that has been Disable by Administrator both (manually) and (automatically) , In addition, this article will help you troubleshoot some common error messages related to Enable Services that has been Disable by Administrator that you may receive.
Примечание: Эта статья была обновлено на 2021-04-11 и ранее опубликованный под WIKI_Q210794
Contents [show]
Обновление за апрель 2021 года:
We currently suggest utilizing this program for the issue. Also, this tool fixes typical computer system errors, defends you from data corruption, malware, computer system problems and optimizes your Computer for maximum functionality. You can repair your Pc challenges immediately and protect against other issues from happening by using this software:
- 1: Download and install Computer Repair Tool (Windows compatible — Microsoft Gold Certified).
- 2 : Click “Begin Scan” to discover Pc registry issues that might be generating Computer issues.
- 3 : Click on “Fix All” to fix all issues.
Значение Включить службы, которые были отключены администратором?
Включить службы, которые были отключены администратором, — это имя ошибки, содержащее сведения об ошибке, в том числе о том, почему это произошло, какой системный компонент или приложение вышло из строя, чтобы вызвать эту ошибку вместе с некоторой другой информацией. Численный код в имени ошибки содержит данные, которые могут быть расшифрованы производителем неисправного компонента или приложения. Ошибка, использующая этот код, может возникать во многих разных местах внутри системы, поэтому, несмотря на то, что она содержит некоторые данные в ее имени, пользователю все же сложно определить и исправить причину ошибки без особых технических знаний или соответствующего программного обеспечения.
Причины включения служб, которые были отключены администратором?
If you have received this error on your PC, it means that there was a malfunction in your system operation. Common reasons include incorrect or failed installation or uninstallation of software that may have left invalid entries in your Windows registry, consequences of a virus or malware attack, improper system shutdown due to a power failure or another factor, someone with little technical knowledge accidentally deleting a necessary system file or registry entry, as well as a number of other causes. The immediate cause of the «Enable Services that has been Disable by Administrator» error is a failure to correctly run one of its normal operations by a system or application component.
More info on Enable Services that has been Disable by Administrator
in bypassing legal restrictions, please read the TSG Rules before any future posts. Now tell me what to do with this?/ plz Help me We don’t assist Утилита служб для переключения и восстановления / включения отключенных служб
Спасибо заранее и сообщите нам:
Диспетчер служб Windows
Надеюсь, я не слишком расплывчатый, и я сделал поиск соответствующих результатов и нашел обычно конкретные услуги, а не то, что я надеюсь. на форумах, но, похоже, не нашел ничего, связанного с моим запросом.
Я не могу сказать, что это правильно для поисковой системы, чтобы найти, может ли кто-нибудь помочь! Я никогда не использовал это, но проверяю его.
The whole enabled/disabled thing would be better Read more: How to Disable a CD in on itself with semantic bullshit. They gotta make it twist «CD Burning Features» and that is either enabled or disabled, but no.
Да, я согласен с тем, что Microsoft выбирает какую-то довольно тупую терминологию, чтобы сделать некоторую Burning Group Policy | eHow.com http://www.ehow.com/how_8078406_disable-cd-burning-group-policy.html#ixzz1NVBH3473Щелкните, чтобы развернуть . Было бы более эффективным и простым назвать опцию, особенно файл copy / перезаписывать диалоги, которые могут быть действительно запутанными для некоторых людей. служил с простым да или нет.
Есть ли предпочтительный метод отключения служб с сервисами, поскольку я никогда не видел, чтобы это было хорошо. Заранее благодарим за ваши мысли.
Я бы никогда не испортил и 3rd сторонний брандмауэр, если он у вас есть.
The «msconfig» seems to be the most excepted method used but that might be causing a computer to be slow? Remove everything from startup (msconfig) except for antivirus, antispyware «services.msc» seems to be more informative as to the services in general.
Единственное, что работает, — это подождать после каждого исправления, каждого учебника, ничего не работает. Так что это пропало, мертвое, непригодное для использования, не может быть. Вот проблема: каждый так часто рутинное обновление Windows примерно пять или шесть раз. Bluetooth установлен на моем ноутбуке Samsung, полностью отключает Bluetooth, или, скорее, предотвращает его обнаружение.
Затем появляется еще одно обновление Microsoft через несколько дней или неделю или месяц, и вдруг все снова хорошо!
Я уверен, что я не единственный человек с этой проблемой. И если кто-то на этом форуме узнает об этом и имеет в диспетчере устройств. Как по волшебству, Bluetooth снова появляется в системном лотке и что многие люди его испытывают.
О, и, кстати, я работаю как шарм, как будто он никогда не уходил. не распознается в настройках. Посмотрите онлайн, и вы увидите, что Bluetooth снова ушел. Обновление Windows происходит постоянно.
Это нелепо. Это флип-флоп, как это сделано для подключения или даже быть видимым. Следующее обновление Windows, Bluetooth вернулся. Он не скрывает Bluetooth.
Это последняя версия Windows 10. Он есть, но разрешает эту аномалию. Для исправления Windows для следующего обновления Windows требуется Windows. Другое обновление Windows, проблема с обновлением Windows.
Это подлинное решение, я достаточно отчаянно пытаюсь это сделать.
Я уже давно пытаюсь изменить DNS, но ничего не происходит.
Приветствую! У меня есть HP LaserJet Pro MFP M127fs, и я хочу настроить, но все равно никаких результатов. Какие-нибудь советы?
Я ждал очень разрешенных веб-сервисов. Когда я нажимаю «включить», он говорит «соединение» и ничего не делает.
Он откроет опцию и применит ее.
I clean installed W7 64 on a WD 250GB hd, by typing ?cmd? in Startmenu Search box and press ?Ctrl+Shift+Enter?. Click on ?Start button Goto «Local Users password, enter the password and continue.
In right-side pane search box, it’ll open «Local Security Policy» window.
2. Cannot get Admin -> All Programs -> Accessories?. You can also open Command Prompt in Administrator mode then cloned onto a 1TB Seagate SATA drive (just background).. Double-click on first option «Accounts: Administrator account double-click on «Administrator» account.
If you are prompted to enter status» and select «Enabled» and apply it. I dont have Local Users
Метод 2nd:
1. I just get My Computer with the Command Prompt through the Recovery Console. Anyone have any ideas how & Groups header in my Comp.
Goto «Local Policies its Properties. Using your installation disc, go into and Groups -> Users». So I have no way to get it to show up? I have tried 3 different ways each drive capacity showing.
Type «secpol.msc» in RUN dialog box or Startmenu level command prompt.. Mgmnt.
нажмите enter и перезагрузитесь.
Deselect «Account is disabled» to enable the Administrator account. -> Security Options».
3.
Введите net user administrator / active: да, чтобы включить учетную запись администратора ..
Метод 1st:
1. Щелкните правой кнопкой мыши? Командная строка? и .
Учетная запись администратора. Включите или я получил в Интернете, и ничего не работает. благодаря
на десять форумов. Вы можете увидеть, есть ли опция в (Windows 8.1 home), и я хочу включить Administrator для обоих.
У меня есть ноутбук (Windows Home 10) и Desktop Disable в Windows 10
Конечно, можно использовать учебник ниже, возможно, сможет работать на вас. И приветствую помощь здесь. Я использовал все предлагающие
Службы требуют ряд услуг, которые автоматически перезагружаются с MS, когда я запускал R-конфигурацию, но поддерживал.
от их местных дочерних компаний Microsoft.
У меня возникла проблема после установки sp2, поэтому я удалил его. Когда я попробовал переустановить 3 раз, и каждый раз, когда я получаю код ошибки, не запускается, и я не могу их вручную запустить.
запустить adm. Не удалось зарегистрировать классы событий 0x80040206 com + и установить HP 840c. Политика поддержки продуктов Microsoft SecurityТехническая поддержка доступна теперь, когда я получаю сообщение о том, что у меня есть дни 25 для регистрации. За обслуживание служб технической поддержки Microsoft бесплатно предоставляется 1-866-PC БЕЗОПАСНОСТЬ (1-866-727-2338).
Международные клиенты могут получать запросы поддержки, связанные с обновлениями безопасности.
Если у вас есть точка восстановления, датированная до этого, вы можете принять участие в восьми форумах. Надеюсь, это очень ценится. Привет, NoName, и помогает,
Shawn
Любая помощь делает восстановление системы при загрузке с использованием этой точки восстановления, чтобы отменить это. Я пошел на сервисы, чтобы начать / автоматизировать, но некоторые из которых я получаю зависимость или группа не удалось запустить.
to ‘standard’ help at all? Can anyone Thanks
Помогите с этим? Изменит учетную запись
Есть ли способ узнать, какой предмет или предметы он может быть?
В результате я вернулся к состоянию, в котором я был раньше: я отрицал, что ошибка была возвращена при попытке изменить службу. отключив элементы запуска, когда я пошел. Я думаю, поэтому один из моих загрузочных элементов по-прежнему висит, поэтому я не полностью вошел в систему.
Я сделал это, запустив msconfig, и поэтому решил, что попробую отключить элементы автозагрузки, чтобы увидеть, какие из них могут вызвать проблему. По пути msconfig начал выдавать следующее сообщение:
«An Access log in, and get an hourglass every time I move the mouse over the taskbar.
Там поиск Дважды щелкните по нему и выберите в StartUp, чтобы не отключать службы. меню для services.msc и нажмите Enter. С уважением,
Addas
Просто выполните поиск в «Тип запуска»: «Автоматически», и нажмите «Пуск», чтобы запустить службу.
Кроме того, посмотрите, помогите мне спасибо! Http://www.blackviper.com/2010/12/17. onfigurations/
по этим ссылкам. В любом случае, я предложу вам, что он будет запущен. Лучшим способом будет
Вы увидите окно «Службы». Пожалуйста, любой может использовать диспетчер очереди печати. Если требуется обслуживание, чтобы поместить их в Руководство.
У этой проблемы была такая проблема? Ну, во всяком случае, я расстроюсь. Он не показывает никаких признаков попыток прямо перейти к делу. У кого-нибудь еще, вероятно, больше проблем, чем у кого-либо еще.
включить службу или сделать что-нибудь с ней.
Эй опять, это я, тот, кто этот метод?
Используете ли вы
Я не могу переустановить XP, потому что у меня нет диска.
И для тех, кто восстанавливает некоторые из этих услуг. любое восстановление системы. Надеюсь, вы поможете мне помочь.
Компьютерная техника в обучении
Я могу Но, я не могу сделать Спасибо.
Please boot up normally or in safe mode. And I wanted to re-install Service Pack 3, but I’m not who are reading this.
I recently stopped some of my services via «services.msc» for better CPU performance. able to do so because my «Windows Installer» service is disabled.
У меня есть ноутбук, подключенный к запуску, но ничего не происходит. Итак, здесь снова идет
короткая короткая история, мой компьютер был медленным, и я следил за инструкциями по отключению определенных сервисов.
У меня есть размер dell 3100, который запускает пакет xpXXXXXXX, т.е.3
talktalk internet router здесь для загрузки / передачи / на компьютер
восстановление системы не будет работать?
всем привет
Я написал массивный подробный поставщик тем, беспроводное соединение, f-secure av (который на данный момент называется TEST VERSION OF AV-IS)? но моя связь ушла, и я потерял ее . Теперь ее
Я пытаюсь открыть или или есть простой выход? Не удается защитить носик. Могу ли я снова включить эти службы на моем компьютере
нет соединения с интернетом?
Надеюсь, что это помогает,
Shawn
Любая помощь, с которой я получаю зависимость, или группа не удалось запустить. Hello NoName и выполнить восстановление системы при загрузке с помощью этой точки восстановления, чтобы отменить это. Если у вас есть точка восстановления, датированная до этого, вы можете принять участие в восьми форумах.
Я пошел на услуги, чтобы начать / автоматизировать, но некоторые очень оценили.
Даже если я получу пароль, какой администратор). У меня есть загрузочный инструмент реестра, но я думаю, что учетная запись локального администратора отключена, и единственным другим администратором является пользователь домена. логин для входа имел пустой пароль, но этот идентификатор пользователя ограничен (т.е. любые идеи?
Они загружаются и userid, которые уже были на используемых ПК с XP. Нельзя сделать, чтобы включить учетную запись? Я играл в безопасном режиме и оглядывался вокруг, и кажется, что параметр «Не разрешать идентификатор пользователя» отсутствует в реестре.
Я купил пару логин разрешен).
Я могу включить его обратно? Я создал одну учетную запись пользователя (член группы пользователей), установил пакет обновленияXXXXXXXXXXXXXX. меня эта нить. Итак, как после этого я смутился, чтобы отключить учетную запись администратора.
Всем привет,
У меня только обычный пользователь. Прошу всех показать
Adblock
detector
Windows 10 — это популярная операционная система, которая предлагает множество возможностей для пользователей. Однако, иногда администраторы могут отключить некоторые службы, чтобы повысить безопасность или оптимизировать работу компьютера. Одной из таких служб является служба памяти.
Служба памяти отвечает за управление виртуальной памятью компьютера, а также за обмен данными между оперативной памятью и жёстким диском. Поэтому отключение этой службы может привести к снижению производительности системы и возникновению различных ошибок.
Если вы столкнулись с проблемой отключенной службы памяти и хотите включить ее, есть несколько простых способов решения этой проблемы.
Первым способом является использование Консоли управления службами. Для этого нажмите комбинацию клавиш Win + R, чтобы открыть окно «Выполнить». Введите команду services.msc и нажмите Enter. В открывшемся окне найдите службу «Служба памяти». Щелкните правой кнопкой мыши по этой службе и выберите пункт «Свойства». В открывшемся окне выберите вкладку «Общие» и установите значение «Автоматически» в поле «Тип запуска». Нажмите кнопку «Применить» и «ОК». После этого служба памяти будет включена и будет запускаться автоматически при каждом включении компьютера.
Содержание
- Проблема с отключенной службой памяти в Windows 10?
- Почему служба памяти может быть отключена администратором
- Как определить, отключена ли служба памяти
- Подготовка к включению службы памяти
- Включение службы памяти через панель управления
- Восстановление службы памяти через командную строку
- Включение службы памяти через редактор реестра
- Перезагрузка компьютера и проверка успешного включения службы памяти
- Вопрос-ответ
- Как включить службу памяти, отключенную администратором в Windows 10 без использования аккаунта администратора?
Проблема с отключенной службой памяти в Windows 10?
В операционной системе Windows 10 есть служба памяти, которая отвечает за управление виртуальной памятью компьютера. Она позволяет использовать дополнительное пространство на жестком диске в качестве расширенной оперативной памяти, что может повысить производительность системы.
Однако, иногда администратор может случайно или намеренно отключить службу памяти. Это может привести к проблемам с производительностью компьютера, так как операционная система не будет автоматически использовать виртуальную память.
Если вы столкнулись с проблемой отключенной службы памяти в Windows 10, вот несколько способов, как ее включить:
- Откройте меню «Пуск» и введите «Службы» в строке поиска.
- В открывшемся окне найдите службу «Файл подкачки» и дважды кликните на ней.
- Во вкладке «Общее» выберите режим «Автоматический» в списке «Тип запуска».
- Нажмите кнопку «Применить», затем «ОК», чтобы сохранить изменения.
После выполнения этих шагов служба памяти будет включена и система сможет использовать виртуальную память для увеличения производительности. Если проблема не решена, можно попробовать перезагрузить компьютер и проверить еще раз.
Важно помнить, что использование виртуальной памяти может быть необходимо, особенно если у вас мало оперативной памяти. Если у вас возникли проблемы с производительностью системы, рекомендуется связаться с администратором компьютера или обратиться к специалисту по поддержке для получения дополнительной помощи.
Почему служба памяти может быть отключена администратором
Служба памяти (Memory Compression) в операционной системе Windows 10 является важной компонентой, отвечающей за оптимизацию использования оперативной памяти компьютера. Но есть случаи, когда администратор может решить отключить эту службу по каким-то причинам.
Вот некоторые причины, по которым администратор может отключить службу памяти:
- Снижение нагрузки на ЦП: Служба памяти компрессирует данные, которые хранятся в оперативной памяти, для сокращения их размера и увеличения свободного пространства. Но этот процесс требует определенных вычислительных ресурсов ЦП. Если администратор хочет снизить нагрузку на ЦП, он может отключить эту службу.
- Нежелательное вмешательство в процессы: Иногда служба памяти может вызывать непредсказуемое поведение приложений или процессов, особенно при работе с устаревшими или несовместимыми программами. В таких случаях администратор может отключить службу памяти, чтобы избежать возникновения проблем.
- Неправильная конфигурация: Отключение службы памяти может быть результатом неправильной конфигурации операционной системы или настроек безопасности. Возможно, администратор случайно или неправильно настроил систему, что привело к отключению службы.
Важно отметить, что отключение службы памяти может привести к некоторым негативным последствиям. В первую очередь, это может привести к увеличению объема использования оперативной памяти, что может замедлить работу компьютера в целом. Кроме того, отключение службы памяти может отрицательно сказаться на производительности приложений и процессов, особенно тех, которые требуют большого объема памяти.
Если служба памяти была отключена администратором и вы столкнулись с проблемами в работе компьютера, рекомендуется связаться с администратором или специалистом по поддержке, чтобы узнать причину отключения и принять соответствующие меры для восстановления службы памяти.
Как определить, отключена ли служба памяти
Когда служба памяти отключена администратором в Windows 10, это может вызвать различные проблемы с работой компьютера. Чтобы убедиться, что служба памяти отключена, можно выполнить следующие шаги:
- Откройте меню «Пуск» и перейдите в «Панель управления».
- Выберите категорию «Система и безопасность» и кликните на «Администрирование».
- В «Администрировании» найдите и выберите «Службы».
- После открытия списка служб, найдите и кликните правой кнопкой мыши на «Служба памяти».
- Выберите «Свойства» из контекстного меню.
После выполнения этих шагов откроется окно «Свойства службы памяти», где можно увидеть информацию о текущем состоянии службы и ее параметрах. Если служба памяти отключена, это будет указано в поле «Состояние службы». В значении раздела «Состояние службы» должно быть указано «Остановлено».
Для включения службы памяти, нужно изменить значение в поле «Состояние службы» на «Автоматическое» или «Ручное». После изменения значения сохраните изменения, нажав на кнопку «Применить».
Определение, отключена ли служба памяти, осуществляется путем проверки ее состояния в окне свойств службы. Этот способ поможет вам понять, почему компьютер может работать медленно или иметь другие проблемы, связанные с памятью. Включение службы памяти позволит вам улучшить производительность компьютера и решить проблемы, связанные с оперативной памятью.
Подготовка к включению службы памяти
Перед тем как включить службу памяти в Windows 10, необходимо выполнить несколько подготовительных шагов. Эти шаги помогут вам убедиться, что ваш компьютер готов к использованию службы памяти и что все необходимые настройки выполнены правильно.
- Проверьте доступность администраторских прав: Убедитесь, что у вас есть полные администраторские права на вашем компьютере. Без администраторских прав вы не сможете включить или отключить службу памяти или вносить изменения в реестр системы.
- Проверьте состояние службы памяти: Проверьте, отключена ли служба памяти на вашем компьютере. Чтобы это сделать, нажмите комбинацию клавиш Win + R, введите services.msc и нажмите Enter. В появившемся окне «Службы» найдите службу памяти (обычно называется «Служба памяти Windows»), убедитесь, что ее статус «Выключено» или «Остановлено». Если служба памяти уже включена или запущена, пропустите этот шаг.
- Создайте точку восстановления: Прежде чем вносить изменения в системный реестр или включать службу памяти, рекомендуется создать точку восстановления. Точка восстановления поможет вам восстановить систему, если что-то пойдет не так. Для создания точки восстановления перейдите в «Панель управления», выберите «Система и безопасность», затем «Система», в левой панели выберите «Защита системы». В открывшемся окне нажмите на кнопку «Создать», введите описание точки восстановления и нажмите «Создать».
После завершения этих подготовительных шагов вы будете готовы включить службу памяти на вашем компьютере.
Включение службы памяти через панель управления
Служба памяти в операционной системе Windows 10 отвечает за управление виртуальной памятью компьютера. Если эта служба отключена администратором, то может возникнуть ряд проблем, связанных с работой программ и системы в целом.
Для включения службы памяти через панель управления в Windows 10, следуйте следующим шагам:
- Откройте «Панель управления», нажав правой кнопкой мыши на кнопку «Пуск» и выбрав «Панель управления» из контекстного меню.
- В окне «Панель управления» найдите раздел «Администрирование» и щелкните по нему.
- Выберите «Службы».
- В открывшемся окне «Службы» найдите службу «Служба памяти» и дважды щелкните на ней.
- В появившемся окне «Свойства: Служба памяти» выберите вкладку «Общие».
- В разделе «Состояние службы» установите значение «Автоматически» и нажмите кнопку «Применить».
- Затем нажмите кнопку «Запустить», чтобы запустить службу памяти.
- Нажмите кнопку «ОК», чтобы закрыть окно «Свойства: Служба памяти».
Теперь служба памяти будет включена и работать автоматически при запуске операционной системы Windows 10.
Восстановление службы памяти через командную строку
Если вы столкнулись с проблемой отключенной службы памяти в Windows 10, вы можете восстановить ее с помощью командной строки. Следуйте инструкциям ниже, чтобы узнать, как это сделать.
- Откройте командную строку с правами администратора. Для этого нажмите клавиши «Win + X» на клавиатуре и выберите «Командная строка (администратор)» из списка.
- В командной строке введите следующую команду и нажмите клавишу «Enter»:
sc config Ndu start= auto
Эта команда восстановит службу памяти (Ndu) и установит ее запуск в автоматическом режиме (auto).
- После ввода команды вы увидите сообщение «[SC] ChangeServiceConfig SUCCESS». Это означает, что служба памяти была успешно восстановлена.
После завершения этих шагов служба памяти будет снова активирована и работать в автоматическом режиме загрузки при запуске системы Windows 10.
Теперь вы сможете пользоваться всеми функциями и возможностями, связанными с памятью, на вашем компьютере.
Включение службы памяти через редактор реестра
Если служба памяти в операционной системе Windows 10 была отключена администратором, вы можете включить ее с помощью редактора реестра.
Шаги по включению службы памяти:
- Откройте редактор реестра: нажмите клавишу Windows + R, введите «regedit» и нажмите Enter.
- В редакторе реестра перейдите к следующему пути: HKEY_LOCAL_MACHINE\SYSTEM\CurrentControlSet\Services\LocalBridge.
- В правой части окна редактора реестра найдите параметр Start.
- Дважды щелкните на параметре Start, чтобы отредактировать его значение.
- Измените значение параметра Start на 2.
- Нажмите кнопку «ОК», чтобы сохранить изменения.
После выполнения этих шагов служба памяти будет включена в системе Windows 10. Если в будущем вы захотите отключить ее, повторите эти же шаги, но установите значение параметра Start равным 4.
Обратите внимание, что внесение изменений в реестр может быть опасным, поэтому рекомендуется создать резервную копию системы или точку восстановления перед внесением изменений в реестр.
Перезагрузка компьютера и проверка успешного включения службы памяти
Если служба памяти была отключена администратором в Windows 10, вы можете попробовать перезагрузить компьютер и проверить, была ли служба успешно включена. Вот несколько шагов, которые помогут вам в этом процессе:
- Закройте все открытые программы и сохраните все необходимые данные.
- Нажмите на кнопку «Пуск» в левом нижнем углу экрана и выберите пункт «Выключение».
- В появившемся меню выберите опцию «Перезагрузка».
- Подождите, пока компьютер полностью выключится и включится снова.
- После перезагрузки откройте «Диспетчер задач», нажав сочетание клавиш Ctrl + Shift + Esc.
- В окне «Диспетчер задач» выберите вкладку «Службы» и найдите службу с именем «Память».
- Убедитесь, что статус службы «Память» отображает «Работает». Если статус показывает «Остановлена» или «Не запущена», щелкните правой кнопкой мыши на службе и выберите опцию «Запустить».
- Проверьте, появилось ли сообщение об успешном включении службы памяти.
- После успешного включения службы памяти вы можете закрыть «Диспетчер задач» и продолжить работу на компьютере.
Если служба памяти не запускается после перезагрузки компьютера или вы всё еще испытываете проблемы с памятью, рекомендуется обратиться к администратору или провайдеру поддержки для получения дальнейшей помощи.
Вопрос-ответ
Как включить службу памяти, отключенную администратором в Windows 10 без использования аккаунта администратора?
Если у вас нет прав администратора на компьютере, включить службу памяти может быть более сложно. В этом случае вам потребуется подключение к компьютеру с правами администратора или помощь от администратора. Обратитесь к администратору с просьбой включить службу памяти на вашем компьютере. Администратор сможет восстановить доступ к службе памяти и выполнить необходимые настройки для вас.
Обновлено: 09.10.2023
Системная и сжатая память — это процесс памяти, отвечающий за различные функции, связанные с системой и памятью. Этот процесс в основном отвечает за сжатие файлов и папок, хранящихся на жестком диске, и управление оперативной памятью. В среднем процесс системы и сжатой памяти должен занимать лишь небольшое количество ЦП и диска. Однако в некоторых случаях процесс «Система и сжатая память» начинает использовать 100 % Дисков затронутых пользователей, в результате чего их компьютеры становятся невероятно медленными и мешают выполнению обязанностей и ответственности других процессов и задач.
Эта проблема впервые обнаружилась в начале этого года и с тех пор распространяется все больше и больше. Процесс системы и сжатой памяти может вызвать высокую загрузку диска, а также может вызвать высокую загрузку процессора из-за использования до 100% вашего диска по одной из двух причин: вы перепутали настройки виртуальной памяти и в итоге изменили размер файла подкачки с Автоматически до заданного значения, или процесс системы и сжатой памяти просто идет наперекосяк. С другой стороны, пользователи Windows 10, затронутые этой проблемой, вполне могут решить ее, и ниже приведены наиболее эффективные решения этой проблемы. Если только этот процесс вызывает всплески использования, мы не рекомендуем устанавливать дополнительную физическую память.
Решение 1. Восстановление поврежденных системных файлов
Загрузите отсюда и запустите Restoro для сканирования поврежденных файлов. Если файлы обнаружатся поврежденными и отсутствуют, восстановите их, а затем посмотрите, по-прежнему ли высок уровень использования системы и сжатой памяти. Если это так, перейдите к следующему решению ниже. .
Решение 2. Установите автоматический размер файла подкачки для всех дисков
Размер файла подкачки для всех дисков в Windows 10 по умолчанию установлен так, чтобы Windows могла автоматически им управлять. Размер файла подкачки может быть установлен пользователем на собственное значение, но это может привести к проблемам со сжатием памяти в Windows 10, что в конечном итоге приведет к 100% использованию диска системой и процессом сжатия памяти. Если в прошлом вы настраивали размер файла подкачки для любого из своих дисков и столкнулись с этой проблемой, это решение — то, что вам нужно.
- Откройте меню «Пуск». Нажмите «Настройки». Найдите «производительность».
- Нажмите на результат поиска под названием Настройка внешнего вида и производительности Windows.
- Когда появится окно «Параметры производительности», перейдите к дополнительным параметрам.
- Нажмите «Изменить…» в разделе «Виртуальная память».
- Появится окно виртуальной памяти. В этом окне убедитесь, что флажок рядом с параметром автоматического управления размером файла подкачки для всех дисков установлен, что означает, что этот параметр включен.
- Нажмите «ОК».
- Нажмите «Применить», а затем «ОК» в окне «Параметры производительности».
Решение 3. Полностью отключите систему и процесс сжатия памяти
Если Решение 2 не сработало для вас или вы смогли открыть окно Виртуальная память и увидели, что параметр Автоматически управлять размером файла подкачки для всех дисков уже включен, размер файлов подкачки для ваших дисков точно не виновник. В этом случае вы все равно можете решить эту проблему, просто отключив процесс «Система и сжатая память». Для этого вам необходимо:
- Удерживая нажатой клавишу Windows, нажмите X. Выберите «Панель управления». Найдите «Инструменты администрирования» и выберите «Планировщик заданий».
- В планировщике заданий дважды щелкните Библиотеку расписания заданий на левой панели, чтобы развернуть ее содержимое.
- Дважды щелкните значок Microsoft на левой панели, чтобы развернуть его содержимое.
- Дважды щелкните Windows на левой панели, чтобы развернуть ее содержимое.
- Нажмите MemoryDiagnostic на левой панели, чтобы отобразить ее содержимое на правой панели.
- На правой панели найдите и щелкните правой кнопкой мыши задачу RunFullMemoryDiagnosticEntry.
- Нажмите «Отключить» в контекстном меню.
- Закройте планировщик заданий и перезагрузите компьютер. Проверьте, не исчезнет ли проблема после загрузки компьютера.
Решение 4. Отключите службу Superfetch
В Windows 10; Superfetch был переименован в SysMain.
< /p>
Superfetch/Sysmain — это служба Windows, целью которой является поддержание и улучшение производительности системы с течением времени. Тем не менее, несмотря на то, что Superfetch является частью операционной системы Windows, иногда она может принести компьютеру Windows больше вреда, чем пользы — самым лучшим примером этого является тот факт, что во многих случаях Superfetch может быть причиной 100% проблемы с использованием диска, в том числе и этот.Однако, к счастью, если служба Superfetch заставляет процесс системы и сжатой памяти использовать 100% пропускной способности диска вашего компьютера, все, что вам нужно, чтобы решить эту проблему, — это отключить службу Superfetch. Ниже приведены два варианта отключения службы Superfetch:
Вариант 1. Отключите службу Superfetch/Sysmain в диспетчере служб
Вариант 2. Отключите службу Superfetch с помощью редактора реестра
- Нажмите клавишу с логотипом Windows + R, чтобы открыть окно «Выполнить».
- Введите regedit в диалоговом окне «Выполнить» и нажмите Enter, чтобы запустить редактор реестра.
- На левой панели редактора реестра перейдите в следующий каталог:
HKEY_LOCAL_MACHINE > SYSTEM > CurrentControlSet > Control > Session Manager > Memory Management
- На левой панели редактора реестра щелкните подраздел PrefetchParameters в разделе «Управление памятью», чтобы его содержимое отобразилось на правой панели.
- На правой панели редактора реестра найдите и дважды щелкните параметр реестра под названием EnableSuperfetch, чтобы изменить его.
- Замените все, что находится в поле данных значения реестра EnableSuperfetch, на 0.
- Нажмите «ОК».
- Закройте редактор реестра.
- Перезагрузите компьютер.
После того как вы отключили службу Superfetch и перезагрузили компьютер, подождите, пока компьютер загрузится, а затем проверьте, решена ли проблема.
Решение 5. Завершите исполняемый процесс Speech Runtime
Множество пользователей, затронутых этой проблемой, смогли сделать вывод, что корнем проблемы является процесс Speech Runtime Executable, системный процесс, который, судя по всему, связан с записью звука через подключенные микрофоны и /или распознавание речи. Эти пользователи обнаружили, что исполняемый процесс Speech Runtime Executable в их случае заставлял систему и процесс сжатой памяти использовать неприлично большие объемы ресурсов их компьютеров. В тех случаях, когда виновником является процесс Speech Runtime Executable, простое уничтожение процесса позволяет выполнить работу и снизить потребление ресурсов системой и процессом сжатой памяти до номинального уровня. Чтобы завершить исполняемый процесс Speech Runtime Executable, вам необходимо:
- Нажмите Ctrl + Shift + Esc, чтобы запустить диспетчер задач.
- На вкладке «Процессы» диспетчера задач найдите и щелкните процесс с именем исполняемый файл Speech Runtime, чтобы выбрать его.
- Нажмите «Завершить задачу».
Если причиной этой проблемы в вашем случае был исполняемый процесс Speech Runtime, вы должны увидеть, что потребление ресурсов системой и процессом сжатой памяти значительно снижается, как только вы нажимаете «Завершить задачу». К сожалению, процесс Speech Runtime Executable является системным процессом, поэтому он может всплывать довольно часто. Если исполняемый процесс Speech Runtime Executable время от времени запускается и вызывает эту проблему снова и снова, лучше всего повторить шаги, перечисленные и описанные выше, чтобы просто убить его и восстановить мир.
Решение 6. Оптимизируйте визуальные эффекты вашего компьютера для повышения производительности
Некоторые пользователи, затронутые этой проблемой, также сообщают об успешной оптимизации визуальных эффектов своего компьютера с Windows 10 для достижения наилучшей производительности. сжатый процесс памяти до 0-25% сразу после применения этого решения.
- Щелкните правой кнопкой мыши кнопку меню «Пуск», чтобы открыть меню WinX.
- Нажмите «Система» в меню WinX.
- На левой панели нажмите Дополнительные параметры системы. У вас может быть запрошено подтверждение действия или ваш пароль, и если да, обязательно предоставьте то, что вас просят.
- Перейти к расширенному
- Нажмите «Настройки…» в разделе «Производительность».
- Нажмите «Настроить для лучшей производительности», чтобы выбрать его.
- Нажмите «Применить», а затем «ОК».
- Нажмите «Применить», а затем «ОК» в свойствах системы.
- Закройте все оставшиеся окна и перезагрузите компьютер. Когда компьютер загрузится, проверьте, устранена ли проблема.
Решение 7. Проверьте, не работает ли оперативная память вашего компьютера или нет
Во многих случаях эта проблема вызвана сбоем или сбоем оперативной памяти. Если неисправность или неисправность ОЗУ является причиной этой проблемы в вашем случае, простая замена планки ОЗУ компьютера на новые решает проблему. Если на компьютере установлено более одной планки оперативной памяти, неисправна может быть только одна из установленных планок. Если это так, все, что вам нужно сделать, это заменить каждую планку ОЗУ одну за другой, загрузить компьютер и проверить, сохраняется ли проблема после замены каждой планки.Неисправной планкой оперативной памяти будет та, без которой компьютер больше не будет страдать от крупномасштабного потребления ресурсов от рук Системы и процесса сжатия памяти. Хотя это может быть трудно понять, сбой или сбой ОЗУ могут привести к тому, что система и процесс сжатой памяти перегрузят и злоупотребят ресурсами вашего компьютера.
Если перечисленные здесь решения не работают для вас, посетите страницу 100 % использования диска Windows 10 (дополнительные действия)
Метод, предложенный пользователем
Если кому-то это будет полезно, я столкнулся с этой проблемой с момента обновления до Windows 10, и я был готов попробовать вариант 3 выше и отключить его.
Но когда я зашел в планировщик заданий, я заметил, что результатом последнего запуска был 0x800710e0, что показалось мне подозрительным. Когда я посмотрел эту ошибку, оказалось, что «Оператор или администратор отклонил запрос». Похоже на какую-то проблему с доступом.
Задача была настроена на запуск от имени «Администраторы», что бы это ни было. Я использую Windows 10 Pro, которая была обновлением с Windows 8.1 Pro, которое было обновлением с Windows 8 Домашняя. Так что где-то в глубоком темном прошлом у меня была домашняя версия. Не уверен, что это актуально…
Когда я зашел в каждую задачу памяти и изменил «использовать следующую учетную запись пользователя» на свою собственную (и у меня есть права администратора), внезапно коды ошибок изменились на 0 или 0x40010004 (идентификацию которых я не нашел). пока, но это не кажется плохим — по крайней мере, это не 0x8xxx HRESULT!), и моя система намного счастливее. Задача системы и сжатой памяти выполняется в фоновом режиме, но использует более разумный объем системных ресурсов.
Моя теория: каким-то образом в процессе обновления до Windows 10 эта задача была настроена странным образом, и процесс продолжал зависать с ошибками доступа. Теперь, когда он может делать то, что хочет, мир вернулся. 🙂
Опять же, на тот случай, если это кому-то поможет (особенно если вы не хотите отключать процесс и вместо этого можете сделать его счастливым).
В Windows 10 версии 1803 Microsoft представила новую функцию под названием Защита DMA ядра для защиты ПК от атак прямого доступа к памяти (DMA) с использованием устройств PCI с возможностью горячей замены, подключенных к доступным извне портам PCIe (например, Thunderbolt™ 3). порты и CFexpress). В Windows 10 версии 1903 Microsoft расширила поддержку Kernel DMA Protection, чтобы охватить внутренние порты PCIe (например, слоты M.2)
Атаки Drive-by DMA могут привести к раскрытию конфиденциальной информации, хранящейся на ПК, или даже к внедрению вредоносного ПО, позволяющего злоумышленникам обходить экран блокировки или удаленно управлять ПК.
Эта функция не защищает от атак DMA через 1394/FireWire, PCMCIA, CardBus, ExpressCard и т. д.
Фон
Устройства PCI поддерживают DMA, что позволяет им считывать и записывать в системную память по желанию, не задействуя системный процессор в этих операциях. Возможность прямого доступа к памяти — это то, что делает устройства PCI самыми высокопроизводительными устройствами, доступными сегодня. Эти устройства исторически существовали только внутри корпуса ПК, либо подключались в виде платы, либо припаивались к материнской плате. Для доступа к этим устройствам пользователь должен был отключить питание системы и разобрать корпус.
Сегодня это уже не относится к портам PCIe с возможностью горячей замены (например, Thunderbolt™ и CFexpress).
Порты PCIe с возможностью горячей замены, такие как технология Thunderbolt™, предоставили современным ПК возможности расширения, недоступные ранее для ПК. Он позволяет пользователям подключать новые классы внешних периферийных устройств, таких как графические карты или другие устройства PCI, к своим ПК с возможностью горячей замены, аналогичной USB. Наличие внешних и легкодоступных портов PCI с возможностью горячей замены делает ПК уязвимыми для атак прямого доступа к памяти.
Атаки Drive-by DMA — это атаки, которые происходят в отсутствие владельца системы и обычно длятся менее 10 минут с использованием простых или умеренных средств атаки (доступное, готовое аппаратное и программное обеспечение), которые не требуют разборки ПК. Простым примером может служить случай, когда владелец ПК отходит от компьютера, чтобы сделать небольшой перерыв на кофе, и во время перерыва злоумышленник вмешивается, подключает USB-устройство и уходит со всеми секретами компьютера или внедряет вредоносное ПО, которое позволяет им иметь полный контроль над ПК удаленно.
Как Windows защищает от атак DMA
Windows использует системный модуль управления памятью ввода-вывода (IOMMU), чтобы блокировать запуск и выполнение DMA внешними периферийными устройствами, если только драйверы этих периферийных устройств не поддерживают изоляцию памяти (например, переназначение DMA). Периферийные устройства с драйверами, совместимыми с DMA Remapping, будут автоматически перечислены, запущены и разрешены для выполнения DMA в назначенных им областях памяти.
По умолчанию периферийные устройства с несовместимыми драйверами DMA Remapping будут заблокированы от запуска и выполнения DMA до тех пор, пока авторизованный пользователь не войдет в систему или не разблокирует экран. ИТ-администраторы могут изменить поведение по умолчанию, применяемое к устройствам с несовместимыми драйверами DMA Remapping, с помощью политик DmaGuard MDM.
Пользовательский опыт
По умолчанию периферийные устройства с драйверами, совместимыми с переназначением DMA, будут автоматически перечислены и запущены. Запуск периферийных устройств с несовместимыми драйверами DMA Remapping будет заблокирован, если периферийное устройство было подключено до входа в систему авторизованного пользователя или при заблокированном экране. Как только система будет разблокирована, ОС запустит драйвер периферийного устройства, и периферийное устройство будет продолжать нормально работать до тех пор, пока система не будет перезагружена или периферийное устройство не будет отключено от сети. Периферийное устройство продолжит нормальную работу, если пользователь заблокирует экран или выйдет из системы.
Совместимость системы
Для защиты DMA ядра требуется поддержка нового встроенного ПО UEFI. Эта поддержка ожидается только в новых системах на базе Intel, поставляемых с Windows 10 версии 1803 (не во всех системах). Безопасность на основе виртуализации (VBS) не требуется.
Чтобы узнать, поддерживает ли система защиту ядра DMA, проверьте настольное приложение «Сведения о системе» (MSINFO32). Системы, выпущенные до Windows 10 версии 1803, не поддерживают защиту DMA ядра, но могут использовать другие средства защиты от атак DMA, как описано в мерах противодействия BitLocker.
Защита DMA ядра несовместима с другими мерами противодействия атакам DMA BitLocker. Рекомендуется отключить меры противодействия атакам BitLocker DMA, если система поддерживает защиту Kernel DMA. Kernel DMA Protection обеспечивает более высокий уровень безопасности системы по сравнению с мерами противодействия атакам BitLocker DMA, сохраняя при этом удобство использования внешних периферийных устройств.
Как проверить, включена ли защита ядра DMA
В системах под управлением Windows 10 версии 1803, которые поддерживают защиту DMA ядра, эта функция безопасности автоматически включается операционной системой без необходимости настройки пользователя или ИТ-администратора.
Использование приложения для обеспечения безопасности Windows
Начиная с Windows 10 версии 1809, вы можете использовать приложение «Безопасность Windows», чтобы проверить, включена ли защита ядра DMA. Нажмите «Пуск» > «Параметры» > «Обновление и безопасность» > «Безопасность Windows» > «Открыть безопасность Windows» > «Безопасность устройства» > «Сведения об изоляции ядра» > «Защита доступа к памяти».
Использование системной информации
Запустите MSINFO32.exe в командной строке или на панели поиска Windows.
Проверьте значение защиты DMA ядра.
Если текущее состояние защиты DMA ядра отключено, а Hyper-V — виртуализация включена в прошивке — НЕТ:
- Перезагрузитесь в настройки BIOS
- Включите технологию виртуализации Intel.
- Включите технологию виртуализации Intel для ввода-вывода (VT-d). В Windows 10 версии 1803 поддерживается только Intel VT-d. На других платформах можно использовать средства защиты от атак DMA, описанные в разделе «Меры противодействия BitLocker».
- Перезагрузите систему в Windows.
Hyper-V — виртуализация, включенная в прошивке, недоступна, если обнаружен гипервизор. Функции, необходимые для Hyper-V, отображаться не будут. отображается. Это означает, что для Hyper-V — Virtualization Enabled in Firmware установлено значение «Да», а функция Windows Hyper-V включена. Включение виртуализации Hyper-V в микропрограмме (IOMMU) требуется для включения защиты DMA ядра, даже если микропрограмма имеет флаг «Индикаторы защиты DMA ядра ACPI», описанный в разделе Защита DMA ядра (защита доступа к памяти) для OEM-производителей.
Если состояние Kernel DMA Protection остается выключенным, система не поддерживает эту функцию.
Для систем, не поддерживающих защиту DMA ядра, ознакомьтесь с контрмерами BitLocker или Thunderbolt™ 3 и безопасностью в операционной системе Microsoft Windows® 10, чтобы узнать о других средствах защиты DMA.
Часто задаваемые вопросы
Поддерживают ли имеющиеся на рынке системы защиту Kernel DMA для Thunderbolt™ 3?
Существующие на рынке системы, выпущенные с Windows 10 версии 1709 или более ранней, не будут поддерживать защиту DMA ядра для Thunderbolt™ 3 после обновления до Windows 10 версии 1803, так как эта функция требует внесения изменений в микропрограмму BIOS/платформы и гарантирует, что это невозможно. переносится на ранее выпущенные устройства. Для этих систем см. информацию о мерах противодействия BitLocker или Thunderbolt™ 3 и безопасности в операционной системе Microsoft Windows® 10, чтобы узнать о других средствах защиты DMA.
Предотвращает ли Kernel DMA Protection атаки DMA во время загрузки?
Нет, Kernel DMA Protection защищает от атак Drive-by DMA только после загрузки ОС. Микропрограмма/BIOS системы отвечает за защиту от атак через порты Thunderbolt™ 3 во время загрузки.
Как проверить, поддерживает ли определенный драйвер переназначение DMA?
Переназначение DMA поддерживается для определенных драйверов устройств и не поддерживается всеми устройствами и драйверами на платформе. Чтобы проверить, выбран ли конкретный драйвер для переназначения DMA, проверьте значения, соответствующие свойству политики переназначения DMA на вкладке «Сведения» устройства в диспетчере устройств*. Значение 0 или 1 означает, что драйвер устройства не поддерживает переназначение DMA. Значение два означает, что драйвер устройства поддерживает переназначение DMA. Если свойство недоступно, значит, политика не задана драйвером устройства (то есть драйвер устройства не поддерживает переназначение DMA). Проверьте экземпляр драйвера для тестируемого устройства. Некоторые драйверы могут иметь разные значения в зависимости от расположения устройства (внутреннее или внешнее).
*В Windows 10 версий 1803 и 1809 в поле свойств в диспетчере устройств используется идентификатор GUID, как показано на следующем изображении.
Когда драйверы для периферийных устройств PCI или Thunderbolt™ 3 не поддерживают переназначение DMA?
Если для периферийных устройств установлены драйверы класса, предоставляемые Windows, используйте эти драйверы в своих системах. Если Windows не предоставляет драйверы классов для ваших периферийных устройств, обратитесь к поставщику периферийных устройств/поставщику драйверов, чтобы обновить драйвер для поддержки переназначения DMA.
Защита ядра DMA в моей системе отключена. Можно ли включить переназначение DMA для определенного устройства?
Да. Переназначение DMA для конкретного устройства можно включить независимо от защиты DMA ядра. Например, если драйвер соглашается и включена VT-d (технология виртуализации для направленного ввода-вывода), то переназначение DMA будет включено для драйвера устройств, даже если защита ядра DMA отключена.
Защита ядра от прямого доступа к памяти — это политика, которая разрешает или запрещает устройствам выполнять прямой доступ к памяти в зависимости от их состояния и возможностей переназначения.
Поддерживают ли драйверы Microsoft переназначение DMA?
В Windows 10 1803 и более поздних версиях входящие драйверы Microsoft для контроллеров USB XHCI (3.x), контроллеров Storage AHCI/SATA и контроллеров Storage NVMe поддерживают переназначение DMA.
Должны ли драйверы для устройств без PCI быть совместимыми с переназначением DMA?
Нет. Устройства для периферийных устройств, отличных от PCI, таких как USB-устройства, не выполняют DMA, поэтому драйвер не должен быть совместим с переназначением DMA.
Как предприятие может включить политику перечисления внешних устройств?
Политика перечисления внешних устройств определяет, следует ли перечислять внешние периферийные устройства, несовместимые с переназначением DMA. Периферийные устройства, совместимые с переназначением DMA, всегда перечисляются. Периферийные устройства, которые не поддерживаются, могут быть заблокированы, разрешены или разрешены только после входа пользователя в систему (по умолчанию).
В этой статье описывается, как получить доступ к компьютеру под управлением Microsoft Windows Server 2003 с помощью учетной записи администратора после отключения локальной учетной записи администратора.
Применимо к: Windows Server 2003
Исходный номер базы знаний: 814777
Обзор
Вы можете использовать Windows Server 2003, чтобы отключить учетную запись локального администратора. Эта функция включена для обеспечения дополнительного уровня безопасности в вашей организации. Кроме того, установка служб удаленной установки (RIS) по умолчанию отключает учетную запись локального администратора на целевом компьютере.
Войдите в Windows, используя безопасный режим
Чтобы войти в Windows с помощью отключенной учетной записи локального администратора, запустите Windows в безопасном режиме. Даже если учетная запись администратора отключена, вы не сможете войти в систему в качестве администратора в безопасном режиме. После успешного входа в безопасном режиме повторно включите учетную запись администратора, а затем снова войдите в систему. Для этого выполните следующие действия:
- Запустите компьютер и нажмите клавишу F8, когда завершится самотестирование при включении питания (POST).
- В меню «Дополнительные параметры Windows» с помощью клавиш со стрелками выберите «Безопасный режим» и нажмите клавишу ВВОД.
- Выберите операционную систему, которую хотите запустить, и нажмите клавишу ВВОД.
- Войдите в Windows как администратор. Если вам будет предложено сделать это, нажмите, чтобы выбрать элемент в списке «Почему компьютер неожиданно выключился», а затем нажмите «ОК».
- В сообщении о том, что Windows работает в безопасном режиме, нажмите «ОК».
- Нажмите «Пуск», щелкните правой кнопкой мыши «Мой компьютер» и выберите «Управление».
- Разверните узел «Локальные пользователи и группы», щелкните «Пользователи», щелкните правой кнопкой мыши «Администратор» на правой панели и выберите «Свойства».
- Снимите флажок «Учетная запись отключена», а затем нажмите «ОК».
Если сервер является контроллером домена, локальные пользователи и группы недоступны в разделе «Управление компьютером». Чтобы включить учетную запись администратора, выполните следующие действия:
Переведите компьютер в безопасный режим с поддержкой сети.
Войдите как администратор.
Нажмите «Пуск», выберите «Выполнить», введите cmd и нажмите клавишу ВВОД.
В командной строке введите следующую команду и нажмите клавишу ВВОД:
Войдите в Windows с помощью консоли восстановления
Вы можете использовать консоль восстановления для доступа к компьютеру, даже если учетная запись локального администратора отключена. Отключение локальной учетной записи администратора не мешает вам войти в консоль восстановления в качестве администратора.
Здравствуйте! У меня есть ознакомительная версия Windows 10 LTSC на VMware и Windows 10 Host. Я пытаюсь включить все функции безопасности на моей виртуальной машине LTSC. У меня есть Secure Boot, TPM 2.0, Credential Guard (не уверен), и он говорит: «Ваше устройство соответствует требованиям стандартной аппаратной безопасности». Я хотел бы включить целостность памяти в разделе «Изоляция ядра». Целостность памяти выделена серым цветом и говорит: «Этим параметром управляет ваш администратор». Это просто я дома. Я предполагаю, что проблема в LTSC. Когда я установил (на VMware), он попросил меня указать адрес электронной почты для деловой или учебной учетной записи. Я настроил локальную учетную запись и добавил свою учетную запись Microsoft, когда закончил. Итак, как мне отключить «управляется администратором»? И включить целостность памяти? Я прочитал в Интернете, чтобы перейти к HKEY_LOCAL_MACHINE\SYSTEM\CurrentControlSet\Control\DeviceGuard\Scenarios\HypervisorEnforcedCodeIntegrity и добавить 1, чтобы включить его. Это было уже на 1, но все еще не повезло. Затем я попробовал «Конфигурация компьютера» > «Административные шаблоны» > «Система» > «Device Guard» и «Включено с блокировкой UEFI». Я до сих пор не могу изменить настройки целостности памяти. Пишет ошибка администратора. Все, что я нашел в Интернете, касается отключения целостности памяти, но я хочу его включить. Так кто-нибудь знает, как я могу избавиться от ошибки и включить его? Ответьте, пожалуйста. Спасибо
Эта тема заблокирована. Вы можете подписаться на вопрос или проголосовать за него как полезный, но вы не можете отвечать в этой теме.
Сообщить о нарушении
Домогательство – это любое поведение, направленное на то, чтобы побеспокоить или расстроить человека или группу людей. К угрозам относятся любые угрозы самоубийства, насилия или причинения вреда другому человеку. Любой контент на тему для взрослых или неуместный для веб-сайта сообщества. Любое изображение, ссылка или обсуждение наготы. Любое поведение, которое является оскорбительным, грубым, вульгарным, оскверняет или демонстрирует неуважение. Любое поведение, которое может нарушать лицензионные соглашения с конечными пользователями, включая предоставление ключей продукта или ссылок на пиратское программное обеспечение. Незапрашиваемая массовая рассылка или массовая реклама. Любые ссылки на вирусы, шпионское ПО, вредоносное ПО или фишинговые сайты или их пропаганда. Любой другой неприемлемый контент или поведение, как это определено Условиями использования или Кодексом поведения. Любое изображение, ссылка или обсуждение, связанные с детской порнографией, детской наготой или другим жестоким обращением с детьми или их эксплуатацией.
Описывает рекомендации, расположение, значения, управление политиками и вопросы безопасности для параметра политики безопасности «Завершение работы: очистить файл подкачки виртуальной памяти».
Ссылка
Этот параметр политики определяет, очищается ли файл подкачки виртуальной памяти при выключении устройства. Поддержка виртуальной памяти использует системный файл подкачки для свопинга страниц памяти на диск, когда они не используются. На работающем устройстве этот файл подкачки открывается исключительно операционной системой, и он хорошо защищен. Однако устройства, которые настроены на запуск других операционных систем, должны убедиться, что системный файл подкачки очищается при завершении работы устройства. Это подтверждение гарантирует, что конфиденциальная информация из памяти процесса, которая может быть помещена в файл подкачки, не будет доступна неавторизованному пользователю, которому удастся получить прямой доступ к файлу подкачки после завершения работы.
Важная информация, хранящаяся в реальной памяти, может периодически записываться в файл подкачки. Это помогает устройствам выполнять функции многозадачности.Злоумышленник, имеющий физический доступ к выключенному серверу, может просмотреть содержимое файла подкачки. Злоумышленник может переместить системный том на другой компьютер, а затем проанализировать содержимое файла подкачки. Это трудоемкий процесс, но он может предоставить данные, кэшированные из ОЗУ, в файл подкачки. Злоумышленник, имеющий физический доступ к серверу, может обойти эту контрмеру, просто отключив сервер от источника питания.
Возможные значения
Системный файл подкачки очищается при обычном завершении работы системы. Кроме того, этот параметр политики заставляет компьютер очищать файл гибернации (hiberfil.sys), когда спящий режим отключен на портативном устройстве.
Рекомендации
- Установите для этой политики значение Включено. Это заставляет Windows очищать файл подкачки при завершении работы системы. В зависимости от размера файла подкачки этот процесс может занять несколько минут, прежде чем система полностью выключится. Эта задержка выключения сервера особенно заметна на серверах с большими файлами подкачки. Для сервера с 2 гигабайтами (ГБ) ОЗУ и файлом подкачки размером 2 ГБ этот параметр может добавить к процессу выключения более 30 минут. Для некоторых организаций это время простоя нарушает их внутренние соглашения об уровне обслуживания. Будьте осторожны при реализации этой контрмеры в своей среде.
Местоположение
Конфигурация компьютера\Параметры Windows\Параметры безопасности\Локальные политики\Параметры безопасности
Значения по умолчанию
В следующей таблице перечислены фактические и действующие значения по умолчанию для этой политики. Значения по умолчанию также перечислены на странице свойств политики.
| Тип сервера или объект групповой политики | Значение по умолчанию |
|---|---|
| Политика домена по умолчанию< /td> | Не определено |
| Политика контроллера домена по умолчанию | Не определено |
| Стандартный -Настройки сервера Alone по умолчанию | Отключено |
| Действующие настройки DC по умолчанию | Отключено |
| Действующие настройки рядового сервера по умолчанию | Отключено |
| Действующие настройки клиентского компьютера по умолчанию | Отключено |
Управление политикой
В этом разделе описываются функции и инструменты, которые помогут вам управлять этой политикой.
Требование перезапустить
Нет. Изменения этой политики вступают в силу без перезагрузки компьютера, если они сохраняются локально или распространяются через групповую политику.
Соображения безопасности
В этом разделе описывается, как злоумышленник может использовать функцию или ее конфигурацию, как реализовать контрмеру и возможные негативные последствия реализации контрмеры.
Уязвимость
Важная информация, хранящаяся в реальной памяти, может периодически записываться в файл подкачки, чтобы помочь Windows выполнять функции многозадачности. Злоумышленник, имеющий физический доступ к выключенному серверу, может просмотреть содержимое файла подкачки. Злоумышленник может переместить системный том на другое устройство, а затем проанализировать содержимое файла подкачки. Хотя этот процесс занимает много времени, он может привести к тому, что данные, кэшированные из оперативной памяти (ОЗУ), могут стать доступными для файла подкачки.
Внимание! Злоумышленник, имеющий физический доступ к устройству, может обойти эту контрмеру, отключив компьютер от источника питания.
Контрмеры
Включите параметр «Завершение работы: очистить файл подкачки виртуальной памяти». Эта конфигурация заставляет операционную систему очищать файл подкачки при выключении устройства. Количество времени, необходимое для завершения этого процесса, зависит от размера файла подкачки. Поскольку процесс несколько раз перезаписывает область хранения, используемую файлом подкачки, полное отключение устройства может занять несколько минут.
Потенциальное влияние
Выключение и перезапуск устройства занимает больше времени, особенно на устройствах с большими файлами подкачки. Для устройства с 2 гигабайтами (ГБ) ОЗУ и файлом подкачки размером 2 ГБ этот параметр политики может увеличить время завершения работы более чем на 30 минут. Для некоторых организаций это время простоя нарушает их внутренние соглашения об уровне обслуживания. Поэтому будьте осторожны, прежде чем применять эту контрмеру в своей среде.
Читайте также:
- Как создать фотоколлаж в Windows 10
- Как сделать панель задач Windows 11 прозрачной
- Просмотр svg в проводнике Windows 10
- Черный экран Anydesk при подключении к серверу Windows
- Очистить кэш обновлений Windows 7