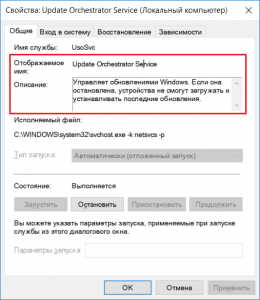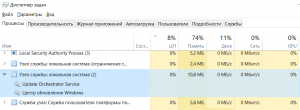Обновления программного обеспечения являются очень важной частью любого современного устройства. Обновления вводят новые функции, устраняют уязвимости и делают устройства более безопасными. Windows 10 также получает обновления Windows, которые гарантируют, что вы всегда в безопасности и используете последнюю версию программного обеспечения. Это облегчается с помощью служб Windows, которые могут работать в фоновом режиме. Служба обновлений Orchestrator – одна из таких служб, которая обрабатывает обновления Windows.
Содержание
- Обновление службы Orchestrator (UsoSvc) в Windows 10
- Можете ли вы отключить службу обновления Orchestrator?
- Служба обновления Orchestrator отключена из-за ошибки
Обновление службы Orchestrator (UsoSvc) в Windows 10

Служба обновления Orchestrator, как следует из названия, – это служба, которая организует для вас обновления Windows. Этот сервис отвечает за загрузку, установку и проверку обновлений для вашего компьютера. Если он остановлен, ваше устройство не сможет загружать и устанавливать последние обновления.
Если вы используете Windows 10 v1803 или более позднюю версию, ваш компьютер настроен на запуск следующим образом – Автоматически (с задержкой) . Служба зависит от службы Удаленный вызов процедур (RPC) и не может быть запущена, если RPC отключен.
Могут быть сценарии, когда вы можете заметить в диспетчере задач, что Центр обновления Windows потребляет много ресурсов процессора, памяти или диска на вашем компьютере. И есть большие шансы, что служба обновления Orchestrator может быть ответственна за это. Причина, по которой эта служба потребляет много ресурсов, заключается в том, что в фоновом режиме может происходить непрерывная установка обновлений. Помните, что потребление ресурсов является временным, и через некоторое время оно автоматически стабилизируется.
В течение этого времени служба обновления Orchestrator либо устанавливает, либо проверяет целостность загруженного обновления. Совсем не рекомендуется останавливать или отключать эту услугу. Отключить его означает отключить последние обновления и функции на вашем компьютере, что не рекомендуется и не желательно.
Можете ли вы отключить службу обновления Orchestrator?
В случае необходимости, вы можете временно остановить Update Orchestrator Service. Все, что вам нужно сделать, это открыть диспетчер служб, найти Update Orchestrator Service в списке, щелкнуть по нему правой кнопкой мыши и нажать кнопку Стоп , чтобы полностью остановить службу.
Но если вы откроете его Свойства и увидите, вы не сможете изменить тип запуска – он будет недоступен! Поэтому остановка Сервиса может служить временной мерой – вы не можете отключить ее. Когда это удобно, вы можете использовать кнопку Пуск , чтобы запустить службу, или она будет запущена после перезагрузки компьютера.
Если он снова начинает потреблять ресурсы, лучше оставить компьютер на некоторое время, чтобы обновления устанавливались в фоновом режиме.
Служба обновлений Orchestrator – одна из наиболее важных служб, необходимых для Windows для добавления новых обновлений на ваш компьютер. Не рекомендуется оставлять эту службу отключенной дольше, даже если она показывает высокую загрузку процессора и диска.
Читать . Остановить сканер обновлений Orchestrator, чтобы не разбудить мой компьютер.
Служба обновления Orchestrator отключена из-за ошибки
Если случайно вы получите эту ошибку, вам может потребоваться запустить DISM для восстановления компонентов Центра обновления Windows.
Прочтите далее о службе Windows Update Medic или WaaSMedicSVC.

Данный материал расскажет как отключить данный сервис двумя методами.
Отключение нежелательно. В качестве страховки желательно создать точку восстановления системы.
Зажмите клавиши Win + R, вставьте services.msc, кликните окей:
Необходимо найти сервис Служба оркестратора обновлений — кликаем два раза мышкой:
Деактивация сервиса:
- Выбор пункта Отключена в меню Тип запуска.
- Нажать Остановить.
РЕКЛАМА
Перезагрузка необязательна.
Отключение используя редактор реестра
Реестр позволит отключить службу, но не остановить текущую работу:
- Зажмите Win + R > введите команду regedit.exe > кликните Ок.
- Откроется редактор реестра. Слева — разделы, справа — параметры (ключи).
- Перейдите в раздел HKEY_LOCAL_MACHINE\SYSTEM\CurrentControlSet\Services
- Открываем подраздел UsoSvc.
- Внутри находим ключ Start, отвечающий за запуск сервиса. Два раза кликаем по нему и задаем значение 4 (автозапуск отключен).
- Выполняем перезагрузку ПК для применения настроек.
Надеюсь данная информация пригодилась. Удачи и добра.
Служба Update Orchestrator интегрирована в более новые версии операционной службы Windows, и ее нельзя удалить или удалить с компьютера.
Что такое «Служба обновления оркестратора»?
Служба Update Orchestrator (UsoSVC), как следует из названия,ответственныйдлязагрузкаобновления операционной системы иустановкаих послепроверка. Эта услуга является очень важной и важной функцией, поскольку операционную систему необходимо постоянно обновлять из-за новых обновлений безопасности и функций. Microsoft считает эту службу обязательной и усложняет ее отключение.
Проблемы с сервисом
У сервиса много проблем, и иногда он очень раздражает пользователей. Иногда это можетпотреблятьвплоть до70%принадлежащийкомпьютер Ресурсычто может помешать большинству пользователей выполнять свои повседневные задачи, и такая высокая загрузка иногда может длиться несколько часов, прежде чем она снизится. Служба обычно работает под задачей «Узел службы: локальная система».
Microsoft имеетнетопределенныйотвечатьк этому вопросу и рекомендуютждатьдо тех пор, пока использование не снизится автоматически. Это, конечно, не является жизнеспособным решением проблемы, поскольку в большинстве случаев пользователи сталкиваются с сильными задержками в своих системах во время работы службы, что может привести к снижению производительности и удобства использования системы.
Следует ли отключить службу?
Услуга может бытьнеполноценный временноно это невозможно остановитьпостоянно. Это была серьезная жалоба на Windows 10, поскольку она принудительно обновляет систему в фоновом режиме, несмотря на неоднократное отключение службы. Однако, если вам нужно выполнить срочную задачу или вам нужно, чтобы ваш компьютер работал максимально эффективно, службу можно временно остановить. Но имейте в виду, что через некоторое время он запустится автоматически, поэтому лучше просто подождать.
Как остановить «Службу обновления оркестратора»?
«Службу оркестратора обновлений» нельзя отключить навсегда, но ее можно остановить временно. Поэтому на этом этапе мы остановим службу. Для этого:
- Нажимать «Windows” + “р» одновременно, чтобы открыть окно «Выполнить».
- Введите «Услуги.МСК» и нажмите «Enter«.
- Дважды щелкните значок «Обновление службы оркестратора» и нажмите «Останавливаться«.
- Служба будет остановлена, но может быть автоматически перезапущена операционной системой.
Читать дальше
- Что такое служба Bonjour в Windows и следует ли ее отключать?
- Что такое служба платформы подключенных устройств и следует ли ее отключать?
- Что такое wisptis.exe и нужно ли его отключать?
- Что такое CDPUserSvc и нужно ли его отключать?
Download Windows Speedup Tool to fix errors and make PC run faster
Windows 11/10 has an inbuilt service, the Update Assistant, which helps users upgrade their computers by making sure they have the right set of compatible hardware and software for the next version of Windows 11/10. However, sometimes, the Windows Upgrade Assistant keeps reinstalling itself and forcing Windows 11/10 Installation when the user does not want it to. While Windows has features that let you delay the Update, sometimes the Update Assistant doesn’t follow these rules and just installs the most recent version of the Windows 11/10 OS available.
Windows Upgrade Assistant keeps reinstalling itself & forcing Windows Installation
In one of the cases, we noticed that even when a user rolls back to the previous version, the upgrade assistant gets notorious. Even when the user tries selecting the “Defer upgrades” option, it doesn’t stop the upgrade assistant to reinstall the latest version of Windows 11/10.
Since Defer upgrade is also not working for you, its best to disable the Windows 11/10 Update Assistant permanently, and chose to update manually whenever you think the time is right for you. The first two temporary solutions, whereas the third one is of a more permanent nature.
1] Uninstall Windows Upgrade Assistant
- Press WIN + R to open run prompt. Type appwiz.cpl, and hit Enter.
- Scroll through the list to find, and then select Windows Upgrade Assistant.
- Click Uninstall on the command bar.
After this, navigate to the driver where you have installed Windows. It’s usually C Drive. Look for a folder named as Windows10Upgrade. Delete it, and empty the Recycle bin. Restart your computer, and hopefully, this should fix your problem.
It is possible that Windows might just install this program again by itself. So make sure to check once a while, and if it appears in the list again, just uninstall it.
2] Stop Update Orchestrator Service
The Update Orchestrator Service manages Windows Update. It manages Windows Updates. If stopped, your devices will not be able to download and install the latest updates.
If the upgrade assistant is annoying you a lot, it is best to stop this service. While we do not recommend you stop updates on Windows 10, it’s only when you understand that there is no other way out. Make sure to update your device when you have resolved the problem for which you decided to disable it.
- Open Services.msc by typing in the same in the search bar.
- Scroll to find Update Orchestrator Service.
- Click on Stop.
You might not be able to change the Startup Type from Automatic to Manual or Disabled, but stopping the service should do the job for you.
3] Keep killing Windows Update Assistant
Now since the first method might just become too much of a headache, this solution can keep killing the Windows Update service every time it runs. It is a script that kills it and makes sure no progress is made to upgrade the system.
Open Notepad, copy the script mentioned below, and save it on your desktop:
@echo off :Loop taskkill /im Windows10UpgraderApp.exe /f taskkill /im SetupHost.exe /f goto Loop
Save the file as, say, WUAKiller.bat.
After this, right-click on the file and run it as Administrator. You may see the command prompt once, and then it will minimize.
To make sure it stays hidden, follow our guide on how to Run Batch Files silently. Don’t kill this bat file from anywhere, including Task Manager.
In the end, I will again plug my point that Windows Updates are important and never disable the Update Assistant permanently. You should do it only when the situation is tough, and there is nothing else you can do about it. It is always a good practice to figure out the exact cause of the problem, especially when it is a major update of Windows.
It is also a good practice if you want to delay the update for a while unless a more stable version is rolled out by Microsoft. Use this tip in that case.
Anand Khanse is the Admin of TheWindowsClub.com, a 10-year Microsoft MVP (2006-16) & a Windows Insider MVP (2016-2022). Please read the entire post & the comments first, create a System Restore Point before making any changes to your system & be careful about any 3rd-party offers while installing freeware.
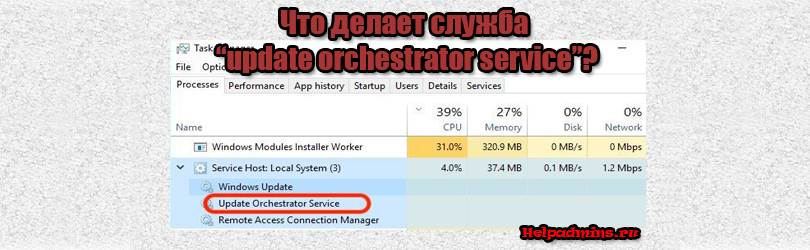
Для чего нужна служба Update orchestrator service, почему она грузит компьютер и можно ли ее отключить?
Практически каждый пользователь операционной системы Windows 8.1 и Windows 10 не раз мог наблюдать в диспетчере задач активную работу некой службы под названием Update orchestrator service. Ее деятельность проявляется в повышенной нагрузке на интернет соединение, а также на жесткий диск и процессор. В данной статье мы расскажем что это за служба, что она делает и почему периодически загружает компьютер.
Что делает данная служба?
Для ответа на данный вопрос достаточно обратиться к ее описанию в списке всех служб операционной системы. Звучит оно так: “Управляет обновлениями Windows. Если она остановлена, устройства не смогут загружать и устанавливать последние обновления”.
Описание назначения службы Update orchestrator service
Как видите это еще одна служба, связанная с обновлениями системы. Так же как “Служба оптимизации доставки“, “Центр обновления Windows” и “Установщик модулей Windows” она отвечает за загрузку и установку системных обновлений.
Отсюда и ответ на вопрос по поводу ее периодической повышенной активности. Как только Microsoft выпускает очередной пакет обновлений, данная служба в совокупности с вышеописанными начинают работу. Это отлично отображает диспетчер задач на вкладке “Процессы”.
Отображение службы в диспетчере задач
В эти моменты компьютер может существенно подтормаживать, а интернет работать гораздо медленнее, так как канал занят загрузкой файлов обновлений.
Что же делать и стоит ли отключать “Update orchestrator service”?
Однозначный ответ – нет! Мешать работе данной службы не стоит, так как принудительный разрыв установки обновлений Windows может привести к полному отказу ее работы и при следующей загрузке ваш ПК попросту может не запуститься, потребовав восстановление системы или даже ее переустановку.
Вам нужно просто подождать какое – то время, оставив компьютер включенным и подключенным к интернету, пока обновления не будут установлены и активность службы Update orchestrator service упадет до нуля. Время ожидания зависит от размера обновлений, скорости вашего интернет соединения, а также от производительности компьютера.