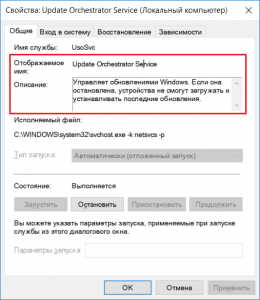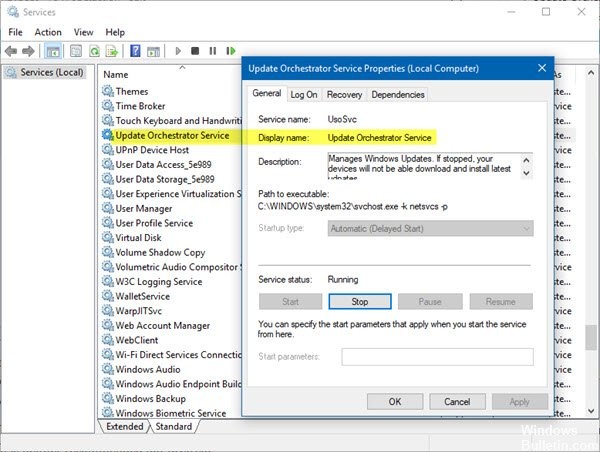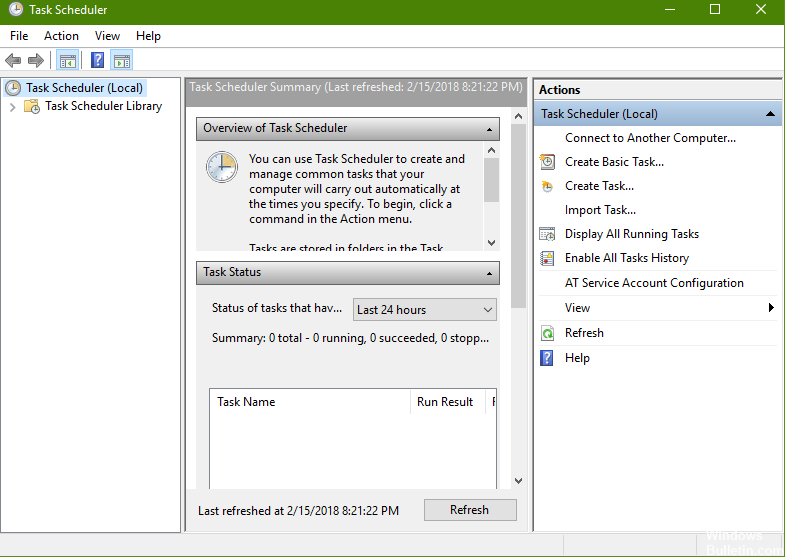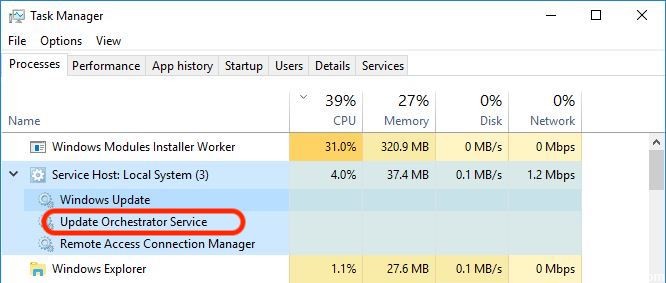Обновления программного обеспечения являются очень важной частью любого современного устройства. Обновления вводят новые функции, устраняют уязвимости и делают устройства более безопасными. Windows 10 также получает обновления Windows, которые гарантируют, что вы всегда в безопасности и используете последнюю версию программного обеспечения. Это облегчается с помощью служб Windows, которые могут работать в фоновом режиме. Служба обновлений Orchestrator – одна из таких служб, которая обрабатывает обновления Windows.
Содержание
- Обновление службы Orchestrator (UsoSvc) в Windows 10
- Можете ли вы отключить службу обновления Orchestrator?
- Служба обновления Orchestrator отключена из-за ошибки
Обновление службы Orchestrator (UsoSvc) в Windows 10

Служба обновления Orchestrator, как следует из названия, – это служба, которая организует для вас обновления Windows. Этот сервис отвечает за загрузку, установку и проверку обновлений для вашего компьютера. Если он остановлен, ваше устройство не сможет загружать и устанавливать последние обновления.
Если вы используете Windows 10 v1803 или более позднюю версию, ваш компьютер настроен на запуск следующим образом – Автоматически (с задержкой) . Служба зависит от службы Удаленный вызов процедур (RPC) и не может быть запущена, если RPC отключен.
Могут быть сценарии, когда вы можете заметить в диспетчере задач, что Центр обновления Windows потребляет много ресурсов процессора, памяти или диска на вашем компьютере. И есть большие шансы, что служба обновления Orchestrator может быть ответственна за это. Причина, по которой эта служба потребляет много ресурсов, заключается в том, что в фоновом режиме может происходить непрерывная установка обновлений. Помните, что потребление ресурсов является временным, и через некоторое время оно автоматически стабилизируется.
В течение этого времени служба обновления Orchestrator либо устанавливает, либо проверяет целостность загруженного обновления. Совсем не рекомендуется останавливать или отключать эту услугу. Отключить его означает отключить последние обновления и функции на вашем компьютере, что не рекомендуется и не желательно.
Можете ли вы отключить службу обновления Orchestrator?
В случае необходимости, вы можете временно остановить Update Orchestrator Service. Все, что вам нужно сделать, это открыть диспетчер служб, найти Update Orchestrator Service в списке, щелкнуть по нему правой кнопкой мыши и нажать кнопку Стоп , чтобы полностью остановить службу.
Но если вы откроете его Свойства и увидите, вы не сможете изменить тип запуска – он будет недоступен! Поэтому остановка Сервиса может служить временной мерой – вы не можете отключить ее. Когда это удобно, вы можете использовать кнопку Пуск , чтобы запустить службу, или она будет запущена после перезагрузки компьютера.
Если он снова начинает потреблять ресурсы, лучше оставить компьютер на некоторое время, чтобы обновления устанавливались в фоновом режиме.
Служба обновлений Orchestrator – одна из наиболее важных служб, необходимых для Windows для добавления новых обновлений на ваш компьютер. Не рекомендуется оставлять эту службу отключенной дольше, даже если она показывает высокую загрузку процессора и диска.
Читать . Остановить сканер обновлений Orchestrator, чтобы не разбудить мой компьютер.
Служба обновления Orchestrator отключена из-за ошибки
Если случайно вы получите эту ошибку, вам может потребоваться запустить DISM для восстановления компонентов Центра обновления Windows.
Прочтите далее о службе Windows Update Medic или WaaSMedicSVC.

Режим запуска службы UsoSvc по умолчанию — автоматический. Функционирование невозможно если не запущена другая служба — Удаленный вызов процедур (RPC).
В диспетчере задач можно заметить — процесс данного сервиса грузит процессор (CPU), использует много оперативной памяти (RAM). Обычно это вызвано обновлениями, которые могут загружаться, устанавливаться, также могут выполняться служебные задачи. Важно понимать — нагрузка временная, со временем должна исчезнуть.
Отключение нежелательно, иначе обновления не будут устанавливаться, что снижает безопасности системы.
Перед деактивацией рекомендуется создать точку восстановления, в случае проблем — сэкономит время и сохранит нервы.
Существует два метода отключения:
- Простой. Однако данным методом не все сервисы можно отключить.
- Через реестр. Службу UsoSvc нельзя сразу остановить, но можно отключить, чтобы при следующем запуске OS Windows — она не запускалась.
Сперва рассмотрим простой способ. Зажмите Win + R, появится окошко Выполнить, вставьте команду:
services.msc
Отобразится список. Находим Служба оркестратора обновлений, кликаем два раза:
Отключение подразумевает:
- В меню Тип запуска выбрать пункт Отключена.
- Кликнуть по кнопке Остановить.
РЕКЛАМА
Отключение UsoSvc через реестр:
- Запустите реестр: правой кнопкой по значку пуск > пункт Командная срока (администратор) или откройте Диспетчер задач > левый верхний угол > меню Файл > Запустить новую задачу, под полем ставим галку запуск от админа. Команду вставляем regedit, нажимаем энтер.
- Открываем раздел HKEY_LOCAL_MACHINE\SYSTEM\CurrentControlSet\Services\
- Находим раздел UsoSvc — переходим.
- Внутри раздела находим параметр Start, отвечающий за запуск службы UsoSvc поле включения Windows. Кликаем два раза по Start > устанавливаем значение 4 (полностью отключена).
- Для применения изменений необходимо перезагрузить персональный компьютер.
Надеюсь данная информация помогла. Удачи и добра.
UsoSvc — что это за служба, как отключить? (Служба оркестратора обновлений)
Отвечает за обновление операционной системы Windows, также необходима для работы некоторых других служб.
Режим запуска службы UsoSvc по умолчанию — автоматический. Функционирование невозможно если не запущена другая служба — Удаленный вызов процедур (RPC).
В диспетчере задач можно заметить — процесс данного сервиса грузит процессор (CPU), использует много оперативной памяти (RAM). Обычно это вызвано обновлениями, которые могут загружаться, устанавливаться, также могут выполняться служебные задачи. Важно понимать — нагрузка временная, со временем должна исчезнуть.
UsoSvc — можно ли отключить?
Отключение нежелательно, иначе обновления не будут устанавливаться, что снижает безопасности системы.
Перед деактивацией рекомендуется создать точку восстановления, в случае проблем — сэкономит время и сохранит нервы.
Существует два метода отключения:
Сперва рассмотрим простой способ. Зажмите Win + R, появится окошко Выполнить, вставьте команду:
Отобразится список. Находим Служба оркестратора обновлений, кликаем два раза:
Отключение UsoSvc через реестр:
Надеюсь данная информация помогла. Удачи и добра.
Для чего нужна служба “Update orchestrator service”?
Практически каждый пользователь операционной системы Windows 8.1 и Windows 10 не раз мог наблюдать в диспетчере задач активную работу некой службы под названием Update orchestrator service. Ее деятельность проявляется в повышенной нагрузке на интернет соединение, а также на жесткий диск и процессор. В данной статье мы расскажем что это за служба, что она делает и почему периодически загружает компьютер.
Что делает данная служба?
Для ответа на данный вопрос достаточно обратиться к ее описанию в списке всех служб операционной системы. Звучит оно так: “Управляет обновлениями Windows. Если она остановлена, устройства не смогут загружать и устанавливать последние обновления”.
Описание назначения службы Update orchestrator service
Как видите это еще одна служба, связанная с обновлениями системы. Так же как “Служба оптимизации доставки“, “Центр обновления Windows” и “Установщик модулей Windows” она отвечает за загрузку и установку системных обновлений.
Отсюда и ответ на вопрос по поводу ее периодической повышенной активности. Как только Microsoft выпускает очередной пакет обновлений, данная служба в совокупности с вышеописанными начинают работу. Это отлично отображает диспетчер задач на вкладке “Процессы”.
Отображение службы в диспетчере задач
В эти моменты компьютер может существенно подтормаживать, а интернет работать гораздо медленнее, так как канал занят загрузкой файлов обновлений.
Что же делать и стоит ли отключать “Update orchestrator service”?
Однозначный ответ – нет! Мешать работе данной службы не стоит, так как принудительный разрыв установки обновлений Windows может привести к полному отказу ее работы и при следующей загрузке ваш ПК попросту может не запуститься, потребовав восстановление системы или даже ее переустановку.
Вам нужно просто подождать какое – то время, оставив компьютер включенным и подключенным к интернету, пока обновления не будут установлены и активность службы Update orchestrator service упадет до нуля. Время ожидания зависит от размера обновлений, скорости вашего интернет соединения, а также от производительности компьютера.
Что такое служба обновления оркестра?
Обновление: Перестаньте получать сообщения об ошибках и замедляйте работу своей системы с помощью нашего инструмента оптимизации. Получите это сейчас на эту ссылку
Обновления программного обеспечения являются очень важной частью любого современного устройства. Обновления вводят новые функции, устраняют недостатки и повышают безопасность устройства. Windows 10 также получает обновления Windows, которые гарантируют, что вы всегда в безопасности и используете последнюю версию программного обеспечения. Это стало возможным благодаря службам Windows, которые могут работать в фоновом режиме. Служба обновления Orchestrator является одной из этих служб, которая управляет случайным образом обновления для Windows.
Что такое «Обновить службу Orchestrator»?
Проблемы с сервисом
Ноябрьское обновление 2021:
У сервиса много проблем, и иногда он очень надоедает пользователям. Иногда он может потреблять до 70% ресурсов компьютера, что может помешать большинству пользователей выполнять свои повседневные задачи, и такое интенсивное использование может иногда длиться до нескольких часов, прежде чем оно произойдет. Служба обычно работает ниже «Узла службы»: Задача локальной системы.
У Microsoft нет однозначного ответа на эту проблему и рекомендует дождаться автоматического прекращения использования. Конечно, это не жизнеспособное решение проблемы, потому что большую часть времени длительная задержка взаимодействия с пользователем в их системах во время выполнения службы может привести к снижению производительности системы и простоте использования.
Служба должна быть отключена?
Службу можно временно отключить, но нельзя остановить навсегда. Это была большая жалоба на Windows 10, потому что она принудительно выполняет обновления в фоновом режиме, даже если служба была отключена несколько раз. Однако, если вам нужно выполнить срочную задачу или ваш компьютер должен быть оптимальным, услуга может быть временно приостановлена. Но не забывайте, что через некоторое время он запустится автоматически, так что лучше подождать и посмотреть.
Планировщик заданий
Вы можете проверить планировщик задач (с правами администратора) на предмет перезапуска задач; он отключен, и доступ запрещен. Также убедитесь, что задачи «Сканирование по расписанию» и USO_Broker_Display «Разбудить компьютер для выполнения этой задачи» не включены на вкладке «Условия».
Как отключить службу обновления Orchestrator?
Теперь давайте объясним, как отключить его на ПК с Windows 10. Давайте проясним, вы не найдете его в предыдущих версиях.
Если ваш компьютер использует жесткий диск, загрузка процессора увеличится, и это может быть причиной.
Шаг 1: Мы надеемся, что ваша панель поиска будет работать хорошо, потому что она нам понадобится. Введите службы в строке поиска и дождитесь результатов.
Шаг 2: Теперь вы должны выбрать результат и запустить его от имени администратора.
Шаг 3: Откроется вкладка «Службы», и вы должны прокрутить вниз, пока не найдете службу Update Orchestrator.
Шаг 4: Вы должны использовать свою мышь, выбрать опцию и щелкнуть правой кнопкой мыши, чтобы получить больше опций.
Шаг 5: Как я уже выключил, почему вы видите вариант загрузки, но у вас есть опция STOP. Вы должны выбрать Свойства.
Заключение
Напоминаем, что после того, как эта служба отключена, обновления Windows 10 больше не будут устанавливаться в вашей операционной системе. Вы больше не получите водитель обновления, обновления безопасности или обновления программного обеспечения. Поэтому мы рекомендуем оставить его вручную и прерывать его, только если вам нужны все системные ресурсы в любое время. Позволяет запустить процесс после первого перезапуска.
CCNA, веб-разработчик, ПК для устранения неполадок
Я компьютерный энтузиаст и практикующий ИТ-специалист. У меня за плечами многолетний опыт работы в области компьютерного программирования, устранения неисправностей и ремонта оборудования. Я специализируюсь на веб-разработке и дизайне баз данных. У меня также есть сертификат CCNA для проектирования сетей и устранения неполадок.
Как отключить сканирование Orchestrator по расписанию в Windows 10
Если ваш компьютер все время просыпается из-за UpdateOrchestrator Service, то этот пост поможет вам отключить задачу. Windows периодически запускает Задачи. Эти задачи, в свою очередь, вызывают службу с правами администратора для завершения работы. Пользовательский опыт страдает, если такие задачи время от времени будят систему. Если вы столкнулись с этой проблемой с помощью службы UpdateOrchestrator., Вот как ее отключить.
Отключить запланированную задачу обновления Orchestrator
Вы можете отключить запланированное задание сканирования обновления Orchestrator и не дать ему вывести компьютер из спящего режима.
Во-первых, вам нужно скачать PsExec от Microsoft. Это легкий инструмент, который позволяет выполнять процессы в текущих и удаленных компьютерных системах. Вы можете использовать его, чтобы отключить Update Orchestrator, если он вызывает у вас много проблем. Однако имейте в виду, что эта служба, Update Orchestrator, отвечает за загрузку, установку и проверку обновлений вашего компьютера. Если он остановлен, ваше устройство не сможет загружать и устанавливать последние обновления.
Как только вы скачали Инструмент PsExec, извлеките его содержимое в папку Windows. Затем откройте командную строку, перейдите в папку и выполните команду.
Затем введите Планировщик заданий в меню «Пуск» и щелкните, когда он появится в списке.
Перейдите в Библиотеку планировщика заданий> Microsoft> Windows> UpdateOrchestrator. Найдите задачу резервного копирования и сканирования.
Здесь вы можете полностью отключить задачу или просто снять флажок с опции пробуждения.
Мы предлагаем вам сначала воспользоваться вторым методом, а если он не сработает, отключите его. Однако впредь вам придется проверять обновление Windows вручную.
Отключение ненужных служб в Windows 10
Привет всем! Когда-то я писал статью, в которой я рассказывал какие службы можно отключить в Win 7, но сейчас уже во всю вышла 10ка и сегодня мы разберемся, какие службы нужно отключить в Windows 10.
Какие службы можно отключить в Windows 10?
Как отключать службы и как в них зайти, я писал тут, по этому не буду повторяться. Для отключения ненужных служб в Windows 10, заходим в службы, читаем что означает служба и отключаем по ненадобности.
* BranchCache — Служба кэширует сетевое содержимое. Если не пользуетесь домашней сетью, то вообще можете отключить.
*CDPSvc (Connected Device Platform Service) — эта служба относится из серии сбора данных. Она синхронизирует календарь, контакты, почту и другие пользовательские данные. Я рекомендую отключить эту службу в последнюю очередь, чтобы проверить, нужна она вам или нет. Скорее всего вам она понадобится, если вы пользуетесь учетной записью Майкрософт и вам нужна синхронизация с мобильным устройством.
* CoreMessaging — Осуществляет связь между компонентами. Служба спорная очень, т.к. в сети нет информации по ней. Её отключить можно только через реестр и кто отключал, система могла больше не запуститься. По этому пока оставляем.
* DataCollectionPublishingService — Эту штуку вообще лучше отключить. Это связь операционной системы с удаленным облаком. Служба собирает так скажем статистику ваших действий.
* DHCP-клиент — Если пользуетесь интернетом не трогайте ни в коем случае. Именно эта служба присваивает вам ip адрес.
* dmwappushsvc — Опять сбор сведений, её тоже отключаем. Это клавиатурный шпион. Передает действия ваших клавиш в удаленное облако.
* DNS-клиент — Так же необходимая служба для использования интернета. Работает с вашими DNS (служит для правильных направлений).
* Enterprise App Management Service — служба для корпоративных приложений. Её можно отключить, но если пользуетесь офисом например или приложениями Майкрософта, то нужно экспериментировать. Отключить и смотреть все ли будет хорошо в приложениях.
* KtmRm для координатора распределенных транзакций — системная функция транзакций. Её так же оставляем.
* Plug-and-Play — служит для автоматического распознавания изменений в системе. Например когда вы подключаете флешку, просыпается эта служба… Так что оставляем как есть.
* Quality Windows Audio Video Experience — передача аудио и видео по сети в режиме реального времени. Не нужна только если нет сети (или интернета) в остальных случаях оставляем.
* SMP дисковых пространств — Опять же новая служба из серии неизвестных. Я отключил бы и посмотрел как будет работать. Эта служба позволяет управлять дисковым пространством, но отключив её, я спокойно мог работать с файлами и делить диски.
* Superfetch — Полезная функция, работает с кэшем, ускоряет работу Windows. В этой службе есть 2 стороны, с одной стороны она будет быстрее запускать часто используемые приложения, с другой стороны, оперативки станет меньше. Тут я так же советую протестировать, насколько сильно она повысит быстродействие на вашем компьютере. А пользователям с SSD дисками я посоветую отключить её, т.к. отклик у этих дисков и так сумасшедший.
* WalletService — Опять служба слежки, отключаем.
* Windows Audio — Управляет звуком. Если не нужен звук отключаем. В остальных случаях оставляем.
* Windows Driver Foundation — User-mode Driver Framework — для нормальной работы драйверов, не трогайте. Пусть остается как есть.
* Windows Search — Индексирование файлов для поиска. Если не пользуетесь и есть время подождать пока найдется файл, то отключаем. На ssd обязательно отключаем!
* Автоматическая настройка сетевых устройств — нужна для обнаружения в сети новых устройств. Если не пользуетесь сетью и интернетом, то можно отключить.
* Автонастройка WWAN — служба для использования мобильного интернета. Если пользуетесь usb модемом, сим картой в ноуте, то не отключайте.
* Автономные файлы — помогает работать, автономно с недоступными файлами, которые загрузились до этого. Ставим вручную.
* Агент политики IPsec — Нужна при наличии сети и интернета.
* Адаптер производительности WMI — нужна для служб требующие wmi, ставим вручную. Если каким-то приложениям понадобятся, те сами запустят)
* Адаптивная регулировка яркости — Оставляем если есть датчик освещения.
* Архивация Windows — Если не пользуетесь отключайте. Но лучше почитайте про архивацию в windows мало ли, будете пользоваться.
* Биометрическая служба Windows — нужна лишь при использовании биометрических устройств. В остальных случаях отключаем.
* Брандмауэр Windows — Я если честно всегда отключаю, т.к. воровать у меня нечего) А если и зашифруют данные, то восстановлю) Но вам посоветую обзавестись например касперским интернет секьюрити, которого есть и антивирус и брандмауэр. А этот отключите нафиг, т.к. он иногда блокирует что не нужно) Вообщем он следит за безопасностью вашего компьютера и закрывает порты, чтобы ворюги не смогли залезть к вам в компьютер)
* Браузер компьютера — В домашней сети не нужна. Вручную.
* Брокер времени — Координирует выполнение фоновой работы для приложения WinRT. Отвечает за работу Windows API. По этому если вы не знаете что это, то можете попробовать её отключить, правда отключить её можно только через реестр. Как это сделать есть информация в интернете. У некоторых пользователей эта служба съедает пол ресурсов процессора, но после отключения, обязательно проверьте на стабильность работу компьютера.
* Брокер системных событий — Опять же для приложений WinRT, так же если отключаете проверьте стабильность работы после отключения.
* Брокер фонового обнаружения DevQuery — Следит за приложениями в фоне, лучше оставить.
* Быстрая проверка — При необходимости проверяет повреждение файловой системы. Тоже спорная служба, но лучше оставить.
* Веб-клиент — Нудна если нет интернета. Служит для работы с файлами в интернете. Оставляем.
* Виртуальный диск — Служба для работы с запоминающими устройствами. Ставим вручную.
* Вспомогательная служба IP — Работает с протоколом версии 6. Я всегда отключаю его самого, так что и службу можно вообще отключить.
* Вторичный вход в систему — Ставьте вручную, т.к. некоторые игры или программы включат её по необходимости.
* Готовность приложений — Служба подготавливает приложения к первому входу или же при установке новых. Лучше оставить вручную, когда нужно будет, она сама запустится.
* Группировка сетевых участников — Нужна для домашней группы. Ставьте вручную, мало ли понадобится…
* Диспетчер автоматических подключений удаленного доступа — Ставим вручную. Нужна для удаленных подключений.
* Диспетчер локальных сеансов — Управляет сеансом пользователя. Если отключить, система может не загрузится, по этому оставляем.
* Диспетчер настройки устройств — Настраивает и устанавливает новые устройства. Если отключить, то установка новых устройств может происходить неправильно. Служба работает вручную и запускается когда появляется новое устройство. Поэтому оставляем как есть.
* Диспетчер печати — Нужна если есть с чего печатать. В остальных случаях отключаем.
* Диспетчер подключений удаленного доступа — вручную. Один раз вообще отключил и не смог создать подключение. Так что лучше вручную.
* Диспетчер пользователей — Управляет несколькими пользователями. Если у вас один пользователь, ставьте вручную.
* Диспетчер проверки подлинности Xbox Live — если нет Xbox, то отключаем.
* Диспетчер скачанных карт — Отключайте если не используете приложение «Карты».
* Диспетчер удостоверения сетевых участников — Оставляем вручную, по необходимости запуститься сама.
* Диспетчер сеансов диспетчера окон рабочего стола — Если не используете прозрачность от Aero, то можно отключить, даст большой прирост.
* Диспетчер удостоверения сетевых участников — Нужна для сети. Ставим лучше вручную.
* Диспетчер учетных данных — Лучше вручную. Хранит ваши данные, например логины и пароли.
* Диспетчер учетных записей безопасности — Лучше оставить как есть. Если отключить данную службу, то все изменения в локально политике безопасности пропадут.
* Доступ к HID-устройствам — Доступ к быстрым клавишам. Отключите, если какие-то комбинации перестанут работать, то поставьте обратно.
* Журнал событий Windows — записывает все события. Полезный инструмент для опытного пользователя. Отключить невозможно.
* Журналы и оповещения производительности — системная служба, оставляем как есть.
* Защита программного обеспечения — так же системная служба, оставляем как есть.
* Изоляция ключей CNG — Вручную.
* Инструментарий управления Windows — Системная служба, без неё, некоторые приложения могут работать некорректно, так что лучше оставить.
* Интерфейс гостевой службы Hyper-V — Если не знаете что такое Hyper-V, то отключаем.
* Клиент групповой политики — Оставляем. Отвечает за настройками политики безопасности.
* Клиент отслеживания изменившихся связей — Отслеживание файлов ntfs, не нужно. Отключаем.
* Контейнер службы Microsoft Passport — Если нет виртуальной смарт-карты TPM, то отключайте.
* Координатор распределенных транзакций — Ставим вручную.
* Ловушка SNMP — Некоторые программы будут собирать о вас информацию. Так что отключайте.
* Локатор удаленного вызова процедур (RPC) — Вручную, при необходимости приложения её запустят.
* Маршрутизация и удаленный доступ — Не нужна. Отключаем.
* Модули ключей IPsec для обмена ключами в Интернете и протокола IP с проверкой подлинности — Не нужна, но лучше вручную.
* Модуль запуска процессов DCOM-сервера — Системная служба, оставляем как есть.
* Модуль поддержки NetBIOS через TCP/IP — Если нет других компьютеров в сети, то вручную.
* Настройка сервера удаленных рабочих столов — Если вы не создаете сервер удаленных рабочих столов, то отключайте.
* Немедленные подключения Windows — регистратор настройки — Вручную.
* Обнаружение SSDP — Необходима для новых устройств, но не всегда такие устройства можно встретить. По этому поставьте вручную, а если не понадобится, то отключите.
* Обнаружение интерактивных служб — Вручную.
* Обновление службы оркестратора — Решение по управлению рабочими процессами в центре обработки данных. Orchestrator позволяет автоматизировать создание, мониторинг и развертывание ресурсов в среде. Вообщем поставьте вручную.
* Общий доступ к подключению к Интернету (ICS) — Не нужна, если вы не расшариваете ваш интернет в сетевых подключениях.
* Определение оборудования оболочки — необходима для диалогового окна автозапуска диска или флешки. Кому как удобно, большинству это нужно. Я оставил.
* Оптимизация дисков — Это теперь по новому называется дефрагментация дисков, на деюсь знаете что это. Оставляем как есть, а если у нас установлен SSD диск, то отключаем.
* Оптимизация доставки — Это что-то типа торрента. Например качаете обновления или приложения с магазина, то скачивание происходит с найденных источников. Тем самым скорость загрузки возрастает. Лучше оставить вручную, когда будет происходить какая-нибудь закачка, она включится автоматически.
* Перенаправитель портов пользовательского режима служб удаленных рабочих столов — Если не используете удаленные соединения, то не нужно. Лучше поставьте вручную.
* Питание — Не отключается. Оставляем.
* Планировщик заданий — Желательно оставить как есть, т.к. сейчас много программ его использует.
* Поддержка элемента панели управления «Отчеты о проблемах и их решениях» — Вручную.
* Политика удаления смарт-карт — для пользователей смарт-карт, лучше вручную.
* Помощник по входу в учетную запись Майкрософт — Помогает в создании и входе в четную запись Майкрософт. Лучше оставить вручную.
* Помощник по подключению к сети — Уведомления о DirectAccess не нужны, отключаем.
* Посредник подключений к сети — Если не нужны уведомления о программах в магазине, то отключайте.
* Поставщик домашней группы — Для использования домашних групп. Лучше вручную.
* Проводная автонастройка — Вручную.
* Программа архивации данных — Если пользуетесь архивацией и восстановлением, то оставляем как есть. Если нет, то отключаем.
* Программный поставщик теневого копирования (Microsoft) — Вручную.
* Прослушиватель домашней группы — Вручную.
* Протокол PNRP — Тоже оставляем вручную. Некоторые приложения могут использовать службу.
* Публикация ресурсов обнаружения функции — Нужна если вы хотите показывать свои файлы другим компьютерам по сети. Если не хотите, то вручную или отключить.
* Рабочая станция — лучше оставить, т.к. некоторые приложения задействуют данную службу.
* Рабочие папки — Если используете рабочие папки (обычно их используют в организациях), то оставьте как есть, если нет отключите.
* Распространение сертификата — Лучше вручную.
* Расширения и уведомления для принтеров — Если используете принтер, то оставьте, если нет, то отключите.
* Расширяемый протокол проверки подлинности (EAP) — Вручную.
* Сборщик событий Windows — Вручную.
* Сведения о приложении — Вручную.
* Сервер — Если компьютер не используется как сервер или не использует общий доступ к файлам и принтерам, то отключайте.
* Сервер моделей данных плиток — Если используете интерфейс метро, то оставляйте, если нет, то отключаем.
* Сетевая служба Xbox Live — опять же если не используете Xbox, то отключайте.
* Сетевой вход в систему — Вручную.
* Сетевые подключения — Оставьте как есть. Если нет сети или интернета, то можете отключить.
* Система событий COM+ — ставим вручную. Приложения зависящие от это службы сами её запустят при необходимости.
* Системное приложение COM+ — Так же вручную.
* Служба Microsoft Passport — Если нет виртуальной смарт-карты TPM, то отключайте.
* Служба push-уведомлений Windows — Если вам не нужны уведомления от приложений, то отключайте. Если нужны, то оставляйте.
* Служба SSTP — Оставляем как есть, нужна служба если есть интернет на компьютере.
* Служба Windows License Manager — Служба нужна для управления лицензиями приложений скачанных в магазине. Если от туда ничего не качаете, то отключайте.
* Служба Windows Mobile Hotspot — Служба нужна для организации точки доступа Wi-Fi, т.е. раздавать беспроводной интернет другим устройствам. Если не раздаете, то отключите.
* Служба автоматического обнаружения веб-прокси WinHTTP — Если нужен интернет, то оставьте как есть.
* Служба автонастройки WLAN — служба для беспроводных сетей. Соответственно если их нет, она не нужна.
* Служба базовой фильтрации — с одной стороны, она не нужна (если не нужна безопасность), но с другой, некоторые программы, могут выдавать ошибки. Так что оставляем.
* Служба беспроводной связи Bluetooth — Нужна если пользуетесь гарнитурами Bluetooth.
* Служба виртуализации удаленных рабочий столов Hyper-V — Опять же, если не знаете что такое Hyper-V, то отключайте.
* Служба времени Windows — нужна для синхронизации времени с интернетом.
* Служба географического положения — Отключаем. Она нужна только для телефонов. Интернет и так найдет где вы находитесь)
* Служба данных датчиков — Если вы не подключали никаких датчиков, то отключайте. На телефонах и планшетах оставьте.
* Служба датчиков — Тоже самое. Нужно для телефонов и планшетов.
* Служба демонстрации магазина — Отключаем, не нужно ничего демонстрировать)
* Служба диагностического отслеживания — Служба из серии слежки, по этому отключаем.
* Служба завершения работы в качестве гостя (Hyper-V) — Опять же если не знаете что такое Hyper-V, то отключаем.
* Служба загрузки изображений Windows (WIA) — Нужна служба, только если есть сканер. Она отвечает за получение изображений со сканеров и камер.
* Служба запросов на теневое копирование томов Hyper-V — Опять же если не знаете что такое Hyper-V, то отключаем.
* Служба защитника Windows — С хорошим антивирусом, это ненужная служба, но просто так её не отключить тут.
* Служба инициатора Майкрософт iSCSI — Ставим вручную, если программам понадобится, они сами её запустят.
* Служба интерфейса сохранения сети — Нужна для нормальной работы сети.
* Служба инфраструктуры фоновых задач — Для нормальной работы фоновых операций, оставьте.
* Служба истории файлов — Новый способ защиты файлов, при любых изменениях файлы дублируются. Отключать или нет дело каждого. Я наверно отключил бы, т.к. раньше не было и не нужно было)
* Служба кэша шрифтов Windows — служит для повышения производительности, кэширует шрифты и не тратит время на загрузку.
* Служба лицензий клиента (ClipSVC) — нужна для приложений скачанных из магазина. Если ничего от туда не качаете, то можно отключить.
* Служба Магазина Windows (WSService) — Если пользуетесь магазином, то оставляем, если нет, отключаем.
* Служба маршрутизатора AllJoyn — Если не знаете что это такое, то отключайте.
* Служба маршрутизатора SMS Microsoft Windows — На компьютере эта служба точно не нужна!
* Служба модуля архивации на уровне блоков — Ставим вручную. Если понадобится архивация или восстановление, то служба сама запуститься.
* Служба наблюдения за датчиками — Если на компьютере нет датчиков, то не нужна.
* Служба настройки сети — Лучше оставить вручную.
* Служба обмена данными (Hyper-V) — Опять же если не пользуетесь Hyper-V отключайте.
* Служба общего доступа к портам Net.Tcp — По умолчанию выключена. Нужна если только понадобится протокол Net.Tcp.
* Служба общих сетевых ресурсов проигрывателя Windows Media — Вручную. Понадобится, включится.
* Служба перечисления устройств чтения смарт-карт — Если не пользуетесь смарт-картами, то отключайте.
* Служба перечислителя переносных устройств — Служит для синхронизации музыки, видео и т.д. со съемными носителями. Я бы поставил вручную. Не всегда это нужно.
* Служба поддержки Bluetooth — Нужна если есть Bluetooth.
* Служба политики диагностики — Нужна для диагностики неполадок… Она если честно помогает редко. По этому можете по-экспериментировать, отключив её. Если понадобится — включите.
* Служба помощника по совместимости программ — служба нужна для запуска программ, несовместимый с вашей ОС. Если нет таковых поставьте вручную.
* Служба проверки сети Защитника Windows — Опять же лучше хороший антивирус, чем эта служба, но просто так не отключите.
* Служба профилей пользователей — Лучше оставить. Она работает с профилями пользователей компьютера.
* Служба публикации имен компьютеров PNRP — Нужна для домашних групп.
* Служба пульса (Hyper-V) — Следит за состояние виртуальной машины. Если не пользуетесь виртуальными машинами Hyper-V, то отключайте.
* Служба развертывания AppX (AppXSVC) — Если не используете магазин, то отключайте.
* Служба регистрации ошибок Windows — Регистрирует ошибки. Лучше поставить вручную.
* Служба регистрации управления устройством — Лучше оставить вручную.
* Служба репозитория состояний — лучше оставить так же вручную.
* Служба сборщика ETW Internet Explorer — Ещё один сборщик, отключаем.
* Служба сведений о подключенных сетях — Лучше оставить как есть, для нормальной работы сети.
* Служба сеансов виртуальных машин (Hyper-V) — если нет виртуальных машин Hyper-V отключаем.
* Служба сенсорной клавиатуры и панели рукописного ввода — нужна для планшетов. Если нет на компьютере сенсорной клавиатуры или графического планшета, то отключаем.
* Служба синхронизации времени (Hyper-V) — если нет виртуальных машин Hyper-V отключаем.
* Служба совместного доступа к данным — оставьте вручную.
* Служба сопоставления устройств — Если компьютер не контактирует с другими устройствами по проводу или по беспроводным соединениям, то можно отключить.
* Служба списка сетей — Так же лучше оставить.
* Служба уведомления о системных событиях — Если не собираетесь смотреть сообщения Windows, то она вам не нужна.
* Служба удаленного управления Windows (WS-Management) — Поставьте вручную.
* Служба узла поставщика шифрования Windows — Отключаем.
* Служба установки устройств — Лучше оставить как есть, служба для правильной установки устройств.
* Служба хранилища — лучше оставить вручную.
* Служба шифрования дисков BitLocker — Шифрует диски. Если не пользуетесь, то лучше отключите.
* Служба шлюза уровня приложения — Служба нужна только для работы с брандмауэром. Вручную.
* Службы криптографии — Для установки новых программ, лучше оставьте как есть.
* Службы удаленных рабочих столов — Если не пользуетесь удаленными рабочими столами, то отключайте.
* Смарт-карта — Если ими не пользуетесь, то она вам не нужна.
* События получения неподвижных изображений — нужна для сканирования изображений. По этому если нет сканера, то отключаем.
* Сопоставитель конечных точек RPC — Служба нужна для входящего трафика. С ней ничего нельзя сделать. По этому оставляем.
* Сохранение игр на Xbox Live — Если нет Xbox, то отключаем.
* Средство построения конечных точек Windows Audio — Если нужен звук, оставьте.
* Стандартная служба сборщика центра диагностики Microsoft (R) — Опять сборщик, отключаем.
* Телефония — Оставьте вручную. Если понадобится, запустится.
* Темы — Едят много ресурсов памяти. Если не нужны, отключайте.
* Теневое копирование тома — Создает точки восстановления, архивация в фоновом режиме. Поставьте вручную. Если нужно будет запустится.
* Тополог канального уровня — Тоже вручную. Если понадобится, запустится.
* Удаленный вызов процедур (RPC) — Системная служба. Оставьте как есть.
* Удаленный реестр — Позволяет удаленным пользователям, манипулировать вашим реестром. Отключайте.
* Удостоверение приложения — Вручную.
* Узел системы диагностики — Диагностика проблем. Поставьте вручную.
* Узел службы диагностики — Так же вручную.
* Узел универсальных PNP-устройств — Ставьте вручную. Не все устройства PnP.
* Управление приложениями — Ставьте вручную. Служба позволяет настроить политики для приложений.
* Установщик ActiveX — Так же вручную. Понадобится установить такой объект, она сама запустится.
* Установщик модулей Windows — Устанавливает и удаляет компоненты и обновления. Вручную.
* Факс — Нужна если только есть факс.
* Фоновая интеллектуальная служба передачи (BITS) — Оставляем вручную. Служба полезная.
* Хост библиотеки счетчика производительности — Передает счетчики производительности другим пользователям. Отключаем.
* Хост поставщика функции обнаружения — Оставляем вручную. Нужно будет запустится.
* Цветовая система Windows (WCS) — Вручную. Нужна будет устройствам, запустят.
* Центр обеспечения безопасности — Следит за безопасностью Windows. Меня она бесит со своими уведомлениями. Так что отключать или нет, выбирать вам.
* Центр обновления Windows — С одной стороны полезная функция. Заделывает дыры в системе, обновляет драйвера, но с другой стороны, активно использует интернет, ресурсы памяти и если при обновлении выключить компьютер, может рухнуть ОС. Так что так же вам выбирать что важнее, безопасность или быстродействие.
* Шифрованная файловая система (EFS) — Для безопасности файлов. Лучше оставьте как есть вручную.
На это все. В данной статье я описал службы которые можно отключить в windows 10, а так же что лучше оставить, для нормальной работы системы. Проверил на себе, у меня все работает. Если у вас есть ещё какая-то информация, пишите, дополню, это поможет многим людям.
Download Windows Speedup Tool to fix errors and make PC run faster
Software updates are a very crucial part of any modern device. Updates bring in new features, remove vulnerabilities, and make the devices more secure. Windows 11/10 too, gets Windows Updates which make sure you are always secure and running the latest version of the software. This is facilitated with the help of Windows Services that may be running in the background. Update Orchestrator Service is one such service that happens to handle Windows Updates.
Update Orchestrator Service, as the name suggests is the service that arranges Windows Updates for you. This service is responsible for downloading, installing, and verifying the updates for your computer. If it is stopped, your device will not be able to download and install the latest updates.
If you are using Windows 10 v1803 or later, then your computer is configured to start as follows – Automatic (Delayed). The service depends on the Remote Procedure Call (RPC) service and cannot be started if RPC is disabled.
There might be scenarios when you might notice in Task Manager that Windows Update is consuming a lot of CPU, Memory, or Disk resources on your computer. And there are fair chances, Update Orchestrator Service could be responsible. The reason behind this Service consuming a lot of resources is that there might be an ongoing update installation in the background. Remember that resource consumption is temporary, and it will automatically settle down after some time.
During this time, Update Orchestrator Service is either installing or verifying the integrity of the downloaded update. It is not at all recommended to stop or disable this service. Disabling it means, disabling the latest updates and features on your computer which is neither recommended nor desired.
Read: What is MoUSOCoreWorker.exe?
Can you disable Update Orchestrator Service?
As explained above, Update Orchestrator Service is the service that manages Windows Updates. If you stop or disable it, you will not be able to download and install the latest updates on your Windows computer. However, in case you need to disable this service, you can temporarily stop it instead of disabling it. All you need to do is open Services Manager, locate the Update Orchestrator Service in the list, right-click on it and select Stop button to stop the service completely.
But if you open its Properties and see, you will not be able to change the startup type – it will be grayed out! So stopping the Service can serve as a temporary measure – you cannot disable it. When convenient you may use the Start button to start the service, or it will be started once you restart your computer.
If it starts consuming resources again, it is best to leave your computer for a while so that updates are installed in the background.
Update Orchestrator Service is one of the most important services required by Windows to bring in new updates to your computer. It is not recommended to keep this service disabled for longer even if it shows high CPU and disk usage.
Read: Stop Update Orchestrator scan from waking my computer.
What happens if I disable Windows Update Service?
Windows Update Service enables the detection, download, and installation of updates for Windows and other programs installed on your system. If you disable this service, you and other users on your system will not be able to use Windows Update and its automatic update feature. Also, the programs installed on your computer will not be able to use Windows Update Agent (WUA) API.
Update Orchestrator Service is turned off due to an error
If by chance, you receive this error, you may need to run DISM to repair Windows Update components.
Read next about the Windows Update Medic Service or WaaSMedicSVC.
Anand Khanse is the Admin of TheWindowsClub.com, a 10-year Microsoft MVP (2006-16) & a Windows Insider MVP (2016-2022). Please read the entire post & the comments first, create a System Restore Point before making any changes to your system & be careful about any 3rd-party offers while installing freeware.
Служба Update Orchestrator интегрирована в более новые версии операционной службы Windows, и ее нельзя удалить или удалить с компьютера.
Что такое «Служба обновления оркестратора»?
Служба Update Orchestrator (UsoSVC), как следует из названия,ответственныйдлязагрузкаобновления операционной системы иустановкаих послепроверка. Эта услуга является очень важной и важной функцией, поскольку операционную систему необходимо постоянно обновлять из-за новых обновлений безопасности и функций. Microsoft считает эту службу обязательной и усложняет ее отключение.
Проблемы с сервисом
У сервиса много проблем, и иногда он очень раздражает пользователей. Иногда это можетпотреблятьвплоть до70%принадлежащийкомпьютер Ресурсычто может помешать большинству пользователей выполнять свои повседневные задачи, и такая высокая загрузка иногда может длиться несколько часов, прежде чем она снизится. Служба обычно работает под задачей «Узел службы: локальная система».
Microsoft имеетнетопределенныйотвечатьк этому вопросу и рекомендуютждатьдо тех пор, пока использование не снизится автоматически. Это, конечно, не является жизнеспособным решением проблемы, поскольку в большинстве случаев пользователи сталкиваются с сильными задержками в своих системах во время работы службы, что может привести к снижению производительности и удобства использования системы.
Следует ли отключить службу?
Услуга может бытьнеполноценный временноно это невозможно остановитьпостоянно. Это была серьезная жалоба на Windows 10, поскольку она принудительно обновляет систему в фоновом режиме, несмотря на неоднократное отключение службы. Однако, если вам нужно выполнить срочную задачу или вам нужно, чтобы ваш компьютер работал максимально эффективно, службу можно временно остановить. Но имейте в виду, что через некоторое время он запустится автоматически, поэтому лучше просто подождать.
Как остановить «Службу обновления оркестратора»?
«Службу оркестратора обновлений» нельзя отключить навсегда, но ее можно остановить временно. Поэтому на этом этапе мы остановим службу. Для этого:
- Нажимать «Windows” + “р» одновременно, чтобы открыть окно «Выполнить».
- Введите «Услуги.МСК» и нажмите «Enter«.
- Дважды щелкните значок «Обновление службы оркестратора» и нажмите «Останавливаться«.
- Служба будет остановлена, но может быть автоматически перезапущена операционной системой.
Читать дальше
- Что такое служба Bonjour в Windows и следует ли ее отключать?
- Что такое служба платформы подключенных устройств и следует ли ее отключать?
- Что такое wisptis.exe и нужно ли его отключать?
- Что такое CDPUserSvc и нужно ли его отключать?