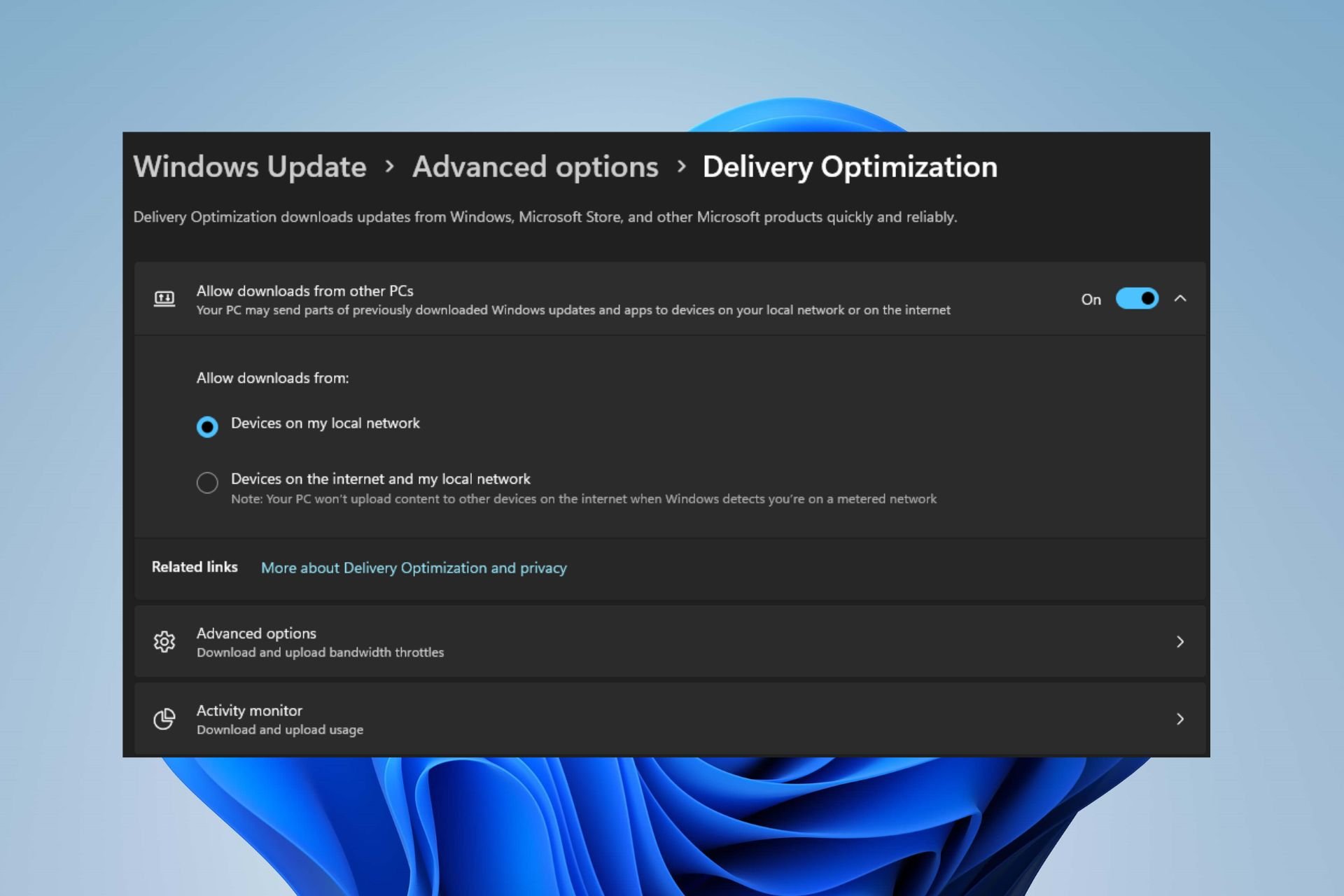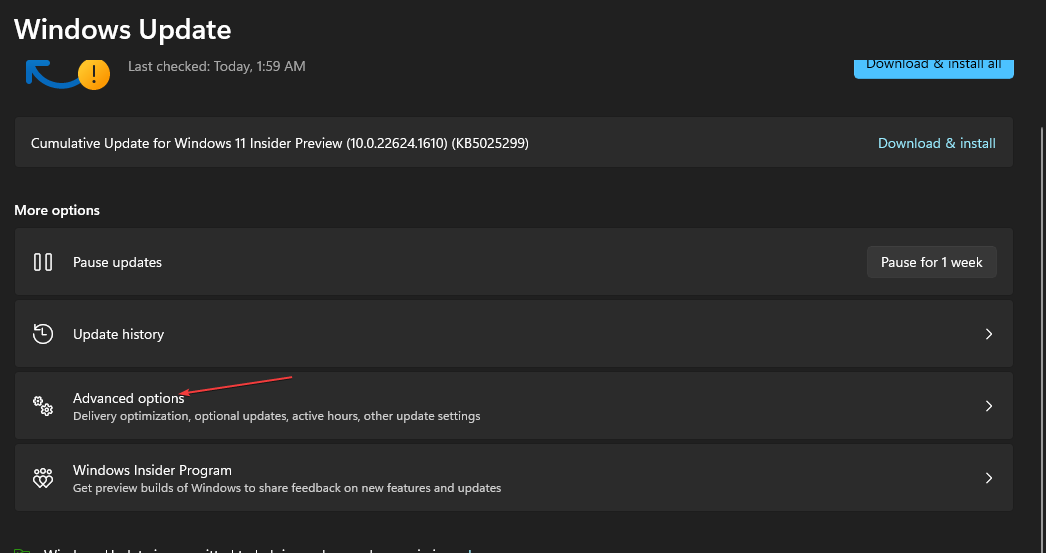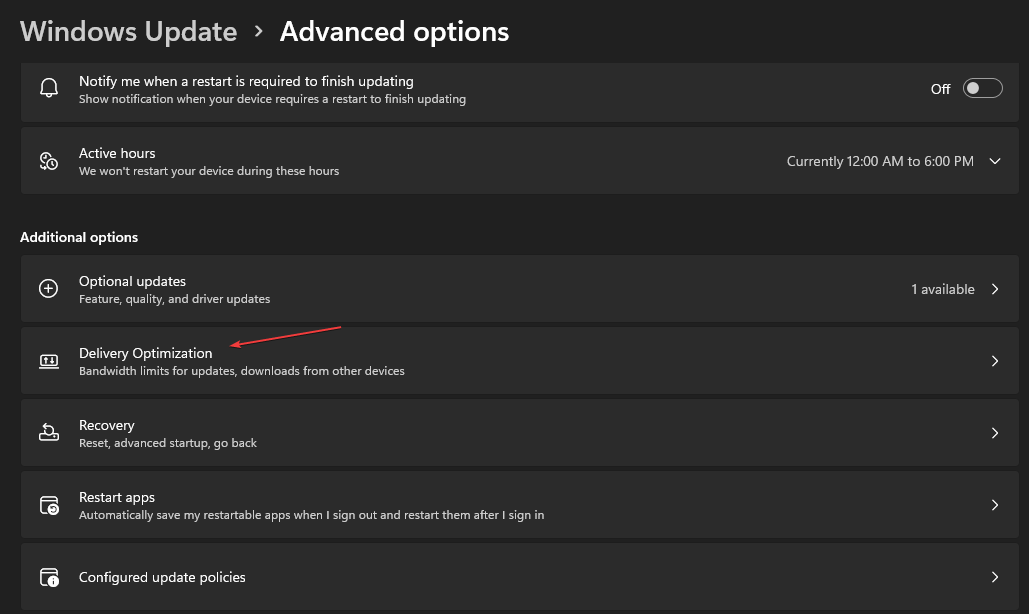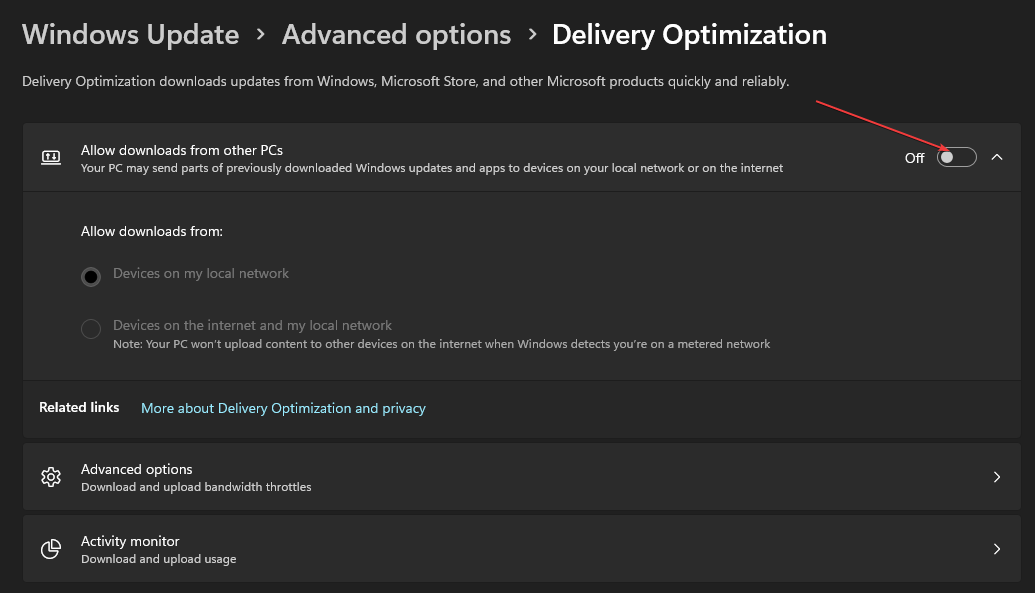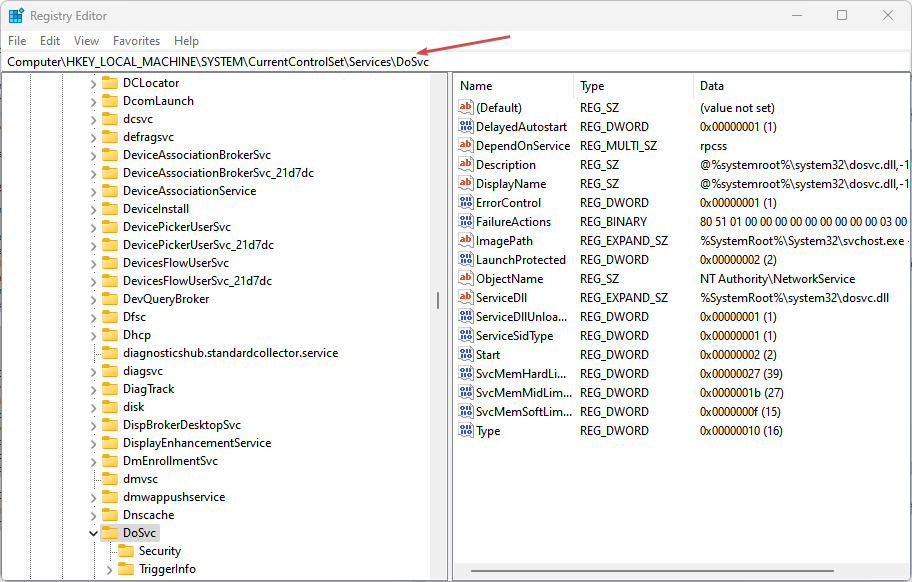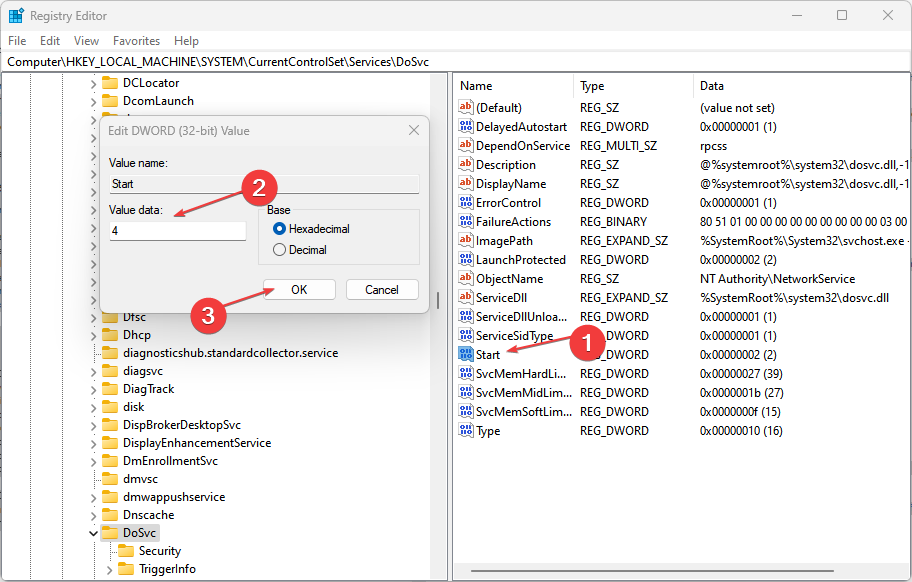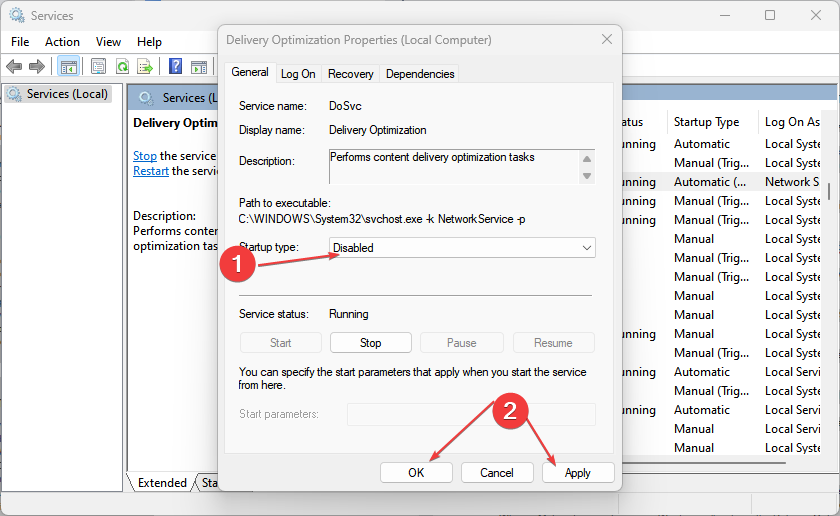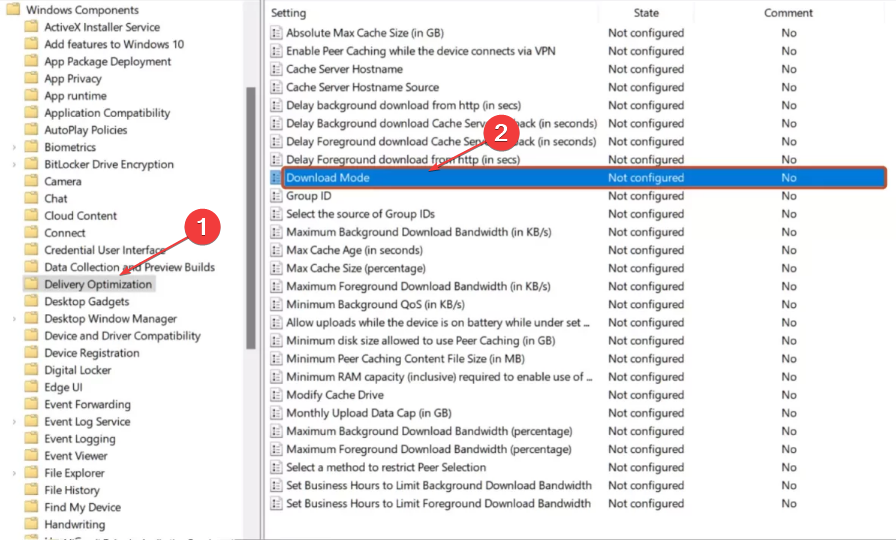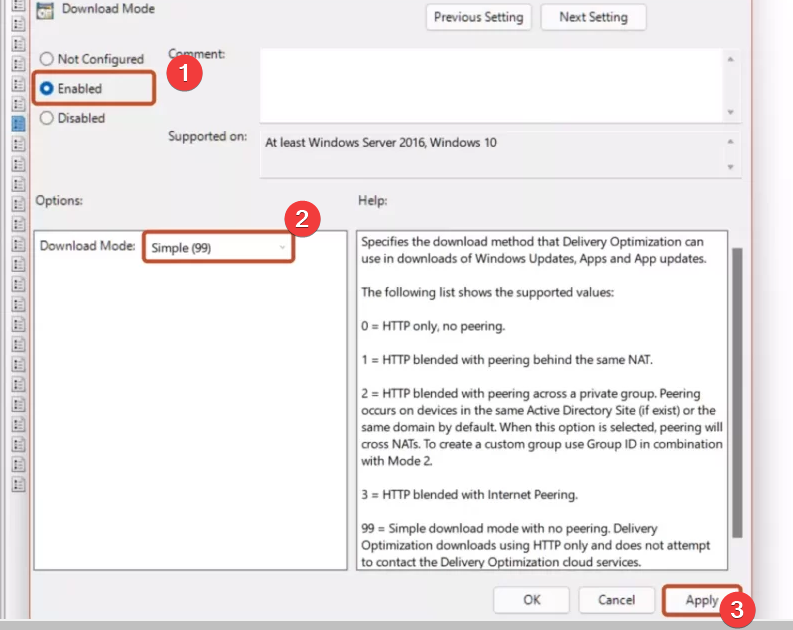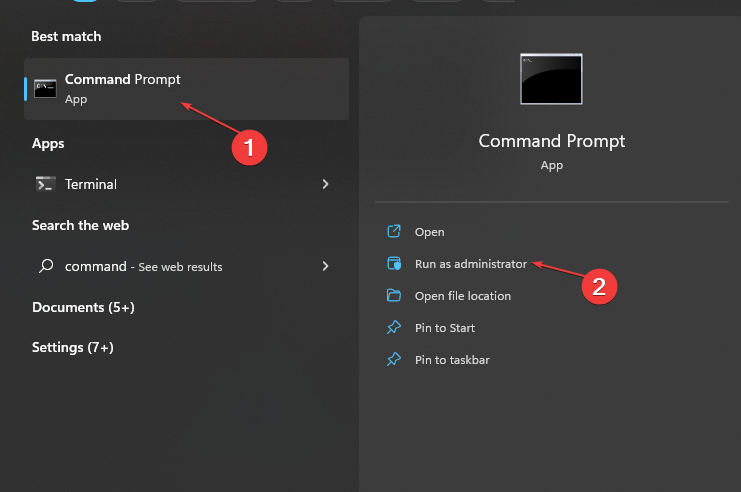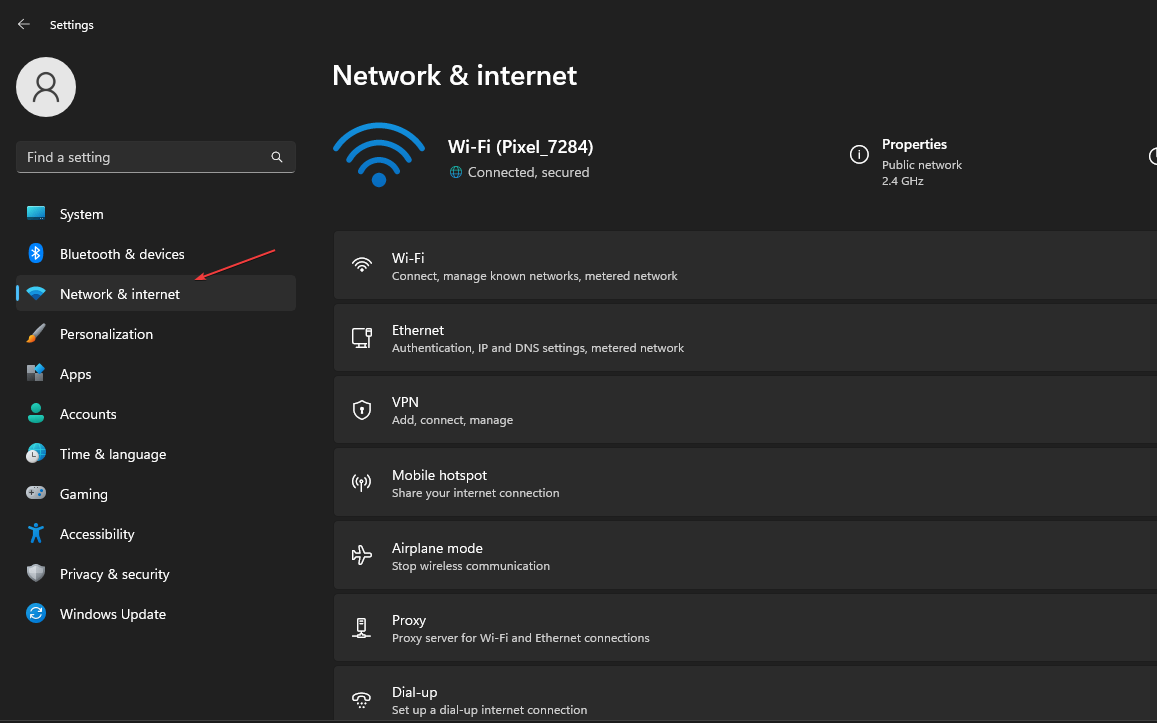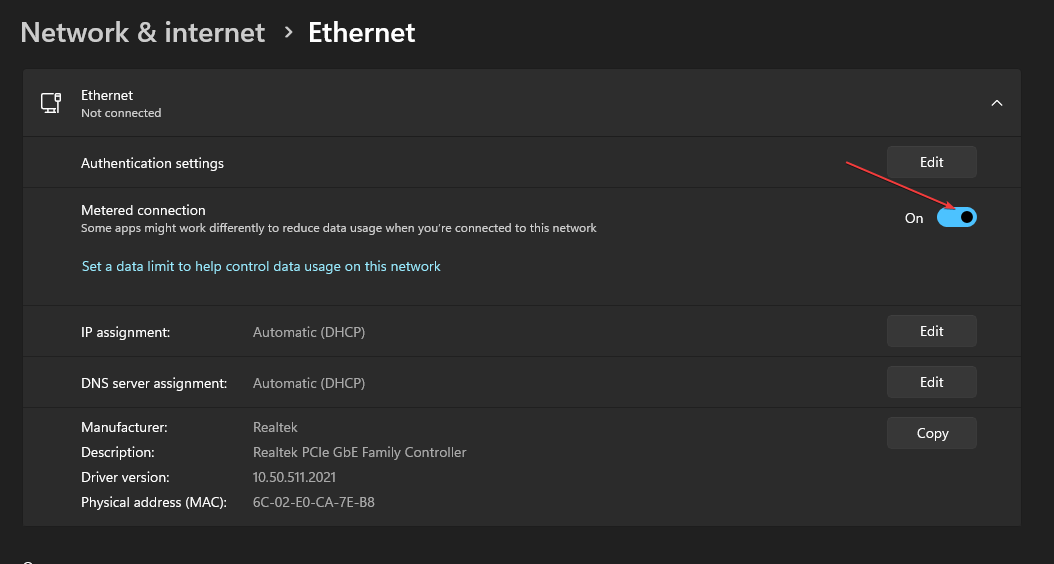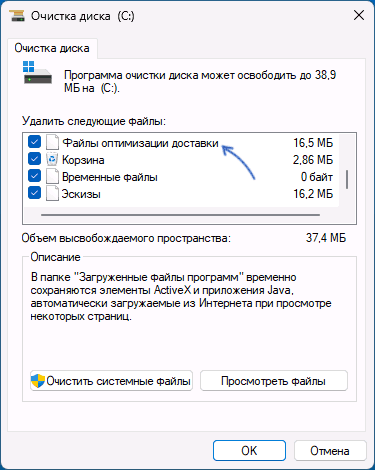Delivery Optimization Service may lead to high data consumption
by Henderson Jayden Harper
Passionate about technology, Crypto, software, Windows, and everything computer-related, he spends most of his time developing new skills and learning more about the tech world. He also enjoys… read more
Updated on
- The Delivery Optimization Service in Windows is a cloud-managed HTTP downloader that helps with downloading large package files on Windows PCs.
- Running the feature on your computer can sometimes be problematic as it may result in high data usage.
- You can disable it by turning it off via Windows Settings, Group Policy, or by enabling a metered connection.
Many reasons can make you want to disable Delivery Optimization Service on your Windows PC. However, our readers complained about not knowing the right steps to follow.
This guide will discuss ways to disable Delivery Optimization Service in a few steps. To learn more about services, you might want to check our how-to open services.msc guide for more information.
What does a Delivery Optimization Service do?
Delivery Optimization Service is an HTTP downloader with a cloud-managed solution. It allows Windows devices to download Windows updates, upgrades, applications, and other large package files from alternate sources.
Furthermore, it helps reduce bandwidth consumption by allowing multiple devices in your deployment to download these packages. Also, Delivery Optimization on Windows PC allows the system and Store apps to update faster on your network.
However, the Delivery Optimization Service can cause issues such as increased data usage if you use a metered connection. Hence, you should disable it on your PC for better performance.
How we test, review and rate?
We have worked for the past 6 months on building a new review system on how we produce content. Using it, we have subsequently redone most of our articles to provide actual hands-on expertise on the guides we made.
For more details you can read how we test, review, and rate at WindowsReport.
How do I turn off/disable Delivery Optimization Service?
1. Via Windows Settings
- Press Windows + I key to open the Windows Settings app.
- Select the Windows Update option from the left pane of the screen, and click the Advanced Options button.
- Scroll down to the Addition options section, and click the Delivery Optimization button.
- Go to the Allow downloads from other PCs option and toggle off the switch.
Toggling off the switch for the Allow downloads from other PCs option will disable Delivery Optimization from working during Windows Update.
2. Via Registry Editor
- Press the Windows + R button to open the Run dialog box, type in regedit, and press Enter to open the Registry Editor.
- Copy and paste the following path and press Enter:
Computer\HKEY_LOCAL_MACHINE\SYSTEM\CurrentControlSet\Services\DoSvc - Double-click the Start key on the right pane and set the hexadecimal value data to 4.
- Close the Registry Editor and restart your computer to effect the changes.
The above steps will tweak the Delivery Optimization service registry key to disable it. You can tear through our article on how to fix a corrupt registry on Windows.
In any case, you can make use of another method that automatically scans your registry and repairs potential issues, which helps you perform this action without causing system malfunctions.
⇒ Get Fortect
3. Turn off using Windows Services
- Press Windows + R key to open the Run dialog box and type services.msc in the text bar, then press Enter to open Services.
- Find and double-click on Delivery Optimization from the list of services.
- On the Delivery Optimization Properties page, click Startup type and set it to Disabled. Then, click the Apply button.
- Restart your PC for the changes to take effect.
Disabling the Delivery Optimization service will prevent its activities from running on your PC.
- Windows Terminal Canary is now available to users everywhere
- Users are now able to quickly refresh Windows Copilot convos
4. Via Group Policy
- Press the Windows + R key to open the Run dialog box, type gpedit.msc, and press Enter to open Group Policy.
- Navigate to the following path:
Computer Configuration\Administrative Templates\Windows Components\Delivery Optimization - Double-click the Download Mode option on the right pane.
- Tick the radio button for the Enabled option, and select the Simple (99) option from the dropdown menu, then click the Apply button.
- Close the Windows Group Policy.
- Left-click the Start button, type Command Prompt and select Run as administrator.
- Select Yes on the User Account Control interface.
- Type the following and press Enter:
gpupdate/force - Restart your PC to take effect.
Enabling the Simple 99 download mode removes peer-to-peer support and allows Delivery Optimization downloads using HTTP only.
Check our guide about how to fix Group Policy errors in the Windows operating system.
5. Turn off by enabling a Metered Connection
- Press Windows + I key to open the Settings app.
- Select the Network & Internet option from the left sidebar. Click on the network you want to set as a metered connection in the right pane.
- Go to Authentication settings and toggle on the switch for Metered connection.
Windows will not use the Delivery Optimization service to upload or download updates when a Metered connection is on.
Alternatively, our readers can check our comprehensive article about ways to turn on and off a Metered Connection on Windows 11.
For more information, you can check our article about Delivery Optimization files and how to delete them.
For further questions or suggestions on this guide, kindly drop them in the comments section.
Оптимизация доставки Windows 10 (Delivery Optimization) – служба клиента обновлений, работающая по принципу одноранговой сети (peer-to-peer). Для ускорения загрузки использует как локальные ПК, так и центры обработки данных Майкрософт, позволяя скачивать обновление по частям из разных источников. Основная идея состоит в том, чтобы уменьшить проблемы с пропускной способностью сети, тем самым увеличить скорость загрузки обновлений.
Но иногда служба может вызывать проблемы, в том числе сильно грузить жесткий диск или снизить скорость интернета. Есть несколько обходных путей для решения этой проблемы.
Отключение обновления из разных устройств
Как указывалось выше, служба оптимизации доставки загружает обновления по частям из разных устройств. В случае высокой нагрузки диска отключите эту функцию, тогда загрузка будет происходить обычным способом.
- Совместным нажатием Win + S откройте поисковую панели и введите «Центр обновления Windows».
- С правой стороны в настройках кликните «Дополнительные параметры».
- Затем перейдите к нижней части страницы и нажмите кнопку «Оптимизация доставки».
- Отключите опцию «Разрешить загрузки с других компьютеров». После внесения изменений выйдите из настроек и перезагрузите компьютер.
Проверьте, грузит ли служба оптимизации доставки жесткий диск и интернет.
Отключение автоматического обновления в магазине приложений
Также возможно, что Windows Store автоматически загружает обновления в фоновом режиме и может вызвать проблему. Магазин часто может быть проигнорирован, поскольку не используется ежедневно.
- Откройте поисковую строку, нажатием на клавиши Windows + S, и наберите «Store». В результатах поиска кликните на Microsoft Store.
- После входа в магазин кликните на значок из трех точек возле изображения учетной записи в правой верхней части экрана и выберите «Настройки» из раскрывающихся вариантов.
- Снимите флажок «Обновить приложения автоматически».
После внесения изменений выйдите из приложения и перезагрузите компьютер. Проверьте нагрузку на диск, создаваемую службой оптимизации доставки.
Редактирование групповой политики
Если оба решения не работают, попробуйте внести изменения в групповую политику. Для этого нужно полностью отключить оптимизацию доставки и выбрать другую политику от ее имени. Также попробуйте ограничить пропускную способность при загрузке автоматических обновлений, чтобы разгрузить интернет трафик и снизить нагрузку на диск.
Нажмите на клавиши Win + R, впишите gpedit.msc в диалоговом окне и кликните на Enter.
В редакторе локальной групповой политике перейдите по пути:
Конфигурация компьютера > Административные шаблоны > Компоненты Windows > Оптимизация доставки.
В правой части экрана увидите политику с именем «Режим скачивания».
Дважды кликните по ней, чтобы открыть свойства. Измените состояние политики на «Включено», отобразится список режима загрузки. Кликните на него и измените на «Обход (100)». Это позволит полностью обойти оптимизацию доставки, вместо которой будет использоваться BITS.
Затем перейдите по пути:
Конфигурация компьютера > Административные шаблоны > Сеть > Фоновая интеллектуальная служба передачи (BITS).
Здесь можно ограничить пропускную способность сети BITS, используемую для фоновой передачи, тем самым снизить загрузку на интернет трафик. В большинстве случаев 10 кбит/с — оптимальное значение, но все зависит от вашего интернет-соединения.
Перезагрузите компьютер и проверьте в Диспетчере задач, на сколько процентов грузит диск процесс оптимизации доставки.
Проверка фоновых загрузок
Иногда служба оптимизации доставки создает высокую нагрузку на диск во время фонового обновления приложений из магазина Windows. Эти приложения также используют оптимизацию доставки и ее политики. Нужно открыть магазин Windows, и проверить наличие ожидающих или текущих загрузок.
Обновите приложения вручную, чтобы избежать высокой нагрузки на диск и интернет.
Чистая загрузка
Если перечисленные решения не работают, попробуйте выполнить чистую загрузку. Она позволяет загрузить компьютер с минимальным набором драйверов и программ. Если в этом режиме использование диска в норме, можно перезапускать компьютер, добавляя по несколько программ. Таким образом, можно найти проблемную программу, которая с высоким процентом грузит диск.
Откройте диалоговое окно «Выполнить» нажатием на Windows + R, впишите msconfig и подтвердите запуск на Enter.
Перейдите на вкладку Службы, установите флажок «Не отображать службы Майкрософт». После установки отметки все связанные службы Microsoft будут скрыты, останутся только сторонние. Теперь нажмите кнопку «Отключить все» для их отключения и сохраните изменения на «Применить».
Затем перейдите на вкладку «Автозагрузка» и кликните «Открыть Диспетчер задач».
Отобразятся все приложения, которые запускаются при загрузке Windows. Выбирайте каждую программу по одной и нажимайте на кнопку «Отключить».
Теперь перезагрузите компьютер и проверьте, снизилась ли нагрузка на диск. Если она упала, это значит, что есть сторонняя программа или служба, которая вызывает проблему. Теперь нужно путем добавления программ определить проблемную и отключить ее.
Для загрузки обновлений для Windows, приложений из магазина и других продуктов Майкрософт в Windows 10 используется Оптимизация доставки, облачный загрузчик. Для быстрого и надежного получения этих файлов оптимизация доставки определяет наилучший источник для скачивания и динамически оптимизирует использование пропускной способности компьютера во время самого процесса.
Вы, как всегда, сами решаете, хотите ли вы, чтобы служба оптимизации доставки предоставляла доступ к части загрузок на вашем ПК для других пользователей в вашей локальной сети или в Интернете. Кроме того, теперь новые функции позволяют просматривать активность загрузки и выгрузки вашего компьютера, управлять использованием пропускной способности и многое другое.
Открытие параметров оптимизации доставки
Получение статистики с помощью монитора активности
Узнайте с помощью монитора активности, какие данные вы получаете от других компьютеров и чем делитесь сами. Вы можете просмотреть детализацию загрузок по источнику, среднюю скорость и статистику выгрузки за текущий месяц. Мы даже сообщим вам, на сколько повысилась эффективность вашего компьютера благодаря другим компьютерам в Интернете.
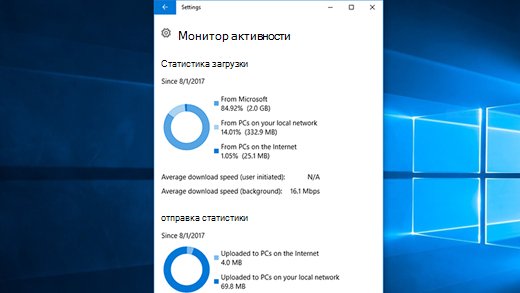
Чтобы просмотреть последнюю статистику, нажмите кнопку Пуск , > Параметры > Обновить & безопасность > Дополнительные параметры. Затем выберите Оптимизация доставки > Монитор активности.
Установка ограничений пропускной способности
Оптимизация доставки спроектирована таким образом, чтобы автоматически настраивать пропускную способность сети, которая используется для выгрузки и скачивания обновлений, приложений Магазина и других продуктов Майкрософт. Однако если вы беспокоитесь на счет использования данных или хотите убедиться, что другие домашние устройства имеют достаточную полосу пропускания, можно ограничить пропускную способность, которая используется службой оптимизации доставки для скачивания и выгрузки. Кроме того, вы можете указать месячный предел выгрузки, а мы покажем, какой объем данных компьютер передал на данный момент и какой объем остался.
Дополнительные сведения см. в разделе Установка ограничений пропускной способности на скачивание.
Примечание: Если у вас лимитное сетевое подключение, служба оптимизации доставки не будет автоматически отправлять обновления на ваш компьютер. Узнайте, как настроить лимитное подключение.
Нужна дополнительная помощь?
Нужны дополнительные параметры?
Изучите преимущества подписки, просмотрите учебные курсы, узнайте, как защитить свое устройство и т. д.
В сообществах можно задавать вопросы и отвечать на них, отправлять отзывы и консультироваться с экспертами разных профилей.
Найдите решения распространенных проблем или получите помощь от агента поддержки.
За облачными хранилищами будущее. Не нужно скачивать программы на компьютер, чтобы получить к ним доступ. Система сама берет информацию из источника, а потом, когда ей требуется, – использует ее. В Windows 10 такая система называется оптимизация доставки. Она позволяет устанавливать приложения и загружать обновления в Облако, чтобы потом получить к нему доступ в любой удобный момент, даже без интернета.
Что это за служба
Оптимизация доставки – служба передачи данных между всеми устройствами, подключенными к сети. Вместо постоянного доступа к серверам «Майкрософт», компьютеры пользуются внутренними переходами через интернет, чтобы передавать игры, софт и обновления.
Служба доставки существенно снижает нагрузку на сам «Майкрософт» и дает возможность скачивать файлы с высоким доступом. Из-за этого на Win 10 выходит много нового. Система дает обмениваться файлами и практически не нагружает себя.
Обратный момент – нагрузка на сам ПК. Это может негативно сказываться на ФПС в игре или в определенные моменты сбавлять скорость интернета. Служба может быть как полезной (если скачиваются обновления), так и вредной (когда идет игра, а в ней резко начинает проседать ФПС).
Как настроить или отключить службу оптимизации доставки в Windows 10
Получить статистику по использованию функции можно через саму систему Windows. Для этого:
- кликаем по кнопке Пуск;
- Параметры;
- Обновления;
- Дополнительные параметры;
- Оптимизация доставки.
Перед глазами пользователя будет экран со статистикой. В нем будет рассказано, что загружается, из каких источников и какая информация после этого раздается. Это нужно для того, чтобы понимать, нужна ли функция или она бесполезна для конкретного пользователя.
Если служба оказывается бесполезной, то нужно проверить, как она влияет на производительность. Просадки ФПС во время игр заметны глазу, и в такие моменты нужно вызвать Диспетчер задач, чтобы понять, что может нагружать ресурсы ПК. Если это не скачивание файлов, не рекомендуется ее отключать – так можно замедлить обновление ПК, что потом скажется на драйверах и работе всей системы.
Если функция нагружает компьютер – ее лучше отключить. Есть два способа.
Через Групповые политики
Редактор локальных групповых политик позволяет отключить загрузки и раздачу. Это делается так:
- «Выполнить» (комбинация клавиш «Win + R»).
- В строке надо написать: gpedit.msc.
- «Конфигурация компьютера» – «Административные шаблоны».
- «Компоненты» – «Оптимизация доставки».
Появится много различных компонентов. Функциональный – пропускная способность скачивания. Позволяет настроить верхний порог ресурсов, которые будут тратиться на функцию. В таком случае можно будет разрешить загрузки, ограничить использование ресурсов.
По такому же принципу действует пропускная способность выкладки. Это скорость раздачи. Она тоже влияет на интернет и на производительность.
Если вы хотите полностью отключить передачу данных с компьютеров сети, то нужно перейти в режим скачивания и поставить ползунок на «выключено». Это позволит полностью избавиться от функции.
Через Параметры
Выключение загрузок через Параметры более удобно, но менее надежно. С каждым новым обновлением настройки могут сбиваться, и придется выставлять их заново. Иногда система не будет спрашивать согласия пользователя и, несмотря на все его настройки, скачает определенный файл или обновления.
Чтобы отключить функцию через Параметры, нужно:
- кликаем по кнопке Пуск;
- «Параметры»;
- «Обновления»;
- «Дополнительные параметры».
Попадаем в меню настройки функции. Там есть переключатель, который включает или выключает эту функцию, а также позволяет ограничивать скорость загрузки и объем данных за определенный период.
Можно ли удалить файлы оптимизации доставки?
Удалить файлы – это полностью избавиться от этой функции. В большинстве случаев будут заблокированы или частично приостановлены обновления. Файлы загрузятся только через сервера «Майков», а это значит, что в разы медленнее, чем через исходные каналы.
Чтобы удалить файлы, можно воспользоваться функцией «Очистка диска». Она позволяет понять, что можно удалить, а что нельзя, и как это повлияет на работу операционной системы.
Важно! Не рекомендуется убирать временные файлы установки Виндовса, хоть система и говорит, что это безопасно.
Через очистку диска удаляются файлы. Таким образом функция практически перестает работать, а все загрузки можно также почистить этим методом.

В этой простой инструкции подробно о файлах оптимизации доставки, их назначении и удалении, а также о том, как отключить саму оптимизацию доставки.
Файлы оптимизации доставки — назначение и удаление
В Windows 10 и 11 присутствует функция «Оптимизация доставки», имеющая отношение к загрузке обновлений. Задача функции — ускорить загрузку обновлений за счет использования кэша обновлений с других, рядом расположенных устройств. Как она работает (при условии, что включена в Параметрах):
- Ваш компьютер может скачивать обновления Windows не только с серверов Майкрософт, но и с компьютеров в локальной сети (а при включении соответствующей настройки — и в Интернете), где эти обновления уже есть.
- Ваш компьютер также может раздавать файлы обновлений компьютерам в локальной сети и в Интернете.
В свою очередь, Файлы оптимизации доставки — это тот самый выделенный кэш обновлений, а также соответствующие журналы. Эти файлы могут загружаться другими компьютерами в локальной сети (по умолчанию) или в Интернете (если включить настройку).
Сами файлы расположены в скрытой системной папке
C:\Windows\ServiceProfiles\NetworkService\AppData\Local\Microsoft\Windows\DeliveryOptimization
Как удалить Файлы оптимизации доставки и можно ли это делать?
Удаление файлов оптимизации доставки полностью безопасно: однако они могут появиться вновь. Если вы не хотите этого — отключите оптимизацию доставки в параметрах Центра обновлений, о чём подробно в следующем разделе инструкции.
Для удаления файлов оптимизации доставки можно использовать один из следующих способов, оба подойдут и для Windows 11 и для Windows 10:
- Нажать клавиши Win+R на клавиатуре (или нажать правой кнопкой мыши по кнопке «Пуск» и выбрать пункт «Выполнить»), ввести cleanmgr и нажать Enter для запуска утилиты «Очистка диска». Выбрать «Диск C» для очистки, установить отметку на «Файлы оптимизации доставки» и нажать «Ок» для запуска из очистки.
- Зайти в Параметры (клавиши Win+I) — Система — Память и нажать по пункту «Временные файлы». Отметить пункт «Файлы оптимизации доставки» и нажать кнопку «Удалить файлы».
Оптимизация доставки грузит сеть — как отключить функцию?
Самая частая проблема пользователей, касающаяся «Оптимизации доставки» заключается в том, что соответствующая ей служба может активно использовать трафик. Причина обычно не в каком-либо сбое, а в её штатной работе: раздаче обновлений на компьютеры в локальной сети или Интернете.
Если вам это не требуется, вы можете отключить оптимизацию доставки:
Примечание: возможно также отключить службу «Оптимизация доставки», однако сделать это в интерфейсе «Службы» (services.msc) не получится: потребуется использовать редактор реестра и получить права на изменение соответствующего раздела, подробнее: Как отключить службу в Windows.
Завершая материал, ещё один нюанс, который может быть полезным в будущем: очистка любых пунктов во встроенной утилите «Очистка диска» в Windows или в разделе «Память» в «Параметрах» безопасна (подробнее: Очистка диска встроенными средствами Windows 11, подойдет и для Windows 10).
Самое неприятное, с чем вы можете столкнуться после очистки — отсутствие дампов памяти или журналов, когда они нужны (но в отсутствие сбоев обычно не требуются), повторное создание эскизов для файлов изображений, удаление файлов Корзины, которых вы удалять не планировали. Но к каким-либо последствиям в части работоспособности системы очистка любого из пунктов не приведёт.