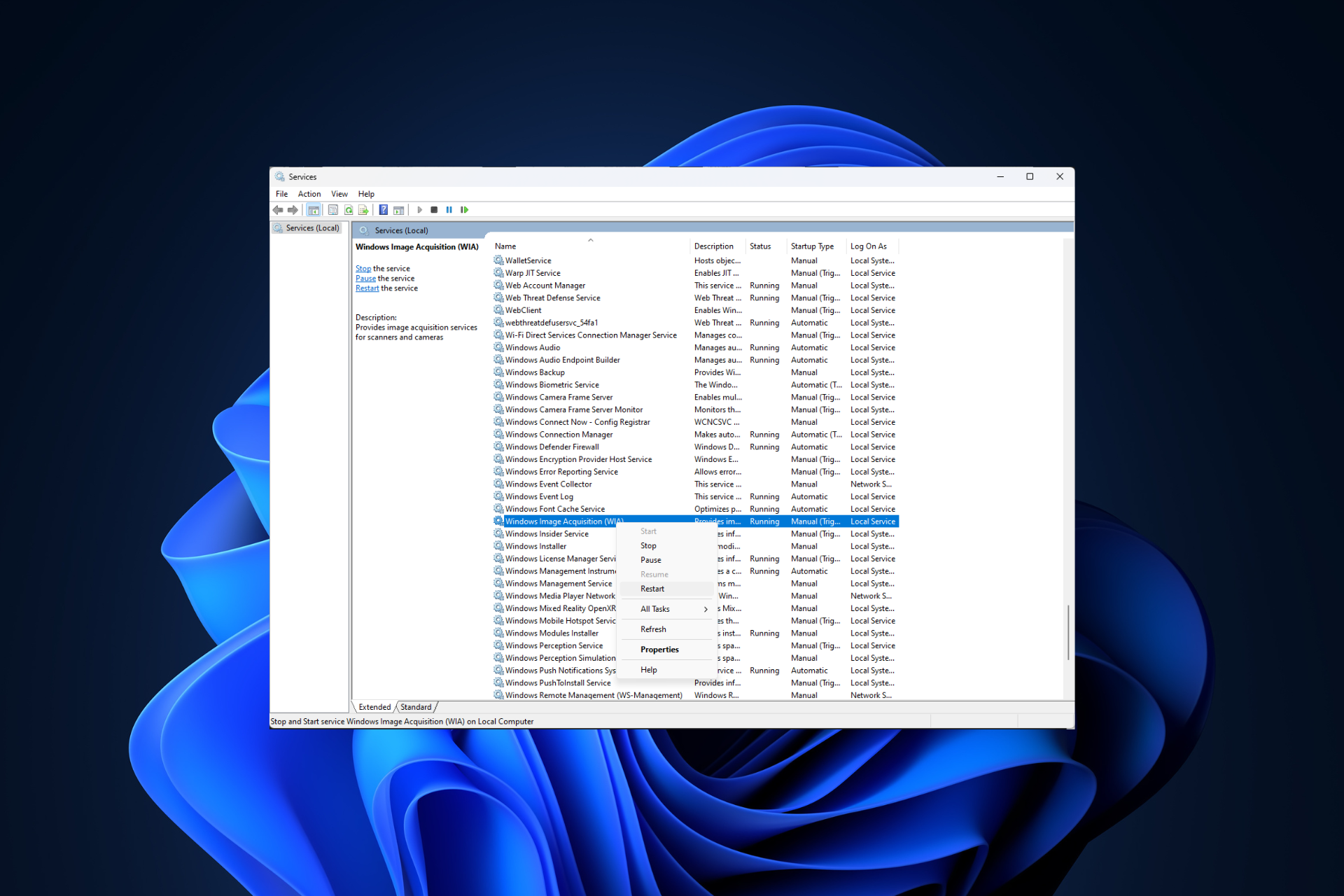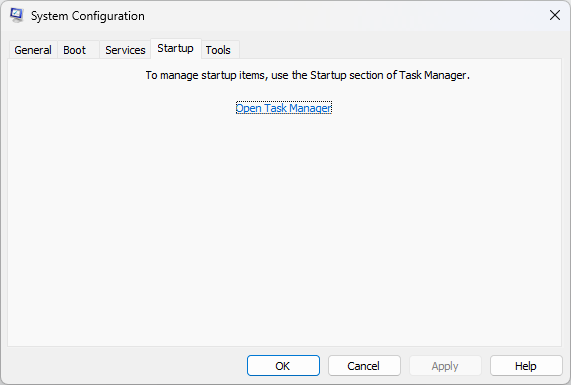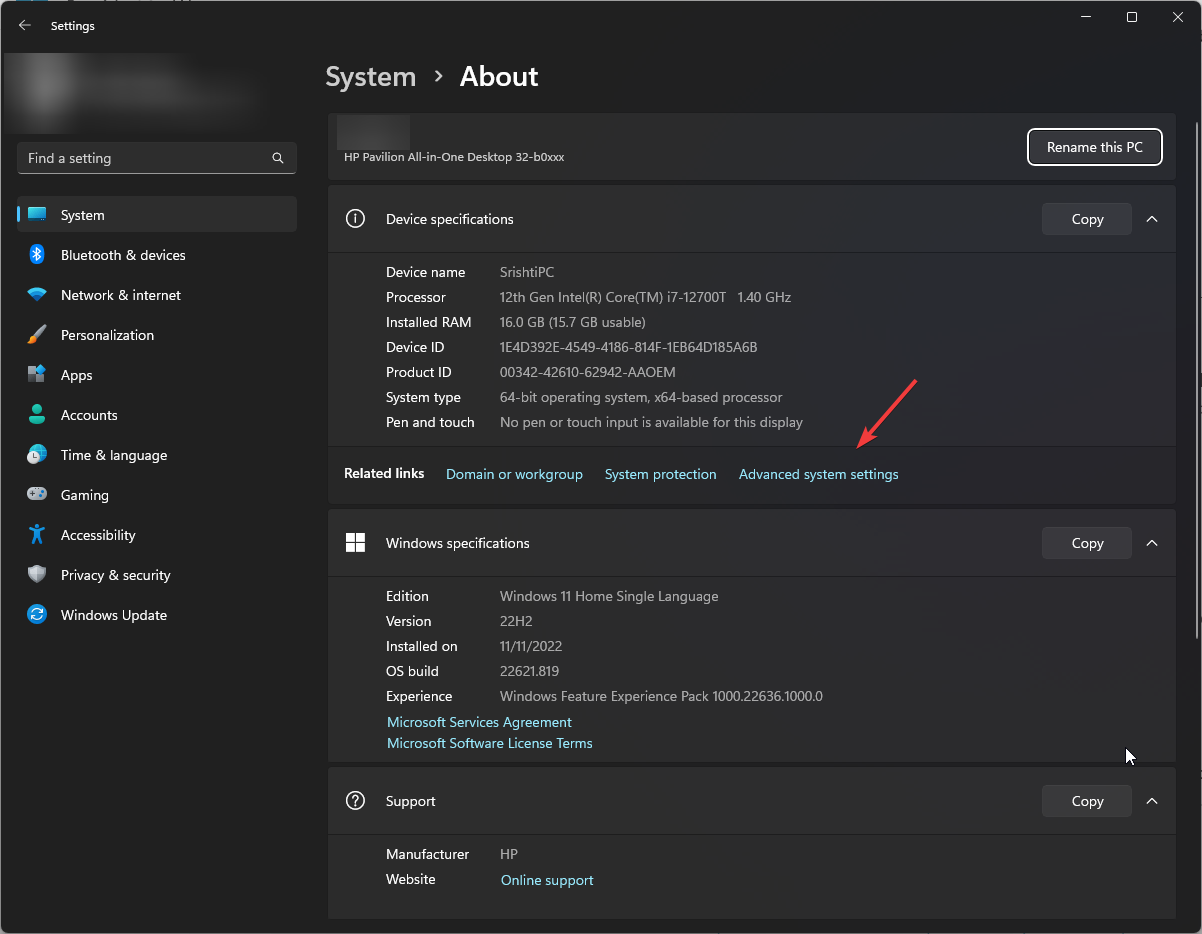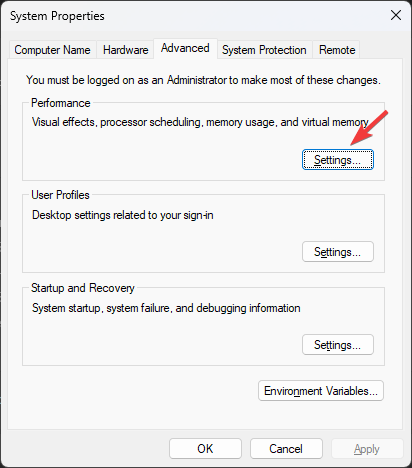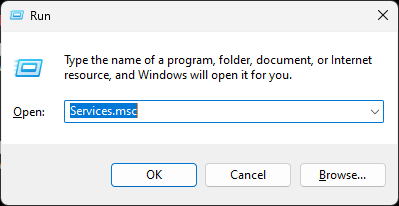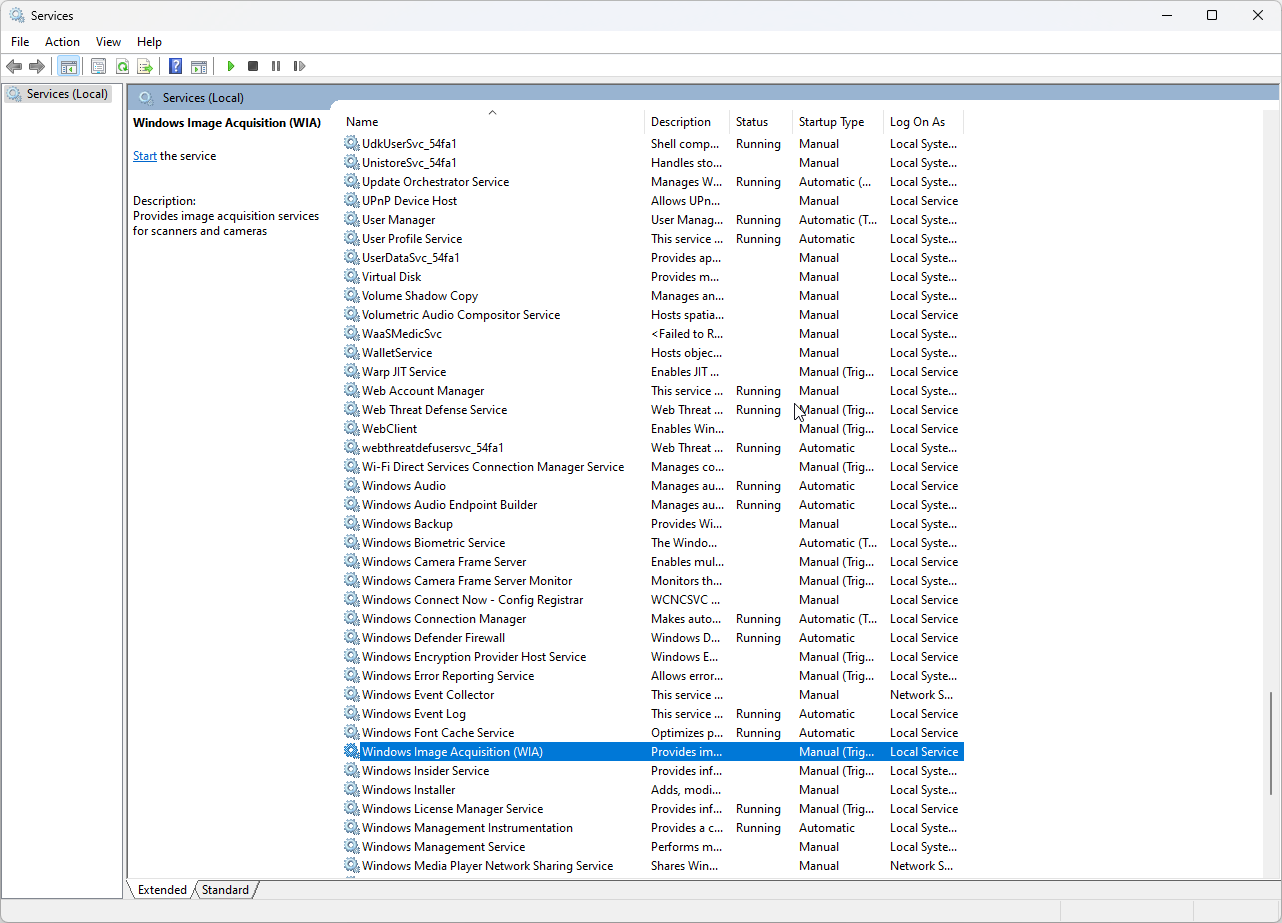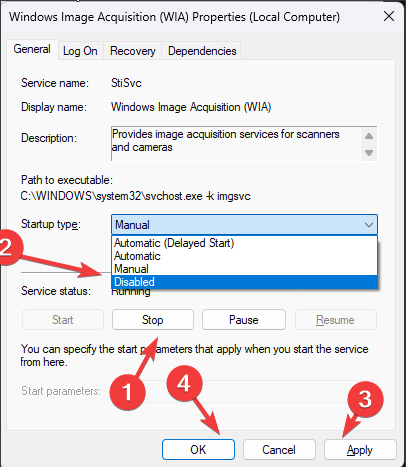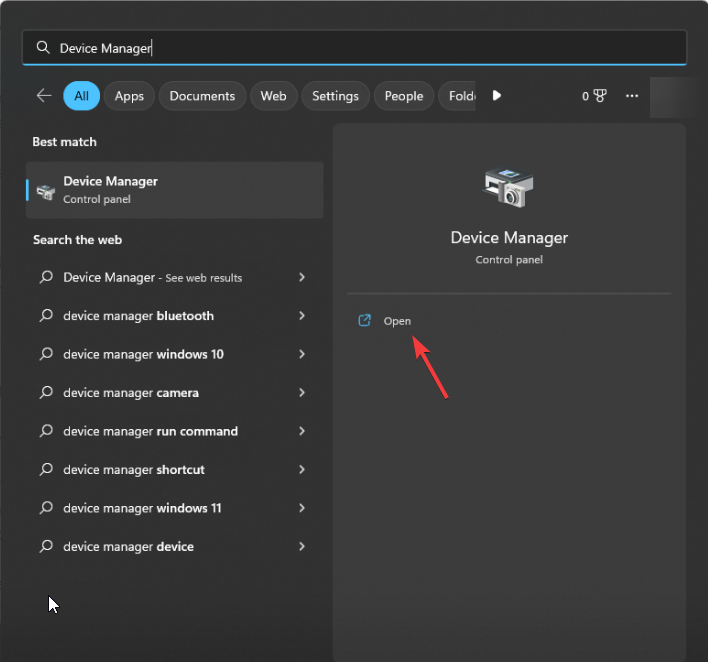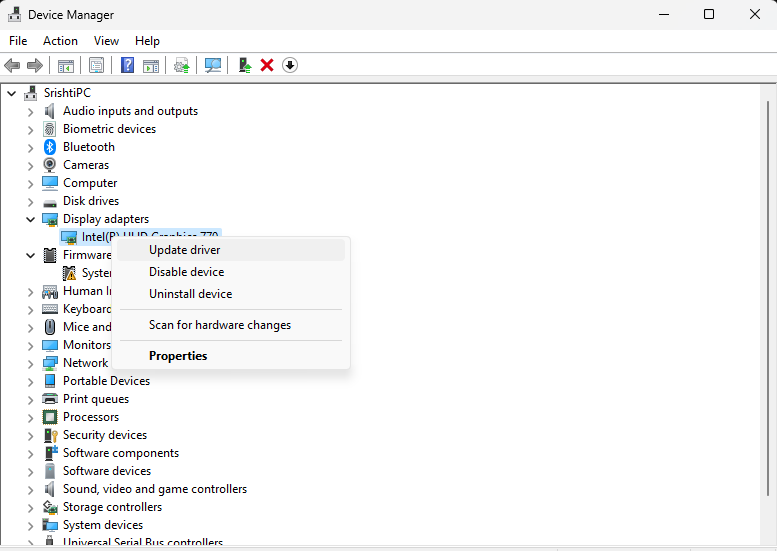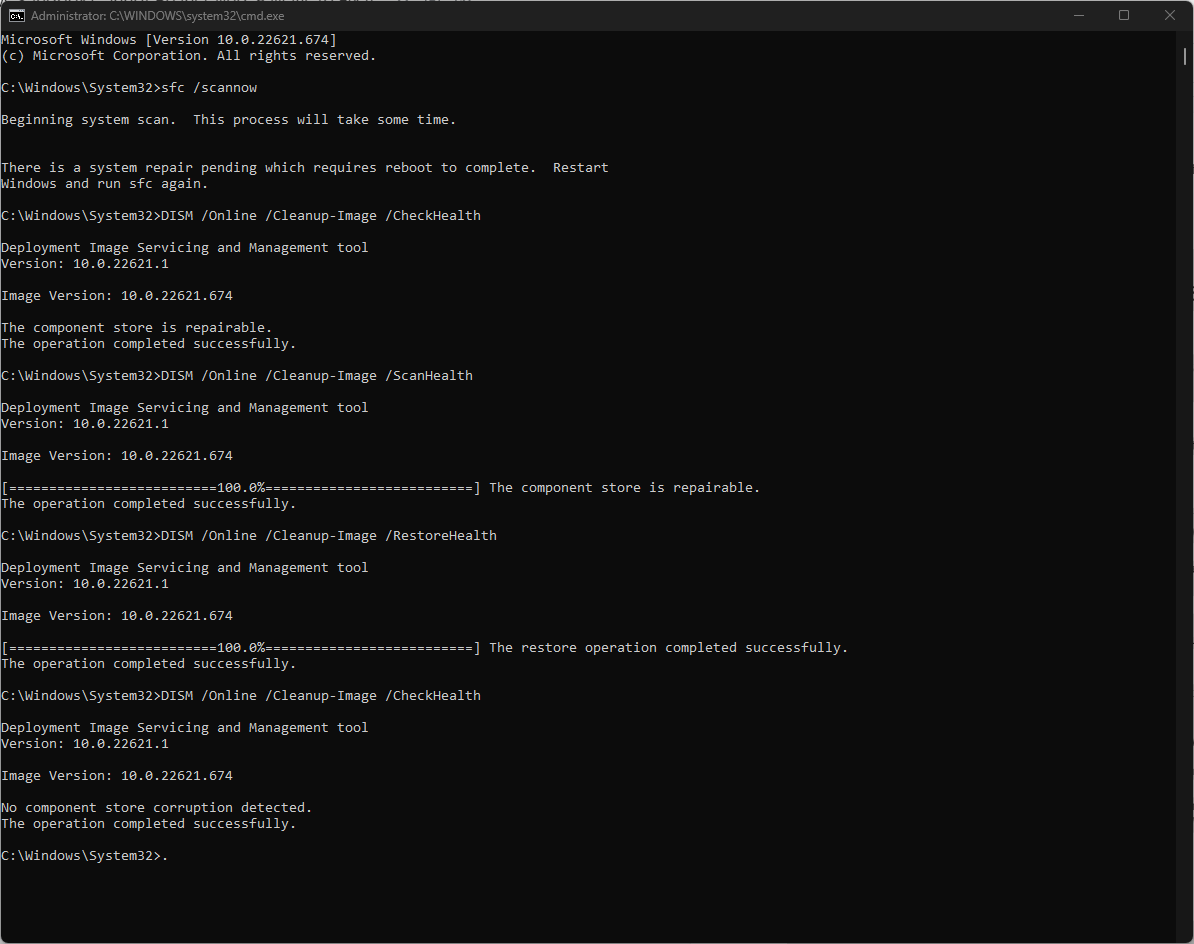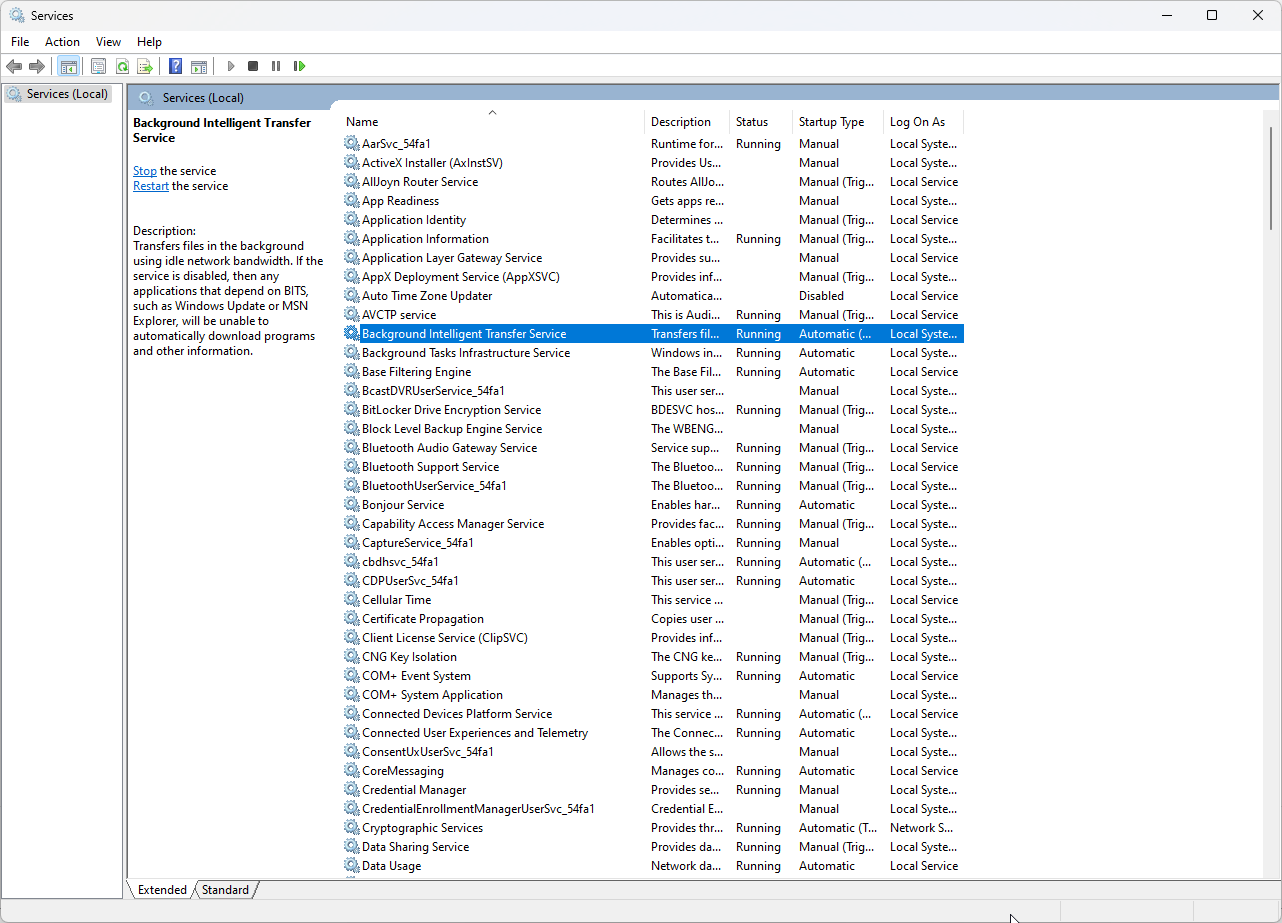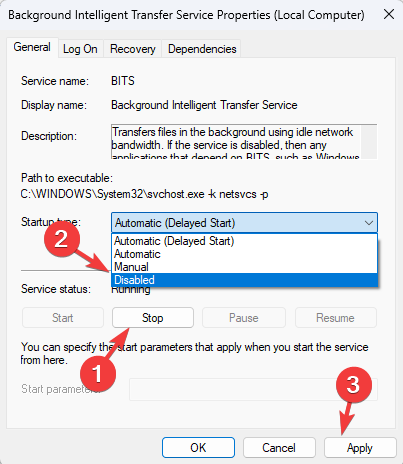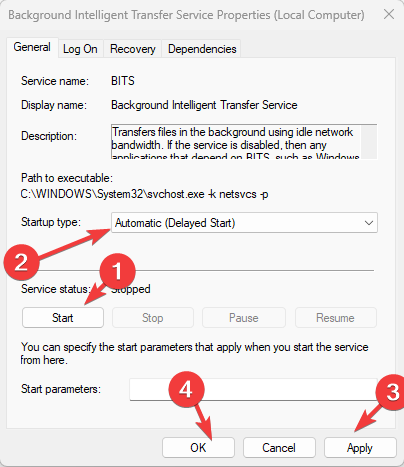Microsoft Windows Image Acquisition (WIA) — это служба, которая позволяет пользователям сканировать изображения и загружать их на компьютер с помощью различного оборудования, такого как сканеры и фотоаппараты. Однако, некоторым пользователям может понадобиться отключить эту службу из-за различных причин, например, для улучшения производительности или с целью сэкономить ресурсы компьютера.
Отключение службы WIA может быть полезным, если вы не пользуетесь сканером или другими устройствами для загрузки изображений на компьютер. Это также может помочь вам избежать необходимости использования драйверов или обновлений, связанных с WIA. Если вы решили отключить WIA, следуйте этому пошаговому руководству.
Шаг 1: Откройте меню «Пуск» и найдите «Управление компьютером». Нажмите на него, чтобы открыть панель управления.
Шаг 2: В панели управления найдите «Службы» (или «Services») и откройте ее.
Шаг 3: В списке служб найдите «Windows Image Acquisition (WIA)» и щелкните правой кнопкой мыши по нему. В выпадающем меню выберите «Свойства».
Шаг 4: В окне свойств службы WIA выберите «Тип запуска» как «Отключено». Нажмите «Применить» и «ОК», чтобы сохранить изменения.
Шаг 5: После завершения этого процесса служба WIA будет полностью отключена. Если вам в будущем потребуется использовать устройства, связанные с WIA, вы можете повторить эти шаги и выбрать «Тип запуска» как «Автоматический» или «Ручной».
Обратите внимание, что отключение службы WIA может привести к некорректной работе некоторых приложений или функций, которые требуют использования устройств WIA. Перед отключением убедитесь, что вы не будете использовать сканеры или другие устройства для загрузки изображений.
Вот и все! Теперь вы знаете, как отключить службу загрузки изображений WIA в Windows 10.
Содержание
- Подготовка к отключению службы загрузки изображений WIA Windows 10
- Как найти «Установка драйвера устройства» в Windows 10
- Как отключить службу загрузки изображений WIA через «Меню пуск»
Подготовка к отключению службы загрузки изображений WIA Windows 10
Перед тем, как приступить к отключению службы загрузки изображений WIA (Windows Image Acquisition), следует выполнить несколько шагов подготовки.
1. Сделайте резервную копию важных данных. При отключении службы WIA могут возникнуть проблемы с работой сканера и других устройств, подключенных к компьютеру. Чтобы избежать потери данных, рекомендуется создать резервные копии всех важных файлов и папок.
2. Убедитесь, что у вас есть права администратора. Для отключения службы WIA вам понадобятся права администратора. Если у вас есть ограниченные права пользователя, обратитесь к администратору системы, чтобы получить необходимые разрешения.
3. Подготовьте информацию о вашем устройстве. Прежде чем отключить службу WIA, рекомендуется запомнить или записать информацию о вашем устройстве. Это может включать производителя, модель, серийный номер и другие детали, которые могут понадобиться вам в будущем, если вы захотите снова включить службу WIA или установить обновленные драйверы.
4. Ознакомьтесь с возможными последствиями. Отключение службы WIA может привести к тому, что сканер и другие устройства, зависящие от этой службы, будут работать некорректно или вообще перестанут работать. Перед отключением WIA убедитесь, что вам это действительно необходимо и что вы готовы к возможным проблемам.
После выполнения этих шагов вы готовы приступить к отключению службы загрузки изображений WIA в операционной системе Windows 10.
Как найти «Установка драйвера устройства» в Windows 10
В операционной системе Windows 10 есть возможность установить драйвера для различных устройств, таких как принтеры, сканеры и другие периферийные устройства. Для этого нужно найти раздел «Установка драйвера устройства» в системных настройках.
Следуйте этим шагам, чтобы найти «Установка драйвера устройства» в Windows 10:
1. Откройте меню «Пуск» и выберите пункт «Параметры».
2. В открывшемся окне «Параметры» выберите раздел «Устройства».
3. В левой части окна «Устройства» выберите пункт «Принтеры и сканеры».
4. В правой части окна «Принтеры и сканеры» найдите кнопку «Управление устройствами».
5. Нажмите на кнопку «Управление устройствами».
6. В появившемся списке устройств найдите нужное устройство, для которого требуется установить драйвер. Например, если вы хотите установить драйвер принтера, найдите раздел «Принтеры» и выберите свой принтер.
7. После выбора устройства нажмите на кнопку «Обновить драйвер».
8. В открывшемся окне выберите пункт «Автоматический поиск обновленного ПО драйвера».
9. Windows 10 начнет поиск обновленного драйвера для выбранного устройства и автоматически установит его, если он будет найден.
10. По завершении процесса установки драйвера вы увидите соответствующее сообщение об успешном завершении.
Теперь вы знаете, как найти и установить драйвер устройства в Windows 10 с помощью раздела «Установка драйвера устройства». Это позволит вашим устройствам работать корректно и обеспечит лучшую совместимость и производительность.
Как отключить службу загрузки изображений WIA через «Меню пуск»
Служба загрузки изображений WIA (Windows Image Acquisition) предоставляет функциональность для сканирования и импорта изображений с помощью подключенных устройств. Если вы не используете сканеры или другие устройства, требующие эту службу, вы можете отключить ее, чтобы освободить ресурсы компьютера. Вот как это сделать через «Меню пуск»:
- Нажмите на кнопку «Пуск» в левом нижнем углу экрана.
- Откройте панель «Настройки», щелкнув на значок шестеренки.
- В открывшемся меню выберите пункт «Система».
- На странице «Система» выберите вкладку «Устройства».
- В разделе «Устройства» найдите и выберите «Сканеры и камеры».
- На странице «Сканеры и камеры» найдите переключатель рядом со службой «Windows Image Acquisition (WIA)».
- Переключите переключатель в положение «Отключено».
После выполнения этих шагов служба загрузки изображений WIA будет отключена, и она перестанет работать на вашем компьютере. Это может помочь улучшить производительность и освободить ресурсы системы.

Драйвер WIA — это драйвер Windows Image Acquisition, который требуется для того, чтобы графические программы могли взаимодействовать с соответствующими устройствами. В этой инструкции подробно разберем возможные способы решить проблему и скачать драйвер WIA при необходимости.
Для использования этого устройства требуется драйвер WIA — первые действия
Прежде чем пробовать найти в Интернете, где скачать драйвер WIA для вашего принтера/сканера/МФУ, рекомендую выполнить следующие простые действия, которые часто могут решить проблему:
- Откройте службы Windows. В Windows 10 и Windows 11 нажмите клавиши Win+R на клавиатуре (Win — клавиша с эмблемой Windows), введите services.msc и нажмите Enter.
- В списке служб найдите «Служба загрузки изображений Windows (WIA)». Эта служба должна выполняться, а в поле «Тип запуска» установлено «Автоматически».
- Если это не так, дважды нажмите по имени службы, установите тип запуска «Автоматически», примените настройки, а затем нажмите «Запустить» — не исключено, что уже эти действия решат проблему.
Следующее простое действие, которое, если судить по многим отзывам, часто оказывается работоспособным — подключить устройство, которое требует драйвер WIA по USB 2.0 вместо USB 3.0 (как правило, разъемы USB 3.0 синего цвета, а 2.0 — чёрные), иногда может потребоваться последующая переустановка сканера (МФУ). Попробуйте использовать этот вариант — действительно многим помогает.
В случае, если предложенные методы не сработали, служба WIA уже была запущена, а подключение к USB 2.0 не возымело действия, переходим к следующим действиям.
Где скачать драйвер WIA для сканера
Если устройство при установке сообщает, что для его использования требуется драйвер WIA, почти гарантированно он есть на официальном сайте производителя устройства на странице поддержки вашей модели.
Учитывайте: на официальном сайте может отсутствовать драйвер для текущей версии системы. Например, рассматриваемый вопрос часто возникает по поводу МФУ HP LaserJet M1120. Если у вас установлена Windows 10 или Windows 11. Не обращайте внимания, что на официальном сайте есть драйвер только для Windows 8 — он вполне успешно может использоваться и на более новых операционных системах.
Если скачанный драйвер не устанавливается, сообщая о неподдерживаемой операционной системе, вы можете:
- Распаковать файл с установщиком драйвера. Например, для LaserJet M1120 с этим успешно справляется 7-Zip, иногда могут пригодиться утилиты наподобие Universal Extractor. На изображении ниже — скриншот открытого файла установщика драйвера, где мы наблюдаем, в том числе и файлы драйвера WIA (что следует из имени файлов драйверов).
- Установить драйвер вручную из INF-файла.
При возникновении проблем с установкой драйверов, предварительно удалите все имеющиеся драйверы вашего сканера или МФУ и само устройство с помощью диспетчера устройств (может потребоваться включить показ скрытых устройств в меню «Вид» и найти устройство в разделе «Устройства обработки изображений»), а также программы от производителя — HP, Canon, Epson или другого.
Служба загрузки изображений Windows WIA (Windows Image Acquisition) в операционной системе Windows 10 позволяет пользователям легко подключать и загружать изображения с различных устройств, таких как цифровые камеры, сканеры и принтеры. Она предоставляет удобный интерфейс для передачи фотографий и документов на компьютер для дальнейшей обработки или печати. Однако, по умолчанию, служба WIA может быть отключена, и пользователи могут столкнуться с некоторыми трудностями при попытке использовать функционал совместного доступа к изображениям.
Включение службы WIA в Windows 10 — простая процедура, которая может быть выполнена всего за несколько шагов. Сначала, необходимо открыть «Управление компьютером», нажав правой кнопкой мыши на значок «Пуск» и выбрав соответствующий пункт в контекстном меню. Затем, следуя пути «Службы и приложения» -> «Службы», необходимо найти службу «Загрузка изображений Windows», щелкнуть правой кнопкой мыши на неё и выбрать «Свойства».
Далее, в окне свойств службы необходимо выбрать вкладку «Общие» и установить режим запуска службы в значение «Автоматически». После этого, можно нажать кнопку «Запустить» и сохранить изменения, нажав «ОК». Теперь служба загрузки изображений Windows WIA будет включена и готова к использованию.
Включение службы загрузки изображений Windows WIA может значительно облегчить работу с фотографиями и другими изображениями, позволяя быстро и удобно передавать их на компьютер для дальнейшей обработки. Данная функция особенно полезна для людей, которые часто работают с большим количеством изображений и требуют быстрого доступа к ним. Включение службы WIA в Windows 10 займёт всего несколько минут и сделает использование функционала загрузки изображений более удобным и эффективным.
Содержание
- Windows WIA: как включить службу загрузки изображений в Windows 10
- Включение службы загрузки изображений в Windows 10
- Как использовать службу загрузки изображений Windows WIA
- Преимущества использования службы загрузки изображений Windows WIA в Windows 10
Windows WIA: как включить службу загрузки изображений в Windows 10
1. Откройте «Управление компьютером»
Щелкните правой кнопкой мыши по кнопке «Пуск» в левом нижнем углу экрана и выберите «Управление компьютером» в контекстном меню.
2. Перейдите в службы
В окне «Управление компьютером» выберите «Службы и приложения» и затем «Службы».
3. Найдите службу Windows Image Acquisition (WIA)
Прокрутите список служб в алфавитном порядке и найдите службу «Windows Image Acquisition (WIA)».
4. Включите службу WIA
Щелкните правой кнопкой мыши на службе WIA и выберите «Свойства» в контекстном меню. В открывшемся окне убедитесь, что значение «Состояние службы» установлено на «Запущено». Если служба отключена, выберите «Автоматически» в поле «Тип запуска» и нажмите кнопку «Запустить». Затем нажмите «ОК», чтобы сохранить изменения.
5. Перезапустите компьютер
Чтобы изменения вступили в силу, перезапустите компьютер.
Теперь служба загрузки изображений Windows WIA включена в вашей операционной системе Windows 10. Вы можете использовать ее для загрузки изображений с подключенных устройств без дополнительных действий.
Включение службы загрузки изображений в Windows 10
Служба загрузки изображений Windows WIA (Windows Image Acquisition) позволяет пользователям удобно загружать изображения с цифровых устройств в операционную систему Windows 10. Если служба отключена на вашем компьютере, вы можете включить ее с помощью следующих шагов:
| Шаг 1: | Откройте «Панель управления». |
| Шаг 2: | Выберите раздел «Аппаратное оборудование и звук» и нажмите на ссылку «Устройства и принтеры». |
| Шаг 3: | В списке устройств найдите ваше цифровое устройство, которое вы хотите подключить к компьютеру, щелкните правой кнопкой мыши по нему и выберите «Свойства». |
| Шаг 4: | Перейдите на вкладку «Оборудование» и найдите раздел «Служба» внизу окна. |
| Шаг 5: | Убедитесь, что поле «Спецификации» содержит «Windows Image Acquisition (WIA)». Если нет, выберите его из раскрывающегося списка. |
| Шаг 6: | Подтвердите изменения, нажав кнопку «ОК». |
После завершения этих шагов служба загрузки изображений Windows WIA будет включена на вашем компьютере. Теперь вы сможете легко загружать изображения с вашего цифрового устройства в Windows 10.
Как использовать службу загрузки изображений Windows WIA
Служба загрузки изображений Windows WIA (Windows Image Acquisition) позволяет пользователям легко и удобно загружать изображения с подключенных устройств, таких как сканеры, фотоаппараты или мобильные устройства.
Чтобы воспользоваться службой загрузки изображений Windows WIA в Windows 10, выполните следующие шаги:
- Подключите устройство, с которого вы хотите загрузить изображения, к компьютеру.
- Нажмите правой кнопкой мыши на значок «Пуск» в нижнем левом углу экрана и выберите «Проводник».
- В левой панели Проводника найдите раздел «Этот компьютер» и щелкните на нем.
- Выберите устройство, с которого вы хотите загрузить изображения. Если устройство подключено и работает правильно, оно должно отображаться в списке устройств.
- Щелкните правой кнопкой мыши на выбранном устройстве и выберите «Импортировать изображения».
- Выберите папку, в которую вы хотите сохранить загруженные изображения, и нажмите «ОК».
- Дождитесь завершения процесса загрузки изображений. В зависимости от количества и размера изображений, это может занять некоторое время.
- После завершения процесса загрузки, откройте выбранную вами папку, чтобы просмотреть загруженные изображения.
Теперь вы знаете, как использовать службу загрузки изображений Windows WIA в Windows 10. Эта функция позволяет легко и быстро загружать фотографии и изображения с различных устройств, минимизируя необходимость в использовании специализированного программного обеспечения или драйверов.
Преимущества использования службы загрузки изображений Windows WIA в Windows 10
- Простота использования: Служба Windows WIA обеспечивает простой и интуитивно понятный интерфейс для загрузки изображений с фотоаппаратов, сканеров и других устройств. Нет необходимости устанавливать дополнительное программное обеспечение или проводить сложные настройки.
- Широкая совместимость: Служба Windows WIA поддерживает большое количество устройств для захвата изображений, что делает ее универсальным инструментом для работы с различными типами фотоаппаратов.
- Богатый функционал: Вместе со службой Windows WIA поставляется набор инструментов для редактирования и управления загруженными изображениями. Вы можете обрезать, поворачивать, изменять размеры и применять различные эффекты к своим фотографиям без необходимости использования сторонних программ.
- Автоматическое распознавание устройств: Одним из главных преимуществ службы Windows WIA является ее способность автоматически определять подключенные к компьютеру устройства для захвата изображений. Это сильно упрощает процесс подключения и использования фотоаппаратов и сканеров.
- Интеграция с другими приложениями: Служба Windows WIA легко интегрируется с другими приложениями Windows, такими как фото-редакторы или графические программы. Вы можете быстро и удобно импортировать загруженные изображения в свои любимые приложения для дальнейшей обработки.
Использование службы загрузки изображений Windows WIA в Windows 10 позволяет с легкостью загружать, редактировать и управлять своими фотографиями, делая процесс работы с изображениями более удобным и эффективным.
Служба загрузки изображений Windows WIA (Windows Image Acquisition) – это встроенная в операционную систему Windows служба, которая позволяет пользователям легко загружать изображения с цифровых устройств, таких как сканеры или фотокамеры, на компьютер.
Однако иногда пользователи сталкиваются с проблемой, когда служба WIA недоступна или отключена. В таких случаях, чтобы включить службу и начать пользоваться ею, необходимо выполнить несколько простых действий.
Первым шагом для включения службы WIA является проверка ее статуса:
1. Откройте панель управления операционной системы Windows.
2. Выберите «Административные инструменты».
3. Далее выберите «Службы».
4. В появившемся окне найдите службу «Служба загрузки изображений Windows» и дважды кликните по ней.
После выполнения этих действий откроется окно настройки службы WIA, где можно выбрать режим запуска службы, а также проверить, включена ли служба в данный момент.
Содержание
- Зачем нужна служба загрузки изображений Windows WIA?
- Преимущества использования Windows WIA
- Процесс настройки службы загрузки изображений Windows WIA
- Вопрос-ответ
- Какие устройства поддерживают службу загрузки изображений Windows WIA?
- Можно ли включить службу загрузки изображений Windows WIA на компьютере с ОС Windows 10?
Зачем нужна служба загрузки изображений Windows WIA?
Служба загрузки изображений Windows WIA (Windows Image Acquisition) — это компонент операционной системы Windows, который обеспечивает функциональность, связанную с получением изображений с подключенных устройств.
Служба WIA позволяет пользователям загружать изображения с различных устройств, таких как сканеры, цифровые фотоаппараты и видеокамеры. Это упрощает и ускоряет процесс импорта и обработки изображений на компьютере, а также позволяет автоматически распознавать устройства и устанавливать связь с ними.
Служба WIA предлагает несколько преимуществ:
- Удобство использования: Служба WIA предоставляет простой способ получения изображений с устройств, не требуя сложной настройки или использования специализированного программного обеспечения.
- Широкая совместимость: Служба WIA поддерживает большое количество устройств, включая сканеры, фотоаппараты, видеокамеры и другие устройства с возможностью передачи изображений.
- Автоматическое распознавание устройств: Служба WIA может автоматически обнаруживать подключенные устройства и устанавливать связь с ними, что упрощает и ускоряет процесс загрузки изображений.
- Расширенные возможности обработки изображений: Служба WIA предлагает некоторые базовые функции обработки изображений, такие как изменение размера, поворот, обрезка и коррекция цветовой гаммы.
Использование службы загрузки изображений Windows WIA является удобным способом получения изображений с различных устройств на компьютере. Она позволяет экономить время и усилия при импорте и обработке изображений, а также предоставляет дополнительные возможности для их обработки и управления.
Преимущества использования Windows WIA
1. Простота использования.
Настройка и использование службы загрузки изображений Windows WIA осуществляется без особых усилий. Вам не нужно быть профессионалом в области компьютерной техники, чтобы воспользоваться этой службой.
2. Широкий выбор поддерживаемых устройств.
Windows WIA обеспечивает совместимость с большим количеством сканеров, фотокамер и других устройств для захвата изображений. Вы можете быть уверены, что ваше устройство будет работать с Windows WIA без необходимости дополнительной настройки или установки драйверов.
3. Автоматическая обработка изображений.
Служба загрузки изображений Windows WIA предлагает автоматическую обработку изображений. Она автоматически распознает тип изображения, регулирует цветовой баланс и устраняет шумы и искажения, чтобы ваша фотография выглядела наилучшим образом.
4. Возможность создания сканов и фотокопий.
Windows WIA позволяет создавать сканы и фотокопии прямо из интерфейса службы. Вы можете сканировать документы и сохранять их в различных форматах, а также создавать копии документов без необходимости запуска отдельных приложений.
5. Интеграция с другими программами.
Windows WIA интегрируется с различными программами, такими как фоторедакторы, программы для печати и архивации. Это позволяет быстро и без особых усилий обрабатывать и сохранять изображения в нужном формате с помощью удобного пользовательского интерфейса.
6. Возможность удаленного управления.
Windows WIA позволяет удаленно управлять подключенными устройствами. Вы можете настроить удаленный доступ к вашему сканеру или фотокамере и осуществлять загрузку изображений из любой точки мира.
7. Облегчение рабочего процесса.
Использование Windows WIA упрощает рабочий процесс. Вы можете быстро и легко загружать изображения с устройств на компьютер, обрабатывать их и делать необходимые действия без необходимости использования дополнительных инструментов и программ.
8. Возможность автоматического распознавания текста.
Windows WIA предоставляет функцию автоматического распознавания текста на фотографиях и документах. Это позволяет вам быстро и эффективно извлекать информацию из сканированных документов и использовать ее для различных целей.
9. Повышение производительности.
Использование Windows WIA позволяет повысить производительность и эффективность работы с изображениями. Вы сможете быстро загружать фотографии и документы на компьютер, обрабатывать их и выполнять другие действия без затраты большого количества времени и ресурсов.
Windows WIA предлагает широкий спектр преимуществ, которые делают процесс загрузки и обработки изображений более простым и удобным. Если вам необходимо работать с изображениями на своем компьютере, Windows WIA является одним из лучших вариантов для этой цели.
Процесс настройки службы загрузки изображений Windows WIA
Windows WIA (Windows Image Acquisition) — это служба, которая позволяет пользователям сканировать и загружать изображения с подключенных к компьютеру устройств. Чтобы включить эту службу, выполните следующие шаги:
- Откройте «Панель управления» на вашем компьютере.
- Выберите категорию «Аппаратное оборудование и звук».
- Нажмите на ссылку «Устройства и принтеры».
- Найдите устройство, с которым вы хотите использовать службу Windows WIA.
- Щелкните правой кнопкой мыши на устройстве и выберите «Свойства».
- Перейдите на вкладку «Службы».
- Убедитесь, что служба «Загрузка изображений» отмечена галочкой.
- Нажмите на кнопку «Применить» и закройте окно свойств.
Теперь служба загрузки изображений Windows WIA будет включена для выбранного устройства, и вы сможете использовать ее для сканирования и загрузки изображений.
Вопрос-ответ
Какие устройства поддерживают службу загрузки изображений Windows WIA?
Служба загрузки изображений Windows WIA поддерживает широкий спектр устройств, включая сканеры, фотоаппараты, принтеры и другие устройства, способные создавать изображения. Это позволяет пользователям легко импортировать изображения с любого подключенного устройства и использовать их в различных приложениях.
Можно ли включить службу загрузки изображений Windows WIA на компьютере с ОС Windows 10?
Да, можно включить службу загрузки изображений Windows WIA на компьютере с ОС Windows 10, следуя описанным ранее шагам. Однако, имейте в виду, что не все старые устройства могут полностью поддерживаться в Windows 10, поэтому возможны ограничения в работе службы на некоторых устройствах.
Expert solutions to fix the issue caused by WIA
by Vladimir Popescu
Being an artist his entire life while also playing handball at a professional level, Vladimir has also developed a passion for all things computer-related. With an innate fascination… read more
Updated on
- Windows Image Acquisition (WIA) is a service used by scanners, printers, and cameras for image acquisition.
- Usually, it is known to cause high CPU usage if there is a problem with the service.
If the Windows Image Acquisition service is causing high CPU usage, the chances are there are problems with imaging hardware or some malfunction in your computer. But don’t worry; it can be fixed.
This guide will talk about all the possible ways to eliminate the problem. But first, let’s look at the causes of the issue.
How we test, review and rate?
We have worked for the past 6 months on building a new review system on how we produce content. Using it, we have subsequently redone most of our articles to provide actual hands-on expertise on the guides we made.
For more details you can read how we test, review, and rate at WindowsReport.
What causes Windows Image Acquisition High CPU Usage?
Pinpointing the cause of the WIA’s high CPU usage can be difficult as there could be a handful of reasons that could lead to the problem. However, some of the potential ones are listed below:
- Virus or malware on your computer: If your PC is infected with malware, there are chances that it is disguising as a WIA service and hence causing the issue. You can run a scan using a reliable antivirus tool to know for sure.
- Conflicting hardware: If hardware connected to your computer has pending jobs or has encountered some error, it can cause the issue.
- Windows Image Acquisition is corrupt: If Windows Image Acquisition is corrupt, it will not work correctly, thereby causing the issue.
- Windows Image Acquisition API misconfigured: If the WIA service is stuck at some point, your computer might face a high CPU and disk utilization issue.
How do I fix Windows Image Acquisition High CPU Usage?
Before diving into the detailed troubleshooting steps, let us try these easy fixes:
- Run the Memory diagnostic tool, and Windows will resolve the issue.
- Check whether your computer’s RAM is sufficient to run your Windows 10/11 computer.
- Make sure there are no pending Windows Updates.
- Unplug and replug the imaging hardware.
- Disable Superfetch.
- Run a deep scan using your Antivirus tool.
1. Clean boot
- Press Windows + R to open the Run window.
- Type msconfig and hit Enter to open System Configuration.
- Go to the Services tab, and place a checkmark beside Hide all Microsoft Services. Now click Disable All.
- Next, go to the Startup tab, and click Open Task Manager.
- Go to each Enabled startup item, right-click on it, and select Disable.
- Close Task Manager. On the System Configuration window, click Apply and OK.
- Restart your computer.
2. Set the PC to the best performance
- Press Windows and Pause/Break keys to open the System About page.
- Click Advanced system settings.
- On the Advanced tab, under Performance, click Settings.
- Go to the Visual Effects tab, and click on the radio button beside Adjust for best performance.
- Click Apply and OK.
3. Restart the WIA service
- Press Windows + R to get the Run console.
- Type services.msc and press Enter to open the Services window.
- On the next screen, locate and double-click on Windows Image Acquisition.
- On the WIA Properties window, click on Stop under Service status.
- If the service restarts, change the Startup type to Disabled.
- Fix: Tamper Protection is Not Turning On in Windows 11
- Private presentations of sensitive content might come as a feature in Windows
- How to Easily Switch Users on Windows 10
4. Update Drivers
4.1 Use Device Manager
- Press the Windows key and type Device Manager. Click Open.
- Go to the graphics driver, and right-click on it to get the Update Driver option.
- Follow the on-screen prompts to complete the process.
4.2 Use a third-party tool
- Download and Install Outbyte Driver Updater.
- The tool will scan and look for outdated drivers.
- From the list of drivers, select the drivers and click Update.
- The utility will download compatible drivers.
- Once done, click Install.
- Now follow the on-screen prompts.

Outbyte Driver Updater
Have all your drivers updated quickly and safe with just a few clicks.
5. Run System File Checker
- Press the Windows key and type CMD and click Run as administrator.
- Type the following command and press Enter:
SFC/scan - Copy and paste these commands one by one and press Enter after every command:
DISM /Online /Cleanup-Image /CheckHealthDISM /Online /Cleanup-Image /ScanHealthDISM /Online /Cleanup-Image /RestoreHealth - Restart your computer.
6. Restart Background Intelligent Transfer Service
- Press Windows + R to get the Run console.
- Type services.msc and press Enter.
- Navigate to Background Intelligent Transfer Service and double-click on it.
- Go to Service status, and click Stop.
- For the Startup type, select Disabled from the drop-down menu.
- Click Apply.
- To restart the service, go to Service status again and click on Start.
- Now for the Startup type, set it to Automatic (Delayed Start).
- Click Apply and OK
- Restart your PC to let the changes take effect.
So, these are steps to eliminate the Windows Image Acquisition High CPU usage problem. Try them and let us know which method worked for you in the comment section below.