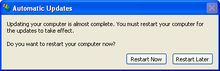Не понятно по каким причинам, но пользователи боятся устанавливать последние обновления операционной системы, предпочитая просто запретить обновление Windows 10. Рекомендуется все же включить автоматические обновления, так как с центра обновлений система получает не только новые и полезные функции, а и патчи безопасности.
Данная статья расскажет как включить службу центра обновлений Windows 10. После включения которого нужно дополнительно разрешить загрузку и автоматическую установку обновлений. Зачастую пользователям приходиться возвращать возможность обновления системы после полного отключения обновлений разными способами.
Службы
Служба обновления автоматически проверяет наличие обновлений, и при необходимости их загружает на компьютер пользователя. Если же служба работает не правильно или вовсе отключена, тогда не удастся установить обновления Windows 10. В таком случае нужно вручную включить или перезапустить службу обновления. Смотрите также: Как открыть службы в Windows 10.
- Откройте список всех служб выполнив команду services.msc в окне Win+R.
- Измените тип запуска службы Центр обновления Windows на Автоматически.
- Теперь перезапустите компьютер или запустите службу самостоятельно нажав Запустить.
Включает обнаружение, скачивание и установку обновлений для Windows и других программ. Если эта служба отключена, пользователи данного компьютера не смогут использовать возможности центра обновления Windows. Система перестанет самостоятельно обновляться и получать обновления для других продуктов компании.
Командная строка
Для начала запустите командную строку от имени администратора и выполните несколько команд. Все ниже представленные команды стоит выполнять по очереди дожидаясь результата по выполнению. Их выполнение не только включит службу центра обновления, но и разрешит сами обновления системы.
| net start wuauserv | Центр обновления Windows |
| net start bits | Фоновая интеллектуальная служба передачи |
| net start dosvc | Оптимизация доставки |
Похожие действия мы уже применяли ранее, когда нужно было на некоторое время приостановить обновление Windows 10. В последних версиях операционной системы появилась возможность в параметрах системы приостановить обновление на месяц. Рекомендуем просто приостанавливать процесс обновления, если нет возможности дождаться завершения загрузки и установки, вместо полного отключения.
Как включить автоматическое обновление Windows 10
Изменение групповой политики
Редактор групповой политики позволяет настраивать множество параметров недоступных в классической панели управления. Более подробно можно ознакомиться как открыть редактор локальной групповой политики Windows 10.
- Откройте редактор групповых политик выполнив команду gpedit.msc в окне Win+R.
- Перейдите по пути: Конфигурация компьютера > Административные шаблоны > Компоненты Windows > Центр обновления Windows.
- Установите значение параметра Настройка автоматического обновления на Включено, и выберите Уведомление о загрузке и автоматическая установка.
Текущий параметр указывает, будет ли этот компьютер получать обновления безопасности и другие важные загружаемые файлы через службу автоматического обновления Windows. Таким способом также можно отключить возможность автоматической загрузки последних обновлений операционной системы. По умолчанию не задано значение параметра настройки автоматического обновления.
Редактор реестра
Перед внесением изменений в реестр рекомендуется создать резервную копию реестра Windows 10. Редактор реестра позволяет с легкостью изменить любые параметры системы. Главное знать где и какой параметр нужно искать, так как их в реестре действительно очень много. В случае с автоматическими обновлениями все очень просто.
- Откройте классический редактор реестра выполнив команду regedit в окне Win+R.
- Перейдите в HKEY_LOCAL_MACHINE\ SOFTWARE\ Policies\ Microsoft\ Windows\ WindowsUpdate\ AU.
- Просто удалите параметр NoAutoUpdate или измените его значение на 0.
Вышеуказанный параметр используется для блокировки автоматических обновлений системы. По умолчанию он отсутствует, но если же он у Вас есть, значит Вы ранее отключали обновления системы. Сторонние утилиты для отключения обновлений обычно самостоятельно создают нужные параметры для полной блокировки обновлений системы.
Заключение
Рекомендуем всегда устанавливать последние обновления операционной системы. Если же Вы ранее отключали их, то текущая инструкция поможет включить службу центра обновлений Windows 10. После чего Вы с уверенностью можете заходить в центр обновлений и загружать последние сборки системы. Процесс установки обновлений системы пройдет в автоматическом режиме в фоне.
(5 оценок, среднее: 4,20 из 5)
Администратор и основатель проекта Windd.pro. Интересуюсь всеми новыми технологиями. Знаю толк в правильной сборке ПК. Участник программы предварительной оценки Windows Insider Preview. Могу с лёгкостью подобрать комплектующие с учётом соотношения цены — качества. Мой Компьютер: AMD Ryzen 5 3600 | MSI B450 Gaming Plus MAX | ASUS STRIX RX580 8GB GAMING | V-COLOR 16GB Skywalker PRISM RGB (2х8GB).
Центр обновления Windows 10 – это программная утилита операционной системы, которая отвечает за скачивание и установку всех внутренних компонентов Windows. Если в самом начале ОС была достаточно сырая, то сейчас это одна из самых продвинутых систем во всем мире. Для чего нужно производить регулярное обновление:
- Оптимизация и ускорение работы всей системы.
- Улучшение безопасности.
- Исправление ошибок и дыр в безопасности.
- Обнова модуля встроенного антивируса.
- Оптимизация работы с программами и драйверами.
- Исправление глобальных и мелких ошибок ОС.
Компания Microsoft советует регулярно обновлять систему, и с ней я в этом полностью согласен. В свое время я работал инженеров в одной крупной конторе. Как-то раз всю компанию поразил вирус «WannaCry», несмотря на то что на всех компах стоял антивирусник. А все дело было в том, что операционные системы не обновлялись из-за кривой настройки центра обновления. И как итог – почти вся информация была удалена с компов сотрудников. И если бы система была бы вовремя обновлена, то одна из дыр безопасности, через которую проник вирус – просто отсутствовала, и подобная проблема не возникла.
В статье ниже я расскажу, как выполнить и включить обновление (или автообновление) Windows 10, и как это же обновление настроить. Также я рассмотрю ситуацию, когда служба в ОС отключена. Она может быть отключена в нескольких случаях. Когда пользователь сам сделал это, или была установлена определенная сборка.
Содержание
- Запуск и настройка
- Включение службы
- Способ 1: Службы
- Способ 2: Командная строка
- Способ 3: Диспетчер задач
- Нет службы центр обновления Windows 10
- Настройка автоматического обновления по расписанию
- Задать вопрос автору статьи
Запуск и настройка
В этой главе я расскажу вам, как выполнить поиск обновлений, как выключить эту процедуру, чтобы она не выполнялась автоматически, а также рассмотрим дополнительные настройки.
- Откройте «Пуск» – «Параметры».
- Перейдите в «Обновление и безопасность».
- Вы можете сразу выполнить проверку наличия обновы для вашей системы.
- После этого начнется установка обязательных компонентов системы. Некоторые компоненты могут быть установлены только после перезагрузки компьютера.
- Если нажать по ссылке «Необязательные обновления», то тут можно обновить драйвера. Нужно понимать, что они будут скачены с серверов Microsoft, а там, как правило, есть не все свежие драйвера. Поэтому я всегда советую обновлять их вручную – об этом подробно написано тут.
- Перейдите на один шаг назад. Давайте рассмотрим дополнительные настройки. Первая кнопка – вы можете приостановить скачивание хоть каких-то обновлений на 7 дней. Можно изменить период вашей активности – в этот период никаких скачиваний не происходит. Журнал мы рассматривать не будем, так как там особо ничего интересного нет.
Перейдите в «Дополнительные параметры». Если у вас установлена Microsoft Word или другие программные продукты от данной компании, то можно установить галочку для автоматического обновления и этих программ. Если вы используете интернет с ограничением по трафику, то тут можно установить лимитное подключение. Третью галочку устанавливать не рекомендую, так как в таком случае комп будет сам перезагружаться в момент установки новых пакетов.
В самом низу можно отложить обновление, но на максимальный срок – до 35 дней.
Включение службы
В этой главе мы рассмотрим, именно включение самой службы центра обновления Windows 10. Рассмотрим несколько вариантов. Они все делают одно и тоже, поэтому просто выберите тот, который вам больше всего понравится.
Способ 1: Службы
- Найдите на клавиатуре две кнопки и R и нажмите на них, чтобы вызвать вспомогательную программы по выполнению системных утилит.
- Вписываем команду:
services.msc
ПРИМЕЧАНИЕ! В службы вы можете попасть и через поиск системы – просто вбейте туда это же название.
- В списке находим «Центр обновления Windows», открываем его и устанавливаем тип запуска в «Автоматическом» режиме. Применяем настройку.
- Перезагружаем комп.
Способ 2: Командная строка
Запускаем командную строку с правами администратора. Вы можете сделать это любым способом, но проще всего найти консоль через поиск Виндовс, вбив название в поисковую строку. Если вы не видите поиск, найдите значок лупы в левом нижнем углу и нажмите на него.
Далее внимательно вводим команду:
net start wuauserv
Чтобы применить команду, нажмите на клавишу «Enter» на клавиатуре. Далее вы должны увидеть сообщение, что служба успешно запущена.
Способ 3: Диспетчер задач
Зайдите в «Диспетчер задач» – для этого нажмите правой кнопкой мыши по кнопке «Пуск» или по пустой области нижней полоски основной панели.
Перейдите на вкладку «Службы». Найдите службу под названием:
wuauserv
Опять жмем правой кнопкой и из выпадающего списка выбираем «Запустить». Если вы не можете найти эту службу, то вы можете отсортировать службы по алфавитному порядку, для этого нажмите по верхнему названию столбца – «Имя».
Нет службы центр обновления Windows 10
Если вы столкнулись с тем, что служба куда-то пропала, то вот несколько рекомендаций, которые должны помочь:
- Выполните откат системы до определенной точки.
- Выполните проверку и восстановление целостности системных файлов.
- Проверьте ОС антивирусной программой.
- Если вы установили пиратскую сборку, то советую выполнить нормальную установку официальной версии Виндовс 10 – об этом подробно написано тут.
Настройка автоматического обновления по расписанию
Вы можете включить автоматическую скачку обновы. Вы можете установить конкретное время скачивания обновления. Это удобно для тех, кто не хочет, чтобы данная процедура проходила в фоновом режиме и тормозила компьютер и интернет. Давайте рассмотрим способ через редактор локальной групповой политики.
- Используем наши клавиши + R и вписываем:
gpedit.msc
ВЫЛЕЗЛА ОШИБКА! В таком случае у вас установлена домашняя версия Виндовс 10, в которой нет редактора локальной групповой политики.
- Открываем основной раздел «Конфигурация компьютера». В ней находим подраздел «Административные шаблоны». Далее раскрываем папку «Компоненты Windows» и находим там «Центр обновления Windows» (ветку раскрывать не нужно, просто один раз на неё нажмите). Теперь смотрим в правый блок и находим там «Настройку автоматического обновления».
- Сначала включаем конфигурацию. Теперь устанавливаем дни, а также время обновления. Можно также установить расписание обновления – один раз в несколько недель.
- Перезагружаем комп.
Windows Registry Editor Version 5.00 [HKEY_LOCAL_MACHINE\SYSTEM\CurrentControlSet\Services\wuauserv] "DependOnService"=hex(7):72,00,70,00,63,00,73,00,73,00,00,00,00,00 "Description"="@%systemroot%\\system32\\wuaueng.dll,-106" "DisplayName"="@%systemroot%\\system32\\wuaueng.dll,-105" "ErrorControl"=dword:00000001 "FailureActions"=hex:80,51,01,00,00,00,00,00,00,00,00,00,03,00,00,00,14,00,00,\ 00,01,00,00,00,60,ea,00,00,00,00,00,00,00,00,00,00,00,00,00,00,00,00,00,00 "ImagePath"=hex(2):25,00,73,00,79,00,73,00,74,00,65,00,6d,00,72,00,6f,00,6f,00,\ 74,00,25,00,5c,00,73,00,79,00,73,00,74,00,65,00,6d,00,33,00,32,00,5c,00,73,\ 00,76,00,63,00,68,00,6f,00,73,00,74,00,2e,00,65,00,78,00,65,00,20,00,2d,00,\ 6b,00,20,00,6e,00,65,00,74,00,73,00,76,00,63,00,73,00,20,00,2d,00,70,00,00,\ 00 "ObjectName"="LocalSystem" "RequiredPrivileges"=hex(7):53,00,65,00,41,00,75,00,64,00,69,00,74,00,50,00,72,\ 00,69,00,76,00,69,00,6c,00,65,00,67,00,65,00,00,00,53,00,65,00,43,00,72,00,\ 65,00,61,00,74,00,65,00,47,00,6c,00,6f,00,62,00,61,00,6c,00,50,00,72,00,69,\ 00,76,00,69,00,6c,00,65,00,67,00,65,00,00,00,53,00,65,00,43,00,72,00,65,00,\ 61,00,74,00,65,00,50,00,61,00,67,00,65,00,46,00,69,00,6c,00,65,00,50,00,72,\ 00,69,00,76,00,69,00,6c,00,65,00,67,00,65,00,00,00,53,00,65,00,54,00,63,00,\ 62,00,50,00,72,00,69,00,76,00,69,00,6c,00,65,00,67,00,65,00,00,00,53,00,65,\ 00,41,00,73,00,73,00,69,00,67,00,6e,00,50,00,72,00,69,00,6d,00,61,00,72,00,\ 79,00,54,00,6f,00,6b,00,65,00,6e,00,50,00,72,00,69,00,76,00,69,00,6c,00,65,\ 00,67,00,65,00,00,00,53,00,65,00,49,00,6d,00,70,00,65,00,72,00,73,00,6f,00,\ 6e,00,61,00,74,00,65,00,50,00,72,00,69,00,76,00,69,00,6c,00,65,00,67,00,65,\ 00,00,00,53,00,65,00,49,00,6e,00,63,00,72,00,65,00,61,00,73,00,65,00,51,00,\ 75,00,6f,00,74,00,61,00,50,00,72,00,69,00,76,00,69,00,6c,00,65,00,67,00,65,\ 00,00,00,53,00,65,00,53,00,68,00,75,00,74,00,64,00,6f,00,77,00,6e,00,50,00,\ 72,00,69,00,76,00,69,00,6c,00,65,00,67,00,65,00,00,00,53,00,65,00,44,00,65,\ 00,62,00,75,00,67,00,50,00,72,00,69,00,76,00,69,00,6c,00,65,00,67,00,65,00,\ 00,00,53,00,65,00,42,00,61,00,63,00,6b,00,75,00,70,00,50,00,72,00,69,00,76,\ 00,69,00,6c,00,65,00,67,00,65,00,00,00,53,00,65,00,52,00,65,00,73,00,74,00,\ 6f,00,72,00,65,00,50,00,72,00,69,00,76,00,69,00,6c,00,65,00,67,00,65,00,00,\ 00,53,00,65,00,53,00,65,00,63,00,75,00,72,00,69,00,74,00,79,00,50,00,72,00,\ 69,00,76,00,69,00,6c,00,65,00,67,00,65,00,00,00,53,00,65,00,54,00,61,00,6b,\ 00,65,00,4f,00,77,00,6e,00,65,00,72,00,73,00,68,00,69,00,70,00,50,00,72,00,\ 69,00,76,00,69,00,6c,00,65,00,67,00,65,00,00,00,53,00,65,00,4c,00,6f,00,61,\ 00,64,00,44,00,72,00,69,00,76,00,65,00,72,00,50,00,72,00,69,00,76,00,69,00,\ 6c,00,65,00,67,00,65,00,00,00,53,00,65,00,4d,00,61,00,6e,00,61,00,67,00,65,\ 00,56,00,6f,00,6c,00,75,00,6d,00,65,00,50,00,72,00,69,00,76,00,69,00,6c,00,\ 65,00,67,00,65,00,00,00,53,00,65,00,53,00,79,00,73,00,74,00,65,00,6d,00,45,\ 00,6e,00,76,00,69,00,72,00,6f,00,6e,00,6d,00,65,00,6e,00,74,00,50,00,72,00,\ 69,00,76,00,69,00,6c,00,65,00,67,00,65,00,00,00,53,00,65,00,43,00,72,00,65,\ 00,61,00,74,00,65,00,53,00,79,00,6d,00,62,00,6f,00,6c,00,69,00,63,00,4c,00,\ 69,00,6e,00,6b,00,50,00,72,00,69,00,76,00,69,00,6c,00,65,00,67,00,65,00,00,\ 00,53,00,65,00,49,00,6e,00,63,00,72,00,65,00,61,00,73,00,65,00,42,00,61,00,\ 73,00,65,00,50,00,72,00,69,00,6f,00,72,00,69,00,74,00,79,00,50,00,72,00,69,\ 00,76,00,69,00,6c,00,65,00,67,00,65,00,00,00,00,00 "ServiceSidType"=dword:00000001 "Start"=dword:00000003 "SvcMemHardLimitInMB"=dword:000000f6 "SvcMemMidLimitInMB"=dword:000000a7 "SvcMemSoftLimitInMB"=dword:00000058 "Type"=dword:00000020 [HKEY_LOCAL_MACHINE\SYSTEM\CurrentControlSet\Services\wuauserv\Parameters] "ServiceDll"=hex(2):25,00,73,00,79,00,73,00,74,00,65,00,6d,00,72,00,6f,00,6f,\ 00,74,00,25,00,5c,00,73,00,79,00,73,00,74,00,65,00,6d,00,33,00,32,00,5c,00,\ 77,00,75,00,61,00,75,00,65,00,6e,00,67,00,2e,00,64,00,6c,00,6c,00,00,00 "ServiceDllUnloadOnStop"=dword:00000001 "ServiceMain"="WUServiceMain" [HKEY_LOCAL_MACHINE\SYSTEM\CurrentControlSet\Services\wuauserv\Security] "Security"=hex:01,00,14,80,78,00,00,00,84,00,00,00,14,00,00,00,30,00,00,00,02,\ 00,1c,00,01,00,00,00,02,80,14,00,ff,00,0f,00,01,01,00,00,00,00,00,01,00,00,\ 00,00,02,00,48,00,03,00,00,00,00,00,14,00,9d,00,02,00,01,01,00,00,00,00,00,\ 05,0b,00,00,00,00,00,18,00,ff,01,0f,00,01,02,00,00,00,00,00,05,20,00,00,00,\ 20,02,00,00,00,00,14,00,ff,01,0f,00,01,01,00,00,00,00,00,05,12,00,00,00,01,\ 01,00,00,00,00,00,05,12,00,00,00,01,01,00,00,00,00,00,05,12,00,00,00 [HKEY_LOCAL_MACHINE\SYSTEM\CurrentControlSet\Services\wuauserv\TriggerInfo] [HKEY_LOCAL_MACHINE\SYSTEM\CurrentControlSet\Services\wuauserv\TriggerInfo\0] "Type"=dword:00000005 "Action"=dword:00000001 "Guid"=hex:e6,ca,9f,65,db,5b,a9,4d,b1,ff,ca,2a,17,8d,46,e0 [HKEY_LOCAL_MACHINE\SYSTEM\CurrentControlSet\Services\wuauserv\TriggerInfo\1] "Type"=dword:00000005 "Action"=dword:00000001 "Guid"=hex:c8,46,fb,54,89,f0,4c,46,b1,fd,59,d1,b6,2c,3b,50
Windows 10 — актуальная версия операционной системы (ОС) от Microsoft. По словам разработчика, дистрибутив будет иметь длительную поддержку, что означает выпуск апдейтов на долгосрочной основе. Пользователям рекомендуется обновить Windows 10 до последней версии и настроить систему автоматической установки пакетов. Это гарантирует безопасность программного обеспечения и своевременное получение всех новых функций.
Содержание
- Проверка обновлений через параметры системы
- Включение обновлений Windows 10
- Службы
- Командная строка
- Настройка автоматического обновления
- Редактор локальной групповой политики
- Системный реестр
- Сторонние программы для запуска обновлений
- Заключение
Проверка обновлений через параметры системы
По умолчанию в системы активированы все службы, отвечающие за проверку и автоматическую инсталляцию последних апдейтов. При необходимости можно посмотреть новые релизы вручную, через параметры системы:
- Развернуть меню «Пуск», нажать Параметры.
- Перейти «Обновление и безопасность».
- Во вкладке «Центр обновления Windows» щелкнуть по Проверить наличие обновлений.
Обратите внимание! Если пакеты данных были загружены системой автоматически, на странице отобразится перечень. Там же можно обновиться.
Обновить Windows 10 не удастся, если в системе отключена соответствующая служба. Для активации потребуется воспользоваться специальной утилитой или выполнить действие через «Командную строку».
Службы
За проверку, загрузку и инсталляцию апдейтов отвечает служба «Центр обновления Windows». Чтобы включить этот процесс, нужно:
- Воспользовавшись поиском в левой стороне «Панели задач», ввести запрос «Службы» и кликнуть по одноименному пункту в результатах выдачи.
- В перечне всех процессов отыскать «Центр обновления Windows», нажать по названию правой кнопкой мыши (ПКМ) и щелкнуть по строке «Свойства».
- Из выпадающего меню «Тип запуска» выбрать значение «Автоматически», нажать Применить.
Важно! Если состояние процесса отображается как «Остановлена», предварительно требуется нажать Запустить.
После выполнения всех действий окно службы можно закрыть. Чтобы внесенные изменения применились, рекомендуется перезапустить компьютер.
Командная строка
Включить обновление Windows 10 можно через консоль, запущенную с правами суперпользователя. Пошаговое руководство:
- Развернуть меню «Пуск», в списке программ открыть директорию «Служебные — Windows».
- Нажать ПКМ по пункту «Командная строка», выбрать «Дополнительно» → «Запуск от имени администратора».
- Подтвердить инициализацию, нажав Да.
- В консоли ввести команду net start wuauserv, нажать Enter.
В случае успешного выполнения операции, отобразится надпись соответствующего содержания — окно можно закрывать.
Настройка автоматического обновления
Изменить конфигурацию автообновления можно в меню параметров ОС, для этого понадобится:
- Зайти в «Пуск», кликнуть по Параметры.
- Перейти в «Обновление и безопасность».
- Во вкладке «Центр обновления Windows» нажать по пункту «Изменить период активности».
- Кликнуть по ссылке «Изменить» и выбрать период активности, в момент которого апдейты будут загружаться, но не устанавливаться.
Выполнить подобную настройку можно через другие средства ОС: редактора групповой политики и системного реестра.
Редактор локальной групповой политики
В десятой версии ОС присутствует специальное средство, позволяющее выполнять настройку отдельных компонентов. Для изменения конфигурации автообновления потребуется:
- Нажать Win + R, выполнить команду gpedit.msc.
- Используя древовидную структуру каталогов на боковой панели, перейти по пути «Конфигурация компьютера» → «Административные шаблоны» → «Компоненты Windows» → «Центр обновления Windows».
- В списке файлов найти и открыть «Настройка автоматического обновления».
- Установить отметку напротив пункта «Включено».
- Из выпадающего списка выбрать «4 — авт. загрузка и устан. по расписанию».
- Задать установку по расписанию «0 — ежедневно» и «Автоматически», как указано на изображении ниже.
- Нажать ОК, закрыть окно.
Важно! Воспользоваться методом можно только в редакции Pro.
Системный реестр
Задать аналогичную конфигурацию можно в редакторе реестра, для этого необходимо:
- Нажать Win + R, выполнить команду regedit.
- Перейти по пути HKEY_LOCAL_MACHINE\SOFTWARE\Policies\Microsoft\Windows\WindowsUpdate\AU.
- Используя контекстное меню, создать следующие параметры DWORD:
- AUOptions — 4;
- NoAutoUpdate — 0;
- ScheduledInstallDay — 0;
- ScheduledInstallEveryWeek — 1;
- ScheduledInstallTime — 24.
Важно! Если на пути следования к указанному адресу отсутствует определенная директория, необходимо создать папку самостоятельно.
Добавление параметра DWORD происходит следующим образом:
- Нажать ПКМ по свободной области в правой части интерфейса.
- Выбрать «Создать» → «Параметр DWORD (32 бита)».
- Задать новое имя, после чего дважды кликнуть для настройки.
- Вписать в поле «Значение» соответствующее названию параметра число.
После выполнения инструкций окно реестра нужно закрыть, а компьютер перезапустить.
Сторонние программы для запуска обновлений
У штатных средств Windows 10 повышена сложность интерфейса, за счет чего неопытный пользователь может не разобраться во всех нюансах обновления ОС. Рекомендуется обратить внимание на продукты от сторонних разработчиков, например:
- Winaero Tweaker;
- Windows Update MiniTool;
- WAU Manager.
Каждое приложение обладает интуитивно понятным интерфейсом и имеет дополнительные функции при работе с обновлениями. Для инсталляции рекомендуется использовать установщик, загруженный на официальном ресурсе разработчика.
Заключение
В рамках ОС Windows 10 предусмотрены инструменты для выполнения проверки, загрузки и инсталляции обновлений. Неопытным юзерам рекомендуется использовать меню в параметрах системы. В качестве альтернативы подойдут решения от сторонних разработчиков. Для осуществления гибкой настройки автообновления ОС следует прибегнуть к использованию редактора групповой политики. Опытные пользователи могут создавать соответствующие параметры в системном реестре.
( 1 оценка, среднее 5 из 5 )

Windows Update on Windows 11 |
|
| Other names | Microsoft Update |
|---|---|
| Developer(s) | Microsoft |
| Operating system |
|
| Included with |
|
| Service name | Windows Update |
| Type | Network service |
| Website | support.microsoft.com/en-us/windows/windows-update-faq |
Windows Update is a Microsoft service for the Windows 9x and Windows NT families of the Microsoft Windows operating system, which automates downloading and installing Microsoft Windows software updates over the Internet. The service delivers software updates for Windows, as well as the various Microsoft antivirus products, including Windows Defender and Microsoft Security Essentials. Since its inception, Microsoft has introduced two extensions of the service: Microsoft Update and Windows Update for Business. The former expands the core service to include other Microsoft products, such as Microsoft Office and Microsoft Expression Studio. The latter is available to business editions of Windows 10 and permits postponing updates or receiving updates only after they have undergone rigorous testing.
As the service has evolved over the years, so has its client software. For a decade, the primary client component of the service was the Windows Update web app that could only be run on Internet Explorer. Starting with Windows Vista, the primary client component became Windows Update Agent, an integral component of the operating system.
The service provides several kinds of updates. Security updates or critical updates mitigate vulnerabilities against security exploits against Microsoft Windows. Cumulative updates are updates that bundle multiple updates, both new and previously released updates. Cumulative updates were introduced with Windows 10 and have been backported to Windows 7 and Windows 8.1.
Microsoft routinely releases updates on the second Tuesday of each month (known as the Patch Tuesday), but can provide them whenever a new update is urgently required to prevent a newly discovered or prevalent exploit. System administrators can configure Windows Update to install critical updates for Microsoft Windows automatically, so long as the computer has an Internet connection.
In Windows 10 and Windows 11, the use of Windows Update is mandatory, however, the software agreement states that users may stop receiving updates on their device by disconnecting their device from the Internet.[1][2]
Clients[edit]
Windows Update web app[edit]
Windows Update was introduced as a web app with the launch of Windows 98 and offered additional desktop themes, games, device driver updates, and optional components such as NetMeeting.[3] Windows 95 and Windows NT 4.0 were retroactively given the ability to access the Windows Update website and download updates designed for those operating systems, starting with the release of Internet Explorer 4. The initial focus of Windows Update was free add-ons and new technologies for Windows. Security fixes for Outlook Express, Internet Explorer and other programs appeared later, as did access to beta versions of upcoming Microsoft software, e.g. Internet Explorer 5. Fixes to Windows 98 to resolve the Year 2000 problem were distributed using Windows Update in December 1998. Microsoft attributed the sales success of Windows 98 in part to Windows Update.[4]
The Windows Update web app requires either Internet Explorer or a third-party web browser that supports the ActiveX technology. The first version of the web app, version 3, does not send any personally-identifiable information to Microsoft. Instead, the app downloads a full list of every available update and chooses which one to download and install. But the list grew so large that the performance impact of processing became a concern. Arie Slob, writing for the Windows-help.net newsletter in March 2003, noted that the size of the update list had exceeded 400 KB, which caused delays of more than a minute for dial-up users.[5] Windows Update v4, released in 2001 in conjunction with Windows XP, changed this. This version of the app makes an inventory of the system’s hardware and Microsoft software and sends them to the service, thus offloading the processing burden to Microsoft servers.[5]
Critical Update Notification Utility[edit]
Critical Update Notification Utility (initially Critical Update Notification Tool) is a background process that checks the Windows Update web site on a regular schedule for new updates that have been marked as «Critical». It was released shortly after Windows 98.
By default, this check occurs every five minutes, plus when Internet Explorer starts; however, the user could configure the next check to occur only at certain times of the day or on certain days of the week. The tool queries the Microsoft server for a file called «cucif.cab«, which contained a list of all the critical updates released for the operating system. The tool then compares this list with the list of installed updates on its machine and displays an update availability notification. Once the check is executed, any custom schedule defined by the user is reverted to the default. Microsoft stated that this ensures that users received notification of critical updates in a timely manner.[6]
An analysis done by security researcher H. D. Moore in early 1999 was critical of this approach, describing it as «horribly inefficient» and susceptible to attacks. In a posting to BugTraq, he explained that, «every single Windows 98 computer that wishes to get an update has to rely on a single host for the security. If that one server got compromised one day, or an attacker cracks the [Microsoft] DNS server again, there could be millions of users installing trojans every hour. The scope of this attack is big enough to attract crackers who actually know what they are doing…»[7]
Microsoft continued to promote the tool through 1999 and the first half of 2000. Initial releases of Windows 2000 shipped with the tool. The tool did not support Windows 95 and Windows NT 4.0.
Automatic Updates[edit]
Automatic Updates is the successor of the Critical Update Notification Utility. It was released in 2000, along with Windows Me. It supports Windows 2000 SP3 as well.
Unlike its predecessor, Automatic Updates can download and install updates. Instead of the five-minute schedule used by its predecessor, Automatic Updates checks the Windows Update servers once a day. After Windows Me is installed, a notification balloon prompts the user to configure the Automatic Updates client. The user can choose from three notification schemes: Being notified before downloading the update, being notified before installing the update, or both. If new updates are ready to be installed, the user may install them before turning off the computer. A shield icon will be displayed on the Shutdown button during this time.
Windows XP and Windows 2000 SP3 include Background Intelligent Transfer Service, a Windows service for transferring files in the background without user interaction. As a system component, it is capable of monitoring the user’s Internet usage, and throttling its own bandwidth usage in order to prioritize user-initiated activities. The Automatic Updates client for these operating systems was updated to use this system service.
Automatic Updates in Windows XP gained notoriety for repeatedly interrupting the user while working on their computer. Every time an update requiring a reboot was installed, Automatic Updates would prompt the user with a dialog box that allowed the user to restart immediately or dismiss the dialog box, which would reappear in ten minutes; a behavior that Jeff Atwood described as «perhaps the naggiest dialog box ever.»[8]
In 2013, it was observed that shortly after the startup process, Automatic Updates (wuauclt.exe) and Service Host (svchost.exe) in Windows XP would claim 100% of a computer’s CPU capacity for extended periods of time (between ten minutes to two hours), making affected computers unusable. According to Woody Leonhart of InfoWorld, early reports of this issue could be seen in Microsoft TechNet forums in late May 2013, although Microsoft first received large number of complaints about this issue in September 2013. The cause was an exponential algorithm in the evaluation of superseded updates which had grown large over the decade following the release of Windows XP. Microsoft’s attempts to fix the issue in October, November and December proved futile, causing the issue to be escalated to the top priority.[9][10]
Windows Update Agent[edit]
Starting with Windows Vista and Windows Server 2008, Windows Update Agent replaces both the Windows Update web app and the Automatic Updates client.[11][12] It is in charge of downloading and installing software update from Windows Update, as well as the on-premises servers of Windows Server Updates Services or System Center Configuration Manager.[13][14]
Windows Update Agent can be managed through a Control Panel applet, as well as Group Policy, Microsoft Intune and Windows PowerShell. It can also be set to automatically download and install both important and recommended updates. In prior versions of Windows, such updates were only available through the Windows Update web site. Additionally, Windows Update in Windows Vista supports downloading Windows Ultimate Extras, optional software for Windows Vista Ultimate Edition.
Unlike Automatic Updates in Windows XP, Windows Update Agent in Windows Vista and Windows 7 allows the user to postpone the mandatory restart (required for the update process to complete) for up to four hours. The revised dialog box that prompts for the restart appears under other windows, instead of on top of them. However, standard user accounts only have 15 minutes to respond to this dialog box. This was changed with Windows 8: Users have 3 days (72 hours) before the computer reboots automatically after installing automatic updates that require a reboot. Windows 8 also consolidates the restart requests for non-critical updates into just one per month. Additionally, the login screen notifies them of the restart requirements.[15]
Windows Update Agent makes use of the Transactional NTFS feature introduced with Windows Vista to apply updates to Windows system files. This feature helps Windows recover cleanly in the event of an unexpected failure, as file changes are committed atomically.[16]
Windows 10 contains major changes to Windows Update Agent operations; it no longer allows the manual, selective installation of updates. All updates, regardless of type (this includes hardware drivers), are downloaded and installed automatically, and users are only given the option to choose whether their system would reboot automatically to install updates when the system is inactive, or be notified to schedule a reboot.[17][18] Microsoft offers a diagnostic tool that can be used to hide troublesome device drivers and prevent them from being reinstalled, but only after they had been already installed, then uninstalled without rebooting the system.[19][20]
Windows Update Agent on Windows 10 supports peer-to-peer distribution of updates; by default, systems’ bandwidth is used to distribute previously downloaded updates to other users, in combination with Microsoft servers. Users may optionally change Windows Update to only perform peer-to-peer updates within their local area network.[21]
Windows 10 also introduced cumulative updates. For example, if Microsoft released updates KB00001 in July, KB00002 in August, and KB00003 in September, Microsoft would release cumulative update KB00004 which packs KB00001, KB00002, and KB00003 together. Installing KB00004 will also install KB00001, KB00002 and KB00003, mitigating the need for multiple restarts and reducing the number of downloads needed. KB00004 may also include other fixes with their own KB-number that were not separately released.[22] A disadvantage of cumulative updates is that downloading and installing updates that fix individual problems is no longer possible. KB stands for knowledge base as in Microsoft Knowledge Base.
Windows Update for Business[edit]
Windows Update for Business is a term for a set of features in the Pro, Enterprise and Education editions of Windows 10, intended to ease the administration of Windows across organizations. It enables IT pros to:[23][24][25]
- Switch between the standard and the deferred release branches of Windows 10. This feature has since been removed as Microsoft retired the deferred branch.[26]
- Defer automatic installation of ordinary updates for 30 days. Starting with Windows 10 version 20H1, this feature is more difficult to access.[27]
- Defer automatic installation of Windows upgrades (a.k.a. «feature updates») for 365 days. Starting with Windows 10 version 20H1, these updates are no longer automatically offered.[27]
These features were added in Windows 10 version 1511.[28] They are intended for large organizations with many computers, so they can logically group their computers for gradual deployment. Microsoft recommends a small set of pilot computers to receive the updates almost immediately, while the set of most critical computers to receive them after every other group has done so, and has experienced their effects.[29]
Other Microsoft update management solutions, such as Windows Server Update Services or System Center Configuration Manager, do not override Windows Update for Business. Rather, they force Windows 10 into the «dual scan mode». This can cause confusion for administrators who do not comprehend the full ramifications of the dual scan mode.[30]
Complementary software and services[edit]
As organizations continued to use more computers, the per-machine Windows Update clients started to become unwieldy and insufficient. In response to the need of organizations for deploying updates to many machines, Microsoft introduced Software Update Services (SUS), which was later renamed Windows Server Update Services (WSUS). A component of the Windows Server family of operating systems, WSUS downloads updates for Microsoft products to a server computer on which it is running and redistributes them to the computers within the organization over a local area network (LAN). One of the benefits of this method is a reduction in the consumption of Internet bandwidth, equal to (N-1)×S, where N is the number of computers in the organization and S is the size made by the updates. Additionally, WSUS permits administrators to test updates on a small group of test computers before deploying them to all systems, in order to ensure that business continuity is not disrupted because of the changes of the updates. For very large organizations, multiple WSUS servers can be chained together hierarchically. Only one server in this hierarchy downloads from the Internet.
Update packages distributed via the Windows Update service can be individually downloaded from Microsoft Update Catalog. These updates can be installed on computers without internet access (e.g. via USB flash drive) or slipstreamed with a Windows installation. In case of the former, Windows Update Agent (wusa.exe) can install these files. In case of the latter, Microsoft deployment utilities such as DISM, WADK and MDT can consume these packages.
Microsoft offers System Center Configuration Manager for very complex deployment and servicing scenarios. The product integrates with all of the aforesaid tools (WSUS, DISM, WADK, MDT) to automate the process.
A number of tools have been created by independent software vendors which provide the ability for Windows updates to be automatically downloaded for, or added to, an online or offline system. One common use for offline updates is to ensure a system is fully patched against security vulnerabilities before being connected to the Internet or another network. A second use is that downloads can be very large, but may be dependent on a slow or unreliable network connection, or the same updates may be needed for more than one machine. AutoPatcher, WSUS Offline Update, PortableUpdate, and Windows Updates Downloader are examples of such tools.[31]
Service[edit]
At the beginning of 2005, Windows Update was being accessed by about 150 million people,[32] with about 112 million of those using Automatic Updates.[33] As of 2008, Windows Update had about 500 million clients, processed about 350 million unique scans per day, and maintained an average of 1.5 million simultaneous connections to client machines. On Patch Tuesday, the day Microsoft typically releases new software updates, outbound traffic could exceed 500 gigabits per second.[34] Approximately 90% of all clients used automatic updates to initiate software updates, with the remaining 10% using the Windows Update web site. The web site is built using ASP.NET, and processes an average of 90,000 page requests per second.
Traditionally, the service provided each patch in its own proprietary archive file. Occasionally, Microsoft released service packs which bundled all updates released over the course of years for a certain product. Starting with Windows 10, however, all patches are delivered in cumulative packages.[35] On 15 August 2016, Microsoft announced that effective October 2016, all future patches to Windows 7 and 8.1 would become cumulative as with Windows 10. The ability to download and install individual updates would be removed as existing updates are transitioned to this model.[36] This has resulted in increasing download sizes of each monthly update. An analysis done by Computerworld determined that the download size for Windows 7 x64 has increased from 119.4MB in October 2016 to 203MB in October 2017.[37] Initially, Microsoft was very vague about specific changes within each cumulative update package.[35] However, since early 2016, Microsoft has begun releasing more detailed information on the specific changes.[38]
In 2011, the update service was decommissioned for Windows 98, 98 SE, ME and NT4 and the old updates for those systems were removed from its servers.[39][40]
On August 3, 2020, the update service was decommissioned for Windows 2000, XP, Server 2003 and Vista due to Microsoft discontinuing SHA-1 updates. The old updates are still available on the Microsoft Update Catalog,[41] or through third-party services such as Legacy Update, which is a community-driven third party replacement for the Windows Update servers from 2000, XP, Server 2003 and Vista.[42]
Microsoft Update[edit]
At the February 2005 RSA Conference, Microsoft announced the first beta of Microsoft Update, an optional replacement for Windows Update that provides security patches, service packs and other updates for both Windows and other Microsoft software.[43] The initial release in June 2005 provided support for Microsoft Office 2003, Exchange 2003, and SQL Server 2000, running on Windows 2000, XP, and Server 2003. Over time, the list has expanded to include other Microsoft products, such as Windows Live, Windows Defender, Visual Studio, runtimes and redistributables, Zune Software, Virtual PC and Virtual Server, CAPICOM, Microsoft Lync, Microsoft Expression Studio, and other server products. It also offers Silverlight and Windows Media Player as optional downloads if applicable to the operating system.
Command Line Updates Tools[edit]
There are only a handful of command line tools to install windows updates. A very common tool which already works under Windows 7 and has no external dependencies is for example: wuinstall.exe. It can push windows updates to a computer (wuinstall.exe /install).[citation needed]
Office Update[edit]
Office Update is a free online service that allows users to detect and install updates for certain Microsoft Office products.
The original update service supported Office 2000, Office XP, Office 2003 and Office 2007. On 1 August 2009 Microsoft decommissioned the Office Update service, merging it with Microsoft Update.[44] Microsoft Update does not support Office 2000.
With the introduction of the Office 365 licensing program, however, Microsoft once again activated a separate Office update service.[45][46]
References[edit]
- ^ «Microsoft License Terms». www.microsoft.com. Section 13b. Retrieved 30 March 2020.
- ^ «MICROSOFT SOFTWARE LICENSE TERMS». www.microsoft.com. Retrieved 20 July 2022.
Canada. You may stop receiving updates on your device by turning off Internet access. If and when you re-connect to the Internet, the software will resume checking for and installing updates.
- ^ Gartner, John (24 August 1995). «Taking Windows 98 For A Test-Drive». TechWeb. CMP Net. Archived from the original on 3 December 1998.
- ^ «Strong Holiday Sales Make Windows 98 Best-Selling Software of 1998». PressPass (Press release). Microsoft. 9 February 1999. Archived from the original on 6 March 2012. Retrieved 29 July 2008.
- ^ a b Slob, Arie (22 March 2003). «Windows Update is Spying on You!». Windows-Help.NET. InfiniSource. Archived from the original on 14 January 2018. Retrieved 12 September 2019.
- ^ «Description of the Windows Critical Update Notification utility». Support. Microsoft. 5 December 2007. Archived from the original on 26 July 2020. Retrieved 22 November 2018.
- ^ Moore, H. D. (29 January 1999). «How the MS Critical Update Notification works…» BugTraq mailing list archive. Archived from the original on 21 June 2009. Retrieved 30 July 2008 – via seclists.org.
- ^ Atwood, Jeff (13 May 2005). «XP Automatic Update Nagging». Coding Horror: Programming and Human Factors. Archived from the original on 9 November 2021. Retrieved 12 September 2019.
- ^ Bright, Peter (16 December 2013). «Exponential algorithm making Windows XP miserable could be fixed». Ars Technica. Condé Nast. Archived from the original on 6 May 2021. Retrieved 12 September 2019.
- ^ Leonhard, Woody (16 December 2013). «Microsoft promises to fix Windows XP SVCHOST redlining ‘as soon as possible’«. InfoWorld. IDG. Archived from the original on 30 March 2019. Retrieved 12 September 2019.
- ^ «How to update the Windows Update Agent to the latest version». Support. Microsoft. 6 June 2017. Archived from the original on 4 September 2020. Retrieved 22 November 2018.
- ^ «Windows Update Agent». TechNet. Microsoft. 13 December 2007. Archived from the original on 14 January 2018. Retrieved 22 November 2018.
- ^ «How to Install the Windows Update Agent on Client Computers». TechNet. Microsoft. 2007. Archived from the original on 11 October 2018. Retrieved 22 November 2018.
- ^ Rouse, Margaret (May 2014). «Microsoft Windows Update Agent». TechTarget. Archived from the original on 27 January 2021. Retrieved 22 November 2018.
- ^ Savov, Vlad (15 November 2011). «Windows 8 auto-update will consolidate restarts into one per month, give you three days to do it». The Verge. Vox Media. Archived from the original on 29 August 2021. Retrieved 22 November 2018.
- ^ «NTFS Beta Chat Transcript (July 12, 2006)». Storage at Microsoft. Microsoft. 12 July 2006. Archived from the original on 20 April 2019. Retrieved 22 November 2018.
- ^ «Windows 10 lets you schedule Windows Update restarts». CNET. Archived from the original on 19 February 2015. Retrieved 4 August 2015.
- ^ «Did Microsoft Just Backtrack On Forced Updates For Windows 10?». CRN.com. 27 July 2015. Archived from the original on 28 July 2015. Retrieved 4 August 2015.
- ^ «On the road to Windows 10: Nvidia driver tests KB 3073930 patch blocker». InfoWorld. 27 July 2015. Archived from the original on 20 June 2017. Retrieved 31 July 2015.
- ^ «On the road to Windows 10: Problems with forced updates and KB 3073930». InfoWorld. 22 July 2015. Archived from the original on 20 June 2017. Retrieved 31 July 2015.
- ^ «How to stop Windows 10 from using your PC’s bandwidth to update strangers’ systems». PC World. IDG. Archived from the original on 5 August 2015. Retrieved 4 August 2015.
- ^ «User can’t log on to a POP/IMAP account by using NTLM authentication in Exchange Server 2013». Archived from the original on 10 February 2021. Retrieved 24 March 2020.
To resolve this issue, install Cumulative Update 21
- ^ Hammoudi, Samir (15 November 2015). «Windows Update for Business explained». beanexpert. Microsoft. Archived from the original on 19 April 2019. Retrieved 14 January 2018.
- ^ Azzarello, Pat (10 May 2017). «What is Windows Update for Business?». Windows for IT Pros. Microsoft. Archived from the original on 11 June 2018. Retrieved 14 January 2018.
Windows Update for Business is intended for machines running Windows 10 or later, and Windows 10 Education, Professional, or Enterprise editions managed in organizations.
- ^ Halfin, Danni; Brower, Nick; Lich, Brian; Poggemeyer, Liza (13 October 2017). «Deploy updates using Windows Update for Business». Microsoft Docs. Microsoft. Archived from the original on 22 October 2021. Retrieved 22 November 2018.
- ^ «Microsoft changes Windows Update for Business options — gHacks Tech News». www.ghacks.net. 15 February 2019. Archived from the original on 6 October 2021. Retrieved 3 November 2020.
- ^ a b «Microsoft removes Setting to defer feature updates from Windows 10 version 2004 — gHacks Tech News». www.ghacks.net. 25 June 2020. Archived from the original on 27 August 2021. Retrieved 3 November 2020.
- ^ Bott, Ed (17 January 2018). «How to take control of Windows 10 updates and upgrades (even if you don’t own a business)». ZDNet. CBS Interactive. Archived from the original on 12 November 2021. Retrieved 22 November 2018.
- ^ Halfin, Danni; Lich, Brian (27 July 2017). «Build deployment rings for Windows 10 updates». Microsoft Docs. Microsoft. Archived from the original on 24 May 2021. Retrieved 22 November 2018.
- ^ Rasheed, Shadab (9 January 2017). «Why WSUS and SCCM managed clients are reaching out to Microsoft Online». Windows Server Blog. Microsoft. Archived from the original on 14 January 2018. Retrieved 22 November 2018.
- ^ «4 Tools to Update Windows Offline and install Hotfixes from a Local Source». raymond.cc. 14 November 2005. Archived from the original on 20 October 2021. Retrieved 22 November 2018.
- ^ «RSA Conference 2005: «Security: Raising the Bar» (speech transcript)». PressPass. Microsoft. 15 February 2005. Archived from the original on 8 March 2009. Retrieved 30 July 2008.
- ^ «Microsoft Announces Availability of New Solutions to Help Protect Customers Against Spyware and Viruses». PressPass. Microsoft. 6 January 2005. Archived from the original on 2 April 2012. Retrieved 30 July 2008.
- ^ «Introducing the Microsoft.com Engineering Operations Team». Microsoft TechNet. Microsoft. 2008. Archived from the original on 26 August 2017. Retrieved 31 May 2012.
- ^ a b «Windows 10 users beg Microsoft for more info on updates». Computerworld. IDG. 14 September 2015. Archived from the original on 14 September 2015. Retrieved 30 September 2015.
- ^ «Windows 7, 8.1 moving to Windows 10’s cumulative update model». Ars Technica. Conde Nast Digital. 15 August 2016. Archived from the original on 14 February 2017. Retrieved 16 August 2016.
- ^ Gregg Keizer (14 December 2017). «Why Windows 7 updates are getting bigger». Computerworld. Archived from the original on 22 November 2018. Retrieved 22 November 2018.
- ^ «Windows 10 update details». Windows 10 update history. Microsoft. Archived from the original on 5 March 2016. Retrieved 4 March 2016.
- ^ «I can’t access Windows Update v4 — Windows 9x/ME — MSFN». msfn.org. 27 August 2011. Archived from the original on 9 November 2021. Retrieved 25 April 2021.
- ^ «Where is Windows Update for Win98? — BetaArchive». www.betaarchive.com. Archived from the original on 8 November 2021. Retrieved 25 April 2021.
- ^ «Windows Update SHA-1 based endpoints discontinued for older Windows devices». Archived from the original on 18 December 2020. Retrieved 5 August 2020.
- ^ Legacy Update
- ^ «Microsoft Update Site Launched». helpwithwindows.com. 10 June 2005. Archived from the original on 22 November 2018. Retrieved 30 July 2008.
- ^ «About Office Update». office.microsoft.com. Microsoft. Archived from the original on 28 May 2010.
- ^ «Install Office updates». support.office.com. Microsoft. Archived from the original on 23 May 2020. Retrieved 4 December 2017.
- ^ «Check for Office for Mac updates automatically». support.office.com. Microsoft. Archived from the original on 9 August 2018. Retrieved 4 December 2017.
External links[edit]
- Microsoft Update website
- Microsoft Technical Security Notifications