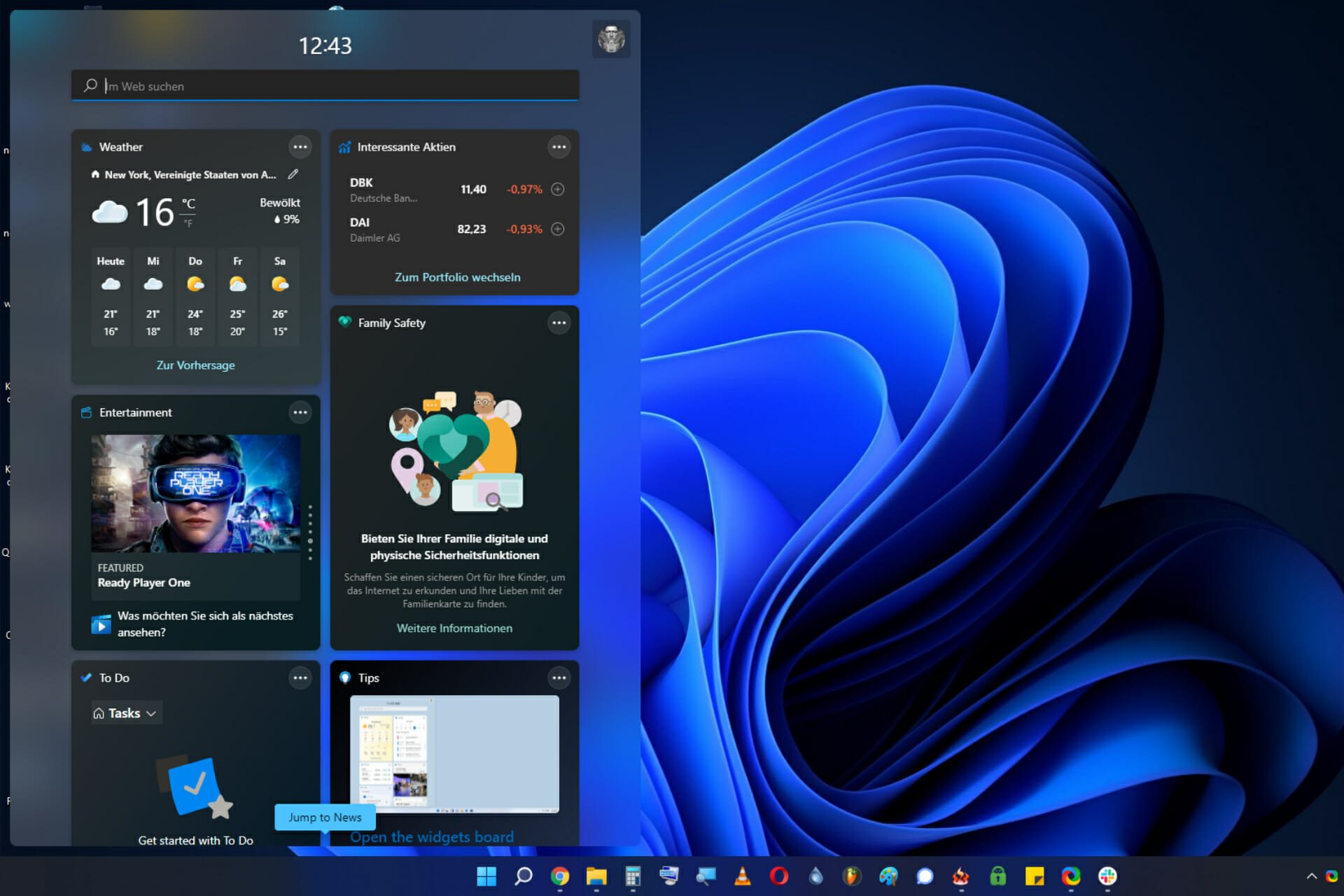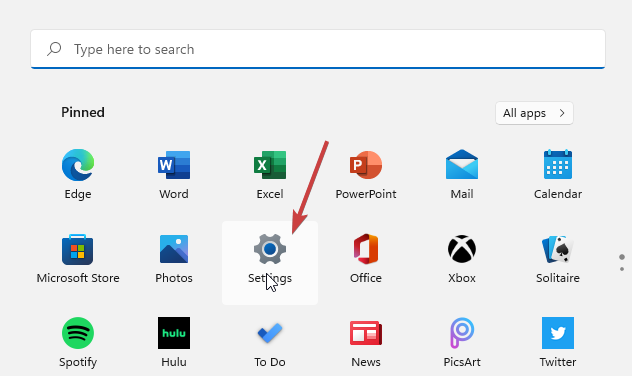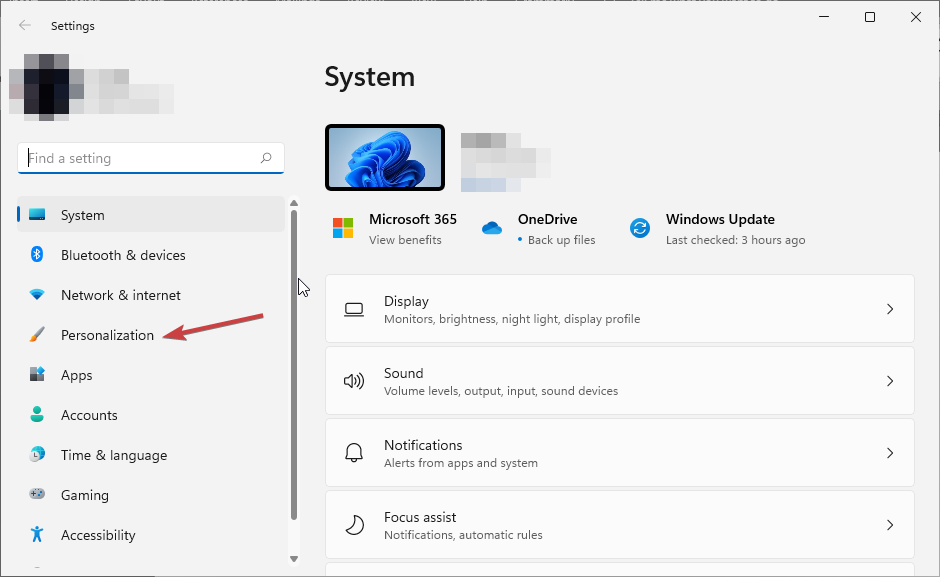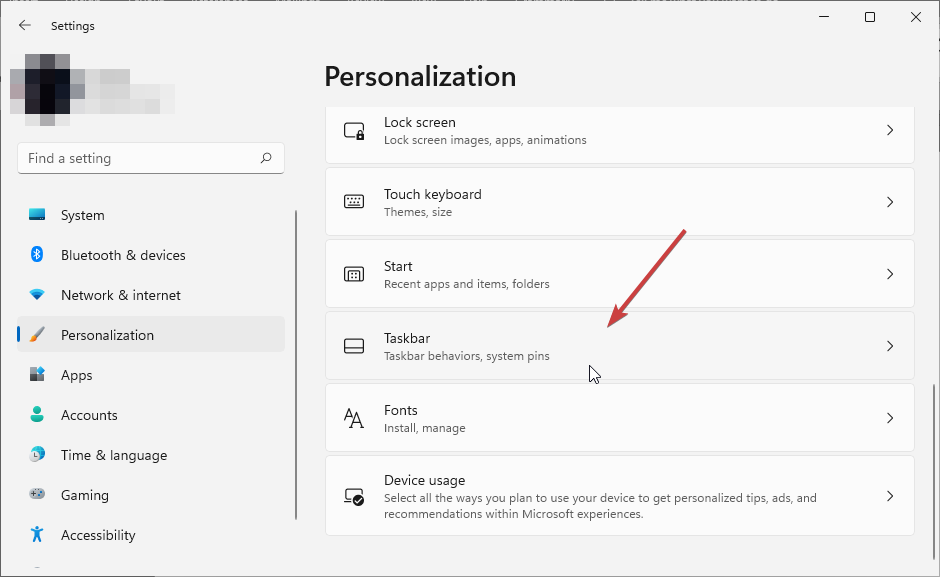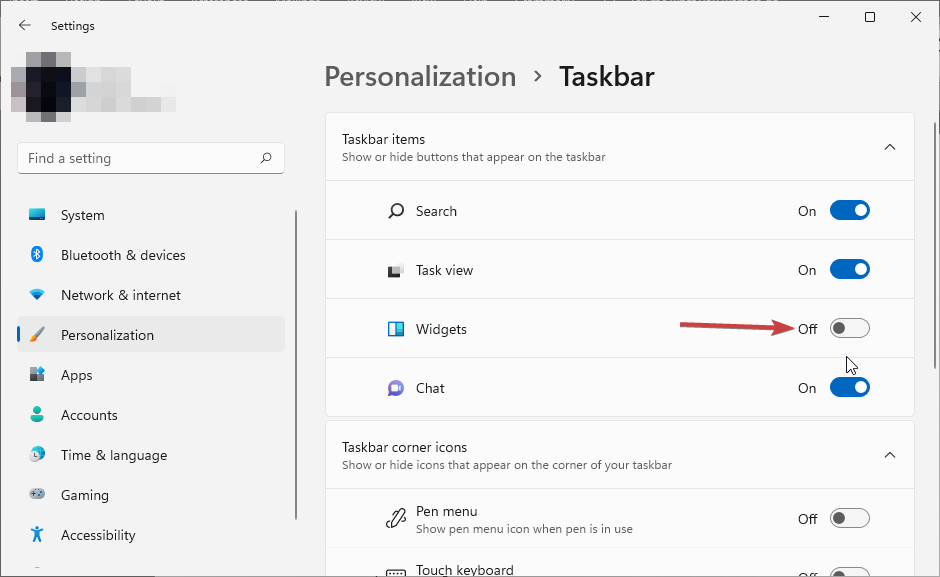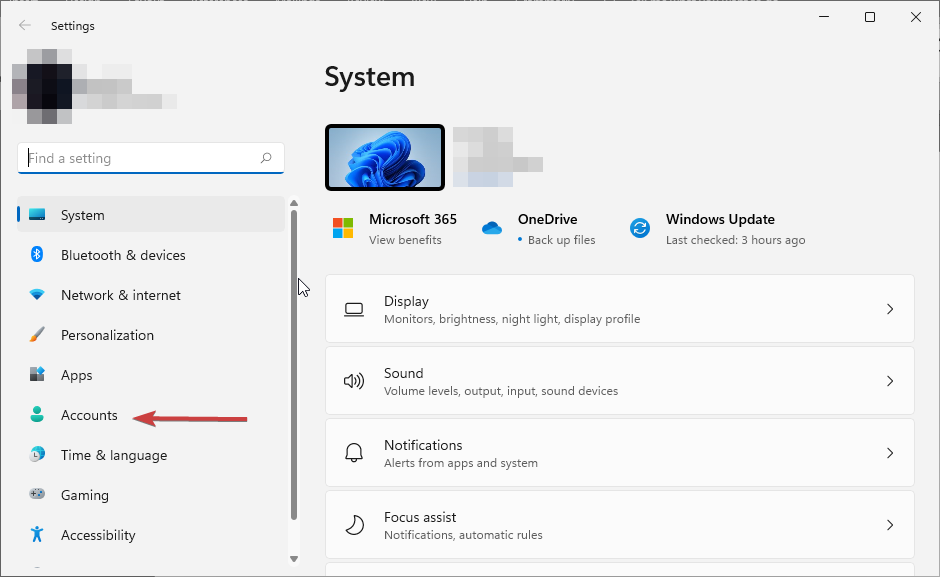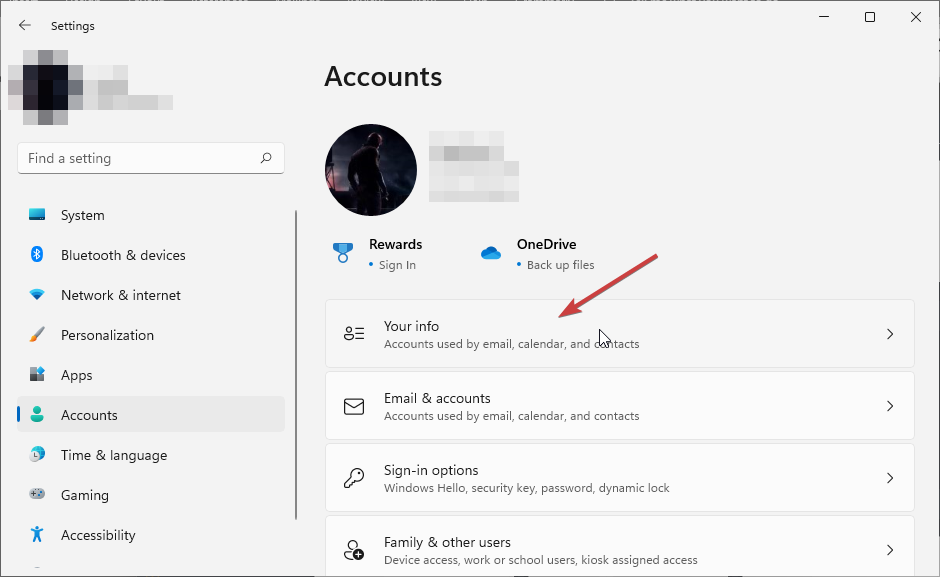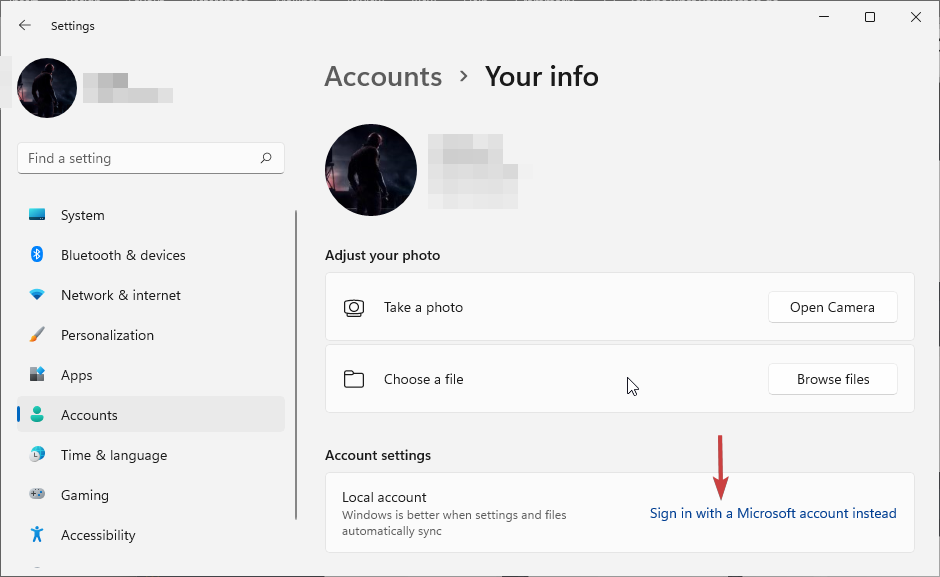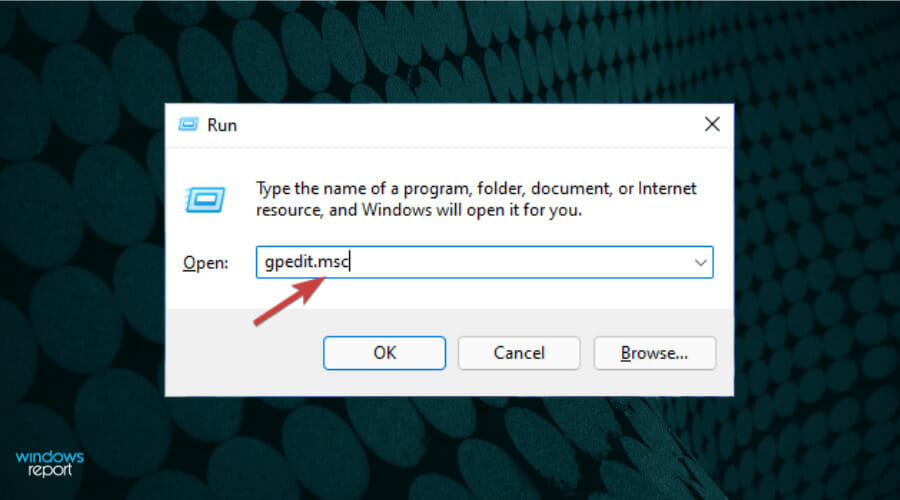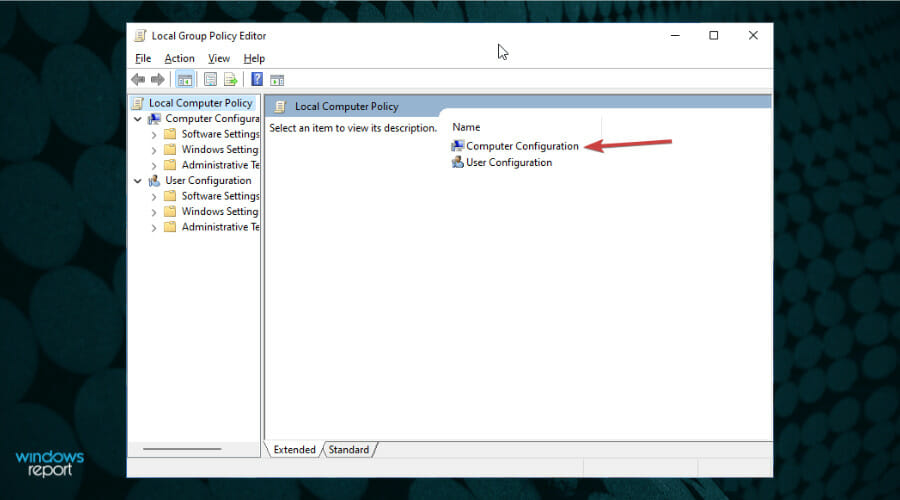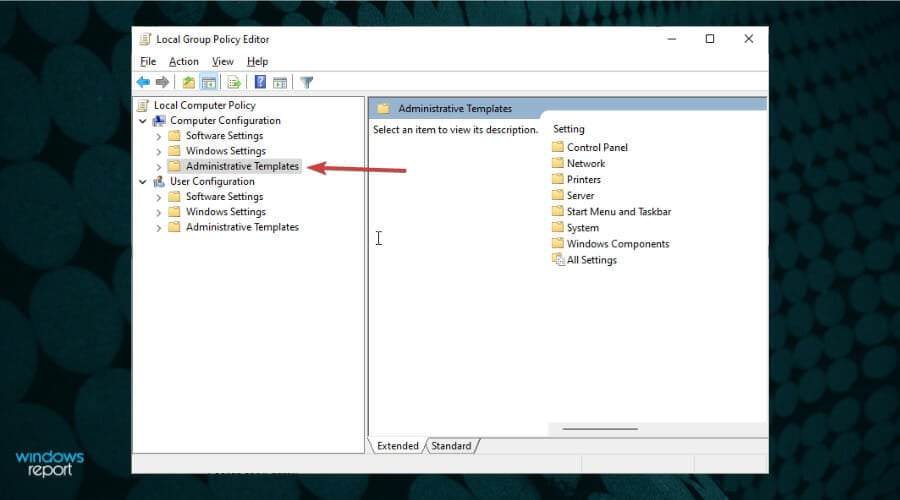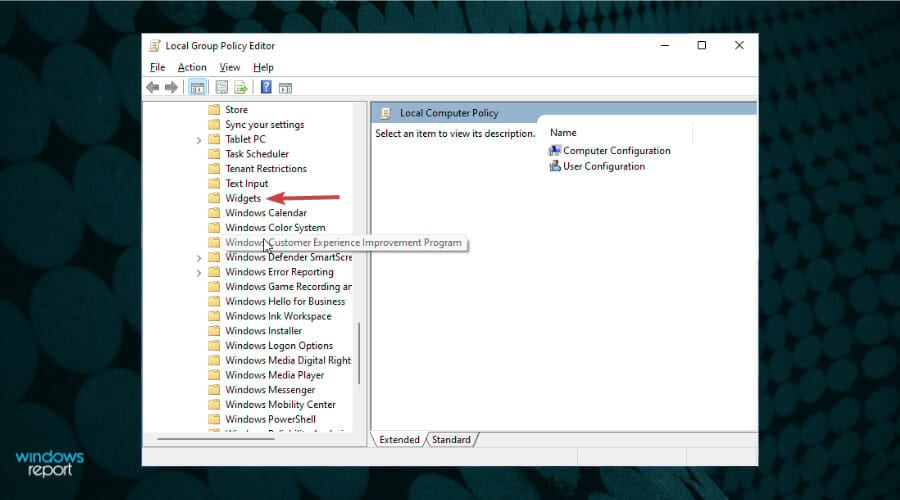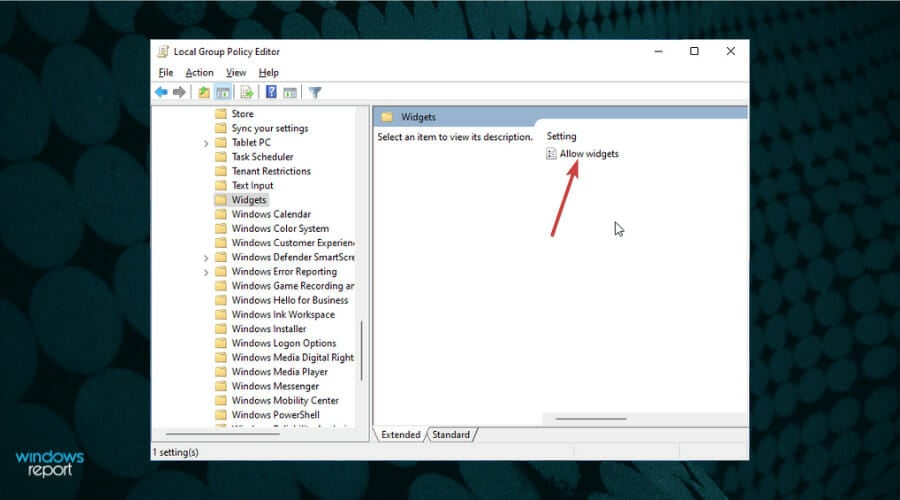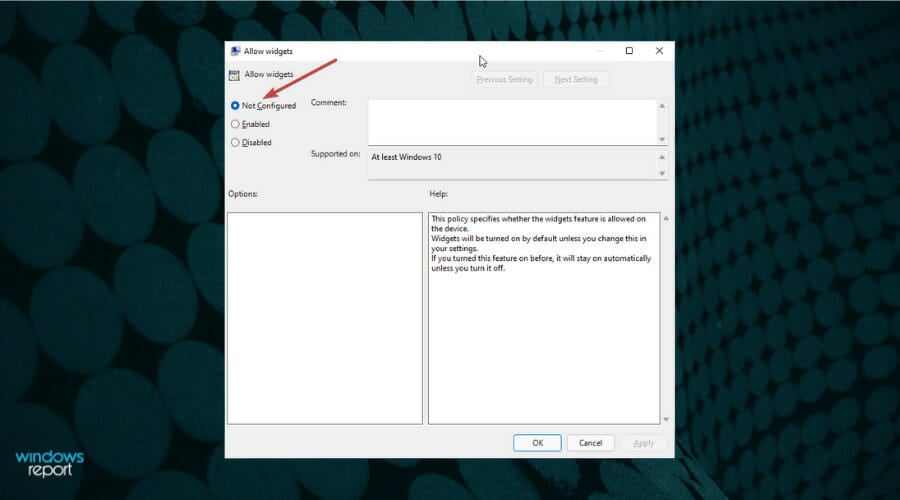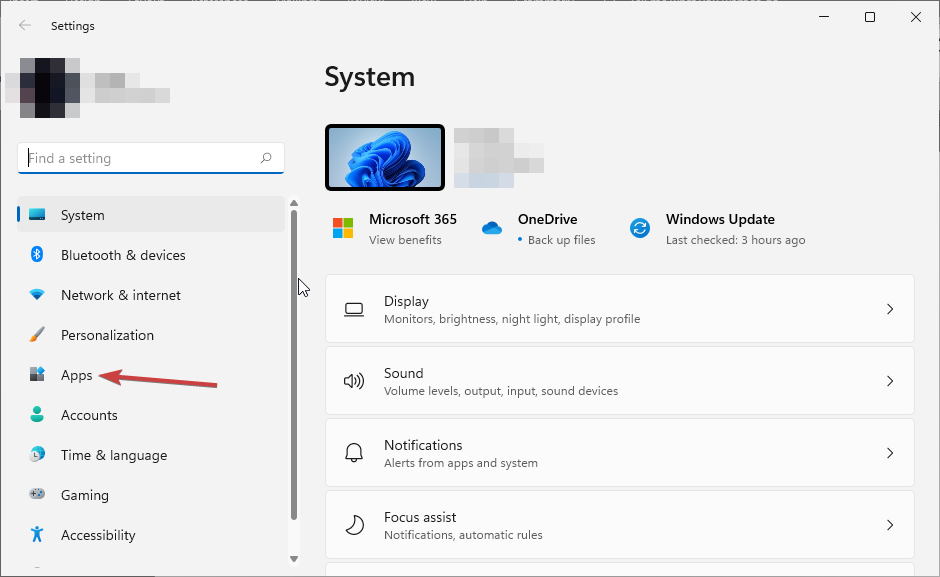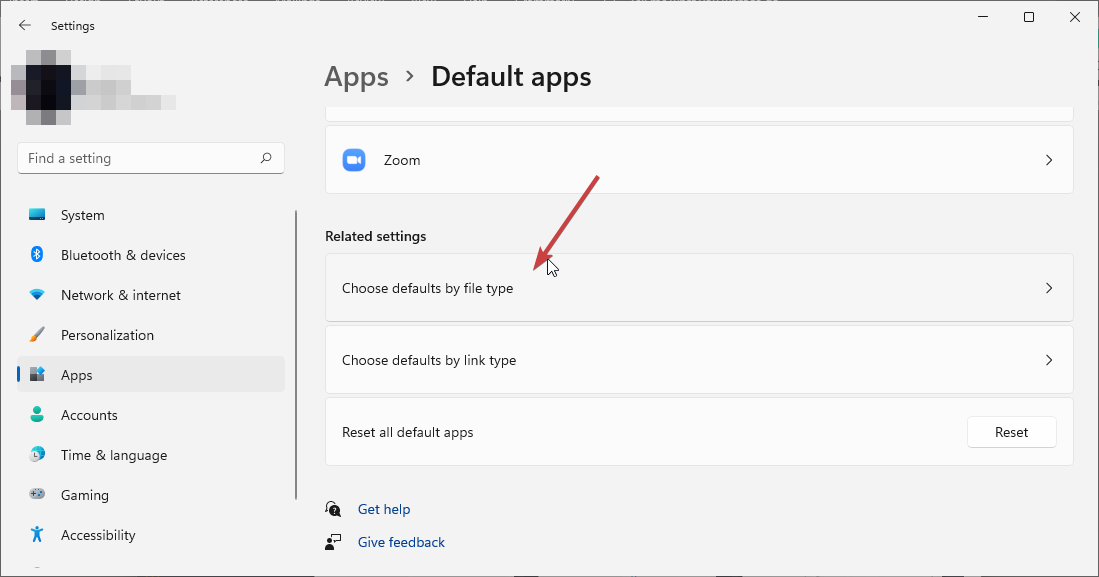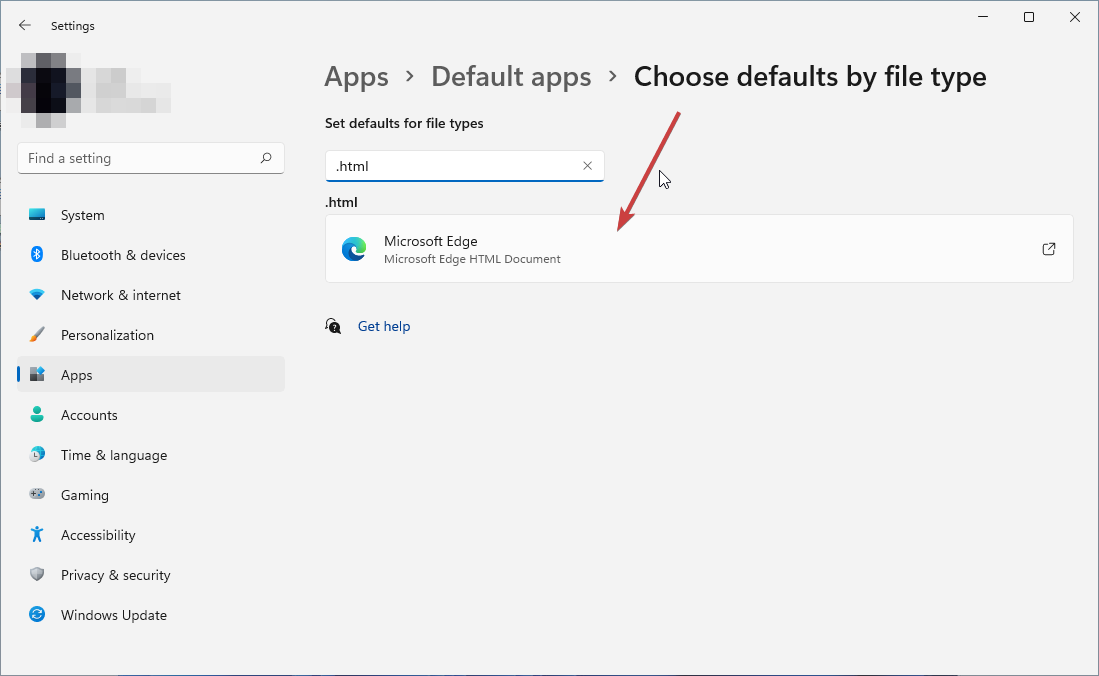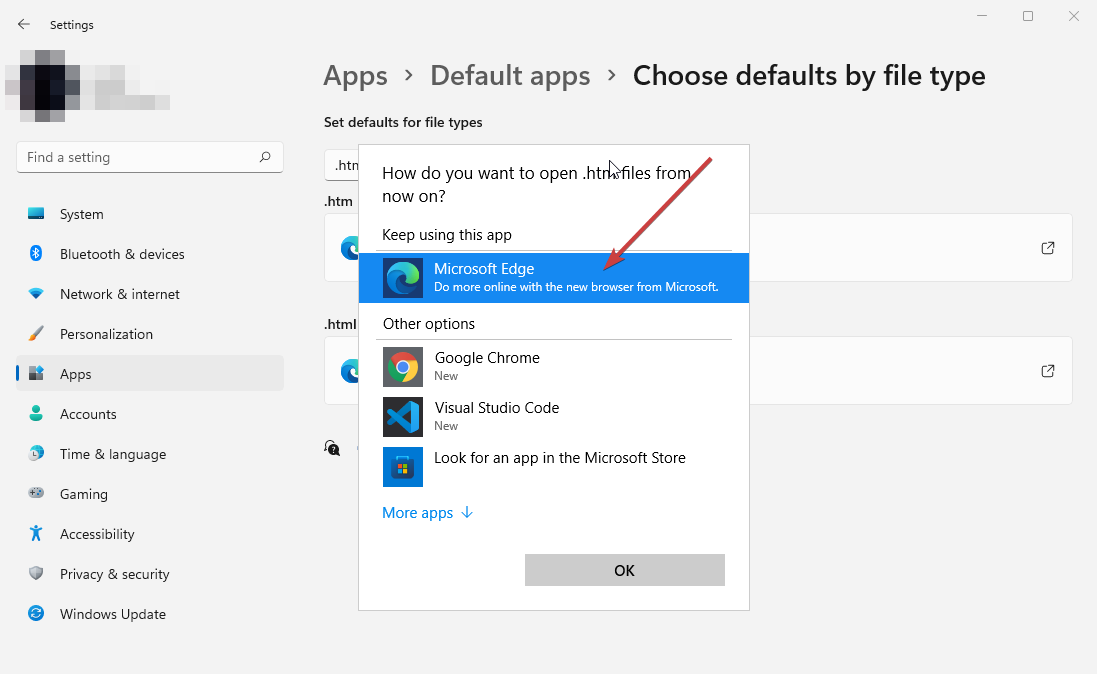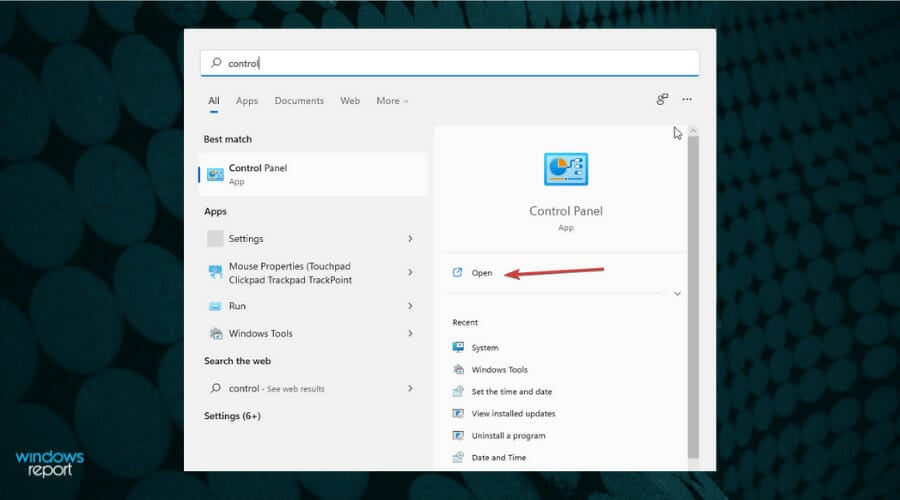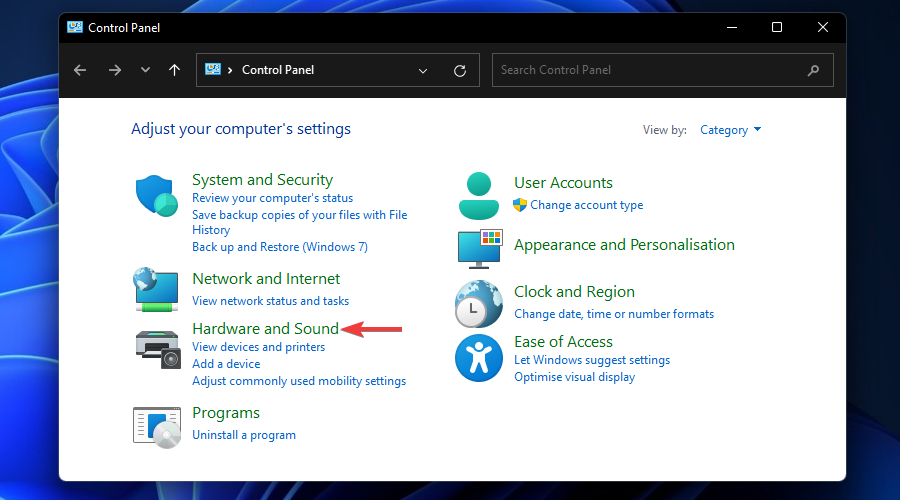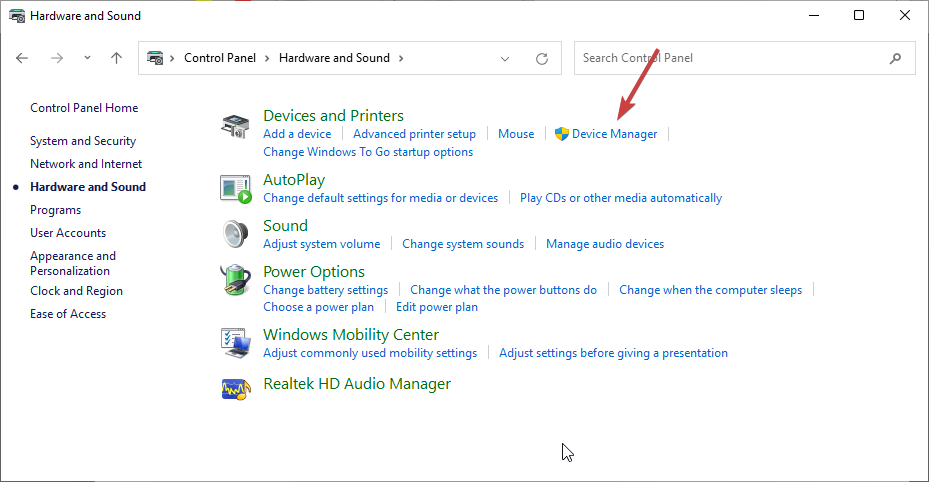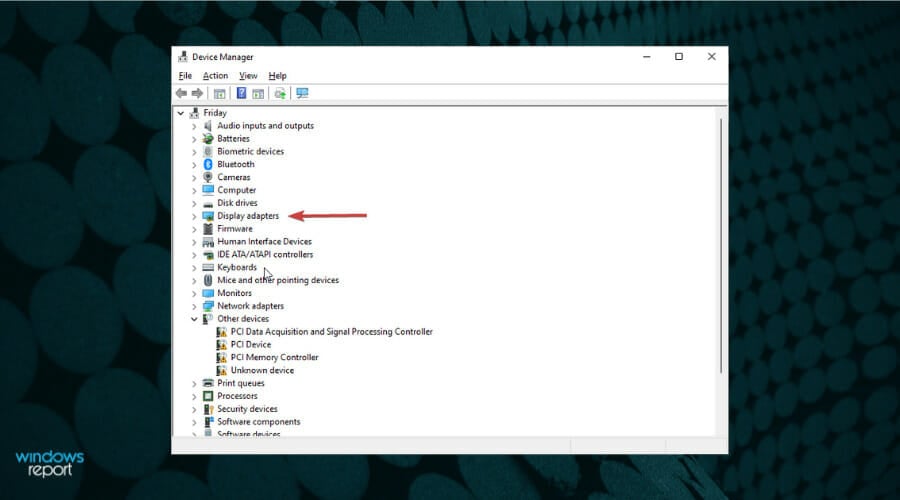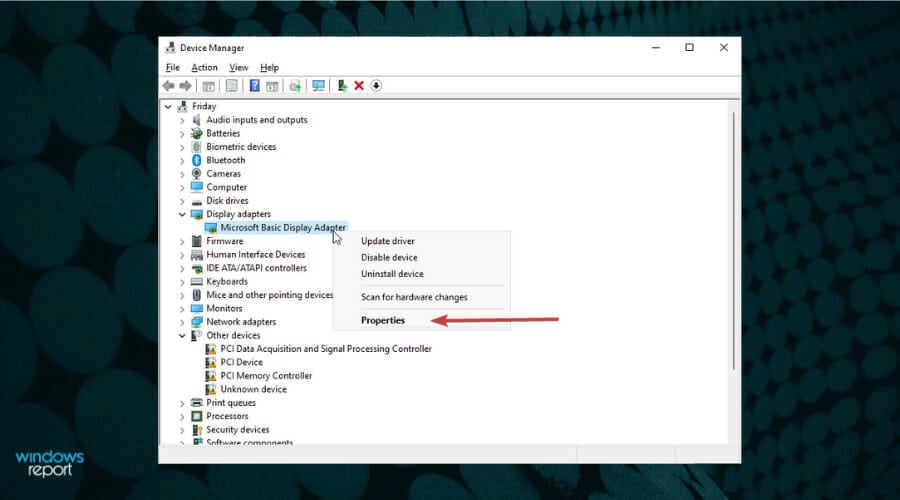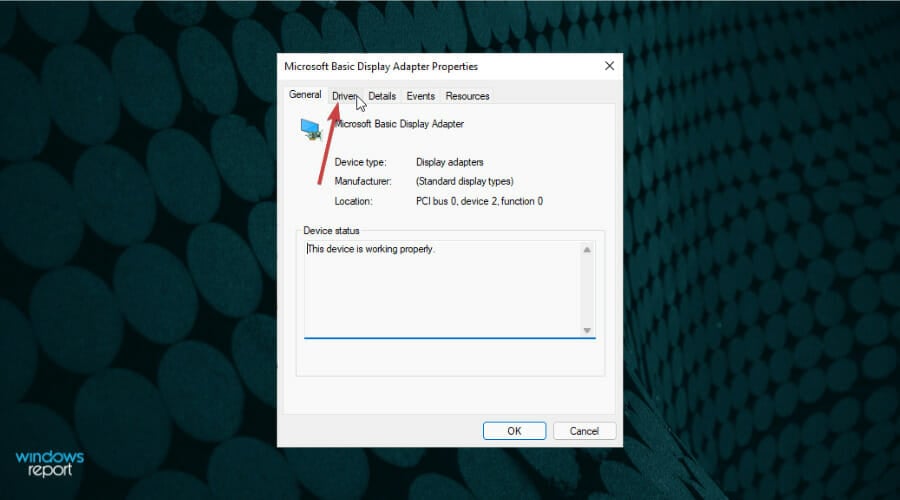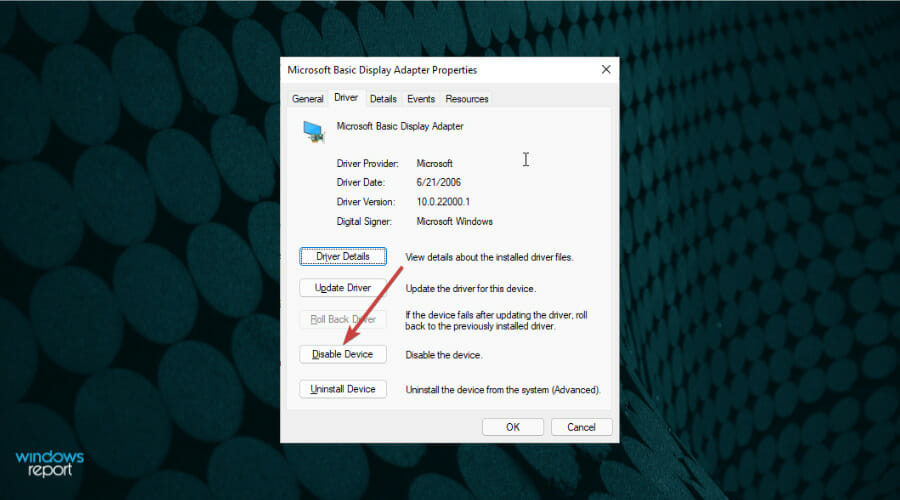by Vladimir Popescu
Being an artist his entire life while also playing handball at a professional level, Vladimir has also developed a passion for all things computer-related. With an innate fascination… read more
Updated on
- The new and polished Microsoft OS brought back widgets formerly known as Gadgets in Windows 7.
- Widgets give users quick access to various information about sports, weather, traffic, and many other topics.
- Disabling and re-enabling the feature from the Windows 11 settings has proven useful in some cases.
XINSTALL BY CLICKING THE DOWNLOAD
FILE
Windows 11 widgets are probably among the best features of the new operating system. This feature, while bringing back memories of the Windows 7 widgets, is completely redesigned with a more clean and sleek design., and new functionalities.
Having the widgets on your new OS not working is not an entirely new problem in the software world. This problem can be caused by several reasons.
However, some users have reported either blank or unresponsive widgets. If you are reading this then you are probably having the same problem. We have listed some solutions that have been tested and confirmed to fix the Windows 11 widgets not working issue once and for all.
How we test, review and rate?
We have worked for the past 6 months on building a new review system on how we produce content. Using it, we have subsequently redone most of our articles to provide actual hands-on expertise on the guides we made.
For more details you can read how we test, review, and rate at WindowsReport.
- What can I do if Windows 11 widgets are not working?
- 1. Enable Widgets via Settings
- 2. Switch from local account to Microsoft account
- 3. Enable widgets from group policy
- 4. Set Microsoft Edge as your default browser
- 5. Disable Graphics Drivers
1. Enable Widgets via Settings
- Click the Windows button from the taskbar and choose the Settings icon.
- Choose Personalization from the left side menu.
- Click on Taskbar.
- Toggle the Widgets button to on.
2. Switch from local account to Microsoft account
- Click the Windows button then choose on the Settings option.
- Click on Accounts.
- Choose the Your info option.
- Under the account settings section, click on Sign in with a Microsoft account instead.
- Provide your username and password then click Sign in.
3. Enable widgets from group policy
- Press Windows button + R and then type gpedit. msc. Press the Enter button.
- Click on Computer Configuration.
- Choose Administrative Templates.
- Open the Windows Components folder from the left side list.
- Search for and click on the Widgets folder.
- Double click on Allow widgets.
- In the window that appears click on Not configured then click the OK button.
4. Set Microsoft Edge as your default browser
- Open Settings after clicking the Windows logo in your taskbar.
- Click on Apps.
- Choose the Default apps option.
- Under related settings, click on Choose defaults by file type.
- In the search tab search for .html.
- Set Microsoft Edge as the default app for both .htm and .html options.
5. Disable Graphics Drivers
- Press the search button from the taskbar,type control panel, and open it.
- Click on Hardware & Sound.
- Under the Devices and Printers section, click on the Device Manager option.
- Click on Display adapters.
- Right-click on the graphics card then select Properties.
- Click on the Drivers tab.
- Choose the Disable device option.
Most users on online forums have used the above solutions to fix the widget problem once and for all, so they might prove efficient in your case as well. If that did not help, you can try updating your drivers with the help of Outbyte Driver Updater which will scan your PC and replace missing or outdated drivers.
Windows 11 widgets can be directly accessed from the taskbar or by simply pressing Win + W. It gives users quick access to various feeds such as sports, weather, stock, traffic, etc.
Users are also able to customize their widgets by adding & removing user interests or even changing the language settings.
- Fix: Unresponsive Taskbar in Windows 10/11
- Fix: Stuck at CHKDSK is Verifying USN Journal
- Windows Terminal Canary is now available to users everywhere
As you can see, fixing blank or unresponsive widgets is not so complicated. We hope one of the solutions listed above helped you with your problem.
You can also explore how to disable widgets on Windows 11 in case you want a free and clean taskbar.
Feel free to use the comment section in case you have a question or a solution that you would like to share with us.
Я просто все ищу причину, почему как в Windows 10 в Windows 11 на первоначальном экране приветствия\экран блокировки нет всяких фото, новостей? Может причина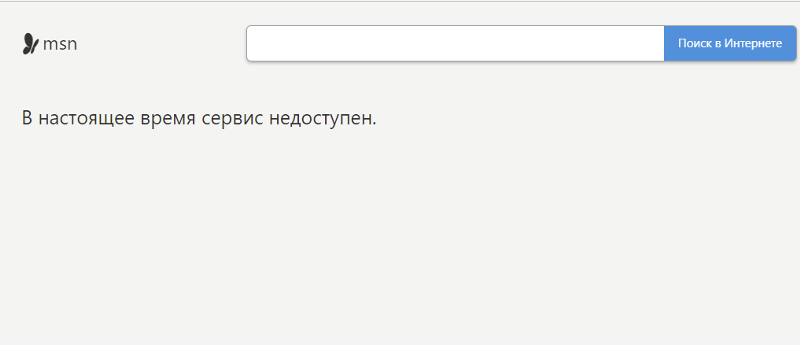

10.07.2022
Да

10.07.2022
Да заблочен

10.07.2022
Да заблокирован

10.07.2022
Это же хорошо. Меньше всякой рекламной шняги будет.

10.07.2022
Это блокировка по русскому языку в настройках MSN, если изменить на английский, то всё будет отображаться, правда новости и все надписи будут на английском. Можете попробовать поставить белорусский, может и сработает.

10.07.2022
VPN-free.pro — Бесплатный VPN
https://chrome. Google.com/webstore/detail/vpn-freepro-free-unlimite/bibjcjfmgapbfoljiojpipaooddpkpai/related
- Не работает msn gaming zone в windows xp ДВАДЦАТЬ ЛЕТ работал, а с весны 2019г. Не соединяется ( Жду почти год… И… Что не обойтись без машины времени?
- Можно ли установить приложения на Windows Phone 7.8. Магазин заблокировали для стары версий Можно ли как-то установить приложения на Windows Phone 7.8. Магазин заблокировали для стары версий.
- Пропали ‘MSN’-новости после переустановки Windows После переустановки «Windows 10» пропало это приложение (или vidget), как его вернуть?
- Не работает приложение MSN Погода и MSN Новости в Windows 10 Pro 32bit Подскажите, что нужно сделать? Я уже пробовал переустановить, и не помогало, начинаешь запускать и вылетает приложение.
Добавить комментарий
Не работают мини приложения в Windows 11? Убедитесь в их включении, проверьте правильность работы через командную строку, попробуйте перезагрузить ПК / ноутбук или откатите операционную систему к предыдущей версии. Ниже рассмотрим, в чем могут быть причины подобных сбоев, а также разберемся с шагами, позволяющими самостоятельно решить вопрос.
Причины
Перед исправлением ошибки необходимо разобраться, почему в Windows 11 не работают виджеты. Этому может быть несколько актуальных объяснений:
- Временный сбой в работе операционной системы.
- Действие постороннего приложения.
- Вирусы.
- Отключение опции через настройки.
- Ошибки в системе (исправляются с помощью командной строки).
- Некорректное обновление.
Это основные причины, почему не работают мини приложения на Виндовс 11, хотя до этого все функционировало корректно и без ошибок. Понимание эти моментов позволяет решить вопрос без обращения к специалистам.
Что делать
Ошибка многих пользователей в том, что при появлении ошибки они ничего не предпринимают, а иногда просто отказываются от пользования опцией. Причиной является незнание, что делать в ситуации, когда не включаются мини приложения в Виндовс 11. На практике проблема решается одним из следующих путей.
Перезагрузите ПК / ноутбук
Зачастую программы не работают из-за временного сбоя в системе Windows 11. Для решения вопроса попробуйте перезапустить операционную систему. Как вариант, можно отключить компьютер / ноутбук полностью, а через время включить его снова. Такие шаги часто помогают исправить незначительные ошибки.
Включите опцию мини приложений
Иногда пользователи жалуются, что не работают виджеты на Виндовс 11, соответствующий пункт не появляется внизу. В такой ситуации попробуйте включить опцию через меню «Пуск». Алгоритм действий такой:
- Убедитесь, что значка мини приложений нет на панели задач Windows 11.
- Жмите на «Пуск» и «Параметры».
- Войдите в раздел «Персонализация».
- Дойдите до пункта «Панель задач».
- В разделе «Мини приложения» переместите тумблер в правую сторону для включения опции.
- Вернитесь назад и убедитесь, работают программы или нет.
Выждите время
Если в Windows 11 не запускаются мини приложения, причиной может быть банальная спешка пользователя. После загрузки операционной системы программам необходимо время для загрузки. Если значок есть, но он прозрачный, требуется выждать некоторое время. Мини приложения должны загрузиться для нормального отображения, ведь их более десяти.
Удалите сторонний софт
Причиной, почему в Windows 11 мини приложения не отображаются и не работают, может быт действие какого-то стороннего софта. Если проблема появилась после установки какой-то программы на компьютер или ноутбук, ее необходимо удалить, а потом перезагрузить устройство. Во многих случаях такие шаги выручают, если подобные программы не работают.
Установите оригинальный Виндовс 11
Основная причина, почему не работают мини приложения — установка неофициальной версии Windows 11. Сегодня эта особенность не так актуальна, но до появления стабильной версии ОС многие пользователи сталкивались с подобной проблемой. Единственное решение — установка официальной версии Виндовс 11. Необходимое ПО и способы установки расписаны по ссылке microsoft.com/software-download/windows11. Если же установлен пиратский образ, рассчитывать на корректную работу ОС не приходится.
Проверьте устройство на вирусы
В ситуации, когда не работают мини приложения, нельзя исключать вероятность действия вирусов. Для проверки этой версии используйте любую антивирусную программу для проверки ПК / ноутбука на факт вредоносного ПО. Если такой найдено, добавьте его в карантин или удалите.
Скорректируйте проблему с помощью реестра
Если не работают мини приложения в Windows 11, попробуйте решить вопрос с помощью командной строки. Здесь возможно несколько решений.
Способ №1:
- Введите через поиск в меню «Пуск» название «Командная строка».
- Запустите ее от имени администратора.
- Введите DISM.exe /Online /Cleanup-image /Restorehealth.
- Дождитесь завершения процесса.
Способ №2:
- Выполните первые два шага рассмотренной выше инструкции.
- SFC.exe /SCANNOW.
- Дождитесь завершения процесса.
В каждом из случаев необходимо дождаться завершения процесса. После этого перезагрузите ПК / ноутбук и проверьте, работают ли мини приложения в Windows 11 или нет.
Откатите Windows 11 до рабочей версии
В ситуации, когда в Windows 11 вдруг не обновился Microsoft Store, может потребоваться откат до прошлой версии. Для возврата сделайте следующие шаги:
- Убедитесь, что ПК / ноутбук подключен к сети.
- Жмите на Пуск и выберите «Восстановление».
- Кликните на «Параметры восстановления» или «Настройка системы».
- В секции «Восстановление» жмите «Вернуться к Windows (Х)». Вместо Х, как правило, установлена старая версия.
- Жмите на кнопку «Вернуться к Виндовс (Х)».
- Следуйте инструкциям на экране.
После завершения процесс на ПК / ноутбуке будет установлена старая версия и останется проверить — работают ли мини приложения теперь или нет. В этом случае может потребоваться пароль для входа.
Зная, почему не работают мини приложения в Windows 11, вы сможете устранить проблему самостоятельно. В комментариях расскажите, какой из приведенных выше методов вам помог справиться с вопросом. Также поделитесь своим опытом, как еще можно решить вопрос при возникновении проблемы.
Отличного Вам дня!
Попробуйте наш инструмент устранения неполадок
Выберите операционную систему
Выберите язык програмирования (опционально)

Многие пользователи Windows обновились до Windows 11. Но мы видели довольно много сообщений о том, что они не могут открыть панель виджетов или виджеты внезапно перестают работать. Если вы находитесь в одной лодке, не беспокойтесь, у нас есть несколько рабочих исправлений, которые вы можете попробовать. Читайте дальше и узнайте, что они из себя представляют.
Попробуйте эти исправления…
Вам не нужно пробовать их все, просто продвигайтесь вниз по списку, пока не найдете тот, который помогает!
1: Включить виджеты
2: перезапустите процесс виджетов
3: Войдите в свою учетную запись Microsoft
4: Обновите графический драйвер
5: повторно включите графический драйвер
6: Установите Edge WebView2
Прежде чем мы углубимся во что-то продвинутое, попробуйте перезагрузить компьютер. Обычно это может исправить случайные сбои и вернуть панель виджетов к работе.
Исправление 1: включить виджеты
Если вы не можете найти виджеты на панели задач, вам нужно включить их вручную. Иногда повторное включение панели виджетов также может устранить случайные сбои. Вот как это сделать:
- Щелкните правой кнопкой мыши панель задач и выберите Настройки панели задач .
- Переключите кнопку для Кнопка «Показать виджеты» включить это.
Теперь вы должны увидеть кнопку «Виджеты» на панели задач. Если это все еще не работает, попробуйте следующее исправление.
Исправление 2: перезапустите процесс виджетов
Уничтожение процесса виджетов через диспетчер задач, а затем повторный запуск утилиты может решить проблему. Вот как:
- Щелкните правой кнопкой мыши Значок запуска на панели задач, затем нажмите Диспетчер задач .
- Под Процесс вкладку, прокрутите вниз, чтобы найти Виджеты Windows . Щелкните правой кнопкой мыши этот процесс, затем щелкните Завершить задачу .
Некоторые пользователи также сообщили, что перезапуск процесса проводника Windows исправляет свои виджеты. Для этого просто выполните шаги, описанные выше, но вам нужно будет найти проводник Виндоус вместо.
Проверьте, могут ли теперь виджеты нормально работать. Если нет, попробуйте следующее исправление.
Исправление 3. Войдите в свою учетную запись Microsoft.
Чтобы использовать виджеты, необходимо войти в Windows с учетной записью Microsoft, поэтому обязательно сделайте это, если у вас ее нет. Иногда вам может потребоваться выйти и снова войти в свою учетную запись Microsoft, чтобы виджеты работали без сбоев. Вот как:
- Нажмите Начинать >> значок вашей учетной записи >> Изменить настройки учетной записи .
- Если вы не вошли в систему с учетной записью Microsoft, вы увидите значок локальной учетной записи. Нажмите Вместо этого войдите с учетной записью Microsoft .
- Войдите в систему со своими учетными данными и проверьте, работают ли сейчас виджеты.
Если это не поможет, перейдите к следующему исправлению.
Исправление 4: обновите графический драйвер
Когда ваш графический драйвер устарел или неисправен, это может вызвать ошибки, которые мешают элементам пользовательского интерфейса, таким как виджеты. Вы можете проверить, обновлен ли ваш графический драйвер и правильно ли он работает.
Есть два способа поддерживать актуальность драйвера видеокарты. Один из них — обновить его вручную через диспетчер устройств. Если Windows не обнаруживает последнее доступное обновление, вы можете выполнить поиск на веб-сайте производителя (Nvidia/AMD/Intel/Asus). Обязательно выбирайте только тот драйвер, который совместим с вашей версией Windows.
Автоматическое обновление драйверов – Если у вас нет времени, терпения или навыков работы с компьютером, чтобы обновить драйвер вручную, вместо этого вы можете сделать это автоматически с помощью Driver Easy. Driver Easy автоматически распознает вашу систему и найдет правильный драйвер для вашей видеокарты и версии Windows, а затем загрузит и установит его правильно:
- Загрузите и установите Driver Easy.
- Запустите Driver Easy и нажмите кнопку Сканировать сейчас кнопка. Затем Driver Easy просканирует ваш компьютер и обнаружит проблемные драйверы.
- Нажмите на Обновлять кнопку рядом с помеченным драйвером видеокарты, чтобы автоматически загрузить правильную версию драйвера, затем вы можете установить его вручную (вы можете сделать это с БЕСПЛАТНОЙ версией).
Или нажмите Обновить все для автоматической загрузки и установки правильной версии все драйверы, которые отсутствуют или устарели в вашей системе. (Для этого требуется версия Pro, которая поставляется с полной поддержкой и 30-дневной гарантией возврата денег. Вам будет предложено выполнить обновление, когда вы нажмете «Обновить все».)
Pro-версия Driver Easy поставляется с полной технической поддержкой.
Если вам нужна помощь, обращайтесь Служба поддержки Driver Easy в support@drivereasy.com .
Перезагрузите компьютер, чтобы убедиться, что новый драйвер работает. Если обновление графического драйвера не решает вашу проблему, попробуйте следующее исправление.
Исправление 5: повторно включите графический драйвер
Если ваш графический драйвер уже является последним правильным, вы можете попробовать повторно включить драйвер. Иногда простое обновление может устранить сбои и вернуть виджеты. Вот как:
- Щелкните правой кнопкой мыши Значок запуска , затем нажмите Бегать .
- Введите devmgmt.msc , затем нажмите В ПОРЯДКЕ .
- Расширять Видеоадаптеры , щелкните правой кнопкой мыши ваша видеокарта , затем нажмите Отключить устройство .
- После отключения графического драйвера подождите минуту, а затем снова щелкните правой кнопкой мыши графическую карту. Нажмите Включить устройство .
Если повторное включение графического драйвера не помогает, попробуйте следующее исправление.
Исправление 6: установите Edge WebView2
Edge WebView2 требуется для Windows для отображения веб-контента в собственных приложениях. Если WebView2 отсутствует на вашем ПК, некоторые графические элементы могут не отображаться на ваших виджетах. Некоторые пользователи поделились, что установка Edge WebView2 исправляет их виджеты, и теперь он работает без сбоев.
Ты сможешь скачать и запустите установщик Edge WebView2. Обратите внимание, что вам может быть предложено перезагрузить компьютер, поэтому заранее сохраните важные файлы.
Надеюсь, эта статья поможет! Пожалуйста, не стесняйтесь оставлять комментарии ниже, если у вас есть какие-либо вопросы или предложения.
- окна 11
Download Windows Speedup Tool to fix errors and make PC run faster
If News and Interests Taskbar widget is not showing or is missing on your Windows 11/10 PC, then this post may be able to help you. This feature is quite impressive because it brings to the table easy access to news, weather, sports, and a multitude of other information throughout a single day. Not only that, but Microsoft also made it possible for uses to personalize their feed with applicable content.
Here is what you need to do to get News and Interests on the Taskbar on your Windows 10 computer:
- Is it Hidden?
- Run Windows Update
- Download and install KB5001391 and KB5003214
- Enable News and Interests via GPEDIT or REGEDIT
- Taskbar needs to be at the bottom.
Let’s see this in detail.
1] Is it Hidden?
Did you hide it by mistake? Check that first.
- Right-click on taskbar
- Hover over News and Interests
- Uncheck the Hidden option to show it.
2] Run Windows Update
Run Windows Updates and install all the updates including the Optional Updates.
See if this helps.
3] Download and install KB5001391 and KB5003214
Go to the Microsoft Catalog website and download KB5001391 as well as KB5003214 for your Windows system.
Make sure you download the correct installers.
Install it, restart your PC and see.
4] Enable News and Interests via Group Policy or Registry Editor
You can make use of the Group Policy or Registry Editor to enable News and Interests.
5] Taskbar needs to be at the bottom
News and Interest shows only when the Taskbar is docked to the bottom, and not when it is placed at the top or sides.
I hope something helps.
Read next: How to customize the News and Interests on the taskbar.
Anand Khanse is the Admin of TheWindowsClub.com, a 10-year Microsoft MVP (2006-16) & a Windows Insider MVP (2016-2022). Please read the entire post & the comments first, create a System Restore Point before making any changes to your system & be careful about any 3rd-party offers while installing freeware.