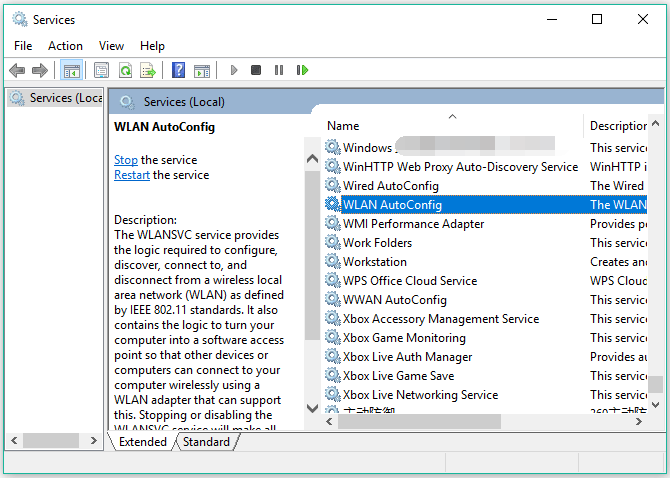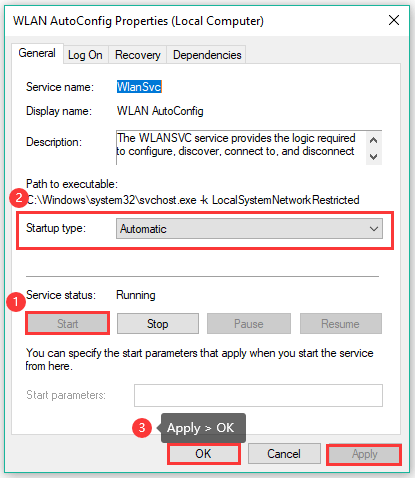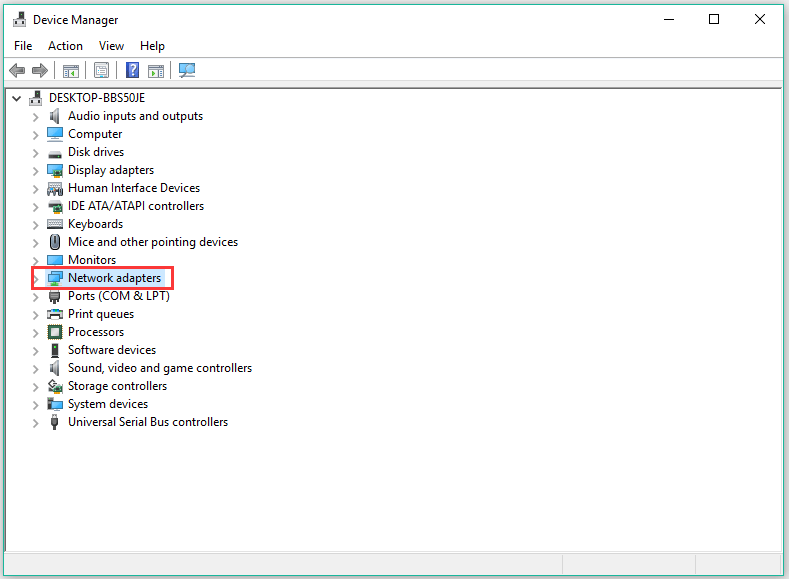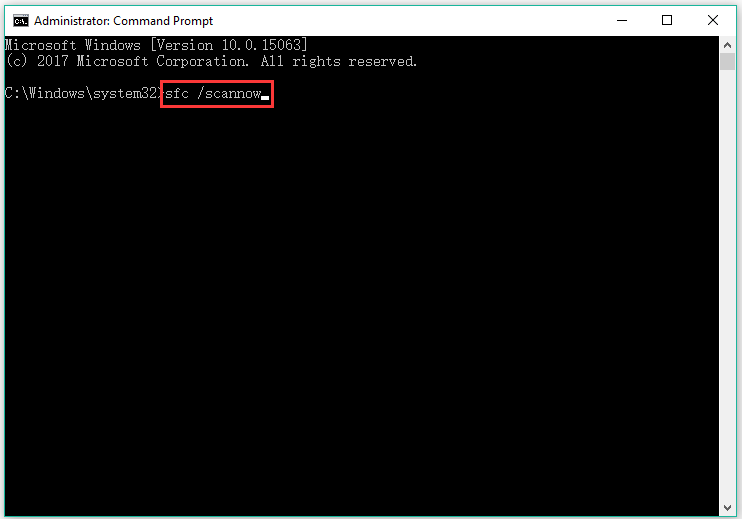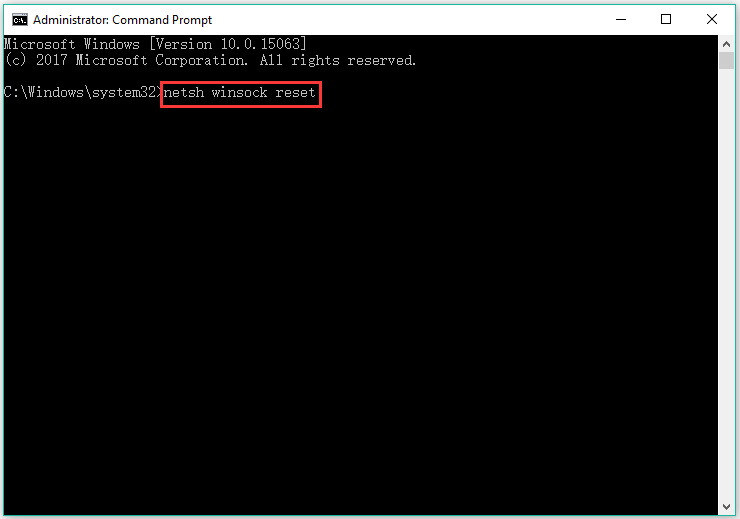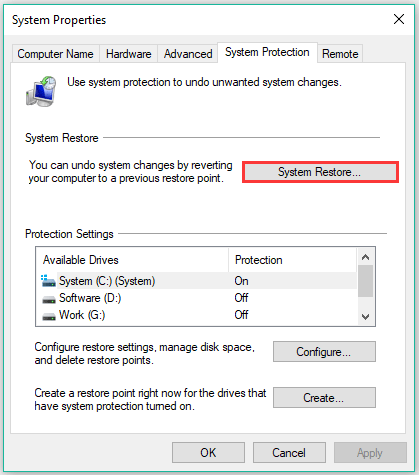В комментариях часто задают вопросы, по поводу того, что ноутбук не видит Wi-Fi сети (хотя Wi-Fi включен), или не получается запустить раздачу Wi-Fi на ноутбуке. Очень часто, такие проблемы возникают из-за того, что отключена служба автонастройки WLAN. Есть в Windows такая служба, она управляет беспроводными подключениями. Так вот, если служба WlanSvc остановлена, то вы не сможете подключить компьютер к Wi-Fi, или запустить точку доступа на ноутбуке.
Если вы хотите просто подключить свой ноутбук к Wi-Fi сети, то из-за остановленной службы автонастройки WLAN, ноутбук просто не увидит доступные беспроводные сети. Будет статус «Нет доступных подключений». А при попытке раздать Wi-Fi с ноутбука, скорее всего появится ошибка «Не удалось запустить службу автонастройки WLAN (1068)». В любом случае, эту проблему необходимо как-то исправить. Нужно просто проверить, запущена ли на вашем компьютере данная служба. А если нет, то запустить ее, и установить в настройках автоматический запуск.
Я буду показывать как включить службу автонастройки WLAN в Windows 10. Но, если у вас Windows 7, 8 или даже Windows Vista, то все будет точно так же. Сам процесс не отличается.
Что такое служба автонастройки WLAN?
Если без сложных и скучных терминов, то данная служба в операционной системе Windows управляет всеми беспроводными соединениями (по Wi-Fi и Bluetooth). То есть, сервис WlanSvc отвечает за поиск, подключение, отключение и другие операции, которые необходимы для работы беспроводных подключений на ноутбуке. Понятно, что если данная служба остановлена, то Windows не сможет увидеть доступные беспроводные сети, и не сможет к ним подключится.
Так же может быть проблема при попытке запустить раздачу Wi-Fi сети в командной строке Windows. Если эта служба остановлена, то появится ошибка: «Служба автонастройки беспроводной сети (wlansvc) не запущена».
В принципе, это все что нам нужно знать о службе автонастройки WLAN. В системе, эта функция по умолчанию всегда включена. Вы спросите, а почему тогда ее нужно включать? Все очень просто, в интернете есть много инструкций, где советуют отключать данную службу, «чтобы компьютер работал быстрее». Так же, службу могут отключить некоторые программы, особенно это любят делать разные оптимизаторы системы. А если у вас установлен не оригинальный образ Windows, а сборка, то служба может быть отключена сразу после установки системы.
Да, если вы не подключаете свой компьютер к беспроводным сетям, то эта служба вам не нужна, компьютер будет отлично работать и без нее. Но, это не повод, чтобы отключать ее.
Как включить службу автонастройки WLAN в Windows 10, 8, 7
Нажимаем на клавиатуре сочетание клавиш Win + R. Появится окно «Выполнить». Вводим команду «services.msc«, и нажимаем «Ok».
Дальше, в списке находим нужную нам «Служба автонастройки WLAN», нажимаем на нее правой кнопкой мыши, и выбираем «Свойства».
Ставим «Тип запуска» – «Автоматически». Нажимаем кнопку «Ok», и «Применить».
Перезагрузите компьютер. После этих действий все должно заработать.
Что делать, если служба WlanSvc не запускается?
Если вы столкнулись с тем, что служба автонастройки WLAN не запускается, то проблема может быть в том, что сам сервис отключен полностью. Давайте проверим, и включим его.
Снова нажимаем сочетание клавиш Win + R, но на этот раз вводим «msconfig«, и нажимаем «Ok».
Находим в списке нужную нам службу, и смотрим, стоит ли возле нее галочка. Если нет, то поставьте, нажмите «Ok», и «Применить».
Перезагрузите компьютер.
Обновление: включаем «Обычный запуск», если появляется ошибка 1068
Этим решением с нами поделились в комментариях. Оно очень простое и помогло избавится от ошибки 1068 при запуске службы WLAN. Нажмите на клавиатуре сочетание клавиш Win + R, скопируйте в соответствующую строку команду msconfig и нажмите Ok.
Установите вариант запуска «Обычный запуск», нажмите на кнопку «Применить» (должна быть активна) и «Ok».
Выполните перезагрузку компьютера.
Обновление: проверьте другие службы
Проверьте статус следующих служб:
- Журнал событий Windows (тип запуска — Автоматически)
- Служба управления радио (тип запуска — Вручную).
Если эти советы не помогли вам решить возникшую проблему, то опишите ее подробно в комментариях. Если проблема с подключением к Wi-Fi, то посмотрите статью почему ноутбук не подключается к Wi-Fi. А если вы зашли на эту страницу, чтобы найти решение проблемы с раздачей Wi-Fi с ноутбука, и описанный выше способ не помог, то посмотрите решения в этой статье.
Здравствуйте! Сегодня мы поговорим про программу операционной системы Windows – WLAN Autoconfig (служба автонастройки WLAN). Узнаем, для чего она нужна. А также расскажу, какие неприятности возникают, когда служба автонастройки беспроводной сети WlanSvc не запущена.
Содержание
- Общая информация
- Включение
- Ошибка
- Бонус
- Задать вопрос автору статьи
Общая информация
Службы Windows (системные программы) – это приложения, программное обеспечение, которые отвечают за работу компьютера. Большинство из них запускаются автоматически (если иное не предусмотрено настройками) при запуске Windows и выполняются вне зависимости от статуса пользователя.
Каждая служба регулирует определенный процесс в работе ОС. Какая же отвечает за работу Wi-Fi на Windows 10 и младше? Правильно, служба автонастройки WLAN. Основные ее функции – настройка, обнаружение, подключение и отключение беспроводных сетей в стандарте 802.11. Именно эта программа участвует в создании виртуальной точки доступа (это когда мы включаем раздачу Wi-Fi, например, на ноутбуке).
Кроме Wi-Fi модуля, WlanSvc регулирует работу беспроводного адаптера Bluetooth. То есть служба управляет работой беспроводной связи на компьютере.
Бывают ситуации, когда ПК не видит Wi-Fi сеть или не удается включить раздачу интернета. При этом адаптер включен, но выполнить необходимое действие не получается. Причина этого – не запущена служба автоматической настройки беспроводной сети WlanSvc.
При попытке подключения к сети мы получим сообщение «Нет доступных подключений», хотя с других устройств соединение удается без проблем. А попытавшись включить мобильный хот-спот (точку доступа), увидим надпись: «Не удалось запустить службу автонастройки WLAN».
Вообще WLAN Autoconfig всегда включена по умолчанию, поэтому большинство рядовых пользователей даже не слышали о ней. Но как быть, если оказалось, что приложение отключено?
Главное, не паниковать! Я просто и подробно опишу как включить WlanSvc на ноутбуке или стационарном компьютере под управлением Windows 10. Инструкции одинаковы для всех версий ОС, начиная с Vista. Единственное, могут различаться названия разделов и некоторые шаги.
Для наших читателей всегда открыты комментарии. Если что-то будет непонятно, или не получится, сразу напишите!
Включение
Посмотреть инструкции наглядно можно в следующем видео:
Запустить службу автонастройки беспроводной сети WlanSvc можно двумя способами:
- Через «Панель управления».
- Через диалоговое окно «Выполнить».
Отличия там только в первых шагах, после того, как попадем в список системных программ, инструкция будет одинаковой для обоих способов. Итак, найти службу автонастройки WLAN на Windows 10 и младше, можно так:
- Через Пуск заходим в «Параметры Windows» и в поисковой строке пишем «Панель управления». В окне «Настройка параметров компьютера» открываем раздел «Администрирование». На открывшейся странице нажимаем «Службы».
На Windows 7, чтобы получить доступ к службе автонастройки WLAN, открываем «Панель управления», далее «Система и безопасность» – «Администрирование» – «Службы».
- Запускаем команду «Выполнить» одновременным нажатием + R и прописываем services.msc. Нажимаем Enter или ОК. Сразу откроется страница «Службы (локальные)».
Дальнейшие действия такие:
- В большом списке ищем «Служба автонастройки WLAN».
- Кликаем 2 раза ЛКМ (можно ПКМ и перейти в «Свойства»).
- Откроется окно, где нужно нажать «Запустить» и выбрать тип запуска «Автоматически».
- Жмем «ОК» и «Применить».
Когда служба автонастройки WLAN на Виндовс будет запущена, нужно перезагрузить компьютер или ноутбук.
Ошибка
Иногда при попытке запуска появляется ошибка 1068 «Не удалось запустить дочернюю службу». Как поступить в такой ситуации:
- В окне «Выполнить» пишем msconfig.
- Откроется окошко «Конфигурация системы», где выбираем вариант «Обычный запуск».
- Затем нажать «ОК» и «Применить».
Перезагрузите ПК и попробуйте запустить WlanSvc снова.
Бонус
Вы читали эту статью по причине того, что ваш ПК или ноутбук не видит беспроводные сети, или не получается включить раздачу интернета? Если WLAN Autoconfig запущена, но проблема сохраняется, вот еще несколько причин этого:
- Не установлен или отключен беспроводной адаптер. Если у вас ноутбук, оборудование там встроено по умолчанию. К стационарному ПК нужно докупить USB адаптер и подключить его. Чтобы включить модуль, зайдите в «Диспетчер устройств», кликните на «Сетевые адаптеры». Найдите нужное устройство в списке, нажмите ПКМ и выберите «Включить…».
- Устарели или отсутствуют драйвера на адаптер. Обновить микропрограммы можно через «Диспетчер устройств». Там же где и включение, нажмите «Обновить драйвер» и следуйте подсказкам системы. Установить ПО можно с официального сайта производителя ноутбука/сетевого адаптера.
- Включен режим «В самолете». Чтобы отключить его на Windows 10, нажмите по значку подключения к Wi-Fi и просто кликните по пункту «Режим в самолете».
- Отключена точка доступа. Зайдите в веб-интерфейс маршрутизатора, перейдите в раздел настройки беспроводной сети. Проверьте, есть ли галочка у пункта «Включить точку доступа» (на разных моделях называется по-своему).
О том, как попасть в веб-интерфейс роутера, я писала здесь.
- Сеть скрыта. Это также проверяется в настройках Wi-Fi на маршрутизаторе. Если нет галочки у пункта «Включить широковещание SSID», то эта сеть не будет видна в списке доступных, и чтобы к ней подключиться, нужно вручную вводить не только пароль, но и ее имя.
На этом можно заканчивать, а то и так уже лишнего написала. Что хочу сказать на прощание. Не экспериментируйте службами операционной системы. Отключив какую-то по незнанию, можно столкнуться с проблемами. Надеюсь, была полезна! Спасибо и пока!
Работу современного компьютера невозможно представить без подключения к интернету. Однако у многих пользователей возникают проблемы, когда они пытаются настроить соединение с Wi-Fi, а ПК не видит маршрутизатор. Эксперты связывают это с тем, что служба автонастройки беспроводной сети WLANSVC не запущена на операционной системе Windows 10. Следовательно, решением проблемы становится принудительная активация функции.
Что такое служба автонастройки WLAN?
Windows 10 состоит из множества служб, каждая из которых играет важную роль в работе компьютера. Одни обеспечивают функционирование датчиков, а другие – корректное отображение элементов системы. Служба автонастройки WLAN отвечает за Wi-Fi. То есть она является средством обнаружения беспроводных сетей. Отключение функции приводит к тому, что ПК не видит маршрутизаторы, расположенные поблизости, а также не дает устройству выступить в качестве точки доступа.
По умолчанию служба всегда включена, ведь владелец компьютера использует подключение к интернету большую часть времени при взаимодействии с ПК. Но, как и в случае с любыми другими параметрами, автонастройка WLAN может быть отключена, как по требованию пользователя, так и вследствие системного сбоя или воздействия вредоносного ПО.
Несмотря на то, что проблема деактивации службы кажется фатальной, ошибка поддается исправлению. Главное в подобной ситуации – четко следовать требованиям инструкции. При соблюдении всех правил хозяин компьютера без труда сможет вновь активировать автонастройку, и ПК сразу же обнаружит ближайшие сети.
Как ее включить на Windows 10?
Обычно на повторный запуск службы у пользователя уходит не более пары минут. Однако все зависит от того, по какой причине была отключена служба. Если это произошло вследствие случайной деактивации, то решить проблему удастся крайне быстро. Если же она не работает по причине вирусов или крупного системного сбоя, то владельцу ПК придется потратить заметно больше времени. Тем не менее, даже в такой ситуации ошибка исправляется без каких-либо осложнений.
Проверка состояния службы
Первым делом необходимо проверить состояние автонастройки и, при необходимости, запустить ее принудительно. Операция выполняется по следующей инструкции:
- Одновременно нажмите клавиши «Win» + «R» для запуска окна «Выполнить».
- В диалоговом окне введите запрос «services.msc» и нажмите кнопку «ОК». Это позволит открыть настройки служб.
- Найдите в списке службу автонастройки WLAN и дважды кликните по ней ЛКМ.
- Откроется окно свойств, где во вкладке «Общие» нужно проверить, чтобы в графе «Тип запуска» было установлено значение «Автоматически». При необходимости замените его и нажмите кнопку «Запустить».
Указанные выше действия позволят запустить службу в принудительном порядке, а также сделают так, чтобы она включалась всякий раз, как только вы начинаете пользоваться компьютером. Для проверки внесенных изменений рекомендуется сразу же попытаться выполнить подключение к беспроводной сети. Если компьютер откажется искать ближайшие точки доступа, то обязательно перезагрузите ПК и повторите операцию.
Сброс конфигурации сети
В случае, когда служба не запускается даже в принудительном порядке, имеет смысл сбросить настройки сети. Для этого понадобится:
- Кликнуть правой кнопкой мыши по иконке «Пуск».
- Выбрать в предложенном списке «Командную строку».
- Ввести запрос «netsh winsock reset».
- Нажать клавишу «Enter».
Важно. Для корректной обработки запроса необходимо запускать Командную строку с правами Администратора.
На этом процедура не заканчивается. Даже после перезагрузки компьютера пользователям не удается запустить службу. Отсутствие связи может быть свидетельством того, что на ПК установлены старые драйверы, и они нуждаются в обновлении.
Обновление драйверов
В данном случае нас будет интересовать программное обеспечение, которое отвечает за работу сетевой карты. Обновление драйверов происходит следующим образом:
- Запустите «Диспетчер устройств» любым удобным способом (через диалоговое окно «Пуск» или путем ввода запроса «devmgmt.msc» в окне «Выполнить»).
- Раскройте вкладку «Сетевые адаптеры».
- Щелкните правой кнопкой мыши по названию текущего адаптера.
- Нажмите «Обновить драйвер».
Обратите внимание, что иногда система не может обновить драйверы в автоматическом режиме. Как тогда нужно поступить? Рекомендуется перейти в свойства адаптера и удалить ПО, отвечающее за его работу. Далее нужно в ручном режиме скачать и установить драйверы, размещенные на официальном сайте разработчиков оборудования. Принудительное обновление должно решить проблему.
Возврат системы в предыдущее состояние
Вы попытались запустить службу принудительно, перезагружали компьютер и обновляли программное обеспечение. Все эти меры являются обязательными и безотлагательными. Как правило, они позволяют избавить от ошибки при попытке подключения. Если проблема продолжает давать о себе знать, остаются только радикальные меры. В частности, можно вернуть ПК в состояние, когда автонастройка WLAN функционировала без сбоев.
Возврат осуществляется с соблюдением всех шагов алгоритма:
- Запустите окно «Выполнить».
- Введите запрос «rstrui», а затем нажмите кнопку «ОК» или клавишу «Enter».
- Откроется окно с последними сохраненными конфигурациями системы. Выберите ближайшую точку и нажмите «Далее».
- Следуйте инструкциям, которые будут появляться на экране, и дождитесь полного восстановления.
Откат до более ранней точки приведет к тому, что пользователь неминуемо потеряет отдельные файлы, сохраненные после. Однако это единственный из остающихся способов решить проблему без серьезных проблем. Дальше остается два выхода:
- обратиться в сервисный центр;
- переустановить Windows 10.
Ни один из двух вариантов нельзя назвать рациональным. Поэтому рекомендуется еще раз проверить правильность выполнения всех инструкций, размещенных в материале. Особое внимание следует уделить установке драйверов сетевой карты.
-
Home
-
Partition Manager
- [Fixed] Windows Wireless Service Is Not Running Windows 10
By Vicky |
Last Updated
Some users reported that they received the “The Windows wireless service is not running on this computer” when they tried fixing internet issues with the inbuilt network troubleshooter. What’s the error’s meaning? How to fix get rid of the error? All these are discussed in this post.
Windows Wireless Service Is Not Running
The “Windows wireless service is not running” error is a normal Windows issue and it usually means that Windows cannot initialize the wireless service and tries to connect to broadcasted signals.
When you receive the error, please do not worry and you should check whether your wireless network is turned on. If you have turned on your wireless, please try the following solutions.
Tip: Are you seeking a multifunctional partition manager? MiniTool Partition Wizard is a professional partition manager, skilled in disk partitioning/formatting/wiping/cloning…
Fix 1: Check WLAN AutoConfig Service
WLAN AutoConfig service offers the logic which is required to configure, discover, and connect from a wireless local area network. If the service is turned off, the “Windows wireless service is not running” may happen. So, follow the tutorial below to check the service’s status.
Step 1: Press Windows + R and you will see the Run dialogue box.
Step 2: Type services.msc in the dialogue box and then hit the Enter key.
Step 3: On the Services window, find the WLAN AutoConfig entry and see if the status of the service is set to Running.
Step 4: If not, double-click the service to make changes to this service:
- Click the Start button to turn on this service.
- Change the Startup type to Automatic.
- Click Apply > OK to save the changes.
Now, you can connect to your wireless network and see if the error persists.
Fix 2: Update Network Drivers
Outdated drivers can trigger the error message “the Windows wireless service is not running on this computer”. So, try updating your network drivers.
Step 1: Press Windows + X and then choose the Device Manager utility from the Quick Access menu.
Step 2: On the Device Manager window, locate Network adapters and expand it.
Step 3: Right-click the wireless adapter that is responsible for the connection and choose the Update driver option.
Step 4: In the update window, select the Search automatically for updated driver software option.
If there are some updates available, Windows will automatically install them. When the process over, see if the error message still appears.
Recommended article: is driver easy safe
Fix 3: Perform SFC Scan
Performing an SFC scan could be helpful. So, have a try.
Step 1: Type cmd in the Windows search bar and then right-click it to choose the Run as administrator option.
Step 2: On the Command Prompt window, type sfc /scannow and hit the Enter key to run it.
Step 3: Wait for the command to finish its task and then restart your computer.
Once your computer boots, check if the “Windows wireless service is not running Windows 10” error gets removed.
Fix 4: Reset Network Configurations
The “Windows wireless service is not running” error may appear when Network settings get disrupted or corrupt. In this case, you can try resetting network configurations to troubleshoot the issue.
Step 1: Run Command Prompt as administrator.
Step 2: Type netsh winsock reset and hit the Enter key to run it.
Step 3: Follow the on-screen instructions to complete this resetting.
Fix 5: Perform a System Restore
Does the error message appear after you install a Windows update? If yes, there is a chance that the installed Windows update broke the wireless mechanism. In this case, you can perform a system restore.
Step 1: Type restore in the Windows search bar and then click the Create a restore point option.
Step 2: Under the System Protection tab, click the System Restore button.
Step 3: Follow the on-screen instructions to roll back to the last version.
Have you gotten rid of “The Windows wireless service is not running on this computer”? If not, the last resort is to install a clean version of Windows on your computer after backing up important files.
About The Author
Position: Columnist
Vicky is a website editor who has been writing tech articles since she was graduated from university. Most of her articles talk about Windows PC and hard disk issues. Some of her articles also touch on YouTube usage and issues.
During her spare time, she likes to spend time reading, watching videos, and sitting on her Yoga mat to relax.
На «десятке» часто можно встретить такую проблему.
Иконка адаптера с красным крестиком, а возле самой Wi-Fi сети пишет ошибку – «Отключено». При этом, когда пытаешься подключиться к вай-фаю (кликаешь по иконке, которая отмечена на скриншоте), он вообще не реагирует. Разберемся, что делать в таком случае и как исправить ошибку.
Содержание
- Что нужно сделать сначала?
- Обновляем драйвера
- Центр мобильности
- Служба автоматической настройки WLAN
- Подводим итоги
Что нужно сделать сначала?
Зайдите в параметры: комбинация клавишей Win+I. Выберете раздел «Сеть и интернет» и вкладку Wi-Fi (или «Беспроводная сеть»). Попробуйте включить ее, передвинув бегунок на позицию «Вкл.».
Но проблема в том, что на такое простое действие система не реагирует. Windows 10 как будто не может найти Wi-Fi-модуль.
Попробуйте включить Wi-Fi адаптер с помощью клавиш на клавиатуре. Часто случается, что включить сеть можно только с помощью клавишами, если до этого она выключалась таким способом.
На разных ноутбуках – разные комбинации. Обычно это комбинация клавиш Fn и F1-F12, иногда Fn+PrtScr. На нужной клавише обычно есть значок беспроводной сети.
Обновляем драйвера
Проверьте актуальность драйверов. Зайдите в Диспетчер устройств, найдите беспроводной адаптер. Кликните правой кнопкой мышкой и выберете «Обновить драйвер».
Бывает нужно противоположное действие – удалить последний драйвер. Возможно, произошел какой-то конфликт драйвера и устройства. В этом случае после клика правой кнопкой мыши на устройство выбираем из контекстного меню «Свойства». Переходим во вкладку «Драйвер».
Здесь кликаем на «Откатить». Дожидаемся, пока драйвер откатиться до предыдущей версии, перезагружаем компьютер.
Есть и другой вариант – полностью удалить Wi-Fi устройство из Диспетчера. Удалите, перезагрузите компьютер. Система должна самостоятельно найти и определить его. После этого проверьте, исчезла ли ошибка.
Центр мобильности
Некорым пользователем помогло включение адаптера из Центра мобильности. Но дело в том, что такой способ актуален только для владельцев старых версий Windows 10 и особенно – для владельцев 7 и 8 версии ОС.
В обновленных «десятках» Центр мобильности остался, но оттуда удалили возможность управления Wi-Fi-сетью. Вот как это выглядело на ранних версиях.
Попробуйте запустить Центр мобильности у себя: комбинация клавиш Win+X и соответствующий пункт из контекстного меню.
Служба автоматической настройки WLAN
Убедитесь, что запущена служба, которая автоматически настраивает беспроводные сети. Нажмите комбинацию клавиш Win+R и пропишите команду services.msc.
В открывшемся меню найдите службу автонастройки WLAN. Убедитесь, что она запущена. Если нет, кликните по ней два раза левой кнопкой мыши и нажмите иконку «Запустить». Тип запуска установите «Автоматический».
Подводим итоги
Трудно сказать, что приводит к ошибке, когда беспроводная связь на Windows 10 отключена и не хочет включаться. Изучив многочисленные отзвывы, пришли к выоду, что помогает:
- включение сети в параметрах или Центре мобильности;
- обновление или наоборот откат драйвера беспроводного устройства;
- попытка включить сеть через комбинацию с клавишей Fn;
- включение службы автонастройки
Также не пропустите нашу прошлую статью о том, как выключить режим «в самолете» на Win 10. Там вы тоже найдете много полезных советах о настройке беспроводных сетей.
Читайте еще много интересного на нашем сайте:
Пропал Wi-Fi на ноутбуке Windows 10: что делать?
Что делать если, роутер снижает скорость интернета.
Как выключить Wi-Fi на роутере?