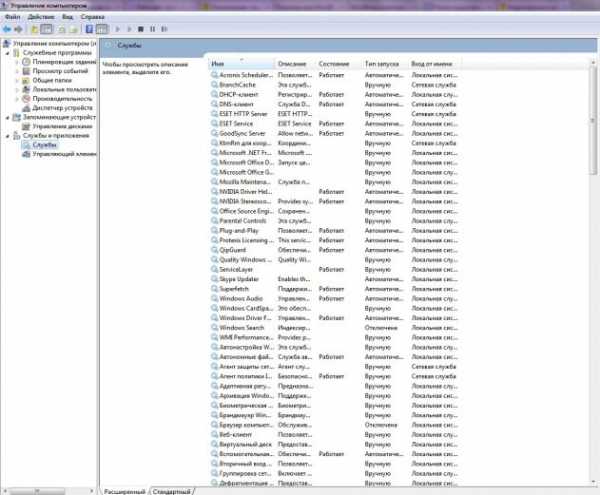Устранение ошибки «Сеть отсутствует или не запущена»
Данная ошибка возникает при неполадках в работе такого компонента, как «Клиент для сетей Microsoft». Далее, по цепочке, происходит сбой в работе очень важной службы с названием «Рабочая станция» и зависимых от нее сервисов. Причины могут быть разные – от простого «каприза» системы до вирусной атаки. Есть еще один неочевидный фактор – отсутствие необходимого пакета обновления.
Способ 1: Конфигурация и перезапуск службы
Речь пойдет о сервисе «Рабочая станция» и сетевом протоколе SMB первой версии. Некоторые узлы сети отказываются работать с устаревшим протоколом, поэтому необходимо сконфигурировать службу таким образом, что бы она работала с SMB версии 2.0.
- Запускаем «Командную строку» от имени администратора.
sc config lanmanworkstation depend= bowser/mrxsmb20/nsi
После ввода нажимаем клавишу ENTER.
sc config mrxsmb10 start= demand
net stop lanmanworkstation
net start lanmanworkstation
Если во время выполнения указанных выше действий возникают ошибки, следует попытаться переустановить соответствующий системный компонент.
Способ 2: Переустановка компонента
«Клиент для сетей Microsoft» позволяет взаимодействовать с сетевыми ресурсами и является одной из важнейших служб. При его сбое неизбежно возникнут проблемы, в том числе и сегодняшняя ошибка. Здесь поможет переустановка компонента.
- Открываем «Панель управления» и переходим к апплету «Центр управления сетями и общим доступом».
Способ 3: Установка обновления
Если приведенные выше инструкции не работают, возможно, на вашем компьютере отсутствует обновление KB958644. Оно представляет собой «заплатку» для предотвращения проникновения в систему некоторых вредоносных программ.
- Идем на страницу загрузки пакета на официальном сайте Майкрософт в соответствии с разрядностью системы.
Способ 4: Восстановление системы
Суть данного способа заключается в том, чтобы вспомнить, когда или после каких ваших действий начались проблемы, и восстановить систему с помощью доступных инструментов.
Способ 5: Проверка на заражение вирусами
Виной тому, что при работе возникают ошибки, могут быть вредоносные программы. Особенно опасны те, что взаимодействуют с сетью. Они способны перехватывать важные данные или просто «ломать» конфигурацию, изменяя настройки или повреждая файлы. При возникновении неполадок необходимо незамедлительно произвести сканирование и удаление «вредителей». «Лечение» можно проводить и самостоятельно, но лучше обратиться за бесплатной помощью на специальные сайты.
Как видите, решения задачи по устранению причин ошибки «Сеть отсутствует или не запущена» в целом довольно несложные. Правда, если речь идет о вирусной атаке, ситуация может оказаться весьма серьезной. Удаление вредоносных программ не приведет к желаемому результату, если ими уже были внесены значительные изменения в системные файлы. В таком случае, скорее всего, поможет только переустановка Windows.

Служба модуля поддержки ip не запущена windows 7 как запустить
Сообщения: 10692
Благодарности: 2891
| Конфигурация компьютера | |
| Процессор: IntelCorei3-2100 CPU @ 3.10GHz, 3100 МГц, ядер: 2, логических процессоров: 4 | |
| Материнская плата: MSI H61M-P21 (MS-7680) (B3.0) | |
| Память: Kingston 99U5471-052.A00LF 8Gb DDR3-1333 DDR3 SDRAM; Samsung M378B5773DH0-CH9 2Gb DDR3-1333 DDR3 SDRAM | |
| HDD: WDC Caviar Green WD10EARS-22Y5B1 ATA Device 1Т (1000 Gb), WDC Caviar Blue WD10EZEX-08M2NA0 ATA Device 1Т (1000 Gb) | |
| Видеокарта: Sapphire Radeon HD 6570 650Mhz PCI-E 2.1 2048Mb 1600Mhz 128 bit DVI HDMI HDCP | |
| Звук: VIA VT1708S VIA High Definition Audio | |
| Блок питания: OCZ ZS Series Power Supply 550W 2014 г. | |
| CD/DVD: ATAPI iHAS122 ATA Device | |
| Монитор: LG FLATRON E2050 1600×900 | |
| ОС: Microsoft Windows 7 Home Basic x86, Microsoft Windows 10 Home x64 . | |
| Индекс производительности Windows: 5.9 | |
| Прочее: Multi Flash Reader USB Device, Logitech HD Webcam C310 |
Проверьте состояние службы «Модуль поддержки NetBIOS через TCP/IP»
——-
Будь джентльменом, если есть удача. А нет удачи, джентльменов нет . Нажми .
Как и где включить «Служба модуля поддержки IP». Ошибка 868 при попытке подключении к Интернету.
Данная ошибка возникает только в операционной системе «Windows 7».
Компанией Microsoft ещё не найдено решение этой проблемы.
Суть проблемы в том, что в некоторых «билдах»(сборках) данной операционной системы нестабильно работает dns-клиент.
Решение:
В некоторых случаях помогает сброс каталогов ( в коммандной строке ввести комманды: netsh int ip reset c:\log и netsh winsock reset ) и перезагрузка компьютера. Если же после этого подключение не восстановилось, то стоит задуматься об переустановке ОС
Чтобы запустить службу модуля поддержки IP в Windows 7, следуйте этим шагам:
1. Нажмите на кнопку «Пуск» в нижнем левом углу экрана.
2. В строке поиска введите «services. msc» и нажмите «Enter».
3. Найдите службу «Модуль поддержки IP», прокрутите вниз или вверх, чтобы ее найти.
4. Правой кнопкой мыши нажмите на службу «Модуль поддержки IP» и выберите «Свойства».
5. В окне свойств выберите «Автоматически» для поля «Тип запуска».
6. Убедитесь, что служба запущена, нажав кнопку «Запустить».
7. Нажмите кнопку «Применить» и затем «ОК», чтобы сохранить изменения.
После завершения этих шагов служба модуля поддержки IP должна успешно запуститься. Если проблема не решена или службу нельзя запустить, рекомендуется попробовать перезагрузить компьютер. Также убедитесь, что ваша операционная система обновлена до последней версии.
В случае, если перезагрузка компьютера не помогла или службу всё ещё невозможно запустить, можно попробовать выполнить следующие действия:
1. Откройте командную строку как администратор. Для этого нужно нажать на кнопку «Пуск», ввести в строке поиска «cmd», правой кнопкой мыши нажать на значок «Командная строка» и выбрать «Запустить от имени администратора».
2. В командной строке введите следующую команду: netsh int ip reset
3. После выполнения команды перезагрузите компьютер.
4. Если проблема осталась, попробуйте отключить все защитные программы (антивирус, брандмауэр и т. д.) и повторите шаги, описанные выше.
5. Если вы все ещё столкнулись с проблемой, обратитесь за помощью к специалисту или в поддержку операционной системы.
В любом случае, необходимо решить проблему со службой модуля поддержки IP, так как это может привести к проблемам с подключением к Интернету и работе сети в целом. Надеемся, что эти рекомендации помогут вам решить проблему и вернуть работоспособность вашей системы.
В операционной системе Windows 7 служба модуля поддержки IP играет важную роль в обеспечении соединения с Интернетом. Но иногда может возникнуть проблема, когда эта служба не запускается. В этой статье мы рассмотрим несколько способов, которые помогут вам запустить службу модуля поддержки IP и решить проблему «не запущена».
Прежде всего, вам нужно проверить, активирована ли служба модуля поддержки IP. Для этого откройте меню «Пуск» и введите «services.msc» в строке поиска. Нажмите Enter, чтобы открыть окно служб. В списке найдите службу «Модуль поддержки IP» и проверьте ее статус. Если статус службы указан как «Не запущена», то вам нужно запустить ее.
Если вы не можете запустить службу модуля поддержки IP, попробуйте выполнить следующую процедуру:
Шаг 1: Откройте командную строку с правами администратора. Для этого нажмите на кнопку «Пуск», найдите командную строку в списке программ и щелкните правой кнопкой мыши. В открывшемся контекстном меню выберите пункт «Запустить от имени администратора».
Шаг 2: В командной строке введите следующую команду:
netsh int ipv6 reset
Шаг 3: После завершения выполнения команды перезагрузите компьютер и проверьте статус службы модуля поддержки IP. Она должна быть успешно запущена.
Если после выполнения всех вышеперечисленных действий служба модуля поддержки IP все еще не запускается, возможно, есть проблемы с вашими сетевыми настройками или средой выполнения. В этом случае рекомендуется обратиться к специалисту или технической поддержке компании Microsoft для получения дальнейшей помощи и решения проблемы.
Содержание
- Проверка статуса службы модуля поддержки IP
- Запуск службы модуля поддержки IP вручную
- Устранение проблемы с запуском службы модуля поддержки IP
- Поиск и устранение конфликтов с другими службами
Проверка статуса службы модуля поддержки IP
Для решения проблемы, связанной с незапущенной службой модуля поддержки IP в Windows 7, необходимо сначала проверить текущий статус службы. Следуйте этим инструкциям, чтобы выполнить данную проверку:
- Откройте меню «Пуск» и введите «services.msc» в строке поиска.
- Нажмите клавишу «Enter» или выберите найденное приложение «Службы».
- В открывшемся окне «Службы» прокрутите список служб вниз и найдите «Модуль поддержки IP».
- Правой кнопкой мыши щелкните на службе «Модуль поддержки IP» и выберите «Свойства».
- Убедитесь, что в поле «Состояние службы» указано «Запущена». Если статус службы отличается, нажмите кнопку «Запустить».
После выполнения этих шагов служба модуля поддержки IP должна быть успешно запущена. Если проблема не решена и служба все еще не запускается, возможно, потребуется дополнительное решение, такое как запуск команды «netsh int ip reset» или перезагрузка компьютера.
Запуск службы модуля поддержки IP вручную
Если в Windows 7 возникает проблема с запуском службы модуля поддержки IP, вы можете попробовать запустить ее вручную следующими шагами:
- Откройте Панель управления, выбрав соответствующий пункт в меню «Пуск».
- Перейдите в раздел «Администрирование» и выберите «Службы».
- В списке служб найдите «Модуль поддержки IP», щелкните правой кнопкой мыши по нему и выберите «Свойства».
- Убедитесь, что вкладка «Общие» активна.
- Проверьте, что «Тип запуска» установлен на «Автоматически». Если это не так, выберите эту опцию из раскрывающегося списка.
- Нажмите кнопку «Запустить» в разделе «Состояние службы».
- Если служба успешно запущена, нажмите кнопку «OK» и закройте окно свойств службы.
Теперь служба модуля поддержки IP должна быть запущена. Если проблема не решена или служба не запускается, попробуйте перезагрузить компьютер и повторить эти шаги. В некоторых случаях может потребоваться проверка наличия и целостности системных файлов операционной системы с помощью команды «sfc /scannow» в командной строке.
Устранение проблемы с запуском службы модуля поддержки IP
Если возникает проблема с запуском службы модуля поддержки IP в Windows 7, вам потребуется выполнить несколько шагов для ее устранения:
- Нажмите клавиши «Windows + R» на клавиатуре, чтобы открыть окно «Выполнить».
- Введите «services.msc» в поле и нажмите клавишу «Enter». Это откроет окно «Службы».
- Прокрутите список служб до тех пор, пока не найдете «Модуль поддержки IP».
- Щелкните правой кнопкой мыши на службе «Модуль поддержки IP» и выберите «Свойства».
- Убедитесь, что значение поля «Тип запуска» установлено на «Автоматически». Если это не так, выберите значение «Автоматически» из выпадающего списка.
- На вкладке «Общие» проверьте состояние службы. Если служба не запущена, нажмите кнопку «Запустить».
- Если вы все еще сталкиваетесь с проблемой запуска службы, попробуйте выполнить команду «netsh int ip reset» в командной строке. Для этого откройте командную строку как администратор и введите указанную команду. После завершения выполнения команды перезагрузите компьютер.
После выполнения этих шагов служба модуля поддержки IP должна быть успешно запущена. Если проблема все еще не решена, рекомендуется обратиться к специалисту по технической поддержке для получения дополнительной помощи.
Поиск и устранение конфликтов с другими службами
Если служба модуля поддержки IP не запускается в Windows 7, возможно, она конфликтует с другими службами или процессами в системе. Для устранения конфликтов и запуска службы рекомендуется выполнить следующие действия:
- Откройте панель управления Windows и выберите пункт «Управление службами».
- В списке служб найдите службу «Модуль поддержки IP» и щелкните на ней правой кнопкой мыши.
- Выберите опцию «Свойства» и перейдите на вкладку «Зависимости».
- В этом разделе отображается список всех служб, которые зависят от службы «Модуль поддержки IP» и которые она зависит от них.
- Перед тем как выполнить какие-либо действия, рекомендуется сделать резервную копию важных данных на компьютере.
- После этого можно начать поиск возможных конфликтов. Если в списке зависимостей есть другая служба, которая также активна, проблема может заключаться в ее конфликте с службой «Модуль поддержки IP».
- Для решения этой проблемы можно попробовать отключить или изменить настройки данной службы.
- Если конфликт возникает с процессом, можно попробовать закрыть этот процесс или изменить его настройки.
- После внесения изменений в систему перезагрузите компьютер и попробуйте снова запустить службу модуля поддержки IP.
- Если проблема сохраняется, рекомендуется обратиться за помощью к специалисту или в службу поддержки Windows 7.
Следуя этим шагам, вы сможете найти и устранить возможные конфликты с другими службами и успешно запустить службу модуля поддержки IP в Windows 7.
IP-адресация является одним из основных элементов современной компьютерной сети. В ОС Windows 7 встроен модуль поддержки IP, который позволяет управлять и настраивать сетевые параметры компьютера. Однако, иногда пользователи могут столкнуться с проблемой, когда служба модуля поддержки IP не запускается автоматически или не работает должным образом.
Чтобы запустить службу модуля поддержки IP в Windows 7, необходимо выполнить несколько простых шагов. Во-первых, откройте окно «Службы», нажав сочетание клавиш Win + R и введя команду «services.msc».
Затем найдите в списке службу «Модуль поддержки IP», щелкните на нее правой кнопкой мыши и выберите пункт «Запустить». Если служба уже запущена, но не работает должным образом, попробуйте остановить ее и запустить заново.
Если после выполнения этих действий служба модуля поддержки IP по-прежнему не работает, возможно, проблема заключается в повреждении системных файлов. В этом случае, рекомендуется выполнить проверку целостности системных файлов с помощью команды «sfc /scannow» в командной строке с правами администратора.
В случае, если все вышеперечисленные методы не помогли запустить службу модуля поддержки IP, рекомендуется обратиться к специалисту или посетить форумы поддержки Microsoft, где можно найти дополнительные решения и советы от других пользователей.
Содержание
- Установка и запуск службы модуля поддержки IP в Windows 7
- Шаг 1: Подготовка к установке
- Шаг 2: Проверка наличия службы модуля поддержки IP
- Шаг 3: Запуск службы модуля поддержки IP
- Вопрос-ответ
- Как запустить службу модуля поддержки IP в Windows 7?
- Можно ли запустить службу модуля поддержки IP в Windows 7 другим способом?
- Какая функция выполняется службой модуля поддержки IP в Windows 7?
Установка и запуск службы модуля поддержки IP в Windows 7
Шаг 1: Проверка наличия службы
- Нажмите правой кнопкой мыши на кнопку «Пуск» и выберите «Панель управления».
- Выберите категорию «Сеть и интернет».
- Нажмите на ссылку «Центр управления сетями и общим доступом».
- На панели слева выберите «Изменение параметров адаптера».
- Откроется окно «Сетевые подключения». Здесь вы должны найти «Local Area Connection» или «Подключение по локальной сети». Если их нет, пропустите этот шаг и перейдите к следующему.
Шаг 2: Установка службы
- Нажмите правой кнопкой мыши на «Local Area Connection» или «Подключение по локальной сети» и выберите «Свойства».
- В открывшемся окне выберите вкладку «Установка».
- Нажмите на кнопку «Добавить».
- В списке выберите «Клиент» и нажмите на кнопку «Добавить».
- В появившемся списке выберите «Протокол TCP/IP» и нажмите на кнопку «ОК».
- Нажмите на кнопку «Закрыть» и затем на кнопку «ОК».
Шаг 3: Запуск службы
- Нажмите правой кнопкой мыши на «Local Area Connection» или «Подключение по локальной сети» и выберите «Свойства».
- В открывшемся окне выберите вкладку «Общие».
- Убедитесь, что поле «Элементы для общего использования этого подключения» содержит флажок, помеченный словами «Клиент для сетей Microsoft» и «Файлы и принтеры». Если флажки отсутствуют, поставьте их.
- Нажмите на кнопку «ОК».
Теперь служба модуля поддержки IP должна быть установлена и запущена на вашем компьютере с Windows 7.
Шаг 1: Подготовка к установке
Перед установкой службы модуля IP в Windows 7 необходимо выполнить ряд подготовительных действий. Ниже приведены шаги, которые необходимо выполнить, прежде чем приступать к установке:
- Проверьте требования системы: Убедитесь, что ваш компьютер соответствует минимальным требованиям системы для установки службы модуля поддержки IP в Windows 7. Обратитесь к документации операционной системы для получения подробной информации о требованиях.
- Создайте точку восстановления системы: Прежде чем вносить изменения в систему, рекомендуется создать точку восстановления. Это позволит вам восстановить систему в случае возникновения проблем или ошибок в ходе установки службы.
- Сделайте резервное копирование важных данных: Рекомендуется сделать резервное копирование всех важных данных на компьютере перед установкой службы модуля поддержки IP. Это поможет вам избежать потери данных в случае непредвиденных сбоев или проблем в процессе установки.
- Обновите операционную систему: Перед установкой службы модуля поддержки IP в Windows 7 убедитесь, что у вас установлены все доступные обновления операционной системы. Откройте «Центр обновления Windows» и выполните все рекомендуемые обновления.
После выполнения всех указанных выше шагов вы будете готовы к установке службы модуля поддержки IP в Windows 7. Убедитесь, что вы внимательно следуете инструкциям, предоставленным производителем службы, чтобы избежать проблем и обеспечить успешную установку.
Шаг 2: Проверка наличия службы модуля поддержки IP
Прежде чем приступить к запуску службы модуля поддержки IP, необходимо убедиться в ее наличии на вашем компьютере. Вы можете выполнить следующие действия для проверки наличия данной службы:
- Откройте меню «Пуск» и выберите пункт «Панель управления».
- На странице «Панель управления» найдите раздел «Сеть и интернет» и выберите его.
- В разделе «Сеть и интернет» найдите и выберите пункт «Центр управления сетями и общим доступом».
- В открывшемся окне «Центр управления сетями и общим доступом» найдите раздел «Изменение параметров адаптера» и выберите его.
- Откроется окно «Подключения по локальной сети». В этом окне должны отображаться сетевые адаптеры вашего компьютера.
- Найдите в списке сетевых адаптеров адаптер с названием «Модуль поддержки IP» или «Internet Protocol Version 4 (TCP/IPv4)».
Если адаптер с названием «Модуль поддержки IP» или «Internet Protocol Version 4 (TCP/IPv4)» присутствует в списке, это означает, что служба модуля поддержки IP уже установлена на вашем компьютере и вы можете переходить к следующему шагу. Если же адаптер отсутствует в списке, вам потребуется установить службу модуля поддержки IP перед ее запуском.
Примечание: Если у вас не установлена служба модуля поддержки IP, вы можете установить ее, следуя инструкциям в соответствующей статье.
Шаг 3: Запуск службы модуля поддержки IP
После того как вы установили модуль поддержки IP на вашем компьютере с операционной системой Windows 7, вам необходимо запустить соответствующую службу, чтобы начать использовать его функциональность. Для этого выполните следующие действия:
- Откройте Панель управления. Для этого нажмите кнопку «Пуск» в нижнем левом углу экрана, затем выберите пункт «Панель управления» из списка приложений.
- В Панели управления найдите и выберите раздел «Администрирование».
- В разделе «Администрирование» выберите пункт «Службы».
- В списке служб найдите службу «Модуль поддержки IP».
- Щелкните правой кнопкой мыши на службе «Модуль поддержки IP» и выберите пункт «Запустить» из контекстного меню.
- После запуска службы вы увидите, что ее статус изменился на «Запущен».
Теперь служба модуля поддержки IP успешно запущена на вашем компьютере, и вы можете начать пользоваться всеми возможностями этого модуля. Если у вас возникнут проблемы или вопросы, вы всегда можете обратиться за помощью к документации или контактной поддержке операционной системы Windows 7.
Вопрос-ответ
Как запустить службу модуля поддержки IP в Windows 7?
Для запуска службы модуля поддержки IP в Windows 7, вам необходимо открыть «Панель управления», выбрать категорию «Сеть и Интернет», затем «Многофункциональные сетевые адаптеры» и щелкнуть правой кнопкой мыши на адаптере, который вы используете. В контекстном меню выберите «Свойства» и далее перейдите на вкладку «Сеть», где вы увидите список доступных служб. В этом списке найдите «Модуль поддержки IP» и отметьте его флажком. После этого нажмите кнопку «ОК» и перезапустите компьютер. Служба модуля поддержки IP будет запущена после перезагрузки системы.
Можно ли запустить службу модуля поддержки IP в Windows 7 другим способом?
Да, можно запустить службу модуля поддержки IP в Windows 7 с помощью командной строки. Для этого откройте командную строку с правами администратора, введите команду «net start iphlpsvc» и нажмите клавишу Enter. Служба модуля поддержки IP будет запущена после выполнения этой команды. Если вы хотите остановить службу, введите команду «net stop iphlpsvc» и нажмите Enter.
Какая функция выполняется службой модуля поддержки IP в Windows 7?
Служба модуля поддержки IP (IP Helper) выполняет несколько важных функций в Windows 7. Эта служба обеспечивает поддержку различных протоколов сетевого уровня, включая IPv6, Teredo, ISATAP и другие. Она также предоставляет информацию о состоянии и настройках сетевых интерфейсов, а также управляет механизмом автоматической настройки IP-адресов. Без работы этой службы некоторые функции сетевого соединения могут быть недоступны или работать некорректно.
Главная » windows 7 » Служба модуля поддержки ip не запущена windows 7 как запустить
Определить и устранить проблемы операций сервера удаленного доступа
Эта документация перемещена в архив и не поддерживается.
Применимо к:windows Server 2012 R2, windows Server 2012
Примечание. windows Server 2012 объединяет DirectAccess и службы маршрутизации и удаленного доступа (RRAS) в единую роль удаленного доступа.
Это можно сделать с помощью следующих процедур для выявления сбоев в работе сервера удаленного доступа, разрешения, необходимые для устранения проблем и их причины.
|
Вы должны быть подписаны как член группы администраторов домена или членом группы администраторов на каждом компьютере для выполнения задач, описанных в этом разделе. Если не удается завершить задачу, пока вы вошли в систему с учетной записью, которая является членом группы администраторов, попробуйте сделать это, пока вы вошли в систему с учетной записью, которая является членом группы «Администраторы домена». |
Примечание
Этот раздел содержит сведения о выполнении следующих задач:
Имитации проблеме операций
Определить проблему операций и предпринять действия по исправлению
Восстановление службы поддержки IP
|
Поскольку удаленный доступ к чаще всего сервера настроены правильно и не возникли проблемы, можно использовать следующую процедуру для имитации проблеме операций. Если ваш сервер в настоящее время обслуживает клиентов в рабочей среде, не требуется выполнять следующие действия в данный момент. Вместо этого можно ознакомиться с шагами, чтобы понять, как решить проблемы, возникающие на сервере удаленного доступа в будущем. |
Внимание
Модуля поддержки IP (IPHlpSvc) узлов IPv6 перехода технологии службы (например, IP-HTTPS, 6to4 или Teredo) и является обязательным для нормальной работы сервера DirectAccess. Чтобы продемонстрировать проблемой имитацию операций на сервере удаленного доступа, необходимо остановить службу сети (IPHlpSvc).
-
На вкладке «Общие» измените отображаемое имя шаблона на «Шаблон SSL Сертификата» или аналогичное.
-
В спискеслужбыпрокрутите вниз, щелкните правой кнопкой мышимодуля поддержки IPа затем нажмите кнопкуОстановить.
При отключении службы поддержки IP вызовет серьезная ошибка на сервере удаленного доступа. Панели мониторинга отображают состояние операций сервера и подробности проблемы.
-
В диспетчере серверов щелкните Средства и выберите пункт Управление удаленным доступом.
-
Щелкните ПАНЕЛЬ МОНИТОРИНГА, чтобы открыть Панель удаленного доступа в Консоли управления удаленным доступом.
-
Убедитесь, что сервер удаленного доступа установлен на левой панели и выберите в средней областисостояние операций.
-
Вы увидите список компонентов со значками зеленый или красный, указывающие рабочего состояния. ЩелкнитеIP-HTTPSстроку в списке. При выборе строки в отображаются подробные сведения для операциисведения ообласти следующим образом:
Ошибка
Служба модуля поддержки IP (IPHlpSvc) остановлена. DirectAccess может отличаться от ожидаемого. Служба модуля поддержки IP обеспечивает связь туннель с помощью платформы подключения, технологии туннелирования IPv6 и IP-HTTPS.
Причины
-
Служба модуля поддержки IP остановлена.
-
Служба модуля поддержки IP не отвечает.
Разрешение
-
Чтобы убедиться, что служба запущена, введитеGet-Service iphlpscв командной строке windows PowerShell.
-
Чтобы включить службу, введитеЗапуск службы iphlpsvcиз командной строки windows PowerShell с повышенными привилегиями.
-
Чтобы перезапустить службу, введитеперезапустите службу iphlpsvcиз командной строки windows PowerShell с повышенными привилегиями.
-
Чтобы восстановить службу модуля поддержки IP на сервере удаленного доступа, необходимо выполнить действия по разрешению проблемы выше, чтобы запустить или перезапустить службу или можно использовать следующую процедуру для отмены процедуры, используемые для имитации сбоя службы модуля поддержки IP.
-
На вкладке «Общие» измените отображаемое имя шаблона на «Шаблон SSL Сертификата» или аналогичное.
-
В спискеслужбыпрокрутите вниз, щелкните правой кнопкой мышимодуля поддержки IPа затем нажмите кнопкуЗапуск.
Эквивалентные команды windows PowerShell
Следующие командлеты windows PowerShell выполняют ту же функцию, что и предыдущая процедура. Вводите каждый командлет в одной строке, несмотря на то, что здесь они могут отображаться разбитыми на несколько строк из-за ограничений форматирования.
PS> Get-RemoteAccessHealth | Where-Object {$_.Component –eq “IP-HTTPS”} | Format-List –Property *
technet.microsoft.com
windows 7 в вопросах и ответах » Службы в windows 7
В этой статье будет рассказано как отключить ненужные службы в windows 7, настроить индивидуальную, наиболее быструю и функциональную конфигурацию.
Это статья переводная, источник тут. Речь идет о настройке windows 7 без установленных Service Pack’ов. Речь в статье ведется от лица автора.
Введение
Чтобы продолжить традицию оптимизации последней операционной системы от Microsoft, я приведу в этой статье свои последние достижения на этом поприще.
Прежде чем начать работать над сервисными настройками, убедитесь, что ваша система имеет в своём распоряжении все последние обновления. Для этого перейдите в Центр обновления windows (windows Update) и нажмите на кнопку «Проверить обновления». Ещё до обновления системы неплохо было бы убедиться, что все службы установлены в значения по умолчанию.
Я, конечно, не могу протестировать абсолютно все варианты конфигураций (каждый сам определяет свои потребности), но хочу познакомить вас с тем, что работает у меня, а также с некоторыми трудностями, с которыми я столкнулся. Таким образом, вам не нужно будет сидеть битый час и думать над тем, как решить проблему, которую я уже решил за вас.
Как перейти к настройке служб в windows 7
- нажмите на Пуск (Start);
- выберите Панель управления (Control Panel);
- выберите Система и безопасность (System and Security);
- выберите Администрирование (Administrative Tools);
- выберите Службы (Services);
- выберите нужную службу и дважды щёлкните по ней;
- во вкладке «Общие», в разделе «Тип запуска» выберите Автоматически (отложенный запуск) (automatic (delayed start)), Автоматически (automatic), Вручную (manual) или Отключена (disabled).
То же самое можно проделать другим путём: Пуск (Start)→ Все программы (All Programs) → Стандартные (Accessories) → Выполнить (Run) → вводим services.msc → нажимаем ОК
Чтобы увидеть результаты изменения параметров служб, необходимо перезагрузить компьютер.
- Прежде, чем отключить какую-то службу, проверьте информацию о ней. Для этого кликните левой кнопкой мыши на имя службы.
- Изменения в настройках службы действуют на всех пользователей системы.
- Все описанные в этой статье службы являются стандартными и устанавливаются с windows 7 по умолчанию. Если вы вдруг обнаружили службу, которой нет в этом списке, то скорее всего она была установлена с каким-то другим приложением или драйвером.
- Служба настройки беспроводной сети (WLAN) требуется для нормального функционирования вашей карты беспроводной сети. В данной статье значение параметра этой службы установлено в ручной режим, так как подопытный компьютер не имеет карты беспроводной сети, вследствие чего необходимость в доступе к таковым сетям отсутствует.
- Не уверены в своих действиях? Тогда выберите параметр Вручную (Manual), что будет более безопасным. Такой ход позволит windows 7 запустить службу, когда это нужно. В зависимости от вашей конфигурации не все службы запустятся, когда вы им «разрешите». Если вы всё таки считаете, что нуждаетесь в данной службе, то в разделе «Тип запуска» стоит выбрать Автоматически.
Немного информации о таблице
Конфигурации:
- Значения по умолчанию — то, что изначально выставлено Microsoft для той или иной редакции.
- «Безопасная» конфигурация. Эта конфигурация с небольшими побочными эффектами (или без них), которую смогут использовать 95 % пользователей. Она также будет минимизировать количество «ошибок», о которых в конечном счёте сообщает журнал событий. Нет гарантий, что эта настройка будет удовлетворять вашим запросам, но если корректировка значений служб пугает вас, то эта конфигурация могла бы послужить точкой отсчёта.
- «Настроенная» конфигурация. Конфигурация, которую я разработал, чтобы сократить количество работающих «безопасных» служб. Здесь также нет гарантий, что настройка будет удовлетворять вашим запросам. В этом режиме всё ещё запущено множество таких сетевых функций, как совместное использование печати, файлов, доступ к домашней сети, обнаружение беспроводных сетей, Защитник windows (windows Defender), Брэндмауэр windows (windows Firewall) и активный Центр обновления windows (windows Update).
Эта конфигурация не подходит для windows Media Center! В этом случае используйте «Безопасную» конфигурацию.
- «Минимальная» конфигурация. ВНИМАНИЕ!!! Эта конфигурация отключает многие стандартные функции windows 7, а также несколько средств защиты. Эта конфигурация не подходит для систем, которые имеют постоянное подключение к сети, а также ноутбуков, так как Защитник windows (windows Defender), Брэндмауэр windows (windows Firewall) и Центр обновления windows (windows Update) отключены! Эта конфигурация не подходит для компьютеров с несколькими пользователями. В таким случаях я настоятельно рекомендую использовать «Безопасную» конфигурацию. Эта конфигурация не подходит для компьютеров, которые являются источником ресурсов в сети (хранилище файлов, медиацентр, библиотека WMP и другое).
Используйте эту конфигурацию на ваш собственный страх и риск.
Информация об сокращениях
- — автоматически (работает) (automatic (started))
- — автоматически (automatic)
- — автоматически (отложенный старт, работает) (automatic (delayed start, started))
- — не доступна (not available)
- — вручную (manual)
- — вручную (работает) (manual (started))
- — отключена (disables)
- — не установлена (not installed)
- — деинсталированна (uninstalled)
* — указывает на изменения стандартного значения (значения по умолчанию)
** — указывает на то, что вы можете добавить или удалить данную службу.
Эти данные являются значениями по умолчанию, которые задаются при установке windows 7.
- Данные находятся в файле формата .reg в виде шестнадцатеричного кода. Для их просмотра следует использовать regedit.exe.
- Данные в реестре можно найти по адресу: HKEY_LOCAL_MACHINE\SYSTEM\CurrentControlSet\services\
Конфигурации служб windows 7
| Имя службы | Сокращённое имя службы | По умолчанию Начальная (Starter) | По умолчанию Домашняя базовая (Home Basic) | По умолчанию
Домашняя расширенная (Home Premium) |
По умолчанию
Профессиональная (Professional) |
По умолчанию
Максимальная (Ultimate) |
По умолчанию
Ентерпрайз (Enterprise) |
«Безопасная» конфигурация | «Настроенная» конфигурация | «Минимальная» конфигурация |
| windows Driver Foundation — User-mode Driver Framework (WDF) | wudfsvc | |||||||||
| Центр обеспечения безопасности (Security Center) | wscsvc | * | ||||||||
| Защита программного обеспечения (Software Protection) | sppsvc | |||||||||
| Защитник windows (windows Defender) | WinDefend | * | ||||||||
| windows Search** | WSearch | * | * | * | ||||||
| Центр обновления windows (windows Update) | wuauserv | * | ||||||||
| Служба базовой фильтрации (Base Filtering Engine) | BFE | * | ||||||||
| Система событий COM + (COM+ Event System ) | EventSystem | |||||||||
| Служба криптографии (Cryptographic Services ) | CryptSvc | |||||||||
| Модуль запуска процессов DCOM-сервера (DCOM Server Process Launcher ) | DcomLaunch | |||||||||
| Диспетчер сеансов диспетчера окон рабочего стола (Desktop Window Manager Session Manager) | UxSms | * | ||||||||
| DHCP-клиент (DHCP Client ) | Dhcp | |||||||||
| Служба политики диагностики (Diagnostic Policy Service) | DPS | * | * | |||||||
| Клиент отслеживания изменившихся связей (Distributed Link Tracking Client) | TrkWks | * | * | * | ||||||
| DNS-клиент (DNS Client) | Dnscache | * | ||||||||
| Публикация ресурсов обнаружения функции (Function Discovery Resource Publication) | FDResPub | * | * | |||||||
| Клиент групповой политики (Group Policy Client) | gpsvc | |||||||||
| Вспомогательная служба IP (IP Helper) | iphlpsvc | * | * | * | ||||||
| Планировщик классов мультимедиа (Multimedia Class Scheduler) | MMCSS | |||||||||
| Служба сведений о подключенных сетях (Network Location Awareness) | NlaSvc | |||||||||
| Служба интерфейса сохранения сети (Network Store Interface Service) | nsi | |||||||||
| Plug and Play | PlugPlay | |||||||||
| Питание (Power ) | Power | |||||||||
| Диспетчер печати (Print Spooler) | Spooler | |||||||||
| Локатор удаленного вызова процедур (RPC) (Remote Procedure Call (RPC)) | RpcSs | |||||||||
| Сопоставитель конечных точек RPC (RPC Endpoint Mapper ) | RpcEptMapper | |||||||||
| Диспетчер учетных записей безопасности (Security Accounts Manager) | SamSs | |||||||||
| Сервер (Server) | LanmanServer | |||||||||
| Определение оборудования оболочки (Shell Hardware Detection) | ShellHWDetection | |||||||||
| Superfetch | SysMain | |||||||||
| Служба уведомления о системных событиях (System Event Notification Service) | SENS | |||||||||
| Планировщик заданий (Task Scheduler) | Schedule | |||||||||
| Модуль поддержки NetBIOS через TCP/IP (TCP/IP NetBIOS Helper) | lmhosts | * | ||||||||
| Темы (Themes) | Themes | * | ||||||||
| Служба профилей пользователей (User Profile Service) | ProfSvc | |||||||||
| windows Audio | AudioSrv | |||||||||
| windows Audio Endpoint Builder | AudioEndpointBuilder | |||||||||
| Журнал событий windows (windows Event Log) | EventLog | |||||||||
| Брэндмауэр windows (windows Firewall) | MpsSvc | * | ||||||||
| Инструментарий управления windows (windows Management Instrumentation) | Winmgmt | |||||||||
| Рабочая станция (Workstation) | LanmanWorkstation | |||||||||
| Общий доступ к подключению к Интернету (ICS) (Internet Connection Sharing (ICS)) | SharedAccess | |||||||||
| Служба общего доступа к портам Net.Tcp (Net.Tcp Port Sharing Service) | NetTcpPortSharing | * | ||||||||
| Маршрутизация и удаленный доступ (Routing and Remote Access) | RemoteAccess | |||||||||
| Установщик ActiveX (ActiveX Installer, AxInstSV) | AxInstSV | * | * | |||||||
| Служба удостоверений приложений (Application Identity) | AppIDSvc | |||||||||
| Служба шлюза уровня приложения (Application Layer Gateway Service) | ALG | * | * | |||||||
| Фоновая интеллектуальная служба передачи (BITS) (Background Intelligent Transfer Service) | BITS | * | ||||||||
| Служба шифрования дисков BitLocker (BitLocker Drive Encryption Service) | BDESVC | * | * | |||||||
| Служба модуля архивации на уровне блоков (Block Level Backup Engine Service) | wbengine | * | ||||||||
| Служба поддержки Bluetooth (Bluetooth Support Service) | bthserv | * | * | * | ||||||
| Распространение сертификата (Certificate Propagation) | CertPropSvc | * | * | * | ||||||
| Системное приложение COM+ (COM+ System Application) | COMSysApp | |||||||||
| Credential Manager | VaultSvc | * | * | |||||||
| Дефрагментация диска (Disk Defragmenter ) | defragsvc | |||||||||
| Шифрованная файловая система (EFS) (Encrypting File System (EFS)) | * | * | ||||||||
| Расширяемый протокол проверки подлинности (EAP) (Extensible Authentication Protocol) | * | |||||||||
| Факс** (Fax) | Fax | * | * | |||||||
| Управление сертификатами и ключом работоспособности (Health Key and Certificate Management) | hkmsvc | * | * | |||||||
| Доступ к HID-устройствам (Human Interface Device Access) | hidserv | * | * | |||||||
| Модули ключей IPsec для обмена ключами в Интернете и протокола IP с проверкой подлинности (IKE and AuthIP IPsec Keying Modules) | IKEEXT | * | ||||||||
| Обнаружение интерактивных служб (Interactive Services Detection) | UI0Detect | * | * | |||||||
| KtmRm для координатора распределенных транзакций (KtmRm for Distributed Transaction Coordinator) | KtmRm | |||||||||
| Агент политики IPsec (IPsec Policy Agent) | PolicyAgent | * | ||||||||
| Тополог канального уровня (Link-Layer Topology Discovery Mapper) | lltdsvc | * | * | |||||||
| Microsoft .NET Framework NGEN v2.0.50727 | clr_optimization_v2.0.50727 | |||||||||
| Служба инициатора Майкрософт iSCSI (Microsoft iSCSI Initiator Service) | MSiSCSI | * | * | * | ||||||
| Программный поставщик теневого копирования (Microsoft) (Microsoft Software Shadow Copy Provider) | swprv | |||||||||
| Сетевой вход в систему (Netlogon) | Netlogon | * | * | * | ||||||
| Агент защиты сетевого доступа (Network Access Protection Agent) | napagent | * | * | * | ||||||
| Родительский контроль (Parental Controls) | WPCSvc | * | * | * | ||||||
| Журналы и оповещения производительности (Performance Logs & Alerts) | pla | |||||||||
| Перечислитель IP-шин PnP-X (PnP-X IP Bus Enumerator) | IPBusEnum | * | * | |||||||
| Служба публикации имен компьютеров PNRP (PNRP Machine Name Publication Service) | PNRPAutoReg | * | * | |||||||
| Поддержка элемента панели управления «Отчеты о проблемах и их решениях» (Problem Reports and Solutions Control Panel Support) | wercplsupport | * | * | |||||||
| Служба помощника по совместимости программ (Program Compatibility Assistant Service) | PcaSvc | * | * | |||||||
| Quality windows Audio Video Experience | QWAVE | * | * | |||||||
| Диспетчер автоматических подключений удаленного доступа (Remote Access Auto Connection Manager) | RasAuto | |||||||||
| Диспетчер подключений удаленного доступа (Remote Access Connection Manager) | RasMan | |||||||||
| Remote Desktop Configuration | SessionEnv | * | * | |||||||
| Remote Desktop Services | TermService | * | * | |||||||
| Локатор удаленного вызова процедур (RPC) (Remote Procedure Call (RPC) Locator) | RpcLocator | * | * | * | ||||||
| Удаленный реестр (Remote Registry) | RemoteRegistry | * | * | * | ||||||
| Вторичный вход в систему (Secondary Logon) | seclogon | |||||||||
| Протокол безопасного туннелирования сокетов (Secure Socket Tunneling Protocol ) | SstpSvc | * | ||||||||
| Смарт-карта (Smart Card) | SCardSvr | * | * | * | ||||||
| Политика удаления смарт-карт (Smart Card Removal Policy) | SCPolicySvc | * | * | * | ||||||
| Ловушка SNMP (SNMP Trap) | SNMPTRAP | * | * | * | ||||||
| Служба ввода планшетного ПК (Tablet PC Input Service) | TabletInputService | * | * | |||||||
| Телефония (Telephony) | TapiSrv | * | ||||||||
| Сервер упорядочения потоков (Thread Ordering Server) | THREADORDER | |||||||||
| Основные службы доверенного платформенного модуля (TPM Base Services) | TBS | * | * | |||||||
| Виртуальный диск (Virtual Disk) | vds | |||||||||
| Веб-клиент (WebClient) | WebClient | * | * | |||||||
| Архивация windows (windows Backup) | SDRSVC | |||||||||
| Биометрическая служба windows (windows Biometric Service) | WbioSrvc | * | * | |||||||
| windows CardSpace | idsvc | * | * | |||||||
| Цветовая система windows (WCS) (windows Color System) | WcsPlugInService | * | * | |||||||
| Немедленные подключения windows — регистратор настройки (windows Connect Now — Config Registrar) | wcncsvc | * | * | * | ||||||
| Служба регистрации ошибок windows (windows Error Reporting Service) | WerSvc | * | * | |||||||
| Сборщик событий windows (windows Event Collector) | Wecsvc | |||||||||
| Служба загрузки изображений windows (WIA) (windows Image Acquisition (WIA)) | StiSvc | |||||||||
| Установщик windows (windows Installer) | msiserver | |||||||||
| Кэш шрифтов windows Presentation Foundation 3.0.0.0** (windows Presentation Foundation Font Cache 3.0.0.0) | FontCache3.0.0.0 | * | ||||||||
| Служба удаленного управления windows (WS-Management) (windows Remote Management (WS-Management)) | WinRM | * | * | |||||||
| Служба времени windows (windows Time) | W32Time | * | ||||||||
| Проводная автонастройка (Wired AutoConfig) | dot3svc | * | ||||||||
| Служба автонастройки WLAN (WLAN AutoConfig) | Wlansvc | * | ||||||||
| WMI Performance Adapter | wmiApSrv | |||||||||
| WWAN AutoConfig | WwanSvc | * | * | |||||||
| Информация о совместимости приложений (Application Experience) | AeLookupSvc | |||||||||
| Сведения о приложении (Application Information) | Appinfo | |||||||||
| Изоляция ключей CNG (CNG Key Isolation) | KeyIso | * | ||||||||
| Обозреватель компьютеров (Computer Browser) | Browser | |||||||||
| Узел службы диагностики (Diagnostic Service Host) | WdiServiceHost | * | * | |||||||
| Узел системы диагностики (Diagnostic System Host) | WdiSystemHost | * | * | |||||||
| Координатор распределенных транзакций (Distributed Transaction Coordinator) | MSDTC | |||||||||
| Хост поставщика функции обнаружения (Function Discovery Provider Host) | fdPHost | * | * | |||||||
| HomeGroup Listener | HomeGroupListener | * | ||||||||
| HomeGroup Provider | HomeGroupProvider | * | ||||||||
| Сетевые подключения (Network Connections) | Netman | |||||||||
| Служба списка сетей (Network List Service) | netprofm | |||||||||
| Протокол PNRP (Peer Name Resolution Protocol) | PNRPsvc | * | * | |||||||
| Группировка сетевых участников (Peer Networking Grouping) | p2psvc | * | * | |||||||
| Диспетчер удостоверения сетевых участников (Peer Networking Identity Manager) | p2pimsvc | * | * | |||||||
| Служба перечислителя переносных устройств (Portable Device Enumerator Service) | WPDBusEnum | * | * | |||||||
| Защищенное хранилище (Protected Storage) | ProtectedStorage | |||||||||
| Служба уведомлений SPP (SPP Notification Service ) | sppuinotify | |||||||||
| Обнаружение SSDP (SSDP Discovery) | SSDPSRV | |||||||||
| Узел универсальных PNP-устройств (UPnP Device Host) | upnphost | |||||||||
| Теневое копирование тома (Volume Shadow Copy) | VSS | |||||||||
| Служба общих сетевых ресурсов проигрывателя windows Media ** (windows Media Player Network Sharing Service) | WMPNetworkSvc | * | * | * | ||||||
| Установщик модулей windows (windows Modules Installer) | TrustedInstaller | |||||||||
| Служба автоматического обнаружения веб-прокси WinHTTP (WinHTTP Web Proxy Auto-Discovery Service) | WinHttpAutoProxySvc | * | * | |||||||
| Адаптивная регулировка яркости (Adaptive Brightness ) | SensrSvc | * | * | |||||||
| Управление приложениями (Application Management) | AppMgmt | * | * | * | ||||||
| ASP.NET State Service ** | aspnet_state | |||||||||
| BranchCache | PeerDistSvc | * | * | * | ||||||
| Клиент для NFS ** | NfsClnt | |||||||||
| Служба LPD ** | LPDSVC | |||||||||
| Служба медиаприставки windows Media Center ** (windows Media Center Extender Service) | Mcx2Svc | * | ||||||||
| Служба FTP** (Microsoft FTP Service ) | ftpsvc | |||||||||
| Автономные файлы (Offline Files) | CscService | * | * | * | ||||||
| Перенаправитель портов пользовательского режима служб терминалов (Remote Desktop Services UserMode Port Redirector ) | UmRdpService | * | * | |||||||
| Служба хранилище (Storage Service ) | StorSvc | * | * | * | ||||||
| Служба ресивера windows Media Center ** (windows Media Center Receiver Service) | ehRecvr | * | * | |||||||
| Служба планировщика windows Media Center ** (windows Media Center Scheduler Service) | ehSched | * | * | |||||||
| Служба администрирования IIS ** (IIS Admin service) | IISADMIN | |||||||||
| CISVC | ||||||||||
| Message Queuing ** | MSMQ | |||||||||
| Message Queuing Triggers ** | MSMQTriggers | |||||||||
| Net.Msmq Listener Adapter ** | NetMsmqActivator | |||||||||
| Net.Pipe Listener Adapter ** | NetPipeActivator |
w7q.ru
Какие службы в windows нужны, а какие можно отключить.
Здравствуйте дорогие читатели, сегодня я хотел бы поговорить:
1. О службах windows, что это, для чего нужны и какие за что отвечают.
2. И как же повысить быстродействия компьютера?
И так что это за службы windows?
Службы — приложения, автоматически или вручную запускаемые системой при запуске windows и выполняющиеся вне зависимости от статуса пользователя различные задачи.
Открыть список служб можно несколькими способами:
1. Удерживая кнопку windows нажимаем R, откроется окно выполнить, там введите services.msc
2. Пуск > Панель управления > Администрирование > Службы
3. Пуск > правой кнопкой мыши по моему компьютеру > Управление > Службы и приложения > Службы
Как видите в windows их достаточно много и скачав справочник служб, Вы можете ознакомиться какие службы существуют и за что каждая из них отвечает.
Так как службы это приложения, следовательно они работают и используют часть ресурсов компьютера. Отключив не нужные можно повысить его быстродействие. Посмотрим что можно отключить.
Я не стал составлять список тех служб которые можно отключить, т.к. многие службы индивидуальны. Я просто постарался описать каждую службу и в каких ситуациях их можно отключить. Если вам нужно что-нибудь отключить бездумно, то просто воспользуйтесь программой для автоматического отключения служб.
* BranchCache — Служба кэширует сетевое содержимое. Если не пользуетесь домашней сетью, то вообще можете отключить.
* DHCP-клиент — Если пользуетесь интернетом не трогайте ни в коем случае. Именно эта служба присваивает вам ip адрес.
* DNS-клиент — Так же необходимая служба для использования интернета. Работает с вашими DNS (служит для правильных направлений).
* KtmRm для координатора распределенных транзакций — системная функция транзакций. Её так же оставляем.
* Microsoft .NET Framework — Все такие службы оставляем как есть. Они служат для нормальной работы большинства приложений.
* Parental Controls — Служба для родительского контроля. Если не используете, можно отключить.
* Plug-and-Play — служит для автоматического распознавания изменений в системе. Например когда вы подключаете флешку, просыпается эта служба… Так что оставляем как есть.
* Quality windows Audio Video Experience — передача аудио и видео по сети в режиме реального времени. Не нужна только если нет сети (или интернета) в остальных случаях оставляем.
* Remote Desktop Configuration — Для удаленного рабочего стола. Если не пользуетесь удаленными подключениями, отключаем.
* Superfetch — Полезная функция, работает с кэшем. Ускоряет работу windows, так что оставляем.
* windows Audio — Управляет звуком. Если не нужен звук отключаем. В остальных случаях оставляем.
* windows CardSpace — ненужная и небезопасная служба. По этому отключаем.
* windows Driver Foundation — User-mode Driver Framework — для нормальной работы драйверов, не трогайте. Пусть остается как есть.
* windows Search — Индексирование файлов для поиска. Если не пользуетесь и есть время подождать пока найдется фаил, то отключаем. На ssd обязательно отключаем!
* WMI Performance Adapter — нужна для служб требующие wmi, ставим вручную. Если каким-то приложениям понадобятся, те сами запустят)
* Автонастройка WWAN — служба для использования мобильного интернета. Если пользуетесь usb модемом, сим картой в ноуте, то не отключайте.
* Автономные файлы — помогает работать, автономно с недоступными файлами, которые загрузились до этого. Ставим вручную.
* Агент защиты сетевого доступа — Ставим вручную, т.к. при необходимости служба запустится, если какая-то программа запросит необходимую информацию.
* Агент политики IPsec — Нужна при наличии сети и интернета.
* Адаптивная регулировка яркости — Оставляем если есть датчик освещения.
* Архивация windows — Если не пользуетесь отключайте. Но лучше почитайте про архивацию в windows мало ли, будете пользоваться.
* Биометрическая служба windows — нужна лишь при использовании биометрических устройств. В остальных случаях отключаем.
* Брандмауэр windows — Я если честно всегда отключаю, т.к. воровать у меня нечего) А если и зашифруют данные, то восстановлю) Но вам посоветую обзавестись например касперским интернет секьюрити, которого есть и антивирус и брандмауэр. А этот отключите нафиг, т.к. он иногда блокирует что не нужно) Вообщем он следит за безопасностью вашего компьютера и закрывает порты, чтобы ворюги не смогли залезть к вам в компьютер)
* Браузер компьютера — В домашней сети не нужна. Вручную.
* Веб-клиент — Нудна если нет интернета. Служит для работы с файлами в интернете. Оставляем.
* Виртуальный диск — Служба для работы с запоминающими устройствами. Ставим вручную.
* Вспомогательная служба IP — Работает с протоколом версии 6. Я всегда отключаю его самого, так что и службу можно вообще отключить.
* Вторичный вход в систему — Ставьте вручную, т.к. некоторые игры или программы включат её по необходимости.
* Группировка сетевых участников — Нужна для домашней группы. Ставьте вручную, мало ли понадобится…
* Дефрагментация диска — В принципе она не мешает. Можете оставить или отключить. Если отключите, то рекомендую делать раз в месяц. А для ssd дисков, вообще отключаем!
* Диспетчер автоматических подключений удаленного доступа — Ставим вручную. Нужна для удаленных подключений.
* Диспетчер печати — Нужна если есть с чего печатать. В остальных случаях отключаем.
* Диспетчер подключений удаленного доступа — вручную. Один раз вообще отключил и не смог создать подключение. Так что лучше вручную.
* Диспетчер сеансов диспетчера окон рабочего стола — Если не используете прозрачность от Aero, то можно отключить, даст большой прирост.
* Диспетчер удостоверения сетевых участников — Ставим лучше вручную.
* Диспетчер учетных данных — Лучше вручную. Хранит ваши данные, например логины и пароли.
* Диспетчер учетных записей безопасности — Лучше оставить как есть. Если отключить данную службу, то все изменения в локально политике безопасности пропадут.
* Доступ к HID-устройствам — Доступ к быстрым клавишам. Отключите, если какие-то комбинации перестанут работать, то поставьте обратно.
* Журнал событий windows — записывает все события. Полезный инструмент для опытного пользователя. Отключить невозможно.
* Журналы и оповещения производительности — системная служба, оставляем как есть.
* Защита программного обеспечения — так же системная служба, оставляем как есть.
* Защитник windows — Защита от шпионских и вредных программ. Установите нормальный антивирус, а эту службу отключите.
* Изоляция ключей CNG — Вручную.
* Инструментарий управления windows — Системная служба, без неё, некоторые приложения могут работать некорректно, так что лучше оставить.
* Информация о совместимости приложений — Полезная штука, помогает запустится приложениям, которые отказываются работать на вашей ос. Ставим вручную.
* Клиент групповой политики — Оставляем. Отвечает за настройками политики безопасности.
* Клиент отслеживания изменившихся связей — Отслеживание файлов ntfs, не нужно. Отключаем.
* Координатор распределенных транзакций — Ставим вручную.
* Кэш шрифтов windows Presentation Foundation — Ставим вручную. При необходимости её запустят приложения.
* Ловушка SNMP — Некоторые программы будут собирать о вас информацию. Так что отключайте.
* Локатор удаленного вызова процедур (RPC) — Вручную, при необходимости приложения её запустят.
* Маршрутизация и удаленный доступ — Не нужна. Отключаем.
* Модули ключей IPsec для обмена ключами в Интернете и протокола IP с проверкой подлинности — Не нужна, но лучше вручную.
* Модуль запуска процессов DCOM-сервера — Системная служба, оставляем как есть.
* Модуль поддержки NetBIOS через TCP/IP — Если нет других компьютеров в сети, то вручную.
* Немедленные подключения windows — регистратор настройки — Вручную.
* Обнаружение SSDP — Оставьте как есть. Необходима для новых устройств.
* Обнаружение интерактивных служб — Вручную.
* Общий доступ к подключению к Интернету (ICS) — Не нужна, если вы не расшариваете ваш интернет в сетевых подключениях.
* Определение оборудования оболочки — необходима для диалогового окна автозапуска диска или флешки. Кому как удобно, большинству это нужно. Я оставил.
* Основные службы доверенного платформенного модуля — Нужно только для использования чипов ТМР и/или BitLocker.
* Перенаправитель портов пользовательского режима служб удаленных рабочих столов — Если не используете удаленные соединения, то не нужно. Лучше поставьте вручную.
* Перечислитель IP-шин PnP-X — Лучше поставить вручную.
* Питание — Не отключается. Оставляем.
* Планировщик заданий — Желательно оставить как есть, т.к. сейчас много программ его использует.
* Планировщик классов мультимедиа — Оставляем, для кого важен звук.
* Поддержка элемента панели управления «Отчеты о проблемах и их решениях» — Вручную.
* Политика удаления смарт-карт — для пользователей смарт-карт, лучше вручную.
* Поставщик домашней группы — Для использования домашних групп. Лучше вручную.
* Проводная автонастройка — Вручную.
* Программный поставщик теневого копирования (Microsoft) — Вручную.
* Прослушиватель домашней группы — Вручную.
* Протокол PNRP — Тоже оставляем вручную. Некоторые приложения могут использовать службу.
* Публикация ресурсов обнаружения функции — Нужна если вы хотите показывать свои файлы другим компьютерам по сети. Если не хотите, то вручную или отключить.
* Рабочая станция — лучше оставить, т.к. некоторые приложения задействуют данную службу.
* Распространение сертификата — Лучше вручную.
* Расширяемый протокол проверки подлинности (EAP) — Вручную.
* Сборщик событий windows — Вручную.
* Сведения о приложении — Вручную.
* Сервер — Если компьютер не используется как сервер или не использует общий доступ к файлам и принтерам, то отключайте.
* Сервер упорядочения потоков — Отключаем если нет домашней группы.
* Сетевой вход в систему — Вручную.
* Сетевые подключения — Оставьте как есть. Если нет сети или интернета, то можете отключить.
* Система событий COM+ — ставим вручную. Приложения зависящие от это службы сами её запустят при необходимости.
* Системное приложение COM+ — Так же вручную.
* Служба SSTP — Оставляем как есть, нужна служба если есть интернет на компьютере.
* Служба автоматического обнаружения веб-прокси WinHTTP — Если нужен интернет, то оставьте как есть.
* Служба автонастройки WLAN — служба для беспроводных сетей. Соответственно если их нет, она не нужна.
* Служба базовой фильтрации — с одной стороны, она не нужна (если не нужна безопасность), но с другой, некоторые программы, могут выдавать ошибки. Так что оставляем.
* Служба ввода планшетного ПК — если экран не сенсорный, то не нужна.
* Служба времени windows — нужна для синхронизации времени с интернетом.
* Служба загрузки изображений windows (WIA) — Нужна служба, только если есть сканер. Она отвечает за получение изображений со сканеров и камер.
* Служба инициатора Майкрософт iSCSI — Ставим вручную, если программам понадобится, они сами её запустят.
* Служба интерфейса сохранения сети — Нужна для нормальной работы сети.
* Служба кэша шрифтов windows — служит для повышения производительности, кеширует шрифты и не тратит время на загрузку.
* Служба медиаприставки Media Center — Если не используете никаких приставок, она не нужна.
* Служба модуля архивации на уровне блоков — Ставим вручную. Если понадобится архивация или восстановление, то служба сама запуститься.
* Служба общего доступа к портам Net.Tcp — По умолчанию выключена. Нужна если только понадобится протокол Net.Tcp.
* Служба общих сетевых ресурсов проигрывателя windows Media — Вручную. Понадобится, включится.
* Служба перечислителя переносных устройств — Служит для синхронизации музыки, видео и т.д. со съемными носителями. Я бы поставил вручную. Не всегда это нужно.
* Служба планировщика windows Media Center — Нужна если только смотрите передачи в windows Media Player.
* Служба поддержки Bluetooth — Нужна если есть Bluetooth.
* Служба политики диагностики — Нужна для диагностики неполадок… Она если честно помогает редко. По этому можете по-экспериментировать, отключив её. Если понадобится — включите.
* Служба помощника по совместимости программ — служба нужна для запуска программ, несовместимый с вашей ОС. Если нет таковых поставьте вручную.
* Служба профилей пользователей — Лучше оставить. Она работает с профилями пользователей компьютера.
* Служба публикации имен компьютеров PNRP — Нужна для домашних групп.
* Служба регистрации ошибок windows — Регистрирует ошибки. Лучше поставить вручную.
* Служба ресивера windows Media Center — для просмотра телерадио передач в плеере.
* Служба сведений о подключенных сетях — Лучше оставить как есть, для нормальной работы сети.
* Служба списка сетей — Так же лучше оставить.
* Служба уведомления SPP — Для лицензирования. Оставьте вручную.
* Служба уведомления о системных событиях — Если не собираетесь смотреть сообщения windows, то она вам не нужна.
* Служба удаленного управления windows (WS-Management) — Поставьте вручную.
* Служба шифрования дисков BitLocker — Шифрует диски. Если не пользуетесь, то лучше отключите.
* Служба шлюза уровня приложения — Служба нужна только для работы с брандмауэром. Вручную.
* Службы криптографии — Для установки новых программ, лучше оставьте как есть.
* Службы удаленных рабочих столов — Если не пользуетесь удаленными рабочими столами, то отключайте.
* Смарт-карта — Если ими не пользуетесь, то она вам не нужна.
* Сопоставитель конечных точек RPC — Служба нужна для входящего трафика. С ней ничего нельзя сделать. По этому оставляем.
* Средство построения конечных точек windows Audio — Если нужен звук, оставьте.
* Телефония — Оставьте вручную. Если понадобится, запустится.
* Темы — Едят много ресурсов памяти. Если не нужны, отключайте.
* Теневое копирование тома — Создает точки восстановления, архивация в фоновом режиме. Поставьте вручную. Если нужно будет запустится.
* Тополог канального уровня — Тоже вручную. Если понадобится, запустится.
* Удаленный вызов процедур (RPC) — Системная служба. Оставьте как есть.
* Удаленный реестр — Позволяет удаленным пользователям, манипулировать вашим реестром. Отключайте.
* Удостоверение приложения — Вручную.
* Узел системы диагностики — Диагностика проблем. Поставьте вручную.
* Узел службы диагностики — Так же вручную.
* Узел универсальных PNP-устройств — Ставьте вручную. Не все устройства PnP.
* Управление приложениями — Ставьте вручную. Служба позволяет настроить политики для приложений.
* Управление сертификатами и ключом работоспособности — Ставьте вручную, понадобится, запустится сама.
* Установщик ActiveX — Так же вручную. Понадобится установить такой объект, она сама запустится.
* Установщик windows — Установка программ .msi. Вручную.
* Установщик модулей windows — Устанавливает и удаляет компоненты и обновления. Вручную.
* Факс — Нужна если только есть факс.
* Фоновая интеллектуальная служба передачи (BITS) — Оставляем вручную. Служба полезная.
* Хост поставщика функции обнаружения — Оставляем вручную. Нужно будет запустится.
* Цветовая система windows (WCS) — Вручную. Нужна будет устройствам, запустят.
* Центр обеспечения безопасности — Следит за безопасностью windows. Меня она бесит со своими уведомлениями. Так что отключать или нет, выбирать вам.
* Центр обновления windows — С одной стороны полезная функция. Заделывает дыры в системе, обновляет драйвера, но с другой стороны, активно использует интернет, ресурсы памяти и если при обновлении выключить компьютер, может рухнуть ОС. Так что так же вам выбирать что важнее, безопасность или быстродействие.
* Шифрованная файловая система (EFS) — Для безопасности файлов. Лучше оставьте как есть вручную.
Я постарался представить весь список служб. Отключив некоторые, вы повысите быстродействие компьютера. Можно так же по своему усмотрению решить какие нужны, а какие нет. Например если нет интернета, то тут половину смело рубить можно, если нет принтера, то тоже можно много выключить. Таким образом в зависимости от ваших потребностей, можно существенно взбодрить старый компьютер.
AlexZsoft.ru