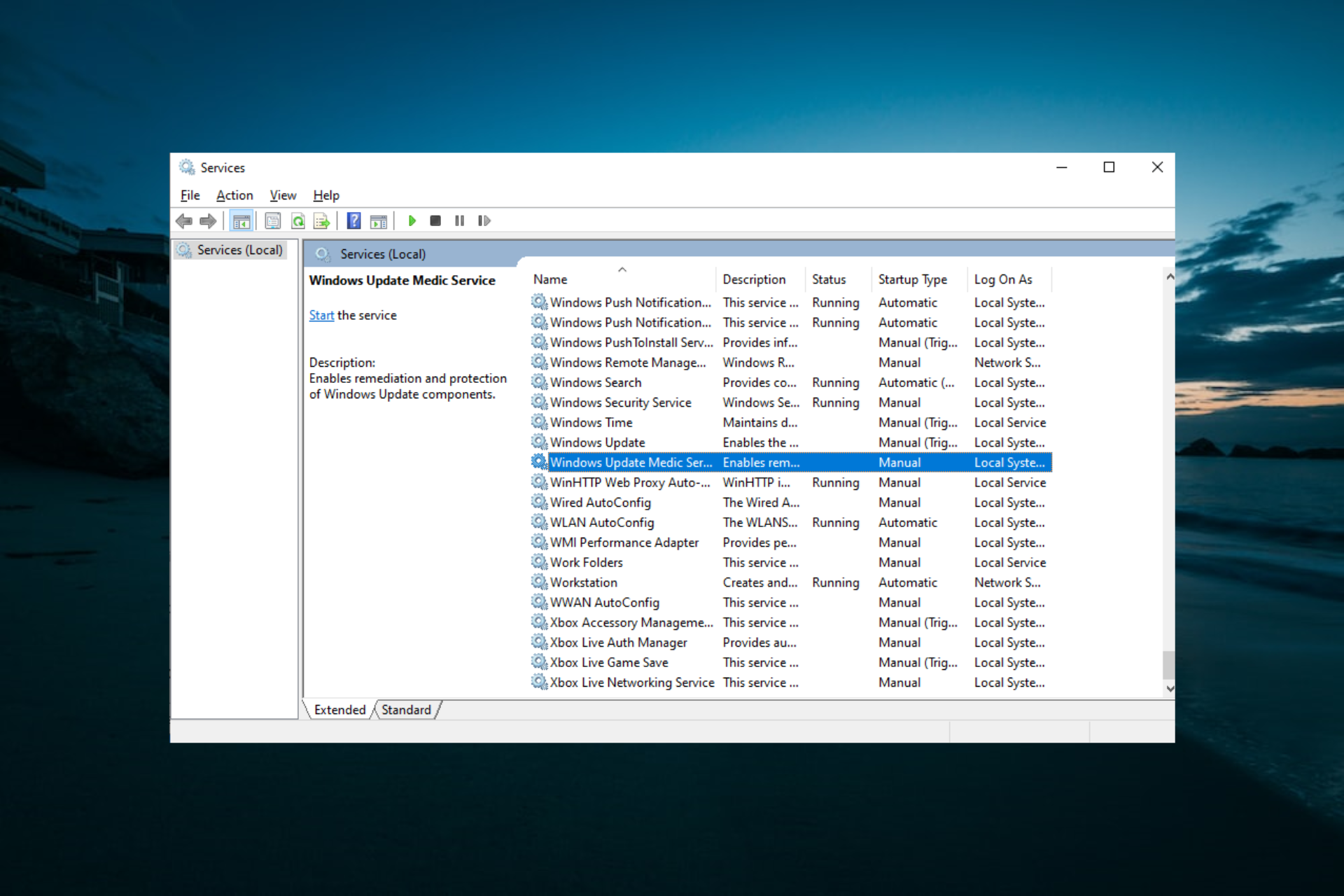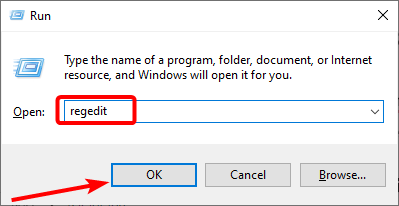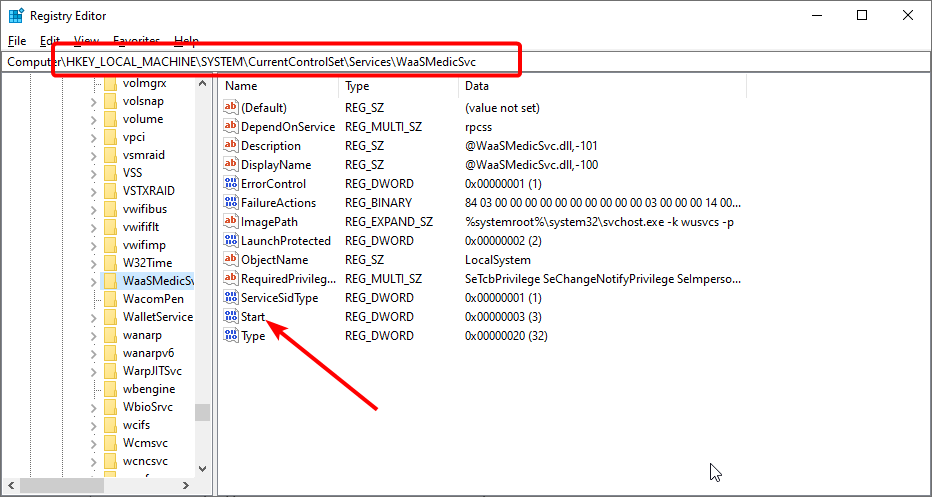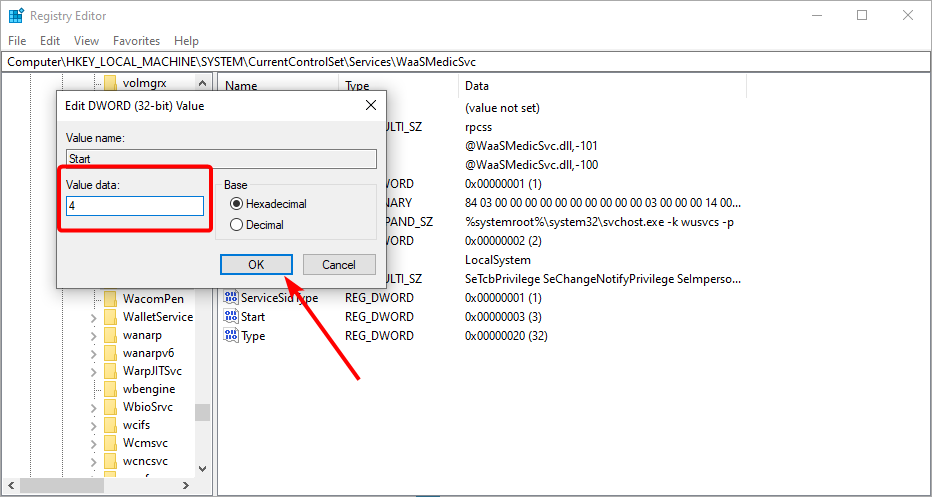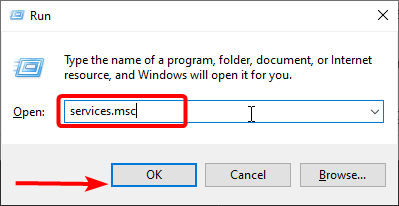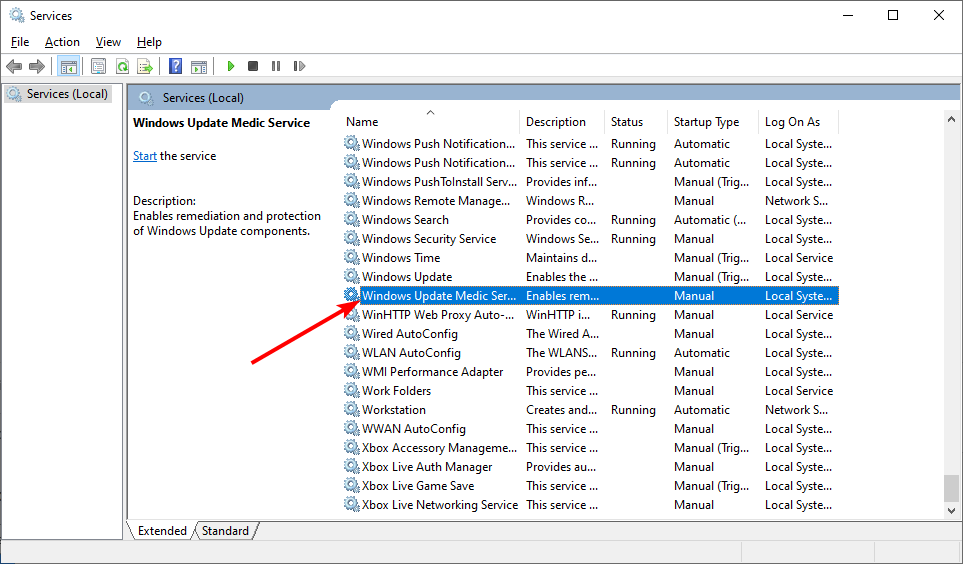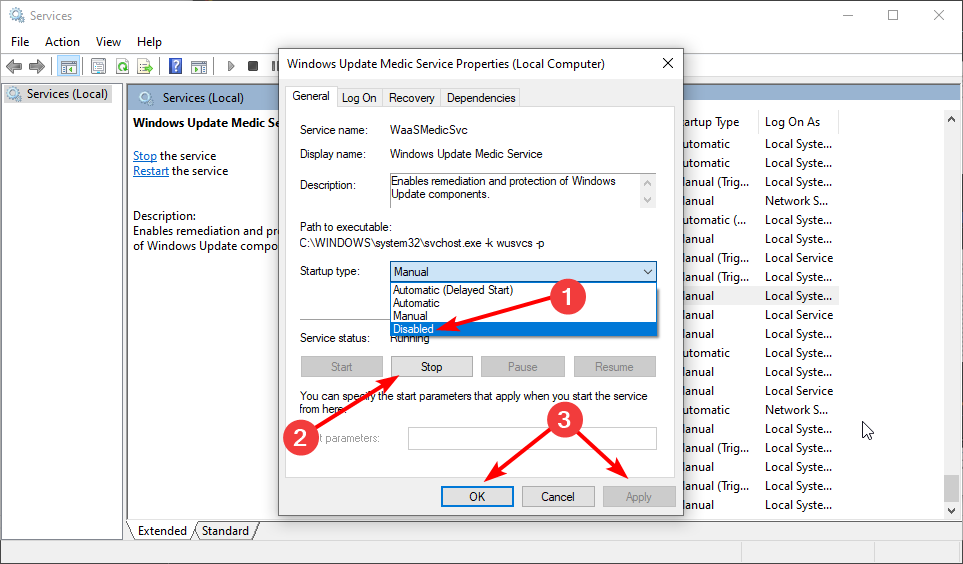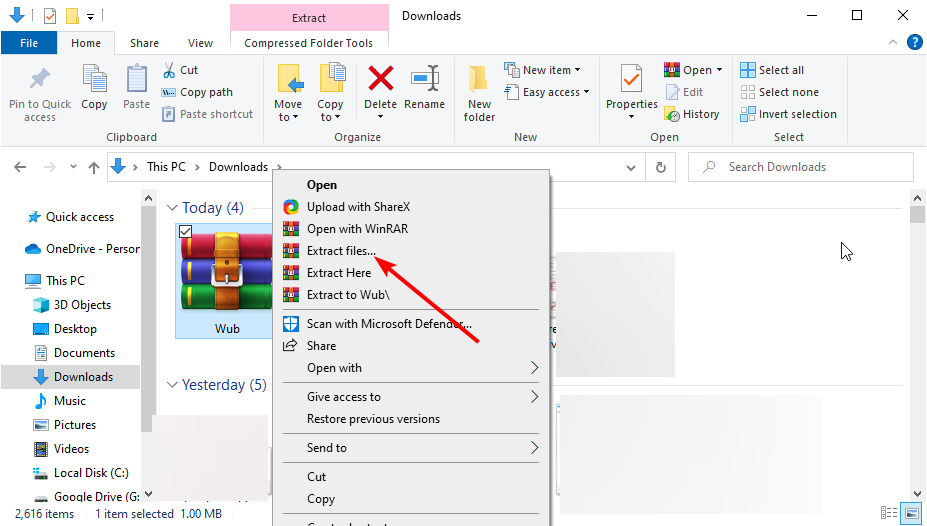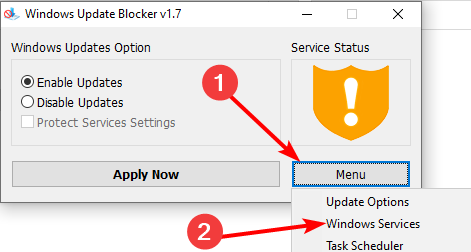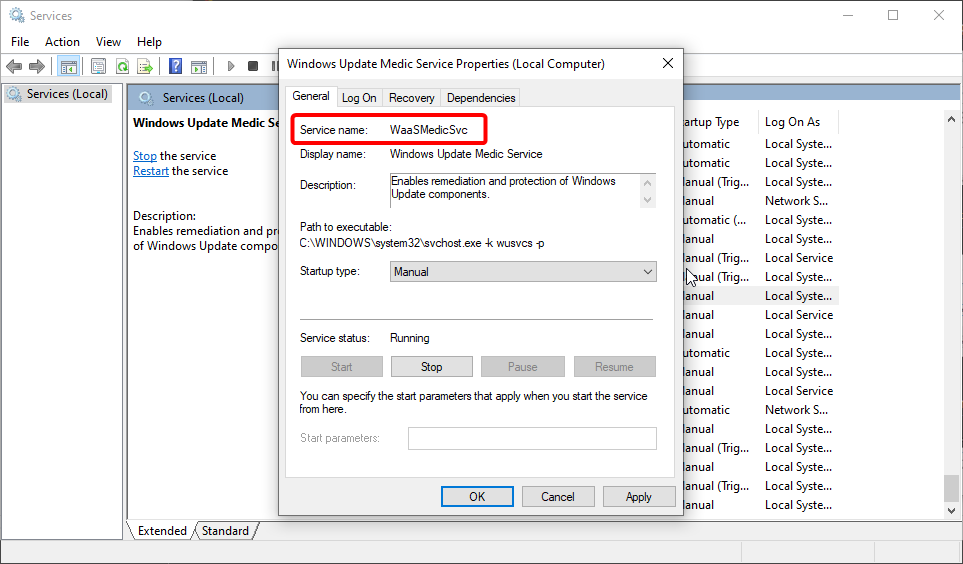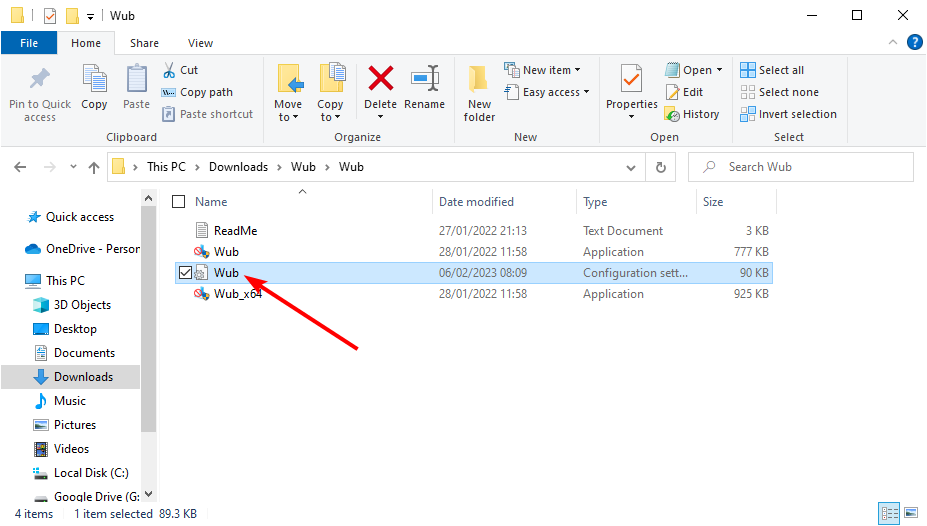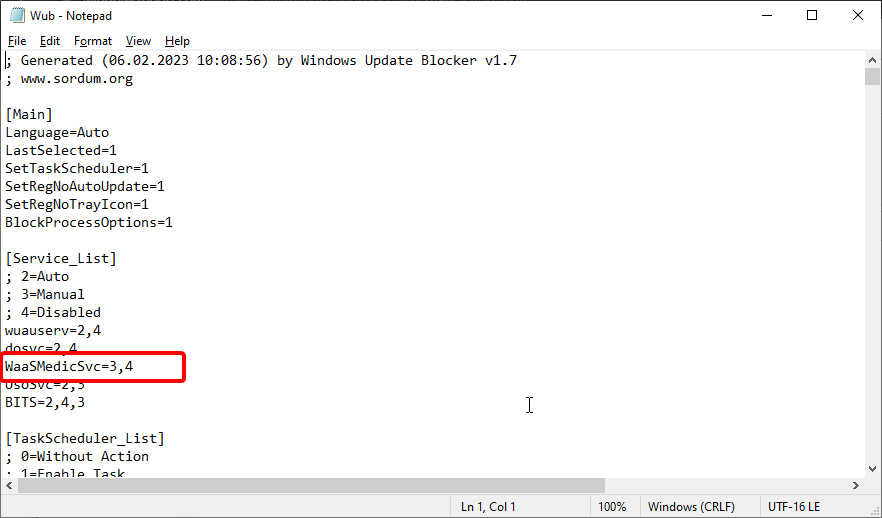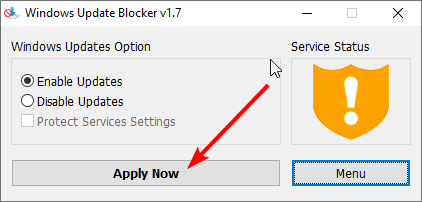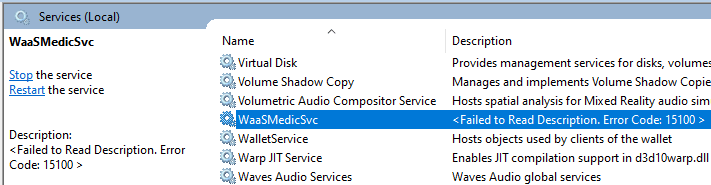All the vital information about this important Windows service
by Madalina Dinita
Madalina has been a Windows fan ever since she got her hands on her first Windows XP computer. She is interested in all things technology, especially emerging technologies… read more
Updated on
- The Windows Update Medic Service is responsible for fixing update-related issues.
- You can always disable this service, which might make your PC prone to update errors.
- One way to disable the Windows Update Medic Service is to use the Registry Editor.
XINSTALL BY CLICKING THE DOWNLOAD
FILE
The Windows Update Medic Service is one of the numerous additions to Windows 10 to improve user experience. However, this new feature makes many users curious about what it does and its importance.
If you also need firsthand information about this service, this guide contains everything you need to know.
What is Windows Update Medic Service?
The Windows Update Medic Service is a new background service introduced with Windows 10 and how this OS handles updating.
Its only purpose is to repair the Windows Update service so your PC can continue receiving updates unhindered.
It also handles the remediation and protection of all Windows Update components. As such, even if you disable all Windows Update-related services, WaasMedic will restart them at some point.
How we test, review and rate?
We have worked for the past 6 months on building a new review system on how we produce content. Using it, we have subsequently redone most of our articles to provide actual hands-on expertise on the guides we made.
For more details you can read how we test, review, and rate at WindowsReport.
Do I need Windows Update Medic Service?
While this is an important Windows service, you can always disable the service. However, making your PC more vulnerable to update issues is not recommended.
Hence, you should disable the service if there is no tangible reason.
How do I stop the Windows Update Medic service?
1. Use the Registry Editor
- Press the Windows key + R, type regedit, and click OK.
- Follow the path below in the left pane:
HKEY_LOCAL_MACHINE\SYSTEM\CurrentControlSet\Services\WaaSMedicSvc - Now, double-click the Start option in the right pane.
- Finally, set the Value data to 3 or 4 and click OK.
With this, you should be able to disable the Windows Update Medic Service without getting an access denied prompt.
2. Use the Service Manager
- Press the Windows key + R, type services.msc, and click OK.
- Double-click the Windows Update Medic Service to open its properties.
- Now, set the Startup type to Disabled and click the Stop button.
- Finally, click the Apply button and OK to confirm the changes.
Most users get an access denied prompt while trying to disable the service using the Service Manager. However, this issue has been fixed in the recent updates, and you should be able to use it.
- What are Delivery Optimization files in Windows 11 & Can you Delete Them?
- 0xC80003FA Windows Update Error: How to Fix It
- Kernel-mode Hardware-enforced Stack Protection is Off [Fix]
- 0x80020010 Windows Update Error: 4 Ways to Fix It
- FPS Drop After Windows Update: 4 Ways to Quickly Fix It
3. Use the Windows Update Blocker
- Download Windows Update Blocker and right-click the Wub zip in your Downloads folder.
- Select the Extract files option.
- Launch the Windows Update Blocker and select Menu > Windows Services from the list.
- Look for Windows Update Medic Service and double-click it to open its properties.
- Next, copy the Service name.
- Return to the folder where you extracted Windows Update Blocker and open the ini file with Notepad.
- Now, paste the service name right under dosvc=2,4 and =3,4 in front of it.
- Finally, return to the Windows Update Blocker window and click Apply now.
Another option is to block the service through a third-party blocker. One perfect option is Windows Update Blocker.
Thanks to this handy tool, you can disable any Windows service without error messages.
What happens if you disable Windows Update Medic Service?
If your PC does not run into update issues, you wouldn’t feel the impact of disabling the Windows Update Medic Service.
However, if there are update issues, some components might get damaged with this vital service disabled. Finally, disabling the service might make your PC unstable.
This is pretty much everything there is to know about this vital service, from how to disable it to the impact of removing it.
If you want to know the Windows services you can disable, check our detailed guide.
Feel to share your experience with this service in the comments below.
Windows Registry Editor Version 5.00 [HKEY_LOCAL_MACHINE\SYSTEM\CurrentControlSet\Services\wuauserv] "DependOnService"=hex(7):72,00,70,00,63,00,73,00,73,00,00,00,00,00 "Description"="@%systemroot%\\system32\\wuaueng.dll,-106" "DisplayName"="@%systemroot%\\system32\\wuaueng.dll,-105" "ErrorControl"=dword:00000001 "FailureActions"=hex:80,51,01,00,00,00,00,00,00,00,00,00,03,00,00,00,14,00,00,\ 00,01,00,00,00,60,ea,00,00,00,00,00,00,00,00,00,00,00,00,00,00,00,00,00,00 "ImagePath"=hex(2):25,00,73,00,79,00,73,00,74,00,65,00,6d,00,72,00,6f,00,6f,00,\ 74,00,25,00,5c,00,73,00,79,00,73,00,74,00,65,00,6d,00,33,00,32,00,5c,00,73,\ 00,76,00,63,00,68,00,6f,00,73,00,74,00,2e,00,65,00,78,00,65,00,20,00,2d,00,\ 6b,00,20,00,6e,00,65,00,74,00,73,00,76,00,63,00,73,00,20,00,2d,00,70,00,00,\ 00 "ObjectName"="LocalSystem" "RequiredPrivileges"=hex(7):53,00,65,00,41,00,75,00,64,00,69,00,74,00,50,00,72,\ 00,69,00,76,00,69,00,6c,00,65,00,67,00,65,00,00,00,53,00,65,00,43,00,72,00,\ 65,00,61,00,74,00,65,00,47,00,6c,00,6f,00,62,00,61,00,6c,00,50,00,72,00,69,\ 00,76,00,69,00,6c,00,65,00,67,00,65,00,00,00,53,00,65,00,43,00,72,00,65,00,\ 61,00,74,00,65,00,50,00,61,00,67,00,65,00,46,00,69,00,6c,00,65,00,50,00,72,\ 00,69,00,76,00,69,00,6c,00,65,00,67,00,65,00,00,00,53,00,65,00,54,00,63,00,\ 62,00,50,00,72,00,69,00,76,00,69,00,6c,00,65,00,67,00,65,00,00,00,53,00,65,\ 00,41,00,73,00,73,00,69,00,67,00,6e,00,50,00,72,00,69,00,6d,00,61,00,72,00,\ 79,00,54,00,6f,00,6b,00,65,00,6e,00,50,00,72,00,69,00,76,00,69,00,6c,00,65,\ 00,67,00,65,00,00,00,53,00,65,00,49,00,6d,00,70,00,65,00,72,00,73,00,6f,00,\ 6e,00,61,00,74,00,65,00,50,00,72,00,69,00,76,00,69,00,6c,00,65,00,67,00,65,\ 00,00,00,53,00,65,00,49,00,6e,00,63,00,72,00,65,00,61,00,73,00,65,00,51,00,\ 75,00,6f,00,74,00,61,00,50,00,72,00,69,00,76,00,69,00,6c,00,65,00,67,00,65,\ 00,00,00,53,00,65,00,53,00,68,00,75,00,74,00,64,00,6f,00,77,00,6e,00,50,00,\ 72,00,69,00,76,00,69,00,6c,00,65,00,67,00,65,00,00,00,53,00,65,00,44,00,65,\ 00,62,00,75,00,67,00,50,00,72,00,69,00,76,00,69,00,6c,00,65,00,67,00,65,00,\ 00,00,53,00,65,00,42,00,61,00,63,00,6b,00,75,00,70,00,50,00,72,00,69,00,76,\ 00,69,00,6c,00,65,00,67,00,65,00,00,00,53,00,65,00,52,00,65,00,73,00,74,00,\ 6f,00,72,00,65,00,50,00,72,00,69,00,76,00,69,00,6c,00,65,00,67,00,65,00,00,\ 00,53,00,65,00,53,00,65,00,63,00,75,00,72,00,69,00,74,00,79,00,50,00,72,00,\ 69,00,76,00,69,00,6c,00,65,00,67,00,65,00,00,00,53,00,65,00,54,00,61,00,6b,\ 00,65,00,4f,00,77,00,6e,00,65,00,72,00,73,00,68,00,69,00,70,00,50,00,72,00,\ 69,00,76,00,69,00,6c,00,65,00,67,00,65,00,00,00,53,00,65,00,4c,00,6f,00,61,\ 00,64,00,44,00,72,00,69,00,76,00,65,00,72,00,50,00,72,00,69,00,76,00,69,00,\ 6c,00,65,00,67,00,65,00,00,00,53,00,65,00,4d,00,61,00,6e,00,61,00,67,00,65,\ 00,56,00,6f,00,6c,00,75,00,6d,00,65,00,50,00,72,00,69,00,76,00,69,00,6c,00,\ 65,00,67,00,65,00,00,00,53,00,65,00,53,00,79,00,73,00,74,00,65,00,6d,00,45,\ 00,6e,00,76,00,69,00,72,00,6f,00,6e,00,6d,00,65,00,6e,00,74,00,50,00,72,00,\ 69,00,76,00,69,00,6c,00,65,00,67,00,65,00,00,00,53,00,65,00,43,00,72,00,65,\ 00,61,00,74,00,65,00,53,00,79,00,6d,00,62,00,6f,00,6c,00,69,00,63,00,4c,00,\ 69,00,6e,00,6b,00,50,00,72,00,69,00,76,00,69,00,6c,00,65,00,67,00,65,00,00,\ 00,53,00,65,00,49,00,6e,00,63,00,72,00,65,00,61,00,73,00,65,00,42,00,61,00,\ 73,00,65,00,50,00,72,00,69,00,6f,00,72,00,69,00,74,00,79,00,50,00,72,00,69,\ 00,76,00,69,00,6c,00,65,00,67,00,65,00,00,00,00,00 "ServiceSidType"=dword:00000001 "Start"=dword:00000003 "SvcMemHardLimitInMB"=dword:000000f6 "SvcMemMidLimitInMB"=dword:000000a7 "SvcMemSoftLimitInMB"=dword:00000058 "Type"=dword:00000020 [HKEY_LOCAL_MACHINE\SYSTEM\CurrentControlSet\Services\wuauserv\Parameters] "ServiceDll"=hex(2):25,00,73,00,79,00,73,00,74,00,65,00,6d,00,72,00,6f,00,6f,\ 00,74,00,25,00,5c,00,73,00,79,00,73,00,74,00,65,00,6d,00,33,00,32,00,5c,00,\ 77,00,75,00,61,00,75,00,65,00,6e,00,67,00,2e,00,64,00,6c,00,6c,00,00,00 "ServiceDllUnloadOnStop"=dword:00000001 "ServiceMain"="WUServiceMain" [HKEY_LOCAL_MACHINE\SYSTEM\CurrentControlSet\Services\wuauserv\Security] "Security"=hex:01,00,14,80,78,00,00,00,84,00,00,00,14,00,00,00,30,00,00,00,02,\ 00,1c,00,01,00,00,00,02,80,14,00,ff,00,0f,00,01,01,00,00,00,00,00,01,00,00,\ 00,00,02,00,48,00,03,00,00,00,00,00,14,00,9d,00,02,00,01,01,00,00,00,00,00,\ 05,0b,00,00,00,00,00,18,00,ff,01,0f,00,01,02,00,00,00,00,00,05,20,00,00,00,\ 20,02,00,00,00,00,14,00,ff,01,0f,00,01,01,00,00,00,00,00,05,12,00,00,00,01,\ 01,00,00,00,00,00,05,12,00,00,00,01,01,00,00,00,00,00,05,12,00,00,00 [HKEY_LOCAL_MACHINE\SYSTEM\CurrentControlSet\Services\wuauserv\TriggerInfo] [HKEY_LOCAL_MACHINE\SYSTEM\CurrentControlSet\Services\wuauserv\TriggerInfo\0] "Type"=dword:00000005 "Action"=dword:00000001 "Guid"=hex:e6,ca,9f,65,db,5b,a9,4d,b1,ff,ca,2a,17,8d,46,e0 [HKEY_LOCAL_MACHINE\SYSTEM\CurrentControlSet\Services\wuauserv\TriggerInfo\1] "Type"=dword:00000005 "Action"=dword:00000001 "Guid"=hex:c8,46,fb,54,89,f0,4c,46,b1,fd,59,d1,b6,2c,3b,50
Содержание
Как исправить отказ в доступе к службе Windows Update Medic?
Да, вы можете отключить службу Windows Update Medic, но если вы попытаетесь сделать это через диспетчер служб Windows, вы получите сообщение «Отказано в доступе». Проще всего будет воспользоваться помощью бесплатное ПО под названием Блокировщик обновлений Windows.
Как включить WaaSMedicSvc?
Как настроить службу Windows Update Medic
- Откройте редактор реестра, выполнив команду regedit.
- Перейдите в HKEY_LOCAL_MACHINESYSTEMCurrentControlSetServicesWaaSMedicSvc.
- На правой панели дважды щелкните Пуск реестра DWORD, чтобы изменить его значение.
- Установите для параметра Значение значение 4, чтобы отключить службу Windows Update Medic. Нажмите «ОК».
Могу ли я отключить службу медика Центра обновления Windows?
Как упоминалось выше, единственный способ заблокировать службу Windows Update Medic — через использование стороннего блокировщика. Одним из очень хороших вариантов является блокировщик обновлений Windows. Это практически все, что нужно знать о службе Windows Update Medic и о том, как ее отключить и снова включить.
Как исправить отключенный Центр обновления Windows?
Как исправить код ошибки 0x80070422 в Windows 10
- Перезагрузите компьютер. …
- Исправьте службу Центра обновления Windows. …
- Перезапустите другие службы. …
- Запустите средство устранения неполадок Центра обновления Windows. …
- Отключить IPv6. …
- Проверьте несколько значений реестра. …
- Выполните расширенное устранение неполадок Центра обновления Windows.
Microsoft выпускает Windows 11?
Объявлена дата: Microsoft начнет предлагать Windows 11 на 5 октября на компьютеры, которые полностью соответствуют его аппаратным требованиям.
Почему у меня не работает Центр обновления Windows?
Всякий раз, когда у вас возникают проблемы с Центром обновления Windows, самый простой способ, который вы можете попробовать, — это запустить встроенный инструмент устранения неполадок. Запуск средства устранения неполадок Центра обновления Windows перезапускает службу Центра обновления Windows и очищает кэш Центра обновления Windows. … В разделе «Система и безопасность» нажмите «Исправить проблемы с Центром обновления Windows».
Что делает фоновая интеллектуальная служба передачи?
Фоновая интеллектуальная служба передачи Windows (BITS) простой способ для программ попросить Windows загружать файлы с удаленного файлового сервера HTTP или SMB или загружать файлы на него.. BITS справится с такими проблемами, как перебои в работе сети, дорогие сети (когда ваш пользователь использует тарифный план сотовой связи и находится в роуминге) и многое другое.
Могу ли я отключить WaasMedic?
Чтобы отключить службу WaasMedic, вы не можете использовать общий метод и отключить его из диспетчера служб Windows, так как появится всплывающее диалоговое окно «Доступ запрещен», однако вы можете отключите его с помощью стороннего программного обеспечения под названием Windows Update Blocker.
Как остановить все обновления Windows?
Как отключить автоматические обновления с помощью настроек
- Открыть настройки.
- Нажмите «Обновление и безопасность».
- Щелкните Центр обновления Windows.
- Нажмите кнопку Дополнительные параметры. Источник: Центр Windows.
- В разделе «Приостановить обновления» используйте раскрывающееся меню и выберите, как долго следует отключать обновления. Источник: Центр Windows.
Что такое служба обновления Windows?
сервис вуаусерв — это стандартная служба обновления Windows, которая используется для сканирования компьютера, поиска, загрузки и установки новых исправлений и обновлений безопасности из Центра обновления Windows или локальных серверов WSUS.
Как узнать, отключен ли мой Центр обновления Windows?
Если для этого параметра установлено значение «Отключено», любые обновления, доступные в Центре обновления Windows, необходимо загружать и устанавливать вручную. Для этого пользователям необходимо перейти Настройки > Обновление и безопасность > Центр обновления Windows.
Как включить Центр обновления Windows?
Чтобы включить автоматические обновления в Windows 10
- Нажмите кнопку «Пуск», затем выберите «Параметры» > «Обновление и безопасность» > «Центр обновления Windows».
- Если вы хотите проверить наличие обновлений вручную, выберите Проверить наличие обновлений.
- Выберите Дополнительные параметры, а затем в разделе Выбор способа установки обновлений выберите Автоматически (рекомендуется).
In your Windows 11 computer, when you open the Services console, the Windows Update Medic Service may be missing from the list. When you scroll the services list, you may note that it is listed as WaaSMedicSvc instead of its actual display name — Windows Update Medic Service.
Also, the description column for WaasMedicSvc may show the following error:
<Failed to Read Description. Error Code: 2 >
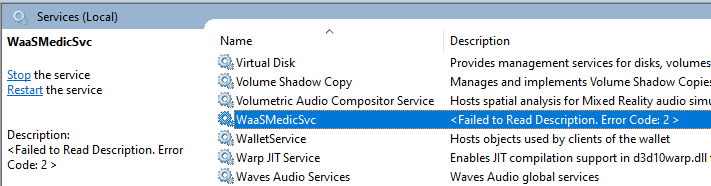
(or)
<Failed to Read Description. Error Code: 15100 >
Cause
Error 2 means ERROR_FILE_NOT_FOUND. Error 15100 means the DLL doesn’t have the specific string resource embedded into it.
The Windows Update Medic Service’s “DisplayName” and the “Description” registry values point to WaaSMedicSvcImpl.dll. In Windows 11 22H2, the module may not exist in most systems.
"Description"="@WaaSMedicSvcImpl.dll,-101" "DisplayName"="@WaaSMedicSvcImpl.dll,-100"
Even if you manually restore the missing WassMedicSvcImpl.dll module or by running SFC, you’ll see the error code 15100 for WaasMedicSvc. This is because the DLL doesn’t have the specific string resource (100 and 101) embedded into it.
Another example → McpManagementService Error Code: 15100 – Failed to Read Description.
Resolution
To fix the display name and description for the WaasMedicSvc service, follow these steps:
- Launch the Registry Editor by running
regedit.exe - Go to the following branch in the Registry Editor.
HKEY_LOCAL_MACHINE\SYSTEM\CurrentControlSet\Services\WaaSMedicSvc
- Double-click “Description” and type in the following description:
Enables remediation and protection of Windows Update components.
- Double-click “DisplayName” and type the following:
Windows Update Medic Service
- Exit the Registry Editor.
- Restart Windows for the changes to take effect.
This fixes the display name and description for the Windows Update Medic Service.
One small request: If you liked this post, please share this?
One «tiny» share from you would seriously help a lot with the growth of this blog.
Some great suggestions:
- Pin it!
- Share it to your favorite blog + Facebook, Reddit
- Tweet it!
So thank you so much for your support. It won’t take more than 10 seconds of your time. The share buttons are right below. 
Ramesh Srinivasan is passionate about Microsoft technologies and he has been a consecutive ten-time recipient of the Microsoft Most Valuable Professional award in the Windows Shell/Desktop Experience category, from 2003 to 2012. He loves to troubleshoot and write about Windows.
Ramesh founded Winhelponline.com in 2005.
Автор:
Virginia Floyd
Дата создания:
12 Август 2021
Дата обновления:
2 Октябрь 2023
Содержание
- Как отключить WaasMedic?
- Как исправить ошибки, связанные с WaasMedic ??
WaasMedic или Служба Windows Update Medic — это компонент Центра обновления Windows, который запускается в фоновом режиме с целью восстановления Центра обновления Windows в случае его повреждения или повреждения. Эта служба была недавно представлена в Windows 10, поэтому вы можете без проблем запускать Центр обновления Windows. Обновления Windows обычно включают исправления ошибок, патчи безопасности и т. Д., Поэтому они становятся неотъемлемой частью системы, и если вы не обновляете систему какое-то время, вы можете быть уязвимы для многих недостатков безопасности. Файл WaasMedic.exe может быть обнаружен как угроза или вирус некоторым сторонним антивирусным программным обеспечением, и в этом случае вы должны добавить его в качестве исключения.Тем не менее, этот процесс обычно используется создателями вредоносных программ как маскировка, поэтому обязательно следите за этим.
Поскольку это встроенный компонент обновления Windows, удалить его из системы нельзя, однако его можно отключить или заменить. Вы можете отключить большинство служб Windows в разделе «Службы», хотя есть определенные службы, которые будут предлагать вам значок «Доступ запрещен‘Диалоговое окно, если вы попытаетесь отключить их. Это включает WaasMedic.
Хотя Microsoft на самом деле не рекомендует этого делать, если вы регулярно обновляете Windows, если вы этого не сделаете, вам нечего терять. Чтобы отключить службу WaasMedic, вы не можете использовать общий метод и отключить его из Диспетчер служб Windows поскольку появится диалоговое окно «Доступ запрещен», вы можете отключить его с помощью стороннего программного обеспечения под названием Блокировщик обновлений Windows. С помощью этого инструмента вы можете легко отключить любую службу Windows одним щелчком мыши. Пользовательский интерфейс довольно прост и удобен в использовании. Как только вы загрузите инструмент, извлеките его, и вы получите три файла; текстовый документ Read Me, файл .exe, являющийся приложением, и файл Wub.ini. Вы можете скачать инструмент с Вот.
Выполните следующие действия, чтобы узнать, как отключить WaasMedic: —
- Прежде всего, откройте Блокировщик обновлений Windows.
- Нажмите «Меню» и выберите «Службы Windows‘Из списка.
- Как только откроется окно служб Windows, найдите «Служба Windows Update Medic’.
- Дважды щелкните по нему и скопируйте ‘Наименование услуги’.
- Перейдите в каталог Windows Update Blocker и откройте ini файл в блокноте.
- Под ‘dosvc = 2,4», Вставьте имя службы и поставьте«=3,4‘ перед ним.
- Теперь откройте окно Windows Update Blocker и нажмите «Подать заявление’.
- Если вы хотите включить службу позже, просто откройте Windows Update Blocker, выберите ‘Включить службу‘И нажмите Применить.
Как исправить ошибки, связанные с WaasMedic ??
Поскольку это просто фоновая служба, выполняющая задачу восстановления обновления Windows, с ней связано не так много ошибок. Однако наиболее распространенными и известными являются сбои waasmedic.exe и т. Д., Которые можно довольно легко решить.
Что вызывает ошибки WaasMedic?
Что ж, эти ошибки обычно вызваны: —
- Нежелательные файлы. Если в ваших системных файлах есть ненужные файлы, они могут помешать процессу, и в результате он выйдет из строя.
- Вирусы или вредоносное ПО. Если ваша система была поражена вирусами или вредоносными программами, они могут повредить служебные файлы, из-за чего она выйдет из строя.
Эту ошибку можно решить следующими способами:
Решение 1. Использование очистки диска
Чтобы начать с удаления ненужных или временных файлов, хранящихся в вашей системе, которые могут вызвать сбой службы, вам следует использовать встроенную в Windows утилиту Disk Cleanup. Это просканирует ваши диски на предмет нежелательных файлов и удалит их. Чтобы запустить очистку диска, сделайте следующее:
- Зайдите в меню «Пуск», введите Очистка диска и откройте его.
- Выберите свой Объем системы.
- Нажмите ‘Очистить системные файлы’.
- Обязательно установите флажок ‘Временные файлы‘Поле в списке.
- Подождите, пока он завершится.
Решение 2.Настройка Windows
Наконец, если ваша система была затронута вирусами или вредоносным ПО, это могло быть причиной сбоев. Следовательно, в таком случае вам нужно будет включить DEP для службы. Вот как это сделать:
- Перейдите на Рабочий стол и щелкните правой кнопкой мыши Свойства.
- Слева нажмите Расширенные настройки системы.
- Нажмите Настройки под Производительность.
- Переключиться на ‘Предотвращение выполнения данныхВкладка.
- Нажмите ‘Включите DEP ..‘А затем нажмите Добавить.
- В списке найдите и выберите waasmedic.exe.
- Нажмите «Открыть».