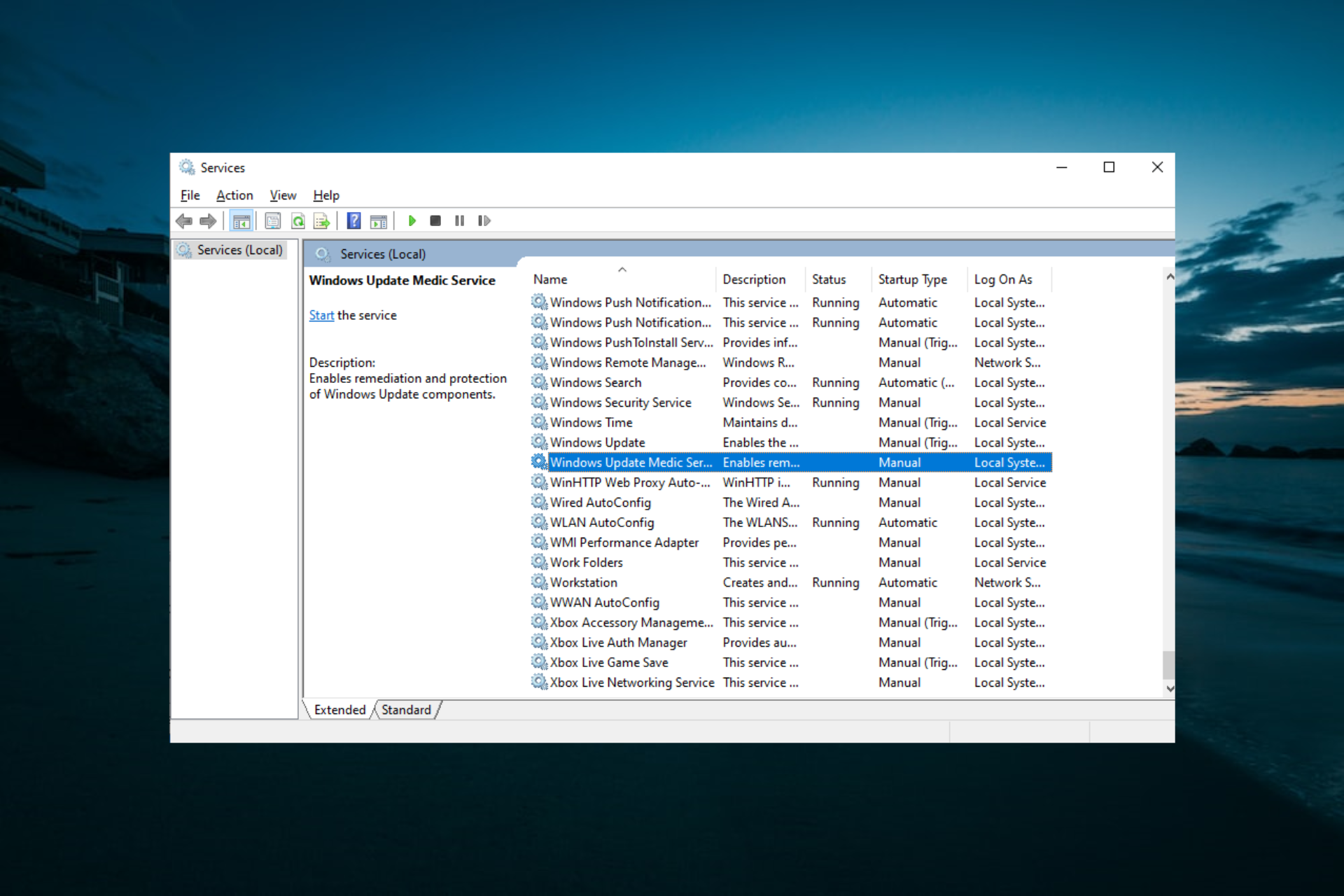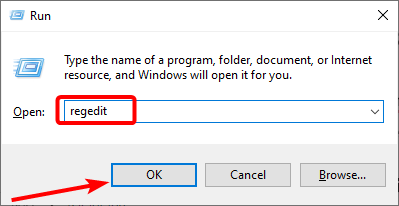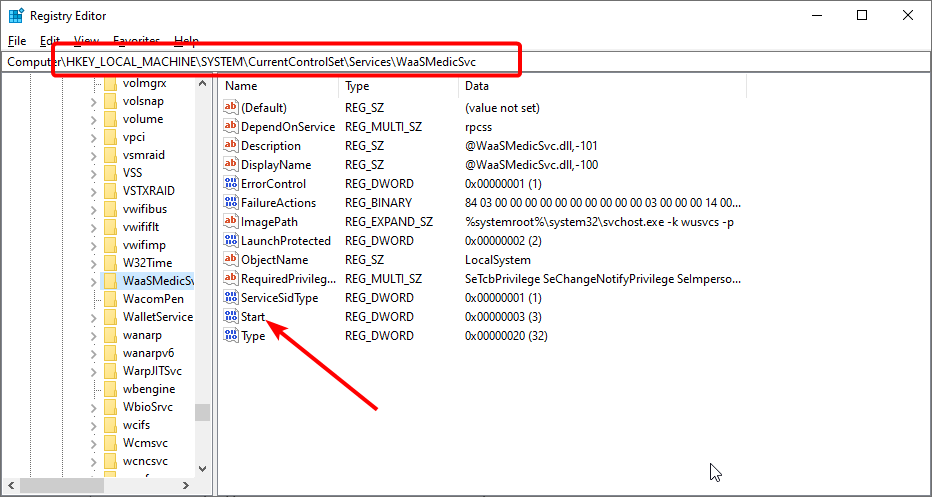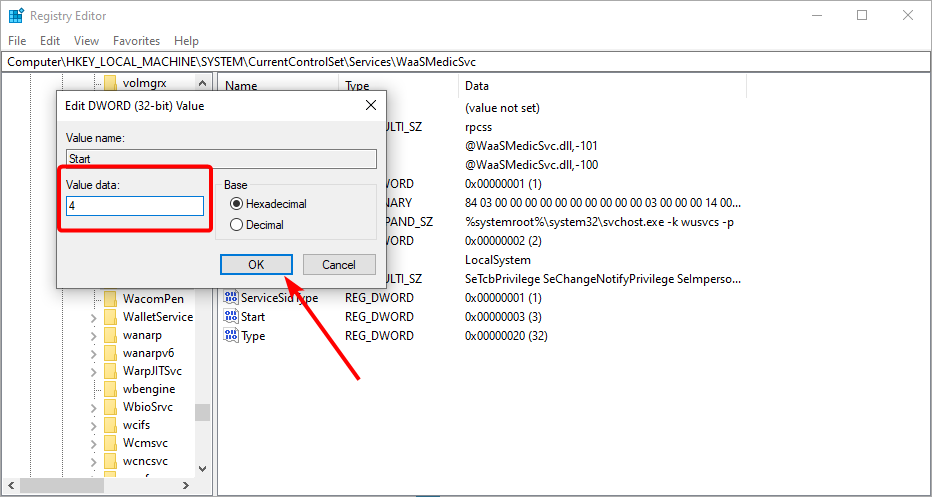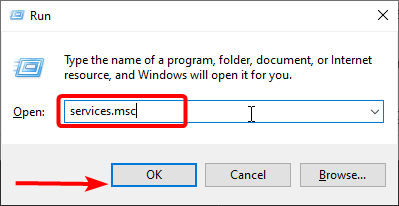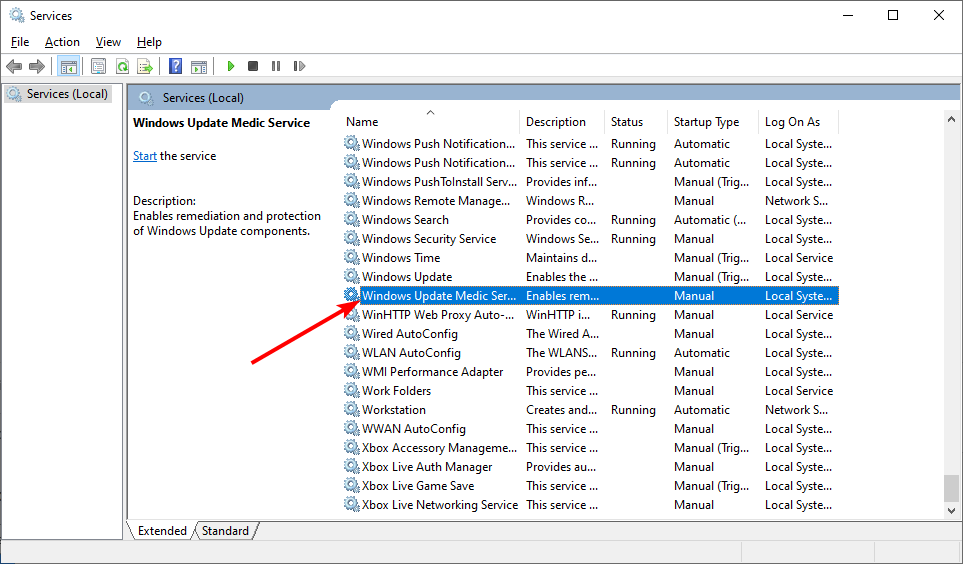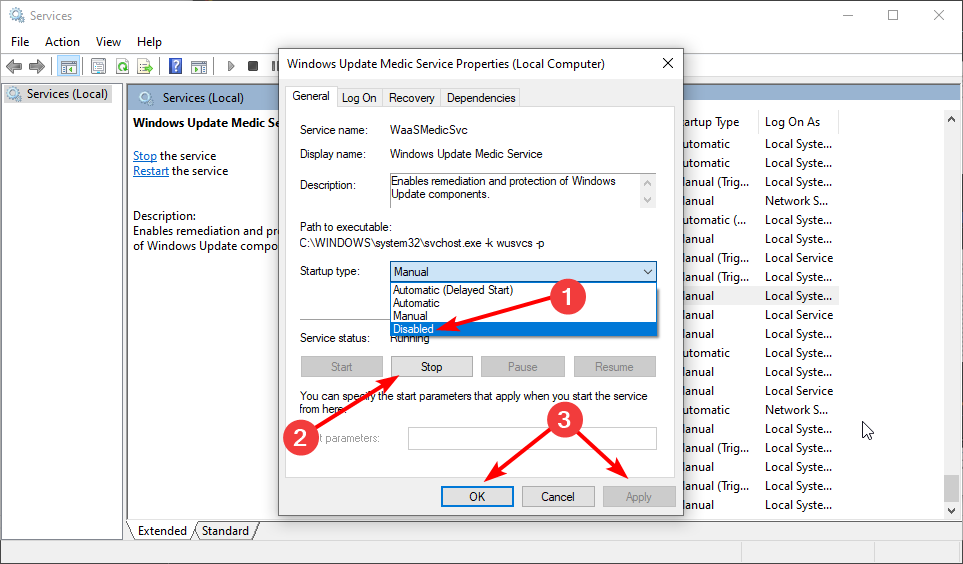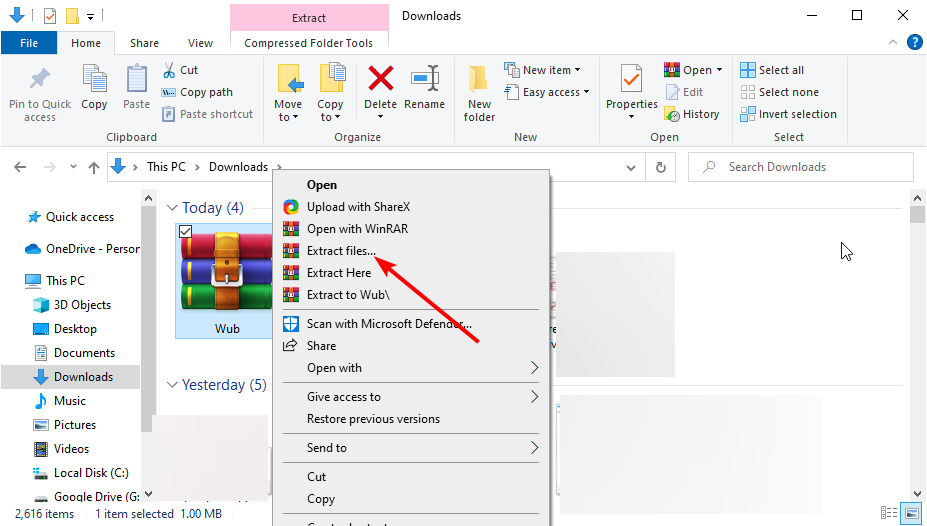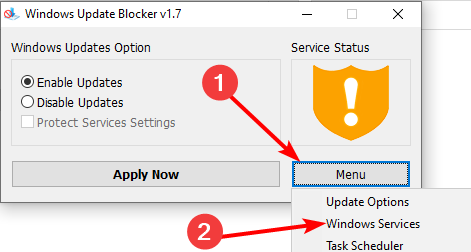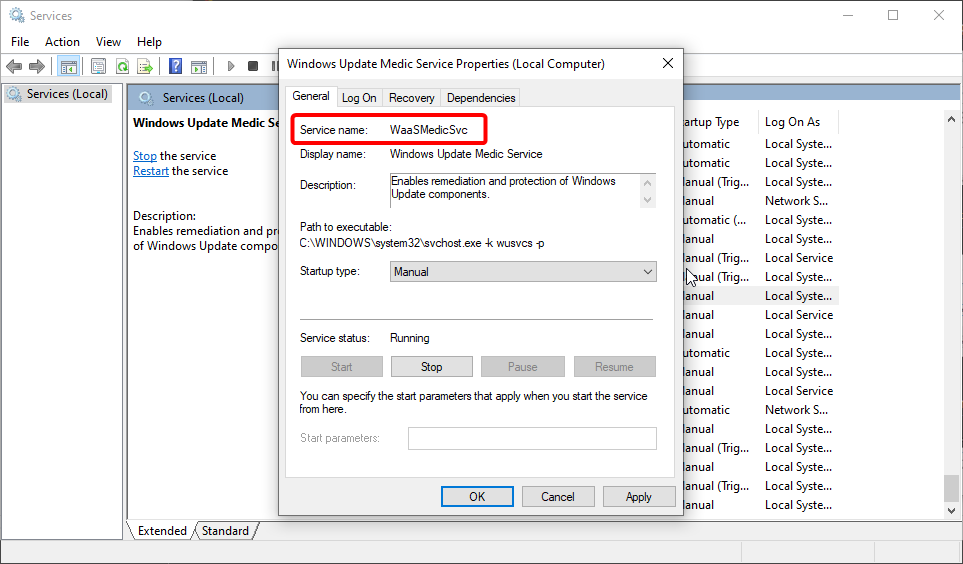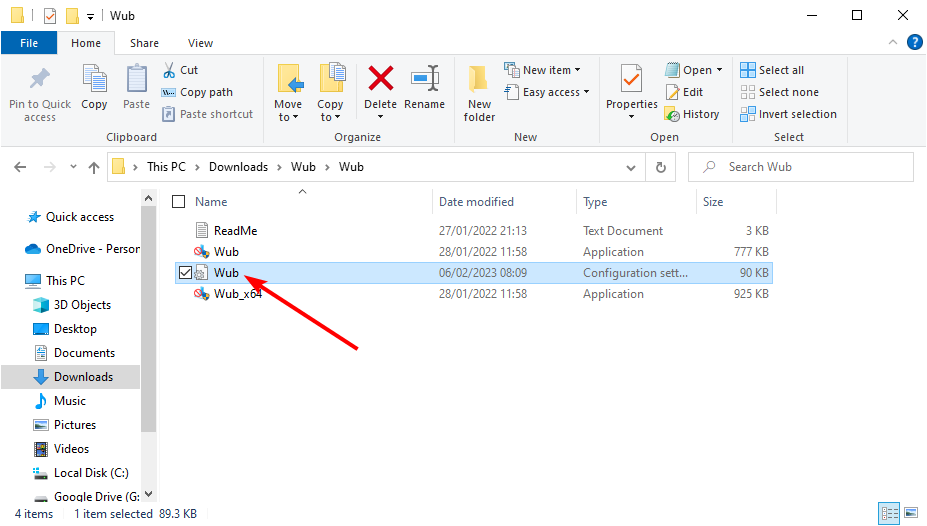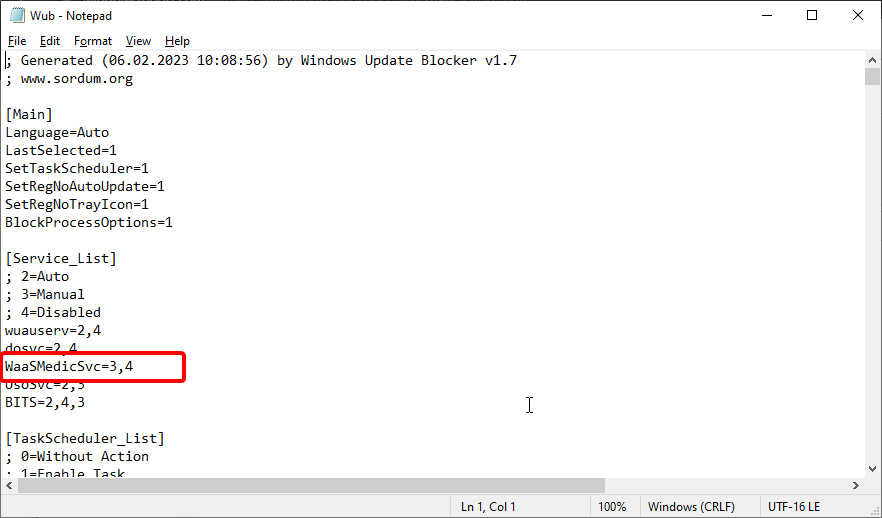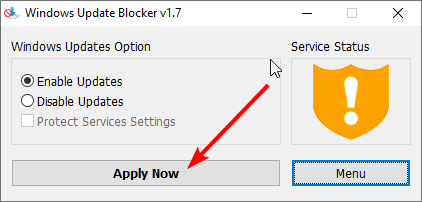В этой инструкции о том, что такое WaasMedic.exe и что делать, если вы обнаружили высокую нагрузку со стороны этого процесса на диск или, реже, процессор.
Служба Medic центра обновления Windows
WaasMedic.exe — это процесс службы Medic центра обновлений Windows или, в англоязычной версии системы — Windows Update Medic Service. Служба присутствует в Windows 10 и Windows 11. Как можно понять из названия, сам процесс является системным, а не сторонней программой.
Задачи службы Medic центра обновлений:
- Основная задача (согласно официальной информации) — обеспечить простой и не отвлекающий пользователя процесс обновлений.
- Есть и дополнительная, очевидная из названия: включать отключенные системные компоненты, имеющие отношение к установке обновлений.
Почему waasmedic.exe грузит диск
Среди причин, по которым процесс может вызывать нагрузку на диск при работе:
- Штатная работа центра обновлений Windows. Если в настоящий момент происходит загрузка обновлений, их подготовка или установка (можно проверить в Параметры — Обновление и безопасность в Windows 10 или Параметры — Центр обновления Windows в Windows 11), это может вызвать временную повышенную нагрузку со стороны waasmedic.exe, при этом что-либо предпринимать не следует: по завершении установки обновлений всё должно вернуться к норме.
- Отключенные вами вручную или отключенные с помощью сторонних инструментов обновления Windows 10 или Windows 11 и попытки службы Medic исправить ситуацию.
- Конфликты службы с каким-либо сторонним ПО на вашем компьютере, например, антивирусом (здесь можно попробовать отключить недавно установленные программы, которые могут вмешиваться в работу системы).
- Системные сбои, повреждения системных файлов.
В случае, если поведение процесса не похоже на штатную работу службы или вы отключали обновления системы, есть следующие варианты действий:
- Попробовать использовать точки восстановления системы на дату, когда проблема не проявляла себя.
- Отключить службу Medic центра обновления Windows. Нажимаем Win+R, вводим services.msc и нажимаем Enter, затем находим «Служба Medic центра обновления Windows» и дважды нажимаем по службе. В «Тип запуска» устанавливаем «Отключена», нажимаем кнопку «Остановить» (если активна) и применяем настройки. Также можно задать значение параметра Start равным 4 в разделе реестра
HKEY_LOCAL_MACHINE\SYSTEM\CurrentControlSet\Services\WaaSMedicSvc
- Выполнить проверку целостности системных файлов Windows.
- Временно отключить обновления Windows 10.
Учитывайте, что при применении 2-го способа не исключено, что в дальнейшем служба будет включена автоматически системой. Одно из решений — запретить доступ «СИСТЕМА» к указанному в способе разделу реестра и значениям в нём, но и это может не сработать.
All the vital information about this important Windows service
by Madalina Dinita
Madalina has been a Windows fan ever since she got her hands on her first Windows XP computer. She is interested in all things technology, especially emerging technologies… read more
Updated on
- The Windows Update Medic Service is responsible for fixing update-related issues.
- You can always disable this service, which might make your PC prone to update errors.
- One way to disable the Windows Update Medic Service is to use the Registry Editor.
XINSTALL BY CLICKING THE DOWNLOAD
FILE
The Windows Update Medic Service is one of the numerous additions to Windows 10 to improve user experience. However, this new feature makes many users curious about what it does and its importance.
If you also need firsthand information about this service, this guide contains everything you need to know.
What is Windows Update Medic Service?
The Windows Update Medic Service is a new background service introduced with Windows 10 and how this OS handles updating.
Its only purpose is to repair the Windows Update service so your PC can continue receiving updates unhindered.
It also handles the remediation and protection of all Windows Update components. As such, even if you disable all Windows Update-related services, WaasMedic will restart them at some point.
How we test, review and rate?
We have worked for the past 6 months on building a new review system on how we produce content. Using it, we have subsequently redone most of our articles to provide actual hands-on expertise on the guides we made.
For more details you can read how we test, review, and rate at WindowsReport.
Do I need Windows Update Medic Service?
While this is an important Windows service, you can always disable the service. However, making your PC more vulnerable to update issues is not recommended.
Hence, you should disable the service if there is no tangible reason.
How do I stop the Windows Update Medic service?
1. Use the Registry Editor
- Press the Windows key + R, type regedit, and click OK.
- Follow the path below in the left pane:
HKEY_LOCAL_MACHINE\SYSTEM\CurrentControlSet\Services\WaaSMedicSvc - Now, double-click the Start option in the right pane.
- Finally, set the Value data to 3 or 4 and click OK.
With this, you should be able to disable the Windows Update Medic Service without getting an access denied prompt.
2. Use the Service Manager
- Press the Windows key + R, type services.msc, and click OK.
- Double-click the Windows Update Medic Service to open its properties.
- Now, set the Startup type to Disabled and click the Stop button.
- Finally, click the Apply button and OK to confirm the changes.
Most users get an access denied prompt while trying to disable the service using the Service Manager. However, this issue has been fixed in the recent updates, and you should be able to use it.
- What are Delivery Optimization files in Windows 11 & Can you Delete Them?
- 0xC80003FA Windows Update Error: How to Fix It
- Kernel-mode Hardware-enforced Stack Protection is Off [Fix]
- 0x80020010 Windows Update Error: 4 Ways to Fix It
- FPS Drop After Windows Update: 4 Ways to Quickly Fix It
3. Use the Windows Update Blocker
- Download Windows Update Blocker and right-click the Wub zip in your Downloads folder.
- Select the Extract files option.
- Launch the Windows Update Blocker and select Menu > Windows Services from the list.
- Look for Windows Update Medic Service and double-click it to open its properties.
- Next, copy the Service name.
- Return to the folder where you extracted Windows Update Blocker and open the ini file with Notepad.
- Now, paste the service name right under dosvc=2,4 and =3,4 in front of it.
- Finally, return to the Windows Update Blocker window and click Apply now.
Another option is to block the service through a third-party blocker. One perfect option is Windows Update Blocker.
Thanks to this handy tool, you can disable any Windows service without error messages.
What happens if you disable Windows Update Medic Service?
If your PC does not run into update issues, you wouldn’t feel the impact of disabling the Windows Update Medic Service.
However, if there are update issues, some components might get damaged with this vital service disabled. Finally, disabling the service might make your PC unstable.
This is pretty much everything there is to know about this vital service, from how to disable it to the impact of removing it.
If you want to know the Windows services you can disable, check our detailed guide.
Feel to share your experience with this service in the comments below.
Приветствую друзья! На разбор попала служба Windows Update Medic Service — моя задача отыскать инфу и написать вам простыми словами. Хотя сразу можно намекнуть вам… в названии упоминается Windows Update.. на первый взгляд — служба системная, так ли? Мы сейчас проверим!
Windows Update Medic Service — что это такое?
Начал искать. Выяснил:
Windows Update Medic Service — служба, которая при необходимости восстанавливает Центр обновлений при поломках, чтобы ПК смог дальше получать обновления.
Другими словами — теоретически нужная и полезная. Однако обновления винды часто вызывают ошибки, тормоза, глюки. Поэтому некоторые юзеры их отключают. Но здесь прикол в том, что рассматриваемая служба — призвана ремонтировать Центр обновлений. Получается если вы отключите обновления, то она их может спокойно включить обратно..
Появилась в десятке начиная с билда 1803.
Задание в планировщике
Могу ошибаться, но вроде бы Windows Update Medic Service также имеет свое задание в планировщике, как раз то, которое нужно для исправление неполадок с Центром управления. Название задания может состоять из слов названия службы, также может содержать слово SIHClient либо WaaSMedicSvc.
Каждый день в определенное время запускается модуль SIHClient.exe, который может устанавливать соединения с интернетом, скачивать некие инструменты, данные, в общем качать все то, что может пригодиться для исправления неполадок. Задача может выполняться например… каждые 20 часов, более подробно можно посмотреть в самом задании (там где-то есть инфа в свойствах, вроде бы вкладка Триггеры).
Дополнительно:
- Эта служба зависит от работы другой — Удаленный вызов процедур (RPC).
- Вроде как есть свой журнал со служебной информацией, который хранится здесь: C:\Windows\Logs\waasmedic.
Лайф-хак как быстро открыть планировщик задач:
- Зажимаете Win + R, появится окошко Выполнить.
- Далее вставляете команду taskschd.msc, нажимаете ОК.
- Откроется планировщик задач.
Я думаю что задание нужно искать в этом разделе — Библиотека планировщика > Microsoft > Windows. Если найдете — можно для эксперимента задание отключить, просто нажав правой кнопкой по нему, выбрав соответствующий пункт.
Отключение
Как я понял, отключить — можно, но.. не обычным способом. Если обычным, то будет ошибка отказано в доступе (инфа с зарубежного сайта):
Для отключения можете попробовать использовать утилиту Windows Update Blocker, позволяющую полностью отключать либо включать автоматические обновления одним нажатием.
Попробуйте отключить через реестр:
- Зажмите Win + R, напишите команду regedit, нажмите ОК.
- Откроется редактор реестра. Справа — разделы. Слева — параметры (ключи).
- Выставьте значение 4 в параметре Start, который находится по этому адресу: HKEY_LOCAL_MACHINE\SYSTEM\CurrentControlSet\Services\WaaSMedicSvc.
- Потом сделайте перезагрузку. Проверьте — работает ли служба?
Хотя я нашел такой скриншот на форуме Майкрософт:
Возможно все таки можно отключить через службы? Попробуйте:
- Зажмите Win + R, напишите команду services.msc, нажмите ОК.
- Откроется окно со списком служб, там будут и системные и сторонних программ.
- Найдите Windows Update Medic Service, нажмите два раза.
- В менюшке Тип запуска установите значение Отключена, а после — нажмите кнопку Остановить.
- Выполните перезагрузку и проверьте — сработало?
Ребята, не знаю какие будут последствия — но на форуме Майкрософт один чел сказал чтобы отключить вообще удалите весь раздел HKEY_LOCAL_MACHINE\SYSTEM\CurrentControlSet\Services\WaaSMedicSvc — настоятельно советую перед этим создать контрольную точку восстановления!
Заключение
Главное выяснили:
- Рассматриваемая служба нужна для ремонта центра обновлений при необходимости.
- Учитывая предыдущий пункт, может сама восстанавливать работу обновлений, даже если вы их выключили.
- В принципе, если нет проблем с ПК, я бы не советовал отключать.
Надеюсь информация оказалась полезной. Удачи и добра!
На главную!
17.06.2019
Windows Update Medic Service (or WaasMedicAgent) is a part of the Windows Update feature. This Windows service often runs in the background and repairs the Windows Update component (if it has experienced any corruption or damage). This way, the users will receive Windows updates without any interruptions.
Microsoft introduced ‘waasmedicagent.exe’ in Windows-10 as a helper service but often people face the issue where this System process is using 100% disk, RAM, or CPU, which makes them unable to perform any task. The ratio of system resources’ usage might vary system-to-system.
So, is this a virus and harmful to a system? If it is a virus, then, can you remove this Waasmedic Agent Exe virus? Let’s discuss all that and possible remedies to the issue of system high disk usage.
Is it Harmful?
Some third-party software applications may detect ‘waasmedic agent exe‘ as a threat or virus. However, there’s an even chance of this being an error of judgment. Malware creators can use this to their advantage in two ways:
- Malware creators can develop some third-party antivirus and program it in a way that it’ll judge WaasMedicAgent.exe as a virus. So, when a user will disable this executable file, it’ll allow them to exploit the security flaws of the user’s system.
OR
- That executable file can be malware. Because often malware creators use executable files to inject malware into a system.
Therefore, never use any unknown third-party antivirus. Instead, rely on the popular ones. However, if popular ones also mark that executable file as a threat or virus, you should confirm that executable file’s ownership. The file is not malware if it’s marked as
© Microsoft Corporation. All rights reserved
Now, there are two processes of checking Microsoft’s ownership. So, let’s see both of them!
Verifying Microsoft’s Ownership via File Explorer
This method will follow the path from the File Explorer and it’s preferable for people who don’t have waasmedicagent.exe running in the background at the moment.
- Open ‘This PC’ (assuming you’re using Windows 10 because it’s a Windows 10 based issue).
- Then, copy and paste the following path in the address bar of File Explorer and press Enter to navigate to the address.
C:\Windows\System32
- Now when you’ve reached the System32 folder, press “F3” to search for “WaaSMedicAgent.exe” file.
Searching for WaasMedicAgent’s .exe File in System32 Folder - When you’ve found the file, press Alt + Enter to enter its Properties and move to its Details tab to check its ownership.
Checking Microsoft’s Ownership Via File Explorer
Verifying Microsoft’s Ownership via Task Manager
If the executable file is running in the background, then you can follow the following procedure:
- Open the Task Manager by pressing Ctrl + Alt + Delete or searching in the Start Menu.
- Now, in the Processes tab, look for “wusvcs” because Windows Update Medic Service will be a subtask of this task. Then, enter its Properties by right-clicking on it.
Finding Windows Update Medic Service in Task Manager - Switch to the “Details” tab to find Microsoft’s copyright information.
Verifying Authenticity via Task Manager
In both ways, if you didn’t find Microsoft’s copyright information in the Copyright section, then there’s a chance of that executable file being malware. Here, you should use either Windows Defender or some popular antivirus software to check your system for malware.
How to Fix the High Resource Consumption?
As mentioned earlier, people often face “max. system resource utilization error” with this executable file. Therefore, they want to uninstall this executable file. However, being a windows component, you can’t uninstall this file. Instead, you can disable waasmedic agent from running in the background. This way, you can keep working on your tasks.
You should also know that even if you disable Windows Update services, Windows will try to re-enable them at some point in time. Anyway, let’s get to the solutions.
1. Allowing WaasMedicAgent.exe to Complete its Operation
WasMedicAgent.exe uses most of the system’s resources while downloading and installing the windows update. According to Microsoft:
Microsoft releases security patches on the second Tuesday of every month and non-security updates on the fourth Tuesday of every month
When the update process is complete, you can restart your computer and the high usage issue will be resolved.
Another thing that you look for is the ‘out of band‘ updates. Microsoft releases these updates on days other than Tuesday. This update occurs when security is being exploited or for an extreme security issue. So, for the ‘out of band’ updates, this solution will fail and if your solution hasn’t been resolved, then try other methods.
2. Unplugging the Standalone Hard Drive
If you’re using an external hard drive and ‘waasmedic agent exe’ is using 100% (or most) of your hard drive, then maybe the service is somehow using the external drive instead of your primary one. This is a bug and can be easily fixed but first, make sure the external drive is indeed involved:
- Navigate to the Task Manager via Ctrl + Alt + Delete or search in the Start Menu.
- Head over to the Performance tab and select Open Resource Monitor.
In the Performance Tab, Selecting the “Open Resource Monitor” - If you find WaasMedicAgent.exe as the culprit which is excessively using your external hard drive, then unplug the external hard drive and hopefully, everything will be back to normal.
3. Upgrading to the Latest Windows Version
If you’re using older versions of Windows 10, then try updating your Windows to the latest one. We found a lot of cases where running an older version of Windows and not updating it causes high CPU usage. At the time of writing, the latest version is KB4601554.
- Navigate to Settings from your Start Menu by right-clicking on the Windows icon.
Accessing the Settings Option via Start Menu - Then, select Update & Security.
Settings of Windows Version KB4601319 - Now, click on Check for Updates. Depending on your network speed, it will download the updates that are compatible with your device.
Clicking on the Check for Updates Button
After downloading, Windows will install those updates and automatically restart the system for completing the installation procedure. Now, check whether your issue has been resolved or not.
How to Disable WaasMedicAgent.exe
If none of the above methods worked, we can attempt to manually disable the service and make some changes in the registry so it doesn’t spawn again.
- Open the Services by searching it from the start menu.
Searching “Services” in the Start Menu - Now look for the Windows Update Medic Service and double-click on it to open its Properties.
Looking for “Windows Update Medic Service” in Services - In the new windows, change the Startup type to Disable and then hit Apply/OK.
Changing Startup Type and Hitting Apply - But when you click Apply/OK you’ll get the Access is denied error.
“Access is denied” error
As waasmedicagent.exe is a windows component, you can’t disable this component directly by going to the Services. To get access, you need to change some registry values.
Now, there are two ways of changing the registry values: You can either use a third-party tool named “Windows Update Blocker” or use the “built-in Registry Editor.” Since we don’t consider unknown third-party software applications safe, therefore we will discuss the built-in method. So, let’s continue the process further:
- Press Windows + R to open the Run dialog box and type “regedit” for opening the Registry Editor.
Typing the regedit to open the Registry Editor - Now, paste the following path after “Computer/” in the address bar to enter the folder of waasmedic agent exe:
HKEY_LOCAL_MACHINE\SYSTEM\CurrentControlSet\Services\WaaSMedicSvc
- In the WaasMedicSvc registry editor folder, find Start and double-click to open its options.
Choosing the “Start” option in Registry Editor - Now change its Value Data from “3” to “4”. Then, click OK to confirm your changes and reboot your system.
Changing Value Data and Clicking OK - After a successful system restart, again go to the “Services” (or services.msc) and look for “Windows Update Medic Service” which is disabled now.
Successfully Disabled Windows Update Medic Service - To re-enable, you can again change the Value Data of “Start” in the Registry Editor folder of WaaSMedicSvc to “3” (for a Manual Startup). If you still face any errors, type “2” instead of 3.

I am a BSCS graduate and a technology nerd who now loves working and writing about computers and other tech-related stuff. In my free time, I like watching Netflix and playing Cricket 22 and The Witcher 3 (Wild Hunt).
Что такое Служба обновления Windows (WaaSMedicSVC) в Windows 10? Почему вы получаете сообщение Доступ запрещен при попытке его отключить? Как отключить службу Windows Update Medic? Этот пост пытается ответить на эти вопросы.
Содержание
- Служба Windows Update Medic
- SIH клиент в Windows 10
- Можете ли вы отключить службу Windows Update Medic?
Служба Windows Update Medic
Служба Windows Update Medic – это новая служба Windows, представленная в Windows 10. Эта служба была введена для восстановления компонентов Windows Update от повреждений, чтобы компьютер мог продолжать получать обновления.
Служба Windows Update Medic (WaaSMedicSVC) обеспечивает исправление и защиту компонентов Центра обновления Windows. Это означает, что даже если вы отключите службы, связанные с Центром обновления Windows, эта служба в какой-то момент времени снова включит их.
SIH клиент в Windows 10
Windows 10 планирует задачу в планировщике задач. Эта ежедневная задача запускает клиента SIH для обнаружения и исправления системных компонентов, которые необходимы для автоматического обновления программного обеспечения Windows и Microsoft, установленного на компьютере. Эта задача может выходить в интернет, оценивать применимость целительных действий, загружать необходимые полезные данные для выполнения действий и выполнения целительных действий. На моем компьютере он срабатывает каждые 20 часов. Предполагается, что SIH в SIHClient.exe означает исцеление, инициированное службой.
Другие примечания .
- Связанные с ним файлы SIHClient.exe, WaaSMedic.exe , WaaSMedicSvc.dll и WaaSMedicPS.dll находятся в Папка Windows \ System32
- Его зависимости: удаленный вызов процедур (RPC)
- Он поддерживает свой файл журнала в папке C: \ Windows \ Logs \ waasmedic
- Эта служба настроена для запуска в режиме запуска Вручную .
Можете ли вы отключить службу Windows Update Medic?
Да, вы можете отключить службу Windows Update Medic, но если вы попытаетесь сделать это с помощью диспетчера служб Windows, вы получите сообщение Доступ запрещен .

Чтобы отключить его, вам понадобится бесплатная программа Windows Update Blocker .
Если в целях остановки автоматического обновления Windows на компьютере с Windows 10 вы отключили службы Windows Update, вы, возможно, обнаружили, что после каждого обновления или обновления или в какой-то момент времени операционная система сбрасывает все компоненты Windows и конфигурации службы. их значения по умолчанию, тем самым сводя на нет всю работу, которую вы, возможно, сделали, чтобы отключить автоматические обновления Windows.
На моем ПК с Windows 10 1803 Pro я настроил систему на Уведомлять меня о загрузке обновлений с помощью групповой политики.

Я предлагаю вам сделать это вместо того, чтобы полностью отключить обновления Windows.
Тем не менее, если вы планируете полностью отключить автоматические обновления Windows 10, вам также придется отключить эту службу Windows Update Medic.
Прочтите далее об обновлении службы Orchestrator (UsoSvc) в Windows 10.