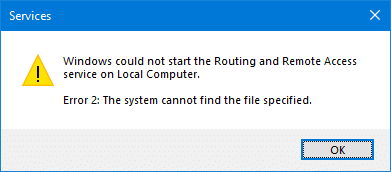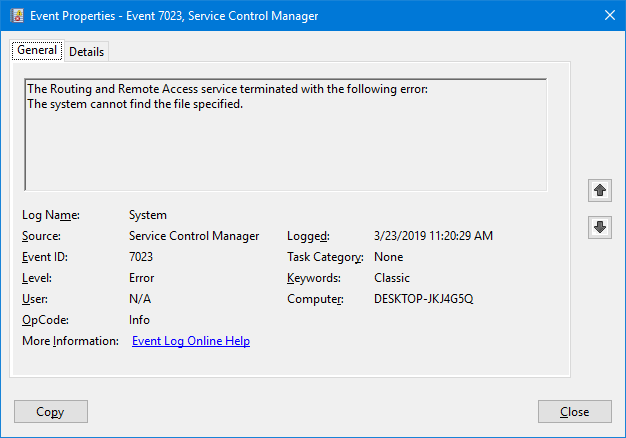RRAS (Routing and Remote Access Service) is a Microsoft API software router that lets businesses deploy VPN connections in order to provide the end-users with remote access to their organization’s network. It also lets you set up a site-to-site VPN connection between two servers. Some users are experiencing issues with RRAS while setting up the VPN connection. According to them, the Routing and Remote Access Service keeps stopping or gets terminated with an error. This article lists some solutions that you can try if the Routing and Remote Access Service is not starting on your Windows device.
The following are some of the error messages reported by the users:
- The Routing and Remote Access service terminated with the following service-specific error:
General access denied error - The Routing and Remote Access service terminated with the following error:
The system cannot find the file specified. - Unable to load C:\Winnt\System32\Iprtrmgr.dll
- The Routing and Remote Access service terminated with service-specific error 2 (0x2).
- The Routing and Remote Access service terminated with service-specific error 31 (0x1F)
- The Routing and Remote Access service terminated with service-specific error 20205 (0x4EED).
- The Routing and Remote Access service terminated with service-specific error 193 (0xC1).
If the Routing and Remote Access Service keeps stopping or gets terminated with an error on your Windows device, you can try the solutions mentioned below.
- Enable the SvcHostSplitDisable Value in Registry
- Verify the RouterManagers key Values in the Registry
- Reset the TCP/IP or Internet Protocol
- Disable IPv6
- Restart the Routing and Remote Access Service
Let’s see all these troubleshooting guidelines in detail.
1] Enable the SvcHostSplitDisable Value in Registry
This solution has worked for a lot of users. You have to enable the SvcHostSplitDisable Value in two different locations in Windows Registry. The steps to do so are explained below. Before you begin, we recommend you create a system restore point and backup your Registry.
Press Win + R keys to launch the Run command box. Type regedit and click OK. Click Yes if you receive the UAC prompt. This will open the Registry Editor.
Once the Registry Editor opens, copy the following path and paste it into the address bar of the Registry Editor, and press Enter.
HKEY_LOCAL_MACHINE\SYSTEM\CurrentControlSet\Services\RasMan
Make sure that the RasMan key is selected on the left side. Now, check whether the SvcHostSplitDisable value exists on the right side or not. If not, you have to create it manually.
To do so, right-click in the empty space and go to “New > DWORD (32-bit) Value.” Right-click on the newly created value and select Rename. Name that value to SvcHostSplitDisable.
Double-click on the SvcHostSplitDisable Value and enter 1 in its Value data. After that, click OK.
Now, navigate to the following path in the Registry Editor.
HKEY_LOCAL_MACHINE\SYSTEM\CurrentControlSet\Services\RemoteAccess
Make sure that the RemoteAccess key is selected on the left side. Check if it contains the DWORD (32-bit) SvcHostSplitDisable Value on the right side. If not, create it manually by following the procedure described just before.
After creating the SvcHostSplitDisable Value, double-click on it and enter 1 in its Value data.
After creating the above two values in Registry, restart your computer. After restarting the device, the problem should be fixed. If not, try the next solution.
2] Verify the RouterManagers key Values in the Registry
This solution is for the users who are getting the following error message with event ID 20103:
Unable to load C:\Winnt\System32\Iprtrmgr.dll
Open the Registry Editor and go to the following path.
HKEY_LOCAL_MACHINE\System\CurrentControlSet\Services\RemoteAccess\RouterManagers\IP
Make sure that the IP key is selected on the left side. Check whether the following Values are present on the right pane or not.
- DLLPath
- GlobalInfo
- ProtocolID
If yes, the above-mentioned Values should show the following Data type and Value data.
DLLPath
Data type: REG_EXPAND_SZ
Value data: %SystemRoot%\System32\Iprtrmgr.dllGlobalInfo
Data type: REG_BINARYProtocolID
Data type: REG_DWORD
Value data: 0x21 (Hexadecimal)
Now, go to the following path in the Registry Editor and check if the ServiceDLL is present on the right pane.
HKEY_LOCAL_MACHINE\SYSTEM\CurrentControlSet\Services\RemoteAccess\Parameters
If the ServiceDLL is not there, you have to export the above-mentioned registry branch from a computer on which the RRAS is working and then import that registry branch to your computer. To do so, you need to log in on another computer as an administrator.
Open the Registry Editor on which the RRAS is working and go to the above path. After that, go to “File > Export.” Save that branch to your Pendrive. Now, connect the Pendrive to your computer and open the Registry Editor. After that, Go to “File > Import” and select the file from your Pendrive. This should fix the issue.
If the issue still persists, reinstall the modem by following the instructions given below:
- First, disable the Routing and Remote Access service.
- Right-click on Start and select Device Manager.
- In the Device Manager, expand the Modems node and uninstall your Modem driver by right-clicking on it.
- Now, restart the server and wait till the Plug and Play service redetects the Modem.
- Enable the Routing and Remote Access service.
Read: Fix Enter network credentials error on Windows 11/10.
3] Reset the TCP/IP or Internet Protocol
If the problem is occurring due to the corruption in TCP/IP or Internet Protocol, resetting the Internet Protocol may fix the problem. If that does not help, you may use the Network Reset button and see.
4] Disable IPv6
Disabling IPv6 has fixed the issue for some users. You can try this solution if the above fix did not solve your problem. The steps to disable the IPv6 are as follows:
Open the Registry Editor by following the steps described above.
Navigate to the following path.
HKEY_LOCAL_MACHINE\SYSTEM\CurrentControlSet\Services\Tcpip6\Parameters
Make sure that the Parameters key is selected on the left side. Create a new DWORD 32-bit Value, named DisabledComponents. We have already described how to create a DWORD 32-bit Value above in this article. If the value DisabledComponents already exists on the right side, no need to create it.
After creating the DisabledComponents value, double-click on it and change its Value data to FFFFFFFF. Click OK to save the changes.
Close the Registry Editor and restart your computer.
5] Restart the Routing and Remote Access Service
You can restart the Routing and Remote Access Service from the Windows 11/10 Services app. The following instructions will guide you on this:
- Launch the Run command box by pressing the Win + R keys.
- Type
services.mscand click OK. - In the Services app, scroll down the list of services and locate Routing and Remote Access.
- Once you find it, right-click on it and select Properties.
- Under the General tab, click on the Startup type drop-down and select Automatic (Delayed Start).
- Now, go to the Recovery tab and select Restart the Service in the Subsequent failures drop-down.
- Leave the Restart service after option to the default value, 2 minutes.
- Click Apply and then OK.
- Restart your computer. The service should be started after a delay of 2 minutes automatically.
Read: How to fix Wireless Network Connection Error 0x00028002.
What is Routing and Remote Access in Windows 11/10?
The RRAS or Routing and Remote Access Service is used to provide site-to-site connectivity by using a VPN or dial-up connections. By using RRAS technology, you can deploy VPN connections that let users access your organization’s network remotely. In short, the RRAS technology offers routing services to businesses in LAN or WAN environments by using secure VPN connections.
How do I disable Remote Access and Routing services?
To disable the Routing and Remote Access Service, you must be a member of the Administrators group. The steps to disable RRAS are listed below:
- Open Routing and Remote Access.
- Right-click on the computer name for which you want to disable the RRAS.
- Click on the Disable Routing and Remote Access option.
Hope this helps.
Read next: Network and Sharing Center not opening in Windows 11/10.
РРАС(Служба маршрутизации и удаленного доступа) — это программный маршрутизатор Microsoft API, который позволяет предприятиям развертывать VPN-соединения, чтобы предоставить конечным пользователям удаленный доступ к сети своей организации. Он также позволяет вам настроить VPN-соединение типа «сеть-сеть» между двумя серверами. У некоторых пользователей возникают проблемы с RRAS при настройке VPN-соединения. По их словам, служба маршрутизации и удаленного доступа продолжает останавливаться или завершается с ошибкой. В этой статье перечислены некоторые решения, которые вы можете попробовать, еслиСлужба маршрутизации и удаленного доступа не запускаетсяна вашем устройстве Windows.
Ниже приведены некоторые сообщения об ошибках, о которых сообщили пользователи:
- Служба маршрутизации и удаленного доступа завершилась из-за следующей ошибки, специфичной для службы:
Ошибка общего доступа запрещена - Служба маршрутизации и удаленного доступа завершила работу из-за следующей ошибки:
Система не может найти указанный файл. - Не удалось загрузить C:WinntSystem32Iprtrmgr.dll.
- Служба маршрутизации и удаленного доступа завершилась из-за специфичной для службы ошибки 2 (0x2).
- Служба маршрутизации и удаленного доступа прекращена из-за специфичной для службы ошибки 31 (0x1F)
- Служба маршрутизации и удаленного доступа завершилась из-за специфичной для службы ошибки 20205 (0x4EED).
- Служба маршрутизации и удаленного доступа завершилась из-за специфичной для службы ошибки 193 (0xC1).
Служба маршрутизации и удаленного доступа не запускается
Если служба маршрутизации и удаленного доступа продолжает останавливаться или прекращает работу из-за ошибки на вашем устройстве Windows, вы можете попробовать решения, упомянутые ниже.
- Включите значение SvcHostSplitDisable в реестре.
- Проверьте значения ключей RouterManagers в реестре.
- Сброс TCP/IP или интернет-протокола
- Отключить IPv6
- Перезапустите службу маршрутизации и удаленного доступа.
Давайте подробно рассмотрим все эти рекомендации по устранению неполадок.
1] Включите значение SvcHostSplitDisable в реестре.
Это решение сработало для многих пользователей. Вам необходимо включить значение SvcHostSplitDisable в двух разных местах реестра Windows. Действия для этого описаны ниже. Прежде чем начать, мы рекомендуем вам создать точку восстановления системы и сделать резервную копию реестра.
НажиматьПобеда + Рклавиши для запускаБегатькомандный ящик. Типregeditи нажмите ОК. Нажмите «Да», если вы получите приглашение UAC. Откроется редактор реестра.
Когда откроется редактор реестра, скопируйте следующий путь, вставьте его в адресную строку редактора реестра и нажмите Enter.
HKEY_LOCAL_MACHINESYSTEMCurrentControlSetServicesRasMan
Убедитесь, чтоОфициальноКлюч выбран с левой стороны. Теперь проверьте, есть лиSvcHostSplitОтключитьзначение существует на правой стороне или нет. Если нет, вам придется создать его вручную.
Для этого щелкните правой кнопкой мыши в пустом месте и выберите «Создать > Значение DWORD (32-разрядное)». Щелкните правой кнопкой мыши по вновь созданному значению и выберитеПереименовать. Назовите это значение SvcHostSplitDisable.
Дважды щелкните значение SvcHostSplitDisable и введите1в своемДанные о значениях. После этого нажмите ОК.
Теперь перейдите по следующему пути в редакторе реестра.
HKEY_LOCAL_MACHINESYSTEMCurrentControlSetServicesRemoteAccess
Убедитесь, чтоУдаленный доступКлюч выбран с левой стороны. Проверьте, содержит ли он DWORD (32-битный).SvcHostSplitОтключитьЗначение на правой стороне. Если нет, создайте его вручную, выполнив описанную выше процедуру.
После созданияSvcHostSplitОтключитьЗначение, дважды щелкните по нему и введите1в своемДанные о значениях.
После создания двух вышеуказанных значений в реестре перезагрузите компьютер. После перезагрузки устройства проблема должна быть устранена. Если нет, попробуйте следующее решение.
2] Проверьте значения ключей RouterManagers в реестре.
Это решение предназначено для пользователей, которые получают следующее сообщение об ошибке с кодом события 20103:
Не удалось загрузить C:WinntSystem32Iprtrmgr.dll.
Откройте редактор реестра и перейдите по следующему пути.
HKEY_LOCAL_MACHINESystemCurrentControlSetServicesRemoteAccessRouterManagersIP
Убедитесь, чтоИПКлюч выбран с левой стороны. Проверьте, присутствуют ли следующие значения на правой панели или нет.
- DLLPath
- ГлобалИнфо
- Идентификатор протокола
Если да, вышеупомянутые значения должны показывать следующее:Тип данныхиДанные о значениях.
DLLPath
Тип данных: REG_EXPAND_SZ
Данные значения: %SystemRoot%System32Iprtrmgr.dll.
ГлобалИнфо
Тип данных: REG_BINARY
Идентификатор протокола
Тип данных: REG_DWORD
Данные значения: 0x21 (шестнадцатеричный)
Теперь перейдите по следующему пути в редакторе реестра и проверьте,СервисDLLприсутствует на правой панели.
HKEY_LOCAL_MACHINESYSTEMCurrentControlSetServicesRemoteAccessParameters
Если ServiceDLL нет, вам необходимо экспортировать вышеупомянутую ветку реестра с компьютера, на котором работает RRAS, а затем импортировать эту ветку реестра на свой компьютер. Для этого вам необходимо войти на другой компьютер под учетной записью администратора.
Откройте редактор реестра, в котором работает RRAS, и перейдите по указанному выше пути. После этого перейдите в «Файл > Экспорт». Сохраните эту ветку на свой Pendrive. Теперь подключите Pendrive к компьютеру и откройте редактор реестра. После этого перейдите в «Файл > Импорт» и выберите файл на своем USB-накопителе. Это должно решить проблему.
Если проблема не устранена, переустановите модем, следуя инструкциям ниже:
- Сначала отключитеМаршрутизация и удаленный доступуслуга.
- Щелкните правой кнопкой мышиStartи выберитеДиспетчер устройств.
- В диспетчере устройств развернитеМодемыnode и удалите драйвер модема, щелкнув его правой кнопкой мыши.
- Теперь перезапустите сервер и подождите, пока служба Plug and Play повторно обнаружит модем.
- Включите службу маршрутизации и удаленного доступа.
Читать: исправить ошибку ввода сетевых учетных данных в Windows 11/10.
3] Сброс TCP/IP или интернет-протокола.
Если проблема возникает из-за повреждения TCP/IP или интернет-протокола, сброс интернет-протокола может решить проблему. Если это не поможет, вы можете использовать кнопку «Сброс сети» и посмотреть.
4] Отключить IPv6.
Отключение IPv6 решило проблему для некоторых пользователей. Вы можете попробовать это решение, если приведенное выше исправление не решило вашу проблему. Действия по отключению IPv6 следующие:
ОткройРедактор реестравыполнив действия, описанные выше.
Перейдите по следующему пути.
HKEY_LOCAL_MACHINESYSTEMCurrentControlSetServicesTcpip6Parameters
Убедитесь, чтоПараметрыКлюч выбран с левой стороны. Создайте новое 32-битное значение DWORD с именемОтключенные компоненты. Мы уже описали, как создать 32-битное значение DWORD выше в этой статье. Если значение DisabledComponents уже существует справа, создавать его не нужно.
После создания значения DisabledComponents дважды щелкните его и измените его.Данные о значенияхкФФФФФФФ. Нажмите ОК, чтобы сохранить изменения.
Закройте редактор реестра и перезагрузите компьютер.
5] Перезапустите службу маршрутизации и удаленного доступа.
Вы можете перезапустить службу маршрутизации и удаленного доступа из приложения «Службы Windows 11/10». Следующие инструкции помогут вам в этом:
- ЗапуститеБегатьполе команды, нажав кнопкуПобеда + Рключи.
- Тип
services.mscи нажмите ОК. - В приложении «Службы» прокрутите список служб вниз и найдитеМаршрутизация и удаленный доступ.
- Найдя его, щелкните его правой кнопкой мыши и выберитеХарактеристики.
- ПодОбщийвкладку, нажмите наТип запускараскрывающийся список и выберитеАвтоматический (отложенный старт).
- Теперь перейдите вВосстановлениевкладку и выберитеПерезапустите службувПоследующие неудачипадать.
- ОставьПерезапустить службу послепараметр по умолчанию, 2 минуты.
- НажмитеПрименятьа потом ОК.
- Перезагрузите компьютер. Служба должна запускаться автоматически с задержкой в 2 минуты.
Читать: Как исправить ошибку подключения к беспроводной сети 0x00028002.
Что такое маршрутизация и удаленный доступ в Windows 11/10?
Служба RRAS или служба маршрутизации и удаленного доступа используется для обеспечения межсайтового подключения с использованием VPN или коммутируемых подключений. Используя технологию RRAS, вы можете развернуть VPN-подключения, которые позволят пользователям получать удаленный доступ к сети вашей организации. Короче говоря, технология RRAS предлагает предприятиям услуги маршрутизации в средах LAN или WAN с использованием безопасных VPN-соединений.
Как отключить службы удаленного доступа и маршрутизации?
Чтобы отключить службу маршрутизации и удаленного доступа, вы должны быть членом группы «Администраторы». Действия по отключению RRAS перечислены ниже:
- ОткрытьМаршрутизация и удаленный доступ.
- Щелкните правой кнопкой мыши имя компьютера, для которого вы хотите отключить RRAS.
- Нажать наОтключить маршрутизацию и удаленный доступвариант.
Надеюсь это поможет.
Читать дальше: Центр управления сетями и общим доступом не открывается в Windows 11/10.
RRAS (Служба маршрутизации и удаленного доступа) — это программный маршрутизатор Microsoft API, который позволяет предприятиям развертывать VPN-соединения, чтобы предоставить конечным пользователям удаленный доступ к сеть. Он также позволяет настроить VPN-соединение типа «сеть-сеть» между двумя серверами. У некоторых пользователей возникают проблемы с RRAS при настройке VPN-подключения. По их словам, служба маршрутизации и удаленного доступа продолжает останавливаться или завершается с ошибкой. В этой статье перечислены некоторые решения, которые вы можете попробовать, если Служба маршрутизации и удаленного доступа не запускается на вашем устройстве Windows.
Ниже приведены некоторые сообщения об ошибках, о которых сообщают пользователи:
- Служба маршрутизации и удаленного доступа прервана из-за следующей ошибки службы:
Общая ошибка отказа в доступе - Служба маршрутизации и удаленного доступа завершилась со следующей ошибкой:
Система не может найти указанный файл. - Не удалось загрузить C:\Winnt\System32\Iprtrmgr.dll
- Служба маршрутизации и удаленного доступа прервана из-за ошибки службы 2 (0x2).
- Служба маршрутизации и удаленного доступа прервана из-за ошибки службы 31 (0x1F).
- Служба маршрутизации и удаленного доступа прервана из-за ошибки службы 20205 (0x4EED).
- Служба маршрутизации и удаленного доступа прервана из-за ошибки службы 193 (0xC1).
Служба маршрутизации и удаленного доступа не запускается
Если служба маршрутизации и удаленного доступа продолжает останавливаться или завершается из-за ошибки на вашем устройстве Windows, вы можете попробовать решения, упомянутые ниже.
- Включить значение SvcHostSplitDisable в реестре
- Проверьте значения ключа RouterManagers в реестре.
- Сброс TCP/IP или интернет-протокола
- Отключить IPv6
- Перезапустите службу маршрутизации и удаленного доступа.
Давайте подробно рассмотрим все эти рекомендации по устранению неполадок.
1] Включите значение SvcHostSplitDisable в реестре.
Это решение сработало для многих пользователей. Вы должны включить значение SvcHostSplitDisable в двух разных местах в реестре Windows. Шаги для этого описаны ниже. Прежде чем начать, мы рекомендуем вам создать точку восстановления системы а также сделайте резервную копию вашего реестра.
нажимать Выиграть + Р клавиши для запуска Бегать поле команды. Тип regedit и нажмите ОК. Нажмите «Да», если вы получили приглашение UAC. Это откроет редактор реестра.
Когда откроется редактор реестра, скопируйте следующий путь и вставьте его в адресную строку редактора реестра и нажмите Enter.
HKEY_LOCAL_MACHINE\SYSTEM\CurrentControlSet\Services\RasMan
Убедитесь, что Расман клавиша выбрана на левой стороне. Теперь проверьте, соответствует ли SvcHostSplitDisable значение существует с правой стороны или нет. Если нет, вы должны создать его вручную.
Для этого щелкните правой кнопкой мыши в пустом месте и выберите «Создать > Значение DWORD (32-разрядное)». Щелкните правой кнопкой мыши только что созданное значение и выберите Переименовать. Назовите это значение SvcHostSplitDisable.
Дважды щелкните значение SvcHostSplitDisable и введите 1 в своем Значение данных. После этого нажмите ОК.
Теперь перейдите по следующему пути в редакторе реестра.
HKEY_LOCAL_MACHINE\SYSTEM\CurrentControlSet\Services\RemoteAccess
Убедитесь, что Удаленный доступ клавиша выбрана на левой стороне. Проверьте, содержит ли он DWORD (32-битный) SvcHostSplitDisable Значение с правой стороны. Если нет, создайте его вручную, следуя описанной выше процедуре.
После создания SvcHostSplitDisable значение, дважды щелкните по нему и введите 1 в своем Значение данных.
После создания двух указанных выше значений в реестре перезагрузите компьютер. После перезагрузки устройства проблема должна быть устранена. Если нет, попробуйте следующее решение.
2] Проверьте значения ключа RouterManagers в реестре.
Это решение предназначено для пользователей, которые получают следующее сообщение об ошибке с идентификатором события 20103:
Не удалось загрузить C:\Winnt\System32\Iprtrmgr.dll
Откройте редактор реестра и перейдите по следующему пути.
HKEY_LOCAL_MACHINE\System\CurrentControlSet\Services\RemoteAccess\RouterManagers\IP
Убедитесь, что IP клавиша выбрана на левой стороне. Проверьте, присутствуют ли следующие значения на правой панели или нет.
- DLLPath
- Глобальная информация
- ID протокола
Если да, вышеупомянутые значения должны показывать следующее Тип данных а также Значение данных.
DLLPath
Тип данных: REG_EXPAND_SZ
Значение данных: %SystemRoot%\System32\Iprtrmgr.dllГлобальная информация
Тип данных: REG_BINARYID протокола
Тип данных: REG_DWORD
Данные значения: 0x21 (шестнадцатеричное)
Теперь перейдите по следующему пути в редакторе реестра и проверьте, ServiceDLL присутствует на правой панели.
HKEY_LOCAL_MACHINE\SYSTEM\CurrentControlSet\Services\RemoteAccess\Parameters
Если ServiceDLL там нет, вы должны экспортировать вышеупомянутую ветку реестра с компьютера, на котором работает RRAS, а затем импортировать эту ветку реестра на свой компьютер. Для этого вам необходимо войти на другом компьютере в качестве администратора.
Откройте редактор реестра, в котором работает RRAS, и перейдите по указанному выше пути. После этого перейдите в «Файл > Экспорт». Сохраните эту ветку на свой Pendrive. Теперь подключите флешку к компьютеру и откройте редактор реестра. После этого перейдите в «Файл > Импорт” и выберите файл на вашем Pendrive. Это должно решить проблему.
Если проблема не устранена, переустановите модем, следуя приведенным ниже инструкциям:
- Во-первых, отключите Маршрутизация и удаленный доступ оказание услуг.
- Щелкните правой кнопкой мыши Начинать и выберите Диспетчер устройств.
- В диспетчере устройств разверните Модемы node и удалите драйвер модема, щелкнув его правой кнопкой мыши.
- Теперь перезапустите сервер и подождите, пока служба Plug and Play повторно обнаружит модем.
- Включите службу маршрутизации и удаленного доступа.
Читать: Исправить ошибку ввода сетевых учетных данных в Windows 11/10..
3] Сбросьте TCP/IP или интернет-протокол.
Если проблема возникает из-за повреждения TCP/IP или интернет-протокола, сброс интернет-протокола может решить проблему. Если это не поможет, вы можете используйте сброс сети кнопку и посмотреть.
4] Отключить IPv6
Отключение IPv6 исправил проблему для некоторых пользователей. Вы можете попробовать это решение, если вышеуказанное исправление не решило вашу проблему. Шаги для отключения IPv6 следующие:
Открыть Редактор реестра выполнив шаги, описанные выше.
Перейдите по следующему пути.
HKEY_LOCAL_MACHINE\SYSTEM\CurrentControlSet\Services\Tcpip6\Parameters
Убедитесь, что Параметры клавиша выбрана на левой стороне. Создайте новое 32-битное значение DWORD с именем Отключенные компоненты. Мы уже описали, как создать 32-битное значение DWORD выше в этой статье. Если значение DisabledComponents уже существует справа, его не нужно создавать.
После создания значения DisabledComponents дважды щелкните его и измените его Значение данных к FFFFFFFF. Нажмите OK, чтобы сохранить изменения.
Закройте редактор реестра и перезагрузите компьютер.
5] Перезапустите службу маршрутизации и удаленного доступа.
Вы можете перезапустить службу маршрутизации и удаленного доступа из приложения служб Windows 11/10. Следующие инструкции помогут вам в этом:
- Запустить Бегать командное окно, нажав кнопку Выиграть + Р ключи.
- Тип
services.mscи нажмите ОК. - В приложении «Службы» прокрутите список служб и найдите Маршрутизация и удаленный доступ.
- Как только вы найдете его, щелкните его правой кнопкой мыши и выберите Характеристики.
- Под Общий вкладку, нажмите на Тип запуска раскрывающийся список и выберите Автоматический (отложенный старт).
- Теперь идите в Восстановление вкладку и выберите Перезапустите службу в Последующие неудачи падать.
- Оставь Перезапустите службу после значение по умолчанию, 2 минуты.
- Нажмите Применять а потом ОК.
- Перезагрузите компьютер. Служба должна запускаться автоматически после задержки в 2 минуты.
Читать: Как исправить ошибку подключения к беспроводной сети 0x00028002.
Что такое маршрутизация и удаленный доступ в Windows 11/10?
Служба RRAS или службы маршрутизации и удаленного доступа используется для обеспечения подключения между сайтами с помощью VPN или удаленного доступа. Используя технологию RRAS, вы можете развертывать VPN-подключения, которые позволяют пользователям получать удаленный доступ к сети вашей организации. Короче говоря, технология RRAS предлагает предприятиям услуги маршрутизации в средах LAN или WAN с использованием безопасных соединений VPN.
Как отключить службы удаленного доступа и маршрутизации?
Чтобы отключить службу маршрутизации и удаленного доступа, вы должны быть членом группы администраторов. Шаги по отключению RRAS перечислены ниже:
- Открыть Маршрутизация и удаленный доступ.
- Щелкните правой кнопкой мыши имя компьютера, для которого вы хотите отключить RRAS.
- Нажать на Отключить маршрутизацию и удаленный доступ вариант.
Надеюсь это поможет.
Читать далее: Центр управления сетями и общим доступом не открывается в Windows 11/10.

Служба маршрутизации и удаленного доступа не может запуститься — система не может найти файл Ошибка 2
Когда вы начинаете Служба маршрутизации и удаленного доступа (RRAS) через MMC служб на вашем компьютере с Windows 10, вы можете столкнуться с кодом ошибки 2 (что означает отсутствие файла). Вот полное дословное сообщение об ошибке:
Windows не удалось запустить службу маршрутизации и удаленного доступа на локальном компьютере.
Ошибка 2: система не может найти указанный файл.
Просмотр событий показывает эту ошибку:
Log Name: System
Source: Service Control Manager
Date:
Event ID: 7023
Task Category: None
Level: Error
Keywords: Classic
User: N/A
Computer: DESKTOP-JKJ4G5Q
Description:
The Routing and Remote Access service terminated with the following error:
The system cannot find the file specified.
В этом посте рассказывается, как исправить ошибку запуска службы RRAS.
Исправить «Ошибка 2» Служба маршрутизации и удаленного доступа не может запуститься
Выполните следующие действия, чтобы исправить ошибку службы маршрутизации и удаленного доступа.
- Щелкните правой кнопкой мыши «Пуск» и выберите «Выполнить».
- Тип
regedit.exeи нажмите ОК. Это открывает редактор реестра. - В окне редактора реестра перейдите в следующую ветку:
HKEY_LOCAL_MACHINE\SYSTEM\CurrentControlSet\Services\RemoteAccess\Parameters
- На правой панели создайте расширяемое строковое значение (
REG_EXPAND_SZ) названныйServiceDLL(если значение еще не существует.) - Двойной щелчок
ServiceDLLи установите его данные следующим образом:%SystemRoot%\System32\mprdim.dll
- Выйдите из редактора реестра.
Вы должны иметь возможность успешно запустить службу маршрутизации и удаленного доступа.
Если это не помогло, восстановите системные файлы Windows с помощью DISM, а затем выполните проверку системных файлов. См. Статью Восстановление Windows 10 с использованием DISM и средства проверки системных файлов для получения подробной информации по этой теме.
Это оно! Это должно устранить ошибку службы маршрутизации и удаленного доступа 2 на компьютере с Windows 10.
- Remove From My Forums

служба «маршрутизация и удаленный доступ» перестала запускаться
-
General discussion
-
Два дня назад установилось большое обновление Windows 10 на домашнем компьютере, после этого перестала запускаться служба «маршрутизация и удаленный
доступ». Пытаюсь запустить вручную, появляется подобное сообщение:В журнале вот что вижу:
Соответственно теперь не могу подключаться к домашнему компьютеру с работы по VPN. (это было необходимо для использования через VPN домашнего интернета, так как на работе нет доступа к некоторым сайтам.)
Помогите решить проблему.
-
Changed type
Friday, April 28, 2017 9:34 AM
Обсуждение
-
Changed type