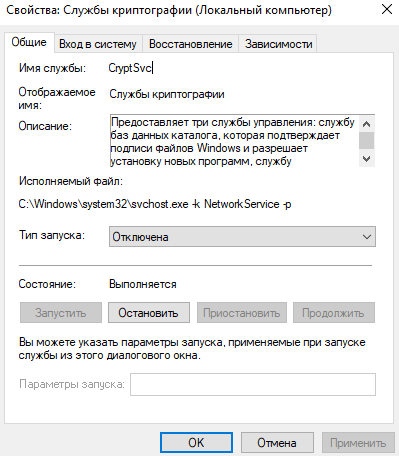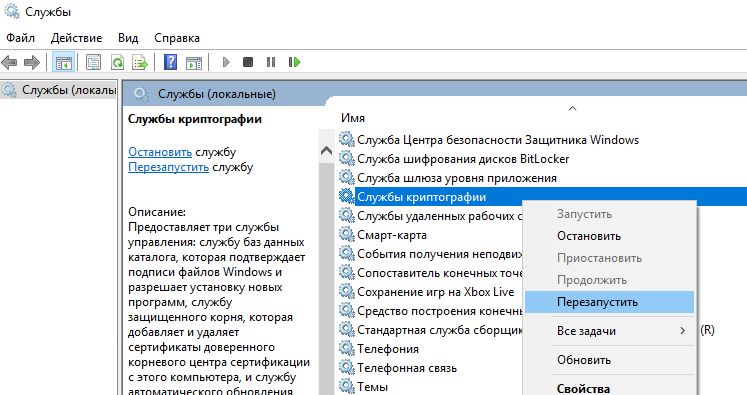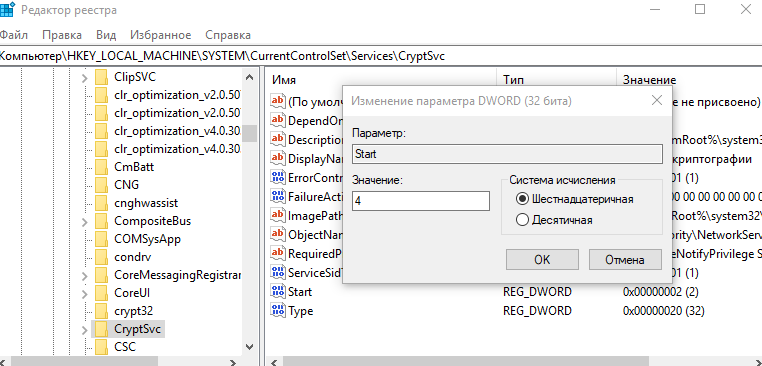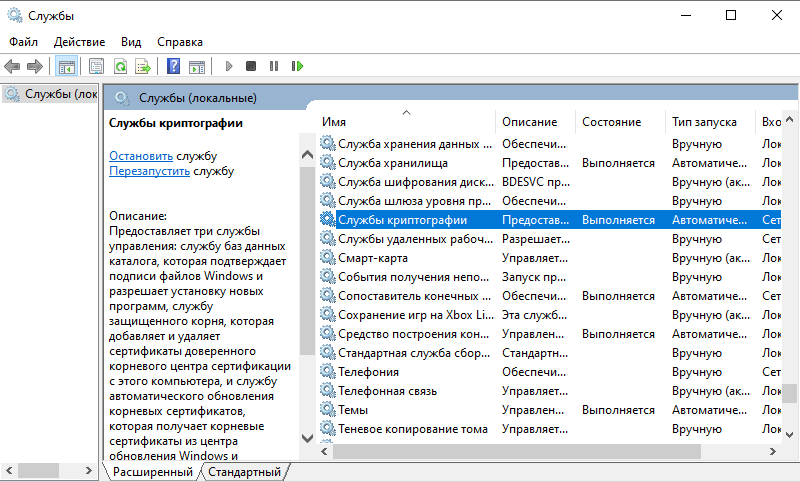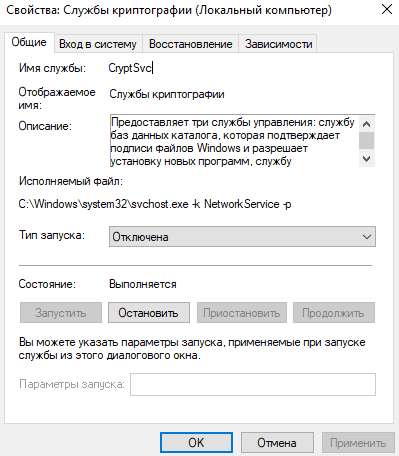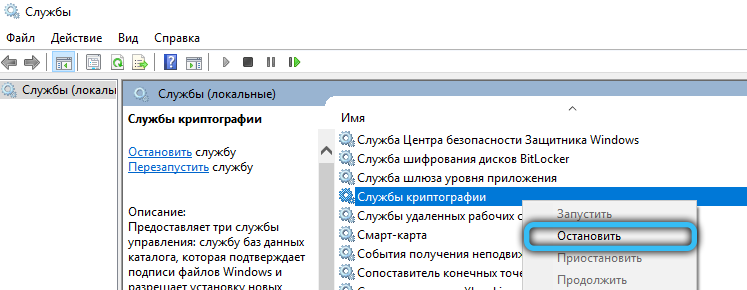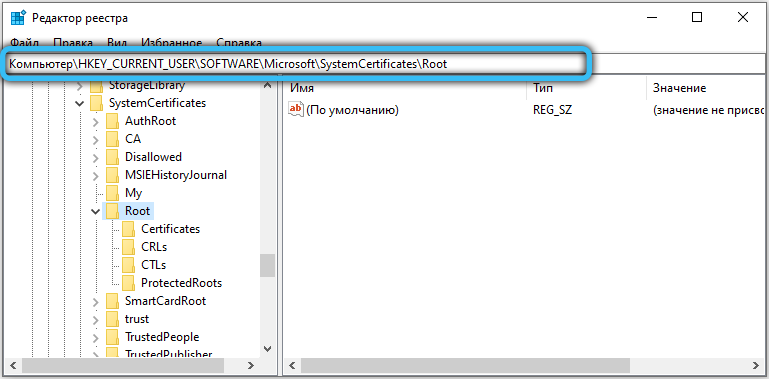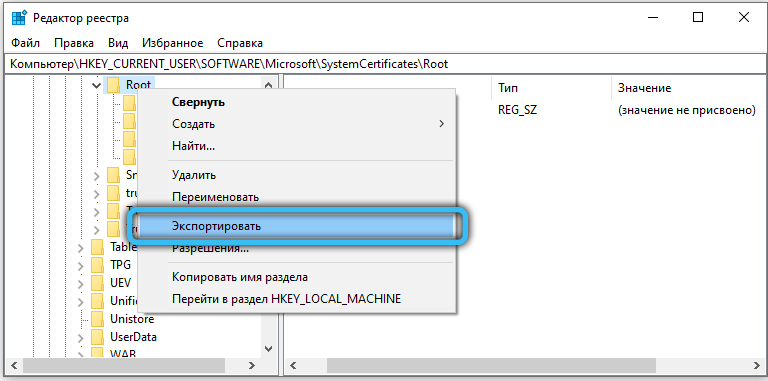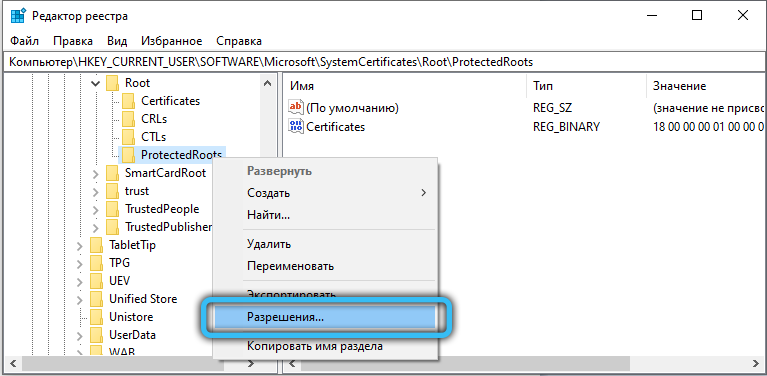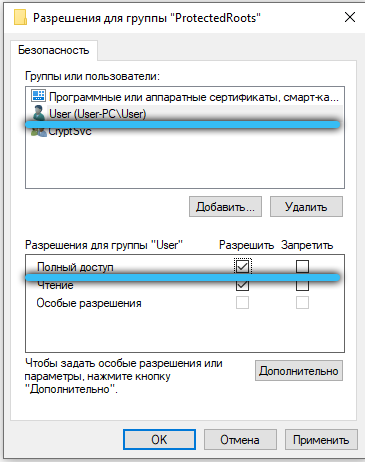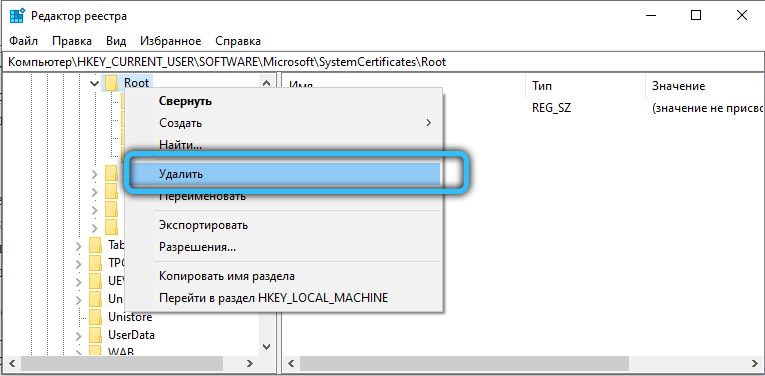Содержание
- Способ 1: Остановка службы
- Способ 2: Применение твика реестра
- Способ 3: Удаление службы
- Вопросы и ответы
Способ 1: Остановка службы
Служба криптографии обеспечивает корректную работу и проверку подлинности сертификатов TSL/SSL, также она участвует в процессе установки программ и обновлений. Служба важная и необходимая, однако в некоторых случаях она может создавать проблемы, чрезмерно нагружая жесткий диск. В этом случае можно временно остановить службу.
- Нажмите Win + R, введите в открывшемся диалоговом окошке команду
services.mscи нажмите клавишу ввода. - Откроется оснастка управления службами. Отыщите в списке «Службы криптографии» и откройте ее свойства, для чего нажмите по ней правой кнопкой мыши и выберите из контекстного меню соответствующую опцию.
- Тип запуска службы выберите «Отключена» и нажмите кнопку «Остановить».

Это временное решение, так как служба зависит от работы других служб, при перезагрузке Windows 10 она будет запущена и переведена в режим ручного запуска.
Способ 2: Применение твика реестра
По сути, этот способ дублирует первое решение. Он менее удобен и в какой-то мере менее надежен, поскольку требует перезагрузки, после которой остановленная служба может включиться автоматически.
- Откройте «Редактор реестра» для чего выполните команду
regeditв диалоговом окошке, вызванном нажатием Win + R. - Перейдите к ветке
HKLM\SYSTEM\CurrentControlSet\Services\CryptSvc, найдите в центральной части окна параметр «Start» и щелкните по нему дважды ЛКМ. - Измените его текущее значение на «4».


Перезагрузите компьютер и проверьте статус службы.
Способ 3: Удаление службы
Радикальным решением проблемы является удаление службы. Это крайний вариант, поскольку действие может привести к проблемам в работе функций операционной системы. Настоятельно не рекомендуем обращаться к нему, если не уверены в своих действиях.
- Остановите службу криптографии, как было показано в Способе 1.
- Запустите от имени администратора «Командную строку» или «Windows PowerShell».
- Выполните команду
sc delete CryptSvc. - Откройте «Редактор реестра», перейдите к указанной в Способе 2 ветке и обязательно создайте резервную копию подраздела «CryptSvc», для чего кликните по нему правой кнопкой мыши, выберите «Экспортировать» и укажите путь сохранения файла REG.
- Удалите подраздел «CryptSvc» из того же контекстного меню и перезагрузите компьютер.


Служба более не запустится, однако после такого вмешательства у вас могут перестать работать некоторые функции, в частности обновление Windows 10. Также заблокированной окажется сама оснастка управления службами, для получения доступа к которой нужно будет восстановить удаленный раздел реестра из его бэкапа.
Еще статьи по данной теме:
Помогла ли Вам статья?
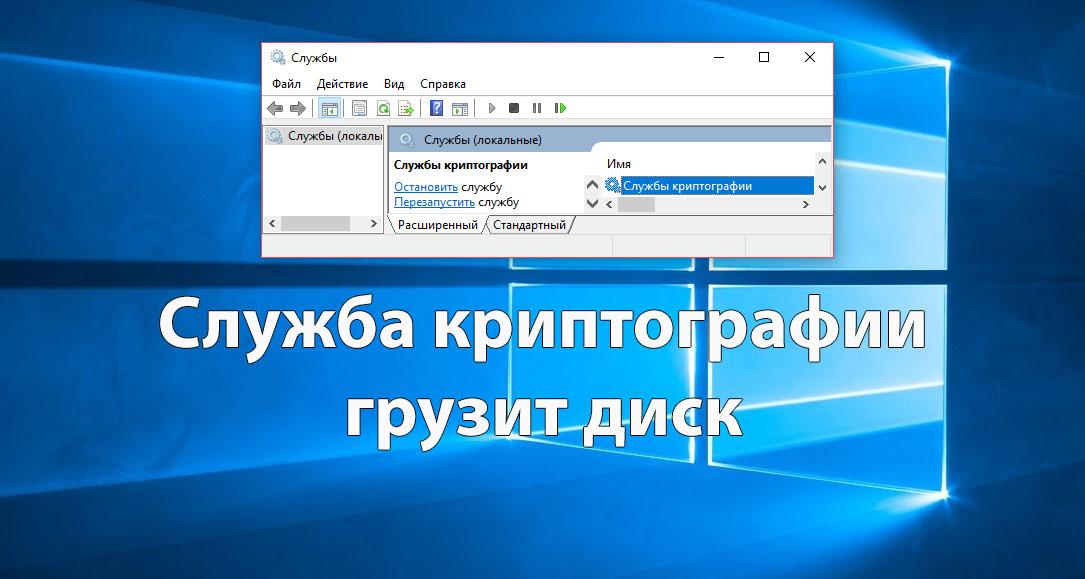
После перехода на новую операционную систему от корпорации Майкрософт Windows 10 пользователи стали встречаться с большой нагрузкой диска или процессора. Зачастую такую нагрузку создают службы, которые работают не корректно и в большинстве случаев не нужны обычному пользователю. Служба криптографии также в последнее время начала грузить диск Windows 10.
Данная статью расскажет что такое служба криптографии на Windows 10 и что можно предпринять если служба криптографии грузит диск Windows 10. Ответ на вопрос нужна ли служба криптографии решать только Вам исходя из описания текущей службы.
Служба криптографии нужна в некоторых ситуациях. В целом служба криптографии предоставляет три службы управления:
- службу баз данных каталога, которая подтверждает подписи файлов Windows и разрешает установку новых программ;
- службу защищенного корня, которая добавляет и удаляет сертификаты доверенного корневого центра сертификации с этого компьютера;
- службу автоматического обновления корневых сертификатов, которая получает корневые сертификаты из центра обновления Windows и разрешает сценарии, такие как SSL.
В случае остановки данной службы будет нарушена работа всех этих служб управления. В случае отключения данной службы будет невозможен запуск всех явно зависимых от нее служб.
По сути, эта служба проверяет подписи файлов Windows. Однако, Вы все равно можете получать окошко с предупреждением о не подписанном драйвере. Эта служба необходима для обновления Windows в ручном и автоматическом режимах, а также для инсталляции DirectX 9.0. Windows Media Player и некоторые .NET приложения могут требовать эту службу для функционирования некоторых функций.
Служба криптографии грузит диск Windows 10
Простым вариантом снижения нагрузки на диск является полное отключение службы криптографии. Отключить службу криптографии можно разными способами.
Службы
- Выполнить команду services.msc в окне Win+R.
- В открывшемся окне найти и открыть свойства Службы криптографии.
- Дальше изменить Тип запуска с Автоматически на Отключено.
Минусом текущего решения есть то, что пользователю придется включать обратно службу криптографии для использования функционала описанного выше. Поэтому есть возможность просто перезапустить службу криптографии. Для этого нажмите на службу криптографии правой кнопкой мыши и в контекстном меню выберите пункт Перезапустить.
После чего нагрузка на диск должна прекратиться, но может в скором времени опять появится.
Редактор реестра
Первым делом перед тем как вносить изменения в реестр с помощью редактора рекомендуем создать резервную копию реестра Windows 10. Это даст возможность в любой момент откатить изменения, которые были внесены в реестр.
- Выполнить команду regedit в окне Win+R.
- Переходим по пути: HKEY_LOCAL_MACHINE\ SYSTEM\ CurrentControlSet\ Services\ CryptSvc.
- Изменяем значение параметра Start на 4 чтобы отключить текущую службу.
После перезагрузки служба криптографии больше не будет автоматически запускаться администратором при необходимости. Чтобы обратно включить текущую службу необходимо задать значение параметра Start на 2. После чего служба будет запускаться автоматически, как и было задано по умолчанию.
Выводы
Служба криптографии в операционной системе Windows называется CryptSvc. Пользователи замечают что именно служба криптографии начинает спустя некоторое время грузить диск Windows 10. Такую нагрузку можно наблюдать в диспетчере задач Windows 10.
Если Вы не используете возможности текущей службы, тогда можно отключать её чтобы убрать нагрузку на диск и продлить время его жизни. А также рекомендуем посмотреть инструкции как отключить SuperFetch в Windows 10 и Wsappx грузит диск Windows 10.
(4 оценок, среднее: 4,25 из 5)
Администратор и основатель проекта Windd.pro. Интересуюсь всеми новыми технологиями. Знаю толк в правильной сборке ПК. Участник программы предварительной оценки Windows Insider Preview. Могу с лёгкостью подобрать комплектующие с учётом соотношения цены — качества. Мой Компьютер: AMD Ryzen 5 3600 | MSI B450 Gaming Plus MAX | ASUS STRIX RX580 8GB GAMING | V-COLOR 16GB Skywalker PRISM RGB (2х8GB).
Мы поставили новую операционную систему на чистый, только что отформатированный жёсткий диск. Установили все возможные и невозможные драйверы и обновления, DirectX, и все другие мелочи, необходимые для правильной работы компьютера и приложений. Как же так получилось, что машина то и дело захлёбывается на самых простых задачах, подвисая секунд на десять даже при простом обращении к логическому диску? Почему страницы в браузере открываются через одну, а какое-нибудь видео часто посмотреть и вовсе невозможно? Может быть, это какой-то вирус — но откуда, система-то свежая?
В расстроенных чувствах мы открываем Диспетчер задач, смотрим процессы — и видим: процесс svchost.exe, отвечающий за Службу криптографии (в англоязычных системах — Cryptographic Services), потребляет, скажем, 30% ресурсов диска. Может быть, даже больше. Делает он это на, казалось бы, случайных интервалах, даже при полном простое системы. Если процесс «убить», всё внезапно становится хорошо. Но только до следующей перезагрузки или установки какой-либо программы. Упрямый сервис любит включать сам себя, после чего быстро пожирает свободные ресурсы компьютера.
Такая проблема проявляется особенно часто на системах Windows 10 Pro. Давайте разберёмся, как отключить навязчивую службу и как можно попытаться исправить проблему.
Что такое служба криптографии на Windows
Главная задача Службы криптографии — обеспечение работы и проверка подлинности так называемых сертификатов TSL/SSL. Чаще всего на практике мы сталкиваемся с такими сертификатами, когда просматриваем какую-нибудь интернет-страничку через протокол HTTPS. S здесь — сокращение от Secure, «безопасный». Такой протокол использует транспортные механизмы SSL для проверки подлинности посещаемых вами страниц и защиты от сетевых мошенников. За последние годы он начинает становиться стандартом безопасности в интернете — по нему работают около 25% сайтов по всему миру. Косвенно это также приводит к тому, что проблемы со службой сертификатов в Windows могут ограничить доступность некоторых ресурсов интернета.
Цифровая подпись используется также при установке программ, драйверов и обновлений Windows. Соответствующая служба включается всегда при использовании софта, вносящего изменения в систему (на практике это практически любые программы – как минимум, им нужно как-то прописать себя в Системном реестре Windows).
Формально Служба криптографии состоит из трёх компонентов:
- служба баз данных каталога проверяет цифровые подписи элементов Windows;
- служба ключей позволяет подавать заявки на собственные сертификаты;
- служба доверенных корневых сертификатов обеспечивает взаимодействие с хранилищами проверенных, «контрольных» сертификатов.
Службу криптографии можно отключить, но любые процессы, хотя бы отдалённо связанные с этим функционалом, скорее всего, работать не будут (или будут, но попытаются перезапустить Службу). Особенно заметным это будет при взаимодействии с браузером Google Chrome или с любыми сервисами видеотрансляции (twitch.tv, YouTube).
Служба криптографии грузит диск Windows
Допустим, мы перебрали все возможные варианты возникновения проблемы, и видим, что это именно Служба криптографии грузит диск на нашей новенькой Windows 10. Что делать?
Открываем приложение Службы:
В появившемся списке ищем нашу Службу криптографии. Щёлкаем по ней левой кнопкой два раза — откроется окошко со всевозможными свойствами службы CryptSvc. Нас интересует строка «Тип запуска» (в англоязычных системах — Startup type): выбираем Отключена/Disabled. Для отключения текущего сеанса службы чуть ниже нажимаем кнопку «Остановить». Жмём «Применить» и ОК, чтобы закрыть окошко.
Открываем редактор системного реестра, аналогично предыдущей службе:
ВНИМАНИЕ. Если вы не уверены в чём-то при работе с системным реестром, лучше не делайте этого. Поломать вообще всё можно очень быстро и надолго.
Слева в редакторе можно видеть дерево каталогов системного реестра. Справа будет открываться содержимое этих каталогов.
Вам необходимо будет добраться до следующего адреса:
HKEY_CURRENT_USER\Software\Microsoft\SystemCertificates\Root\
Жмём правой кнопкой на Root и выбираем опцию «Экспортировать». Сохраняем в любое удобное вам место. Этим мы создаём копию этой конкретной ветки реестра, которую впоследствии можно будет двойным щелчком добавить обратно, если что-то пойдёт не так.
Затем находим по нашему адресу подкаталог ProtectedRoots.
Полный адрес будет выглядеть как HKEY_CURRENT_USER\Software\Microsoft\SystemCertificates\Root\ProtectedRoots
Кликаем по нему правой кнопкой, выбираем «Разрешения». В открывшемся окошке выбираем пользователя, от имени которого редактируется реестр, и ставим галочку напротив опции «Разрешить» у типа разрешения «Полный доступ». Жмём ОК.
После этого удаляем (правая кнопка => Удалить, или клавиша Del), каталог Root со всем содержимым, и только его. Закрываем редактор реестра, перезагружаем компьютер. Операционная система создаст новые значения для реестра, после чего проблема с некорректным распределением ресурсов для процессов Службы криптографии будет решена, и службу, если она ещё не включилась, можно пробовать запускать заново.
Вам помогло решение, описанное в данной статье? Может быть, здесь чего-то не хватает или возникли какие-то вопросы? Оставляйте свои комментарии и пожелания и не забудьте поделиться своим способом решения проблемы, если вам помогло что-то ещё!
В Windows 10 служба криптографии отвечает за шифрование и дешифрование данных, обеспечивая безопасность операционной системы и приложений. Однако, в некоторых случаях, пользователь может захотеть отключить эту службу по разным причинам, например, для повышения производительности компьютера или по соображениям конфиденциальности.
Отключение службы криптографии может быть полезным, но следует помнить, что это может привести к некоторым ограничениям в работе операционной системы и приложений. Поэтому перед тем, как приступить к отключению службы криптографии, рекомендуется создать точку восстановления системы или резервную копию данных, чтобы в случае проблем можно было вернуться к предыдущему состоянию.
В этой статье мы рассмотрим простую инструкцию по отключению службы криптографии в Windows 10. Для этого необходимо выполнить несколько простых шагов, которые описаны ниже:
- Откройте меню «Пуск» и выберите «Настройки».
- В открывшемся окне выберите «Обновление и безопасность».
- Перейдите на вкладку «Защита от вредоносного программного обеспечения и угроз» и нажмите на кнопку «Управление настройками защиты».
- В разделе «Настройки защиты» найдите пункт «Службы защиты» и нажмите на кнопку «Перейти в настройки служб защиты».
В открывшемся окне вы сможете увидеть список служб защиты, включая службу криптографии. Чтобы отключить службу криптографии, нажмите на переключатель рядом с ней, чтобы выключить ее. Обратите внимание, что после отключения службы криптографии вам может потребоваться перезагрузить компьютер, чтобы изменения вступили в силу.
Помните, что отключение службы криптографии может повлиять на функциональность операционной системы и приложений, поэтому будьте осторожны и проводите отключение только в случае необходимости.
Как отключить службу криптографии в Windows 10
Служба криптографии в Windows 10 играет важную роль в обеспечении безопасности операционной системы. Однако, в некоторых случаях может возникнуть необходимость отключить эту службу. Ниже приведена простая инструкция, которая поможет вам выполнить эту задачу.
Шаг 1: Откройте меню «Пуск» и перейдите в «Параметры».
Шаг 2: В окне «Параметры» выберите «Система».
Шаг 3: В левой панели выберите «Информация об устройстве».
Шаг 4: В правой панели найдите раздел «Дополнительные параметры системы» и нажмите на кнопку «Параметры системы».
Шаг 5: Откроется окно «Свойства системы». В этом окне перейдите на вкладку «Защита системы».
Шаг 6: В разделе «Защита системы» выберите диск, на котором установлена операционная система (обычно это диск С:), и нажмите на кнопку «Настройка».
Шаг 7: В открывшемся окне снимите флажок с пункта «Включить системную защиту» и нажмите «ОК».
Шаг 8: Вернитесь в окно «Свойства системы» и нажмите «ОК» для сохранения изменений.
Теперь служба криптографии будет отключена на вашем компьютере с Windows 10. Учтите, что отключение этой службы может повлиять на работу некоторых приложений и функций операционной системы, поэтому будьте осторожны при выполнении этой операции. В случае необходимости, вы всегда можете повторить вышеуказанные шаги и снова включить службу криптографии.
Простая инструкция для навсегда
Если вы хотите окончательно отключить службу криптографии в Windows 10, следуйте этим простым шагам:
- Откройте меню «Пуск» и перейдите в «Настройки».
- Выберите пункт «Система».
- В меню слева выберите «Обо мне».
- Прокрутите страницу вниз и нажмите на ссылку «Дополнительные параметры системы».
- В открывшемся окне «Свойства системы» выберите вкладку «Дополнительно».
- В разделе «Производительность» нажмите на кнопку «Настройки».
- В открывшемся окне «Параметры производительности» выберите вкладку «Дополнительно».
- В разделе «Шифровка» снимите флажок с опции «Использовать аппаратное ускорение, если возможно».
- Нажмите «ОК», чтобы сохранить изменения.
- Перезагрузите компьютер, чтобы изменения вступили в силу.
После выполнения этих действий служба криптографии будет полностью отключена в Windows 10.
На чтение 3 мин Опубликовано Обновлено
Служба криптографии Windows 10 является важной частью операционной системы, отвечающей за шифрование данных и обеспечение безопасности. Однако, в некоторых случаях пользователю может потребоваться полное отключение данной службы. В этой статье мы рассмотрим подробную инструкцию о том, как полностью отключить службу криптографии Windows 10.
Перед началом процесса отключения службы криптографии Windows 10 необходимо понимать, что это может привести к серьезным проблемам с безопасностью и функциональностью системы. Рекомендуется резервировать все важные данные и создать точку восстановления системы на случай возникновения проблем.
Чтобы полностью отключить службу криптографии Windows 10, вам потребуется выполнить несколько шагов. В первую очередь, откройте «Управление компьютером» из меню «Пуск» или с помощью сочетания клавиш Win + X. Затем выберите «Службы и приложения» и в списке служб найдите «Служба криптографии».
Далее, щелкните правой кнопкой мыши на службе криптографии и выберите «Свойства». В открывшемся окне выберите вкладку «Общие» и найдите раздел «Тип запуска». Измените данный параметр на «Отключено». Подтвердите изменения и закройте все окна.
Важно заметить, что после полного отключения службы криптографии Windows 10 могут возникнуть проблемы с запуском некоторых программ или функций системы. Если вы столкнулись с такими проблемами, рекомендуется вернуть настройки службы криптографии в исходное состояние или восстановить систему из созданной ранее точки восстановления.
Как отключить службу криптографии Windows 10?
Служба криптографии Windows 10 (CryptSvc) отвечает за шифрование и дешифрование данных на вашем компьютере. Она обеспечивает защиту конфиденциальности и безопасности вашей информации. Однако, в редких случаях может возникнуть необходимость отключить эту службу. Ниже описаны шаги, которые помогут вам выполнить данную задачу.
- Откройте меню «Пуск», найдите и откройте «Службы».
- В окне «Службы» найдите службу «Служба криптографии» (CryptSvc).
- Щелкните правой кнопкой мыши на службе и выберите «Свойства».
- В окне «Свойства службы» выберите вкладку «Общие».
- В разделе «Состояние службы» нажмите кнопку «Остановить», чтобы остановить службу криптографии.
- В поле «Тип запуска» выберите «Отключено», чтобы предотвратить автоматический запуск службы в будущем.
- Нажмите кнопку «Применить» и затем «ОК», чтобы сохранить изменения.
После выполнения этих шагов служба криптографии будет отключена на вашем компьютере. Обратите внимание, что отключение этой службы может повлиять на функциональность некоторых программ, поэтому рекомендуется отключать ее только в случае крайней необходимости.
Подробная инструкция
Если у вас возникла необходимость полностью отключить службу криптографии в операционной системе Windows 10, следуйте этой подробной инструкции:
- Откройте меню «Пуск»: Щелкните на значке «Пуск» в левом нижнем углу экрана или нажмите клавишу «Windows» на клавиатуре.
- Откройте «Панель управления»: В меню «Пуск» найдите и щелкните на пункт «Панель управления».
- Выберите раздел «Программы»: В окне «Панель управления» найдите раздел «Программы» и щелкните на нем.
- Выберите раздел «Включение или отключение компонентов Windows»: В разделе «Программы» найдите и щелкните на ссылке «Включение или отключение компонентов Windows».
- Отключите службу криптографии: В открывшемся окне «Включение или отключение компонентов Windows» найдите раздел «Kriptograficheskie Providers» и разверните его. Уберите галочку напротив компонента «Служба криптографии» или «CryptoAPI».
- Сохраните изменения: Щелкните на кнопке «OK» для сохранения изменений.
После выполнения этих шагов служба криптографии будет полностью отключена в операционной системе Windows 10.
Обратите внимание, что отключение службы криптографии может повлиять на работу некоторых программ и приложений, которые зависят от криптографических функций. Будьте осторожны и убедитесь, что принимаете это решение осознанно.