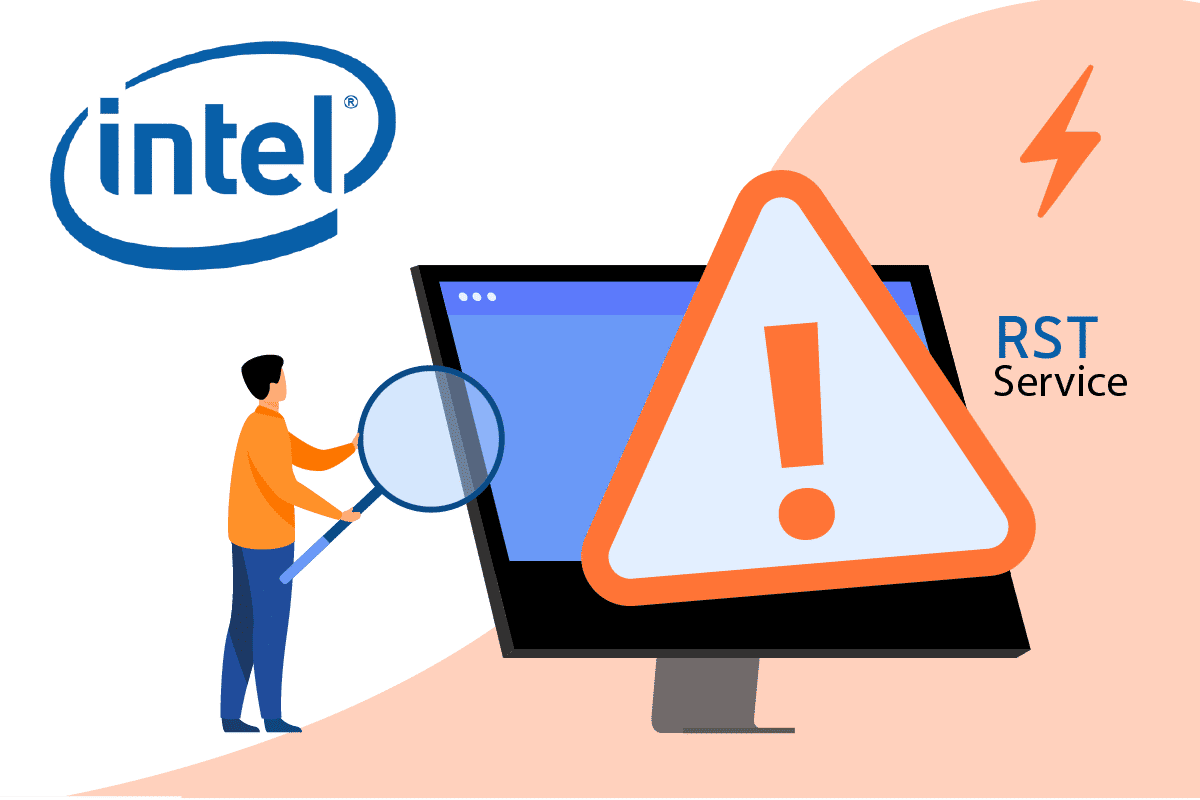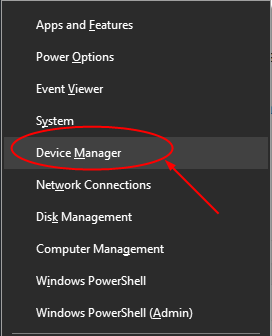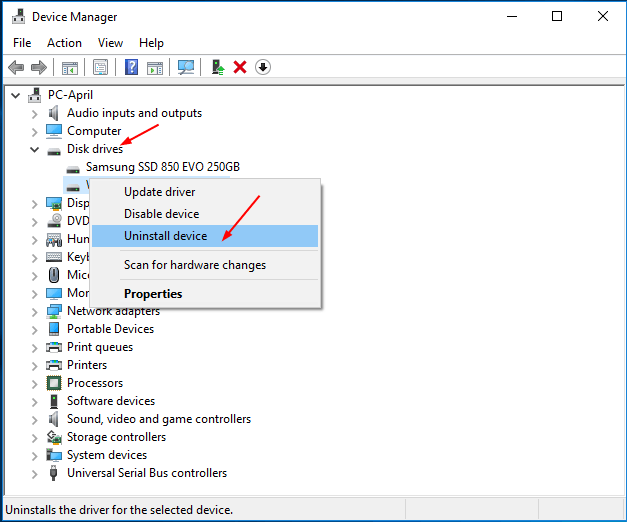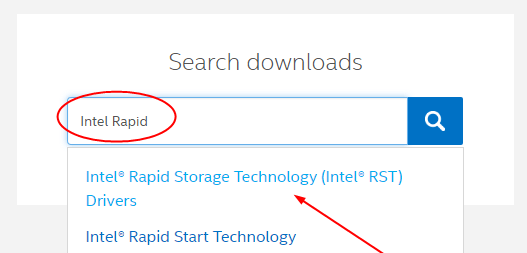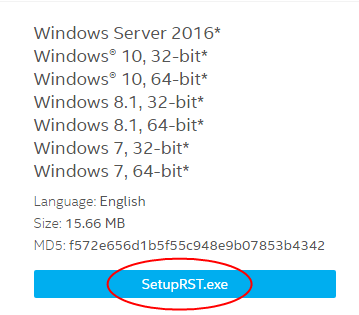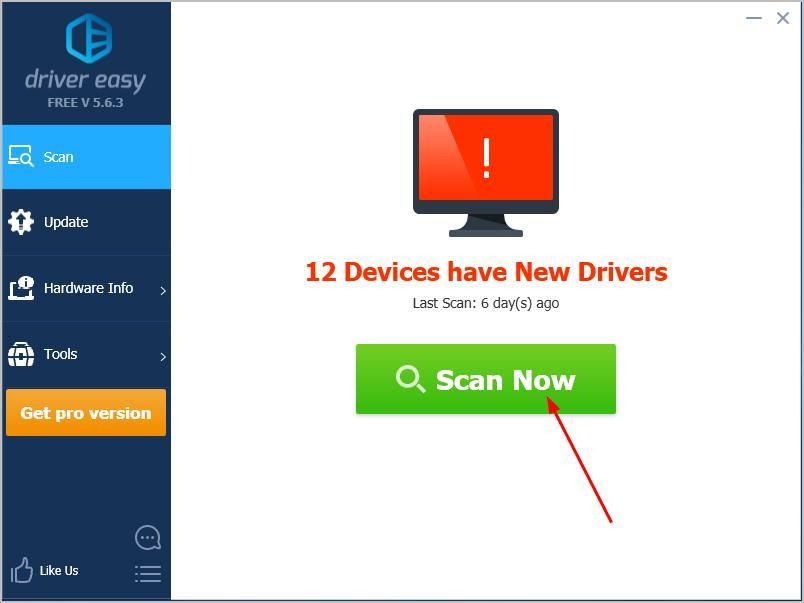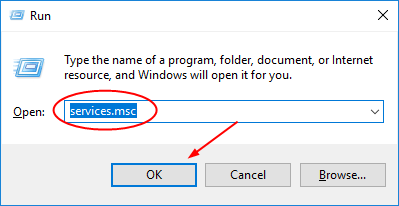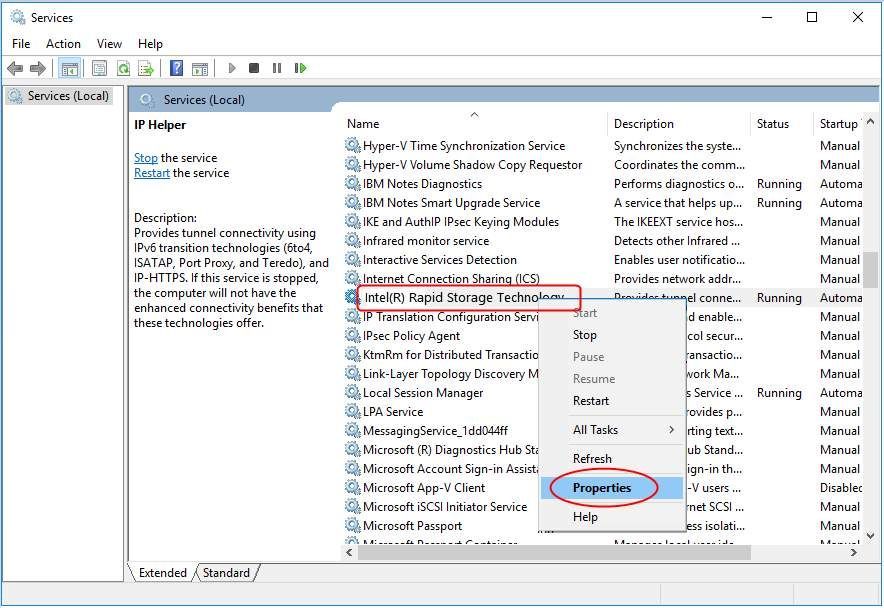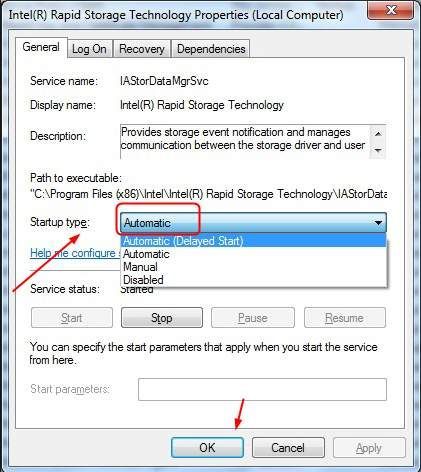Intel RST service is not running message pops up on your Windows 10’s task bar shown as this image?
No idea how to resolve such error? No worry! Go on with this post, two tried-and-true methods are right here for you to fix it. Just read on.:)
Note: Intel RST service means Intel Rapid Storage Technology service.
- Update your Intel RST driver
- Reset the startup type of Intel RST Service
Method 1: Update your Intel RST driver
1) On your keyboard, press the Windows logo key + X key together to open the quick-access menu.Then click Device Manager.
2) On the open window, find and expand the Disk drives section. Then right-click on your Intel Rapid Storage Technology supporting platform and choose Uninstall device.
3) Go to Intel Dowload website. Type Intel Rapid in the search box and click Intel Rapid Storage Technology Drivers from the result.

4) Click Intel Rapid Storage Technology. Then on the following open page, find and click SetupRST.exe.
5) When it completes downloading, double-click the .exe file to install the driver on your Windows 10.
If you don’t have the time, patience or computer skills to update your Intel RST driver manually, you can, instead, do it automatically with Driver Easy. Driver Easy will automatically recognize your system and find the correct driver for your Intel RST, and your variant of Windows system, and it will download and install it correctly:
1) Download and install Driver Easy.
2) Run Driver Easy and click the Scan Now button. Driver Easy will then scan your computer and detect any problem drivers.
3) Click the Update button next to the flagged Intel RST driver to automatically download and install the correct version of that driver (you can do this with the FREE version).
Or click Update All to automatically download and install the correct version of all the drivers that are missing or out of date on your system. (This requires the Pro version which comes with full support and a 30-day money back guarantee. You’ll be prompted to upgrade when you click Update All.)
Method 2: Reset the startup type of Intel RST Service
If update your RST driver didn’t solve the issue, please reset the startup type of Intel RST service.
You need to do these:
1) On your keyboard, press the Windows logo key + R key together to open a Run box. Then type services.msc in the box and press Enter.
2) On the open window, find and right-click on Intel(R) Rapid Storage Technology. Choose Properties.
3) Choose to view on General tab. Then set the Startup type to be Automatic and click OK to save your setting.
That’s all there is to it.
94
94 people found this helpful
Available in other languages
Viele Nutzer sind auf den Fehler gestoßen, dass Intel RST Service nicht läuft unter auf PC. Wir zeigen Ihnen 4 Lösungsoptionen an.
RST stands for Rapid Storage Technology. Intel Rapid Storage Technology is a Windows-based application that improves the performance and reliability of computers equipped with SATA discs. You can benefit from improved performance and decreased power usage when you use one or more SATA drives. When you use more than one SATA drive, you may strengthen your security against data loss in the event of a power outage or other disaster. Users reported seeing an icon on the right-hand side of their taskbar claiming that Intel RST service is not running in a number of circumstances. This might be because the service isn’t operating or because the startup type isn’t configured appropriately. Let’s have a look at the solutions available to address this Intel RST service not running in Windows 10.
Table of Contents
Below are all the possible methods to fix Intel RST Service is not running in Windows 10.
Method 1: Start Intel Rapid Storage Technology Service
We may check if Intel Rapid Storage Technology is truly operating before changing the service parameters of the program. Before making any changes to the app service settings, you should fiRST check to see if Intel RST is truly operating. Even if the program is setup correctly, the Task Manager may show that the service is not functioning. Follow these procedures in Task Manager to see if the service is running or not:
1. Press the Ctrl + Shift + Esc keys together to open Task Manager.
2. Select the Services tab, then select Intel Rapid Storage Technology.
3. Check to see whether it’s running; if it isn’t, right-click it and select Start.
4. Close the Task Manager after saving your modifications.
Also Read: Fix The Active Directory Domain Services is Currently Unavailable
Method 2: Change Startup Status
If the Intel RST service not running windows 10 problem persists, you should try changing the app Startup status. An application can begin in a number of ways. It might be an automated delayed state, a manual one, or something else entirely. We’ll set the status to automatic, which means Intel Rapid Storage Technology will start up automatically whenever the machine boots up. It’s worth mentioning that administrator rights may be required for this strategy to work. This is how you do it:
1. Hit the Windows + R keys simultaneously to open the Run dialog box.
2. Type services.msc and click on OK to open the Services app.
3 In the Service window, look for Intel Rapid Storage Technology and double-click it to view its Properties.
4. Under the General tab, change the Startup type from Automatic (Delayed Start) to Automatic.
5. Click Apply and OK to save your changes.
6. Restart your computer to see whether the Intel RST service is not running issue has been resolved.
Also Read: What is Google Chrome Elevation Service
Method 3: Reinstall Intel RST Driver
If nothing of the above approaches has worked to resolve the Intel RST service not running windows 10 problem, you should try updating the Intel RST driver. We may try deleting your disc drive driver and then installing the default one before updating it, so that if the present driver is faulty, it can be uninstalled. Please keep in mind that this solution will require an active internet connection.
1. Press the Windows key, type device manager, and click on Open.
2. Open the Disk driver sub-category once you’re in the device management.
3. Locate the Intel Rapid Storage Technology supporting platform and pick Uninstall Device from the context menu.
4. Select Scan for hardware changes from the context menu of any empty spot. The default drivers will be installed at this point.
5. Then go to the Intel drivers download page. In the dialogue box, search Intel rapid and select Intel® Rapid Storage Technology (Intel®RST) from the results.
6. Download the executable SetupRST.exe from the driver options list.
7. Run the executable after saving it to a convenient location.
8. Finally, restart your PC after installing the program to see if the Intel RST service is not running issue has been resolved.
Also Read: How to Check Intel Processor Generation of Laptop
Method 4: Update Intel RST Driver
You may install the RST driver on your own by downloading it from the official website. Here’s how to go about it.
1. Go to the Intel Software Download Center page and type RST into the search box.
2. Go to the RST driver download website and download the right and most recent drivers.
3. To install the drivers on your computer, open the downloaded files and follow the on-screen instructions.
Frequently Asked Questions (FAQs)
Q1. Is it necessary to use the Intel RST service?
Ans: Yes, the Intel Rapid Storage Technology service is required for superior SSD and PC performance. Storage management may reduce your PC overall performance if you don’t have it.
Q2. What is the purpose of Intel RST?
Ans: Intel® Smart Response Technology is a feature of Intel Rapid Storage Technology that detects and saves your most frequently used apps and data on a high-performance SSD while providing you full access to a hard disc drive with enormous storage space (HDD).
Recommended:
- What Stores Accept Samsung Pay?
- Fix Yahoo Mail Error 0x8019019a
- Fix Camera In Use by Another App in Windows 10
- Fix Bluetooth Driver Error in Windows 10
We hope you found this information useful and that you were able to resolve how to fix Intel RST service is not running in Windows 10. Please let us know which technique was the most beneficial for you. If you have any questions or comments, please use the form below.
Попробуйте наш инструмент устранения неполадок
Выберите операционную систему
Выберите язык програмирования (опционально)
‘>
Служба Intel RST не запущена сообщение появляется на панели задач Windows 10, как это изображение?
Не знаете, как исправить такую ошибку? Не волнуйся! Продолжайте эту публикацию, здесь есть два проверенных метода, чтобы исправить это. Просто читайте дальше 
Заметка: Служба Intel RST означает IntelСервис Rapid Storage Technology.
- Обновите драйвер Intel RST
- Сбросьте тип запуска службы Intel RST
1) На клавиатуре нажмите кнопку Логотип Windows ключ + Икс вместе, чтобы открыть меню быстрого доступа. Диспетчер устройств .
2) В открытом окне найдите и разверните Дисковый привод раздел. Затем щелкните правой кнопкой мыши на своем Технология Intel Rapid Storage поддерживающая платформа и выберите Удалить устройство .
3) Перейти к Веб-сайт Intel Dowload . Тип Intel Rapid в поле поиска и нажмите Драйверы Intel Rapid Storage Technology от результата.
4) Нажмите Технология Intel Rapid Storage . Затем на следующей открытой странице найдите и щелкните SetupRST.exe .
5) Когда загрузка завершится, дважды щелкните значок .Exe файл для установки драйвера в Windows 10.
Если у вас нет времени, терпения или компьютерных навыков для обновления драйвера Intel RST вручную, вместо этого вы можете сделать это автоматически с помощью Водитель Easy .Driver Easy автоматически распознает вашу систему и найдет правильный драйвер для вашего Intel RST и вашего варианта системы Windows, а также правильно загрузит и установит его.:
1) Скачать и установите Driver Easy.
2) Запустите Driver Easy и нажмите Сканировать сейчас кнопка. Driver Easy просканирует ваш компьютер и обнаружит все проблемные драйверы.
3)Щелкните значок Обновить рядом с отмеченным драйвером Intel RST для автоматической загрузки и установки правильной версии этого драйвера (это можно сделать с помощью СВОБОДНЫЙ версия).
Или нажмите Обновить все для автоматической загрузки и установки правильной версии все драйверы, которые отсутствуют или устарели в вашей системе. (Для этого требуется Pro версия который поставляется с полной поддержкой и 30-дневной гарантией возврата денег. Вам будет предложено выполнить обновление, когда вы нажмете «Обновить все».)
Метод 2: сбросьте тип запуска службы Intel RST
Если обновление драйвера RST не решило проблему, сбросьте тип запуска службы Intel RST.
Вам нужно сделать следующее:
1) На клавиатуре нажмите кнопку Логотип Windows ключ 
2) В открытом окне найдите и щелкните правой кнопкой мыши Технология Intel (R) Rapid Storage . выберите Свойства .
3) Выберите для просмотра генеральный таб. Затем установите для типа запуска значение Автоматический и нажмите Хорошо чтобы сохранить настройки.
Вот и все.
Windows 10 version 14.8.0.1042 of Intel Rapid Storage technology.
I have uninstalled and reinstall RST many times with the same effect, I have gone into services to force RST to start, it start and then fails. NO error messages
Looking at the event viewer I get the following error.
Log Name: Application
Source: Application Error
Date: 21-Jun-18 9:01:41 AM
Event ID: 1000
Task Category: (100)
Level: Error
Keywords: Classic
User: N/A
Computer:
Description:
Faulting application name: IAStorUI.exe, version: 14.8.0.1042, time stamp: 0x5639dd9b
Faulting module name: MSVCR80.dll, version: 8.0.50727.9445, time stamp: 0x5a7bc74c
Exception code: 0xc000000d
Fault offset: 0x0001477d
Faulting process id: 0x13d8
Faulting application start time: 0x01d4095fff428640
Faulting application path: C:\Program Files\Intel\Intel(R) Rapid Storage Technology\IAStorUI.exe
Faulting module path: C:\WINDOWS\WinSxS\x86_microsoft.vc80.crt_1fc8b3b9a1e18e3b_8.0.50727.9445_none_d08c58b4442ba54f\MSVCR80.dll
Report Id: dc31334c-60a1-4092-8f4b-9b70bf33ba5f
Faulting package full name:
Faulting package-relative application ID:
Event Xml:
http://schemas.microsoft.com/win/2004/08/events/event»>
1000
2
100
0x80000000000000
7912
Application
MichaelCifelli
IAStorUI.exe
14.8.0.1042
5639dd9b
MSVCR80.dll
8.0.50727.9445
5a7bc74c
c000000d
0001477d
13d8
01d4095fff428640
C:\Program Files\Intel\Intel(R) Rapid Storage Technology\IAStorUI.exe
C:\WINDOWS\WinSxS\x86_microsoft.vc80.crt_1fc8b3b9a1e18e3b_8.0.50727.9445_none_d08c58b4442ba54f\MSVCR80.dll
dc31334c-60a1-4092-8f4b-9b70bf33ba5f
I have tried everything I could think of to resolve this but to no avail.
Chang for any help that can be offered.
RST — это сокращенная форма технологии Intel Rapid Storage Technology. Это может повысить производительность и надежность вашей системы, если подключенные диски являются дисками SATA, поскольку это приложение на базе Windows. Когда мы используем один или несколько дисков SATA, вы можете снизить энергопотребление и повысить производительность. Аналогичным образом, при использовании нескольких дисков SATA вы можете усилить защиту от потери данных при сбое питания. В большинстве случаев вы можете обнаружить значок, отображаемый в правой части панели задач, сообщающий о том, что служба Intel RST не работает. Причинами могут быть не запущенная служба intel RST или неправильно заданный тип ее запуска.
-
Часть 1: Обзор сервиса Intel RST
- 1.1 Что делает служба Intel RST?
- 1.2 Необходима ли служба Intel RST для пользователей Windows?
-
Часть 2: Исправления для Intel RST, не работающего в Windows 10
- Исправление 1: Проверьте, работает ли служба RST в диспетчере задач
- Исправление 2: Сброс типа запуска на автоматический
- Исправление 3: Обновите драйвер Intel RST
- Дополнительные советы: Как восстановить потерянные данные на Widnows из-за ошибки Widnows?
Intel RST обеспечивает более высокую производительность, отзывчивость и расширяемость, чем когда-либо прежде. Независимо от того, используете ли вы один или несколько накопителей SATA (serial ATA) или PCIe, вы можете воспользоваться преимуществами снижения энергопотребления и повышения производительности благодаря новейшим технологиям хранения данных. Кроме того, вы можете быть спокойны, зная, что у вас добавлена защита от потери данных в случае сбоя жесткого диска.
1.1 Что делает служба Intel RST?
Благодаря технологии Intel Smart Response вы можете автоматически перемещать наиболее часто используемые приложения и данные на высокопроизводительный твердотельный накопитель, сохраняя при этом доступ к большой емкости жесткого диска (HDD).
1.2 Необходима ли служба Intel RST для пользователей Windows?
Да, услуга Intel Rapid Storage Technology (RST) необходима для повышения производительности твердотельных накопителей и нашего ПК. Без этого управление хранилищем может привести к снижению общей производительности вашего ПК.
Часть 2: Исправления для Intel RST, не работающего в Windows 10
Вот решения, необходимые для устранения проблем, если вы получаете сообщение об ошибке ”Служба Intel RST не работает» в Windows 10. Попробуйте эти исправления одно за другим, пока не найдете решение, которое работает в вашем случае. Один из них действительно решит проблему.
Исправление 1: Проверьте, работает ли служба RST в диспетчере задач
Если служба Intel RST не работает на вашем компьютере, причиной может быть ее нерабочее состояние. Следовательно, первое, что вам нужно сделать, это зайти в диспетчер задач и проверить, работает Intel Rapid Storage Technology или нет. Ниже приведены шаги, как это сделать.
- Нажмите на значок панели поиска Windows, введите “Диспетчер задач” и выберите первый результат.
- Как только появится диспетчер задач, перейдите на вкладку “Службы”.
- Затем прокрутите вниз и найдите “Intel Rapid Storage Technology”, если ее статус остановлен, нажмите на нее и выберите “Пуск”.
В конце концов, сохраните внесенные вами изменения и закройте диспетчер задач. И проверьте, правильно ли запускается приложение.
Исправление 2: Сброс типа запуска на автоматический
Если вышеуказанное исправление не помогло устранить проблему, а Intel Rapid Storage Technology по-прежнему не работает, вот другое решение. Существует четыре типа запуска службы Intel RST в Windows 10, а именно автоматический (отложенный запуск), автоматический, ручной и отключенный. Было бы полезно, если бы вы изменили режим запуска на автоматический, чтобы служба автоматически запускалась при включении ПК. Чтобы сделать это, выполните следующие действия.
- Нажмите клавиши Windows и R вместе, чтобы запустить окно «Выполнить». После того, как появится окно Выполнить, введите “services.msc” и нажмите «ОК».
- Как только появится окно служб, найдите “Intel Rapid Storage Technology”. Дважды щелкните по нему и выберите “Свойства” в экранном меню.
- На следующем экране установите “Автоматический” в качестве типа запуска. Выберите “Применить” и нажмите “ОК”, чтобы изменения вступили в силу.
- Наконец, вы перезагружаете компьютер. Служба RST должна работать на вашем компьютере.
Исправление 3: Обновите драйвер Intel RST
Неисправные или отсутствующие драйверы являются одной из существенных причин, по которой служба Intel RST не запускается в Windows 10. Таким образом, переустановка драйверов RST может устранить проблему. Здесь мы объясняем шаги, которым вам нужно следовать, чтобы сделать это.
- В строке поиска, расположенной рядом со значком “Пуск”, введите «Диспетчер устройств» и откройте первый полученный результат.
- Найдите и разверните сегмент ”Дисководы». Теперь щелкните правой кнопкой мыши диск, использующий технологию Intel Rapid Storage Technology, и выберите “Удалить устройство”. Удалите драйвер устройства Intel Rapid Storage Technology.
- Дождитесь завершения деинсталляции. После завершения деинсталляции перейдите в Центр загрузки Intel. В появившемся окне поиска введите “Intel Rapid”. В результатах поиска выберите “Intel Rapid Storage Technology”. Затем выполните поиск intel rapid на официальном сайте intel
- Далее выберите свою операционную систему. выберите операционную систему для драйвера intel
- Теперь нажмите на “Пользовательский интерфейс Intel Rapid Storage Technology и драйверы”. Нажмите на пользовательский интерфейс Intel Rapid Storage Technology и драйвер
- Чтобы начать загрузку, нажмите на “SetupRST.exe ”. После завершения загрузки дважды щелкните по исполняемому файлу, чтобы установить драйверы Intel Rapid Storage Technology в Windows 10.
По крайней мере, вы тщательно выполняете все шаги и по-прежнему сталкиваетесь с тем, что служба Intel RST не работает. Что это значит? Это предназначено для вашей ошибки window.
Дополнительные советы: Как восстановить потерянные данные на Widnows из-за ошибки Widnows?
Ошибки Meeting Widnows являются обычными для пользователей Windows, некоторые из них легко исправить, но что, если ошибка не может быть исправлена? Может случиться так, что ваш компьютер с Windows выйдет из строя или перестанет работать. Прежде чем вы отправитесь в магазин, чтобы починить его, необходимо извлечь из него ваши важные данные. Мы рекомендуем вам использовать программное обеспечение для восстановления данных Tenorshare 4DDiG для восстановления любых потерянных данных из Windows.
Вот некоторые особенности программного обеспечения для восстановления данных 4DDiG:
- Он поддерживает различные сценарии восстановления данных, включая удаление, форматирование, RAW и так далее
- Он может помочь вам восстановить данные с локальных дисков и внешних дисков, включая SD-карту, USB, внешний жесткий диск и т.д.
- Поддерживает восстановление данных после ошибки Windows, сбоя системы, вирусной атаки и т.д.
- Позволяет пользователям Windows и Mac использовать
- Высокий процент успешного восстановления
Если служба Intel RST не работает, это не может быть исправлено, функция хранения в вашей Windows может плохо работать, что означает, что вы можете потерять данные из-за какой-либо ошибки Windows, подобной этой. Чтобы восстановить данные из Windows из-за ошибки Windows, вы можете выполнить следующие действия:
- Во-первых, запустите Tenorshare 4DDiG Windows Data Recovery на вашем компьютере Windows. Затем выберите местоположение на вашем компьютере и найдите, где вы потеряли данные, чтобы начать сканирование.
- Теперь Tenorshare 4DDiG начнет искать ваши отсутствующие данные в Windows. Затем вы можете проверить различные категории в древовидном представлении или даже в режиме просмотра файлов, чтобы просмотреть отсканированные файлы.
- Вы можете либо остановить процесс сканирования, если 4DDiG уже нашел нужные вам данные. Затем нажмите на кнопку восстановить, чтобы вернуть их обратно. И, пожалуйста, не сохраняйте их в том же месте, где вы их потеряли.
Вывод
Если вам надоело получать сообщение об ошибке «Служба Intel RST не работает в Windows 10», вы не сможете решить ее с помощью любого из вышеперечисленных методов. Тогда, возможно, что-то не так с вашей Windows. Легко случайно удалить некоторые важные файлы, что заставит вас задуматься о том, как восстановить эти данные. Прежде чем отправить его в ближайший магазин для ремонта, не забудьте создать резервную копию всех ваших файлов. Если вы потеряли данные в Windows, не волнуйтесь, вы можете попробовать программное обеспечение для восстановления данных Tenorshare 4DDiG, чтобы вернуть все ваши потерянные файлы из Windows.
Tenorshare 4DDiG Data Recovery
4DDiG — это ваш непревзойденный выбор для восстановления всех потерянных данных на компьютере Windows / Mac после различных сценариев потери, таких как удаление, форматирование, RAW и т.д. с более высокой вероятностью успеха.
Скачать Бесплатно
Скачать Бесплатно
Купить Сейчас
Купить Сейчас