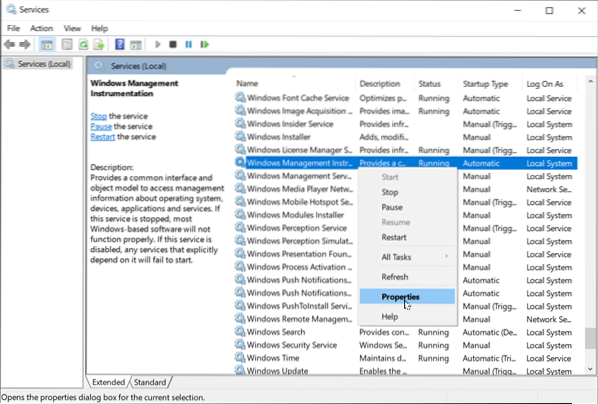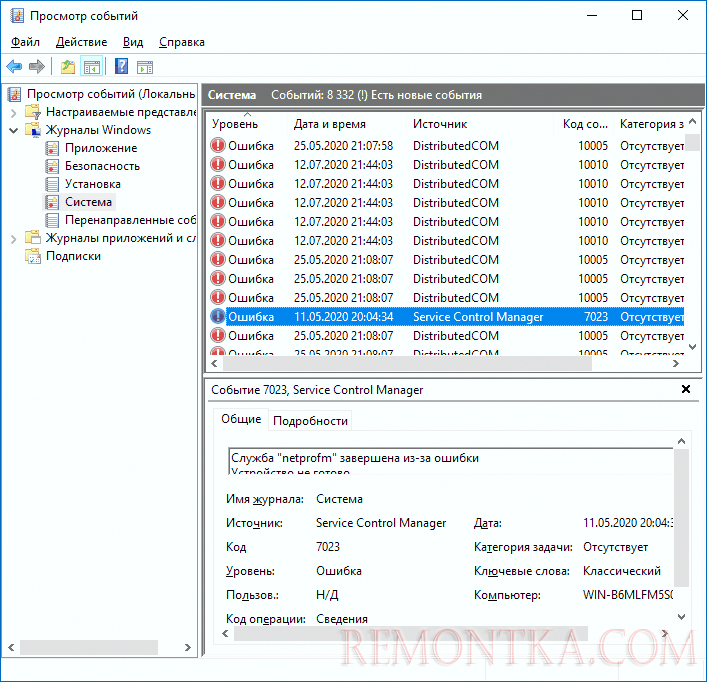Могут быть случаи, когда при попытке открыть службу Windows, такую как Инструментарий управления Windows , вы получаете сообщение об ошибке со следующим сообщением:
Ошибка 1083: исполняемая программа, для которой настроена эта служба, не реализует службу.
Если вы столкнулись с этой проблемой, вот что вы можете попробовать исправить.
Ошибка инструментария управления Windows 1083
Чтобы устранить эту ошибку, откройте диспетчер служб Windows и найдите службу инструментария управления Windows.
Щелкните правой кнопкой мыши на нем и откройте окно «Свойства».

Убедитесь, что вы находитесь на вкладке Общие и отметьте Имя службы (в данном случае winmgmt ). Также запомните Путь к исполняемому файлу , который:
C: \ Windows \ system32 \ svchost.exe -k netsvcs -p
Здесь уместна только запись netsvcs .

Если у вас есть эти данные, откройте редактор реестра и перейдите по следующему пути –
HKEY_LOCAL_MACHINE \ SOFTWARE \ Microsoft \ Windows NT \ CurrentVersion \ Svchost
Теперь на правой панели раздела реестра Svchost найдите строку реестра с несколькими значениями netsvcs .

Дважды щелкните эту строку реестра с несколькими значениями netsvcs , чтобы изменить его данные значения. Коробка откроется.
Добавьте winmgmt в этот список и нажмите OK. Используйте курсор мыши и клавиатуру, чтобы добавить это имя в начале, ближе к концу или между ними.

Нажмите кнопку ОК, закройте редактор реестра и перезапустите систему.
Проблема должна быть решена!
Если это не помогает, возможно, вы можете восстановить или перестроить репозиторий WMI и посмотреть, поможет ли это.
Могут быть случаи, когда при попытке открыть службу Windows, например Инструментарий управления Windows, вы получите сообщение об ошибке —
Ошибка 1083: исполняемая программа, для работы в которой настроена эта служба, не реализует службу.
Если вы столкнулись с этой проблемой, вот что вы можете попробовать исправить.
Ошибка инструментария управления Windows 1083
Чтобы устранить эту ошибку, откройте диспетчер служб Windows и найдите службу инструментария управления Windows.
Щелкните его правой кнопкой мыши и откройте его окно свойств.
Убедитесь, что вы находитесь наОбщий‘и отметьте Наименование услуги (Winmgmt в таком случае). Также помните Путь к исполняемому файлу который:
C: \ Windows \ system32 \ svchost.exe -k netsvcs -p
Только запись сети актуально для нас здесь.
Когда у вас есть эти данные, откройте редактор реестра и перейдите по следующему пути —
HKEY_LOCAL_MACHINE \ ПРОГРАММНОЕ ОБЕСПЕЧЕНИЕ \ Microsoft \ Windows NT \ CurrentVersion \ Svchost
Теперь на правой панели Svchost раздел реестра, найдите строку реестра с несколькими значениями сети.
Дважды щелкните по этому сети строка реестра с несколькими значениями для изменения данных значения. Коробка откроется.
Добавлять Winmgmt в этот список и нажмите ОК. С помощью курсора мыши и клавиатуры добавьте это имя в начало, в конец или между ними.
Нажмите ОК, закройте редактор реестра и перезагрузите систему.
Проблема должна быть решена!
Если это не поможет, возможно, вы могли бы отремонтировать или перестроить репозиторий WMI и посмотреть, поможет ли это.

In this article, we are going to discuss on How to fix Windows Management Instrumentation error 1083 in Windows 10/11. You will be guided with easy steps/methods to resolve the error. Let’s starts the discussion.
‘Windows Management Instrumentation’: Windows Management Instrumentation or WMI consists of set of extensions to Windows Driver Model that provides an operating system interface through which instrumented components provide information and notification. WMI is Microsoft’s implementation of Web-Based Enterprise Management (WBEM) and Common Information Model (CIM) standards from the Distributed Management Task Force (DMTF).
However, several Windows users reported they faced Windows Management Instrumentation error 1083 on their Windows 10/11 computer when they start Windows Management Instrumentation (WMI) service. The error is appeared with message saying ‘Error 1083: The executable program that this service is configured to run in does not implement the service’. The services in Windows can either load from EXE file or DLL files. The services load from EXE file can stand on their own as separate process like Chrome.exe, CTF Loader, etc. and the services that load using DLLs need to rely on Service Host process like SVCHOST.exe that runs from DLLs.
If Windows Management Instrumentation (WMI) service is not listed in this SVCHOST, you may experience Windows Management Instrumentation error 1083. One possible way to fix the issue is to restart the service and manually add the Winmgmt service to Svchost process in Windows 10/11 computer. It is possible to fix the issue with our instructions. Let’s go for the solution.
How to fix Windows Management Instrumentation error 1083 in Windows 10/11?
Method 1: Fix Windows Management Instrumentation error 1083 with ‘PC Repair Tool’
‘PC Repair Tool’ is easy & quick way to find and fix BSOD errors, DLL errors, EXE errors, problems with programs/applications, malware or viruses issues, system files or registry issues, and other system issues with just few clicks.
Method 2: Restart Windows Management Instrumentation (WMI) service and manually add Winmgmt service to svchost process
Step 1: Open ‘Services’ app in Windows PC via Windows Search Box
Step 2: Find and double-click on ‘Windows Management Instrumentation (WMI)’ service to open its ‘Properties’.
Step 3: Under the Path to executable section, check if you can see the word ‘netsvcs’. Make sure ‘Automatic’ option is selected from ‘Startup Type’ dropdown and hit ‘Start’ button under ‘Service Status’ section, and then hit ‘Apply > Ok’ to save the changes.
Step 4: Now, open ‘Registry Editor’ app in Windows PC via Windows Search Box and navigate to following path
HKEY_LOCAL_MACHINE\SOFTWARE\Microsoft\Windows NT\CurrentVersion\Svchost
Step 5: Find and double-click on ‘Netsvcs’ value to edit. Add ‘winmgmt’ at the end in value data field and hit ‘Ok’ button to save the changes. Close Registry Editor and restart your computer, and check if the issue is resolved.
Conclusion
I am sure this post helped you on How to fix Windows Management Instrumentation error 1083 in Windows 10/11 with several easy steps/methods. You can read & follow our instructions to do so. That’s all. For any suggestions or queries, please write on comment box below.
- Remove From My Forums
-
Вопрос
-
Добрый день!
Обновил несколько рабочих компьютеров до Windows 10 1607 и обновление перестало нормально работать. При обращении к WSUS на клиентах сыплются ошибки различных служб (сервер, ipsec, BITS, Центр обновлений, профили пользователей и т.д.),
сами обновления не скачиваются- прогресс скачивания может целый день находиться на 0%. WSUS установлен на Server2012. Подскажите, что происходит и как это побороть?-
Изменен тип
19 сентября 2016 г. 6:43
давность -
Изменен тип
Vasilev VasilMicrosoft contingent staff
20 сентября 2016 г. 11:54
-
Изменен тип
Ответы
-
-
Предложено в качестве ответа
Vasilev VasilMicrosoft contingent staff
20 сентября 2016 г. 11:54 -
Помечено в качестве ответа
ВСН
20 сентября 2016 г. 13:21
-
Предложено в качестве ответа
Могут быть случаи, когда при попытке открыть службу Windows, такую как Инструментарий управления Windows , вы получаете сообщение об ошибке со следующим сообщением:
Ошибка 1083: исполняемая программа, для которой настроена эта служба, не реализует службу.
Если вы столкнулись с этой проблемой, вот что вы можете попробовать исправить.
Ошибка инструментария управления Windows 1083
Чтобы устранить эту ошибку, откройте диспетчер служб Windows и найдите службу инструментария управления Windows.
Щелкните правой кнопкой мыши на нем и откройте окно «Свойства».

Убедитесь, что вы находитесь на вкладке Общие и отметьте Имя службы (в данном случае winmgmt ). Также запомните Путь к исполняемому файлу , который:
C: Windows system32 svchost.exe -k netsvcs -p
Здесь уместна только запись netsvcs .

Если у вас есть эти данные, откройте редактор реестра и перейдите по следующему пути –
HKEY_LOCAL_MACHINE SOFTWARE Microsoft Windows NT CurrentVersion Svchost
Теперь на правой панели раздела реестра Svchost найдите строку реестра с несколькими значениями netsvcs .

Дважды щелкните эту строку реестра с несколькими значениями netsvcs , чтобы изменить его данные значения. Коробка откроется.
Добавьте winmgmt в этот список и нажмите OK. Используйте курсор мыши и клавиатуру, чтобы добавить это имя в начале, ближе к концу или между ними.

Нажмите кнопку ОК, закройте редактор реестра и перезапустите систему.
Проблема должна быть решена!
Если это не помогает, возможно, вы можете восстановить или перестроить репозиторий WMI и посмотреть, поможет ли это.
Многие пользователи сообщали об ошибке при запуске службы управления Windows. Полное сообщение об ошибке гласит:
Ошибка 1083: исполняемая программа, для запуска которой настроена эта служба, не реализует службу.
Службы в Windows могут загружаться либо из EXE-файла, либо из библиотек DLL (Dynamic Link библиотеки). Службы, которые загружаются из EXE-файла, могут стоять сами по себе как отдельный процесс (например, CHROME.exe, CTF Loader и т. д.). Однако службы, которые загружаются с использованием библиотек DLL, должны полагаться на процесс узла службы (SVCHOST.exe, общий хост-процесс для всех служб, запускаемых из библиотек DLL). Если служба инструментария управления Windows (winmgmt) не указана в этом SVCHOST, возникает указанная выше ошибка.
Мы можем попытаться перезапустить службу и вручную добавить службу winmgmt в процесс svchost для устранения ошибки.
Ниже приведены шаги, которые можно выполнить, чтобы исправить эту ошибку.
1. Откройте диалоговое окно «Выполнить» с помощью клавиш Windows+R.
2. Введите приведенную ниже команду и нажмите Enter.
services.msc
3. Откроется окно «Службы», прокрутите вниз, найдите и дважды щелкните службу Инструментарий управления Windows.
4. В разделе «Путь к исполняемому файлу» проверьте, видите ли вы слово netsvcs. См. скриншот ниже.
5. Убедитесь, что тип запуска — Автоматический , а служба запущена.
ПРИМЕЧАНИЕ. Если тип запуска не Автоматический, выберите Автоматически в раскрывающемся списке Тип запуска. вниз. Если служба не находится в состоянии Работает, нажмите кнопку Пуск, чтобы перезапустить службу.
6. Откройте диалоговое окно «Выполнить» с помощью Windows+R.
7. Введите regedit и нажмите Enter.
8. Если вы видите, что открывается окно управления доступом пользователей, нажмите Да.
ПРИМЕЧАНИЕ. Редактирование реестра может быть рискованным. Система может быть затронута малейшей ошибкой. Перед продолжением рекомендуется сделать резервную копию ключей реестра. Чтобы сделать резервную копию, в окне реестра нажмите «Файл» > «Экспорт» > «Указать имя» > «Сохранить файл».
9. Откроются окна редактора реестра. В строке поиска вверху введите указанное ниже местоположение и нажмите Enter.
HKEY_LOCAL_MACHINESOFTWAREMicrosoftWindows NTCurrentVersionSvchost
10. С правой стороны найдите многозначный ключ с именем netsvcs.
11. Дважды щелкните netsvcs, чтобы изменить его значение.
11. В открывшемся окне редактирования добавьте запись winmgmt в конце и нажмите Enter.
12. Перезагрузите систему.
Это все.
Мы надеемся, что эта статья была информативной. Пожалуйста, прокомментируйте и дайте нам знать, если вы нашли эту статью полезной.
Ануша Пай — инженер-программист, имеющий большой опыт работы в ИТ-индустрии и страстно любящий писать.
Как исправить ошибку 0x8024401 при обновлении Windows 10 со WSUS
У одного из заказчиков столкнулись с проблемой обновлений новых ПК с Windows 10 1607 и Windows Server 2016 с внутреннего WSUS сервера (на Windows Server 2012 R2). Компьютеры Windows 10 появляются в консоли WSUS, но при запуске поиска обновлений, клиент очень долго пытается их найти и возвращает ошибку 0x8024401c.
There were some problems installing updates, but we’ll try again later. If you keep seeing this and want to search the web or contact support for information, this may help: (0x8024401c)
Согласно списка кодов ошибок центра обновления Windows ошибка 0x8024401C означает превышение таймаута ответа от клиента: WU_E_PT_HTTP_STATUS_REQUEST_TIMEOUT — HTTP status 408 — the server timed out waiting for the request.
В новом журнале логов службы Windows Update Windows 10 при этом также периодически фиксируется ошибка, связанная с таймаутом ответа WSUS.
2017-05-30 14:11:24:870 816 1244 WS WARNING: There was an error communicating with the endpoint at ‘http://msk-wsus:8530/ClientWebService/client.asmx’.
2017-05-30 14:11:24:870 816 1244 WS WARNING: There was an error receiving the HTTP reply.
2017-05-30 14:11:24:870 816 1244 WS WARNING: The operation did not complete within the time allotted.
2017-05-30 14:11:24:870 816 1244 WS WARNING: The operation timed out
Сама страница ‘http://msk-wsus:8530/ClientWebService/client.asmx‘ при этом с клиента доступна и открывается, т.е. возникает такое ощущение, что сервер WSUS или клиент просто не успевают выполнить некую операцию и клиент отваливается по таймауту. Возможно при инициирующем сканировании, новому клиенту WSUS прилетает слишком большой список обновлений, в результате чего достигаются некие лимиты рабочего процесса IIS.
Чтобы решить проблему с клиентами, мне пришлось сначала установить на сервере WSUS обновление KB3159706 (на сервере должен быть установлен Wndows Server 2012 R2 Update 1 ).
В статье KB3159706 (Update enables ESD decryption provision in WSUS in Windows Server 2012 and Windows Server 2012 R2) обратите внимание на ручные действия, которые нужно выполнить после установки обновления (иначе может перестать открываться консоль WSUS).
Источник
Windows 10 1607 не присылает отчет на wsus
Вопрос
Обновил несколько рабочих компьютеров до Windows 10 1607 и обновление перестало нормально работать. При обращении к WSUS на клиентах сыплются ошибки различных служб (сервер, ipsec, BITS, Центр обновлений, профили пользователей и т.д.), сами обновления не скачиваются- прогресс скачивания может целый день находиться на 0%. WSUS установлен на Server2012. Подскажите, что происходит и как это побороть?
- Изменен тип Vasilev Vasil Microsoft contingent staff, Moderator 19 сентября 2016 г. 6:43 давность
- Изменен тип Vasilev Vasil Microsoft contingent staff, Moderator 20 сентября 2016 г. 11:54
Ответы
Посмотрите это обсуждение —
Проблема, как оказалось, глобальная — решение — установка KB3189866
- Предложено в качестве ответа Vasilev Vasil Microsoft contingent staff, Moderator 20 сентября 2016 г. 11:54
- Помечено в качестве ответа ВСН 20 сентября 2016 г. 13:21
Все ответы
Какие именно ошибки получаете ?
В системном журнале ошибка 7034
Служба «Центр обновления Windows» неожиданно прервана. Это произошло (раз): 3.
Служба «Служба системы push-уведомлений Windows» неожиданно прервана. Это произошло (раз): 3
Служба «Служба предварительной оценки Windows» неожиданно прервана. Это произошло (раз): 2.
Служба «Инструментарий управления Windows» неожиданно прервана. Это произошло (раз): 3.
Служба «Служба оркестратора обновления для Центра обновления Windows» неожиданно прервана. Это произошло (раз): 3.
Служба «Диспетчер пользователей» неожиданно прервана. Это произошло (раз): 3.
Служба «Темы» неожиданно прервана. Это произошло (раз): 3.
Служба «Служба профилей пользователей» неожиданно прервана. Это произошло (раз): 3.
Служба «Модули ключей IPsec для обмена ключами в Интернете и протокола IP с проверкой подлинности» неожиданно прервана. Это произошло (раз): 3.
Служба «Сервер» неожиданно прервана. Это произошло (раз): 3.
и ещё с десяток, неохота спамом тему засорять.
Источник
Windows admin blog
Полезные команды cmd, powershell, администрирование, фичи и решения проблем на win/winserver
Некоторые рабочие станции перестали отправлять отчеты на WSUS |сброс авторизации
Довелось наблюдать следующую картину: некоторые рабочие станции вдруг стали отваливаться от WSUS. При этом, по мере увеличения парка ПК с Windows 10, случаи стали происходить чаще, т.е. примечательно то, что данная проблема происходила только на компьютерах с Windows 10 .
Выявить причину или точную закономерность, к сожалению не удалось, и даже ПК, купленные в одной партии, с идентичными программно-аппаратными характеристиками вдруг вели себя по-разному: основная масса корректно взаимодействовала с WSUS, а некоторые станции в какой-то момент переставали сообщать о своем состоянии.
Есть, однако, предположение, что это как-то связано с установкой или попыткой установки Feature Upgrade (переход к новому билду ОС), но 100% подтверждения этому нет.
В консоли WSUS при этом можно наблюдать одну из следующих картин:
Рис. 1 — ПК в какой-то момент перестал отчитываться о своем состоянии
Рис. 2 — ПК есть на WSUS, но отчетов вообще не отправляет
РЕШЕНИЕ:
1. Первым делом нужно убедиться в правильной настройке адреса сервера WSUS на клиентской машине
Для этого проверяем ветку реестра:
HKEY_LOCAL_MACHINESOFTWAREPoliciesMicrosoftWindowsWindowsUpdate
- параметры WUServer и WUStatusServer должны содержать корректный адрес вашего сервера WSUS (например: http://mywsus.mycorp.com:8530)
2. Убеждаемся в доступности самого сервера WSUS с клиентской машины
ping, tracert, проверка порта telnet-ом и т.д.
3. Если предыдущие два пункта выполнены успешно, выполняем команду:
РЕКОМЕНДАЦИЯ: перед этим лучше удалить ПК на WSUS’е
Данная команда должна заново перерегистрировать станцию на сервере WSUS
ВАЖНО: Скорее всего, клиент «отрепортится» не сразу, и может пройти значительное количество времени (от нескольких десятков минут и более)
4. Командой
можно попробовать отправить статистику на WSUS вручную.
После успешного проделывания команд, рабочая станция на WSUS актуализируется:
Рис. 3 — ПК зарегистрировался на WSUS и корректно отправляет информацию
Источник

- 7000 Служба не ответила на запрос своевременно
- 7001 Служба является зависимой от службы, которую не удалось запустить из-за ошибки Не удалось запустить дочернюю службу
- 7001 Служба является зависимой от службы, которую не удалось запустить из-за ошибки Присоединенное к системе устройство не работает
- 7011 Превышение времени ожидания (60000 мс) при ожидании ответа транзакции от службы
- 7023 Служба завершена из-за ошибки Устройство не готово
- 7031 Служба была неожиданно завершена. Это произошло (раз): 1
- 7034 Служба неожиданно прервана. Это произошло (раз): 1
- 7043 Служба не завершила работу должным образом после получения управления для выполнения предзавершающих операций
В этой инструкции подробно о том, что может вызывать такие ошибки в Windows 10, как исправить ошибки с указанными кодами от источника Service Control Manager в Windows 10, стоит ли это делать и дополнительная информация, которая может оказаться полезной.
Прежде чем вы решите переживать и пытаться исправить ошибки с кодами события 7000, 7001, 7009, 7011, 7023, 7031, 7034, 7043 и источником Service Control Manager, учитывайте следующий важный момент: такие ошибки вы встретите на любой, даже самой чистой и беспроблемной системе Windows 10 . Если в просмотре событий эти ошибки появляются время от времени, а не ежедневно при включении компьютера, работе и завершении работы, причинами могут быть обычные процессы работы Windows 10 связанные с:
- Установкой обновлений (при этом некоторые службы могут завершаться, а другие, зависимые от них, вызывать ошибку).
- Установкой новых версий драйверов (в том числе и самой Windows 10, в этих случаях мы можем получить ошибки, связанных с тем, что устройство не готово или не работает).
- Установкой сторонних программ, взаимодействующих со службами (иногда лишь временно, для успешного выполнения установки).
- Автоматическим обслуживанием системы (редко).
Во всех случаях появление ошибок возможно не при самом процессе, а после повторного включения компьютера или ноутбука, так как многие процессы установки завершаются лишь после перезагрузки.
В случае же если у вас эти ошибки возникают ежедневно, причины могут быть самыми разными, среди них:
- Ручное вмешательство в тип запуска служб, отключение служб, использование различных программ «для оптимизации», «ускорения» и «отключения слежки» Windows Получить представление о том, как отключение одних служб может влиять на работу других можно получить из статьи Не удалось запустить дочернюю службу — как исправить .
- В случае, если ошибок нет после перезагрузки компьютера или ноутбука, но присутствуют после завершения работы и последующего включения (особенно по прошествии некоторого времени), можно попробовать отключить быстрый запуск Windows 10 . Желательно также вручную установить все оригинальные драйверы чипсета с сайта производителя ноутбука или материнской платы, в случае если у вас ПК.
- Нестабильная работа каких-либо устройств (плохое подключение, неисправности). Иногда — проблемы при задействовании устройства после перехода в режим энергосбережения. Можно попробовать отключить экономию энергию для устройств в дополнительных параметрах схемы электропитания в панели управления и в свойствах устройства в диспетчере устройств на вкладке «Управление электропитанием» (присутствует не для всех устройств). Особенно часто это касается USB устройств, сетевых и Wi-Fi адаптеров.
- Иногда ошибки могут появляться при завершении работы, если какие-то сторонние программы (например, клиенты для загрузки файлов из Интернета) мешают завершиться какой-либо сетевой службе.
Также при регулярном появлении указанных ошибок стоит проверить, а появляются ли они, если выполнить чистую загрузку Windows 10 — если нет, можно предположить, что правильному запуску служб мешают какие-то сторонние программы или антивирусы. Также может оказаться, что эти программы инициируют запуск служб, которые не могут быть запущены из-за отключенных дочерних служб.
Если проблема появилась недавно, вам могут помочь точки восстановления системы на дату, предшествующую появлению ошибок.
Увеличение времени ожидания запуска служб для ошибок с кодами 7000, 7009 и 7011
Ошибки типа «Превышение времени ожидания» или «Не ответила на запрос своевременно» при запуске служб c кодами события 7000, 7009 и 7011 могут появляться на медленных компьютерах и ноутбуках с HDD. В таких ситуациях мы можем увеличить время ожидания запуска службы:
- Запустите редактор реестра, для этого нажмите клавиши Win+R на клавиатуре, введите regedit и нажмите Enter.
- Перейдите в раздел реестра
HKEY_LOCAL_MACHINESYSTEMCurrentControlSetControl
- В правой панели редактора реестра найдите параметр с именем ServicesPipeTimeout . Если такой параметр отсутствует, нажмите правой кнопкой мыши в пустом месте панели справа, выберите «Создать» — «Параметр DWORD» и задайте имя ServicesPipeTimeout для этого параметра.
- Дважды нажмите по параметру ServicesPipeTimeout, выберите «Десятичный» и задайте значение 60000 .
- Нажмите Ок, закройте редактор реестра и перезагрузите компьютер.
Указанные действия установят время ожидания для запуска службы равным 60 секунд. Если этого окажется недостаточно, можно попробовать увеличить значение.
Надеюсь, предложенный материал поможет разобраться с ошибками Service Control Manager в просмотре событий Windows 10 и предпринять действия для исправления ситуации при необходимости.
- Remove From My Forums
-
Question
-
Добрый день!
Обновил несколько рабочих компьютеров до Windows 10 1607 и обновление перестало нормально работать. При обращении к WSUS на клиентах сыплются ошибки различных служб (сервер, ipsec, BITS, Центр обновлений, профили пользователей и т.д.),
сами обновления не скачиваются- прогресс скачивания может целый день находиться на 0%. WSUS установлен на Server2012. Подскажите, что происходит и как это побороть?-
Changed type
Monday, September 19, 2016 6:43 AM
давность -
Changed type
Vasilev VasilMicrosoft contingent staff
Tuesday, September 20, 2016 11:54 AM
-
Changed type
Answers
-
-
Proposed as answer by
Vasilev VasilMicrosoft contingent staff
Tuesday, September 20, 2016 11:54 AM -
Marked as answer by
ВСН
Tuesday, September 20, 2016 1:21 PM
-
Proposed as answer by