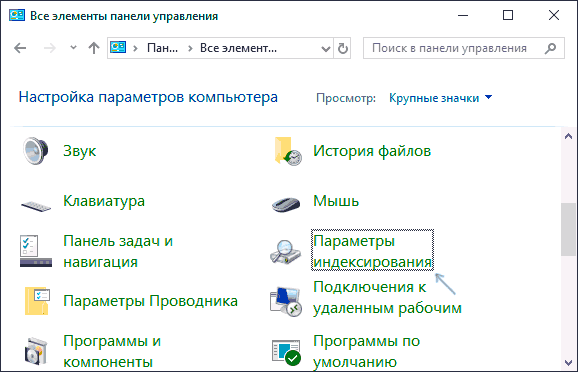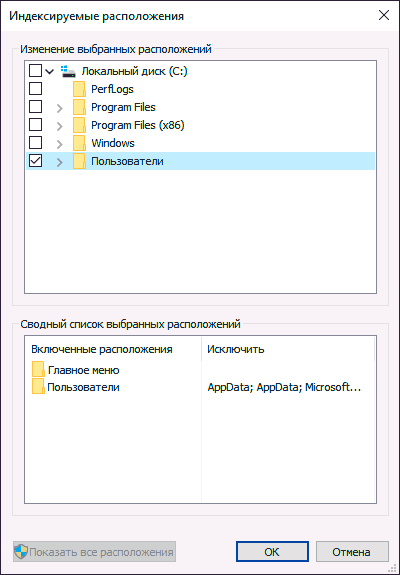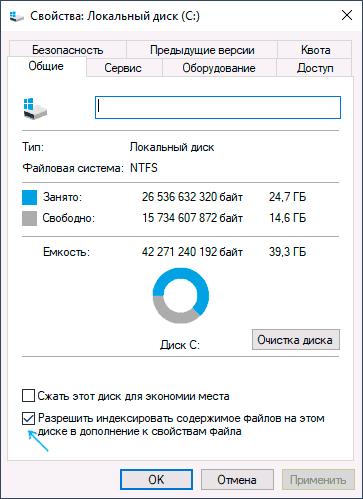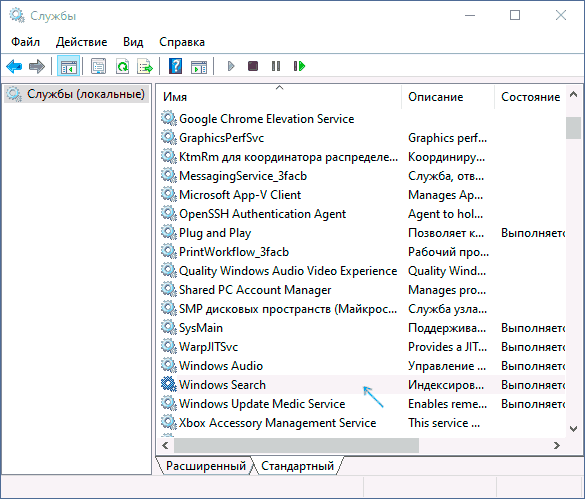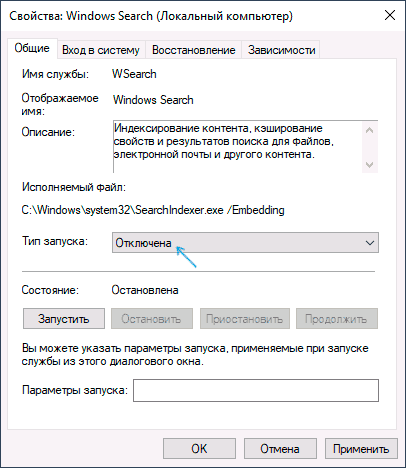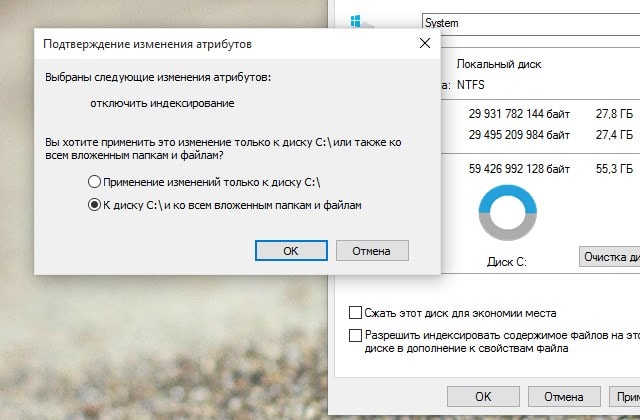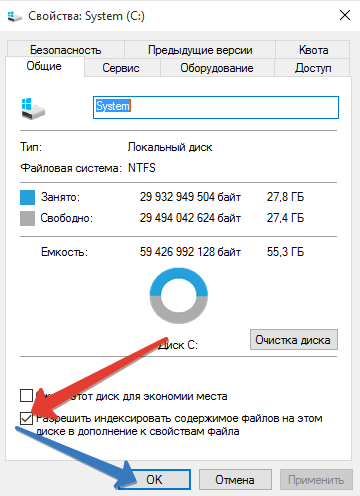Служба индексирования используется для ускорения поиска файлов и папок в среде Windows, однако она не всегда приносит пользу. В некоторых случаях индексирование лучше отключить — это поможет даже продлить срок службы накопителя.
Как работает индексирование
Индексирование файлов на жестком диске — это служба Windows, которая переписывает данные о расположении файлов в специальную базу данных для ускорения поиска папок, документов, ярлыков, программ и т.п. Система индексирования анализирует термины и общие свойства файлов, а также содержимое текстовых документов. Windows постоянно отслеживает, какие вносятся изменения, и заменяет имеющиеся сведения. Все данные об индексировании хранятся локально и никуда не передаются, так что можно не беспокоиться о том, что содержимое писем или документов окажется на серверах Microsoft.
В параметрах индексирования можно также выбрать режим работы: только свойства или свойства и содержимое. При выборе первого варианта содержимое документов индексироваться не будет — это снижает нагрузку на систему, но ухудшает результаты поиска.
Индексирование можно настроить через «Панель управления»
Главный плюс индексирования — увеличение скорости работы встроенного поиска Windows. Однако он нивелируется при использовании мощных комплектующих: процессора и SSD-накопителя.
Главный минус индексирования — постоянная работа в фоновом режиме и растрата циклов чтения/записи, количество которых у дисков ограничено. Если вы не пользуетесь поиском Windows, то эта служба вам точно не нужна.
Отключение индексирования файлов
Отключение индексирования будет полезным, если скорость работы процессора и жёсткого диска соизмеримы. Например, если на компьютере стоит SSD и Intel Core i5 или Core i7, то и без индексирования поиск будет выполняться очень быстро. В этом случае службу нужно непременно отключать, так как она влияет на продолжительность работы твердотельного накопителя, бессмысленно расходуя его циклы чтения/записи.
Если же на компьютере стоит слабый процессор и HDD, то без индексирования встроенный поиск Windows будет работать очень медленно. В таком случае отключать службу не рекомендуется. Единственное исключение — если вы никогда не пользуетесь поисковой строкой Windows.
Индексирование можно отключить выборочно, указав отдельные папки.
- Открываем «Панель управления».
- Находим инструмент «Параметры индексирования».
- Нажимаем на кнопку «Изменить».
- Отмечаем папки, которые нужно индексировать.
Неотмеченные папки индексироваться не будут
Индексирование также отключается полностью. Эту операцию нужно повторить для всех разделов жёсткого диска, которые есть в системе.
- Открываем «Этот компьютер».
- Кликаем правой кнопкой по системному диску и переходим в его свойства.
- На вкладке «Общие» убираем отметку с пункта «Разрешить индексировать…».
- Нажимаем «ОК» для сохранения конфигурации.
На этом диске файлы больше не будут индексироваться
Аналогичным образом отключаем индексацию на других логических разделах диска. Вместе с ней можно вырубить и службу поиска — но только в том случае, если вы ей никогда не пользуетесь.
- Открываем «Панель управления».
- Переходим в раздел «Администрирование».
- Запускаем инструмент «Службы».
- Находим в списке Windows Search.
Эта служба отвечает за работу встроенного поиска Windows
- Открываем службу двойным щелчком и нажимаем «Остановить».
- В поле «Тип запуска» выбираем «Отключена».
- Сохраняем конфигурацию, нажимая «ОК».
Останавливаем и отключаем службу поиска
Без Windows Search в системе не будет работать встроенный поиск. Если он вам понадобится, то в любой момент можно вернуться в список служб и активировать этот компонент.
Post Views: 3 753
Содержание
- Полное отключение индексирования в Windows 7
- Шаг 1: Отключение службы
- Шаг 2: Отключение индексирования диска
- Шаг 3: Отключение задачи в «Планировщике заданий»
- Шаг 4: Удаление файла индекса
- Вопросы и ответы
Функция индексирования в операционных системах Виндовс призвана ускорить поиск внутри компьютера любых файлов. Пользователь может гибко настраивать список индексируемых папок, а затем благодаря единой созданной базе, которая всегда обновляется и актуализируется в соответствии с выполняемыми действиями на компьютере, быстро искать необходимые файлы даже среди огромного количества документов. Однако далеко не у всех есть необходимость в индексировании по разным причинам, в связи с чем они решают его отключить.
В определенных ситуациях от индексирования не только нет пользы, напротив, оно только мешает работе за ПК. Чаще всего эту функцию есть смысл отключить владельцам SSD для облегчения нагрузки на накопитель, кроме того, он сам по себе быстрый и поиск файлов на нем и без индексирования будет с высокой скоростью. На старых HDD индексирование тоже лучше выключить, чтобы продлить срок службы устройству. Мы также советуем отключать индексирование на флешках, где количество циклов записи гораздо меньше, а индексирование только ускоряет их выход из строя.
Наконец, имеет смысл деактивировать данную функцию на слабых компьютерах, где связанный с индексированием процесс постоянно нагружает ПК, а также для получения дополнительного места на жестком диске (подойдет тем юзерам, у кого всего один диск и критически мало свободного пространства). При этом если в компьютере установлено как минимум 2 винчестера, файл индекса можно просто перенести на второй, освободив тем самым место на основном диске. Как это сделать, написано по ссылке ниже, в разделе «Настройки индексирования».
Читайте также: Настройка индексирования в Windows 7
Шаг 1: Отключение службы
Первым и самым важным этапом станет отключение службы, которая и отвечает за общую работу этого компонента. Это можно сделать через одноименный компонент.
- Нажмите комбинацию клавиш Win + R, в поисковое поле впишите
services.mscи нажмите «ОК» либо Enter. - Откроется окно «Службы», где отыщите «Windows Search». Кликните по строчке дважды ЛКМ.
- Переведите «Тип запуска» в «Отключена», а затем нажмите «Остановить».
- Произойдет отключение.
- Теперь эти настройки должны выглядеть так.

С основным разобрались, переходим к дальнейшим действиям.
Шаг 2: Отключение индексирования диска
Помимо службы, которая отвечает за ускорение поиска, для каждого диска присвоен дополнительный параметр, индексирующий их содержимое. Эту функцию тоже можно отключить.
- Откройте «Мой компьютер» и кликните правой кнопкой мыши по диску, индексирование которого хотите прекратить. Из контекстного меню выберите «Свойства».
- В новом окне снимите галочку с пункта «Разрешить индексировать содержимое файлов на этом диске в дополнение к свойствам файла».
- В окне, уточняющем тип изменения атрибутов, оставьте точку напротив второго пункта и нажмите «ОК».
- Если это системный диск, понадобится выдать этому действию права администратора. Для этого ваша учетная запись, естественно, должна иметь соответствующий тип.
- Появится ошибка изменения атрибутов, и это нормально, поскольку Виндовс не может изменить уже работающие системные файлы. Просто щелкните по «Пропустить все». В результате индексирование будет снято практически со всех файлов на диске C.
- Дождитесь окончания операции. В зависимости от размера раздела она может продлиться достаточно много времени.
- Когда изменение атрибутов будет окончено, галочки уже стоять не будет. Окно со свойствами можно закрывать.


Повторите эту же инструкцию с другими накопителями, для которых вы желаете отключить процедуру индексирования. Сделать это для несистемных логических и физических дисков будет проще, поскольку ряд ошибок, описанных выше, будет просто отсутствовать.
Шаг 3: Отключение задачи в «Планировщике заданий»
Этот шаг не обязателен, но пригодится тем, кому никак не удается отключить индексирование и оно снова начинает работать. Чаще всего это недоразумение связано с оставшейся задачей в «Планировщике заданий», которую, соответственно, нужно оттуда просто удалить.
- Вызовите окно «Выполнить» клавишами Win + R и напишите там
compmgmt.msc, а затем нажмите Enter или «ОК». - Поочередно разворачивайте «Планировщик заданий» > «Библиотека планировщика заданий» > «Microsoft» > «Windows». Найдите здесь папку «Shell», выделите ее щелчком мыши. Справа проверьте, есть ли в списке задача «IndexerAutomaticMaintenance». Она отвечает за обновление индекса поиска, и чтобы этого действия не происходило, просто кликните по ней ПКМ и выберите «Отключить». Можете и вовсе вместо этого «Удалить» ее.


Шаг 4: Удаление файла индекса
Обычно файл индекса, где и содержится вся база, на основании которой происходит быстрый поиск, не занимает много места. Однако если список индексируемых папок был вручную увеличен пользователям или попросту в стандартных папках хранится множество файлов, это не может не сказаться на размере файла индекса. Проверим, сколько места он занимает, и удалим, если это окажется необходимо.
- Перейдите по пути
C:\ProgramData\Microsoft\Search\Data\Applications\Windows. Если вы не видите папку «ProgramData», значит в системе отключено отображение скрытых файлов и папок. Включить их можно по инструкции ниже.Подробнее: Как показать скрытые файлы и папки в Windows 7
- Найдите в папке файл «Windows.edb» и посмотрите его размер. Если он большой и вы желаете освободить место, занимаемое им, удаляйте его в «Корзину» или выделите и нажмите Shift + Enter для безвозвратного удаления.

Мы рассмотрели полное отключение функции индексирования в «семерке». Не забывайте, что этот процесс полностью обратимый, и обычно достаточно заново выполнить рассмотренные шаги, указывая противоположные значения параметров (то есть включая их, а не отключая).
Опубликовано в Компьютерная грамотность
Для увеличения быстродействия компьютера многие советуют отключить службу индексирования Windows. Но большинство пользователей не знают для чего она нужна, а её отключение может привести к увеличению времени поиска файлов и папок.
Служба индексирования или просто индексирование предназначена для обеспечения быстрого поиска файлов за счет присвоения каждому из них своего индекса. В индекс записывается основная информация о местонахождении файла. Использование такой технологии значительно уменьшило время на выполнение поиска любого файла.
Стоит отметить, что не все файлы подвергаются индексированию. Если все системные файлы и файлы установленных программ не индексируются, то это приводит к замедлению поиска. Индексированию подвергаются все файлы, располагаемые в библиотеке пользователя (Документы, Музыка и т.д.). Процесс индексирования файлов происходит в фоновом режиме, и пользователь даже не догадывается об этом.
Нагрузка службы индексирования на компьютер минимальная, а в современных компьютерных системах отключение этой службы не приведет к заметному увеличению быстродействия. В тоже время на маломощных машинах можно заметить незначительный прирост, а для SSD отключение сможет хоть и немного пролить срок службы.
Таким образом, если вы редко выполняете поиск файлов и папок на компьютере, и вы точно знаете, где у вас хранится та или иная информация, то можете смело отключить службу индексирования. Вы будете уверены, что эта служба больше не будет использовать ресурсы системы на бесполезную для вас работу. Ну, а если у на дисках полная неразбериха, работают несколько пользователей, то служба индексирования просто необходима.
Служба индексации файлов в операционной системе Windows 7 является мощным инструментом, который позволяет осуществлять быстрый поиск и доступ к файлам на компьютере. Когда служба индексации включена, система автоматически создает индекс, содержащий информацию о содержимом файлов и их расположении.
Преимущества индексации файлов очевидны: пользователь может найти необходимый файл в считанные секунды, просто введя ключевые слова в строку поиска. Это особенно удобно для тех, кто работает с большим количеством документов, фотографий, видео и других медиафайлов.
Для эффективной работы службы индексации необходимо правильно настроить ее параметры. В Windows 7 предусмотрено несколько способов настройки индексации: можно указать конкретные папки, файлы или типы файлов, которые следует индексировать, а также изменить методы поиска и фильтрацию результатов.
Следует отметить, что индексирование файлов может занимать определенное время и несколько нагружать систему, особенно в случае, если на компьютере находятся большие объемы данных. В таком случае, можно ограничить параметры индексации, чтобы снизить нагрузку и ускорить работу компьютера.
В целом, служба индексации файлов в Windows 7 является одним из важных инструментов операционной системы, упрощающим поиск и доступ к необходимым файлам. Правильная настройка индексации позволяет значительно сократить время, затрачиваемое на поиск и организацию файлов, что повышает продуктивность работы пользователей.
Содержание
- Особенности службы индексации файлов Windows 7
- Понимание службы индексации файлов
- Преимущества использования индексации файлов в Windows 7
- Как настроить службу индексации файлов
- 1. Выбор папок для индексации
- 2. Изменение настроек индексации
- 3. Включение и отключение службы индексации
- Выбор папок для индексации
- Управление индексацией файлов в Windows 7
Особенности службы индексации файлов Windows 7
Служба индексации файлов в операционной системе Windows 7 представляет собой утилиту, которая анализирует содержимое файлов на компьютере и создает поисковую базу данных для быстрого и эффективного поиска информации. Она индексирует файлы и папки, сохраняя информацию о них в специальном индексном файле.
Одной из особенностей службы индексации файлов в Windows 7 является поддержка множества типов файлов, включая документы, изображения, медиафайлы и другие. Служба индексации также учитывает содержимое этих файлов, что позволяет осуществлять поиск не только по названию файлов, но и по их содержимому.
Служба индексации в Windows 7 работает в фоновом режиме, обновляя индексную базу данных при каждом изменении или добавлении новых файлов на компьютере. Это позволяет пользователям быстро находить нужные файлы и документы, не тратя много времени на поиск.
Дополнительными особенностями службы индексации файлов Windows 7 являются возможность настройки индексации по определенным папкам или типам файлов, а также использование различных фильтров для исключения ненужных файлов из индекса. Пользователи могут настроить параметры индексации на свое усмотрение, чтобы получить наиболее точные и полезные результаты поиска.
Понимание службы индексации файлов
Служба индексации файлов в Windows 7 предоставляет удобный и быстрый способ поиска файлов и папок на компьютере. Она создает индекс, который содержит информацию о расположении и содержимом файлов, что позволяет операционной системе быстро находить нужные данные.
Индексирование выполняется автоматически и включает в себя различные типы файлов, включая текстовые документы, изображения, музыку и видео. При добавлении новых файлов на компьютер или изменении существующих, служба индексации обновляет индекс, чтобы отображать актуальную информацию.
Процесс индексирования может занимать определенное время и ресурсы компьютера, поэтому можно настроить службу индексации с учетом своих предпочтений и потребностей.
| Настройки службы индексации файлов | Описание |
|---|---|
| Расположение индекса | Определяет место, где будет храниться индекс. Рекомендуется выбрать опцию «Универсальный поиск», чтобы индекс был доступен для всех пользователей компьютера. |
| Настройка типов файлов | Позволяет выбрать, какие типы файлов должны быть включены в индекс. Можно добавить или исключить определенные форматы файлов. |
| Настройка каталогов | Позволяет выбрать, какие каталоги должны быть включены в индекс. Можно добавить или исключить определенные папки. |
| Планирование | Позволяет установить расписание для индексации, чтобы она выполнялась в определенное время или при определенных условиях. |
Понимание работы службы индексации файлов в Windows 7 и правильная настройка ее параметров позволяет максимально использовать возможности операционной системы при поиске нужных файлов и папок на компьютере.
Преимущества использования индексации файлов в Windows 7
1. Ускорение поиска файлов. Индексация файлов в Windows 7 позволяет значительно ускорить процесс поиска необходимых файлов на компьютере. Когда индексация включена, операционная система создает базу данных, содержащую информацию о содержимом всех файлов и папок на диске. Таким образом, поиск файлов становится гораздо быстрее и эффективнее.
2. Улучшенная производительность. Благодаря индексации файлов, операционная система Windows 7 может значительно улучшить производительность. Когда поиск осуществляется с использованием индекса, компьютер не тратит время и ресурсы на сканирование всех файлов и папок на диске. Вместо этого, поиск происходит в базе данных, что сокращает время, необходимое для выполнения операции и снижает нагрузку на процессор и жесткий диск.
3. Расширенные возможности поиска. Индексация файлов также предоставляет расширенные функции поиска в операционной системе Windows 7. Пользователи могут искать файлы по различным критериям, включая название файла, содержимое, атрибуты файла, дату изменения и многое другое. Благодаря индексации файлов, поиск становится гораздо более точным и удобным.
4. Автоматическое обновление индекса. В Windows 7 индекс постоянно обновляется, чтобы отражать все изменения в файлах и папках. Когда пользователь создает, изменяет или удаляет файлы, операционная система автоматически обновляет индекс, чтобы сохранить актуальность информации. Это позволяет пользователям всегда иметь доступ к последним версиям файлов и проводить актуальные поисковые запросы.
5. Контроль над индексацией. В Windows 7 пользователь имеет полный контроль над процессом индексации файлов. Он может самостоятельно выбирать, какие файлы и папки должны быть включены или исключены из индексации. Если некоторые файлы содержат конфиденциальную информацию, пользователь может исключить их из индексации, чтобы обеспечить безопасность данных. Также можно настроить расписание обновления индекса, чтобы минимизировать нагрузку на систему во время работы.
В использовании индексации файлов в Windows 7 есть множество преимуществ. Она позволяет ускорить поиск файлов, улучшить производительность, предоставить расширенные возможности поиска, обеспечить автоматическое обновление индекса и предоставить пользователю контроль над индексацией. В результате, работа с файлами на компьютере становится более удобной и эффективной.
Как настроить службу индексации файлов
Служба индексации файлов в Windows 7 позволяет быстро находить и обращаться к нужным документам, папкам, программам и другим файлам на компьютере. Чтобы максимально оптимизировать эту службу и получить наиболее эффективные результаты поиска, можно настроить ее под собственные потребности.
Вот несколько способов настройки службы индексации файлов:
1. Выбор папок для индексации
Вы можете указать определенные папки или диски, которые будут проиндексированы службой. Для этого выполните следующие действия:
- Откройте «Панель управления» и выберите «Система и безопасность».
- Перейдите в раздел «Службы индексации» и нажмите на кнопку «Изменить» рядом с пунктом «Выбор папок для индексации».
- Выберите нужные папки или диски и нажмите «ОК».
2. Изменение настроек индексации
Вы можете изменить способ индексации с помощью параметров поиска, чтобы служба учитывала только определенные типы файлов или исключала ненужные. Для этого выполните следующие действия:
- Откройте «Панель управления» и выберите «Система и безопасность».
- Перейдите в раздел «Службы индексации» и нажмите на кнопку «Изменить» рядом с пунктом «Изменение настроек индексации».
- В открывшемся окне вы можете выбрать типы файлов, которые будут проиндексированы, и указать, какие файлы или папки исключить.
- Нажмите «ОК», чтобы сохранить изменения.
3. Включение и отключение службы индексации
Если вам не нужна служба индексации файлов, вы можете ее отключить. Для этого выполните следующие действия:
- Откройте «Панель управления» и выберите «Система и безопасность».
- Перейдите в раздел «Службы индексации» и нажмите на кнопку «Изменить» рядом с пунктом «Включение и отключение службы индексации».
- В открывшемся окне выберите «Отключить» и нажмите «ОК».
Это лишь несколько примеров того, как можно настроить службу индексации файлов в Windows 7. В зависимости от ваших потребностей и предпочтений, вы можете изменять настройки, чтобы достичь наиболее эффективного и удобного поиска.
Выбор папок для индексации
Служба индексации файлов в операционной системе Windows 7 помогает быстрее находить нужные файлы и папки на компьютере. Она создает специальную базу данных, в которой index файлов, поиск которых происходит значительно быстрее, чем поиск по всей системе. Чтобы тщательно настроить процесс индексации, вам необходимо выбрать папки, которые должны быть включены в индекс.
Для выбора папок используйте следующие шаги:
- Щелкните правой кнопкой мыши на значок «Пуск» и выберите «Панель управления».
- В панели управления найдите и выберите «Индексирование параметры».
- Нажмите на кнопку «Изменить», чтобы открыть окно «Выбор индексируемых каталогов».
- В окне «Выбор индексируемых каталогов» вы увидите список всех доступных папок на вашем компьютере. Укажите уровень вложенности папок, которые должны быть включены в индекс, с помощью флажков рядом с их названиями.
- Если вы хотите добавить папку, которая не включена в список, нажмите кнопку «Другая папка» и выберите нужную папку с помощью стандартного диалогового окна.
- После выбора папок, которые должны быть включены в индекс, нажмите кнопку «ОК».
После завершения этого процесса, служба индексации начнет обрабатывать выбранные папки и добавит их содержимое в индекс. Это может занять некоторое время в зависимости от размера выбранных папок. Убедитесь, что ваш компьютер включен и подключен к электрической сети, чтобы процесс индексации не был прерван.
Выбор папок для индексации в Windows 7 — важный шаг для улучшения скорости поиска файлов и папок на вашем компьютере. Используйте указанные выше шаги, чтобы настроить службу индексации и получить эффективные результаты.
Управление индексацией файлов в Windows 7
С помощью функции индексации можно проводить поиск не только по названиям файлов, но и по содержимому текстовых документов, электронных писем, аудио и видеофайлов. Для этого служба индексации создает и обновляет специальную базу данных, которая хранит информацию о каждом файле на диске.
Однако иногда пользователю требуется ограничить индексацию файлов по определенным параметрам, чтобы уменьшить нагрузку на систему или защитить конфиденциальную информацию. В Windows 7 предусмотрены специальные настройки для управления индексацией файлов.
|
Настройка общих параметров индексации Для изменения общих параметров индексации необходимо открыть панель управления и выбрать раздел «Индексирование параметров». В этом разделе можно выбрать, какие файлы и папки должны быть проиндексированы, исключить из индексации определенные типы файлов, а также настроить расписание периодического обновления индекса. |
|
Настройка индексации отдельных файлов и папок Чтобы управлять индексацией отдельных файлов и папок, необходимо щелкнуть правой кнопкой мыши на нужном объекте и выбрать «Свойства». Затем перейти на вкладку «Индексация» и выбрать нужные опции. В этом разделе можно разрешить или запретить индексацию файла или папки, а также указать, какой тип информации следует индексировать. |
Таким образом, управление индексацией файлов в Windows 7 позволяет настроить систему поиска под свои потребности. Благодаря этой функции можно значительно упростить и ускорить процесс поиска нужных файлов на компьютере.
From Wikipedia, the free encyclopedia

The Indexing Service Query Form, used to query Indexing Service catalogs, hosted in Microsoft Management Console. |
|
| Developer(s) | Microsoft |
|---|---|
| Operating system | Microsoft Windows |
| Successor | Windows Search |
| Service name | Indexing Service |
| Type | Desktop search |
Indexing Service (originally called Index Server) was a Windows service that maintained an index of most of the files on a computer to improve searching performance on PCs and corporate computer networks. It updated indexes without user intervention. In Windows Vista it was replaced by the newer Windows Search Indexer. The IFilter plugins to extend the indexing capabilities to more file formats and protocols are compatible between the legacy Indexing Service how and the newer Windows Search Indexer.
History[edit]
Indexing Service was a desktop search service included with Windows NT 4.0 Option Pack[1] as well as Windows 2000 and later.[2][3][4] The first incarnation of the indexing service was shipped in August 1996[1] as a content search system for Microsoft’s web server software, Internet Information Services.[citation needed] Its origins, however, date further back to Microsoft’s Cairo operating system project, with the component serving as the Content Indexer for the Object File System. Cairo was eventually shelved, but the content indexing capabilities would go on to be included as a standard component of later Windows desktop and server operating systems, starting with Windows 2000, which includes Indexing Service 3.0.[5]
In Windows Vista, the content indexer was replaced with the Windows Search indexer which was enabled by default. Indexing Service is still included with Windows Server 2008 but is not installed or running by default.[6]
Indexing Service has been deprecated in Windows 7 and Windows Server 2008 R2.[7] It has been removed from Windows 8.[5]
Search interfaces[edit]
Comprehensive searching is available after initial building of the index, which can take up to hours or days, depending on the size of the specified directories, the speed of the hard drive, user activity, indexer settings and other factors. Searching using Indexing service works also on UNC paths and/or mapped network drives if the sharing server indexes appropriate directory and is aware of its sharing.
Once the indexing service has been turned on and has built its index it can be searched in three ways. The search option available from the Start menu on the Windows Taskbar will use the indexing service if it is enabled and will even accept complex queries. Queries can also be performed using either the Indexing Service Query Form in the Computer Management snap-in of Microsoft Management Console, or, alternatively, using third-party applications such as ‘Aim at File’ or ‘Grokker Desktop’.[citation needed]
References[edit]
- ^ a b Nareddy, Krishna (15 October 1997). «Introduction to Microsoft Index Server». Microsoft Developer Network. Microsoft Corporation. Retrieved 1 February 2011.
- ^ «Indexing Service Version 3.0». Microsoft Developer Network. Microsoft Corporation. Retrieved 1 February 2011.
- ^ Danseglio, Mike; Dillard, Kurt; Maldonado, José; Robichaux, Paul (December 2005). Bannecker, Reid; Cobb, John; Tobey, Jon; et al. (eds.). Threats and Countermeasures: Security Settings in Windows Server 2003 and Windows XP (Microsoft Word) (2.0 ed.). Microsoft Corporation. p. 144.
- ^ «What is Indexing Service?». Microsoft Developer Network. Microsoft Corporation. Retrieved 1 February 2011.
- ^ a b «About the Indexing Service». Microsoft. Retrieved 10 August 2018.
- ^ «How to install and configure the Indexing Service on a Windows Server 2008-based computer (Revision: 3.0)». Microsoft Support. Microsoft Corporation. 3 May 2010. Retrieved 1 February 2011.
- ^ «Deprecated Features for Windows 7 and Windows Server 2008 R2». Windows 7 Technical Library. Indexing Service: Microsoft Corporation. 16 October 2009. Retrieved 8 November 2011.