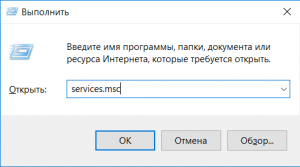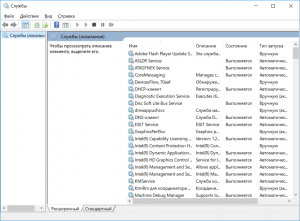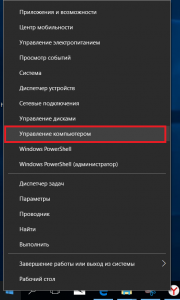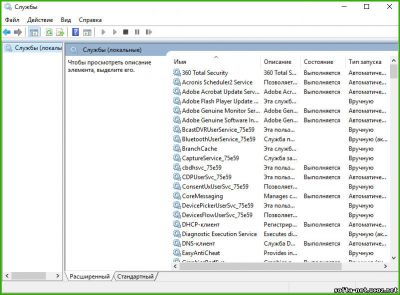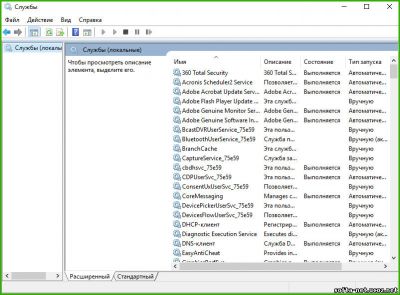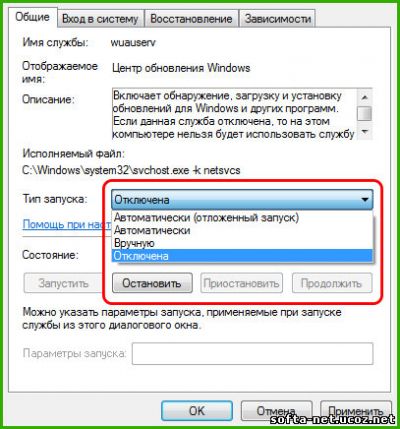Команды sc query и wmic для сохранения списка состояния сервисов Windows.
Время на стриме — 02:05:20
Состояние сервисов после установки на чистой Windows 10 Pro 1809 x64. Большой список всех служб, выдаваемый командой sc query, с русскими и английскими названиями:
AJRouter
Служба маршрутизатора AllJoyn
AllJoyn Router Service
Состояние : 1 STOPPED
ALG
Служба шлюза уровня приложения
Application Layer Gateway Service
Состояние : 1 STOPPED
AppIDSvc
Удостоверение приложения
Application Identity
Состояние : 1 STOPPED
Appinfo
Сведения о приложении
Application Information
Состояние : 4 RUNNING
AppMgmt
Управление приложениями
Application Management
Состояние : 4 RUNNING
AppReadiness
Готовность приложений
App Readiness
Состояние : 1 STOPPED
AppVClient
Microsoft App-V Client
Состояние : 1 STOPPED
AppXSvc
Служба развертывания AppX (AppXSVC)
AppX Deployment Service (AppXSVC)
Состояние : 1 STOPPED
AssignedAccessManagerSvc
Служба AssignedAccessManager
AssignedAccessManager Service
Состояние : 1 STOPPED
AudioEndpointBuilder
Средство построения конечных точек Windows Audio
Windows Audio Endpoint Builder
Состояние : 4 RUNNING
Audiosrv
Windows Audio
Состояние : 4 RUNNING
AxInstSV
Установщик ActiveX (AxInstSV)
ActiveX Installer (AxInstSV)
Состояние : 1 STOPPED
BDESVC
Служба шифрования дисков BitLocker
BitLocker Drive Encryption Service
Состояние : 1 STOPPED
BFE
Служба базовой фильтрации
Base Filtering Engine
Состояние : 4 RUNNING
BITS
Фоновая интеллектуальная служба передачи (BITS)
Background Intelligent Transfer Service
Состояние : 4 RUNNING
BrokerInfrastructure
Служба инфраструктуры фоновых задач
Background Tasks Infrastructure Service
Состояние : 4 RUNNING
BTAGService
Служба звукового шлюза Bluetooth
Bluetooth Audio Gateway Service
Состояние : 1 STOPPED
BthAvctpSvc
Служба AVCTP
AVCTP service
Состояние : 4 RUNNING
bthserv
Служба поддержки Bluetooth
Bluetooth Support Service
Состояние : 1 STOPPED
camsvc
Служба диспетчера доступа к возможностям
Capability Access Manager Service
Состояние : 1 STOPPED
CDPSvc
Служба платформы подключенных устройств
Connected Devices Platform Service
Состояние : 4 RUNNING
CertPropSvc
Распространение сертификата
Certificate Propagation
Состояние : 1 STOPPED
ClipSVC
Служба лицензий клиента (ClipSVC)
Client License Service (ClipSVC)
Состояние : 4 RUNNING
COMSysApp
Системное приложение COM+
COM+ System Application
Состояние : 1 STOPPED
CoreMessagingRegistrar
CoreMessaging
Состояние : 4 RUNNING
CryptSvc
Службы криптографии
Cryptographic Services
Состояние : 4 RUNNING
CscService
Автономные файлы
Offline Files
Состояние : 1 STOPPED
DcomLaunch
Модуль запуска процессов DCOM-сервера
DCOM Server Process Launcher
Состояние : 4 RUNNING
defragsvc
Оптимизация дисков
Optimize drives
Состояние : 1 STOPPED
DeviceAssociationService
Служба сопоставления устройств
Device Association Service
Состояние : 1 STOPPED
DeviceInstall
Служба установки устройств
Device Install Service
Состояние : 1 STOPPED
DevQueryBroker
Брокер фонового обнаружения DevQuery
DevQuery Background Discovery Broker
Состояние : 1 STOPPED
Dhcp
DHCP-клиент
DHCP Client
Состояние : 4 RUNNING
diagnosticshub.standardcollector.service
Стандартная служба сборщика центра диагностики Microsoft (R)
Microsoft (R) Diagnostics Hub Standard Collector Service
Состояние : 1 STOPPED
diagsvc
Diagnostic Execution Service
Состояние : 1 STOPPED
DiagTrack
Функциональные возможности для подключенных пользователей и телеметрия
Connected User Experiences and Telemetry
Состояние : 4 RUNNING
DisplayEnhancementService
Служба улучшения отображения
Display Enhancement Service
Состояние : 4 RUNNING
DmEnrollmentSvc
Служба регистрации управления устройством
Device Management Enrollment Service
Состояние : 1 STOPPED
dmwappushservice
Служба маршрутизации push-сообщений на основе протокола WAP (Wireless Application Protocol) для управления устройствами
Device Management Wireless Application Protocol (WAP) Push message Routing Service
Состояние : 1 STOPPED
Dnscache
DNS-клиент
DNS Client
Состояние : 4 RUNNING
DoSvc
Оптимизация доставки
Delivery Optimization
Состояние : 1 STOPPED
dot3svc
Проводная автонастройка
Wired AutoConfig
Состояние : 1 STOPPED
DPS
Служба политики диагностики
Connected Devices Platform Service
Состояние : 4 RUNNING
DsmSvc
Диспетчер настройки устройств
Device Setup Manager
Состояние : 4 RUNNING
DsSvc
Служба совместного доступа к данным
Data Sharing Service
Состояние : 1 STOPPED
DusmSvc
Использование данных
Data Usage
Состояние : 4 RUNNING
Eaphost
Расширяемый протокол проверки подлинности (EAP)
Extensible Authentication Protocol
Состояние : 1 STOPPED
EFS
Шифрованная файловая система (EFS)
Encrypting File System (EFS)
Состояние : 1 STOPPED
embeddedmode
Встроенный режим
Embedded Mode
Состояние : 1 STOPPED
EntAppSvc
Служба управления корпоративными приложениями
Enterprise App Management Service
Состояние : 1 STOPPED
EventLog
Журнал событий Windows
Windows Event Log
Состояние : 4 RUNNING
EventSystem
Система событий COM+
COM+ Event System
Состояние : 4 RUNNING
Fax
Факс
Состояние : 1 STOPPED
fdPHost
Хост поставщика функции обнаружения
Function Discovery Provider Host
Состояние : 1 STOPPED
FDResPub
Публикация ресурсов обнаружения функции
Function Discovery Resource Publication
Состояние : 1 STOPPED
fhsvc
Служба истории файлов
File History Service
Состояние : 1 STOPPED
FontCache
Служба кэша шрифтов Windows
Windows Font Cache Service
Состояние : 4 RUNNING
FrameServer
Сервер кадров камеры Windows
Windows Camera Frame Server
Состояние : 1 STOPPED
gpsvc
Клиент групповой политики
Group Policy Client
Состояние : 1 STOPPED
GraphicsPerfSvc
Состояние : 1 STOPPED
hidserv
Доступ к HID-устройствам
Human Interface Device Service
Состояние : 1 STOPPED
HvHost
Служба узла HV
HV Host Service
Состояние : 1 STOPPED
icssvc
Служба Windows Mobile Hotspot
Windows Mobile Hotspot Service
Состояние : 1 STOPPED
IKEEXT
Модули ключей IPsec для обмена ключами в Интернете и протокола IP с проверкой подлинности
IKE and AuthIP IPsec Keying Modules
Состояние : 1 STOPPED
InstallService
Служба установки Microsoft Store
Microsoft Store Install Service
Состояние : 1 STOPPED
iphlpsvc
Вспомогательная служба IP
IP Helper
Состояние : 4 RUNNING
IpxlatCfgSvc
Служба настройки преобразования IP-адресов
IP Translation Configuration Service
Состояние : 1 STOPPED
irmon
Служба монитора инфракрасной связи
Infrared monitor service
Состояние : 1 STOPPED
KeyIso
Изоляция ключей CNG
CNG Key Isolation
Состояние : 4 RUNNING
KtmRm
KtmRm для координатора распределенных транзакций
KtmRm for Distributed Transaction Coordinator
Состояние : 1 STOPPED
LanmanServer
Сервер
Server
Состояние : 4 RUNNING
LanmanWorkstation
Рабочая станция
Workstation
Состояние : 4 RUNNING
lfsvc
Служба географического положения
Geolocation Service
Состояние : 4 RUNNING
LicenseManager
Служба Windows License Manager
Windows License Manager Service
Состояние : 4 RUNNING
lltdsvc
Тополог канального уровня
Link-Layer Topology Discovery Mapper
Состояние : 1 STOPPED
lmhosts
Модуль поддержки NetBIOS через TCP/IP
TCP/IP NetBIOS Helper
Состояние : 4 RUNNING
LSM
Диспетчер локальных сеансов
Local Session Manager
Состояние : 4 RUNNING
LxpSvc
Служба Language Experience Service
Language Experience Service
Состояние : 1 STOPPED
MapsBroker
Диспетчер скачанных карт
Downloaded Maps Manager
Состояние : 1 STOPPED
mpssvc
Брандмауэр Защитника Windows
Windows Defender Firewall
Состояние : 4 RUNNING
MSDTC
Координатор распределенных транзакций
Distributed Transaction Coordinator
Состояние : 1 STOPPED
MSiSCSI
Служба инициатора Майкрософт iSCSI
Microsoft iSCSI Initiator Service
Состояние : 1 STOPPED
msiserver
Установщик Windows
Windows Installer
Состояние : 1 STOPPED
NaturalAuthentication
Проверка подлинности на основе физических параметров
Natural Authentication
Состояние : 1 STOPPED
NcaSvc
Помощник по подключению к сети
Network Connectivity Assistant
Состояние : 1 STOPPED
NcbService
Посредник подключений к сети
Network Connection Broker
Состояние : 4 RUNNING
NcdAutoSetup
Автоматическая настройка сетевых устройств
Network Connected Devices Auto-Setup
Состояние : 1 STOPPED
Netlogon
Сетевой вход в систему
Состояние : 1 STOPPED
Netman
Сетевые подключения
Network Connections
Состояние : 1 STOPPED
netprofm
Служба списка сетей
Network List Service
Состояние : 4 RUNNING
NetSetupSvc
Служба настройки сети
Network Setup Service
Состояние : 1 STOPPED
NetTcpPortSharing
Служба общего доступа к портам Net.Tcp
Net.Tcp Port Sharing Service
Состояние : 1 STOPPED
NgcCtnrSvc
Контейнер службы Microsoft Passport
Microsoft Passport Container
Состояние : 1 STOPPED
NgcSvc
Служба Microsoft Passport
Microsoft Passport
Состояние : 1 STOPPED
NlaSvc
Служба сведений о подключенных сетях
Network Location Awareness
Состояние : 4 RUNNING
nsi
Служба интерфейса сохранения сети
Network Store Interface Service
Состояние : 4 RUNNING
p2pimsvc
Диспетчер удостоверения сетевых участников
Peer Networking Identity Manager
Состояние : 1 STOPPED
p2psvc
Группировка сетевых участников
Peer Networking Grouping
Состояние : 1 STOPPED
PcaSvc
Служба помощника по совместимости программ
Program Compatibility Assistant Service
Состояние : 4 RUNNING
PeerDistSvc
BranchCache
Состояние : 1 STOPPED
perceptionsimulation
Служба имитации восприятия Windows
Windows Perception Simulation Service
Состояние : 1 STOPPED
PerfHost
Хост библиотеки счетчика производительности
Performance Counter DLL Host
Состояние : 1 STOPPED
PhoneSvc
Телефонная связь
Phone Service
Состояние : 1 STOPPED
pla
Журналы и оповещения производительности
Performance Logs & Alerts
Состояние : 1 STOPPED
PlugPlay
Plug and Play
Состояние : 4 RUNNING
PNRPAutoReg
Служба публикации имен компьютеров PNRP
PNRP Machine Name Publication Service
Состояние : 1 STOPPED
PNRPsvc
Протокол PNRP
Peer Name Resolution Protocol
Состояние : 1 STOPPED
PolicyAgent
Агент политики IPsec
IPsec Policy Agent
Состояние : 1 STOPPED
Power
Питание
Состояние : 4 RUNNING
PrintNotify
Расширения и уведомления для принтеров
Printer Extensions and Notifications
Состояние : 1 STOPPED
ProfSvc
Служба профилей пользователей
User Profile Service
Состояние : 4 RUNNING
PushToInstall
Служба PushToInstall Windows
Windows PushToInstall Service
Состояние : 1 STOPPED
QWAVE
Quality Windows Audio Video Experience
Состояние : 1 STOPPED
RasAuto
Диспетчер автоматических подключений удаленного доступа
Remote Access Auto Connection Manager
Состояние : 1 STOPPED
RasMan
Диспетчер подключений удаленного доступа
Remote Access Connection Manager
Состояние : 4 RUNNING
RemoteAccess
Маршрутизация и удаленный доступ
Routing and Remote Access
Состояние : 1 STOPPED
RemoteRegistry
Удаленный реестр
Remote Registry
Состояние : 1 STOPPED
RetailDemo
Служба демонстрации магазина
Retail Demo Service
Состояние : 1 STOPPED
RmSvc
Служба управления радио
Radio Management Service
Состояние : 1 STOPPED
RpcEptMapper
Сопоставитель конечных точек RPC
RPC Endpoint Mapper
Состояние : 4 RUNNING
RpcLocator
Локатор удаленного вызова процедур (RPC)
Remote Procedure Call (RPC) Locator
Состояние : 1 STOPPED
RpcSs
Удаленный вызов процедур (RPC)
Remote Procedure Call (RPC)
Состояние : 4 RUNNING
SamSs
Диспетчер учетных записей безопасности
Security Accounts Manager
Состояние : 4 RUNNING
SCardSvr
Смарт-карта
Smart Card
Состояние : 1 STOPPED
ScDeviceEnum
Служба перечисления устройств чтения смарт-карт
Smart Card Device Enumeration Service
Состояние : 1 STOPPED
Schedule
Планировщик заданий
Task Scheduler
Состояние : 4 RUNNING
SCPolicySvc
Политика удаления смарт-карт
Smart Card Removal Policy
Состояние : 1 STOPPED
SDRSVC
Программа архивации данных
Windows Backup
Состояние : 1 STOPPED
seclogon
Вторичный вход в систему
Secondary Logon
Состояние : 1 STOPPED
SecurityHealthService
Служба «Безопасность Windows»
Windows Security Service
Состояние : 4 RUNNING
SEMgrSvc
Диспетчер платежей и NFC/защищенных элементов
Payments and NFC/SE Manager
Состояние : 4 RUNNING
SENS
Служба уведомления о системных событиях
System Event Notification Service
Состояние : 4 RUNNING
Sense
Служба Advanced Threat Protection в Защитнике Windows
Windows Defender Advanced Threat Protection Service
Состояние : 1 STOPPED
SensorDataService
Служба данных датчиков
Sensor Data Service
Состояние : 1 STOPPED
SensorService
Служба датчиков
Sensor Service
Состояние : 4 RUNNING
SensrSvc
Служба наблюдения за датчиками
Sensor Monitoring Service
Состояние : 4 RUNNING
SessionEnv
Настройка сервера удаленных рабочих столов
Remote Desktop Configuration
Состояние : 1 STOPPED
SgrmBroker
Брокер мониторинга среды выполнения System Guard
System Guard Runtime Monitor Broker
Состояние : 4 RUNNING
SharedAccess
Общий доступ к подключению к Интернету (ICS)
Internet Connection Sharing (ICS)
Состояние : 1 STOPPED
SharedRealitySvc
Служба пространственных данных
Spatial Data Service
Состояние : 1 STOPPED
ShellHWDetection
Определение оборудования оболочки
Shell Hardware Detection
Состояние : 4 RUNNING
shpamsvc
Shared PC Account Manager
Состояние : 1 STOPPED
smphost
SMP дисковых пространств (Майкрософт)
Microsoft Storage Spaces SMP
Состояние : 1 STOPPED
SmsRouter
Служба маршрутизатора SMS Microsoft Windows.
Microsoft Windows SMS Router Service.
Состояние : 1 STOPPED
SNMPTRAP
Ловушка SNMP
SNMP Trap
Состояние : 1 STOPPED
spectrum
Служба восприятия Windows
Windows Perception Service
Состояние : 1 STOPPED
Spooler
Диспетчер печати
Print Spooler
Состояние : 4 RUNNING
sppsvc
Защита программного обеспечения
Software Protection
Состояние : 1 STOPPED
SSDPSRV
Обнаружение SSDP
SSDP Discovery
Состояние : 4 RUNNING
ssh-agent
OpenSSH Authentication Agent
Состояние : 1 STOPPED
SstpSvc
Служба SSTP
Secure Socket Tunneling Protocol Service
Состояние : 4 RUNNING
StateRepository
Служба репозитория состояний
State Repository Service
Состояние : 4 RUNNING
stisvc
Служба загрузки изображений Windows (WIA)
Windows Image Acquisition (WIA)
Состояние : 1 STOPPED
StorSvc
Служба хранилища
Storage Service
Состояние : 4 RUNNING
svsvc
Быстрая проверка
Spot Verifier
Состояние : 1 STOPPED
swprv
Программный поставщик теневого копирования (Microsoft)
Microsoft Software Shadow Copy Provider
Состояние : 1 STOPPED
SysMain
Состояние : 4 RUNNING
SystemEventsBroker
Брокер системных событий
System Events Broker
Состояние : 4 RUNNING
TabletInputService
Служба сенсорной клавиатуры и панели рукописного ввода
Touch Keyboard and Handwriting Panel Service
Состояние : 4 RUNNING
TapiSrv
Телефония
Telephony
Состояние : 1 STOPPED
TermService
Службы удаленных рабочих столов
Remote Desktop Services
Состояние : 1 STOPPED
Themes
Темы
Состояние : 4 RUNNING
TieringEngineService
Управление уровнями хранилища
Storage Tiers Management
Состояние : 1 STOPPED
TimeBrokerSvc
Брокер времени
Time Broker
Состояние : 4 RUNNING
TokenBroker
Диспетчер учетных веб-записей
Web Account Manager
Состояние : 4 RUNNING
TrkWks
Клиент отслеживания изменившихся связей
Distributed Link Tracking Client
Состояние : 4 RUNNING
TrustedInstaller
Установщик модулей Windows
Windows Modules Installer
Состояние : 1 STOPPED
tzautoupdate
Автоматическое обновление часового пояса
Auto Time Zone Updater
Состояние : 1 STOPPED
UevAgentService
Служба виртуализации взаимодействия с пользователем
User Experience Virtualization Service
Состояние : 1 STOPPED
UmRdpService
Перенаправитель портов пользовательского режима служб удаленных рабочих столов
Remote Desktop Services UserMode Port Redirector
Состояние : 1 STOPPED
upnphost
Узел универсальных PNP-устройств
UPnP Device Host
Состояние : 1 STOPPED
UserManager
Диспетчер пользователей
Состояние : 4 RUNNING
UsoSvc
Update Orchestrator Service
Состояние : 4 RUNNING
VacSvc
Служба компоновщика объемного звука
Volumetric Audio Compositor Service
Состояние : 1 STOPPED
VaultSvc
Диспетчер учетных данных
Credential Manager
Состояние : 4 RUNNING
vds
Виртуальный диск
Virtual Disk
Состояние : 1 STOPPED
vmicguestinterface
Интерфейс гостевой службы Hyper-V
Hyper-V Guest Service Interface
Состояние : 1 STOPPED
vmicheartbeat
Служба пульса (Hyper-V)
Hyper-V Heartbeat Service
Состояние : 1 STOPPED
vmickvpexchange
Служба обмена данными (Hyper-V)
Hyper-V Data Exchange Service
Состояние : 1 STOPPED
vmicrdv
Служба виртуализации удаленных рабочих столов Hyper-V
Hyper-V Remote Desktop Virtualization Service
Состояние : 1 STOPPED
vmicshutdown
Служба завершения работы в качестве гостя (Hyper-V)
Hyper-V Guest Shutdown Service
Состояние : 1 STOPPED
vmictimesync
Служба синхронизации времени Hyper-V
Hyper-V Time Synchronization Service
Состояние : 1 STOPPED
vmicvmsession
Служба Hyper-V PowerShell Direct
Hyper-V PowerShell Direct Service
Состояние : 1 STOPPED
vmicvss
Служба запросов на теневое копирование томов Hyper-V
Hyper-V Volume Shadow Copy Requestor
Состояние : 1 STOPPED
VSS
Теневое копирование тома
Hyper-V Volume Shadow Copy Requestor
Состояние : 1 STOPPED
W32Time
Служба времени Windows
Windows Time
Состояние : 1 STOPPED
WaaSMedicSvc
Windows Update Medic Service
Состояние : 1 STOPPED
WalletService
Служба кошелька
Состояние : 1 STOPPED
WarpJITSvc
Состояние : 4 RUNNING
wbengine
Служба модуля архивации на уровне блоков
Block Level Backup Engine Service
Состояние : 1 STOPPED
WbioSrvc
Биометрическая служба Windows
Windows Biometric Service
Состояние : 1 STOPPED
Wcmsvc
Диспетчер подключений Windows
Windows Connection Manager
Состояние : 4 RUNNING
wcncsvc
Немедленные подключения Windows — регистратор настройки
Windows Connect Now — Config Registrar
Состояние : 1 STOPPED
WdiServiceHost
Узел службы диагностики
Diagnostic Service Host
Состояние : 4 RUNNING
WdiSystemHost
Узел системы диагностики
Diagnostic System Host
Состояние : 1 STOPPED
WdNisSvc
Служба проверки сети Windows Defender Antivirus
Windows Defender Antivirus Network Inspection Service
Состояние : 4 RUNNING
WebClient
Веб-клиент
Состояние : 1 STOPPED
Wecsvc
Сборщик событий Windows
Windows Event Collector
Состояние : 1 STOPPED
WEPHOSTSVC
Служба узла поставщика шифрования Windows
Windows Encryption Provider Host Service
Состояние : 1 STOPPED
wercplsupport
Поддержка элемента панели управления «Отчеты о проблемах и их решениях»
Problem Reports and Solutions Control Panel Support
Состояние : 1 STOPPED
WerSvc
Служба регистрации ошибок Windows
Windows Error Reporting Service
Состояние : 1 STOPPED
WFDSConMgrSvc
Служба диспетчера подключений служб Wi-Fi Direct
Wi-Fi Direct Services Connection Manager Service
Состояние : 1 STOPPED
WiaRpc
События получения неподвижных изображений
Still Image Acquisition Events
Состояние : 1 STOPPED
WinDefend
Антивирусная программа «Защитника Windows»
Windows Defender Antivirus Service
Состояние : 4 RUNNING
WinHttpAutoProxySvc
Служба автоматического обнаружения веб-прокси WinHTTP
WinHTTP Web Proxy Auto-Discovery Service
Состояние : 4 RUNNING
Winmgmt
Инструментарий управления Windows
Windows Management Instrumentation
Состояние : 4 RUNNING
WinRM
Служба удаленного управления Windows (WS-Management)
Windows Remote Management (WS-Management)
Состояние : 1 STOPPED
wisvc
Служба предварительной оценки Windows
Windows Insider Service
Состояние : 1 STOPPED
WlanSvc
Служба автонастройки WLAN
WLAN AutoConfig
Состояние : 1 STOPPED
wlidsvc
Помощник по входу в учетную запись Майкрософт
Microsoft Account Sign-in Assistant
Состояние : 4 RUNNING
wlpasvc
Служба помощника по локальному профилю
Local Profile Assistant Service
Состояние : 1 STOPPED
WManSvc
Служба управления Windows
Windows Management Service
Состояние : 1 STOPPED
wmiApSrv
Адаптер производительности WMI
WMI Performance Adapter
Состояние : 1 STOPPED
WMPNetworkSvc
Служба общих сетевых ресурсов проигрывателя Windows Media
Windows Media Player Network Sharing Service
Состояние : 1 STOPPED
workfolderssvc
Рабочие папки
Work Folders
Состояние : 1 STOPPED
WpcMonSvc
Родительский контроль
Parental Controls
Состояние : 1 STOPPED
WPDBusEnum
Служба перечислителя переносных устройств
Portable Device Enumerator Service
Состояние : 1 STOPPED
WpnService
Служба системы push-уведомлений Windows
Windows Push Notifications System Service
Состояние : 4 RUNNING
wscsvc
Центр обеспечения безопасности
Security Center
Состояние : 4 RUNNING
WSearch
Windows Search
Состояние : 4 RUNNING
wuauserv
Центр обновления Windows
Windows Update
Состояние : 1 STOPPED
WwanSvc
Автонастройка WWAN
WWAN AutoConfig
Состояние : 1 STOPPED
XblAuthManager
Диспетчер проверки подлинности Xbox Live
Xbox Live Auth Manager
Состояние : 1 STOPPED
XblGameSave
Сохранение игр на Xbox Live
Xbox Live Game Save
Состояние : 1 STOPPED
XboxGipSvc
Xbox Accessory Management Service
Состояние : 1 STOPPED
XboxNetApiSvc
Сетевая служба Xbox Live
Xbox Live Networking Service
Состояние : 1 STOPPED
BcastDVRUserService_29e9c
Состояние : 1 STOPPED
BluetoothUserService_29e9c
Состояние : 1 STOPPED
CaptureService_29e9c
Состояние : 1 STOPPED
cbdhsvc_29e9c
Состояние : 4 RUNNING
CDPUserSvc_29e9c
Состояние : 4 RUNNING
ConsentUxUserSvc_29e9c
Состояние : 1 STOPPED
DevicePickerUserSvc_29e9c
Состояние : 1 STOPPED
DevicesFlowUserSvc_29e9c
Состояние : 1 STOPPED
MessagingService_29e9c
Состояние : 1 STOPPED
OneSyncSvc_29e9c
Состояние : 4 RUNNING
PimIndexMaintenanceSvc_29e9c
Состояние : 1 STOPPED
PrintWorkflowUserSvc_29e9c
Состояние : 1 STOPPED
UnistoreSvc_29e9c
Состояние : 1 STOPPED
UserDataSvc_29e9c
Состояние : 1 STOPPED
WpnUserService_29e9c
Состояние : 4 RUNNING
Файл ALL SERVICE STOP START.bat
Время на стриме — 02:16:07 «Остановка сервисов в автоматическом режиме»
Содержание
- Служба восприятия windows можно ли отключить
- Запуск, остановка и изменение служб Windows
- Управление запуском служб при старте Windows
- Управление работой служб из командной строки
- Вход в диспетчер служб в Windows 10
- Как настроить службы в Windows 10
- Запуск и выключение
- Сброс настроек по умолчанию
- Видео: сброс системы к настройкам по умолчанию
- Какие службы можно безбоязненно отключить в Windows 10
- Таблица: список служб под отключение
- Видео: какие службы отключить
- Программа Easy Service Optimizer
- Видео: сервис простого оптимизатора (Easy Service Optimizer)
- Способы открытия окна со службами в Windows 10
- Самый быстрый и просто способ — команда services.msc
- Второй способ — через управление компьютером
- 4 способа открыть «Службы» в Windows 10.
- Способ 1. Открыть службы Windows можно с помощью диалогового окна «Выполнить».
- Способ 2. Открыть службы Windows можно с помощью меню WinX.
- Способ 3. Открыть службы Windows с использованием Поиска Windows.
- Способ 4. Открыть службы Windows с помощью Классической панели управления.
- Типы запуска служб Windows 10.
- Запуск, остановка, отключение служб Windows 10.
- Управление службами с помощью Командной строки Windows.
- Какие службы отключать в Windows 10 и как это делать?
- Находим список служб
- Как отключить службу?
- Какие службы можно отключать?
- Программа для отключения
- Где найти и как пользоваться
- Зачем отключать или включать
Служба восприятия windows можно ли отключить
Немногие знают, что любая операционка семейства Windows съедает очень много ресурсов вхолостую.
Сегодня мы поговорим о таком компоненте системы, как службы Windows — специальных системных программах,запускаемых системой в фоне для выполнения различных операций. Безусловно, многие из них очень важны, но часть из них абсолютно бесполезная для 99% пользователей и нагружает и тормозит компьютер без видимых на то причин. Кроме того, некоторые из них содержат различные уязвимости, и могут использоваться хакерами для атаки на вашу машину.
В этой серии уроков я научу вас, какие службы можно навсегда отключить в ОС Windows различных версий: от новомодной «десятки» до старой доброй «хрюшки». Это поможет вам неплохо разгрузить ресурсы вашего железа и ускорить его работу за счет того, что ему не придется отвлекаться на выполнение лишних операций.
Особенно данная тема актуальна для владельцев слабых компов, которых в наше время еще очень много.
КАК ОТКЛЮЧИТЬ СЛУЖБЫ WINDOWS?
Для начала рассмотрим, где же найти эти самые службы и как их отключить?
Более продвинутые юзеры могут лишние службы совсем удалить, но это требует специальных знаний, и вам я не рекомендую идти на такой шаг. Отключенную службу всегда можно включить, а удаленную уже не вернуть.
Для начала жмем «Win+R» и пишем команду «services.msc».
Откроется окно с перечнем всех служб, установленных в системе.
Для каждой службы имеется краткое описание.
Чтобы отключить любую из них, нужно найти в списке нужную службу и сделать по строке с ней двойной клик. Перед вами появится окно «Свойства», выбранной службы, в котором нужно выставить необходимые параметры запуска. Нам нужна первая вкладка «Общие».
Тип запуска меняем на «Отключена» и нажимаем кнопку «Остановить», если она активна. Жмем «ОК» для применения настроек.
После остановки служб необходимо сделать перезагрузку машины.
Ну что ж, где найти службы и как их отключить мы разобрались, а теперь перейдем к самому главному: какие из служб можно безопасно отключить, чтобы система осталась в стабильном состоянии и при этом ела меньше ресурсов.
WINDOWS 10: КАКИЕ СЛУЖБЫ МОЖНО ВЫКЛЮЧИТЬ?
Начнем с модной и порядком уже всех доставшей «десятки».
- BranchCache — если не пользуетесь домашней сетью, отключайте.
- Diagnostic Execution Service — шпионский модуль «мелкомягких». Отключаем.
- Как полностью отключить слежку в Windows 10? Это должен знать каждый!
- PrintWorkflow — отключаем, если нет принтера.
- Quality Windows Audio Video Experience — если нет домашней сети, отключаем.
- Shared PC Account Manager — отключаем.
- Windows Search — выключаем, если не используете поиск Windows.
- Windows Update Medic Service — отключаем.
- Xbox Accessory Management Service — если у вас нет консоли Xbox, отключаем, как и все другие службы с упоминанием Xbox.
- Автономные файлы — отключаем.
- Адаптер производительности WMI — отключаем.
- Антивирусная программа «Защитника Windows» — отключаем, если используется сторонний антивирус.
- Как за секунду навсегда отключить бесполезный «Защитник» Windows 10?
- Биометрическая служба Windows — если не используем вход по FaceID и отпечаткам пальцев, смело отключаем.
- Браузер компьютеров — выключаем, если не используется локальная сеть.
- Вспомогательная служба IP — отключается индивидуально. Если после ее выключения интернет работает нормально, то она вам не нужна.
- Вторичный вход в систему — запуск процессов от имени другого пользователя. Если у вас одна учетная запись, отключаем.
- Группировка сетевых участников — отключаем, если нет домашней сети.
- Диспетчер печати — если нет принтера, смело отключаем.
- Диспетчер платежей и NFC/защищенных элементов — отключаем.
- Диспетчер проверки подлинности Xbox Live — отключаем.
- Диспетчер скачанных карт — отключаем, если не используем приложение «Карты».
- Как парой кликов удалить весь встроенный хлам из Windows 10?
- Диспетчер удостоверения сетевых участников — если нет домашней группы, смело отключаем.
- Журнал событий Windows — работает в фоне, ест процессор. Смело отключаем.
- Журналы и оповещения производительности — тоже самое.
- Интерфейс гостевой службы Hyper-V — если не используете виртуальные машины Hyper-V, смелой отключайте, как и все службы с упоминанием о Hyper-V.
- Клиент отслеживания изменившихся связей — отключаем.
- Настройка сервера удаленных рабочих столов — если нет локальной сети, отключаем.
- Обнаружение SSDP — выключаем.
- Общий доступ к подключению к Интернету (ICS) — отключаем, если нет домашней сети.
- Оптимизация доставки — отвечает за загрузку обновлений. Отключаем.
- Как за пару кликов навсегда удалить «Центр обновления» Windows 10?
- Перенаправитель портов пользовательского режима служб удаленных рабочих столов — отключаем, если не пользуемся удаленными рабочими столами.
- Политика удаления смарт-карт — если не используете смарт-карты, смело отключайте.
- Помощник по входу в учетную запись Майкрософт — отключаем, если у вас локальная учетная запись.
- Как и почему необходимо перейти на локальную учетную запись?
- Посредник подключений к сети — относится к встроенным приложениям «десятки». Отключаем.
- Программный поставщик теневого копирования (Microsoft) — выключаем, если не используете точки восстановления.
- Рабочие папки — отключаем.
- Расширения и уведомления для принтеров — выключаем, если нет принтера.
- Родительский контроль — отключаем, если его не используем.
- Сборщик событий Windows — лучше выключить.
- Сервер — если не используете общий доступ к принтерам и печати, выключаем.
- Сервер кадров камеры Windows — отключаем.
- Сетевая служба Xbox Live — отключаем, если нет Xbox.
- Сетевой вход в систему — вырубаем.
- Служба «Безопасность Windows» — отключаем.
- Служба Advanced Threat Protection в Защитнике Windows — про «Защитник» см. выше.
- Служба SSTP — если не используем VPN, можно выключить.
- Служба Windows License Manager — если не используете Microsoft Store, выключаем.
- Служба Windows Mobile Hotspot — можно выключить.
- Служба виртуализации взаимодействия с пользователем — отключаем.
- Служба виртуализации удаленных рабочих столов Hyper-V — см. выше.
- Служба восприятия Windows — отключаем.
- Служба географического положения — если не используете геолокацию, отключаем.
- Служба демонстрации магазина — отключаем, если не используем магазин Windows.
- Служба загрузки изображений Windows (WIA) — отключаем, если нет сканера.
- Служба звукового шлюза Bluetooth — отключаем.
- Служба имитации восприятия Windows — отключаем.
- Служба кошелька — платежная система Microsoft Wallet. Отключаем.
- Служба лицензий клиента (ClipSVC) — отключаем, если не используем магазин Windows.
- Служба монитора инфракрасной связи — отключаем.
- Служба общего доступа к портам Net.Tcp — если комп не используется как сервер, отключаем.
- Служба общих сетевых ресурсов проигрывателя Windows Media — отключаем.
- Служба перечисления устройств чтения смарт-карт — отключаем.
- Служба перечислителя переносных устройств — можно выключить.
- Служба поддержки Bluetooth — отключаем, если нет блютуз.
- Служба помощника по совместимости программ — еще одна бесполезная служба. Отключаем.
- Служба предварительной оценки Windows — отключаем.
- Служба проверки сети Windows Defender Antivirus — см. выше.
- Служба сенсорной клавиатуры и панели рукописного ввода — отключаем, если у вас не сенсорный экран.
- Служба регистрации ошибок Windows — отправка лога об ошибках на сервера Microsoft. Отключаем.
- Служба управления радио — радио и «режим самолета». Отключаем.
- Служба установки Microsoft Store — выключаем, если не используем Microsoft Store.
- Служба шифрования дисков BitLocker — отключаем, если не пользуемся шифрованием.
- Службы удаленных рабочих столов — отключаем.
- Смарт-карта — отключаем, если нет смарт-карт.
- Стандартная служба сборщика центра диагностики Microsoft (R) — можно выключить.
- Телефония — если не используете IP-телефонию, отключаем.
- Телефонная связь — отключаем.
- Теневое копирование тома — отключаем, если не используем точки восстановления.
- Удаленный реестр — отключаем.
- Факс — отключаем.
- Центр обеспечения безопасности — следит за состоянием антивируса. Можно выключить.
- Центр обновления Windows — отключить невозможно. Очень сильно тормозит компьютер. Постоянно вызывает сбои системы. Настоятельно рекомендуется радикальное удаление.
Как за пару кликов навсегда удалить «Центр обновления» Windows 10?
Напомню, если у вас нет игровой приставки Xbox, смело отключайте все службы с упоминанием о ней. Также, если вы не используете виртуальные машины Hyper-V, отключайте все службы с упоминанием об этих машинах.
Как видите, список мусорных процессов, постоянно висящих в «десятке» внушительный, и, отключив их, вы немало облегчите жизнь своему компьютеру.
Помните, если вдруг после отключения службы вам что-то не понравилось, вы всегда можете включить ее назад!
Не нужно впадать в панику!
В следующей статье мы разберем отключение ненужных служб в Windows 7.
Запуск, остановка и изменение служб Windows
Службы и их атрибуты могут быть изменены в консоли управления MMC:
Панель управления Windows -> «Administrative Tools» -> «Services».
Управление запуском служб при старте Windows
Список служб находится в ветке Реестра Windows «HKEY_LOCAL_MACHINE \ SYSTEM \ CurrentControlSet \ Services». Значения параметра «Start» имеют тип «REG_DWORD» и могут принимать значения:
0 — Низкоуровневые драйверы, например драйверы дисков, которые загружаются на самом раннем этапе загрузки – загрузки ядра; 1 — Драйверы, которые загружаются после инициализации ядра ОС; 2 — Службы, которые должны быть загружены Диспетчером Управления Сервисами (равен параметру — «Авто»); 3 — Службы, запускаемые Диспетчером Управления Сервисами, только в случае получения явной инструкции на загрузку (равен параметру — «Вручную»); 4 — Службы, которые не загружаются (равен параметру — «Отключено»).
Управление работой служб из командной строки
Управление службами возможно с помощью командной строки: остановка службы — «net stop service_name «, запуск службы — «net start service_name «. Например, запуск службы «Диспетчер очереди печати» — «net start spooler».
Удаление службы: «sc delete „Имя службы“ » (кавычки необходимы, если имя службы содержит пробелы). С удалением нужно быть предельно осторожным, так как удалённую службу вернуть назад очень и очень трудно.
Установка режима запуска службы: «sc config „Имя службы“ start= параметр запуска». Параметры запуска: auto (автоматически), demand (вручную), disabled (отключена).
Вход в диспетчер служб в Windows 10
Существует несколько способов открыть меню управления службами. Можно выбрать тот из них, который нравится больше всего.
- Первый способ — зайти в меню «Выполнить» (открывается либо комбинацией клавиш Win+R, либо из меню «Пуск», пункт «Выполнить») и ввести в командную строку services.msc, после чего нажать Enter.
Чтобы войти в службы через строку «Выполнить», нужно ввести в ней services.msc
Второй способ — через контекстное меню, которое открывается при нажатии правой кнопкой мыши на кнопку меню «Пуск» либо комбинацией клавиш Win+X. В этом меню нужно выбрать пункт «Управление компьютером».
Чтобы войти в службы через контекстное меню, нажмите Win+X и выберите «Управление компьютером»
В «Управлении компьютером» следует пройти по пути «Службы и приложения» -> «Службы». Откроется редактор.
В меню «Управление компьютером» нужно выбрать вариант «Службы и приложения», а там — «Службы»
Третий способ — через «Панель управления», перейти в которую можно из меню «Пуск». В панели следует выбрать пункт «Администрирование».
В «Панели управления» следует выбрать вариант «Администрирование»
В «Администрировании» есть кнопка «Службы». Нужно нажать её для перехода в редактор.
В меню администрирования есть вариант «Службы»; требуется выбрать его
Посмотреть, какие процессы на данный момент работают в системе, можно и через диспетчер задач. Для этого требуется нажать Ctrl+Alt+Delete, выбрать в появившемся меню «Диспетчер задач» и в открывшемся диспетчере выбрать вкладку «Службы». Отредактировать их отсюда не выйдет, но просмотреть работу — запросто.
В «Диспетчере задач» можно просмотреть, как работают службы Windows
Диспетчер служб в Windows 10 должен открываться всегда; если зайти в него не получается, вероятно, это означает, что с вашей системой что-то очень сильно не так: заражение вирусом, случайное удаление системного файла, критический сбой операционки… В любом случае, ни о чём хорошем это не говорит. Рекомендуется проверить компьютер на вирусы, а если проблема не будет решена, запустить восстановление системы.
Как настроить службы в Windows 10
В открывшемся редакторе описаны все возможные сервисы Windows: как запущенные, так и отключённые. Здесь можно просмотреть сведения о назначении той или иной службы (поле «Описание»), атрибутах её запуска («Тип запуска»), включить или отключить службу, а также сбросить настройки служб по умолчанию.
Запуск и выключение
- Чтобы включить службу, следует кликнуть правой кнопкой мыши по строке с её названием и выбрать пункт «Запустить». Определить, включена она на данный момент или нет, можно по строке «Состояние»: для включённых услуг там будет указано состояние «Выполняется».
Чтобы включить службу, надо нажать на неё правой кнопкой мыши и выбрать «Запустить»
Для отключения требуется щёлкнуть по имени правой кнопкой мыши и нажать на вариант «Остановить». Некоторые службы остановить невозможно: как правило, они системные, важные для нормальной работы вашего компьютера.
Для отключения процесса нужно нажать на неё правой кнопкой мыши и в контекстном меню щёлкнуть «Остановить»
В случае если вы отключите службу, запускающуюся автоматически, при перезапуске компьютера она запустится снова. Чтобы исключить это, нужно кликнуть правой кнопкой мыши по строке и выбрать пункт меню «Свойства». В открывшемся окне во вкладке «Общие» есть строка «Тип запуска». В выпадающем меню этой строки следует выбрать вариант «Вручную» (если вы планируете, к примеру, пользоваться приложением, запускающим эту службу) или «Отключена» (если вы вообще не хотите её использовать ни в каком виде).
Чтобы программа не запускалась каждый раз при загрузке системы, следует выбрать «Вручную» или «Отключена»
Сброс настроек по умолчанию
Если вы напортачили с включением и отключением служб, если в компьютер проник вирус или случилась другая неприятная ситуация — рекомендуется сброс настроек по умолчанию. Эта процедура «откатывает» все процессы в то состояние, в каком они были при первом запуске системы.
По умолчанию в системе Windows 10 более сотни служб. Восстанавливать их вручную очень долго, поэтому умельцы применяют для восстановления файлы реестра, автоматически возвращающие настройки к исходным значениям. Настройки этих файлов различаются для разных версий «винды», поэтому рекомендуется искать файл конкретно под свою версию системы в проверенных источниках: например, на известных сайтах для IT-специалистов.
Кроме этого, можно воспользоваться штатным инструментом восстановления Windows. Минус этого способа в том, что, кроме параметров служб, «на место» вернутся и другие настройки, значения которых по умолчанию вы вовсе не обязательно хотите восстанавливать. Это практически переустановка системы, с той лишь разницей, что ваши файлы останутся на месте.
- Из меню «Пуск» нужно перейти в пункт «Параметры». Откроются настройки Windows, нужная нам вкладка — «Обновление и безопасность».
В списке параметров системы нужно выбрать вариант «Обновление и безопасность»
В меню обновления нам понадобится вкладка «Восстановление». Отсюда можно как осуществить особые варианты загрузки, так и вернуть компьютер в исходное состояние. Последнее — то, что надо. Нужно кликнуть на «Начать».
Чтобы откатить Windows к исходным настройкам, требуется кликнуть на «Начать»
Система спросит, хотим ли мы сохранить файлы. Ответ — да.
В начале отката система спросит, хотим ли мы сохранить файлы
Windows можно восстановить до состояния, в котором она была несколько дней назад, если у вас есть бэкап
Для этого нужно в той же вкладке «Восстановление» нажать на «Особые варианты загрузки», а в появившемся окне выбрать «Диагностика», «Дополнительные параметры» и «Восстановление системы». После этого остаётся только выбрать нужную точку восстановления: остальное Windows 10 сделает сама.
Видео: сброс системы к настройкам по умолчанию
Какие службы можно безбоязненно отключить в Windows 10
Список тех служб, которые пользователь может отключить, зависит от его потребностей и уникален для каждого. Есть системные службы, которые отключать нельзя ни в коем случае; но, за их исключением, остановить можно что угодно, если вас не обременит отсутствие конкретной функции.
Ниже приведена таблица, в которой расписаны разные службы и то, что они делают. Отключать их или нет — выбор за вами, исходя из того, чем именно вы занимаетесь на компьютере.
Таблица: список служб под отключение
| Имя службы | Что делает |
| С. географического положения | Отслеживает географическое положение компьютера. |
| С. маршрутизатора SMS Microsoft Windows | Отвечает за отправку сообщений по заранее заданным правилам. |
| С. загрузки изображений | Отвечает за загрузку изображений со сканера и камеры. Не нужна тем, у кого оных нет. |
| С. маршрутизатора AllJoyn | Работает с протоколом для взаимодействия через Wi-Fi и Bluetooth. Не нужна, если нет ни того, ни другого. |
| С. общего доступа к портам Net.Tcp | Отвечает за диспетчеризацию сообщений, адресованных к службе приложения. Малоприменима. |
| С. перечислителя переносных устройств | Работает с синхронизацией и автовоспроизведением файлов с переносных устройств. Также малоприменима. |
| С. поддержки Bluetooth | Работает с Bluetooth, не нужна тем, у кого его нет. |
| С. помощника по совместимости программ | Работает с совместимостью программ. |
| С. регистрации ошибок Windows | Отвечает за отчёты об ошибках системы. |
| С. шифрования дисков BitLocker | Работает с шифрованием дисков. Не нужна, если вы им не пользуетесь. |
| С. записи компакт-дисков | Позволяет записывать компакт-диски (использование которых понемногу устаревает). |
| С.лицензий клиента (ClipSVC) | Работает с приложениями из магазина Windows. |
| Machine Debug Manager | Нужна для программирования; если вы им не занимаетесь, отключите. |
| Superfetch | Ускоряет работу системы, но бесполезна для SSD-дисков; если в компьютере стоит такой диск, служба не нужна. |
| Windows Search | Отвечает за встроенный поиск компьютера. Если не пользуетесь поисковой строкой, отключайте. |
| Изоляция ключей CNG | Изолирует криптографические ключи. |
| Сетевая С. Xbox Live | Работает с учётной записью Xbox, не нужна, если вы не пользуетесь этой консолью. |
| Факс | Отвечает за работу с факсом. |
|
Работают с телеметрией (сбором данных пользователя для последующей отправки на сервера Microsoft). Отключать можно и нужно. |
|
Службы видеокарт NVIDIA, актуальные преимущественно для геймеров; если вы не играете в компьютерные игры и не работаете с 3D, их можно отключить. |
|
Hyper-V — система для работы виртуальных машин; если вы таковыми не пользуетесь, эти службы лучше отключить. |
|
Эти службы отвечают за работу с датчиками, установленными в системе. Если вы не пользуетесь датчиками (не проверяете температуру процессора, напряжение на ЦПУ и т. д.), можете отключать. |
| Биометрическая С. Windows | Отвечает за сбор биометрических данных. Если вы не считываете отпечаток пальца для входа в систему, смело выключайте. |
| Брандмауэр | Встроенный файервол Windows. Если используете другой антивирус со своим файерволом, встроенный брандмауэр не нужен. |
| Браузер компьютеров | Работает с локальной сетью компьютеров. Не нужен, если используется только один компьютер, не связанный с другими. |
| Беспроводная настройка | Отвечает за Wi-Fi. Не нужен в системах, где Wi-Fi не используется. |
| Вторичный вход в систему | Работает со входом с нескольких учётных записей; если аккаунт один, служба не нужна. |
| Диспетчер печати | Отвечает за работу с принтером. Не нужен, если принтером не пользуетесь. |
| Общий доступ к подключению к Интернету (ICS) | Следит за «общим доступом к интернету», т. е., к примеру, за «раздачей» Wi-Fi. |
|
Работают с файлами, папками, которые хранятся отдельно на сервере, а также с общими принтерами. Не нужны, если таких папок нет. |
| Удаленный реестр | Делает возможной работу с реестром для удалённых пользователей. |
| Удостоверение приложения | Идентифицирует заблокированные приложения. |
| Ловушка SNMP | Перехватывает сообщения для локальных агентов SNMP. |
| Рабочая станция | Отвечает за доступ к рабочей станции по протоколу SMB. |
| С. приложений | Службы, которые появились после установки некоторых приложений, тоже могут быть не нужны. Желательно внимательно рассмотреть их и решить, какие из них можно выключить. |
Видео: какие службы отключить
Программа Easy Service Optimizer
Программ, позволяющих отключать ненужные процессы или восстанавливать их значения по умолчанию, существует мало. На русскоязычном пространстве известна всего одна: Easy Service Optimizer.
Эта утилита предназначена для отключения ряда служб в Windows 10, а также возврата их в состояние по умолчанию. Распространяется она бесплатно, существует на русском языке. Работа с ней довольно проста: нужно всего-то открыть программу, выбрать один из четырёх режимов работы и нажать «Применить».
Режимы в программе присутствуют следующие:
- «По умолчанию» — восстанавливает изначальные значения параметров;
- «Безопасно» — отключает только самые бесполезные процессы, которые совершенно точно не пригодятся пользователю;
- «Оптимально» — отключает среднее количество служб, менее безопасна, но лучше влияет на быстродействие;
- «Экстрим» — выключает максимально возможное количество услуг; небезопасна, может повлиять на качество работы с системой.
Перед началом работы с программой рекомендуется создать точку восстановления системы!
Видео: сервис простого оптимизатора (Easy Service Optimizer)
Грамотная работа со службами может изрядно упростить пользователю жизнь и увеличить быстродействие. Но не стоит злоупотреблять: неверно применённые настройки способны негативно повлиять на систему. Заботьтесь о своём компьютере и не отключайте службы, если не уверены в их бесполезности.
Способы открытия окна со службами в Windows 10
Существует несколько способов открытия окна управления системными службами Windows 10. Но мы в данной статье расскажем о двух самых простых из них.
Самый быстрый и просто способ — команда services.msc
Этот способ работает на всех версиях Windows, включая Windows 10.
Нажимаем на клавиатуре комбинацию клавиш «windows» + «r». Вот эти кнопки на клавиатуре:
Комбинация кнопок «Win»+»R» на клавиатуре
Появляется многим знакомое окно «выполнить», в котором нужно ввести services.msc и нажать «ок».
Команда открытия служб в windows
Через несколько секунд отобразится окно со всеми службами вашей операционной системы.
Службы в windows 10
Второй способ — через управление компьютером
Нажимаем правой кнопкой мыши по меню пуск и выбираем в открывшемся меню «Управление компьютером».
Управление компьютером в Windows 10
В отобразившемся окне слева выбираем «Службы и приложения» -> «Службы».
Службы в Windows 10
После этого в правой части экрана отобразится полный список активных и неактивных служб вашей операционной системы Windows.
4 способа открыть «Службы» в Windows 10.
Способ 1. Открыть службы Windows можно с помощью диалогового окна «Выполнить».
Нажмите сочетание клавиш Win + R и введите или скопируйте и вставьте команду: services.msc в диалоговом окне «Выполнить» и нажмите Enter. Это откроет оснастку «Диспетчер служб».
Способ 2. Открыть службы Windows можно с помощью меню WinX.
Кликните правой кнопкой мыши на кнопку «Пуск» или нажмите сочетание клавиш Win + X в открывшемся меню выберите «Управление компьютером», далее перейдите «Службы и приложения» → «Службы».
Способ 3. Открыть службы Windows с использованием Поиска Windows.
Откройте меню «Пуск» и начните набирать слово Служб на клавиатуре, в найденных результатах кликните мышкой «Службы», это откроет нужную нам оснастку.
Способ 4. Открыть службы Windows с помощью Классической панели управления.
Откройте классическую панель управления. Перейдите Панель управления\Система и безопасность\Администрирование\Службы
В диспетчере, вы увидите список служб, работающих в системе. Вы также будете иметь возможность посмотреть статус любой Службы — Имя, Описание, Состояние (работает или остановлена), Тип запуска и др..
Типы запуска служб Windows 10.
Windows 10 предлагает четыре типа запуска:
- Автоматический
- Автоматически (отложенный запуск)
- В ручную
- Отключена.
Запуск, остановка, отключение служб Windows 10.
Для запуска, остановки, приостановки, возобновления или перезагрузки любой службы Windows, выберите службу и кликните правой кнопкой мыши на ней. Вам будут предложены эти варианты. См скрин.
Если вы хотите управлять большим количеством опций, дважды кликните на службе, чтобы открыть окно Свойства.
В раскрывающемся меню «Тип запуска», вы сможете выбрать как будет запускаться редактируемая вами служба.
В строке Состояние службы, вы увидите кнопки «Запустить», «Остановить», «Приостановить», «Продолжить» (Возобновить службу).
В окне Свойств, вы также увидите другие вкладки, которые предлагают дополнительные опции и информацию — «Вход в систему», «Восстановление» и «Зависимости».
После того, как вы внесете изменения, вы должны нажать на кнопку «Применить» и при необходимости перезагрузить компьютер, для того чтобы изменения вступили в силу.
Управление службами с помощью Командной строки Windows.
Вы также можете использовать командную строку для Запуска, Остановки, Приостановки, и Возобновления любой службы.
Откройте командную строку (от имени администратора) и выполните одну из следующих команд:
Для примера используется служба
Пользователи Windows зачастую сталкиваются с проблемой большого потребления оперативной памяти на поддержание работы операционной системы. Такая проблема наследуется от версии к версии и в новой Windows 10 она никуда не делась. Чтобы уменьшить потребляемые ресурсы, некоторые неиспользуемые службы Windows можно отключить.
Какие службы отключать в Windows 10 и как это делать?
Почему активно так много служб? Разработчики Windows не могут знать, какие службы необходимы конкретному пользователю, поэтому по умолчанию при запуске системы запускается и весь массив служб. Нашей задачей для оптимизации является выявление ненужных и их отключение.
Какие службы можно отключить в Windows 10? Например, для пользователей, не использующих дисковод и функцию записи на диск, можно отключить службу, отвечающую за это. Пользователи, которые не используют принтер, могут отключить службу печати, таким образом отключив не нужные нам службы, мы можем повысить производительность компьютера.
Находим список служб
Существует несколько вариантов обнаружения работающих служб:
После любого пройденного вами пути откроется окно со службами, как работающими, так и неработающими. Перейдя во вкладку «Расширенные», вы можете получить информацию о конкретной службе, а в частности, за что она отвечает.
Как отключить службу?
Следует понимать, что Windows 10 сложная система, где процессы завязаны друг за другом, поэтому бездумное и беспорядочное отключение служб может привести к нестабильности системы.
Совет! Если вы неуверенный пользователь системы, то рекомендуем установить точку восстановления системы, что позволит в случае нарушения работы системы вернуть её к предыдущему состоянию. Также перейдите сразу к варианту использования программы Easy Service Optimizer.
Какие службы отключить в Windows 10 должен решить каждый пользователь самостоятельно исходя из своих потребностей в них.
Для отключения выбранной службы необходимо дважды кликнуть на название службы и в открывшемся окне выбрать тип запуска «Отключена». И не забыть нажать на кнопку «Применить».
Какие службы можно отключать?
Ниже мы приведем список служб, которые можно отключать без затрагивания основных процессов операционной системы, вам остается только выбрать неиспользуемые:
- Dmwappushservice. Нужна для маршрутизации push-сообщений WAP. Функция телеметрии, отключаем по желанию.
- Machine Debug Manager. Используется профессиональными программистами. Если вы не программист – отключаем.
- NVIDIA Stereoscopic 3D Driver Service. Служба видеокарт NVIDIA, можно отключить, если не используете 3D стерео изображения.
- NVIDIA Streamer Service. Использует мощность видеокарт GeForce® GTX™, чтобы передавать игры с вашего ПК на устройство SHIELD. Целесообразно отключить, если не используете технологию SHIELD и не играете в ПК игры на экране телевизора.
- NVIDIA Streamer Network Service.
- Superfetch. Отключайте, если используете SSD диск.
- Windows Search. Отвечает за поиск, встроенный в систему. Т.е. помогает по названию отыскать файлы в системе. Если вы поиском не пользуетесь, то отключайте.
- Биометрическая служба Windows. Сбор, обработка и хранение биометрических данных.
- Брандмауэр. Если вы используете сторонний антивирус, а не брандмауэр Windows, то отключаем.
- Браузер компьютеров. Обслуживает список компьютеров в сети и выдает его программам по запросу. Неактуально, если работаете только с одним ПК в сети.
- Беспроводная настройка. В случае, если выход в сеть Интернет осуществляется путем подключения кабеля, а не Wi-Fi, то необходимость данной службы отпадает.
- Вторичный вход в систему. Отвечает за вход в Windows с нескольких учетных записей. Если у вас одна учетная запись, то можно отключить.
- Диспетчер печати. Отвечает за распечатывание файлов посредством принтера. При его отсутствии целесообразно отключить.
- Изоляция ключей CNG.
- Общий доступ к подключению к Интернету (ICS). Если не используете общий доступ к интернету через этот ПК, например не раздаете через него Wi-Fi на другие устройства.
- Рабочие папки. Эта служба синхронизирует файлы с сервером рабочих папок, поэтому их можно использовать на любом устройстве, где настроены рабочие папки. Отключайте, если работаете с одним ПК или синхронизация не нужна.
- Сервер. Если вы не используете функции доступа к общим файлам и принтерам, то можно отключить.
- Сетевая служба Xbox Live.
- Служба географического положения. Отслеживает местоположение системы и управляет геозонами для взаимодействия с приложениями.
- Служба данных датчиков.
- Служба датчиков.
- Служба записи компакт-дисков. Время компакт-дисков уходит в небытие, поэтому при отсутствии дисковода либо необходимости записи информации на компакт-диск отключаем службу.
- Служба лицензий клиента (ClipSVC). Отключайте, если не работаете с приложениями из магазина Windows.
- Служба загрузки изображений. Отвечает за загрузку изображений со сканера и камеры. Если у вас нет сканера, тоже можно отключить.
- Служба маршрутизатора AllJoyn. Перенаправляет сообщения AllJoyn для локальных клиентов AllJoyn. Это популярный протокол взаимодействия приложений, устройств и пользователей через WiFi и Bluetooth (и другие типы сетей) вне зависимости от типа устройства. Не пользуетесь? Отключайте.
- Служба обмена данными (Hyper-V). Механизм обмена данными между виртуальной машиной и ОС ПК. Неактульно, если не пользуетесь виртуальной машиной Hyper-V.
- Служба завершения работы в качестве гостя (Hyper-V).
- Служба пульса (Hyper-V).
- Служба сеансов виртуальных машин Hyper-V.
- Служба синхронизации времени Hyper-V.
- Служба обмена данными (Hyper-V).
- Служба виртуализации удаленных рабочих столов Hyper-V.
- Служба наблюдения за датчиками. Наблюдение за различными датчиками.
- Служба общего доступа к портам Net.Tcp. Обеспечивает диспетчеризацию поступающих сообщений, адресованных службе приложения. По умолчанию служба отключена. Если вы оптимизируете домашний компьютер, проследите чтобы службы была отключена.
- Служба перечислителя переносных устройств. Обеспечивает возможность синхронизации и автоматическое воспроизведение файлов с переносных устройств. Также малоприменимая служба и ее можно отключить.
- Служба поддержки Bluetooth. Отключайте, если не используете Bluetoth.
- Служба помощника по совместимости программ.
- Служба регистрации ошибок Windows.
- Служба шифрования дисков BitLocker. Если не пользуетесь шифрованием дисков, отключайте.
- Службы, запускаемые при установке различных программ. Следует обратить внимание на службы, которые появляются при установке различных программ. Многие из этих служб вам также будут не нужны.
- Удаленный реестр. Позволяет удаленным пользователям изменять параметры реестра на этом компьютере.
- Удостоверение приложения.
- Факс. Позволяет получать и отправлять факсы, используя ресурсы этого компьютера и сетевые ресурсы.
- Функциональные возможности для подключенных пользователей и телеметрия. Относится к телеметрии — отключайте по желанию.
Совет! Как дополнение, вы можете остановить службы телеметрии, чтобы оптимизировать систему и отключить слежку.
Программа для отключения
Easy Service Optimizer — специальная бесплатная программа для оптимизации параметров запуска служб Windows 10. С ее помощью пользователь сможет остановить не используемые службы. Программа русскоязычная с понятным интерфейсом, поэтому разобраться сможет даже начинающий пользователь.
Утилита предлагает отключить службы Windows 10 для оптимизации по таким критериям:
Важно! Перед использованием программы обязательно сделайте точку восстановления системы.
Коме того, вы сможет вернуть все настройки в исходное состояние, нажав кнопку «По умолчанию».
По двойному клику вы сможете открыть любую службу, посмотреть информацию о ней, и изменить «Тип запуска» и «Тип восстановления».
Надеемся, вы разобрались, какие службы можно отключить в Windows 10 для лучшего быстродействия. Скажем только, что данный список является открытым. Вы по своему усмотрению можете отключить ещё множество служб, которые вами не используются. Такая процедура позволит освободить несколько сот мегабайт оперативной памяти вашего компьютера.
Где найти и как пользоваться
Если эти компоненты работают “в фоне”, то есть никак не проявляют себя на первый взгляд, то чтобы их включить или отключить, нужно сначала добраться до каких-то настроек или панели, где можно оперировать запущенными сервисами. Это логично. Посмотреть список того, что работает в данный момент вы можете в диспетчере задач на одноименной вкладке.
Самый простой способ запуска диспетчера — одновременное нажатие клавиш Ctrl+Shift+Esc. Заметьте, что в правом столбце видно, какие из служб выполняются, а какие остановлены. Здесь же видны и группы, от имени которых они действуют. Но последнее относится скорее к безопасности.
Чтобы открыть панель управления службами можно долго бродить по Панели управления Windows и вложенным в нее настройкам. Но лучше поступить намного проще. Обратите внимание, что в Диспетчере задач, в самом низу при запущенной вкладке “Службы” вам предлагается их открыть.
Кликнув по ссылке, вы откроете окно такого содержания:
Внизу есть две вкладки: “Расширенный” и “Стандартный вид”. Перейдя на расширенный, вы сможете увидеть описание сервиса. Оно не всегда подробное и представляет собой что-то вроде этого:
Служба географического положения описана подробно, здесь же есть кнопки “Остановить” и “Перезапустить”. Но намного удобнее выделить интересующий пункт кликом правой кнопкой мыши и выбрать “Свойства”:
Для всех имеющихся в операционной системе служб откроется одинаковое окошко:
Здесь представлено намного больше информации, чем при расширенном виде. Можно запустить, остановить, приостановить системный компонент и выбрать тип запуска. Например, если вы нажмете остановить, то произойдет остановка, но при следующем включении или после перезагрузки сервис будет работать в прежнем режиме. Остановив же и выбрав тип запуска “Отключено” вы “избавитесь” от этой службы до тех пор пока сами не запустите ее.
Зачем отключать или включать
Отключение сервисов в большинстве случаев несет в себе несколько задач:
- Освобождение оперативной памяти.
- Отключение просто ненужных в работе компонентов системы.
- Выключение мешающих работе или конфликтующих со сторонними программами.
В случае с Windows 10 появилось очень много параноиков, считающих, что операционная система крадет их личные данные. Выключить “шпионские функции винды” можно не только отключая те или иные компоненты в параметрах системы, но и останавливая некоторые из служб. Тех, которые можно назвать шпионящими, как минимум три:
- географического положения;
- диагностического отслеживания;
- «dmwappushservice».
Стоит их отключать или нет, дело ваше. Как это сделать, вы теперь знаете. Все зависит от того, причисляете ли вы себя к параноикам, которых с выходом новой ОС Майкрософт стало очень много.
Далее приведен список сервисов, которые можно остановить без вреда для общей работы операционной системы. Часть из них нужна для конкретных задач, поэтому изучите описание в расширенном виде списка. Итак, службы Windows 10, которые можно не нервничая отключить:
- Диспетчер задач
- Брандмауэр
- Беспроводную настройку
- Вторичный вход в систему
- Службу записи компакт-дисков
- Windows Search (стандартный поиск по файлам)
- Machine Debug Manager
- Сервер
- Службу загрузки изображений
- Перечисления переносных устройств
- Помощника по совместимости программ
- Регистрации ошибок
Яркий пример ненужности — сервис записи компакт дисков на ноутбуке без дисковода. А еще заметьте, что некоторые из программ при установке запускают свои службы, которые зачастую ненужны. Разумеется, любую службу вы сможете вернуть в рабочее состояние, выбрав тип запуска “Автоматически” и запустив компонент.
Пример отключения в случае конфликта со сторонними программами: Брандмауэр отключается, чтобы правильно работал скачанный и установленный Firewall.
Сегодня мы поговорим о таком компоненте системы, как службы Windows — специальных системных программах,запускаемых системой в фоне для выполнения различных операций. Безусловно, многие из них очень важны, но часть из них абсолютно бесполезная для 99% пользователей и нагружает и тормозит компьютер без видимых на то причин. Кроме того, некоторые из них содержат различные уязвимости, и могут использоваться хакерами для атаки на вашу машину.
В этой серии уроков я научу вас, какие службы можно навсегда отключить в ОС Windows различных версий: от новомодной «десятки» до старой доброй «хрюшки». Это поможет вам неплохо разгрузить ресурсы вашего железа и ускорить его работу за счет того, что ему не придется отвлекаться на выполнение лишних операций.
Особенно данная тема актуальна для владельцев слабых компов, которых в наше время еще очень много.
КАК ОТКЛЮЧИТЬ СЛУЖБЫ WINDOWS?
Для начала рассмотрим, где же найти эти самые службы и как их отключить?
Более продвинутые юзеры могут лишние службы совсем удалить, но это требует специальных знаний, и вам я не рекомендую идти на такой шаг. Отключенную службу всегда можно включить, а удаленную уже не вернуть.
Для начала жмем «Win+R» и пишем команду «services.msc».
Сегодня мы поговорим о таком компоненте системы, как службы Windows — специальных системных программах,запускаемых системой в фоне для выполнения различных операций. Безусловно, многие из них очень важны, но часть из них абсолютно бесполезная для 99% пользователей и нагружает и тормозит компьютер без видимых на то причин. Кроме того, некоторые из них содержат различные уязвимости, и могут использоваться хакерами для атаки на вашу машину.
В этой серии уроков я научу вас, какие службы можно навсегда отключить в ОС Windows различных версий: от новомодной «десятки» до старой доброй «хрюшки». Это поможет вам неплохо разгрузить ресурсы вашего железа и ускорить его работу за счет того, что ему не придется отвлекаться на выполнение лишних операций.
Особенно данная тема актуальна для владельцев слабых компов, которых в наше время еще очень много.
КАК ОТКЛЮЧИТЬ СЛУЖБЫ WINDOWS?
Для начала рассмотрим, где же найти эти самые службы и как их отключить?
Более продвинутые юзеры могут лишние службы совсем удалить, но это требует специальных знаний, и вам я не рекомендую идти на такой шаг. Отключенную службу всегда можно включить, а удаленную уже не вернуть.
Для начала жмем «Win+R» и пишем команду «services.msc».
Откроется окно с перечнем всех служб, установленных в системе.
Для каждой службы имеется краткое описание.
Чтобы отключить любую из них, нужно найти в списке нужную службу и сделать по строке с ней двойной клик. Перед вами появится окно «Свойства», выбранной службы, в котором нужно выставить необходимые параметры запуска. Нам нужна первая вкладка «Общие».
Тип запуска меняем на «Отключена» и нажимаем кнопку «Остановить», если она активна. Жмем «ОК» для применения настроек.
После остановки служб необходимо сделать перезагрузку машины.
Ну что ж, где найти службы и как их отключить мы разобрались, а теперь перейдем к самому главному: какие из служб можно безопасно отключить, чтобы система осталась в стабильном состоянии и при этом ела меньше ресурсов.
WINDOWS 10: КАКИЕ СЛУЖБЫ МОЖНО ВЫКЛЮЧИТЬ?
Начнем с модной и порядком уже всех доставшей «десятки».
- BranchCache — если не пользуетесь домашней сетью, отключайте.
- Diagnostic Execution Service — шпионский модуль «мелкомягких». Отключаем.
Как полностью отключить слежку в Windows 10? Это должен знать каждый!
- PrintWorkflow — отключаем, если нет принтера.
- Quality Windows Audio Video Experience — если нет домашней сети, отключаем.
- Shared PC Account Manager — отключаем.
- Windows Search — выключаем, если не используете поиск Windows.
- Windows Update Medic Service — отключаем.
- Xbox Accessory Management Service — если у вас нет консоли Xbox, отключаем, как и все другие службы с упоминанием Xbox.
- Автономные файлы — отключаем.
- Адаптер производительности WMI — отключаем.
- Антивирусная программа «Защитника Windows» — отключаем, если используется сторонний антивирус.
Как за секунду навсегда отключить бесполезный «Защитник» Windows 10?
- Биометрическая служба Windows — если не используем вход по FaceID и отпечаткам пальцев, смело отключаем.
- Браузер компьютеров — выключаем, если не используется локальная сеть.
- Вспомогательная служба IP — отключается индивидуально. Если после ее выключения интернет работает нормально, то она вам не нужна.
- Вторичный вход в систему — запуск процессов от имени другого пользователя. Если у вас одна учетная запись, отключаем.
- Группировка сетевых участников — отключаем, если нет домашней сети.
- Диспетчер печати — если нет принтера, смело отключаем.
- Диспетчер платежей и NFC/защищенных элементов — отключаем.
- Диспетчер проверки подлинности Xbox Live — отключаем.
- Диспетчер скачанных карт — отключаем, если не используем приложение «Карты».
Как парой кликов удалить весь встроенный хлам из Windows 10?
- Диспетчер удостоверения сетевых участников — если нет домашней группы, смело отключаем.
- Журнал событий Windows — работает в фоне, ест процессор. Смело отключаем.
- Журналы и оповещения производительности — тоже самое.
- Интерфейс гостевой службы Hyper-V — если не используете виртуальные машины Hyper-V, смелой отключайте, как и все службы с упоминанием о Hyper-V.
- Клиент отслеживания изменившихся связей — отключаем.
- Настройка сервера удаленных рабочих столов — если нет локальной сети, отключаем.
- Обнаружение SSDP — выключаем.
- Общий доступ к подключению к Интернету (ICS) — отключаем, если нет домашней сети.
- Оптимизация доставки — отвечает за загрузку обновлений. Отключаем.
Как за пару кликов навсегда удалить «Центр обновления» Windows 10?
- Перенаправитель портов пользовательского режима служб удаленных рабочих столов — отключаем, если не пользуемся удаленными рабочими столами.
- Политика удаления смарт-карт — если не используете смарт-карты, смело отключайте.
- Помощник по входу в учетную запись Майкрософт — отключаем, если у вас локальная учетная запись.
Как и почему необходимо перейти на локальную учетную запись?
- Посредник подключений к сети — относится к встроенным приложениям «десятки». Отключаем.
- Программный поставщик теневого копирования (Microsoft) — выключаем, если не используете точки восстановления.
- Рабочие папки — отключаем.
- Расширения и уведомления для принтеров — выключаем, если нет принтера.
- Родительский контроль — отключаем, если его не используем.
- Сборщик событий Windows — лучше выключить.
- Сервер — если не используете общий доступ к принтерам и печати, выключаем.
- Сервер кадров камеры Windows — отключаем.
- Сетевая служба Xbox Live — отключаем, если нет Xbox.
- Сетевой вход в систему — вырубаем.
- Служба «Безопасность Windows» — отключаем.
- Служба Advanced Threat Protection в Защитнике Windows — про «Защитник» см. выше.
- Служба SSTP — если не используем VPN, можно выключить.
- Служба Windows License Manager — если не используете Microsoft Store, выключаем.
- Служба Windows Mobile Hotspot — можно выключить.
- Служба виртуализации взаимодействия с пользователем — отключаем.
- Служба виртуализации удаленных рабочих столов Hyper-V — см. выше.
- Служба восприятия Windows — отключаем.
- Служба географического положения — если не используете геолокацию, отключаем.
- Служба демонстрации магазина — отключаем, если не используем магазин Windows.
- Служба загрузки изображений Windows (WIA) — отключаем, если нет сканера.
- Служба звукового шлюза Bluetooth — отключаем.
- Служба имитации восприятия Windows — отключаем.
- Служба кошелька — платежная система Microsoft Wallet. Отключаем.
- Служба лицензий клиента (ClipSVC) — отключаем, если не используем магазин Windows.
- Служба монитора инфракрасной связи — отключаем.
- Служба общего доступа к портам Net.Tcp — если комп не используется как сервер, отключаем.
- Служба общих сетевых ресурсов проигрывателя Windows Media — отключаем.
- Служба перечисления устройств чтения смарт-карт — отключаем.
- Служба перечислителя переносных устройств — можно выключить.
- Служба поддержки Bluetooth — отключаем, если нет блютуз.
- Служба помощника по совместимости программ — еще одна бесполезная служба. Отключаем.
- Служба предварительной оценки Windows — отключаем.
- Служба проверки сети Windows Defender Antivirus — см. выше.
- Служба сенсорной клавиатуры и панели рукописного ввода — отключаем, если у вас не сенсорный экран.
- Служба регистрации ошибок Windows — отправка лога об ошибках на сервера Microsoft. Отключаем.
- Служба управления радио — радио и «режим самолета». Отключаем.
- Служба установки Microsoft Store — выключаем, если не используем Microsoft Store.
- Служба шифрования дисков BitLocker — отключаем, если не пользуемся шифрованием.
- Службы удаленных рабочих столов — отключаем.
- Смарт-карта — отключаем, если нет смарт-карт.
- Стандартная служба сборщика центра диагностики Microsoft (R) — можно выключить.
- Телефония — если не используете IP-телефонию, отключаем.
- Телефонная связь — отключаем.
- Теневое копирование тома — отключаем, если не используем точки восстановления.
- Удаленный реестр — отключаем.
- Факс — отключаем.
- Центр обеспечения безопасности — следит за состоянием антивируса. Можно выключить.
- Центр обновления Windows — отключить невозможно. Очень сильно тормозит компьютер. Постоянно вызывает сбои системы. Настоятельно рекомендуется радикальное удаление.
Как за пару кликов навсегда удалить «Центр обновления» Windows 10?
Напомню, если у вас нет игровой приставки Xbox, смело отключайте все службы с упоминанием о ней. Также, если вы не используете виртуальные машины Hyper-V, отключайте все службы с упоминанием об этих машинах.
Как видите, список мусорных процессов, постоянно висящих в «десятке» внушительный, и, отключив их, вы немало облегчите жизнь своему компьютеру.
Помните, если вдруг после отключения службы вам что-то не понравилось, вы всегда можете включить ее назад!
Не нужно впадать в панику!
В следующей статье мы разберем отключение ненужных служб в Windows 7.
Надеюсь, урок был для вас полезен!
Содержание
- 1 Рекомендации по отключению служб в Windows 10 — Eric Newman
- 1.1 Что собой представляют службы в Windows 10?
- 1.2 Для чего нужно отключить службы?
- 1.3 Какие службы можно отключать?
- 1.4 Отключаем службы в Windows 10
- 1.5 Какими способами можно это сделать? С помощью чего?
- 1.6 Отключение через меню «Службы» в Windows OS
- 1.7 Деактивация служб при помощи Windows PowerShell
- 1.8 Отключение ненужных служб через командную строку
- 1.9 Деактивация службы через конфигурацию системы
- 1.10 Использование стороннего софта при деактивации служб
- 1.11 Удаление служб и последствия
- 1.12 Как удалить службу в Windows 10
- 2 Как ускорить Windows 10, отключив ненужные службы?
- 2.1 КАК ОТКЛЮЧИТЬ СЛУЖБЫ WINDOWS?
- 2.2 WINDOWS 10: КАКИЕ СЛУЖБЫ МОЖНО ВЫКЛЮЧИТЬ?
- 2.3 ТАКЖЕ СОВЕТУЮ ПОСМОТРЕТЬ
- 3 Как ускорить Windows 10, 8 или 7, отключив ненужные службы операционной системы
- 3.1 Как отключить (перевести в ручной режим) ненужные службы Windows
- 3.2 Windows 10
- 3.3 Windows 8/8.1
- 3.4 Windows 7
- 4 Как запустить все службы Windows 10? — О компьютерах просто
- 4.1 Вход в диспетчер служб в Windows 10
- 4.2 Запуск и выключение
- 4.3 Какие службы можно безбоязненно отключить в Windows 10
- 4.4 Программа Easy Service Optimizer
- 4.5 : сервис простого оптимизатора (Easy Service Optimizer)
- 4.6 Настройка служб Windows 10
Рекомендации по отключению служб в Windows 10 — Eric Newman
Отключение служб всегда являлось одним из главных пунктов ускорения работы компьютера и ОС. С каждым поколением Windows операционная система обрастала новыми процессами и службами, ряд из которых не несет никакой практической пользы для определенной категории пользователей. Что можно отключить, зачем это делать и почему не стоит удалять службы – все это в текущем материале.
Что собой представляют службы в Windows 10?
Фактически, любая служба в Windows 10 – это приложение, выполняющее определенную функцию в операционной системе. Служба запускается на старте ОС и работает в фоне, не взаимодействуя с пользователем. Увидеть, какие службы запущены на ПК можно в диспетчере задач или одноименной вкладке в «администрировании».
Простым языком: служба – это «палочка-выручалочка» между программой и ядром операционной системы. Без нее не заработает ни одно приложение на ПК. Программы могут использовать одновременно несколько служб.
При этом службы могут быть как созданные системой, так и запущенные установленными приложениями. К примеру, чаще всего в вышеуказанном разделе встречаются службы от антивирусов, программного обеспечения Apple и Adobe, NVIDIA и AMD.
Для чего нужно отключить службы?
Чтобы понять, для чего нужно деактивировать ту или иную службу Windows 10, уясните для себя следующее: каждая служба – это процесс, запущенный в системе и потребляющий определенное количество оперативной памяти. Отключение службы и, как следствие, процесса приводит к уменьшению фоновой нагрузки компьютера и высвобождению оперативной памяти.
Простым языком: чем больше вы отключите ненужных вам служб, тем быстрее начнет работать компьютер. Конечно, на высокопроизводительных ПК вы не добьетесь весомых результатов, а вот на слабых ноутбуках и компьютерах отключение служб может привести к существенному росту производительности.
Какие службы можно отключать?
Если вы осознали, что деактивация служб – это панацея для вашей системы, то перейдем, собственно говоря, к самим процессам и закрепленным за ними службам. Нужно для начала определиться, что можно отключать, а что – нет.
Службы, созданные вашим софтом, можно деактивировать лишь в случае, если вы им не пользуетесь. К примеру, для моего плеерa iPod Shuffle на ультрабуке установлен iTunes с кучей запущенных служб, который требуется для загрузки песен на плеер и используется раз в пару месяцев. Удалять iTunes каждый раз и устанавливать нет смысла, а вот отключить ненужную службу на определенный период вполне можно.
Другой пример – служба антивируса, которую нельзя отключать ни в коем случае, иначе антивирусная программа деактивируется и фактически станет бесполезной. Также не рекомендуется деактивировать службы, созданные драйверными программами – NVIDIA, AMD, Intel, ибо они отвечают за работу оборудования.
Что касается системных служб, то здесь принцип тот же – отключаем то, что вам не пригодится в ближайшее время, или то, чем вы никогда не воспользуетесь. К примеру, многие пользователи не знают, что внутри Windows 10 есть так называемая «виртуальная машина», благодаря которой можно запустить операционку внутри операционной системы. Если вы не пользуетесь этим, то почему бы не ускорить работу ОС простым отключением служб, связанных с Hyper-V. См. также: как отключить Hyper-V в Windows 10.
Отключаем службы в Windows 10
Первым делом рекомендуем отключить службы, связанные с вышеуказанной виртуальной системой. Данное действие поможет освободить весомое количество ресурсов, так как за «виртуалкой» числится сразу шесть служб:
- служба пульса (Hyper-V);
- служба виртуализации удалённых рабочих столов Hyper-V;
- служба синхронизации времени Hyper-V;
- служба завершения работы в качестве гостя (Hyper-V);
- служба обмена данными (Hyper-V);
- служба сеансов виртуальных машин Hyper-V.
Отключать эти службы можно в любом порядке. Главное, убедитесь в том, что вы деактивировали все шесть процессов.
Если на вашем ноутбуке нет новомодного сканера отпечатка пальца или датчика освещенности, то смело отключаем данные службы:
- служба данных датчиков;
- служба наблюдения за датчиками;
- служба датчиков.
Но для начала убедитесь, что ваш жесткий диск не оснащен датчиком падения. Да, такие датчики существуют на HDD. Благодаря ним при падении ноутбука датчик отключает питание жесткого диска и сохраняет данные в целости.
Биометрическая служба Windows – служба, связанная как с дактилоскопическим сканером, так и с входом в систему при помощи камеры. Не используете авторизацию по лицу и не доверяете Windows свои биометрические данные? Отключайте.
Для тех, кто очень беспокоится о своей сетевой безопасности, рекомендуем отключить следующие службы:
- «служба географического положения» (определяет географические координаты компьютера и передает их программам);
- «функциональные возможности для подключённых пользователей и телеметрия» (отключаем в обязательном порядке, так как данная служба помогает Windows 10 следить за вами — см. также: как отключить слежку в Windows 10.);
- «вторичный вход в систему», «удаленный реестр», «рабочая станция», «модуль поддержки NetBIOS через TCP/IP», «вспомогательная служба IP (службы, связанные с удаленным доступом к компьютеру).
Список служб, которые дополнительно можно отключить без вреда для операционной системы:
- «факс» (для юзеров, не использующих факс);
- «диспетчер печати» (нет принтера, нет и службы);
- «служба шифрования дисков BitLocker» (отключаем в случае неиспользования шифрования жесткого диска);
- «сетевая служба Xbox Live» (деактивируем вследствие отсутствия игровой приставки и подписки на Xbox Live);
- «служба поддержки Bluetooth» (в случае, если не используем Bluetooth);
- общий доступ к интернету (ICS) (не раздаем интернет по Wi-Fi с ноутбука, нет смысла и держать службу включенной);
- «изоляция ключей CNG» (отключаем, если к ПК не подключено криптографическое оборудование);
- служба лицензий клиента (деактивируем при отсутствии надобности в магазине Microsoft Store).
Какими способами можно это сделать? С помощью чего?
Есть различные способы отключения служб в Windows 10:
- отключение через меню «Службы» в Windows OS;
- использование Windows PowerShell;
- отключение через командную строку;
- при помощи конфигурации системы;
- использование стороннего софта.
Отключение через меню «Службы» в Windows OS
Наиболее доступный вариант отключения той или иной службы – это ее деактивация в специальной вкладке «Службы» в разделе «Администрирование». Попасть в данный раздел можно следующими способами.
- Открываем диспетчер задач — правой кнопкой мыши по панели задач и выбор «Диспетчер задач», либо сочетанием клавиш CTRL+ALT+DEL. Затем переходим во вкладку «Службы» и внизу кликаем «Открыть службы». Останавливать службы из диспетчера задач бесполезно, ибо они вновь запустятся при старте операционной системы.
- Кликаем правой кнопкой мыши на «Мой компьютер» и выбираем вкладку «Управление». Затем в новом окне «Управление компьютером» нажимаем последнюю вкладку «Службы и приложения» и выбираем пункт «Службы».
- Рядом с кнопкой «Пуск» кликаем по иконке поиска. Вводим в поисковой строке слово «админ». Переходим по одноименной вкладке и в новом окне выбираем пункт «Службы».
Открыв раздел, вы увидите все службы, имеющиеся в вашей операционной системе. Их активность определяется по вкладке «Состояние». Если в данном столбце имеется слово «Выполняется», значит, служба активна и ее можно отключить.
Для отключения выделите нужную вам службу курсором и дважды кликните левой кнопкой. В новом окне нажимаем «Остановить».
Дожидаемся статуса «Остановлено» и в меню «Тип запуска» выбираем «Отключена». После чего кликаем «Применить» и следом «ОК».
Итогом ваших действий станет смена статуса в типе запуска на «Отключена»
Деактивация служб при помощи Windows PowerShell
Windows PowerShell – это своего рода усовершенствованная командная строка с поддержкой многих режимов. При помощи нее можно легко деактивировать любую службу.
- Открыть терминал можно через поисковую строку рядом с меню «Пуск», вбив в строке слово «power».
После чего кликаем правой кнопкой мыши по программе и выбираем «Запустить от имени администратора».
- В терминале запрашиваем список имеющихся служб в Windows 10 командой get-service. После ввода команды необходимо нажать ENTER. Обратите внимание, что между двумя словами имеется дефис.
- Терминал выгрузит список служб вне зависимости от их состояния. Список автоматически отсортирован по имени. Состояние определяется по первому столбцу:
- Running – запущено/выполняется;
- Stopped – приостановлено/отключено.
- Чтобы отключить службу, вводим команду stop-service и название службы из второго столбца. К примеру, stop-service irmon
Иногда терминал может выдать ошибку отключения службы. Это означает, что деактивация службы затрагивает другие процессы и не может быть отключена через PowerShell.
Отключение ненужных служб через командную строку
Олдскульщики предпочитают всегда работать с командной строкой. Запустить ее можно следующим способом: зажимаем на клавиатуре одновременно две клавиши – Windows и X. В появившемся окне выбираем вкладку «Командная строка (администратор).
В открывшейся консоли вводим команду net stop и название службы. К примеру, net stop irmon. Заметьте, что в случае с данной командой, дефиса между словами нет.
Узнать название интересующей службы можно через вкладку в разделе «администрирование», однако без знания наименования той или иной службы теряется смысл использования командной строки. Зачем открывать терминал, если можно деактивировать процесс первым способом.
Деактивация службы через конфигурацию системы
Зажимаем на клавиатуре ставшими уже родными кнопки Windows + R. В появившемся окошке вводим слово msconfig и кликаем «ОК». После чего переходим во вкладку «Службы», где представлен имеющийся список служб вашей операционной системы.
Чтобы отключить службу, убираем галочку напротив нее, кликаем «Применить» и следом «ОК».
Использование стороннего софта при деактивации служб
Данный вариант отключения служб подойдет для пользователей, не желающих тратить время на их изучение и ручную деактивацию. Easy Service Optimizer – бесплатная утилита, при помощи которой можно в несколько кликов отключить неиспользуемые службы.
Софтина предусматривает три режима – безопасно, оптимально, экстрим. В каждой вкладке доступна информация об отключаемых режимах и возможность их редактирования.
После установки откройте вкладку «Options», выберите в строке «Languages» русский язык и определитесь с режимом. Чтобы применить настройки, достаточно кликнуть кнопку «Файл» и перейти по вкладке «Применить настройки».
Но помимо пакетного отключения служб программа позволяет отключить любую службу в ручном режиме. Двойным кликом мыши по службе откроется дополнительное окно, в котором можно ознакомиться с описанием, деактивировать службу или вовсе ее удалить.
Удаление служб и последствия
Удаление служб в Windows 10 – небезопасный процесс и чаще всего приводит к сбоям в работе операционной системы. Единственная причина, по которой пользователи удаляют службы, – это экономия пространства на жестком диске, так как та или иная служба представляет собой приложение, занимающее определенный объем, выражаемый в кило/мегабайтах.
Но их объем настолько мал, что, даже удалив все неиспользуемые службы, вы не выгадаете никакой пользы. К примеру, служба факса «весит» 624 килобайта. Определить же объем исполняемого файла довольно просто. В информации о каждой службе имеется ссылка-адрес, где расположен файл. Перейдите по нему и проверьте свойства.
Как удалить службу в Windows 10
Если же вы решились зачистить Windows 10 от ненужных служб:
- Откройте командную строку (Windows+X).
- Введите команду sc delete и название службы. Например, sc delete irmon.
- После получения от терминала ответа об успешном выполнении команды, перезагрузите компьютер.
Помните: все, что вы делаете в процессе отключения служб, делается на ваш страх и риск. Мы не несем ответственности за нарушение работы операционной системы и утрату данных. Прежде чем отключить службу, создайте точку восстановления и убедитесь в том, что это действительно вам нужно.
Источник: https://tehnichka.pro/turn-off-services-windows/
Немногие знают, что любая операционка семейства Windows съедает очень много ресурсов вхолостую.
Сегодня мы поговорим о таком компоненте системы, как службы Windows — специальных системных программах,запускаемых системой в фоне для выполнения различных операций. Безусловно, многие из них очень важны, но часть из них абсолютно бесполезная для 99% пользователей и нагружает и тормозит компьютер без видимых на то причин. Кроме того, некоторые из них содержат различные уязвимости, и могут использоваться хакерами для атаки на вашу машину.
В этой серии уроков я научу вас, какие службы можно навсегда отключить в ОС Windows различных версий: от новомодной «десятки» до старой доброй «хрюшки». Это поможет вам неплохо разгрузить ресурсы вашего железа и ускорить его работу за счет того, что ему не придется отвлекаться на выполнение лишних операций.
Особенно данная тема актуальна для владельцев слабых компов, которых в наше время еще очень много.
КАК ОТКЛЮЧИТЬ СЛУЖБЫ WINDOWS?
Для начала рассмотрим, где же найти эти самые службы и как их отключить?
Более продвинутые юзеры могут лишние службы совсем удалить, но это требует специальных знаний, и вам я не рекомендую идти на такой шаг. Отключенную службу всегда можно включить, а удаленную уже не вернуть.
Для начала жмем «Win+R» и пишем команду «services.msc».
Откроется окно с перечнем всех служб, установленных в системе.
Для каждой службы имеется краткое описание.
Чтобы отключить любую из них, нужно найти в списке нужную службу и сделать по строке с ней двойной клик. Перед вами появится окно «Свойства», выбранной службы, в котором нужно выставить необходимые параметры запуска. Нам нужна первая вкладка «Общие».
Тип запуска меняем на «Отключена» и нажимаем кнопку «Остановить», если она активна. Жмем «ОК» для применения настроек.
После остановки служб необходимо сделать перезагрузку машины.
Ну что ж, где найти службы и как их отключить мы разобрались, а теперь перейдем к самому главному: какие из служб можно безопасно отключить, чтобы система осталась в стабильном состоянии и при этом ела меньше ресурсов.
WINDOWS 10: КАКИЕ СЛУЖБЫ МОЖНО ВЫКЛЮЧИТЬ?
Начнем с модной и порядком уже всех доставшей «десятки».
- BranchCache — если не пользуетесь домашней сетью, отключайте.
- Diagnostic Execution Service — шпионский модуль «мелкомягких». Отключаем.
Как полностью отключить слежку в Windows 10? Это должен знать каждый!
- PrintWorkflow — отключаем, если нет принтера.
- Quality Windows Audio Video Experience — если нет домашней сети, отключаем.
- Shared PC Account Manager — отключаем.
- Windows Search — выключаем, если не используете поиск Windows.
- Windows Update Medic Service — отключаем.
- Xbox Accessory Management Service — если у вас нет консоли Xbox, отключаем, как и все другие службы с упоминанием Xbox.
- Автономные файлы — отключаем.
- Адаптер производительности WMI — отключаем.
- Антивирусная программа «Защитника Windows» — отключаем, если используется сторонний антивирус.
Как за секунду навсегда отключить бесполезный «Защитник» Windows 10?
- Биометрическая служба Windows — если не используем вход по FaceID и отпечаткам пальцев, смело отключаем.
- Браузер компьютеров — выключаем, если не используется локальная сеть.
- Вспомогательная служба IP — отключается индивидуально. Если после ее выключения интернет работает нормально, то она вам не нужна.
- Вторичный вход в систему — запуск процессов от имени другого пользователя. Если у вас одна учетная запись, отключаем.
- Группировка сетевых участников — отключаем, если нет домашней сети.
- Диспетчер печати — если нет принтера, смело отключаем.
- Диспетчер платежей и NFC/защищенных элементов — отключаем.
- Диспетчер проверки подлинности Xbox Live — отключаем.
- Диспетчер скачанных карт — отключаем, если не используем приложение «Карты».
Как парой кликов удалить весь встроенный хлам из Windows 10?
- Диспетчер удостоверения сетевых участников — если нет домашней группы, смело отключаем.
- Журнал событий Windows — работает в фоне, ест процессор. Смело отключаем.
- Журналы и оповещения производительности — тоже самое.
- Интерфейс гостевой службы Hyper-V — если не используете виртуальные машины Hyper-V, смелой отключайте, как и все службы с упоминанием о Hyper-V.
- Клиент отслеживания изменившихся связей — отключаем.
- Настройка сервера удаленных рабочих столов — если нет локальной сети, отключаем.
- Обнаружение SSDP — выключаем.
- Общий доступ к подключению к Интернету (ICS) — отключаем, если нет домашней сети.
- Оптимизация доставки — отвечает за загрузку обновлений. Отключаем.
Как за пару кликов навсегда удалить «Центр обновления» Windows 10?
- Перенаправитель портов пользовательского режима служб удаленных рабочих столов — отключаем, если не пользуемся удаленными рабочими столами.
- Политика удаления смарт-карт — если не используете смарт-карты, смело отключайте.
- Помощник по входу в учетную запись Майкрософт — отключаем, если у вас локальная учетная запись.
Как и почему необходимо перейти на локальную учетную запись?
- Посредник подключений к сети — относится к встроенным приложениям «десятки». Отключаем.
- Программный поставщик теневого копирования (Microsoft) — выключаем, если не используете точки восстановления.
- Рабочие папки — отключаем.
- Расширения и уведомления для принтеров — выключаем, если нет принтера.
- Родительский контроль — отключаем, если его не используем.
- Сборщик событий Windows — лучше выключить.
- Сервер — если не используете общий доступ к принтерам и печати, выключаем.
- Сервер кадров камеры Windows — отключаем.
- Сетевая служба Xbox Live — отключаем, если нет Xbox.
- Сетевой вход в систему — вырубаем.
- Служба «Безопасность Windows» — отключаем.
- Служба Advanced Threat Protection в Защитнике Windows — про «Защитник» см. выше.
- Служба SSTP — если не используем VPN, можно выключить.
- Служба Windows License Manager — если не используете Microsoft Store, выключаем.
- Служба Windows Mobile Hotspot — можно выключить.
- Служба виртуализации взаимодействия с пользователем — отключаем.
- Служба виртуализации удаленных рабочих столов Hyper-V — см. выше.
- Служба восприятия Windows — отключаем.
- Служба географического положения — если не используете геолокацию, отключаем.
- Служба демонстрации магазина — отключаем, если не используем магазин Windows.
- Служба загрузки изображений Windows (WIA) — отключаем, если нет сканера.
- Служба звукового шлюза Bluetooth — отключаем.
- Служба имитации восприятия Windows — отключаем.
- Служба кошелька — платежная система Microsoft Wallet. Отключаем.
- Служба лицензий клиента (ClipSVC) — отключаем, если не используем магазин Windows.
- Служба монитора инфракрасной связи — отключаем.
- Служба общего доступа к портам Net.Tcp — если комп не используется как сервер, отключаем.
- Служба общих сетевых ресурсов проигрывателя Windows Media — отключаем.
- Служба перечисления устройств чтения смарт-карт — отключаем.
- Служба перечислителя переносных устройств — можно выключить.
- Служба поддержки Bluetooth — отключаем, если нет блютуз.
- Служба помощника по совместимости программ — еще одна бесполезная служба. Отключаем.
- Служба предварительной оценки Windows — отключаем.
- Служба проверки сети Windows Defender Antivirus — см. выше.
- Служба сенсорной клавиатуры и панели рукописного ввода — отключаем, если у вас не сенсорный экран.
- Служба регистрации ошибок Windows — отправка лога об ошибках на сервера Microsoft. Отключаем.
- Служба управления радио — радио и «режим самолета». Отключаем.
- Служба установки Microsoft Store — выключаем, если не используем Microsoft Store.
- Служба шифрования дисков BitLocker — отключаем, если не пользуемся шифрованием.
- Службы удаленных рабочих столов — отключаем.
- Смарт-карта — отключаем, если нет смарт-карт.
- Стандартная служба сборщика центра диагностики Microsoft (R) — можно выключить.
- Телефония — если не используете IP-телефонию, отключаем.
- Телефонная связь — отключаем.
- Теневое копирование тома — отключаем, если не используем точки восстановления.
- Удаленный реестр — отключаем.
- Факс — отключаем.
- Центр обеспечения безопасности — следит за состоянием антивируса. Можно выключить.
- Центр обновления Windows — отключить невозможно. Очень сильно тормозит компьютер. Постоянно вызывает сбои системы. Настоятельно рекомендуется радикальное удаление.
Как за пару кликов навсегда удалить «Центр обновления» Windows 10?
Напомню, если у вас нет игровой приставки Xbox, смело отключайте все службы с упоминанием о ней. Также, если вы не используете виртуальные машины Hyper-V,отключайте все службы с упоминанием об этих машинах.
Как видите, список мусорных процессов, постоянно висящих в «десятке» внушительный, и, отключив их, вы немало облегчите жизнь своему компьютеру.
Помните, если вдруг после отключения службы вам что-то не понравилось, вы всегда можете включить ее назад! Не нужно впадать в панику!
В следующей статье мы разберем отключение ненужных служб в Windows 7.
Надеюсь, урок был для вас полезен!
ТАКЖЕ СОВЕТУЮ ПОСМОТРЕТЬ
Как за пару кликов навсегда удалить «Центр обновления» Windows 10?
Как парой кликов удалить весь встроенный хлам из Windows 10?
Как за секунду навсегда отключить бесполезный «Защитник» Windows 10?
Как скачать оригинальный ISO-образ Windows 10 без Media Creation Tool (легально и бесплатно)
Источник: https://zen.yandex.ru/media/rebootex/kak-uskorit-windows-10-otkliuchiv-nenujnye-slujby-5cc021fc1c8e87021bb8b3fa
Как ускорить Windows 10, 8 или 7, отключив ненужные службы операционной системы
Опытный пользователь ПК знает как минимум несколько верных способов ускорения работы операционки, таких как очистка системного диска, реестра, автозагрузки и т.д. В этом материале мы расскажем о еще одном эффективном лайфхаке, позволяющем освободить от лишней работы даже не засоренную софтверным мусором систему.
Речь пойдет о специализированных службах Windows, запускающихся при загрузке ОС и выполняющих узкоспециализированные, зачастую абсолютно ненужные пользователю задачи. Примечательно, что многие из них активны по умолчанию сразу после установки операционной системы на компьютер, а значит впустую используют ресурсы едва ли не каждого компьютера.
ПО ТЕМЕ: iCloud на компьютере, или как загружать фото, видео из облака на Windows и обратно.
Как отключить (перевести в ручной режим) ненужные службы Windows
1. Запускаем строку «Выполнить» (комбинация клавиш Win + R);
2. Прописываем «services.msc» (без кавычек) и жмем Enter»;
3. В открывшемся окне менеджера служб выбираем нужную;
4. Открываем свойства службы через контекстное меню;
5. Меняем тип запуска службы с «Автоматически» на «Вручную» (полностью отключать службы не рекомендуется).
Естественно, тут же возникает вопрос — какие службы из всего списка нужны, а какие можно отключить? Ниже публикуем перечень служб Windows, которые едва ли пригодятся 99% пользователей и могут быть переведены в ручной режим запуска для освобождения операционной системы от лишней работы.
ПО ТЕМЕ: Как записать видео с экрана компьютера в GIF (гиф) на Windows и Mac: 6 бесплатных программ.
Windows 10
- Windows Search — в случае, если вы не используете стандартный поиск Windows;
- Клиент отслеживания изменившихся связей (Distributed Link Tracking Client) — в том случае, если компьютер или устройство не является звеном локальной или виртуальной сети;
- Служба защитника Windows (Windows Defender Service);
- Функциональные возможности для подключённых пользователей и телеметрия (Connected User Experiences and Telemetry);
- Служба политики диагностики (Diagnostic Policy Service);
- Диспетчер скачанных карт (Downloaded Maps Manager) — нужен только активным пользователям штатного картографического приложения;
- Служба регистрации ошибок Windows (Windows Error Reporting Service);
- Центр обеспечения безопасности (Security Center);
- Вспомогательная служба IP (IP Helper) — используется только при работе Ipv6-подключения;
- Служба диагностического отслеживания (Diagnostic Tracking Service);
- Диспетчер печати (Print Spooler) — не пригодится при отсутствии принтера и других печатных устройств;
- Служба загрузки изображений Windows (Windows Image Acquisition, WIA) — аналогично с предыдущей не нужна при отсутствии сканера и других сканирующих устройств;
- Модуль поддержки NetBIOS через TCP/IP (TCP/IP NetBIOS Helper);
- Служба помощника по совместимости программ (Program Compatibility Assistant Service);
- Удаленный реестр (Remote Registry) — служба, которую можно полностью выключить;
- Вторичный вход в систему (Secondary Logon);
- Служба сенсорной клавиатуры и панели рукописного ввода (Touch Keyboard and Handwriting Panel Service).
ПО ТЕМЕ: Как скачать видео на iPhone или iPad и смотреть без Интернета — 5 способов.
Windows 8/8.1
- Служба политики диагностики (Diagnostic Policy Service);
- Модуль поддержки NetBIOS через TCP/IP (TCP/IP NetBIOS Helper);
- Вторичный вход в систему (Secondary Logon);
- Служба помощника по совместимости программ (Program Compatibility Assistant Service);
- Обозреватель компьютеров (Computer Browser) — не пригодится компьютеру, не подключенному к локальной или другой сети;
- Служба перечислителя переносных устройств (Portable Device Enumerator Service);
- Автономные файлы (Offline Files);
- Служба регистрации ошибок Windows (Windows Error Reporting Service);
- Центр обеспечения безопасности (Security Center);
- Клиент отслеживания изменившихся связей (Distributed Link Tracking Client) — также нужен только для сетевых устройств;
- Служба загрузки изображений Windows (Windows Image Acquisition, WIA) — если вы не пользуетесь сканером;
- Диспетчер печати (Print Spooler) — если у вас нет принтера;
- Вспомогательная служба IP (IP Helper) — рекомендуется использовать значение «вручную», в случае, если вы не используете IPv6-подключение;
- Удаленный реестр (Remote Registry) — эту службу можно полностью отключить;
- Сервер (Server) — если компьютер не используется как сервер;
- Windows Search — если вы не пользуетесь функцией поиска Windows.
ПО ТЕМЕ: Как скачать музыку на iPhone или iPad: все лучшие способы слушать музыку на iOS в 2018 году.
Windows 7
- Обозреватель компьютеров (Computer Browser) — если вы не подключаете компьютер к сетям;
- Сервер (Server) — актуально только для машин, использующихся в качестве сервера;
- Модуль запуска службы Windows Media Center (Windows Media Center Service Launcher);
- Модуль поддержки NetBIOS через TCP/IP (TCP/IP NetBIOS Helper);
- Защищенное хранилище (Protected Storage);
- Служба перечислителя переносных устройств (Portable Device Enumerator Service);
- Клиент отслеживания изменившихся связей (Distributed Link Tracking Client) — только в случае, если вы не подключаете компьютер к сетям;
- Вторичный вход в систему (Secondary Logon);
- Windows Search — если стандартный поиск Windows не для вас;
- Служба ввода планшетного ПК (Tablet PC Input Service);
- Служба регистрации ошибок Windows (Windows Error Reporting Service);
- Вспомогательная служба IP (IP Helper) — если вы не пользуетесь IPv6-подключением;
- Диспетчер сеансов диспетчера окон рабочего стола (Desktop Window Manager Session Manager) — если вы не активируете тему оформления под названием Aero;
- Темы (Themes) — если вы не меняли и не собираетесь менять классическую тему оформления Windows;
- Служба политики диагностики (Diagnostic Policy Service);
- Диспетчер печати (Print Spooler) — если вы не подключаете принтер;
- Автономные файлы (Offline Files);
- Удаленный реестр (Remote Registry) — служба, которую можно полностью отключить;
- Центр обеспечения безопасности (Security Center).
Источник: https://yablyk.com/687333-kak-uskorit-windows-otklyuchiv-nenuzhnye-sluzhby-operacionnoj-sistemy/
Как запустить все службы Windows 10? — О компьютерах просто
Службы Windows 10 — набор сервисных приложений, работающих в фоне вне зависимости от поведения пользователя и выполняющих, как правило, системные функции.
Несмотря на их автономность, пользователю иногда может понадобиться отредактировать службы Windows: например, выключить «вирусные» или вернуть на место те, что оказались закрыты по ошибке.
Отключение ненужных программ — не такое уж сложное дело.
Вход в диспетчер служб в Windows 10
Существует несколько способов открыть меню управления службами. Можно выбрать тот из них, который нравится больше всего.
- Первый способ — зайти в меню «Выполнить» (открывается либо комбинацией клавиш Win+R, либо из меню «Пуск», пункт «Выполнить») и ввести в командную строку services.msc, после чего нажать Enter.
Чтобы войти в службы через строку «Выполнить», нужно ввести в ней services.msc
- Второй способ — через контекстное меню, которое открывается при нажатии правой кнопкой мыши на кнопку меню «Пуск» либо комбинацией клавиш Win+X. В этом меню нужно выбрать пункт «Управление компьютером».
Чтобы войти в службы через контекстное меню, нажмите Win+X и выберите «Управление компьютером»
- В «Управлении компьютером» следует пройти по пути «Службы и приложения» -> «Службы». Откроется редактор.
В меню «Управление компьютером» нужно выбрать вариант «Службы и приложения», а там — «Службы»
- Третий способ — через «Панель управления», перейти в которую можно из меню «Пуск». В панели следует выбрать пункт «Администрирование».
В «Панели управления» следует выбрать вариант «Администрирование»
- В «Администрировании» есть кнопка «Службы». Нужно нажать её для перехода в редактор.
В меню администрирования есть вариант «Службы»; требуется выбрать его
- Посмотреть, какие процессы на данный момент работают в системе, можно и через диспетчер задач. Для этого требуется нажать Ctrl+Alt+Delete, выбрать в появившемся меню «Диспетчер задач» и в открывшемся диспетчере выбрать вкладку «Службы». Отредактировать их отсюда не выйдет, но просмотреть работу — запросто.
В «Диспетчере задач» можно просмотреть, как работают службы Windows
Диспетчер служб в Windows 10 должен открываться всегда; если зайти в него не получается, вероятно, это означает, что с вашей системой что-то очень сильно не так: заражение вирусом, случайное удаление системного файла, критический сбой операционки… В любом случае, ни о чём хорошем это не говорит. Рекомендуется проверить компьютер на вирусы, а если проблема не будет решена, запустить восстановление системы.
В открывшемся редакторе описаны все возможные сервисы Windows: как запущенные, так и отключённые. Здесь можно просмотреть сведения о назначении той или иной службы (поле «Описание»), атрибутах её запуска («Тип запуска»), включить или отключить службу, а также сбросить настройки служб по умолчанию.
Запуск и выключение
- Чтобы включить службу, следует кликнуть правой кнопкой мыши по строке с её названием и выбрать пункт «Запустить». Определить, включена она на данный момент или нет, можно по строке «Состояние»: для включённых услуг там будет указано состояние «Выполняется».
Чтобы включить службу, надо нажать на неё правой кнопкой мыши и выбрать «Запустить»
- Для отключения требуется щёлкнуть по имени правой кнопкой мыши и нажать на вариант «Остановить». Некоторые службы остановить невозможно: как правило, они системные, важные для нормальной работы вашего компьютера.
Для отключения процесса нужно нажать на неё правой кнопкой мыши и в контекстном меню щёлкнуть «Остановить»
- В случае если вы отключите службу, запускающуюся автоматически, при перезапуске компьютера она запустится снова. Чтобы исключить это, нужно кликнуть правой кнопкой мыши по строке и выбрать пункт меню «Свойства». В открывшемся окне во вкладке «Общие» есть строка «Тип запуска». В выпадающем меню этой строки следует выбрать вариант «Вручную» (если вы планируете, к примеру, пользоваться приложением, запускающим эту службу) или «Отключена» (если вы вообще не хотите её использовать ни в каком виде).
Чтобы программа не запускалась каждый раз при загрузке системы, следует выбрать «Вручную» или «Отключена»
- Готово! Нужные процессы включены, ненужные — выключены.
Если вы напортачили с включением и отключением служб, если в компьютер проник вирус или случилась другая неприятная ситуация — рекомендуется сброс настроек по умолчанию. Эта процедура «откатывает» все процессы в то состояние, в каком они были при первом запуске системы.
По умолчанию в системе Windows 10 более сотни служб.
Восстанавливать их вручную очень долго, поэтому умельцы применяют для восстановления файлы реестра, автоматически возвращающие настройки к исходным значениям.
Настройки этих файлов различаются для разных версий «винды», поэтому рекомендуется искать файл конкретно под свою версию системы в проверенных источниках: например, на известных сайтах для IT-специалистов.
Кроме этого, можно воспользоваться штатным инструментом восстановления Windows. Минус этого способа в том, что, кроме параметров служб, «на место» вернутся и другие настройки, значения которых по умолчанию вы вовсе не обязательно хотите восстанавливать. Это практически переустановка системы, с той лишь разницей, что ваши файлы останутся на месте.
- Из меню «Пуск» нужно перейти в пункт «Параметры». Откроются настройки Windows, нужная нам вкладка — «Обновление и безопасность».
В списке параметров системы нужно выбрать вариант «Обновление и безопасность»
- В меню обновления нам понадобится вкладка «Восстановление». Отсюда можно как осуществить особые варианты загрузки, так и вернуть компьютер в исходное состояние. Последнее — то, что надо. Нужно кликнуть на «Начать».
Чтобы откатить Windows к исходным настройкам, требуется кликнуть на «Начать»
- Система спросит, хотим ли мы сохранить файлы. Ответ — да.
В начале отката система спросит, хотим ли мы сохранить файлы
- Теперь остаётся только нажать «Далее», и система вернётся в исходное состояние.
- В случае если у вас есть бэкап системы до того момента, как настройки служб были изменены, можно откатить Windows к этому бэкапу.
Windows можно восстановить до состояния, в котором она была несколько дней назад, если у вас есть бэкап
Для этого нужно в той же вкладке «Восстановление» нажать на «Особые варианты загрузки», а в появившемся окне выбрать «Диагностика», «Дополнительные параметры» и «Восстановление системы». После этого остаётся только выбрать нужную точку восстановления: остальное Windows 10 сделает сама.
Какие службы можно безбоязненно отключить в Windows 10
Список тех служб, которые пользователь может отключить, зависит от его потребностей и уникален для каждого. Есть системные службы, которые отключать нельзя ни в коем случае; но, за их исключением, остановить можно что угодно, если вас не обременит отсутствие конкретной функции.
Ниже приведена таблица, в которой расписаны разные службы и то, что они делают. Отключать их или нет — выбор за вами, исходя из того, чем именно вы занимаетесь на компьютере.
Программа Easy Service Optimizer
Программ, позволяющих отключать ненужные процессы или восстанавливать их значения по умолчанию, существует мало. На русскоязычном пространстве известна всего одна: Easy Service Optimizer.
Эта утилита предназначена для отключения ряда служб в Windows 10, а также возврата их в состояние по умолчанию. Распространяется она бесплатно, существует на русском языке. Работа с ней довольно проста: нужно всего-то открыть программу, выбрать один из четырёх режимов работы и нажать «Применить».
Режимы в программе присутствуют следующие:
- «По умолчанию» — восстанавливает изначальные значения параметров;
- «Безопасно» — отключает только самые бесполезные процессы, которые совершенно точно не пригодятся пользователю;
- «Оптимально» — отключает среднее количество служб, менее безопасна, но лучше влияет на быстродействие;
- «Экстрим» — выключает максимально возможное количество услуг; небезопасна, может повлиять на качество работы с системой.
Перед началом работы с программой рекомендуется создать точку восстановления системы!
: сервис простого оптимизатора (Easy Service Optimizer)
Грамотная работа со службами может изрядно упростить пользователю жизнь и увеличить быстродействие. Но не стоит злоупотреблять: неверно применённые настройки способны негативно повлиять на систему. Заботьтесь о своём компьютере и не отключайте службы, если не уверены в их бесполезности.
Источник: https://kompkimi.ru/windows10/kakie-sluzhbyi-mozhno-otklyuchit-v-windows-10
Настройка служб Windows 10
- 1 Где найти и как пользоваться
- 2 Зачем отключать или включать
В операционных системах Windows всем управляют службы (services).
Это незаметно работающие программы, за счет которых в ОС функционируют различные компоненты и функции.
Новая Windows 10 — не исключение: как и в “семерке” или XP, работой компонентов системы заправляют службы. По большей части те же самые.
Очень часто пользователи интересуются, какие из них можно отключить? И правда, все они без труда выключаются и могут быть запущены вновь, если потребуется. Но среди них есть те, которые можно останавливать при необходимости, вообще ненужные, и те, прерывать работу которых не стоит. При первом запуске в “десятке” уже автоматически работает оптимальный набор служб.
Источник: https://ruspchelper.com/kak-zapustit-vse-sluzhby-windows-10/
Как ускорить Windows 10, отключив ненужные службы?
Немногие знают, что любая операционка семейства Windows съедает очень много ресурсов вхолостую.
Сегодня мы поговорим о таком компоненте системы, как службы Windows — специальных системных программах,запускаемых системой в фоне для выполнения различных операций. Безусловно, многие из них очень важны, но часть из них абсолютно бесполезная для 99% пользователей и нагружает и тормозит компьютер без видимых на то причин. Кроме того, некоторые из них содержат различные уязвимости , и могут использоваться хакерами для атаки на вашу машину.
В этой серии уроков я научу вас, какие службы можно навсегда отключить в ОС Windows различных версий: от новомодной «десятки» до старой доброй «хрюшки» . Это поможет вам неплохо разгрузить ресурсы вашего железа и ускорить его работу за счет того, что ему не придется отвлекаться на выполнение лишних операций.
Особенно данная тема актуальна для владельцев слабых компов, которых в наше время еще очень много.
КАК ОТКЛЮЧИТЬ СЛУЖБЫ WINDOWS?
Для начала рассмотрим, где же найти эти самые службы и как их отключить?
Более продвинутые юзеры могут лишние службы совсем удалить, но это требует специальных знаний, и вам я не рекомендую идти на такой шаг. Отключенную службу всегда можно включить , а удаленную уже не вернуть.
Для начала жмем «Win+R» и пишем команду «services.msc».
Откроется окно с перечнем всех служб, установленных в системе.
Для каждой службы имеется краткое описание.
Чтобы отключить любую из них, нужно найти в списке нужную службу и сделать по строке с ней двойной клик. Перед вами появится окно «Свойства» , выбранной службы, в котором нужно выставить необходимые параметры запуска. Нам нужна первая вкладка «Общие».
Тип запуска меняем на «Отключена» и нажимаем кнопку «Остановить» , если она активна. Жмем «ОК» для применения настроек.
После остановки служб необходимо сделать перезагрузку машины.
Ну что ж, где найти службы и как их отключить мы разобрались, а теперь перейдем к самому главному: какие из служб можно безопасно отключить, чтобы система осталась в стабильном состоянии и при этом ела меньше ресурсов.
WINDOWS 10: КАКИЕ СЛУЖБЫ МОЖНО ВЫКЛЮЧИТЬ?
Начнем с модной и порядком уже всех доставшей «десятки».
- BranchCache — если не пользуетесь домашней сетью, отключайте.
- Diagnostic Execution Service — шпионский модуль «мелкомягких». Отключаем.
- PrintWorkflow — отключаем, если нет принтера.
- Quality Windows Audio Video Experience — если нет домашней сети, отключаем.
- Shared PC Account Manager — отключаем.
- Windows Search — выключаем, если не используете поиск Windows.
- Windows Update Medic Service — отключаем.
- Xbox Accessory Management Service — если у вас нет консоли Xbox, отключаем, как и все другие службы с упоминанием Xbox.
- Автономные файлы — отключаем.
- Адаптер производительности WMI — отключаем.
- Антивирусная программа «Защитника Windows» — отключаем, если используется сторонний антивирус.
- Биометрическая служба Windows — если не используем вход по FaceID и отпечаткам пальцев, смело отключаем.
- Браузер компьютеров — выключаем, если не используется локальная сеть.
- Вспомогательная служба IP — отключается индивидуально. Если после ее выключения интернет работает нормально, то она вам не нужна.
- Вторичный вход в систему — запуск процессов от имени другого пользователя. Если у вас одна учетная запись, отключаем.
- Группировка сетевых участников — отключаем, если нет домашней сети.
- Диспетчер печат и — если нет принтера, смело отключаем.
- Диспетчер платежей и NFC/защищенных элементов — отключаем.
- Диспетчер проверки подлинности Xbox Live — отключаем.
- Диспетчер скачанных карт — отключаем, если не используем приложение «Карты».
- Диспетчер удостоверения сетевых участников — если нет домашней группы, смело отключаем.
- Журнал событий Windows — работает в фоне, ест процессор. Смело отключаем.
- Журналы и оповещения производительности — тоже самое.
- Интерфейс гостевой службы Hyper-V — если не используете виртуальные машины Hyper-V , смелой отключайте, как и все службы с упоминанием о Hyper-V.
- Клиент отслеживания изменившихся связей — отключаем.
- Настройка сервера удаленных рабочих столов — если нет локальной сети, отключаем.
- Обнаружение SSDP — выключаем.
- Общий доступ к подключению к Интернету (ICS) — отключаем, если нет домашней сети.
- Оптимизация доставки — отвечает за загрузку обновлений. Отключаем.
- Перенаправитель портов пользовательского режима служб удаленных рабочих столов — отключаем, если не пользуемся удаленными рабочими столами.
- Политика удаления смарт-карт — если не используете смарт-карты, смело отключайте.
- Помощник по входу в учетную запись Майкрософт — отключаем, если у вас локальная учетная запись.
- Посредник подключений к сети — относится к встроенным приложениям «десятки». Отключаем.
- Программный поставщик теневого копирования (Microsoft) — выключаем, если не используете точки восстановления.
- Рабочие папки — отключаем.
- Расширения и уведомления для принтеров — выключаем, если нет принтера.
- Родительский контроль — отключаем, если его не используем.
- Сборщик событий Windows — лучше выключить.
- Сервер — если не используете общий доступ к принтерам и печати, выключаем.
- Сервер кадров камеры Windows — отключаем.
- Сетевая служба Xbox Live — отключаем, если нет Xbox.
- Сетевой вход в систему — вырубаем.
- Служба «Безопасность Windows» — отключаем.
- Служба Advanced Threat Protection в Защитнике Windows — про «Защитник» см. выше.
- Служба SSTP — если не используем VPN , можно выключить.
- Служба Windows License Manager — если не используете Microsoft Store, выключаем.
- Служба Windows Mobile Hotspot — можно выключить.
- Служба виртуализации взаимодействия с пользователем — отключаем.
- Служба виртуализации удаленных рабочих столов Hyper-V — см. выше.
- Служба восприятия Windows — отключаем.
- Служба географического положения — если не используете геолокацию, отключаем.
- Служба демонстрации магазина — отключаем, если не используем магазин Windows.
- Служба загрузки изображений Windows (WIA) — отключаем, если нет сканера.
- Служба звукового шлюза Bluetooth — отключаем.
- Служба имитации восприятия Windows — отключаем.
- Служба кошелька — платежная система Microsoft Wallet. Отключаем.
- Служба лицензий клиента (ClipSVC) — отключаем, если не используем магазин Windows.
- Служба монитора инфракрасной связи — отключаем.
- Служба общего доступа к портам Net.Tcp — если комп не используется как сервер, отключаем.
- Служба общих сетевых ресурсов проигрывателя Windows Medi a — отключаем.
- Служба перечисления устройств чтения смарт-карт — отключаем.
- Служба перечислителя переносных устройств — можно выключить.
- Служба поддержки Bluetooth — отключаем, если нет блютуз.
- Служба помощника по совместимости програм м — еще одна бесполезная служба. Отключаем.
- Служба предварительной оценки Windows — отключаем.
- Служба проверки сети Windows Defender Antivirus — см. выше.
- Служба сенсорной клавиатуры и панели рукописного ввода — отключаем, если у вас не сенсорный экран.
- Служба регистрации ошибок Windows — отправка лога об ошибках на сервера Microsoft. Отключаем.
- Служба управления радио — радио и «режим самолета». Отключаем.
- Служба установки Microsoft Store — выключаем, если не используем Microsoft Store.
- Служба шифрования дисков BitLocker — отключаем, если не пользуемся шифрованием.
- Службы удаленных рабочих столов — отключаем.
- Смарт-карта — отключаем, если нет смарт-карт.
- Стандартная служба сборщика центра диагностики Microsoft (R) — можно выключить.
- Телефония — если не используете IP-телефонию, отключаем.
- Телефонная связь — отключаем.
- Теневое копирование тома — отключаем, если не используем точки восстановления.
- Удаленный реестр — отключаем.
- Факс — отключаем.
- Центр обеспечения безопасности — следит за состоянием антивируса. Можно выключить.
- Центр обновления Windows — отключить невозможно. Очень сильно тормозит компьютер. Постоянно вызывает сбои системы. Настоятельно рекомендуется радикальное удаление.
Напомню, если у вас нет игровой приставки Xbox , смело отключайте все службы с упоминанием о ней . Также, если вы не используете виртуальные машины Hyper-V, отключайте все службы с упоминанием об этих машинах.
Как видите, список мусорных процессов, постоянно висящих в «десятке» внушительный, и, отключив их, вы немало облегчите жизнь своему компьютеру.
Помните, если вдруг после отключения службы вам что-то не понравилось, вы всегда можете включить ее назад!
В следующей статье мы разберем отключение ненужных служб в Windows 7.
Источник
Список служб Windows 10 которые можно отключить для повышения производительности.
Но это не точно, не абсолютно и относительно, так как каждый пользуется функционалом Windows по-разному, у кого-то есть рабочий принтер дома, а у кого-то нет, кто-то пользуется обновлениями Windows, а кто-то не хочет введу того, что порой это оборачивается фатальной ошибкой для системы, вплоть до BSoD (или синий экран смерти).
На такую разницу и нужно смотреть в первую очередь, чем именно пользуетесь вы, так же обязательно знать составные службы, название которых «не говорящие», пример «Диспетчер печати» — всё понятно, если есть принтер не трогаем и ничего не меняем, если нет, то можно отключить, если вам будет так спокойней, «DNS-клиент» — в названии этой службы уже не так всё очевидно, эта служба является очень важной для работы в сети, и без неё вы не получите доступ в интернет грубо говоря, именно поэтому я опишу ещё один способ, кроме того, что я приводил в одной из своих статей по отключению не нужных служб для повышения производительности операционной системы.
Конкретно для Windows 10 и так шаг первый:
Правкой кнопкой мыши по значку пуск, выбираем из раскрывшегося меню пункт «Диспетчер задачи»
В открывшемся окне, выбираем вкладку «Службы», после чего в нижнем левом углу, нажимаем на «Открыть службы» для перехода в меню управления службами где мы уже сможем отключать службы, при этом видеть их описание, к несчастью для нас порой его не достаточно, чтобы понять за что конкретно отвечает служба, но примерное представление «трогать вам эту службу или нет» вы получите.
И так теперь ниже я приведу список служб, которые вы можете отключить, с небольшим описанием:
Xbox Accessory Management Service – если вы не пользуетесь, как я, магазином или другими «причудами» Microsoft-магазина и программы Xbox, отключайте.
Сохранение игр на Xbox Live – аналогичная ситуация, что и с прошлой службой.
Диспетчер проверки подлинности Xbox Live – отключаем.
Центр обновления Windows – служба вообще нужная, введу выпуска разных обновлений безопасности системы и тому подобное, отключайте на своё усмотрение, однако знайте, что порой она любит включаться обратно, для этого рекомендую сначала отключить службу кликнув правой кнопкой, далее свойства и в открывшемся меню поставить «Тип запуска» Отключена.
Опять же нажатием на полосу пуска, не на значок, правой кнопкой мыши, выбрать «Параметры панели задач», выбираем меню «Обновление и безопасность»
В открывшемся окне кликаем на «Дополнительные параметры» и отключаем всё, что видим.
Windows Search – из описания можно понять для чего примерно нужна эта служба, можно отключить.
Центр обеспечения безопасности – отвечает так же за программу «Защитник Windows», рекомендую отключать эту службу только достаточно опытным пользователям уровня Администратор, так как, по сути, это встроенный антивирус со своими причудами, описание службы достаточно подробно, чтобы разобраться во всей важности или неважности для вас.
Родительский контроль – думаю не следует объяснять для чего она нужно, в моём случаи она отключена, я большой ребёнок!
Служба общих сетевых ресурсов проигрывателя Windows Media – отключаем если не пользуемся данным проигрывателем и не хотим раздавать по внутренней сети свою музыку.
Служба удаленного управления Windows (WS-Management) – важная служба для сетевого удалённого управления, в домашних компьютерах редко нужна, и всё же отключайте её понимая, что в вашем случаи она вам не понадобится.
Биометрическая служба Windows – само название этой службы с той шумихой, что была в преддверии выхода Windows 10, говорит о том что её необходимо сразу же отключить, по сути служба сбора ваших данных для ведения статистки и всего того, что можно делать с вашими данными.
Служба времени Windows – ещё одна служба для корпоративных сетей, для синхронизации времени с сервером, чтобы на каждом компьютере, подключённом в вашей сети, было идентичное время, вы на домашнем компьютере, смело отключайте.
Теневое копирование тома – важная служба, которой можно пренебречь, если вы опытный пользователь и сами делаете точку восстановления системы в нужно для вас время, в противном случаи иной раз лучше не отключать, так как автоматически создаёт такие точки для восстановления системы.
Служба запросов на теневое копирование томов Hyper-V
Служба Hyper-V PowerShell Direct
Служба синхронизации времени Hyper-V
Служба завершения работы в качестве гостя (Hyper-V)
Служба виртуализации удаленных рабочих столов Hyper-V
Служба обмена данными (Hyper-V)
Служба пульса (Hyper-V)
Интерфейс гостевой службы Hyper-V
Все вышеперечисленные службы относятся к виртуальной машине, если вы знаете, что это, и пользуетесь, то службы оставляем включёнными или ставим параметр запуска «Вручную», в своём случаи у меня всё отключено, так как я не пользуюсь данным функционалом.
Перенаправитель портов пользовательского режима служб удаленных рабочих столов – говорящее название из него можно сделать вывод, что, если вы не пользуетесь удалёнными рабочими столами и это вам никогда не понадобится, можно смело отключать.
Настройка сервера удаленных рабочих столов – аналогично.
Служба Advanced Threat Protection в Защитнике Windows
Служба «Безопасность Windows» – я уже описал службу центра обеспечения безопасности, поступайте аналогично.
Служба управления радио – думаю с ней всё понятно, если вы не в самолёте с ноутбуком, и вам не нужно радио, можно отключить!
Служба демонстрации магазина – из описания следует, что служба работает, когда работает демонстрация магазина, я не пользуюсь магазином Windows, поэтому она у меня отключена.
Удаленный реестр – позволяет администраторам менять реестр удалённо с центрального компьютера, отключаем если вы домашний «пк-боярин».
Маршрутизация и удаленный доступ – если вы противник удалённого доступа к компьютеру, то можно отключить, однако как я писал выше у каждого может быть разная ситуация, поэтому функция удалённого доступа и виртуальной машины могут вам понадобится при удалённом администрировании, однако я считаю, что системные администраторы, работающие удалённо и так всё это, прекрасно знают.
Телефонная связь – скайпом я не пользуюсь, звоню через сотовый телефон, поэтому при таком раскладе, можно отключить.
Модуль поддержки NetBIOS через TCP/IP – очередная служба, больше относящаяся к удалённому администрированию, выбор за вами.
Служба географического положения – служба благодаря которой работают программы погоды встроенные в Windows и прочее, я предпочёл отключить.
Служба установки Microsoft Store – в моём компьютере вырезан на уровне реестра магазин Windows, следовательно, и служба выключена.
Функциональные возможности для подключенных пользователей и телеметрия – коротко, это служба для сбора данных, отключаем.
Источник