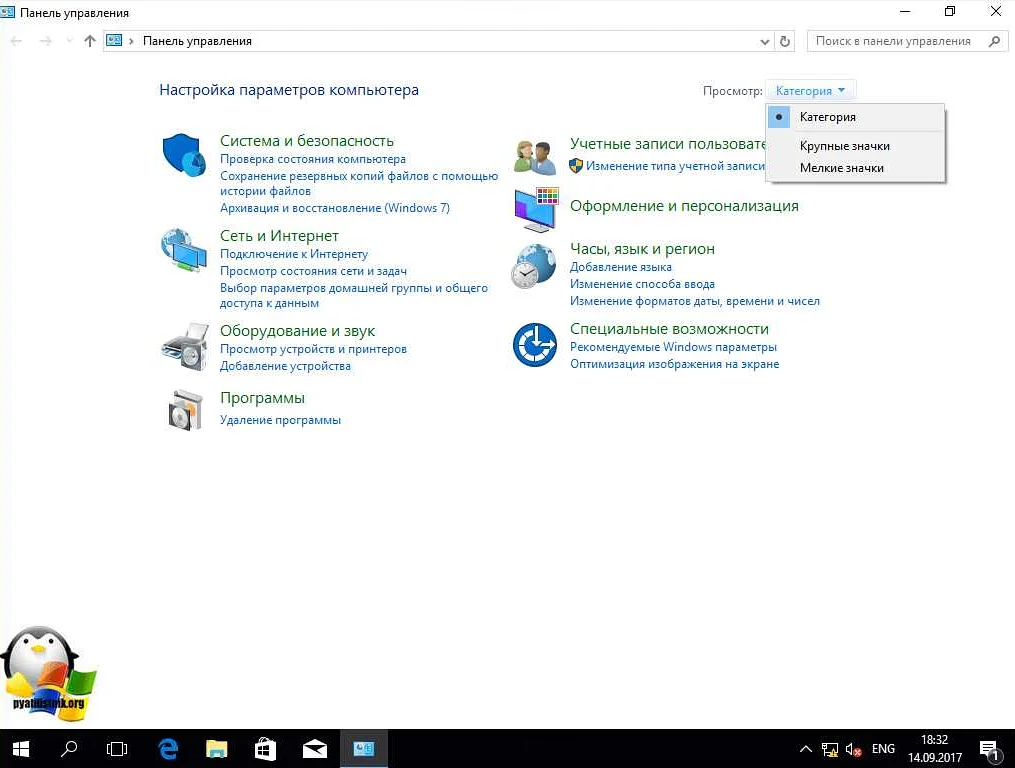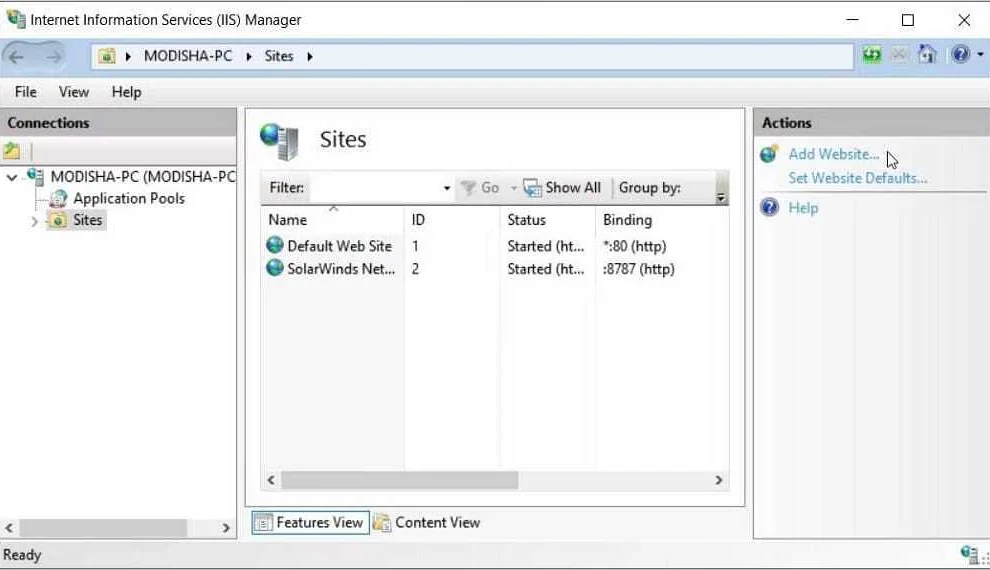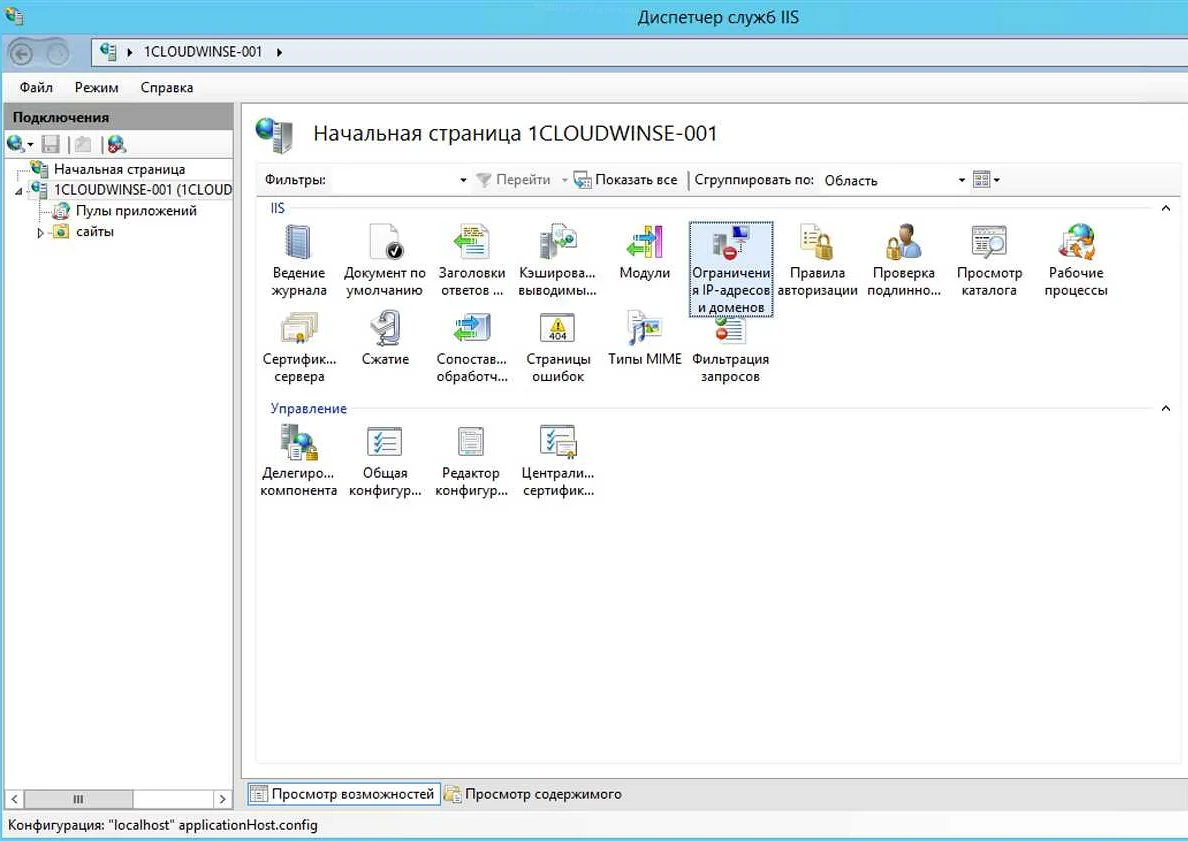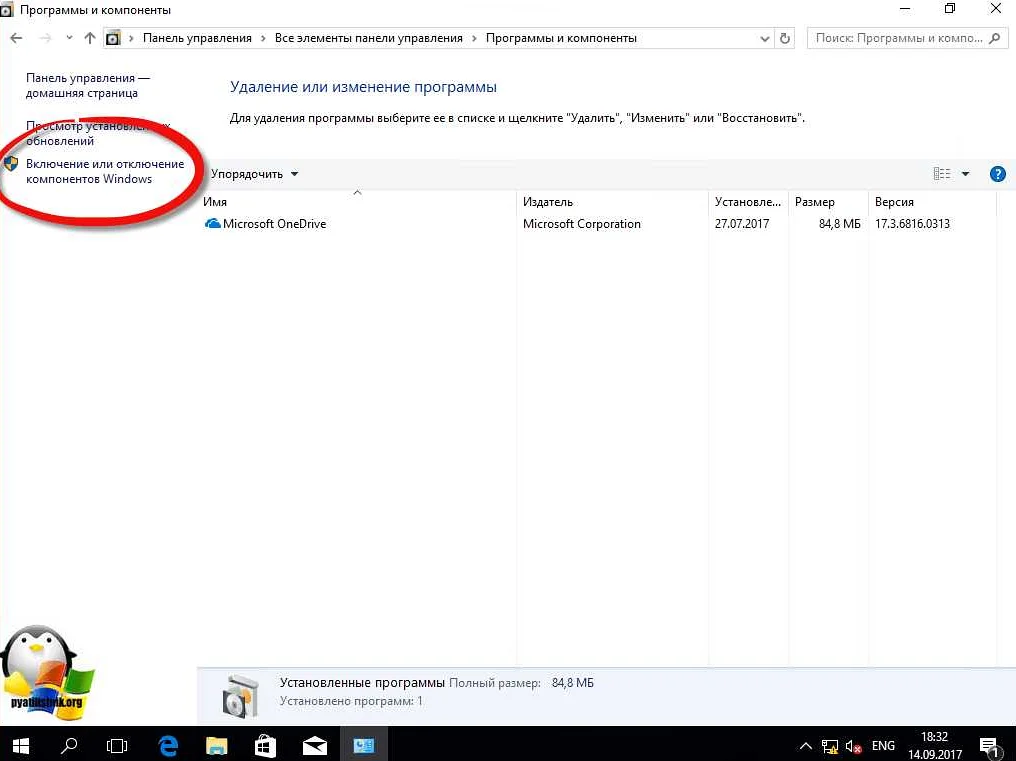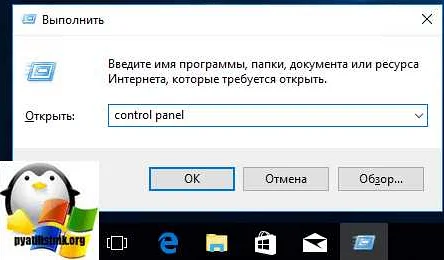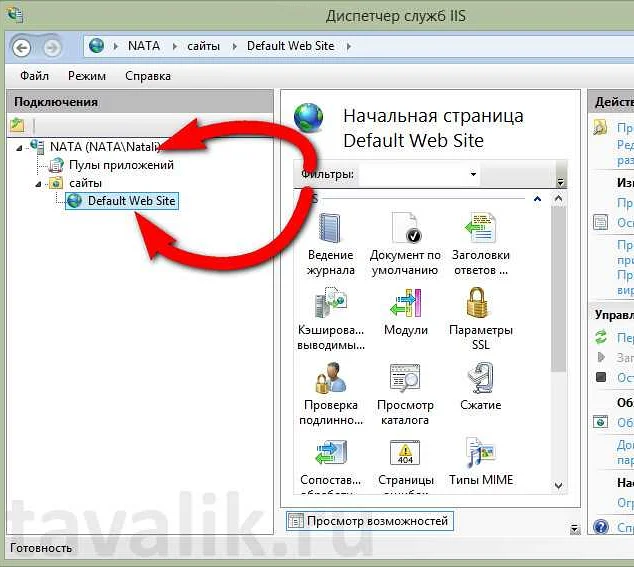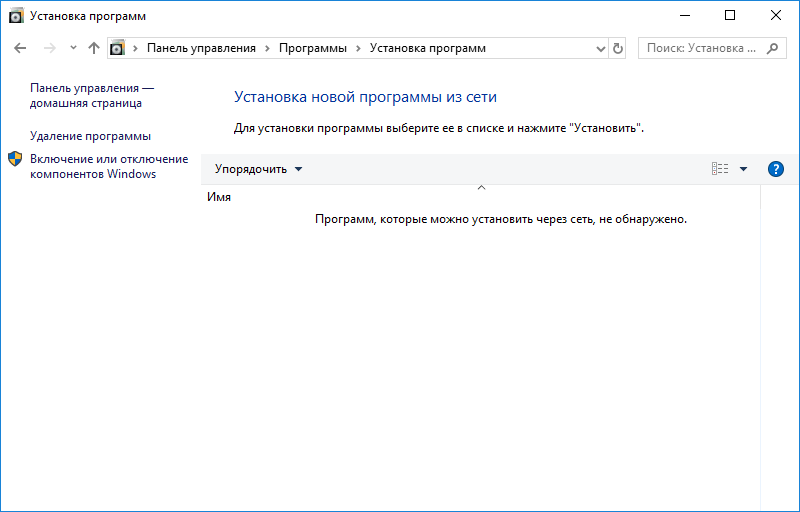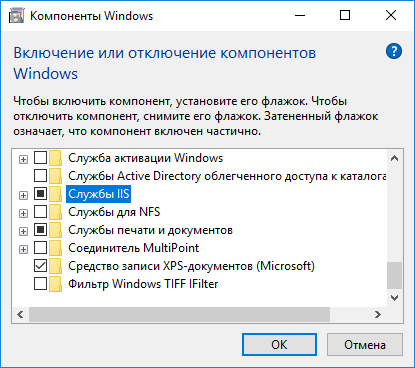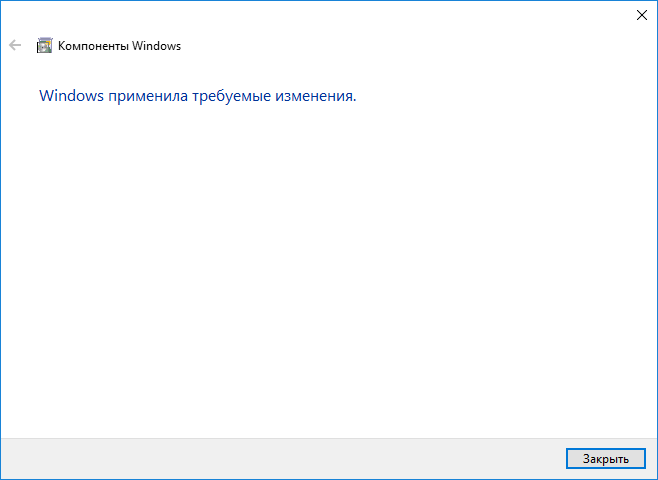Содержимое
- 1 Как открыть диспетчер служб IIS в Windows 10: пошаговая инструкция
- 1.1 Как открыть диспетчер служб IIS в Windows 10
- 1.2 Почему важно знать, как открыть диспетчер служб IIS в Windows 10
- 1.3 Шаг 1: Начало
- 1.4 Шаг 2: Использование меню «Пуск»
- 1.5 Шаг 3: Использование поиска Windows
- 1.6 Шаг 4: Использование командной строки
- 1.7 Шаг 5: Проверка доступности IIS
- 1.8 Вопрос-ответ:
-
- 1.8.0.1 Как найти диспетчер служб IIS в Windows 10?
- 1.8.0.2 Как открыть диспетчер служб IIS в Windows 10?
- 1.8.0.3 Как включить IIS на Windows 10?
- 1.8.0.4 Как настроить сайт в IIS?
- 1.8.0.5 Как настроить аутентификацию в IIS?
- 1.8.0.6 Как управлять сервисами в IIS?
- 1.8.0.7 Как настроить SSL-сертификат в IIS?
-
- 1.9 Видео по теме:
Подробная инструкция, как открыть диспетчер служб IIS в Windows 10. Узнайте, как управлять веб-сервером и запускать приложения на своем компьютере.
Диспетчер служб IIS (Internet Information Services) – это компонент Microsoft Windows, который предназначен для управления веб-сервером. Он позволяет создавать и настраивать веб-сайты, включать и выключать службы и просматривать журналы событий.
Чтобы открыть диспетчер служб IIS в Windows 10, необходимо выполнить несколько простых шагов. В данной статье мы подробно рассмотрим, как это сделать.
Если вы не знакомы с работой веб-сервера IIS и не знаете, как именно он может быть полезен вам, то рекомендуем ознакомиться с этим инструментом подробнее. Но если вы уже знакомы с IIS и хотите настроить свой сервер, то диспетчер служб IIS станет для вас незаменимым инструментом.
Как открыть диспетчер служб IIS в Windows 10
Для открытия диспетчера служб IIS в Windows 10 необходимо выполнить несколько простых действий:
- Нажмите сочетание клавиш Win + R на клавиатуре, чтобы открыть окно «Выполнить».
- Напечатайте в поле ввода: inetmgr и нажмите Enter.
- Откроется окно диспетчера служб IIS, где вы можете управлять веб-сервером и настраивать параметры связанные с его работой.
Также можно открыть диспетчер служб IIS через меню «Пуск». Для этого нужно выполнить следующие действия:
- Откройте меню «Пуск», нажав на иконку Windows в левом нижнем углу экрана.
- Найдите папку «Windows Administrative Tools» в списке программ и кликните на нее.
- Нажмите на папку «Internet Information Services (IIS) Manager», чтобы открыть диспетчер служб IIS.
Описанные выше методы могут помочь открыть диспетчер служб IIS в Windows 10. Не забудьте сохранить все настройки после внесения изменений, чтобы избежать возможных ошибок в работе веб-сервера.
Почему важно знать, как открыть диспетчер служб IIS в Windows 10
Диспетчер служб IIS (Internet Information Services) представляет собой удобное и мощное средство, которое позволяет администрировать серверы веб-приложений, осуществлять их конфигурацию, а также управлять и контролировать работу веб-сайтов.
Если вы занимаетесь разработкой веб-приложений или администрируете веб-сайты, то знание, как открыть диспетчер служб IIS в Windows 10, является ключевым для эффективной работы. Диспетчер служб IIS позволяет быстро выполнять необходимые настройки и контролировать работу сервера, что в свою очередь обеспечивает более быструю и стабильную работу веб-приложений и веб-сайтов.
Кроме того, настройка и управление диспетчером служб IIS может потребоваться при работе с определенными программами и приложениями, которые используют этот инструмент для своей работы.
В целом, знание, как открыть диспетчер служб IIS в Windows 10, является необходимым для всех, кто работает с веб-приложениями и веб-сайтами, а также для тех, кто хочет расширить свои знания в области администрирования серверов.
Шаг 1: Начало
Открытие диспетчера служб IIS в Windows 10 может показаться сложным заданием для неопытного пользователя. Но не беспокойтесь, мы проведем вас через все этапы этого процесса пошагово.
Прежде всего, убедитесь, что у вас есть доступ к учетной записи администратора Windows на вашем компьютере. Это необходимо для доступа к диспетчеру служб IIS.
Если вы уверены, что у вас есть права администратора, то вы можете начинать определенные действия, которые мы расскажем в следующих шагах.
Шаг 2: Использование меню «Пуск»
Если вы предпочитаете использовать меню «Пуск», чтобы найти необходимые инструменты в Windows 10, эта инструкция будет полезна для вас. Для открытия диспетчера служб IIS с помощью меню «Пуск» следуйте простым шагам ниже:
- Откройте меню «Пуск». Кликните на значок «Пуск» в левом нижнем углу экрана или нажмите клавишу «Windows».
- Начните вводить «IIS». В поисковой строке меню «Пуск» наберите «IIS».
- Нажмите на иконку «Диспетчер служб IIS». В результате поиска появится список приложений. Найдите и кликните на иконку «Диспетчер служб IIS».
После выполнения этих шагов диспетчер служб IIS будет открыт, и вы сможете настраивать и управлять службами, связанными с веб-сервером IIS, в операционной системе Windows 10.
Шаг 3: Использование поиска Windows
Если вы не можете найти Диспетчер служб IIS на Панели управления, можно воспользоваться встроенным поиском операционной системы.
Для этого нужно:
- Кликнуть на кнопку «Пуск» в нижнем левом углу экрана;
- Написать в поисковой строке «Службы IIS»;
- Выбрать из поисковых результатов «Службы IIS (Интернет-информационные службы)»;
- Дважды кликнуть по найденному результату;
- Откроется окно с Диспетчером служб IIS, где можно управлять установленными службами.
Вы также можете использовать комбинацию клавиш Win + S, чтобы открыть поиск Windows и совершить поиск «Службы IIS».
Шаг 4: Использование командной строки
Если вы предпочитаете работать с командной строкой, то можно воспользоваться ее возможностями для управления службами IIS. Для этого нужно открыть командную строку от имени администратора.
Чтобы открыть командную строку, нажмите на кнопку «Пуск», введите в поисковую строку команду «cmd», затем справой кнопкой мыши нажмите на результат поиска и выберите пункт «Запустить от имени администратора».
После этого можно использовать следующие команды для управления службами IIS:
— Для запуска службы: net start название службы
— Для остановки службы: net stop название службы
— Для перезапуска службы: net restart название службы
Если у вас несколько служб IIS, то можно использовать команду net start w3svc, чтобы запустить все службы одновременно.
Также можно использовать команду iisreset, чтобы перезапустить все службы IIS.
Но не забывайте, что неправильное использование командных строк может привести к сбоям в работе системы. Поэтому, если вы не уверены в том, что делаете, лучше воздержитесь от использования командной строки и воспользуйтесь более удобным визуальным интерфейсом диспетчера служб IIS.
Шаг 5: Проверка доступности IIS
После того, как вы открыли диспетчер служб IIS, необходимо проверить доступность IIS. Для этого вы можете использовать браузер и открыть стандартную страницу IIS, которая располагается на адресе http://localhost. Если при попытке открытия страницы вы увидите сообщение об ошибке, это может быть связано с тем, что IIS не настроен на работу с обычными страницами. В таком случае вы можете попробовать открыть страницу по адресу http://localhost/iisstart.htm.
Другой вариант проверки доступности IIS — запустить командную строку и выполнить команду ping localhost. Если вы получили ответы от локального хоста, это означает, что IIS доступен для работы.
Как только вы удостоверитесь в доступности IIS, вы можете начинать настройку веб-сайта и добавление новых приложений.
Вопрос-ответ:
Как найти диспетчер служб IIS в Windows 10?
Диспетчер служб IIS находится в панели управления Windows. Его можно найти, нажав правой кнопкой мыши на кнопку «Пуск», затем выбрав «Панель управления». В окне «Панель управления» выберите «Программы», затем «Включение и отключение компонентов Windows». Искать диспетчер служб IIS следует в разделе «Интернет информационные службы».
Как открыть диспетчер служб IIS в Windows 10?
Чтобы открыть диспетчер служб IIS, нужно зайти в панель управления Windows и выбрать раздел «Административные инструменты». Там будет доступен диспетчер служб IIS, который можно открыть двойным щелчком.
Как включить IIS на Windows 10?
Чтобы включить IIS на Windows 10, нужно зайти в панель управления Windows, выбрать раздел «Программы» и затем «Включение и отключение компонентов Windows». В появившемся окне установите галочку напротив «Интернет информационные службы». Нажмите «ОК» и подождите, пока произойдет установка. После этого вы сможете открыть диспетчер служб IIS и управлять сервисами.
Как настроить сайт в IIS?
Чтобы настроить сайт в IIS, нужно открыть диспетчер служб IIS, нажать на раздел «Сайты» и выбрать «Добавить веб-сайт». В открывшемся окне нужно указать имя сайта, его физический путь и протокол. Затем нужно настроить параметры доступа и авторизации. После этого сайт будет доступен через IIS.
Как настроить аутентификацию в IIS?
Чтобы настроить аутентификацию в IIS, нужно открыть диспетчер служб IIS, нажать на раздел «Аутентификация» и выбрать нужный метод аутентификации. Для каждого метода аутентификации можно настроить соответствующие параметры, такие как логины и пароли, сертификаты и токены. После этого пользователи смогут успешно авторизовываться на сайте через IIS.
Как управлять сервисами в IIS?
Чтобы управлять сервисами в IIS, нужно открыть диспетчер служб IIS, нажать на раздел «Сервисы» и выбрать нужный сервис. Для каждого сервиса можно настроить различные параметры, такие как порты и протоколы, настройки безопасности и логирования. После этого можно запустить, остановить или перезапустить сервис по необходимости.
Как настроить SSL-сертификат в IIS?
Чтобы настроить SSL-сертификат в IIS, нужно открыть диспетчер служб IIS, нажать на нужный сайт и выбрать раздел «Сертификаты». Затем нужно выбрать «Добавить» и выбрать тип сертификата (обычно это «Самоподписанный»). После этого нужно указать имя и даты действия сертификата, а также настроить его параметры. После этого SSL-сертификат будет доступен на сайте через IIS.
Видео по теме:
IIS, short for Internet Information Services, is a Microsoft version of a web server.
To operate any kind of server like FTP, ASP.NET or local and remote management on your Windows 10, you need to keep the IIS feature enabled on your OS.
Do you want to know how to do that? Then, tag along. Here I will explain three different methods to enable Internet Information Services in Windows 10.
The interesting fact about IIS is that it’s pre-installed with Windows and is deactivated by default. That’s why it is available for free with Windows Server. Since it’s a user-friendly GUI, many prefer IIS over Apache or NGINX and take full advantage of Microsoft Stack.
The process of turning IIS on is very simple and straightforward. These methods work not only on Windows 10 but also on other operating systems like Windows 8, Windows 8.1, and Windows 11. Let’s see how it’s done.
Follow our guide to fix cFosSpeed driver preventing Windows 11 installation.
Here are the steps to turn on IIS in Windows 10:
From Windows Feature
From Command Prompt
The installation will be finished once the PC reboot. See our most recent article if you want to change the command prompt’s color and font.
From Windows PowerShell
After the restart, you can use Internet Information Services(IIS) Manager without any trouble.
Read more on should you re-install Windows with a new CPU?
FAQs
How do I know if IIS is installed?
To know whether IIS is installed or not, go to the search icon and type Internet Information Services(IIS) Manager there. If the application shows there, it means the IIS has successfully been installed on your PC.
Where is IIS in Windows 10?
To locate IIS in Windows 10, type Administrative Tools on the Windows search bar. There you will see the Internet Information Services(IIS) Manager application.
Is IIS included with Windows 10?
Yes, the latest version of IIS 10.0 is included with Windows 10. It is also added in the Windows Server 2016.
Conclusion
Using the IIS, you can effortlessly make your own website. But before you start using Internet Information Services, ensure it runs properly. If you face any trouble, uninstall the IIS completely and reinstall the application by following any of the three methods.
Hope you have installed IIS on your Windows 10 and are using it without any complications. Don’t hesitate to ask any questions in the comment section. I will gladly answer them.
Peace!
Steven Arends
Steven Arends is a computer science graduate and tech enthusiast with over 10 years of experience in the field. He has a vast collection of computer hardware and loves exploring the latest advancements. As a contributing author to 10Scopes, Steven shares his expertise to make the world of technology more accessible and easier to understand for all readers.
Служба IIS (Internet Information Services) необходима для работы ASP.NET серверной части СпрутМонитор.
1. Перейдите в Панель Управления -> Программы -> Установка программ. Щелкните на пункт меню (слева) Включение и отключение компонентов Windows.
2. Отметьте пункт Службы IIS, и нажмите кнопку ОК:
3. Дождитесь окончания установки всех необходимых компонентов:
4. После завершения установки, рекомендуется перезагрузить компьютер.
5. Запустите браузер и перейдите по адресу http://localhost/. Если открылась тестовая страница IIS, значит установка произведена успешно.
См. также: Установка серверной версии СпрутМонитор.
IIS (Internet Information Services) — это серверное программное обеспечение, разработанное корпорацией Microsoft. Оно используется для развертывания и управления веб-сайтами, веб-приложениями и другими службами в среде Windows.
Если вы новичок в веб-разработке и хотите научиться работать с IIS, то это руководство поможет вам начать. В данной статье мы расскажем, как включить IIS в операционной системе Windows 10.
Примечание: для включения IIS в Windows 10 вам потребуются права администратора.
Вот пошаговая инструкция:
- Откройте «Панель управления» и выберите «Программы».
- Выберите «Включение или отключение компонентов Windows».
- В появившемся окне найдите «Службы интернета (IIS)» и поставьте галочку напротив него.
- Щелкните «ОК» и подождите, пока процесс установки компонентов завершится.
После завершения установки IIS будет активирован на вашем компьютере. Вы сможете начать использовать его для разработки и развертывания веб-приложений, а также для создания локального сервера для тестирования вашего кода.
Более подробные настройки IIS, например, настройка веб-сайта или веб-приложения, требуют дополнительных шагов, которые мы рассмотрим в отдельных статьях.
Содержание
- Перейдите в Панель управления
- Откройте программу «Программы и компоненты»
- Включение или отключение компонентов Windows
- Установите галочку напротив «Интернет Информационные Сервисы» и нажмите «ОК»
Перейдите в Панель управления
Для включения IIS в Windows 10 необходимо выполнить несколько простых шагов. В первую очередь, откройте Панель управления. Существует несколько способов доступа к ней:
1. Использование значка «Панель управления» в меню «Пуск»:
Нажмите на кнопку «Пуск» в левом нижнем углу экрана. Затем найдите и щелкните на значке «Панель управления».
2. Использование поиска:
Нажмите на значок поиска в панели задач (вы можете найти его рядом с кнопкой «Пуск» или в поле «Поиск» на панели задач). Введите «Панель управления» в поле поиска. В результатах поиска кликните на «Панель управления».
3. Использование настроек:
Нажмите правой кнопкой мыши на кнопке «Пуск» и выберите «Панель управления» в контекстном меню, которое появится. Вы также можете открыть «Панель управления», нажав клавишу Win + X и выбрав соответствующий пункт в меню.
Примечание: Возможно, вы обнаружите различные методы доступа к «Панели управления» в зависимости от версии операционной системы или индивидуальных настроек вашего компьютера.
После того, как вы откроете «Панель управления», вы будете готовы переходить к следующему шагу настройки и включения IIS в Windows 10.
Откройте программу «Программы и компоненты»
Чтобы включить службу IIS (Internet Information Services) в Windows 10, вам необходимо открыть программу «Программы и компоненты». Это позволит вам управлять установленными программными компонентами вашей операционной системы. Следуйте указанным ниже шагам, чтобы найти и открыть программу «Программы и компоненты».
- Щелкните правой кнопкой мыши по кнопке «Пуск» в левом нижнем углу экрана.
- В открывшемся контекстном меню выберите пункт «Панель управления».
- На странице «Панель управления» найдите раздел «Программы» и щелкните на нем.
- В разделе «Программы» найдите и щелкните по ссылке «Программы и компоненты».
После выполнения этих шагов откроется окно программы «Программы и компоненты». Это окно позволяет вам просматривать установленные программы и компоненты, изменять или удалять их. Вам потребуется открыть это окно для дальнейшей настройки и включения службы IIS на вашей системе.
Включение или отключение компонентов Windows
Чтобы включить или отключить компоненты Windows, включая Интернет Информационные Сервисы (IIS), выполните следующие действия:
1. Откройте «Панель управления» и выберите «Программы и компоненты».
2. В левой части окна выберите «Включение или отключение компонентов Windows».
3. Появится окно «Компоненты Windows».
4. Прокрутите список компонентов вниз и найдите «Интернет Информационные Сервисы».
5. Отметьте или снимите флажок рядом с «Интернет Информационные Сервисы» в зависимости от того, хотите вы включить или отключить этот компонент.
6. Чтобы включить IIS, убедитесь, что рядом с «Интернет Информационные Сервисы» установлен флажок.
7. Чтобы отключить IIS, убедитесь, что рядом с «Интернет Информационные Сервисы» снят флажок.
8. Нажмите «OK», чтобы закрыть окно «Компоненты Windows».
9. Дождитесь завершения процесса включения или отключения компонентов Windows.
Теперь вы знаете, как найти и включить или отключить компонент «Интернет Информационные Сервисы» в Windows 10.
Установите галочку напротив «Интернет Информационные Сервисы» и нажмите «ОК»
Чтобы включить IIS (Интернет Информационные Сервисы) в Windows 10, выполните следующие шаги:
- Нажмите на кнопку «Пуск» в левом нижнем углу экрана.
- В открывшемся меню выберите «Панель управления».
- На странице «Панель управления» найдите и выберите раздел «Программы».
- В разделе «Программы» выберите «Включение или отключение компонентов Windows».
- Откроется окно «Компоненты Windows».
- Пролистайте вниз страницы и найдите раздел «Интернет Информационные Сервисы».
- Нажмите на «+» рядом с ним, чтобы развернуть список компонентов.
- Установите галочку напротив «Интернет Информационные Сервисы».
- Нажмите кнопку «ОК», чтобы применить изменения.
После завершения установки компонента «Интернет Информационные Сервисы», IIS будет включен на вашем компьютере с операционной системой Windows 10.
Blog / How to enable IIS on Windows 10
What Is IIS?
IIS is a Web Server software created by Microsoft, which is designed for hosting websites. It can be used in a standard Html page and dynamic pages like PHP pages and ASP.NET applications. To dig deeper into IIS’s definition and history, you can refer to Wikipedia.org for full details. To enable IIS on Windows 10, please follow the steps below.
If you are working on a project and want to show your progress to one of your team members in a network, you might need to use IIS. You can configure IIS to share your work around the local network computer or on the internet
If you are trying to Host an ASP.NET Application visit this post How to Host ASP.NET Application in IIS.
Let’s Start:
- To enable IIS on Windows 10. Go to your control panel—search control panel from the start menu. Select the Control panel from the search result. Use the image below for your reference.
2. Alternative option would be to use the Run Command. You can search run from the start menu. Type the keyword Control Panel.
3. In the Control Panel Window select Uninstall program.
4. From the Installed Updates window click on the Turn Windows feature on or off link from the left pane.
5. Windows feature window should pop-up, scroll down, and search for Internet Information Services (IIS).Expand Internet Information Services and select option as shown in the image below.
6. Wait for windows to enable your Local IIS.
7. Verify if it is successfully enabled, go to the start menu and type IIS, and select Internet Information Services (IIS) as the image shown below.
Internet Information Services (IIS) Manager
You’re done! Your Internet Information Service or IIS is successfully enabled. You can now start hosting your ASP.Net Web Applications from your local IIS.
Also Visit:
Ipswitch Computer Repair
Northlakes PC Repair
AOVO PRO Electric Scooter Reviews
We use cookies on our website to give you the most relevant experience by remembering your preferences and repeat visits. By clicking “Accept”, you consent to the use of ALL the cookies.