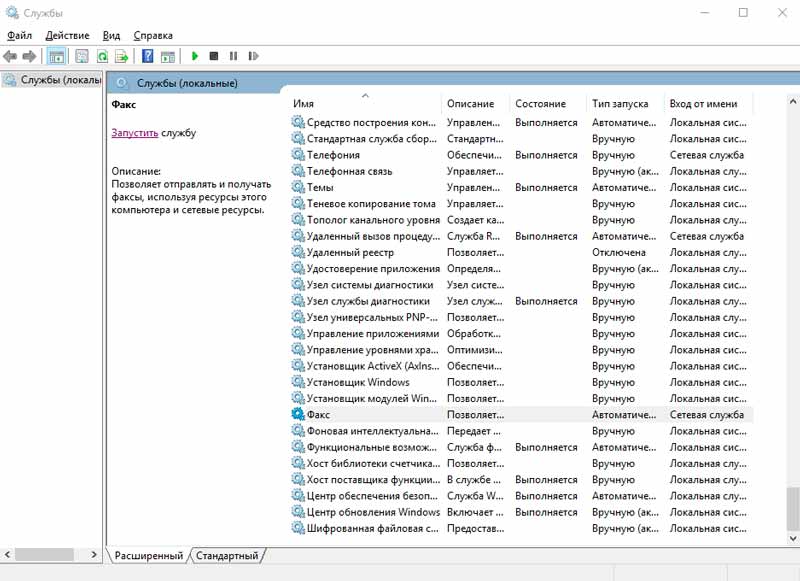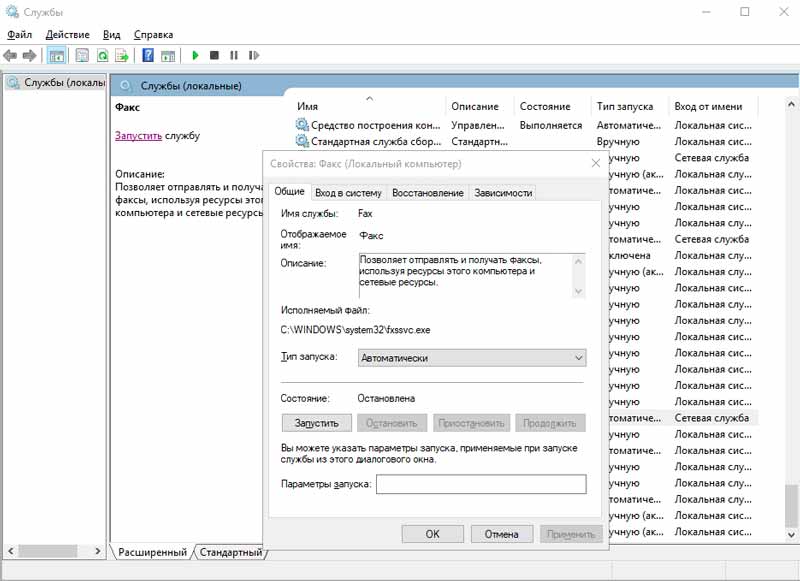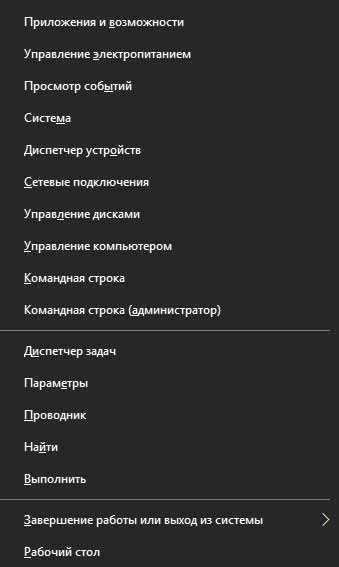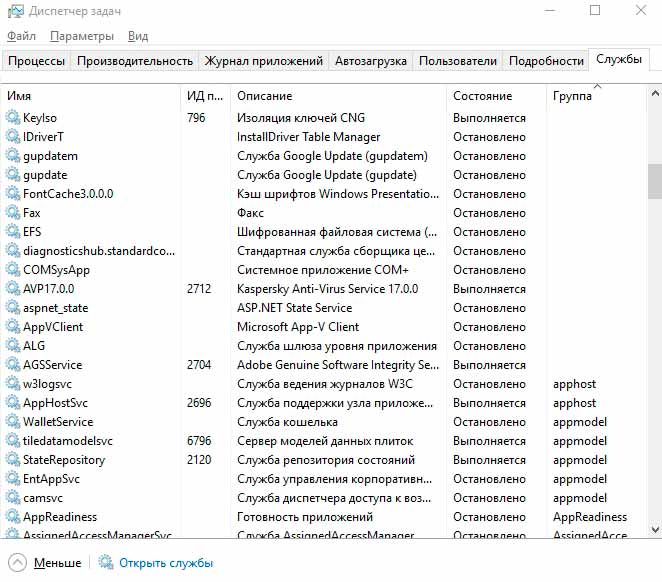В операционной системе Windows 10 предусмотрена удобная и функциональная служба факса, которая позволяет отправлять и получать факсы непосредственно с компьютера. Это дает возможность вести деловую переписку, обмениваться важными документами и сэкономить время, не прибегая к использованию классического факса.
Основной элемент для работы с факсами — это принтер, поддерживающий функцию отправки и получения факсов. Такие принтеры могут быть как лазерные, так и струйные. Компьютер и принтер должны иметь подключение к телефонной линии.
После настройки принтера в системе Windows 10 можно приступить к использованию службы факса. Для этого необходимо установить программу для работы с факсами. Благодаря этому, пользователи смогут отправлять и получать факсы, а также редактировать документы до отправки и сохранять их в нужном формате. Также программы для работы с факсами позволяют печатать факсы с печатью документов в электронном виде.
Использование службы факса в Windows 10 — простой и удобный способ обмена документами с использованием компьютера и принтера. Она позволяет отправлять и получать факсы со своего компьютера, сохраняя время и средства для бизнеса. Следуя простым указаниям по настройке и установке программы для работы с факсами, можно быстро начать пользоваться данной функцией и отправлять важную деловую переписку непосредственно с компьютера.
Содержание
- Что такое служба факс Windows 10
- Возможности и особенности
- Как настроить службу факс
Что такое служба факс Windows 10
Служба факс Windows 10 представляет собой интегрированную функцию операционной системы Windows 10, позволяющую пользователям отправлять и принимать факсы с компьютера без необходимости использования факсимильного аппарата.
Служба факс предоставляет возможность отправки и приема факсов через существующее подключение к телефонной линии. Она позволяет пользователям отправлять электронные документы в формате PDF или TIFF на указанный номер факса, а также принимать факсы, которые будут сохранены на жестком диске компьютера.
Чтобы воспользоваться службой факс, необходимо настроить модем или другое устройство связи на компьютере, а также подключить телефонную линию. Затем пользователям потребуется настроить параметры факса, такие как номер факса отправителя и получателя, формат файла и качество изображения.
Служба факс Windows 10 позволяет пользователям управлять факсы через различные операции, включая отправку, просмотр, пересылку и удаление факсов. Она также предоставляет функциональность для настройки уведомлений о приходе новых факсов и автоматической отправки принятых факсов на указанные адреса электронной почты.
| Преимущества службы факс Windows 10: |
|---|
| Удобство использования без необходимости в наличии факсимильного аппарата |
| Возможность отправки и приема факсов в электронном формате |
| Интеграция с другими приложениями и сервисами Windows 10 |
| Гибкая настройка параметров факса |
| Управление факсы через различные операции |
В целом, служба факс Windows 10 представляет собой полезный инструмент для отправки и приема факсов через компьютер, обеспечивая удобство использования и интеграцию с другими сервисами операционной системы.
Возможности и особенности
Служба факс Windows 10 предлагает несколько удобных возможностей для пользователей. Вот основные особенности этой службы:
|
Отправка и получение факсов С помощью службы факс Windows 10 вы можете отправлять и получать факсы прямо с компьютера. Это очень удобно, так как вам не нужно покупать и подключать специальное оборудование. |
Возможность просмотра и редактирования факсов Служба факс Windows 10 позволяет просматривать и редактировать полученные факсы. Вы можете добавлять комментарии, подписи или выполнять другие действия непосредственно на компьютере. |
|
Сохранение факсов в формате PDF Служба факс Windows 10 позволяет сохранять полученные факсы в формате PDF. Это позволяет сохранить документы в удобном и доступном формате, который может быть просмотрен на любом устройстве. |
Расширенные настройки отправки факсов Служба факс Windows 10 предлагает расширенные настройки, которые позволяют выбирать различные опции отправки факсов, такие как установка приоритета или шифрование. Это дает больше контроля над процессом отправки факсов. |
Служба факс Windows 10 очень удобна и проста в использовании. Она предлагает множество полезных функций, которые позволяют отправлять, получать и обрабатывать факсы без необходимости использовать дополнительное оборудование.
Как настроить службу факс
Настройка службы факс в Windows 10 достаточно проста и может быть выполнена несколькими шагами. Вот как это сделать:
- Откройте меню «Пуск» и выберите «Настройки».
- В окне «Настройки» выберите пункт «Приложения».
- В левой панели выберите «Приложения и компоненты».
- Прокрутите список приложений и найдите раздел «Служба факс».
- Щелкните на «Служба факс» и выберите «Изменить».
- Убедитесь, что переключатель «Служба факс» включен.
- Настройте дополнительные опции, такие как выбор почтового провайдера, заполнение настроек SMTP сервера, адрес электронной почты и т.д.
- Щелкните «ОК», чтобы сохранить изменения и закрыть окно.
После выполнения этих действий служба факс будет настроена и готова к использованию. Теперь вы можете отправлять и принимать факсы прямо с помощью компьютера с операционной системой Windows 10.
Факс — это незаменимое устройство для коммуникаций в деловом мире, позволяющее передавать документы и сообщения по телефонной линии. С развитием технологий, факс стал доступен и в цифровом формате. Установка факса на операционную систему Windows 10 позволяет упростить процесс отправки и получения факсов, а также сэкономить время и ресурсы.
Windows 10 предлагает встроенный функционал для работы с факсом, что делает процесс установки и использования более удобным. Для начала, необходимо подключить факс-модем к компьютеру, который будет осуществлять передачу и прием факсов. В самой операционной системе Windows 10 нужно настроить модем, указав номер телефона, скорость передачи данных и другие параметры.
Чтобы отправить факс с помощью Windows 10, необходимо выбрать документ, который нужно отправить, открыть его и выбрать команду «Печать». В появившемся окне нужно выбрать установленный модем и указать номер получателя факса. После этого система сама передаст документ на указанный номер.
Полезный совет: перед отправкой факса стоит проверить, подключен ли модем к компьютеру и настроен ли он правильно. Также стоит убедиться, что все необходимые документы находятся в нужном формате и готовы к отправке.
Принимать факс с помощью Windows 10 также просто. Для этого нужно настроить операционную систему на прием факсов, указав номер телефона, на который будут приходить факсы. Затем, при получении факса, Windows 10 автоматически сохранит его в папку, которую можно задать заранее. Таким образом, нет необходимости постоянно находиться у компьютера, чтобы получать документы.
В заключение, установка факса на операционную систему Windows 10 – простая и удобная процедура, которая позволит вам без труда отправлять и получать факсы с помощью компьютера. Следуя приведенным руководству и советам, вы сможете максимально использовать все возможности факса и сделать вашу работу более эффективной.
Факс в Windows 10: основы и настройки
Для начала работы с функцией факса в Windows 10 необходимо удостовериться, что ваш компьютер имеет факс-модем. Проверить наличие факс-модема можно в разделе «Устройства и принтеры», который можно найти в меню «Пуск». Если вы не обнаружили факс-модем, вам потребуется приобрести его.
После того, как факс-модем найден, необходимо настроить параметры факса. Для этого откройте раздел «Параметры» в меню «Пуск» и выберите пункт «Устройства». Найдите факс-модем в списке устройств и откройте его свойства. Здесь вы сможете настроить такие параметры, как скорость передачи данных, настройки звуковой связи и другие.
Далее вам необходимо настроить программу факса. В Windows 10 встроена программа «Факс и сканер Windows», которая позволяет отправлять и получать факсы. Для ее настройки откройте раздел «Параметры» в меню «Пуск» и выберите пункт «Параметры факса и сканера». Здесь вы сможете выбрать устройство, через которое будет осуществляться отправка и получение факсов, настроить режим работы, а также указать папку для сохранения принятых факсов.
После настройки программы факса вы сможете отправлять и получать документы. Для отправки факса откройте документ, который вы хотите отправить, и выберите пункт «Печать». В списке принтеров выберите «Факс и сканер Windows» и нажмите «Печать». Затем в появившемся окне выберите контакт, на который вы хотите отправить факс, и нажмите «Отправить».
Для получения факса откройте программу «Факс и сканер Windows» и выберите пункт «Получить факс». Затем в появившемся окне выберите папку, в которую будет сохранен принятый факс, и нажмите «Сканировать». В течение некоторого времени факс будет сканироваться и сохраняться в выбранную папку.
Таким образом, с помощью функции факса в Windows 10 вы сможете легко отправлять и получать документы, не прибегая к использованию факс-аппарата.
Факсовая связь: основные принципы и преимущества
Главным принципом работы факса является преобразование документа в цифровой сигнал, который может быть передан по линии связи и восстановлен в исходный вид на стороне получателя. Таким образом, факсовая связь обеспечивает возможность передачи документов без необходимости их сканирования или почтовой отправки.
Одним из основных преимуществ факсовой связи является быстрота передачи информации. Документы могут быть отправлены и получены в течение нескольких минут, что особенно полезно в случаях, когда требуется оперативно передать важные документы или подписать соглашения.
Еще одним преимуществом факсовой связи является сохранение качества документов. При отправке документа по факсу, он сохраняет свою оригинальную печатную форму, что позволяет точно передать все детали и нюансы оригинала. Это особенно важно при передаче графических документов, таких как схемы или диаграммы.
Факсовая связь также обеспечивает надежность передачи. В случае отсутствия возможности доставки документа, например из-за проблем с почтой или транспортом, факс позволяет передать информацию непосредственно получателю. Более того, факсовое сообщение может быть подтверждено получателем, что обеспечивает достоверность переданной информации.
Важно отметить, что для использования факсовой связи необходимо наличие факс-аппарата или программы на компьютере, поддерживающих данную функцию. Кроме того, требуется подключение к сети передачи данных, например телефонной линии или интернет-соединение.
В заключение, факсовая связь является эффективным и удобным способом передачи информации на расстоянии. Она обеспечивает быструю и надежную передачу документов, сохраняя их качество. Таким образом, факсовая связь остается востребованным средством коммуникации в современном мире деловых отношений.
Windows 10 менее требовательная к производительности компьютера, чем предыдущие версии Windows. Установка «десятки» на слабые ноутбуки действительно может сделать работу с устройством более комфортной. Но даже у оптимизированной Windows 10 в фоне работают ненужные службы, выполнение которых требует ресурсов компьютера.
Сегодня мы разберем, какие ненужные службы лучше отключить в Windows 10, чтобы компьютер работал немного быстрее.
Содержание
- Для чего нужны службы в Windows
- Как отключить службы в Windows?
- Отключаем службы через настройки
- Останавливаем ненужные службы через командную строку
- Список ненужных служб Windows 10
- В заключение
Службы операционных систем Windows – это процессы, запускаемые при запуске системы или при выполнении какого-либо события, и выполняющиеся независимо от пользователя. Все эти процессы работают в фоновом режиме, порой даже незаметно для глаз пользователя. Некоторые службы запускаются автоматически при включении компьютера, но при этом они не используются на домашнем компьютере. К тому же определенные службы используют для своей работы сетевое соединение, а значит, могут быть причиной нарушения безопасности и взлома Вашего устройства.
Как отключить службы в Windows?
Отключение служб Windows позволяет снизить нагрузку на процессор и оперативную память компьютера, что актуально для слабых и устаревших устройств. А также улучшить безопасность компьютера. Неудивительно, что многие задаются вопросом, как отключить службы в Windows, не навредив при этом работе системы. Отключить фоновые процессы можно двумя способами, через «Диспетчер служб» и при помощи командной строки.
Отключаем службы через настройки
Открыть настройки служб можно несколькими способами:
- Запустить панель управления, в поиске справа вверху ввести Cлужбы и запустить.
- Открыть окно Выполнить, нажатием горячих клавиш Win и R, и ввести services.msc.
После запуска Вы увидите список всех служб, установленных на Вашем устройстве. Обратите внимание, что отключать все подряд категорически не рекомендуется, так как это может повлиять на стабильную работу компьютера и привести к его полной неработоспособности.
Находим службу, которая зря работает и потребляет системные ресурсы. В нашем случае, это служба факса.
Нажимаем правую кнопку мыши, затем свойства. В появившимся окне из выпадающего списка выбираем тип запуска «Отключена» и кнопку Ок.
Останавливаем ненужные службы через командную строку
Также, любую из ненужных служб можно выключить и включить при помощи командной строки, запущенной от имени администратора. Для этого необходимо сделать следующее:
- Нажмите горячие клавиши Win и X или щелкните на меню Пуск правой кнопкой мыши.
- Выберите пункт Командная строка (администратор).
- Вводим команду:
net stop «Fax»
Где Fax – это название службы. Посмотреть название можно в Диспетчере задач, на вкладке Службы.
- При необходимости запустить процесс, следует ввести:
net start «Fax»
Список ненужных служб Windows 10
Ниже находится список самых часто встречающихся ненужных служб, отключение которых могут ускорить работу системы. Однако отключайте данные службы с осторожностью и не забудьте сделать точку восстановления системы на всякий случай.
- Dmwappushservice: служба географического положения Вашего устройства.
- Machine Debug Manager: служба для отладки некоторых программ программистами.
- NVIDIA Stereoscopic 3D Driver Service: смело отключайте, если у вас нет 3D телевизора или монитора.
- NVIDIA Streamer Service и NVIDIA Streamer Network Service: если вы не играете в компьютерные игры со стримингом изображения в сети интернет, службу смело можно отключить.
Superfetch: данная служба несовместима с SSD. А если у Вас тормозит HDD диск, отключение данной службы позволит ускорить компьютер.- Windows Search: если Вы редко пользуетесь поиском, можно ее отключить.
Беспроводная настройка: если на компьютере нет WiFi или Bluetooth, можно отключить.- Биометрическая служба Windows: хранит и обрабатывает биометрические данные – например, отпечатки пальцев.
- Брандмауэр: если Вы пользуетесь сторонним антивирусом, можно отключить встроенный.
Браузер компьютеров: с его помощью выводится список компьютеров в локальной сети.- Все сервисы Hyper-V: необходимы для работы виртуальных машин.
- Диспетчер печати: если Вы не используете печать на своем устройстве, выключение данной службы позволит сэкономить фоновые процессы.
- Общий доступ к подключению к Интернету (ICS): Если Вам нет необходимости раздавать WiFi с ноутбука или предоставлять общий доступ другим устройствам к своему интернету, можете отключить эту службу.
- Рабочая станция: предоставляет доступ к файлам и папкам сети через SMB, при отсутствии домашней сети можно выключить.
- Рабочие папки: также можно отключить, если компьютер не в локальной сети.
- Регистрации ошибок: в большинстве случаев не нужна.
- Сервер: если у вас нет общих сетевых папок и принтера, то можно отключить.
- Сетевая служба Xbox Live: необходима для обеспечения доступа к сервисам Xbox Live.
- Служба датчиков: управляет датчиками, установленными на ПК.
- Служба загрузки изображений: можно выключить, если Вы не используете сканер.
- Служба записи компакт-дисков: на большинстве ПК уже и дисковода нет под них, поэтому если не пользуетесь компакт дисками — можете отключать.
- Служба наблюдения за датчиками: служба управления яркостью монитора в зависимости от света в комнате.
- Служба поддержки Bluetooth: если Вы не пользуетесь адаптером, можно данную службы выключить.
- Служба шифрования дисков BitLocker: данная функция шифрует информацию на жестком диске.
- Удаленный реестр: позволяет редактировать реестр удаленным пользователем.
- Факс: обеспечивает работу факса.
- Функциональные возможности для подключенных пользователей и телеметрия: сбор данных о пользователе.
- Центр обновления: данную службу можно остановить, чтобы компьютер не обновлялся по своему усмотрению. Стоит периодически включать и обновлять систему вручную.
В заключение
Отключение некоторых служб — порой вынужденная мера, которая необходима для того, чтобы компьютер стал работать быстрее и меньше перегреваться. Однако выключение большинства лишних служб может привести к тому, что компьютер просто-напросто перестанет работать правильно. Выполняйте настройку компьютера аккуратно, а мы надеемся, что данное руководство будет Вам полезно.

Загрузка…
From Wikipedia, the free encyclopedia

The default view of Windows Fax and Scan as it appears in Windows 10 |
|
| Developer(s) | Microsoft |
|---|---|
| Operating system | Windows Vista, Windows 7, Windows 8, Windows 8.1, Windows 10, Windows 11 |
| Predecessor | Fax Services of Windows XP |
| Type | Fax and scan application |
Windows Fax and Scan is an integrated faxing and scanning application introduced in Windows Vista and included in the Business, Enterprise, and Ultimate Windows Vista editions as the replacement for the Fax Console of Windows XP; it is available in all versions of Windows 7, Windows 8, Windows 10 (x86/x64) and Windows 11 (x64),[1] but not on ARM64 versions of Windows 10 and Windows 11.[2]
Windows Fax and Scan supports sending and receiving faxes, faxing or emailing scanned documents, and forwarding faxes as email attachments.
Features[edit]
With Windows Fax and Scan users with computers that have fax modems can send and receive faxes, and fax scanned documents. Without a fax modem, users can email scanned documents and forward faxes as email attachments from their computer. WFS supports one-click scanning of documents from locally connected scanners, network-connected scanners and multifunction devices. Even though this can be used for most types of documents, WFS is optimized for scanning, viewing and storing text documents.[3]
WFS is available in Windows Vista Ultimate and as an optional component in Windows Vista Enterprise. WFS is not available on Vista Home Basic or Vista Home Premium. It is also available in all x86 and x64 versions of Windows 7, Windows 8, Windows Server 2008 and Windows Server 2012.[4]
Faxing[edit]
The Fax View of WFS is an enhancement of the Fax Services component which was an installable option in the Windows XP operating system. New features include a fax account model, improved composition features, the ability to save faxes in composition as drafts, and a preview pane. It is also possible to right click on a file and send it as a fax. To send and receive faxes users can create either a local fax modem account to use a locally attached fax-capable modem or a shared fax server account to use a network fax server.[5] The Windows Fax and Scan software is not an internet fax application. Therefore, it must be used with an analog phone line.[6]
Scanning[edit]
The Scan View of WFS has a user interface to manage scanned documents. It allows the creation, renaming and moving of folders from a single view. The preview pane shows documents scanned. Users can create profiles for particular scanners and save them for future scanning, and can directly route the scanned documents to their mailboxes after configuring the mail settings. The ‘Fax from Scanner’ feature allows directly faxing the document from the scanner.
Beyond the basic capabilities, is a step towards Unified Messaging, in bringing together the management of related media like faxes, emails, digital documents, etc.[4]
See also[edit]
- Microsoft Fax
References[edit]
- ^ «Overview of Fax Server and Fax Service Manager». TechNet. Microsoft. November 17, 2009. Retrieved February 21, 2021.
- ^ «Windows Arm-based PCS FAQ».
- ^ Windows Photo Gallery is better suited for scanning photos and pictures and can store them in the Pictures folder.
- ^ a b Brien M. Posey (September 12, 2006). «Why Windows Vista’s Fax and Scan is Worth Paying Attention to». Windows Networking. TechGenix Ltd. Archived from the original on August 18, 2010. Retrieved June 28, 2010.
- ^ Harvey, Greg (2007). Windows Vista for Dummies Quick Reference. Wiley Publishing. p. 122. ISBN 978-0-471-78326-8.
- ^ «Windows help & learning — Microsoft Support». Archived from the original on 2012-01-06. Retrieved 2012-01-04.
Further reading[edit]
- Simpson, Alan; Todd Meister (2007). «Faxing and Scanning». Alan Simpson’s Windows Vista Bible. Indianapolis: John Wiley & Sons. pp. 853–868. ISBN 978-0-470-04030-0. OCLC 71833410.
External links[edit]
- Windows Vista: Faxing and Scanning Windows Vista Features; Microsoft.
Факс – это один из старейших способов обмена информацией на расстоянии. В период цифровых технологий, многие считают факс устаревшим, но на самом деле он до сих пор является востребованным инструментом в деловом мире. Факсимильная связь предоставляет возможность передачи документов в режиме реального времени, что невозможно при использовании электронной почты или обычной почты.
Windows 10 предоставляет возможность настройки и использования факса без проблем. Для этого необходимо правильно настроить соответствующие параметры и установить специальное программное обеспечение. В этой статье мы предоставим вам полное руководство по настройке и использованию факса на Windows 10, чтобы вы смогли использовать все его преимущества в своей работе.
Настройка факса в Windows 10 не займет много времени, если вы следуете инструкциям и имеете все необходимое оборудование. Руководство содержит подробные шаги по настройке и установке необходимого обеспечения, а также объясняет, как отправлять и получать факсы через компьютер с системой Windows 10. Вы также узнаете о дополнительных возможностях, таких как сохранение факсов в формате PDF или отправка факсов с электронной почты. Никогда еще использование факса на компьютере не было таким простым и удобным как с Windows 10!
Содержание
- Факс Windows 10: что это и зачем нужно?
- Полное руководство по настройке факса в Windows 10
- Настройка факса в Windows 10
- Шаг за шагом: настройка факс-модема в Windows 10
- Как отправить и получить факс в Windows 10: подробная инструкция
- Преимущества использования факса в Windows 10
Факс Windows 10: что это и зачем нужно?
Факс является популярным средством коммуникации в офисной среде, особенно когда требуется отправить важные документы или получить физическую копию документа. Однако, с появлением электронной почты и других форм электронной коммуникации, использование факсов стало менее распространенным. Несмотря на это, существуют случаи, когда использование факса остается необходимым.
Факс Windows 10 обеспечивает возможность отправлять и получать факсы непосредственно с компьютера без необходимости использования физического факс-аппарата. Это удобно, особенно если у вас нет доступа к физическому факсу или вам нужно отправить факс в страну, где этот способ коммуникации все еще популярен.
Функция факса Windows 10 может быть особенно полезной для бизнесов, которые регулярно отправляют и получают документы. Она позволяет сэкономить время и деньги, предоставляя возможность отправлять факсы прямо с компьютера, без необходимости распечатывать и сканировать документы.
Кроме того, использование факса Windows 10 позволяет сохранить цифровые копии важных документов и обеспечить безопасность передачи данных. Вы можете сохранить отправленные и полученные факсы прямо на компьютере, а также установить пароль для защиты конфиденциальной информации.
В целом, факс Windows 10 является удобным инструментом для отправки и получения факсимильных сообщений с помощью компьютера. Он предоставляет удобство, экономию времени и безопасность данных, что делает его ценным инструментом для бизнеса и личного использования.
Полное руководство по настройке факса в Windows 10
Шаг 1: Проверьте подключение модема или факс-модема к компьютеру. Убедитесь, что все кабели надежно подключены.
Шаг 2: Откройте меню «Пуск» и выберите раздел «Настройки».
Шаг 3: В разделе «Настройки» найдите и выберите пункт «Устройства».
Шаг 4: В меню «Устройства» выберите раздел «Добавить принтер или сканер».
Шаг 5: Откроется окно «Добавление принтера или сканера». Нажмите на ссылку «Мой принтер не появляется в списке» внизу окна.
Шаг 6: В следующем окне выберите опцию «Использовать существующий порт» и нажмите кнопку «Далее».
Шаг 7: В списке доступных портов выберите соответствующий порт, к которому подключен факс-модем.
Шаг 8: На следующем экране выберите производителя и модель факс-модема из списка поддерживаемых устройств.
Шаг 9: После выбора модели, следуйте инструкциям на экране для завершения установки драйверов и настроек факса.
Шаг 10: После завершения установки, ваш факс готов к работе. Вы можете отправлять и получать факсы прямо с вашего компьютера с помощью установленной программы факса или через стандартный приложение «Почта».
Примечание: Для отправки факсов вам может понадобиться установить и настроить дополнительные параметры, такие как номер факса, настройки качества и т.д. Эти параметры можно найти в настройках программы факса или в настройках панели управления Windows.
Настройка факса в Windows 10
С Windows 10 у вас есть возможность настроить и использовать факс прямо на своем компьютере. Это облегчит вам отправку и получение факсов без необходимости иметь отдельное факс-устройство.
Для настройки факса в Windows 10 выполните следующие шаги:
|
Шаг 1: |
Подключите аналоговую линию или модем к своему компьютеру. Убедитесь, что модем или аналоговый адаптер правильно установлены и работают. |
|
Шаг 2: |
Откройте панель управления Windows 10 и перейдите в раздел «Устройства и принтеры». |
|
Шаг 3: |
Выберите опцию «Добавить принтер» и найдите раздел «Выбор принтера». |
|
Шаг 4: |
Выберите опцию «Дополнительные варианты принтера» и найдите раздел «Добавить принтер» или «Добавить сетевой, беспроводной или Bluetooth принтер». |
|
Шаг 5: |
Выберите опцию «Добавить локальный принтер или сетевой принтер, использующий порт LPT1» и нажмите «Далее». |
|
Шаг 6: |
Выполните настройку параметров факса, таких как имя принтера и драйверы, следуя инструкциям мастера настройки. |
|
Шаг 7: |
После завершения мастера настройки факса, ваш компьютер будет готов к отправке и получению факсов. Для отправки факса просто выберите опцию «Печать» на документе, который вы хотите отправить в виде факса. |
|
Шаг 8: |
Для получения факсов от других людей убедитесь, что ваш компьютер всегда включен и подключен к аналоговой линии или модему. Факсы будут приниматься автоматически и сохраняться в папке факсов на вашем компьютере. |
Теперь вы знаете, как настроить факс в Windows 10 и можете использовать его для быстрой и удобной отправки и получения факсов. Удачного использования!
Шаг за шагом: настройка факс-модема в Windows 10
Настройка факс-модема в Windows 10 позволяет использовать компьютер для отправки и приема факсов. Это удобная функция, особенно для тех, кто часто работает с официальными документами. Чтобы настроить факс-модем в Windows 10, следуйте простым шагам, описанным ниже.
Шаг 1: Подключите факс-модем к компьютеру. Убедитесь, что модем правильно подключен к порту USB или PCI-слоту компьютера. Если у вас встроенный модем, удостоверьтесь, что он активен и правильно работает.
Шаг 2: Откройте панель управления Windows 10. Нажмите правой кнопкой мыши по кнопке «Пуск» и выберите «Панель управления» из контекстного меню.
Шаг 3: В панели управления найдите раздел «Оборудование и звук». Щелкните по ссылке «Добавить устройство» в разделе «Устройства и принтеры».
Шаг 4: Подождите, пока операционная система выполнит поиск подключенного факс-модема. Когда система найдет устройство, вы увидите его в списке доступных устройств. Выберите факс-модем и щелкните по кнопке «Дальше».
Шаг 5: Следуйте инструкциям на экране, чтобы завершить процесс настройки факс-модема. Вы можете выбрать номер факса, присутствующего на компьютере, или подключить факс-модем к телефонной линии. Убедитесь, что настройки соответствуют вашим потребностям.
Шаг 6: После завершения настройки факс-модема вы можете использовать его для отправки и приема факсов. Для отправки факса откройте документ, который вы хотите отправить, и выберите опцию печати. В списке доступных принтеров выберите факс-модем и нажмите «Печать». Для приема факса просто оставьте компьютер включенным и подключенным к факс-модему.
Настройка факс-модема в Windows 10 позволяет вам удобно работать с факсами непосредственно с компьютера. Следуйте этим простым шагам, чтобы настроить факс-модем и начать отправку и прием факсов прямо сегодня.
Как отправить и получить факс в Windows 10: подробная инструкция
Чтобы отправить факс в Windows 10, вам понадобится модем или факс-модем, подключенный к вашему компьютеру через порт USB или Ethernet. Если у вас нет модема, вы можете использовать сервисы факсимильной связи, которые позволяют отправлять факсы через Интернет.
Однако перед отправкой факса, вам необходимо установить и настроить программное обеспечение факса. В Windows 10 это можно сделать следующим образом:
- Откройте меню «Пуск» и выберите раздел «Настройки».
- В окне «Настройки» найдите и выберите раздел «Приложения».
- В левой панели выберите раздел «Факс и сканер».
- Нажмите кнопку «Добавить факс или сканер» и следуйте инструкциям мастера установки.
- Выберите модем или факс-модем из списка доступных устройств и нажмите кнопку «Далее».
- Установите настройки передачи данных, такие как номер факса и настройки качества передачи.
- Нажмите кнопку «Готово» и программа факса будет готова к использованию.
Теперь, чтобы отправить факс, откройте программу факса и выберите опцию «Отправить факс». Введите номер получателя и прикрепите документ, который вы хотите отправить. Нажмите кнопку «Отправить» и программа начнет отправку факса через ваш модем или факс-модем.
Чтобы получить факс, просто оставьте компьютер включенным и подключенным к телефонной линии. Когда приходит факс, программа факса автоматически его принимает и сохраняет в указанную вами папку. Вы можете открыть полученный факс в программе факса и распечатать его или сохранить на компьютере.
Таким образом, отправка и получение факсов в Windows 10 – это удобная и простая процедура, которая позволяет использовать ваш компьютер в качестве полноценного факс-аппарата. Установите программу факса, следуйте инструкциям и наслаждайтесь возможностями электронной коммуникации без дополнительных затрат.
Преимущества использования факса в Windows 10
Windows 10 предоставляет удобную и эффективную возможность отправлять и принимать факсы прямо с вашего компьютера. Вот несколько преимуществ использования факса в Windows 10.
| 1. | Удобство |
| Факсирование через Windows 10 позволяет отправлять документы прямо с рабочего стола без необходимости использовать отдельное факс-устройство или принтер. Это экономит время и упрощает процесс отправки факсов. | |
| 2. | Экономия ресурсов |
| Использование факса в Windows 10 позволяет сократить расходы на покупку и обслуживание отдельного факс-устройства. Все, что вам нужно, это компьютер с подключенным к нему модемом и доступом к интернету. | |
| 3. | Безопасность |
| Отправка факсов через Windows 10 обеспечивает повышенную безопасность ваших конфиденциальных документов. Вы можете защитить свои факсы паролем и отправлять их напрямую на адрес получателя, минимизируя риск несанкционированного доступа к документам. | |
| 4. | Удобное хранение |
| Факсирование в Windows 10 позволяет легко хранить и организовывать отправленные и принятые факсы прямо на вашем компьютере. Вы можете создавать папки и каталоги для удобного поиска и архивирования ваших факсимильных сообщений. |
В целом, использование факса в Windows 10 предоставляет удобство, экономию ресурсов, повышенную безопасность и удобное хранение ваших факсимильных сообщений. Начните использовать эту функцию прямо сейчас и упростите процесс работы с факсами.