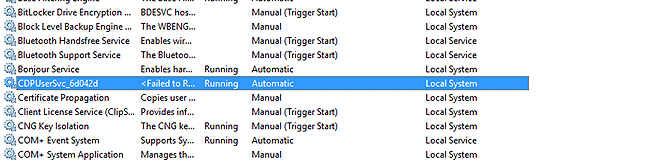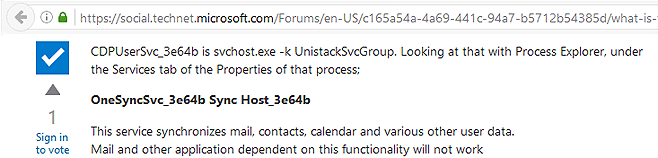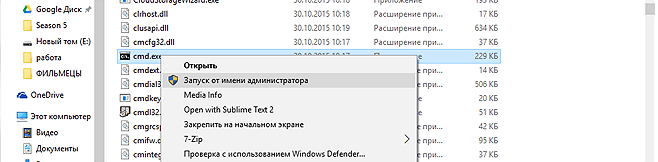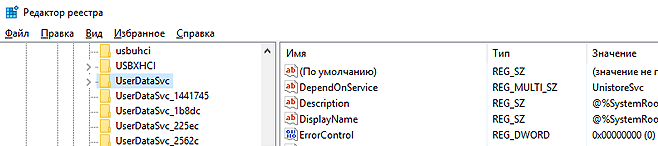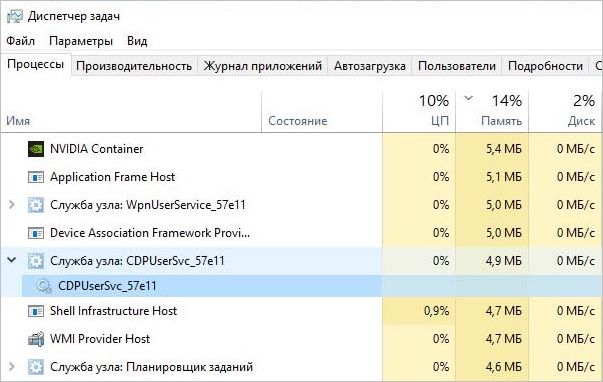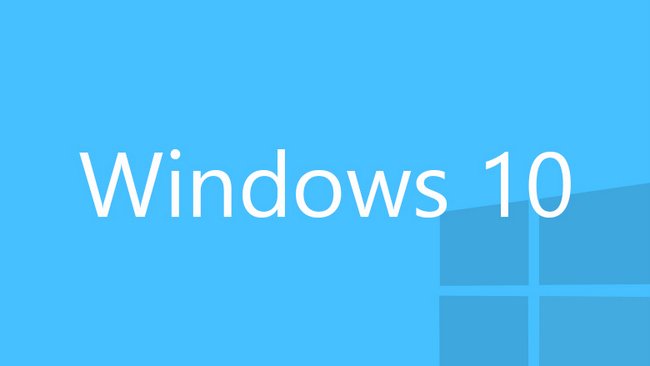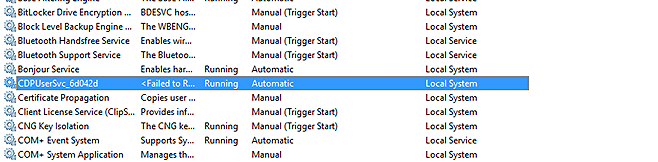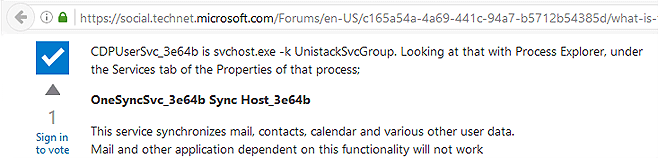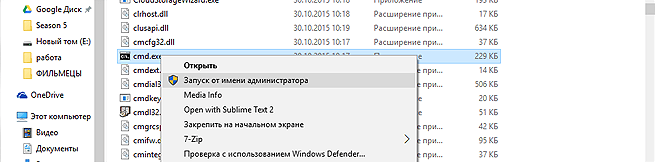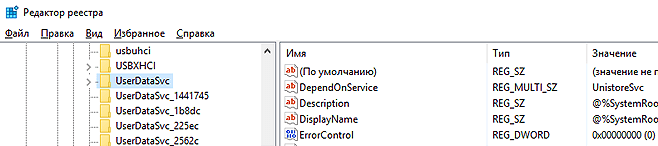Продвинутые пользователи Windows 10 часто обращают внимание на службу CDPUserSvc. Подозрение вызывает её название, которое может меняться за счёт добавления пяти сгенерированных символов, например, «CDPUserSvc_30ebf». А вместо описания в диспетчере служб содержится ошибка «Error Code: 15100».
Название службы расшифровывается как «Connected Devices Platform User Service» или по русски — служба платформы подключенных пользовательских устройств. Пусть перевод не смущает, на деле название не совпадает с реальным назначением. В некоторых версиях Windows служба запускается при старте системы, а в некоторых — только когда пользователь, приложение или сервис требуют этого от системы. Кроме этого, есть следующая информация:
- Исполняемый файл:
%SystemRoot%\System32\CDPSvc.dll. - Ключ системного реестра:
HKEY_LOCAL_MACHINE\SYSTEM\CurrentControlSet\Services\CDPUserSvc. - Запуск осуществляется через:
%SystemRoot%\system32\svchost.exe -k UnistackSvcGroup.
Почему в описании ошибка «Failed to Read Description. Error Code: 15100»? Официальный ответ на этот вопрос в компании Microsoft не дают. Есть мнение, что они просто не хотят разглашать её реальное назначение и это не просто так.
Что делает CDPUserSvc
Название службы меняется и имеет вид CDPUserSvc_xxxxx. Обычно так ведут себя вредоносные программы, но Microsoft сообщает что это нужный системный процесс. Для чего же системному процессу менять своё название. Скорее всего, это мера для предотвращения автоматического завершения и удаления службы из системы.
Изучив детально процесс, можно выяснить, что он получает доступ к пользовательским данным и ведёт обмен информацией в зашифрованном виде с серверами Microsoft. Что это за информация выяснить не удалось, но возможно, это персональные данные пользователя Windows. И вот с какими службами взаимодействует CDPUserSvc:
- OneSyncSvc — синхронизирует почту, контакты, календарь и другие пользовательские данные.
- PimIndexMaintenanceSvc — индексирует поиск по контактам на мобильных устройствах.
- UnistoreSvc — отвечает за хранение пользовательских данных, таких как контакты, календари, сообщения.
- UserDataSvc — предоставляет приложениям доступ к структурированным данным пользователя.
Другими словами, процесс имеет доступ к любым пользовательским данным, обменивается какой-то информацией с серверами и никак не влияет на работу операционной системы и приложений.
Отключаем CDPUserSvc
Чтобы отключить CDPUserSvc сначала узнаём точное название файла. Нажимаем кнопку «Пуск» и в строке поиска вводим «services.msc». Клик по Enter и откроется окно в котором ищем CDPUserSvc_xxxxx, где xxxxx — 5 сгенерированных случайным образом символов. Эти символы потребуются при вводе команд удаления.
Команды удаления пишем в консоль Windows. Запустить её необходимо от имени администратора, иначе попытка удаления приведёт к ошибке «Отказано в доступе». Поэтому заходим в системный каталог %SystemRoot%\system32\ и ищем «cmd.exe». Для запуска с полными правами вызываем контекстное меню и выбираем команду «Запуск от имени администратора». Вводим команды отключения и удаления. Кроме самой службы CDPUserSvc так же приходится отключать связанные с ней процессы, иначе после перезагрузки можем получить синий экран. Операционная система при этом запустит восстановление и ничего не удалится.
sc delete DiagTrack sc delete dmwappushservice sc delete WerSvc sc delete CDPUserSvc sc delete CDPUserSvc_xxxxx sc delete OneSyncSvc sc delete OneSyncSvc_xxxxx sc delete MessagingService sc delete MessagingService_xxxxx
Перезагрузите компьютер и в редакторе реестра найдите ветку HKEY_LOCAL_MACHINE\SYSTEM\CurrentControlSet\Services. Удалите в ней следующие ключи:
PimIndexMaintenanceSvc PimIndexMaintenanceSvc_xxxxx UserDataSvc UserDataSvc_xxxxx UnistoreSvc UnistoreSvc_xxxxx
В комментариях Евгений выложил готовый скрипт для автоматического удаления службы. Скачать его можно по этой ссылке.
Для большей безопасности также можно ограничить доступ к серверам Microsoft, добавив в конец файла «C:\Windows\System32\drivers\etc\hosts» строки отсюда — hosts.txt.
Данный совет, применим для ОС Windows 10.
Актуальность (применимость/эффективность) для ОС Windows 8/8.1, не
гарантируется.
В самом низу, есть информация о том, КАК ВОССТАНОВИТЬ УДАЛЕННЫЕ СЛУЖБЫ в ОС Windows 10 CDPUserSvc, DevicesFlow и другие. Актуально особенно для тех, у кого после удаления служб, перестал работать Wi-Fi и/или Bluetooth, либо появились другие проблемы.
CDPUserSvc_[…] (и
случайные наборы цифр/символов) расшифровывается с аббревиатуры как:
Connected Devices Platform User Services.
На русский язык переводится
следующим образом:
«Служба платформы
подключенных пользовательских устройств».
Однако, название
данной службы, судя по всему – не совпадает с реальным назначением. Чем
занимаются данная служба конкретно – непонятно. Подозрение вызывает её
название, которое может меняться за счёт добавления пяти случайно
сгенерированных символов, например, «CDPUserSvc_30ebf». Так же, многих
настораживает отсутствие описания этой службы в диспетчере и лишь сообщение об ошибке
«Error Code: 15100».
Примечательно,
что в некоторых системах ОС Windows 10, наблюдалось наличие не одной службы, а двух:
CDPUserSvc_[…] (и
случайные наборы цифр/символов)
и
Connected Devices Platform Services
Что это за
службы? Вирус или нет? Есть официальный ответ корпорации Microsoft о том, что это, системные службы ОС Windows 10. Официального ответа от Microsoft, почему нет описание данной службы, а
вместо этого, указана ошибка «Error Code: 15100» – нет. Это в
свою очередь, породило в Сети много слухов о том, что это некая скрытая
системная служба Windows 10
используемая Microsoft для
сбора конфиденциальных данных пользователей.
Учитывая тот
факт, что название службы меняется и имеет вид CDPUserSvc_[…], складывается
впечатление, что это, вредоносная служба, так как именно так ведут себя
вредоносные программы, но Microsoft сообщает что это всё же системный процесс.
При этом разъяснений по поводу назначения не дают. Для чего же системному
процессу изменять название? Возможно, так Microsoft пытается предотвратить автоматическое завершение
и удаление данной службы из системы.
Проанализировав детально
процесс, можно обнаружить что он получает доступ к пользовательским данным и
ведёт обмен информацией в зашифрованном виде с серверами Microsoft. Что это за
информация выяснить не удастся, так как обмен происходит в зашифрованном виде. Возможно,
это персональные данные пользователя Windows. И это очень вероятно, так как вот
с какими службами, взаимодействует данная служба CDPUserSvc_[…]:
OneSyncSvc — синхронизирует почту, контакты, календарь и другие пользовательские данные.
PimIndexMaintenanceSvc — индексирует поиск по контактам на мобильных устройствах.
DevicesFlow — служба для автоматического изменения ввода при изменении режима работы устройства.
UnistoreSvc — отвечает за хранение пользовательских данных, таких как контакты, календари, сообщения.
UserDataSvc — предоставляет приложениям доступ к структурированным данным пользователя.
Исходя из этого
видно, что служба Connected Devices Platform User Service имеет доступ к пользовательским
данным, обменивается какой-то информацией с серверами Microsoft, но, никак не влияет на работу
операционной системы и приложений из магазина Windows.
При этом, последнее время, вокруг данной службы, начали появляться на форумах сообщения о том, что у людей после остановки/отключения данной службы, перестает работать Wi-Fi и/или Bluetooth. Вот одна из заметок на англоязычном форуме: https://superuser.com/questions/1115769/what-is-the-cdpusersvc-service/1176886#1176886
Перед любыми изменениями, делайте точки восстановления, резервные копии реестра и создавайте образ системы для восстановления в случае обнаружения проблем.
При этом, есть примеры того, как пользователи отключали/удаляли данную службу и у них не наблюдались проблемы с Bluetooth. Поэтому, действуйте аккуратно и создавайте резервные копии. Если вы, удалили службы и ищите как восстановить удаленную службу Windows 10, есть заметка от 29.07.2020, где есть информация о том, как восстановить удаленную службу в ОС Windows 10.
На форумах есть информация о том, что без службы CDPUserSvc – не работают настройки для «Журнал действий». Также, есть не проверенное сообщение о том, что при отключении службы CDPUserSvc, могут возникать проблемы с Bluetooth.
Описание службы в документации на сайте Microsoft: https://docs.microsoft.com/ru-ru/windows-server/security/windows-services/security-guidelines-for-disabling-system-services-in-windows-server#cdpusersvc
Примечательно, что на их сайте есть информация о том, что данную службу можно отключить.
Стоит ли
отключать данную службу? Решать вам. В сборке ОС Windows 10 версии 1909, данная служба отключается в ручном режиме через Службы (смотрите заметку ниже, от 23.05.2020) и значительного прироста производительности системы, она не дает.
Повторюсь, если у вас есть две этих службы,
их необходимо отключать одновременно, так как они следят за состоянием друг
друга и восстанавливают параметры запуска. Более того, параметры запуска не
просто восстанавливаются, но и меняется имя сервиса – генерируется другой
суффикс.
Запретить запуск
сервисов стандартными средствами не получится – поле «Тип запуска» недоступно.
Тем не менее отключить данные службы можно и нужно. И дело вовсе не в том, что
данные службы следят, анализируют, передают и принимают информацию… Главная
проблема в том, что данные службы, своей активностью создают нагрузку на
систему в целом. Особенно, это чувствуется на слабых и маломощных ноутбуках.
Поэтому, целью отключения данных служб заключается в том, чтобы оптимизировать
быстродействие системы.
Сразу скажу, что
на многих форумах есть скрипты («батники») и информация, как удалить данные
службы из системы полностью. Однако, судя по отзывам пользователей данных
форумов, после полного удаления данных служб из системы, у многих начинаются
проблемы (появление экранов смерти и т. п…). Поэтому, настоятельно рекомендую,
просто отключить данные службы, а не удалять их полностью из системы.
Прежде чем вносить какие-либо изменения в систему, настоятельно
рекомендуется создать точку восстановления системы, резервную копию реестра и резервный образ системы.
Способ 1 (способ для ОС Windows 10 версии 1511)
Через интерфейс в
службах, останавливаем CDPUserSvc_[…]. Данный способ работает в некоторых
сборках/случаях, где по непонятным причинам, можно в разделе Службы ->Тип
запуска, выбрать параметр «Вручную» или «Отключить». Однако, зачастую данный
пункт заблокирован, как писал выше.
Способ 2*
*Способ работает на всех версиях ОС Windows 10
до 1709 включительно. На более новых версиях, было замечено, что данный
способ не всегда срабатывает. Смотрите заметку от 24.05.2020.
Запускаем regedit
с правами администратора, открываем
HKEY_LOCAL_MACHINE\SYSTEM\CurrentControlSet\Services
находим все подразделы,
начинающиеся с CDPSvc и CDPUserSvc, заходим в каждый подраздел и устанавливаем
значение параметра Start = 4.
Способ 3*
*Способ работает на всех версиях ОС Windows 10 до 1709 включительно. На более новых версиях, было замечено, что данный способ не всегда срабатывает. Смотрите заметку от 24.05.2020.
Есть готовый BAT-файл, позволяющий отключить данные службы
и вернуть их в исходное состояние.
Нижеприведённый
код, вставляем в текстовый файл, сохраняем как .bat и запускаем от имени
администратора.
Для отключения служб:
@echo off
for /f %%I in (‘ reg query
«HKLM\SYSTEM\ControlSet001\Services» /k /f «CDPUserSvc» ^|
find /i «CDPUserSvc» ‘) do (reg add «%%I» /v «Start» /t REG_DWORD /d
4 /f )for /f %%I in (‘ reg query
«HKLM\SYSTEM\ControlSet001\Services» /k /f «OneSyncSvc» ^|
find /i «OneSyncSvc» ‘) do (reg add «%%I» /v «Start» /t REG_DWORD /d
4 /f )for /f %%I in (‘ reg query
«HKLM\SYSTEM\ControlSet001\Services» /k /f
«PimIndexMaintenanceSvc» ^| find /i
«PimIndexMaintenanceSvc» ‘) do (reg add «%%I» /v «Start» /t REG_DWORD /d
4 /f )for /f %%I in (‘ reg query
«HKLM\SYSTEM\ControlSet001\Services» /k /f «UnistoreSvc» ^|
find /i «UnistoreSvc» ‘) do (reg add «%%I» /v «Start» /t REG_DWORD /d
4 /f )for /f %%I in (‘ reg query
«HKLM\SYSTEM\ControlSet001\Services» /k /f «UserDataSvc» ^|
find /i «UserDataSvc» ‘) do (reg add «%%I» /v «Start» /t REG_DWORD /d
4 /f )for /f %%I in (‘ reg query
«HKLM\SYSTEM\ControlSet001\Services» /k /f
«MessagingService» ^| find /i «MessagingService» ‘) do (reg add «%%I» /v «Start» /t REG_DWORD /d
4 /f )for /f %%I in (‘ reg query
«HKLM\SYSTEM\ControlSet001\Services» /k /f «WpnUserService»
^| find /i «WpnUserService» ‘) do (reg add «%%I» /v «Start» /t REG_DWORD /d
4 /f )@pause
Для перевода
данный служб в состояние по умолчанию:
@echo off
for /f %%I in (‘ reg query
«HKLM\SYSTEM\ControlSet001\Services» /k /f «CDPUserSvc» ^|
find /i «CDPUserSvc» ‘) do (reg add «%%I» /v «Start» /t REG_DWORD /d
2 /f )for /f %%I in (‘ reg query
«HKLM\SYSTEM\ControlSet001\Services» /k /f «OneSyncSvc» ^|
find /i «OneSyncSvc» ‘) do (reg add «%%I» /v «Start» /t REG_DWORD /d
2 /f )for /f %%I in (‘ reg query
«HKLM\SYSTEM\ControlSet001\Services» /k /f «PimIndexMaintenanceSvc»
^| find /i «PimIndexMaintenanceSvc» ‘) do (reg add «%%I» /v «Start» /t REG_DWORD /d
3 /f )for /f %%I in (‘ reg query
«HKLM\SYSTEM\ControlSet001\Services» /k /f «UnistoreSvc» ^|
find /i «UnistoreSvc» ‘) do (reg add «%%I» /v «Start» /t REG_DWORD /d
3 /f )for /f %%I in (‘ reg query
«HKLM\SYSTEM\ControlSet001\Services» /k /f «UserDataSvc» ^|
find /i «UserDataSvc» ‘) do (reg add «%%I» /v «Start» /t REG_DWORD /d
3 /f )for /f %%I in (‘ reg query «HKLM\SYSTEM\ControlSet001\Services»
/k /f «MessagingService» ^| find /i «MessagingService» ‘)
do (reg add «%%I» /v «Start» /t REG_DWORD /d
3 /f )for /f %%I in (‘ reg query
«HKLM\SYSTEM\ControlSet001\Services» /k /f «WpnUserService»
^| find /i «WpnUserService» ‘) do (reg add «%%I» /v «Start» /t REG_DWORD /d
3 /f )@pause
Самый безопасный
способ отключения данных служб, это первый и второй варианты. Также, рекомендую
перед какими-либо изменениями в реестре, делать вручную точки восстановления
системы, резервировать системный реестр и делать бэкап системы.
Помимо этого,
можно смело отключить службы OneSyncSvc_[…], WpnUserService_[…]
и MessagingService_[…].
Отключаем их по такому же принципу, как описано выше в способе 1 и 2.
Имеется ещё служба Contact Data_[…] (PimIndexMaintenanceSvc_[…]) — Indexes contact
date for fast contact searching. Отключаем
аналогично CDPUserSvc, что описывалось в способе 1 и 2. Находим подразделы,
начинающиеся с PimIndexMaintenanceSvc и устанавливаем значение параметра Start
= 4.
Если вы, новичок
в пользовании компьютером и вышеописанные способы отключения служб – сложны,
можете воспользоваться простой программой Ashampoo AntiSpy for Windows 10.
Данная программа, полностью бесплатна, имеет русский интерфейс и ничем не
навредит системе.
Будут вопросы,
задавайте их в комментариях на данном блоге.
Добавлено 23.05.2020 после заметке от пользователя в комментарии.
Начиная с OC Windows 10 версии 1909, данная служба имеет немного другое название.
CDPSvc
Раннее, данная служба имела имя:
CDPUserSvc_[…]
В версии 1909, данная служба отключается без проблем через Службы (services.msc) и не перезапускается повторно. Данная служба теперь имеет полное описание в разделе, а не как было раньше. Если у вас стоит ОС Windows 10 версии 1909 и есть отличия с данной заметкой, пожалуйста, уточните это в комментариях. Ваша заметка, может помочь другим пользователям.
Добавлено 24.05.2020 после заметки от пользователя в комментарии (читаем поправки в заметке от 28.07.2020).
В комментарии было замечено, что вышеописанный способ (в том числе и «батник» для остановки служб), больше не работает на ОС Windows 10 версии 1909.
Предварительно проведя поиски по решению данной проблемы, были использованы новые способы полного удаления служб телеметрии Windows, а не их остановки. Как по мне, это не самый лучший вариант, так как неизвестно, как «поведет» себя система после этого. Данные команды (как и bat-файл), УДАЛЯЮТ службы из системы. Удаляя
службы, вы действуете на свой страх и
риск!
Поэтому, пожалуйста, обязательно перед любыми манипуляциями, делайте резервные копии системы, создавайте точки восстановления и резервные копии реестра!
Если вы, удалили службу DiagTrack/DevicesFlowUserSvc и у вас перестал работать Wi-Fi и/или Bluetooth и думаете как восстановить удаленную службу DiagTrack/DevicesFlowUserSvc, воспользуйтесь готовым решением в заметке от 29.07.2020, для восстановления удаленной службы DiagTrack/DevicesFlowUserSvc.
Прежде чем вносить какие-либо изменения в систему, настоятельно
рекомендуется создать точку восстановления системы, резервную копию реестра и резервный образ системы.
Итак, вы можете удалить следующие службы через командную строку от имени администратора:
sc delete DiagTrack
sc delete dmwappushservice
sc delete WerSvc
sc delete CDPUserSvc
sc delete CDPUserSvc_xxxxx
sc delete OneSyncSvc
sc delete OneSyncSvc_xxxxx
sc delete MessagingService
sc delete MessagingService_xxxxx
Достаточно вписать каждую команду в командной строке и нажать Enter. Номер своей службы, смотрите в Службы (services.msc).
Если вы, хотите удалить только службу CDPUserSvc (при этом, нужно понимать, что остальные службы также собирают и отправляют телеметрию в Microsoft), выполните через командную строку от имени администратора две этих команды:
sc delete CDPUserSvc
sc delete CDPUserSvc_xxxxx
*Пожалуйста, не используйте BAT-ник, не посмотрев в его содержание. Готовое решение, что приведенно по ссылке и ниже код BAT-ника, удаляет не только службу CDPUserSvc, а и ряд других служб, которые, например, приводят к тому, что не будет работать Центр уведомлений и Bluetooth. Прежде, чем применять
«батник», откоректируйте его под себя. Данный BAT-файл не является универсальным решением, которое подойдет для всех.
Прежде чем вносить какие-либо изменения в систему, настоятельно
рекомендуется создать точку восстановления системы, резервную копию реестра и резервный образ системы.
По просьбе человека из комментария, указываю список служб, которые удаляет готовый BAT-ник:
RemoveService DiagTrack — собирает пользовательские данные и отправляет их на сервера Microsoft. Служба собирает служебную информацию, которую Microsoft использует для улучшения своей ОС. Служба DiagTrack связана со сбором телеметрии и её необходимо отключить/удалить для полного отключения/удаления CDPUserSvc.
RemoveService dmwappushservice — служба маршрутизации push-сообщений WAP. Служба dmwappushservice связана со сбором телеметрии и её необходимо отключить/удалить для уменьшения сбора телеметрии.
RemoveService WerSvc — служба позволяет сообщать об ошибках, когда программы перестают работать или реагировать, и позволяет получать существующие решения при наличии. Также позволяет создавать журналы для диагностики и ремонта. Если эта служба остановлена, отчеты об ошибках могут работать неправильно, а результаты диагностических служб и ремонта могут не отображаться. При ее отключении, есть жалобы на форуме, что система начинает работать нестабильно. Служба WerSvc связана со сбором телеметрии и её необходимо отключить/удалить для уменьшения сбора телеметрии.
RemoveService OneSyncSvc — синхронизирует почту, контакты, календарь и другие пользовательские данные. Служба OneSyncSvc связана со сбором телеметрии и её необходимо отключить/удалить для уменьшения сбора телеметрии.
RemoveService PimIndexMaintenanceSvc — индексирует поиск по контактам на мобильных устройствах. Служба PimIndexMaintenanceSvc связана со сбором телеметрии и её необходимо отключить/удалить для уменьшения сбора телеметрии.
RemoveService UnistoreSvc — отвечает за хранение пользовательских данных, таких как контакты, календари, сообщения. Служба UnistoreSvc связана со сбором телеметрии и её необходимо отключить/удалить для уменьшения сбора телеметрии.
RemoveService UserDataSvc — предоставляет приложениям доступ к структурированным данным пользователя. Служба UserDataSvc связана со сбором телеметрии и её необходимо отключить/удалить для уменьшения сбора телеметрии.
RemoveService MessagingService — служба обмена сообщениями. Служба MessagingService связана со сбором телеметрии и её необходимо отключить/удалить для уменьшения сбора телеметрии.
RemoveService WpnUserService — обеспечивает поддержку локальных и push-уведомлений. Служба WpnUserService связана со сбором телеметрии и её необходимо отключить/удалить для уменьшения сбора телеметрии. При этом помните, это служба
уведомлений, и ее не стоит удалять/отключать, если вам нужны системные
уведомления. Отключив службу, вы не будите получать уведомления через Центр уведомлений.
RemoveService DevicesFlowUserSvc — служба для автоматического изменения ввода при изменении режима работы устройства (при ее отключении, как было замеченно в комментарии, может перестать работать Bluetooth). Служба DevicesFlowUserSvc связана со сбором телеметрии и её необходимо отключить/удалить для уменьшения сбора телеметрии. Поэтому смотрите, если вы пользуетесь блютузом, то может лучше и не отключать службу. Но вообще — создаем резервную копию системы, реестра и точку восстановления сперва и если что — все восстанавливаем.
RemoveService CDPUserSvc — служба платформы подключенных пользовательских устройств. Есть на форумах информация, что у некоторых пользователей, при отключении данной службы, наблюдаются проблеммы в работе системы. Имеет доступ к любым пользовательским данным, обменивается какой-то информацией с серверами Microsoft в зашифрованном виде. Служба CDPUserSvc связана со сбором телеметрии и её необходимо отключить/удалить для уменьшения сбора телеметрии.
Если вам нужны какие-то службы, удалите их из готового BAT-файла. Описание каждой из служб, которые приведены выше, есть в Службы (services.msc). При этом, нужно понимать, что они связанны с основной службой CDPUserSvc и сбором/отправкой телеметрии в Microsoft.
Вот код самого BAT-файла (как создать файлы .bat, описано выше в Способ 3), который удаляет службы и ключи в реестре (нужно проверять, срабатывает не всегда):
@echo off
call :RusLocale
openfiles > nul 2>&1
if not %errorlevel% equ 0 goto NotAdmin
goto Continue:NotAdmin
echo.%NOTADMIN1%
echo.%NOTADMIN2%
goto End:Continue
call :RemoveService DiagTrack
call :RemoveService dmwappushservice
call :RemoveService WerSvc
call :RemoveService OneSyncSvc
call :RemoveService PimIndexMaintenanceSvc
call :RemoveService UnistoreSvc
call :RemoveService UserDataSvc
call :RemoveService MessagingService
call :RemoveService WpnUserService
call :RemoveService DevicesFlowUserSvc
call :RemoveService CDPUserSvc
:End
@pause > nul
exit:RemoveService
echo.=== %1 ===
echo.%ATTEMPTTODELETE% %SERVICE% %1
for /f «tokens=1,4» %%x in (‘sc query %1’) do (
if «%%x»==»STATE» (
if «%%y»==»RUNNING» (
echo.%SERVICE% %1 %RUNNING%
)
if «%%y»==»STOPPED» (
echo.%SERVICE% %1 %STOPPED%
)
call :DeleteService %1
) else (
if «%%x»==»‘®бв®пЁҐ» (
if «%%y»==»RUNNING» (
echo.%SERVICE% %1 %RUNNING%
)
if «%%y»==»STOPPED» (
echo.%SERVICE% %1 %STOPPED%
)
call :DeleteService %1
)
)
if «%%x»==»[SC]» (
if «%%y»==»1060:» (
echo.%SERVICE% %1 %NOT% %PROCESSED% [%ABSENT%]
)
if «%%y»==»5:» (
echo.%SERVICE% %1 %NOT% %PROCESSED% [%ABORT%]
)
)
)
echo.———————————
echo.
exit /b:DeleteService
for /f «tokens=*» %%I in (‘reg query «HKLM\SYSTEM\ControlSet001\Services» /k /f «%1» ^| find /i «%1″‘) do (
set /a found+=1
set str=%%I
if «%str%» equ «» (
sc delete %1 > nul
echo.%BLOCKED% %1 %INREGISTRY%
reg add «%%I» /v «Start» /t REG_DWORD /d 4 /f
) else (
for /f «usebackq delims=\ tokens=5*» %%a in (`echo %%I`) do (
sc delete %%a > nul
echo.%BLOCKED% %%a %INREGISTRY%
reg add «%%I» /v «Start» /t REG_DWORD /d 4 /f
)
)
)
echo.%SERVICE% %1 %PROCESSED%…
exit /b:RusLocale
chcp 1251 > nul
set NOTADMIN1=НЕТ ПРАВ АДМИНИСТРАТОРА!!!
set NOTADMIN2=Нажми правую кнопку мышки и выбери «Запуск от имени администратора»
set RUNNING=ВЫПОЛНЯЕТСЯ
set STOPPED=ОСТАНОВЛЕН
set ABSENT=ОТСУТСТВУЕТ
set ABORT=ОТКАЗАНО В ДОСТУПЕ
set SERVICE=СЕРВИС
set PROCESSED=ОБРАБОТАН
set NOT=НЕ
set ATTEMPTTODELETE=ПОПЫТКА УДАЛИТЬ
set BLOCKED=БЛОКИРУЕМ ЗАПУСК СЕРВИСА
set INREGISTRY=В РЕЕСТРЕ
chcp 866 > nul
exit /b
После, перезагрузите систему и если вы удаляли вручную службы (через командную строку), перейдите в системном реестре по пути (также, советую проверить ключи реестра вручную, даже после использования «батника»):
HKEY_LOCAL_MACHINE\SYSTEM\CurrentControlSet\Services
Далее, удалите следующие ключи:
PimIndexMaintenanceSvc
PimIndexMaintenanceSvc_xxxxx
UserDataSvc
UserDataSvc_xxxxx
UnistoreSvc
UnistoreSvc_xxxxx
Перезапустите систему и проверьте наличие служб в services.msc
Если вы планируете максимально заблокировать ненужную телеметрию в ОС Wondows 10, ознакомитесь дополнительно с нижеприведенной информацией.
Для блокировки отправки телеметрии, рекомендую воспользоваться утилитой:
https://www.oo-software.com/en/shutup10
Она позволяет быстро, безопасно и просто заблокировать, и отключить часть ненужных функций системы, которые никак не влияют на производительность ОС в целом.
Советую также использовать сетевой экран https://binisoft.org/wfc в режиме «Умеренная фильтрация» или «Строгая фильтрация». Таким образом, вы сможете заблокировать большую часть телеметрии.
Параллельно, воспользуйтесь мощным и бесплатным решением https://www.comss.ru/page.php?id=569
С агрессивными настройками, он позволяет блокировать большую часть телеметрии Google, Microsoft и другого софта (который пытается связаться с серверами своих «хозяев»).
Ознакомьтесь также, пожалуйста, с данной информацией:
Описание службы CDPUserSvc на сайте Microsoft (их документация по службе CDPUserSvc):
- https://docs.microsoft.com/ru-ru/windows-server/security/windows-services/security-guidelines-for-disabling-system-services-in-windows-server#cdpusersvc
- https://docs.microsoft.com/ru-ru/windows/privacy/manage-connections-from-windows-operating-system-components-to-microsoft-services
Дополнительная информация по блокировке телеметрии:
- https://habr.com/ru/post/357350/
- https://safezone.cc/threads/esche-odin-sposob-otkljuchenija-sbora-telemetrii-v-oc-windows-10.26276/
Если вы, удалили службу CDPUserSvc, DevicesFlowUserSvc и другие службы через командную строку, или использовали готовый BAT-файл по удалению служб, а после обнаружили какие либо проблеммы, можете восстановить удаленные службы, воспользовавшись готовым твиком в заметке от 29.07.2020:
Добавлено 28.07.2020 после заметки от пользователя в комментарии.
Один из пользователей пожаловался в комментарии, что после использования bat-файла, у него перестал работать Bluetooth. Выше, внес изменение в заметку от 24.05.2020.
Суть всей этой ситуации в том ,что нужно делать резервные копии при любых вмешательствах в систему. Более того, не нужно использовать те решения в которых мы не разбираемся или не уверенны. Для этого, можно уточнить в комментариях. Также, нужно читать и исследовать информацию, прежде чем её использовать. И снова резервные копии. Без них, пожалуйста, ни в коем случае, не делайте никаких изменений в систему.
Также, нужно обратить внимание, что способ с отключением службы CDPUserSvc — не работает (как и указанно в заметке от 24.05.2020). Единственный рабочий способ на данный момент, это полное удаление данной службы.
И последнее. Отключение данных служб, необходимо далеко не всем. Например, если вы, отключите только службу CDPSvc, это не решит вопрос с телеметрией. В плане быстродействия, тоже не прибавит прироста в производительности, так как у Microsoft есть и другие службы, которые собирают и отправляют телеметрию и нагружают систему. Соответственно, нужно подходить комплексно и отключать все, что связанно с телеметрией. Вы готовы к проблемам и экспериментам?
Что касается замечания в комментарии от человека по поводу службы DevicesFlowUserSvc.
Данная служба, автоматически изменяет тип ввода в зависимости от режима работы устройства. Есть устройства два в одном, например ноутбук, который легко может стать планшетом. И если для ноутбука в основном используется мышка/тачпад и клавиатура, то для планшета — сенсорный экран. И чтобы оптимизировать ввод данных и нужна служба DevicesFlowUserSvc. В теории можно отключить данную службу и это не должно вызвать проблем. Конечно, если у вас именно такой ноутбук, который можно превратить в планшет, то некоторые настройки ввода возможно придется производить вручную.
Сама служба работает под процессом svchost.exe, который запускается из системной папки с таким параметром:
C:\Windows\system32\svchost.exe -k DevicesFlow
Использует в работе библиотеку:
C:\Windows\System32\DevicesFlowBroker.dll
При этом, на момент написания bat-файла, данная служба не имела никакого отношения к настройкам Bluetooth. Сейчас, глянул в описание данной службы в ОС Windows 2004 и вижу, что есть упоминание про Bluetooth. Поэтому, как уже замечено человеком в комментарии, если вы пользуетесь Bluetooth, то лучше не отключайте данную службу. При этом, делайте РЕЗЕРВНЫЕ копии системы, реестра и создавайте точки восстановления перед любыми манипуляциями.
Ведь проблема в том ,что завтра, кто-то напишет, что у него после отключения/удаления какой-то службы, что-то перестало работать. Ведь есть люди, которые используют стандартный календарь Windows, а при отключении службы UnistoreSvc, он может не функционировать. И кто будет виноват в этом случае? Также, как в случае со службой DevicesFlow, которая отвечает за «превращение» ноутбука в планшет и обратно, каким-то образом теперь связанна и с Bluetooth. Соответственно, снова возвращаемся к необходимости создавать резервные копии перед любыми манипуляциями/изменениями в системе.
Вывод.
Сегодня службы могут отвечать за одно, а завтра после очередного обновления, они могут иметь другой функционал, поменять принцип работы или начнут приводить к системным сбоям при их отключении/удалении. Соответственно, всегда нужно делать резервные копии системы.
Если у вас были удалены службы и вам нужно обратно их вернуть, восстановите их через точку восстановление системы или из резервной копии образа системы. Если у вас нет точек восстановления и образа системы, переустановите систему в режиме обновления с сохранением файлов и приложений.
Также, ниже есть готовые твики реестра, для восстановления удаленных служб после использования BAT-файла.
Успехов в борьбе с телеметрией.
Добавлено 29.07.2020 после заметки от пользователя в комментарии (по просьбе самого пользователя, его комментарии, были удалены).
КАК ВОССТАНОВИТЬ УДАЛЕННЫЕ СЛУЖБЫ в ОС Windows 10?
Большое спасибо, одному из пользователей, который нашел решение проблемы с восстановлением удаленных служб и поделился данной информацией. По информации от данного человека, добавляю заметку.
Прежде чем вносить какие-либо изменения в реестр, настоятельно
рекомендуется создать точку восстановления системы, резервную копию реестра и резервный образ системы.
Если вы удалили службу DevicesFlow и у вас перестал работать Wi-Fi или Bluetooth, воспользуйтесь следующей инструкцией:
Скачайте и примените твик реестра для восстановления службы DevicesFlow
После перезагрузки системы, служба DevicesFlow должна работать.
Для восстановления всех удаленных служб, после применения bat-файла по удалению служб, скачайте и примените второй твик, для восстановления удаленных служб.
Твик реестра для восстановления всех удаленных служб после BAT-ника
Как и просил человек, добавляю данную информацию к заметке.
Дополнительный твик реестра и bat-файлы предоставленный пользователем в комментарии, для тех, у кого проблемы с Bluetooth. Скачайте и после применения, перезагрузите систему.
Восстановление работы Bluetooth
Готовое решение по восстановлению работы Bluetooth для тех, кто отключал службы посредством твиков.
Если вам нужно просто восстановить работу служб по умолчанию (раннее вы их не удаляли, а просто отключали) при помощи правки реестра, BAT-файлов или утилит, можете скачать готовые твики реестра для нужной службы тут (есть готовое решение, по восстановлению всех служб по умолчанию):
P.S.
Спасибо всем, кто оставляет комментарии со своими заметками, уточнениями и поправками. Это крайне полезно, так как помогает уберечь других пользователей от ошибок, а также позволяет обмениваться опытом и решать проблемы.
Обновленную информацию, по поводу того, как восстановить удаленную службу DevicesFlow в ОС Windows 10, смотрите в новой заметке: Как восстановить удаленную службу DevicesFlow (DevicesFlowUserSvc) в ОС Windows 10?
По теме:
- Уменьшаем количество отправки телеметрии в Microsoft. Какие службы в ОС Windows 10 можно отключить?
- Как заблокировать поиск и установку обновлений в ОС Windows 10?
Будут вопросы, смело задавайте их в комментариях на данном блоге.
На чтение 4 мин Опубликовано Обновлено
Windows 10 — операционная система, которая предоставляет множество возможностей пользователям. Одной из таких возможностей является служба доступа к данным пользователя. Эта служба позволяет пользователям управлять своими данными, чтобы обеспечить безопасность и удобство использования приложений и сервисов.
Основная функция службы доступа к данным пользователя в Windows 10 — это управление доступом к данным и настройками пользователя. Пользователь может выбирать, какие приложения и сервисы имеют доступ к его данных, а также контролировать, какие данные передаются этим приложениям и сервисам. Благодаря этому пользователь может защитить свои личные данные и избежать несанкционированного доступа к ним.
Важной особенностью службы доступа к данным пользователя в Windows 10 является возможность синхронизации данных между устройствами. Это означает, что пользователь может получить доступ к своим данным с любого устройства, где установлена операционная система Windows 10. Это позволяет сохранить доступ к важным данным даже при смене устройства или при использовании нескольких устройств одновременно.
Кроме того, служба доступа к данным пользователя в Windows 10 обеспечивает возможность резервного копирования и восстановления данных. Если пользователь случайно удаляет или портит свои данные, он может восстановить их из резервной копии. Это предоставляет дополнительную защиту от потери важной информации.
В заключение, служба доступа к данным пользователя в Windows 10 является важной частью системы, которая предоставляет пользователям возможность контролировать свои данные и обеспечивает безопасность и удобство использования приложений и сервисов. Благодаря этой службе пользователь может хранить, синхронизировать, резервировать и восстанавливать свои данные, сохраняя их доступность и защищая их от несанкционированного доступа.
Определение и назначение службы
Служба доступа к данным пользователя выполняет несколько важных задач:
- Обеспечивает безопасный доступ к данным пользователя. С помощью службы доступа к данным пользователя программам предоставляется возможность получать доступ к данным только после предоставления необходимых разрешений пользователя.
- Управляет синхронизацией данных. С помощью службы доступа к данным пользователя приложения могут синхронизировать данные пользователя между различными устройствами и облачными сервисами.
- Предоставляет высокую производительность доступа к данным. Служба доступа к данным пользователя оптимизирует работу с данными, обеспечивая быстрый доступ и минимальное использование системных ресурсов.
Служба доступа к данным пользователя является одним из ключевых компонентов операционной системы Windows 10, обеспечивающим безопасный и эффективный доступ к данным пользователя для различных программ и приложений.
Возможности и функционал службы доступа к данным пользователя
Служба доступа к данным пользователя в Windows 10 обладает множеством полезных функций, которые позволяют управлять доступом к данным пользователя, повышать безопасность и удобство использования операционной системы.
Вот некоторые из возможностей и функционала службы доступа к данным пользователя:
-
Управление учетными записями: служба доступа к данным пользователя позволяет создавать и управлять учетными записями пользователей. Это включает в себя возможность создавать новые учетные записи, редактировать существующие, устанавливать пароли и управлять правами доступа.
-
Настройка политик безопасности: служба доступа к данным пользователя позволяет устанавливать и настраивать политики безопасности для учетных записей пользователей. Это включает в себя установку сложных паролей, требование смены паролей через определенный период времени и блокировку учетных записей после нескольких неудачных попыток входа.
-
Управление доступом к данным: служба доступа к данным пользователя предоставляет гибкие возможности для управления доступом к данным на компьютере. Это включает в себя возможность ограничить доступ к определенным папкам и файлам, разрешить или запретить выполнение определенных программ и установку программ.
-
Шифрование данных: служба доступа к данным пользователя предлагает возможность шифрования данных на компьютере. Это позволяет защитить конфиденциальные данные от несанкционированного доступа и использования. Служба предлагает различные методы шифрования, включая BitLocker, который позволяет шифровать весь диск или отдельные разделы.
-
Управление сетевыми ресурсами: служба доступа к данным пользователя обеспечивает возможность управления сетевыми ресурсами, такими как сетевые принтеры, общие папки и приватные сети. Это позволяет пользователям легко настраивать доступ к данным и совместную работу с другими пользователями.
В целом, служба доступа к данным пользователя в Windows 10 предоставляет широкий функционал для управления доступом к данным и повышения безопасности операционной системы. Это делает ее мощным инструментом для администрирования и удобства использования компьютера.
Я вижу странную службу в моей системе windows 10 под названием «User Data Access_14d4fe» с внутренним именем службы UserDataSvc_14d4fe.
путь к исполняемому файлу-это C:WINDOWSsystem32svchost.exe -k UnistackSvcGroup
Я считаю, что это как-то связано с приложениями Магазина Windows. Я могу это остановить? Отменить регистрацию? Что она делает? В его описании говорится: «предоставляет приложениям доступ к структурированным пользовательским данным, включая контактную информацию, календари, сообщения и другой контент. Если вы остановите или отключите эту службу, приложения использование этих данных может работать неправильно.».
Я остановил его и не вижу ничего не работает, я предполагаю, что он должен влиять что-то делать с Windows store?
Я не могу изменить тип запуска ручной. Я не могу отключить или удалить его, даже используя командную строку. Есть ли способ избавиться от этой услуги полностью в Windows 10?
Решение проблемы со службой CDPUserSvc в Windows 10 / Windows Server 2016
После установки ноябрьских обновлений безопасности на Windows 10 / Windows Server 2016, от пользователей стали поступать жалобы на проблемы с постоянными падениями службы CDPUserSvc. В этой статье мы разберемся с тем, что такое служба CDPUserSvc, почему она периодически прекращает работу, как исправить эту проблему и можно ли отключить службу CDPUserSvc в Windows 10.
Служба CDPUserSvc впервые появилась в Windows 10 и с самого начала она вызывает у пользователей множество вопросов и создает ряд проблем.
Ошибка Прекращена работа программы CDPUserSvc_xxxxx
Относительно недавно некоторые пользователи Windows 10 / Windows Server 2016 стали жаловаться, что при загрузке, выключении Windows 10 или даже каждые несколько минут появляется ошибка:
В журнале приложений при этом постоянно фиксируются ошибки вида:
Faulting application name: svchost.exe_CDPUserSvc_2ce84fe, version: 10.0.14393.0, time stamp: 0x57899b1c
Faulting module name: cdp.dll, version: 10.0.14393.1715, time stamp: 0x59b0d38c
Exception code: 0xc0000005
Fault offset: 0x0000000000193cf5
Faulting process id: 0x4484
На компьютерах с Windows 10 эта ошибка стала появляться у некоторых пользователей после установки обновления Anniversary Update (1607). В этом случае стоит попробовать запустить службу CDPUserSvc в изолированном процессе, либо же совсем ее отключить (об этом ниже).
В большинстве же случаев этот баг вызван ноябрьским обновлением KB4048953 для Windows Server 2016 и Windows 10.
Если данное обновление у вас присутствует, чтобы избавится от данной проблемы, достаточно корректно удалить обновление KB4048953 ( wusa.exe /uninstall /kb:4048953 ), либо дождаться выхода декабрьского пакета накопительных обновлений, в котором баг обещали пофиксить.
Зачем нужна служба CDPUserSvc?
Служба CDPUserSvc (Connected Devices Platform User Service / служба платформы подключенных пользовательских устройств). Само имя службы является динамическим и состоит из строки CDPUserSvc_ и 5 случайно сгенерированных символов (в моем примере это CDPUserSvc_6b511).
В различных билдах Windows 10 служба CDPUserSvc имеет разный тип запуска
Исполняемый файл: %WinDir%System32CDPSvc.dll
Что интересно, если открыть консоль со списком служб (Services.msc) задач и найти службу CDPUserSvc, то можно обнаружить что в ее описании содержится текст:
Почему это происходит – не понятно.
Официальной информации о данной службе от Microsoft мне найти не удалось. Если произвести анализ соединений службы CDPUserSvc, можно обнаружить, что данная служба периодически подключается к серверам Microsoft и OneDrive и отправляет какие-то данные по HTTPS. Посмотрим, как выглядит процессы, запускаемые в группе UnistackSvcGroup. Для этого в Process Explorer откроем свойства процесса svchost.exe и посмотрим его свойства.
В рамках этого процесса запущены пять служб (обратите внимание, что все они в имени содержат одинаковый с CDPUserSvc пятизначный идентификатор:
Судя по всему, служба CDPUserSvc также отвечает за синхронизацию данных пользователя с серверами MSFT (телеметрия? А оно вам надо?). Поэтому службу CDPUserSvc можно без особого ущерба для ОС отключить (если, конечно вы не пользуетесь нативными контактами, почтой и календарем Windows 10).
Изоляция процесса CDPUserSvc
Еще одним решением, которое должно исправить проблему постоянного падения службы CDPUserSvc_xxxxx, является ее запуск в изолированным режиме. Для этого в командной строке с правами администратора, выполните команду:
sc config cdpusersvc type= own
Сервис CDPuserSvc после этого должен начать запускаться в собственном процессе svchost.exe. Проверьте, исчезнет ли после этого проблема падения службы CDPuserSvc. Если нет – попробуйте отключить ее.
Как отключить службу CDPUserSvc
Если в консоли управления службами (services.msc) попробовать вручную остановить службу CDPUserSvc_6b511 и перевести ее в состояние Отключена, через какое-то время она включится опять (с другим именем).
Запретить запуск службы можно через реестр, для чего в ветке реестра HKEY_LOCAL_MACHINESYSTEMCurrentControlSetServicesCDPUserSvc нужно изменить значение параметра Start с 2 (Автоматический запуск) на 4 (Отключена).
Или выполнить команды:
sc config CDPUserSvc start= disabled
reg add «HKLMSYSTEMCurrentControlSetServicesCDPUserSvc /v «Start» /t REG_DWORD /d «4» /f
Источник
Отключаем службу CDPUserSvc в Windows 10
Продвинутые пользователи Windows часто обращают внимание на службу CDPUserSvc. Подозрение вызывает её название, которое может меняться за счёт добавления пяти случайно сгенерированных символов, например, «CDPUserSvc_30ebf». Так же многих настораживает отсутствие описания этой службы. Вместо него в диспетчере содержится ошибка «Error Code: 15100».
Что же делает служба CDPUserSvc
Отключаем CDPUserSvc
Чтобы отключить CDPUserSvc сначала узнаём точное название службы. Нажимаем кнопку «Пуск» и в строке поиска вводим «services.msc». Клик по Enter и откроется окно в котором ищем CDPUserSvc_xxxxx, где xxxxx — 5 сгенерированных случайным образом символов. Эти символы потребуются при вводе команд удаления.
Команды удаления пишем в консоль Windows. Запустить её необходимо от имени администратора, иначе попытка удаления приведёт к ошибке «Отказано в доступе». Поэтому заходим в системный каталог %SystemRoot%system32 (C:Windowssystem32) и ищем «cmd.exe». Для запуска с полными правами вызываем контекстное меню и выбираем команду «Запуск от имени администратора». Вводим команды отключения и удаления. Кроме самой службы CDPUserSvc так же приходится отключать связанные с ней процессы, иначе после перезагрузки можем получить синий экран. Операционная система при этом запустит восстановление и ничего не удалится.
Перезагрузите компьютер, после чего в редакторе реестра найдите ветку HKEY_LOCAL_MACHINESYSTEMCurrentControlSetServices и удалите в ней следующие ключи:
Внимание! Слышал о том что у некоторых после удаления службы Windows уходит в синий экран. Прошу Вас перед проделыванием данной операции создавать резервную точку восстановления!
Никакой ответственности за данные действия я не несу! Вы все делаете на свой страх и риск!
Источник
Привет всем! Когда-то я писал статью, в которой я рассказывал какие службы можно отключить в Win 7, но сейчас уже во всю вышла 10ка и сегодня мы разберемся, какие службы нужно отключить в Windows 10.
Как отключать службы и как в них зайти, я писал тут, по этому не буду повторяться. Для отключения ненужных служб в Windows 10, заходим в службы, читаем что означает служба и отключаем по ненадобности.
* BranchCache — Служба кэширует сетевое содержимое. Если не пользуетесь домашней сетью, то вообще можете отключить.
*CDPSvc (Connected Device Platform Service) — эта служба относится из серии сбора данных. Она синхронизирует календарь, контакты, почту и другие пользовательские данные. Я рекомендую отключить эту службу в последнюю очередь, чтобы проверить, нужна она вам или нет. Скорее всего вам она понадобится, если вы пользуетесь учетной записью Майкрософт и вам нужна синхронизация с мобильным устройством.
* CoreMessaging — Осуществляет связь между компонентами. Служба спорная очень, т.к. в сети нет информации по ней. Её отключить можно только через реестр и кто отключал, система могла больше не запуститься. По этому пока оставляем.
* DataCollectionPublishingService — Эту штуку вообще лучше отключить. Это связь операционной системы с удаленным облаком. Служба собирает так скажем статистику ваших действий.
* DHCP-клиент — Если пользуетесь интернетом не трогайте ни в коем случае. Именно эта служба присваивает вам ip адрес.
* dmwappushsvc — Опять сбор сведений, её тоже отключаем. Это клавиатурный шпион. Передает действия ваших клавиш в удаленное облако.
* DNS-клиент — Так же необходимая служба для использования интернета. Работает с вашими DNS (служит для правильных направлений).
* Enterprise App Management Service — служба для корпоративных приложений. Её можно отключить, но если пользуетесь офисом например или приложениями Майкрософта, то нужно экспериментировать. Отключить и смотреть все ли будет хорошо в приложениях.
* KtmRm для координатора распределенных транзакций — системная функция транзакций. Её так же оставляем.
* Plug-and-Play — служит для автоматического распознавания изменений в системе. Например когда вы подключаете флешку, просыпается эта служба… Так что оставляем как есть.
* Quality Windows Audio Video Experience — передача аудио и видео по сети в режиме реального времени. Не нужна только если нет сети (или интернета) в остальных случаях оставляем.
* SMP дисковых пространств — Опять же новая служба из серии неизвестных. Я отключил бы и посмотрел как будет работать. Эта служба позволяет управлять дисковым пространством, но отключив её, я спокойно мог работать с файлами и делить диски.
* Superfetch — Полезная функция, работает с кэшем, ускоряет работу Windows. В этой службе есть 2 стороны, с одной стороны она будет быстрее запускать часто используемые приложения, с другой стороны, оперативки станет меньше. Тут я так же советую протестировать, насколько сильно она повысит быстродействие на вашем компьютере. А пользователям с SSD дисками я посоветую отключить её, т.к. отклик у этих дисков и так сумасшедший.
* WalletService — Опять служба слежки, отключаем.
* Windows Audio — Управляет звуком. Если не нужен звук отключаем. В остальных случаях оставляем.
* Windows Driver Foundation — User-mode Driver Framework — для нормальной работы драйверов, не трогайте. Пусть остается как есть.
* Windows Search — Индексирование файлов для поиска. Если не пользуетесь и есть время подождать пока найдется файл, то отключаем. На ssd обязательно отключаем!
* Автоматическая настройка сетевых устройств — нужна для обнаружения в сети новых устройств. Если не пользуетесь сетью и интернетом, то можно отключить.
* Автонастройка WWAN — служба для использования мобильного интернета. Если пользуетесь usb модемом, сим картой в ноуте, то не отключайте.
* Автономные файлы — помогает работать, автономно с недоступными файлами, которые загрузились до этого. Ставим вручную.
* Агент политики IPsec — Нужна при наличии сети и интернета.
* Адаптер производительности WMI — нужна для служб требующие wmi, ставим вручную. Если каким-то приложениям понадобятся, те сами запустят)
* Адаптивная регулировка яркости — Оставляем если есть датчик освещения.
* Архивация Windows — Если не пользуетесь отключайте. Но лучше почитайте про архивацию в windows мало ли, будете пользоваться.
* Биометрическая служба Windows — нужна лишь при использовании биометрических устройств. В остальных случаях отключаем.
* Брандмауэр Windows — Я если честно всегда отключаю, т.к. воровать у меня нечего) А если и зашифруют данные, то восстановлю) Но вам посоветую обзавестись например касперским интернет секьюрити, которого есть и антивирус и брандмауэр. А этот отключите нафиг, т.к. он иногда блокирует что не нужно) Вообщем он следит за безопасностью вашего компьютера и закрывает порты, чтобы ворюги не смогли залезть к вам в компьютер)
* Браузер компьютера — В домашней сети не нужна. Вручную.
* Брокер времени — Координирует выполнение фоновой работы для приложения WinRT. Отвечает за работу Windows API. По этому если вы не знаете что это, то можете попробовать её отключить, правда отключить её можно только через реестр. Как это сделать есть информация в интернете. У некоторых пользователей эта служба съедает пол ресурсов процессора, но после отключения, обязательно проверьте на стабильность работу компьютера.
* Брокер системных событий — Опять же для приложений WinRT, так же если отключаете проверьте стабильность работы после отключения.
* Брокер фонового обнаружения DevQuery — Следит за приложениями в фоне, лучше оставить.
* Быстрая проверка — При необходимости проверяет повреждение файловой системы. Тоже спорная служба, но лучше оставить.
* Веб-клиент — Нудна если нет интернета. Служит для работы с файлами в интернете. Оставляем.
* Виртуальный диск — Служба для работы с запоминающими устройствами. Ставим вручную.
* Вспомогательная служба IP — Работает с протоколом версии 6. Я всегда отключаю его самого, так что и службу можно вообще отключить.
* Вторичный вход в систему — Ставьте вручную, т.к. некоторые игры или программы включат её по необходимости.
* Готовность приложений — Служба подготавливает приложения к первому входу или же при установке новых. Лучше оставить вручную, когда нужно будет, она сама запустится.
* Группировка сетевых участников — Нужна для домашней группы. Ставьте вручную, мало ли понадобится…
* Диспетчер автоматических подключений удаленного доступа — Ставим вручную. Нужна для удаленных подключений.
* Диспетчер локальных сеансов — Управляет сеансом пользователя. Если отключить, система может не загрузится, по этому оставляем.
* Диспетчер настройки устройств — Настраивает и устанавливает новые устройства. Если отключить, то установка новых устройств может происходить неправильно. Служба работает вручную и запускается когда появляется новое устройство. Поэтому оставляем как есть.
* Диспетчер печати — Нужна если есть с чего печатать. В остальных случаях отключаем.
* Диспетчер подключений удаленного доступа — вручную. Один раз вообще отключил и не смог создать подключение. Так что лучше вручную.
* Диспетчер пользователей — Управляет несколькими пользователями. Если у вас один пользователь, ставьте вручную.
* Диспетчер проверки подлинности Xbox Live — если нет Xbox, то отключаем.
* Диспетчер скачанных карт — Отключайте если не используете приложение «Карты».
* Диспетчер удостоверения сетевых участников — Оставляем вручную, по необходимости запуститься сама.
* Диспетчер сеансов диспетчера окон рабочего стола — Если не используете прозрачность от Aero, то можно отключить, даст большой прирост.
* Диспетчер удостоверения сетевых участников — Нужна для сети. Ставим лучше вручную.
* Диспетчер учетных данных — Лучше вручную. Хранит ваши данные, например логины и пароли.
* Диспетчер учетных записей безопасности — Лучше оставить как есть. Если отключить данную службу, то все изменения в локально политике безопасности пропадут.
* Доступ к HID-устройствам — Доступ к быстрым клавишам. Отключите, если какие-то комбинации перестанут работать, то поставьте обратно.
* Журнал событий Windows — записывает все события. Полезный инструмент для опытного пользователя. Отключить невозможно.
* Журналы и оповещения производительности — системная служба, оставляем как есть.
* Защита программного обеспечения — так же системная служба, оставляем как есть.
* Изоляция ключей CNG — Вручную.
* Инструментарий управления Windows — Системная служба, без неё, некоторые приложения могут работать некорректно, так что лучше оставить.
* Интерфейс гостевой службы Hyper-V — Если не знаете что такое Hyper-V, то отключаем.
* Клиент групповой политики — Оставляем. Отвечает за настройками политики безопасности.
* Клиент отслеживания изменившихся связей — Отслеживание файлов ntfs, не нужно. Отключаем.
* Контейнер службы Microsoft Passport — Если нет виртуальной смарт-карты TPM, то отключайте.
* Координатор распределенных транзакций — Ставим вручную.
* Ловушка SNMP — Некоторые программы будут собирать о вас информацию. Так что отключайте.
* Локатор удаленного вызова процедур (RPC) — Вручную, при необходимости приложения её запустят.
* Маршрутизация и удаленный доступ — Не нужна. Отключаем.
* Модули ключей IPsec для обмена ключами в Интернете и протокола IP с проверкой подлинности — Не нужна, но лучше вручную.
* Модуль запуска процессов DCOM-сервера — Системная служба, оставляем как есть.
* Модуль поддержки NetBIOS через TCP/IP — Если нет других компьютеров в сети, то вручную.
* Настройка сервера удаленных рабочих столов — Если вы не создаете сервер удаленных рабочих столов, то отключайте.
* Немедленные подключения Windows — регистратор настройки — Вручную.
* Обнаружение SSDP — Необходима для новых устройств, но не всегда такие устройства можно встретить. По этому поставьте вручную, а если не понадобится, то отключите.
* Обнаружение интерактивных служб — Вручную.
* Обновление службы оркестратора — Решение по управлению рабочими процессами в центре обработки данных. Orchestrator позволяет автоматизировать создание, мониторинг и развертывание ресурсов в среде. Вообщем поставьте вручную.
* Общий доступ к подключению к Интернету (ICS) — Не нужна, если вы не расшариваете ваш интернет в сетевых подключениях.
* Определение оборудования оболочки — необходима для диалогового окна автозапуска диска или флешки. Кому как удобно, большинству это нужно. Я оставил.
* Оптимизация дисков — Это теперь по новому называется дефрагментация дисков, на деюсь знаете что это. Оставляем как есть, а если у нас установлен SSD диск, то отключаем.
* Оптимизация доставки — Это что-то типа торрента. Например качаете обновления или приложения с магазина, то скачивание происходит с найденных источников. Тем самым скорость загрузки возрастает. Лучше оставить вручную, когда будет происходить какая-нибудь закачка, она включится автоматически.
* Перенаправитель портов пользовательского режима служб удаленных рабочих столов — Если не используете удаленные соединения, то не нужно. Лучше поставьте вручную.
* Питание — Не отключается. Оставляем.
* Планировщик заданий — Желательно оставить как есть, т.к. сейчас много программ его использует.
* Поддержка элемента панели управления «Отчеты о проблемах и их решениях» — Вручную.
* Политика удаления смарт-карт — для пользователей смарт-карт, лучше вручную.
* Помощник по входу в учетную запись Майкрософт — Помогает в создании и входе в четную запись Майкрософт. Лучше оставить вручную.
* Помощник по подключению к сети — Уведомления о DirectAccess не нужны, отключаем.
* Посредник подключений к сети — Если не нужны уведомления о программах в магазине, то отключайте.
* Поставщик домашней группы — Для использования домашних групп. Лучше вручную.
* Проводная автонастройка — Вручную.
* Программа архивации данных — Если пользуетесь архивацией и восстановлением, то оставляем как есть. Если нет, то отключаем.
* Программный поставщик теневого копирования (Microsoft) — Вручную.
* Прослушиватель домашней группы — Вручную.
* Протокол PNRP — Тоже оставляем вручную. Некоторые приложения могут использовать службу.
* Публикация ресурсов обнаружения функции — Нужна если вы хотите показывать свои файлы другим компьютерам по сети. Если не хотите, то вручную или отключить.
* Рабочая станция — лучше оставить, т.к. некоторые приложения задействуют данную службу.
* Рабочие папки — Если используете рабочие папки (обычно их используют в организациях), то оставьте как есть, если нет отключите.
* Распространение сертификата — Лучше вручную.
* Расширения и уведомления для принтеров — Если используете принтер, то оставьте, если нет, то отключите.
* Расширяемый протокол проверки подлинности (EAP) — Вручную.
* Сборщик событий Windows — Вручную.
* Сведения о приложении — Вручную.
* Сервер — Если компьютер не используется как сервер или не использует общий доступ к файлам и принтерам, то отключайте.
* Сервер моделей данных плиток — Если используете интерфейс метро, то оставляйте, если нет, то отключаем.
* Сетевая служба Xbox Live — опять же если не используете Xbox, то отключайте.
* Сетевой вход в систему — Вручную.
* Сетевые подключения — Оставьте как есть. Если нет сети или интернета, то можете отключить.
* Система событий COM+ — ставим вручную. Приложения зависящие от это службы сами её запустят при необходимости.
* Системное приложение COM+ — Так же вручную.
* Служба Microsoft Passport — Если нет виртуальной смарт-карты TPM, то отключайте.
* Служба push-уведомлений Windows — Если вам не нужны уведомления от приложений, то отключайте. Если нужны, то оставляйте.
* Служба SSTP — Оставляем как есть, нужна служба если есть интернет на компьютере.
* Служба Windows License Manager — Служба нужна для управления лицензиями приложений скачанных в магазине. Если от туда ничего не качаете, то отключайте.
* Служба Windows Mobile Hotspot — Служба нужна для организации точки доступа Wi-Fi, т.е. раздавать беспроводной интернет другим устройствам. Если не раздаете, то отключите.
* Служба автоматического обнаружения веб-прокси WinHTTP — Если нужен интернет, то оставьте как есть.
* Служба автонастройки WLAN — служба для беспроводных сетей. Соответственно если их нет, она не нужна.
* Служба базовой фильтрации — с одной стороны, она не нужна (если не нужна безопасность), но с другой, некоторые программы, могут выдавать ошибки. Так что оставляем.
* Служба беспроводной связи Bluetooth — Нужна если пользуетесь гарнитурами Bluetooth.
* Служба виртуализации удаленных рабочий столов Hyper-V — Опять же, если не знаете что такое Hyper-V, то отключайте.
* Служба времени Windows — нужна для синхронизации времени с интернетом.
* Служба географического положения — Отключаем. Она нужна только для телефонов. Интернет и так найдет где вы находитесь)
* Служба данных датчиков — Если вы не подключали никаких датчиков, то отключайте. На телефонах и планшетах оставьте.
* Служба датчиков — Тоже самое. Нужно для телефонов и планшетов.
* Служба демонстрации магазина — Отключаем, не нужно ничего демонстрировать)
* Служба диагностического отслеживания — Служба из серии слежки, по этому отключаем.
* Служба завершения работы в качестве гостя (Hyper-V) — Опять же если не знаете что такое Hyper-V, то отключаем.
* Служба загрузки изображений Windows (WIA) — Нужна служба, только если есть сканер. Она отвечает за получение изображений со сканеров и камер.
* Служба запросов на теневое копирование томов Hyper-V — Опять же если не знаете что такое Hyper-V, то отключаем.
* Служба защитника Windows — С хорошим антивирусом, это ненужная служба, но просто так её не отключить тут.
* Служба инициатора Майкрософт iSCSI — Ставим вручную, если программам понадобится, они сами её запустят.
* Служба интерфейса сохранения сети — Нужна для нормальной работы сети.
* Служба инфраструктуры фоновых задач — Для нормальной работы фоновых операций, оставьте.
* Служба истории файлов — Новый способ защиты файлов, при любых изменениях файлы дублируются. Отключать или нет дело каждого. Я наверно отключил бы, т.к. раньше не было и не нужно было)
* Служба кэша шрифтов Windows — служит для повышения производительности, кэширует шрифты и не тратит время на загрузку.
* Служба лицензий клиента (ClipSVC) — нужна для приложений скачанных из магазина. Если ничего от туда не качаете, то можно отключить.
* Служба Магазина Windows (WSService) — Если пользуетесь магазином, то оставляем, если нет, отключаем.
* Служба маршрутизатора AllJoyn — Если не знаете что это такое, то отключайте.
* Служба маршрутизатора SMS Microsoft Windows — На компьютере эта служба точно не нужна!
* Служба модуля архивации на уровне блоков — Ставим вручную. Если понадобится архивация или восстановление, то служба сама запуститься.
* Служба наблюдения за датчиками — Если на компьютере нет датчиков, то не нужна.
* Служба настройки сети — Лучше оставить вручную.
* Служба обмена данными (Hyper-V) — Опять же если не пользуетесь Hyper-V отключайте.
* Служба общего доступа к портам Net.Tcp — По умолчанию выключена. Нужна если только понадобится протокол Net.Tcp.
* Служба общих сетевых ресурсов проигрывателя Windows Media — Вручную. Понадобится, включится.
* Служба перечисления устройств чтения смарт-карт — Если не пользуетесь смарт-картами, то отключайте.
* Служба перечислителя переносных устройств — Служит для синхронизации музыки, видео и т.д. со съемными носителями. Я бы поставил вручную. Не всегда это нужно.
* Служба поддержки Bluetooth — Нужна если есть Bluetooth.
* Служба политики диагностики — Нужна для диагностики неполадок… Она если честно помогает редко. По этому можете по-экспериментировать, отключив её. Если понадобится — включите.
* Служба помощника по совместимости программ — служба нужна для запуска программ, несовместимый с вашей ОС. Если нет таковых поставьте вручную.
* Служба проверки сети Защитника Windows — Опять же лучше хороший антивирус, чем эта служба, но просто так не отключите.
* Служба профилей пользователей — Лучше оставить. Она работает с профилями пользователей компьютера.
* Служба публикации имен компьютеров PNRP — Нужна для домашних групп.
* Служба пульса (Hyper-V) — Следит за состояние виртуальной машины. Если не пользуетесь виртуальными машинами Hyper-V, то отключайте.
* Служба развертывания AppX (AppXSVC) — Если не используете магазин, то отключайте.
* Служба регистрации ошибок Windows — Регистрирует ошибки. Лучше поставить вручную.
* Служба регистрации управления устройством — Лучше оставить вручную.
* Служба репозитория состояний — лучше оставить так же вручную.
* Служба сборщика ETW Internet Explorer — Ещё один сборщик, отключаем.
* Служба сведений о подключенных сетях — Лучше оставить как есть, для нормальной работы сети.
* Служба сеансов виртуальных машин (Hyper-V) — если нет виртуальных машин Hyper-V отключаем.
* Служба сенсорной клавиатуры и панели рукописного ввода — нужна для планшетов. Если нет на компьютере сенсорной клавиатуры или графического планшета, то отключаем.
* Служба синхронизации времени (Hyper-V) — если нет виртуальных машин Hyper-V отключаем.
* Служба совместного доступа к данным — оставьте вручную.
* Служба сопоставления устройств — Если компьютер не контактирует с другими устройствами по проводу или по беспроводным соединениям, то можно отключить.
* Служба списка сетей — Так же лучше оставить.
* Служба уведомления о системных событиях — Если не собираетесь смотреть сообщения Windows, то она вам не нужна.
* Служба удаленного управления Windows (WS-Management) — Поставьте вручную.
* Служба узла поставщика шифрования Windows — Отключаем.
* Служба установки устройств — Лучше оставить как есть, служба для правильной установки устройств.
* Служба хранилища — лучше оставить вручную.
* Служба шифрования дисков BitLocker — Шифрует диски. Если не пользуетесь, то лучше отключите.
* Служба шлюза уровня приложения — Служба нужна только для работы с брандмауэром. Вручную.
* Службы криптографии — Для установки новых программ, лучше оставьте как есть.
* Службы удаленных рабочих столов — Если не пользуетесь удаленными рабочими столами, то отключайте.
* Смарт-карта — Если ими не пользуетесь, то она вам не нужна.
* События получения неподвижных изображений — нужна для сканирования изображений. По этому если нет сканера, то отключаем.
* Сопоставитель конечных точек RPC — Служба нужна для входящего трафика. С ней ничего нельзя сделать. По этому оставляем.
* Сохранение игр на Xbox Live — Если нет Xbox, то отключаем.
* Средство построения конечных точек Windows Audio — Если нужен звук, оставьте.
* Стандартная служба сборщика центра диагностики Microsoft (R) — Опять сборщик, отключаем.
* Телефония — Оставьте вручную. Если понадобится, запустится.
* Темы — Едят много ресурсов памяти. Если не нужны, отключайте.
* Теневое копирование тома — Создает точки восстановления, архивация в фоновом режиме. Поставьте вручную. Если нужно будет запустится.
* Тополог канального уровня — Тоже вручную. Если понадобится, запустится.
* Удаленный вызов процедур (RPC) — Системная служба. Оставьте как есть.
* Удаленный реестр — Позволяет удаленным пользователям, манипулировать вашим реестром. Отключайте.
* Удостоверение приложения — Вручную.
* Узел системы диагностики — Диагностика проблем. Поставьте вручную.
* Узел службы диагностики — Так же вручную.
* Узел универсальных PNP-устройств — Ставьте вручную. Не все устройства PnP.
* Управление приложениями — Ставьте вручную. Служба позволяет настроить политики для приложений.
* Установщик ActiveX — Так же вручную. Понадобится установить такой объект, она сама запустится.
* Установщик модулей Windows — Устанавливает и удаляет компоненты и обновления. Вручную.
* Факс — Нужна если только есть факс.
* Фоновая интеллектуальная служба передачи (BITS) — Оставляем вручную. Служба полезная.
* Хост библиотеки счетчика производительности — Передает счетчики производительности другим пользователям. Отключаем.
* Хост поставщика функции обнаружения — Оставляем вручную. Нужно будет запустится.
* Цветовая система Windows (WCS) — Вручную. Нужна будет устройствам, запустят.
* Центр обеспечения безопасности — Следит за безопасностью Windows. Меня она бесит со своими уведомлениями. Так что отключать или нет, выбирать вам.
* Центр обновления Windows — С одной стороны полезная функция. Заделывает дыры в системе, обновляет драйвера, но с другой стороны, активно использует интернет, ресурсы памяти и если при обновлении выключить компьютер, может рухнуть ОС. Так что так же вам выбирать что важнее, безопасность или быстродействие.
* Шифрованная файловая система (EFS) — Для безопасности файлов. Лучше оставьте как есть вручную.
На это все. В данной статье я описал службы которые можно отключить в windows 10, а так же что лучше оставить, для нормальной работы системы. Проверил на себе, у меня все работает. Если у вас есть ещё какая-то информация, пишите, дополню, это поможет многим людям.
Источник
Содержание
- 990x.top
- Простой компьютерный блог для души)
- UnistackSvcGroup — что это за служба?
- UnistackSvcGroup — что это такое?
- UnistackSvcGroup — как убрать нагрузку?
- Отключаем службу CDPUserSvc в Windows 10
- Что же делает служба CDPUserSvc
- Отключаем CDPUserSvc
- Решение проблемы со службой CDPUserSvc в Windows 10 / Windows Server 2016
- Ошибка Прекращена работа программы CDPUserSvc_xxxxx
- Зачем нужна служба CDPUserSvc?
- Изоляция процесса CDPUserSvc
- Как отключить службу CDPUserSvc
990x.top
Простой компьютерный блог для души)
UnistackSvcGroup — что это за служба?
Приветствую! Иногда может быть непонятная ситуация — грузит комп не программа, не процесс, а группа служб. Здесь уже будет сложнее понять кто именно виновник — но при большом желании возможно.
UnistackSvcGroup — что это такое?
Параметр (ключ), при помощи которого запускаются некоторые системные службы. Но из-за общего параметра они в диспетчере могут отображаться в одной группе UnistackSvcGroup:

Службы, которые могут входить в группу UnistackSvcGroup:
- OneSyncSvc (Синхронизация узла) — синхронизирует почту, контакты, календарь и другие похожие данные.
- UserDataSvc (Служба доступа к данным пользователя) — обеспечивает доступ приложений к структурированным данным пользователя, например контактной информации, календарям, сообщениям и другому.
- PimIndexMaintenanceSvc (Служба контактных данных) — индексирует контактные данные, чтобы потом их можно было быстро найти.
- UnistoreSvc (Служба хранения данных пользователя) — обеспечивает хранение структурированных данных пользователя, таких как контактная информация, календари, сообщения и другое.
- CDPUserSvc — доступ к пользовательским данным, также может устанавливать соединение с серверами Microsoft (причина неизвестна).
- MessagingService — обмен сообщениями.
Возможно что это не весь список. Если посмотреть свойства служб, то увидите, что все они работают под процессом svchost.exe, который запускается из системной папки и с параметром:
C:WINDOWSsystem32svchost.exe -k UnistackSvcGroup
Также нашел в интернете рекомендации:
- Группа UnistackSvcGroup может грузить из-за запущенного обновления приложений в Microsoft Store. Поэтому попробуйте открыть магазин, потом в правом верхнем углу нажать три точки > настройки > передвинуть ползунок Обновлять приложения автоматически.
- Откройте папку C:UsersDimaAppDataLocalComms (где Dima — название учетки), скопируйте папку UnistoreDB в другую папку (или ее содержимое). После — удалите все данные внутри UnistoreDB и выполните перезагрузку ПК.
Мой личный совет — если хотите отключить в Windows 10 все шпионское и ненужное — используйте утилиту DoNotSpy10. Я пользуюсь уже не первый год, перед использованием утилита может сама создать точку восстановления, поэтому все безопасно.
UnistackSvcGroup — как убрать нагрузку?
Логично что стоит отключить службу, которая грузит ПК. Однако узнать это не всегда получается.
Что я предлагаю? Это отключить службы группы UnistackSvcGroup — можно все сразу, а можно по одной, чтобы выяснить какая грузит.
- В диспетчере задач на вкладке Процессы раскрыть группу служб (может называться Unistack). Будут названия — вам нужно узнать их короткие названия (о некоторых службах я уже писал выше).
- Имея короткие названия — можно пробовать отключать. Можно также службы удалить, но перед этим советую создать заранее точку восстановления.
Важно! Отключать стоит также и те службы, которые имеют дополнительную приставку, например CDPUserSvc_xxxxx (короткое название идет тоже с такой же приставкой).
Теперь главное — мини-план отключения службы, а также удаления (по желанию). Отключение может блокироваться, чтобы этого не было — нужно удалить параметр/субраздел Security для каждой службы. Как это сделать? Через реестр (Win + R > regedit) — открываем этот раздел:
Внутри находим раздел службы — он будет иметь такое же название (короткое), как и сама служба. Открываем его, находим параметр/субраздел Security и удаляем.
Все команды нужно выполнять в командной строке запущенной от администратора (зажимаем Win + X > выбираем соответствующий пункт). Сами команды (вместо NAME пишите короткое название службы):
- Остановка — sc stop «NAME»
- Отключение автозапуска — sc config «NAME» start= disabled
- Удаление — sc delete «NAME»
Удалять стоит только если создали точку восстановления!
Способ через реестр. Через командную строку должно сработать, но на всякий случай — чтобы запретить запускаться службе через реестр, необходимо открыть раздел:
Внутри нам нужно найти раздел службы, он имеет такое же название, как и сама служба. Открываем этот раздел, находим параметр Start, нажимаем по нему два раза и меняем значение на 4 (Отключено). Возможно что если вообще удалить этот раздел — то таким образом вы удалите и службу.
Пример раздела службы в реестре:
Задаем значение 4 параметру Start:
Учтите, что после отключения служб могут не работать некоторые метро-приложения, например Почта, Календарь.
Отключаем службу CDPUserSvc в Windows 10
Продвинутые пользователи Windows часто обращают внимание на службу CDPUserSvc. Подозрение вызывает её название, которое может меняться за счёт добавления пяти случайно сгенерированных символов, например, «CDPUserSvc_30ebf». Так же многих настораживает отсутствие описания этой службы. Вместо него в диспетчере содержится ошибка «Error Code: 15100».
Разберемся с названием службы. Это частичная аббревиатура, которая расшифровывается как Connected Devices Platform User Service или по русски — служба платформы подключенных пользовательских устройств. Пусть перевод Вас не смущает, на деле название не совпадает с реальным назначением. В некоторых версиях Windows служба запускается при старте системы, а в некоторых — только когда пользователь, приложение или сервис требуют этого от системы. Кроме этого, есть следующая информация:
- Исполняемый файл:
%SystemRoot%System32CDPSvc.dll . - Ключ системного реестра:
HKEY_LOCAL_MACHINESYSTEMCurrentControlSetServicesCDPUserSvc . - Запуск осуществляется через:
%SystemRoot%system32svchost.exe -k UnistackSvcGroup .
Теперь о том, почему в описании ошибка «Failed to Read Description. Error Code: 15100». Официального ответа на этот вопрос от Microsoft нет, но есть мнение что они просто не захотели честно разглашать назначение службы. Как Вы понимаете, это не с проста.
Что же делает служба CDPUserSvc
Название службы меняется и имеет вид CDPUserSvc_xxxxx. Обычно так ведут себя вредоносные программы, но Microsoft сообщает что это всё же системный процесс. При этом разъяснений по поводу назначения не дают. Для чего же системному процессу изменять название? Скорее всего это мера для предотвращения автоматического завершения и удаления службы из системы.
Изучив детально процесс, можно выяснить что он получает доступ к пользовательским данным и ведёт обмен информацией в зашифрованном виде с серверами Microsoft. Что это за информация выяснить не удалось, но возможно, это персональные данные пользователя Windows. И вот с какими службами взаимодействует CDPUserSvc:
- OneSyncSvc — синхронизирует почту, контакты, календарь и другие пользовательские данные.
- PimIndexMaintenanceSvc — индексирует поиск по контактам на мобильных устройствах.
- UnistoreSvc — отвечает за хранение пользовательских данных, таких как контакты, календари, сообщения.
- UserDataSvc — предоставляет приложениям доступ к структурированным данным пользователя.
Другими словами, Connected Devices Platform User Service имеет доступ к любым пользовательским данным, обменивается какой-то информацией с серверами и никак не влияет на работу операционной системы и приложений.
Отключаем CDPUserSvc
Никакой ответственности за данные действия я не несу! Вы все делаете на свой страх и риск!
Чтобы отключить CDPUserSvc сначала узнаём точное название службы. Нажимаем кнопку «Пуск» и в строке поиска вводим «services.msc». Клик по Enter и откроется окно в котором ищем CDPUserSvc_xxxxx, где xxxxx — 5 сгенерированных случайным образом символов. Эти символы потребуются при вводе команд удаления.
Команды удаления пишем в консоль Windows. Запустить её необходимо от имени администратора, иначе попытка удаления приведёт к ошибке «Отказано в доступе». Поэтому заходим в системный каталог %SystemRoot%system32 (C:Windowssystem32) и ищем «cmd.exe». Для запуска с полными правами вызываем контекстное меню и выбираем команду «Запуск от имени администратора». Вводим команды отключения и удаления. Кроме самой службы CDPUserSvc так же приходится отключать связанные с ней процессы, иначе после перезагрузки можем получить синий экран. Операционная система при этом запустит восстановление и ничего не удалится.
Перезагрузите компьютер, после чего в редакторе реестра найдите ветку HKEY_LOCAL_MACHINESYSTEMCurrentControlSetServices и удалите в ней следующие ключи:
Внимание! Слышал о том что у некоторых после удаления службы Windows уходит в синий экран. Прошу Вас перед проделыванием данной операции создавать резервную точку восстановления!
Никакой ответственности за данные действия я не несу! Вы все делаете на свой страх и риск!
Решение проблемы со службой CDPUserSvc в Windows 10 / Windows Server 2016
После установки ноябрьских обновлений безопасности на Windows 10 / Windows Server 2016, от пользователей стали поступать жалобы на проблемы с постоянными падениями службы CDPUserSvc. В этой статье мы разберемся с тем, что такое служба CDPUserSvc, почему она периодически прекращает работу, как исправить эту проблему и можно ли отключить службу CDPUserSvc в Windows 10.
Служба CDPUserSvc впервые появилась в Windows 10 и с самого начала она вызывает у пользователей множество вопросов и создает ряд проблем.
Ошибка Прекращена работа программы CDPUserSvc_xxxxx
Относительно недавно некоторые пользователи Windows 10 / Windows Server 2016 стали жаловаться, что при загрузке, выключении Windows 10 или даже каждые несколько минут появляется ошибка:
В журнале приложений при этом постоянно фиксируются ошибки вида:
Faulting application name: svchost.exe_CDPUserSvc_2ce84fe, version: 10.0.14393.0, time stamp: 0x57899b1c
Faulting module name: cdp.dll, version: 10.0.14393.1715, time stamp: 0x59b0d38c
Exception code: 0xc0000005
Fault offset: 0x0000000000193cf5
Faulting process id: 0x4484
Faulting application start time: 0x01d35ebff3f9a7f5
Faulting application path: C:WINDOWSsystem32svchost.exe
Faulting module path: c:windowssystem32cdp.dll
Report Id: f7159168-5104-440e-34c1-6b42ed6649ee
Faulting package full name:
Faulting package-relative application ID:
На компьютерах с Windows 10 эта ошибка стала появляться у некоторых пользователей после установки обновления Anniversary Update (1607). В этом случае стоит попробовать запустить службу CDPUserSvc в изолированном процессе, либо же совсем ее отключить (об этом ниже).
В большинстве же случаев этот баг вызван ноябрьским обновлением KB4048953 для Windows Server 2016 и Windows 10.
Если данное обновление у вас присутствует, чтобы избавится от данной проблемы, достаточно корректно удалить обновление KB4048953 ( wusa.exe /uninstall /kb:4048953 ), либо дождаться выхода декабрьского пакета накопительных обновлений, в котором баг обещали пофиксить.
Зачем нужна служба CDPUserSvc?
Служба CDPUserSvc (Connected Devices Platform User Service / служба платформы подключенных пользовательских устройств). Само имя службы является динамическим и состоит из строки CDPUserSvc_ и 5 случайно сгенерированных символов (в моем примере это CDPUserSvc_6b511).
В различных билдах Windows 10 служба CDPUserSvc имеет разный тип запуска
- В Windows 10 1507 – ручной тип запуска
- 1511 – служба отключена
- 1607, 1703, 1709 – тип запуска Автоматический
Служба запускается в рамках процесса svchost: svchost.exe -k UnistackSvcGroup
Исполняемый файл: %WinDir%System32CDPSvc.dll
Что интересно, если открыть консоль со списком служб (Services.msc) задач и найти службу CDPUserSvc, то можно обнаружить что в ее описании содержится текст:
Почему это происходит – не понятно.
Официальной информации о данной службе от Microsoft мне найти не удалось. Если произвести анализ соединений службы CDPUserSvc, можно обнаружить, что данная служба периодически подключается к серверам Microsoft и OneDrive и отправляет какие-то данные по HTTPS. Посмотрим, как выглядит процессы, запускаемые в группе UnistackSvcGroup. Для этого в Process Explorer откроем свойства процесса svchost.exe и посмотрим его свойства.
В рамках этого процесса запущены пять служб (обратите внимание, что все они в имени содержат одинаковый с CDPUserSvc пятизначный идентификатор:
- CDPUserSvc_6b511 – наш клиент
- OneSyncSvc_6b511 — отвечает за синхронизацию почты, контактов, календаря и других данных пользователя
- PimIndexMaintenanceSvc_6b511 – служба индексации контактов для быстрого поиска
- UnistoreSvc_6b511 – хранит структурированные данные пользователя (контакты, календаря, почту)
- UserDataSvc_6b511 – обеспечивает доступ к структурированным данным пользователя
Судя по всему, служба CDPUserSvc также отвечает за синхронизацию данных пользователя с серверами MSFT (телеметрия? А оно вам надо?). Поэтому службу CDPUserSvc можно без особого ущерба для ОС отключить (если, конечно вы не пользуетесь нативными контактами, почтой и календарем Windows 10).
Изоляция процесса CDPUserSvc
Еще одним решением, которое должно исправить проблему постоянного падения службы CDPUserSvc_xxxxx, является ее запуск в изолированным режиме. Для этого в командной строке с правами администратора, выполните команду:
sc config cdpusersvc type= own
Сервис CDPuserSvc после этого должен начать запускаться в собственном процессе svchost.exe. Проверьте, исчезнет ли после этого проблема падения службы CDPuserSvc. Если нет – попробуйте отключить ее.
Как отключить службу CDPUserSvc
Если в консоли управления службами (services.msc) попробовать вручную остановить службу CDPUserSvc_6b511 и перевести ее в состояние Отключена, через какое-то время она включится опять (с другим именем).
Запретить запуск службы можно через реестр, для чего в ветке реестра HKEY_LOCAL_MACHINESYSTEMCurrentControlSetServicesCDPUserSvc нужно изменить значение параметра Start с 2 (Автоматический запуск) на 4 (Отключена).
Или выполнить команды:
sc config CDPUserSvc start= disabled
reg add «HKLMSYSTEMCurrentControlSetServicesCDPUserSvc /v «Start» /t REG_DWORD /d «4» /f