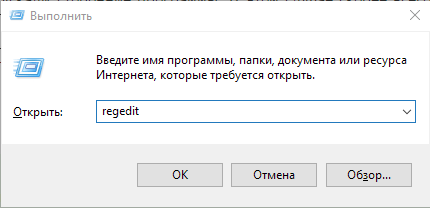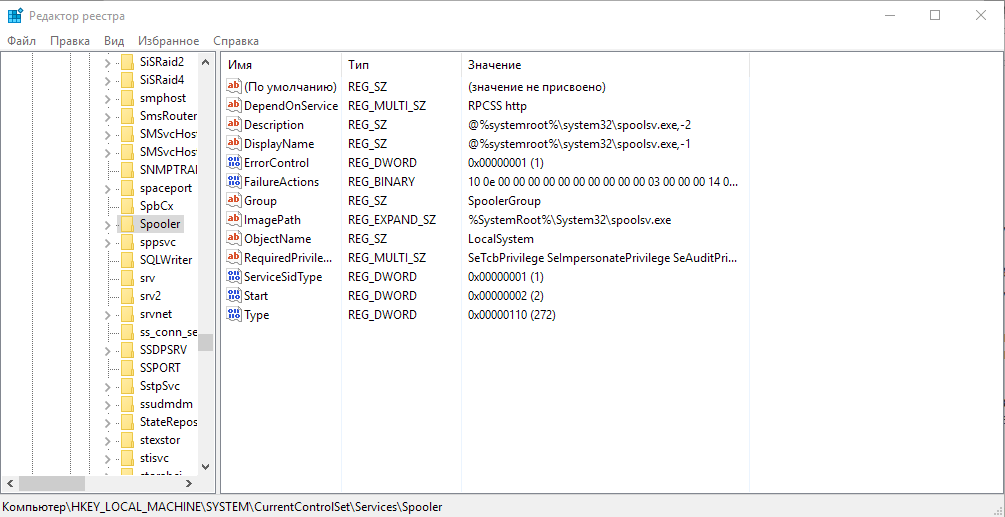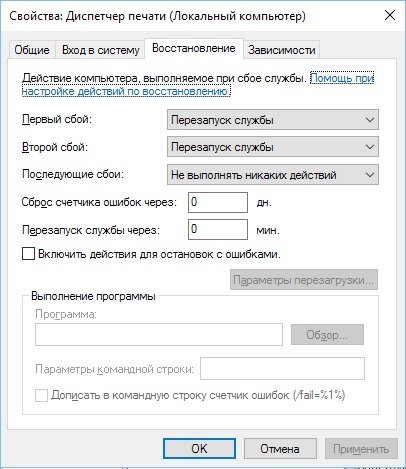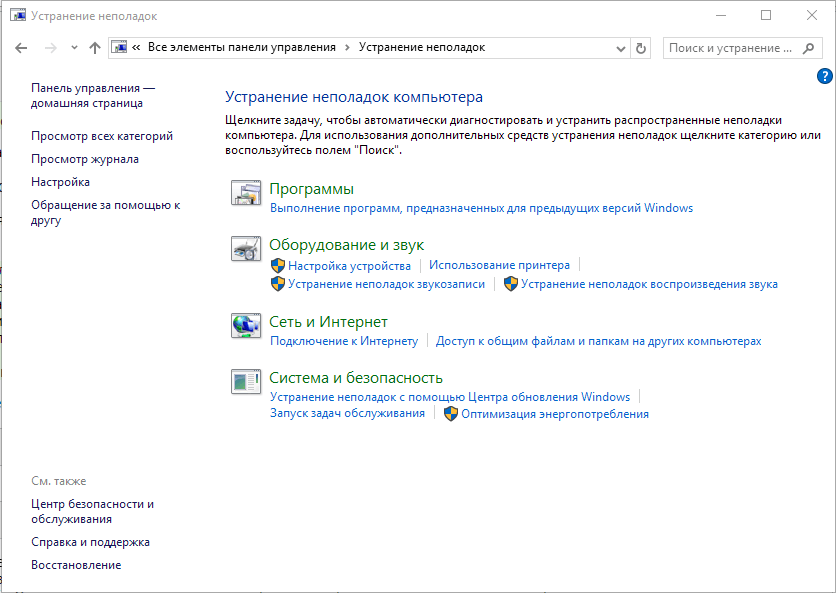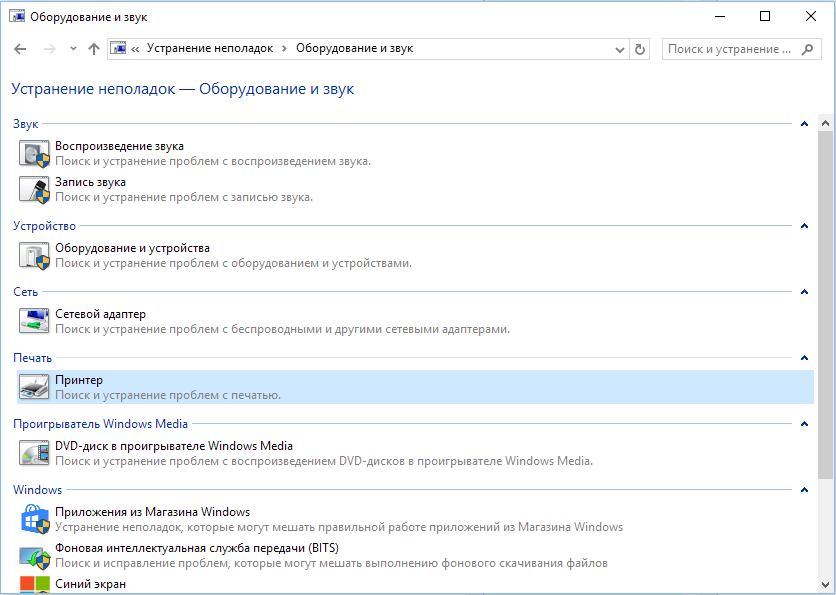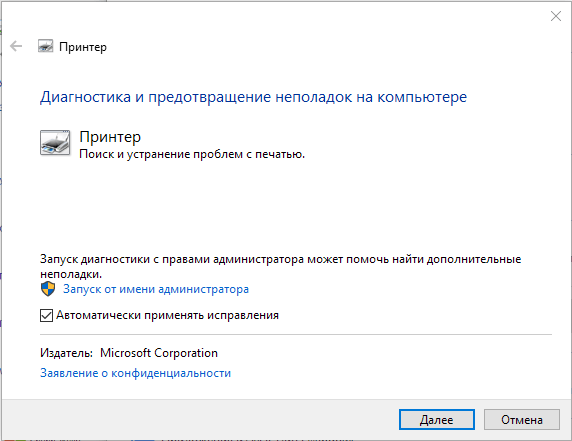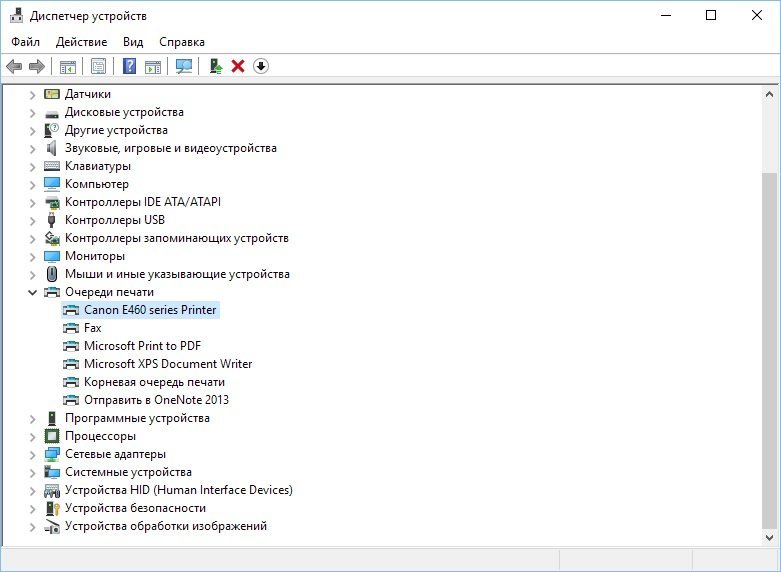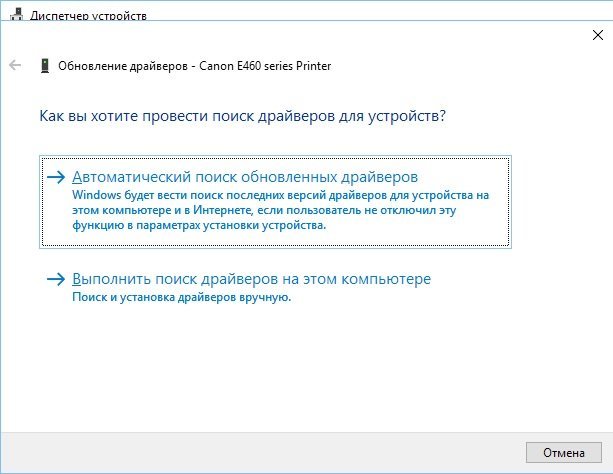Загрузить PDF
Загрузить PDF
Благодаря Диспетчеру печати компьютер под управлением Windows взаимодействует с принтером. Диспетчер печати также управляет документами, которые отправляются на печать. Если появилось какое-либо сообщение об ошибке диспетчера печати, то это означает, что он поврежден или не может правильно взаимодействовать с другим программным обеспечением. Вам, возможно, потребуется применить несколько методов, описанных ниже, чтобы восстановить работу диспетчера печати.
-
1
Откройте свойства диспетчера печати. Вы не сможете решить все проблемы диспетчера печати, просто изменив его свойства, но это самый легкий и безопасный метод, работающий в Windows любой версии.
- Нажмите Windows + R, чтобы открыть окно «Выполнить». Введите services.msc и нажмите ↵ Enter. Дважды щелкните по «Диспетчеру печати».
- Или нажмите Пуск → Панель управления → Администрирование → Службы → Диспетчер печати.
-
2
Перезапустите диспетчер печати. Кнопки Остановить и Запустить расположены на вкладке «Общие» в окне «Свойства диспетчера печати». Некоторые неполадки будут устранены посредством перезапуска диспетчера печати. Оставьте это окно открытым, так как необходимо внести и другие изменения.
-
3
Наладьте автоматический запуск диспетчера печати. В выпадающем меню «Тип запуска» выберите «Автоматически», чтобы диспетчер печати запускался при загрузке системы. Нажмите Применить (в правом нижнем углу), чтобы сохранить внесенные изменения.[1]
-
4
Измените параметры восстановления. Перейдите на вкладку «Восстановление», чтобы задать действия диспетчера печати при возникновении сбоев. Некоторые изменения повысят шанс того, что диспетчер печати самостоятельно устранит возникшие неполадки, и сведут к минимуму вероятность краха диспетчера печати. Измените настройки так:[2]
- Первый сбой: Перезапуск службы
- Второй сбой: Перезапуск службы
- Последующие сбои: Не выполнять никаких действий
- Сброс счетчика ошибок через: 1 дн.
- Перезапуск службы через: 1 мин.
- Нажмите Применить.
-
5
Запретите взаимодействие с рабочим столом. Перейдите на вкладку «Вход в систему» и уберите флажок у «Разрешить взаимодействие с рабочим столом».[3]
Если эта опция включена, то могут возникнуть проблемы с диспетчером печати.[4]
Нажмите Применить. -
6
Перезагрузите компьютер. Теперь можно попробовать распечатать документ. Для этого закройте окно «Свойства диспетчера печати» и/или перезагрузите компьютер, чтобы изменения вступили в силу. Если ошибка не устранена, перейдите к следующему шагу.
-
7
Проверьте зависимости. Вернитесь в окно «Свойства диспетчера печати» (описано выше), если вы его уже закрыли. Перейдите на вкладку «Зависимости» и посмотрите на верхний раздел с названием «Данная служба зависит от следующих системных компонентов».[5]
Проверьте статус каждой службы, расположенной в этом разделе.- Вернитесь в окно «Службы». Если оно закрыто, откройте его (описано выше).
- В столбце «Имя» найдите службу, которую вы нашли в разделе «Данная служба зависит от следующих компонентов».
- Убедитесь, что у данной службы в столбце «Состояние» отображено «Работает».
- Убедитесь, что у данной службы в столбце «Тип запуска» отображено «Автоматически».
- Если у какой-либо из рассматриваемых служб в указанных столбцах отображено что-то другое, перезапустите эту службу. Это можно сделать при помощи кнопок в окне «Службы» или при помощи кнопок в окне свойств конкретной службы, дважды щелкнув по ее имени.
- Если вам не удается перезапустить службу, или если ее перезапуск не привел к изменению ее статуса, попробуйте переустановить драйвер (описано ниже).[6]
Если метод не сработал, вам, возможно, потребуется устранить неполадки такой службы через редактирование реестра (но это очень рискованно).[7]
Реклама
-
1
Очистите очередь печати. Очистка очереди зачастую приводит к устранению неполадок. Также это необходимо сделать, чтобы перейти к следующим шагам.[8]
- Откройте окно «Службы» (нажмите Windows + R, введите services.msc, нажмите Enter).
- Выберите «Диспетчер печати» и нажмите «Остановить».
- Откройте папку C:\Windows\system32\spool\PRINTERS. Вам, возможно, понадобится отобразить скрытые файлы и папки и/или ввести пароль администратора.
- Удалите все содержимое папки «Printers». Не удаляйте саму папку! Обратите внимание, что это приведет к удалению всех текущих заданий печати, поэтому убедитесь, что никто не использует принтер по локальной сети.
- Вернитесь в окно «Службы», выберите «Диспетчер печати» и нажмите «Запустить».
-
2
Обновите драйвер принтера. Драйвер принтера может быть поврежден, поэтому возникают проблемы с очередью печати. В первую очередь обновите драйвер принтера. Если обновление драйвера не привело к решению проблемы, перейдите к следующему шагу.
-
3
Удалите принтер. Программное обеспечение принтера может быть повреждено. Поэтому удалите принтер, а затем установите его.[9]
- Отключите принтер или отключитесь от беспроводного принтера.
- В строке поиска введите «Устройства и принтеры» и откройте это окно.
- Щелкните правой кнопкой мыши по значку сбойного принтера. В меню выберите «Удалить».
-
4
Удалите драйвер принтера. Оставьте окно «Устройства и принтеры» открытым и внесите следующие изменения:
- Щелкните левой кнопкой мыши по значку любого принтера, а затем нажмите Свойства сервера печати (в верхней строке меню).
- В окне «Свойства сервера печати» перейдите на вкладку «Драйверы».
- Выберите драйвер удаленного принтера, а затем нажмите Удалить.
- Если вы выберете «Удалить драйвер и его пакет», будет удален и установочный пакет драйвера. Сделайте это, только если знаете, где найти новый установочный пакет.
-
5
Переустановите принтер. Подключите принтер и следуйте инструкциям на экране, чтобы переустановить его. Если вы удалили пакет драйверов, скачайте новый. Его можно найти на сайте производителя принтера.
-
6
Если принтер не удаляется или автоматически переустанавливается, удалите его при помощи утилиты «Управление печатью». Это можно сделать в Windows 7 Pro/Ultimate/Enterprise и в Windows 8 Pro/Enterprise.[10]
[11]
- Нажмите Пуск → Администрирование → Управление печатью и войдите в качестве администратора. Или нажмите Пуск → Панель управления → Система и безопасность → Администрирование → Управление печатью.
- В левой панели нажмите на стрелку рядом с Серверы печати, чтобы открыть список.
- Нажмите на стрелку рядом с вашим компьютером (помечен как «локальный»).
-
7
В левой панели нажмите Принтеры. В правой панели найдите сбойный принтер, щелкните по нему правой кнопкой мыши и выберите «Удалить».
- Нажмите Драйверы в левой панели. Щелкните правой кнопкой мыши по драйверу сбойного принтера и нажмите «Удалить». (Вы не сможете удалить драйвер, если он используется другим принтером.)
- Или щелкните правой кнопкой мыши по драйверу и выберите «Удалить пакет драйверов». Это приведет к удалению драйвера и его установочного пакета. Делать так иногда необходимо, но вы не сможете переустановить драйвер, пока не скачаете новый установочный пакет.
- Подключите принтер, чтобы заново установить его. Скачайте новый установочный пакет, если вы удалили установочный пакет драйвера.
Реклама
-
1
-
2
Откройте командную строку с правами администратора. В строке поиска введите «командная строка». Щелкните правой кнопкой мыши по «Командная строка» и выберите «Запуск от имени администратора». Введите пароль администратора.
-
3
Введите команды сканирования. В открывшемся окне введите sfc /scannow и нажмите ↵ Enter (не забудьте про пробел перед косой чертой). Запустится утилита «Проверка системных файлов», которая произведет поиск поврежденных файлов и, при их обнаружении, попытается восстановить их.
- Этот процесс вернет системные файлы в состояние по умолчанию. Если вы вносили изменения в системные файлы, перед сканированием системы сделайте ее резервную копию.[12]
- Этот процесс вернет системные файлы в состояние по умолчанию. Если вы вносили изменения в системные файлы, перед сканированием системы сделайте ее резервную копию.[12]
-
4
Дождитесь завершения сканирования. В процессе сканирования оставьте окно командной строки открытым. Прочтите сообщение по окончании сканирования.
- Если сообщение гласит: «Защитник Windows нашел поврежденные файлы и успешно восстановил их», перезагрузите компьютер и попробуйте что-нибудь распечатать.
- Если сообщение гласит: «Защитник Windows нашел поврежденные файлы, но некоторые из них не были восстановлены», перейдите к следующему шагу.
- Для любого другого сообщения попробуйте выполнить действия, описанные ниже.
-
5
Найдите поврежденный файл. Если в процессе сканирования поврежденный файл был найден, но не восстановлен, попробуйте сделать это вручную.[13]
- В командной строке введите findstr /c:»[SR]» %windir%\Logs\CBS\CBS.log >»%userprofile%\Desktop\sfcdetails.txt и нажмите ↵ Enter.
- Найдите файл Sfcdetails.txt на рабочем столе и откройте его.
- Найдите отчет за сегодняшнее число. Найдите имя поврежденного или отсутствующего файла.
-
6
Найдите копию этого файла. Это можно сделать на другом компьютере под управлением такой же версии Windows и скопировать нужный файл на ваш компьютер. Кроме того, копию файла можно найти в интернете, но скачивайте файлы только из надежных источников.
- Более того, нужный файл можно извлечь с установочного диска Windows.[14]
- Более того, нужный файл можно извлечь с установочного диска Windows.[14]
-
7
Установите копию файла. Вот как заменить поврежденный файл новым:[15]
- В командной строке введите takeown /f, пробел и путь к поврежденному файлу. Например: takeown /f C:\windows\system32\oldfile. Нажмите ↵ Enter.
- Затем введите команду icacls <путь к поврежденному файлу> /grant administrators:F, при этом замените «путь к поврежденному файлу» на тот путь, что вы указали выше.
- Скопируйте новый файл, для этого введите команду copy <путь к новому файлу> <путь к поврежденному файлу>; замените слова в угловых скобках (<…>) на нужные пути.
Реклама
Советы
- В Windows Server 2003 и Windows XP Professional x64 Edition иногда случаются неполадки при отправке документов на печать на определенный принтер. Можно скачать патч этой ошибки с сайта поддержки Microsoft.[16]
- Есть множество утилит, которые автоматически исправляют диспетчер печати. Скачивайте такие утилиты из надежных источников, чтобы не подцепить вирус или вредоносную программу.
Реклама
Об этой статье
Эту страницу просматривали 147 667 раз.
Была ли эта статья полезной?
В операционной системе Windows 10 была разработана мощная функция, позволяющая пользоваться любым принтером сразу же после подключения без установки драйверов. В ранних версиях системы такой опции предоставлено не было, и из-за этого пользователи нередко встречались с ошибкой «Локальная подсистема печати не выполняется». Сегодня она может появиться и в Windows 10 из-за сбоев в функционировании компьютера. Далее мы поговорим с вами о том, какие существуют способы решения данной проблемы и как ими воспользоваться.
За передачу данных на принтер и печать документов отвечает служба «Диспетчер печати». Она должна быть обязательна включена, если вы планируете распечатать какой-либо файл. Поэтому, если она не активна, то иногда может отображаться ошибка «Локальная система печать не выполняется».
Таким образом, начнем мы с проверки функционирования данной службы, а затем разберем остальные методы решения проблемы.
Способ 1: Включение службы печати
Управление любой службой в Windows осуществляется в окне «Службы». Чтобы его открыть и активировать службу печати, выполняем следующее:
- Запускаем меню «Пуск» и вводим запрос «Службы». Затем переходим по первому результату.
Открываем список доступных служб
- В отобразившемся окне находим строку под названием «Диспетчер печати» и кликаем по ней двойным щелчком мыши.
Переходим в настройки службы
- Далее проверяем, установлен ли тип запуска в режиме «Автоматически». Если нет, то выбираем данный режим. Затем смотрим немного ниже на строку «Состояние». Если указано «Выполняется», то все окей. Иначе активируем службу с помощью кнопки «Запустить».
Активируем службу
Если после активации службы «Диспетчер печати» вы перезагрузили компьютер, но служба перестала работать, то стоит воспользоваться редактором реестра и проверить ошибку, которая мешает запуску. Сразу хочу обратиться к менее опытным пользователям: не копайтесь в реестре, а просто следуйте нижеуказанной инструкции, потому как из-за незнания реестра можно заиметь для себя новые проблемы.
- Открываем окно «Выполнить» с помощью комбинации клавиш «Win+R» и переходим по запросу «regedit».
Запускаем редактор реестра
- Далее в строку запроса, расположенную в верхней части реестра, вставляем путь HKEY_LOCAL_MACHINE\SYSTEM\CurrentControlSet\services\HTTP и открываем параметр «Start» в правой части окна.
Открываем параметр Start
- В появившемся окне устанавливаем значение «3» и нажимаем на кнопку «ОК».
Изменяем значение параметра Start и сохраняем изменения
Теперь осталось перезагрузить компьютер и проверить работоспособность службы печати. Если и сейчас она не активна, то остается узнать код ошибки и обратиться с ним на форум Microsoft. Посмотреть код можно через командую строку:
- Кликаем правой кнопкой мыши по меню пуск и открываем «Windows PowerShell (администратор)» либо «Командная строка (администратор)».
Включаем командную строку
- Далее вводим запрос «net start spooler». Если служба исправна, то она автоматически запуститься, в противном же случае вы просто увидите код ошибки.
Смотрим на указный код ошибки
С кодом ошибки вы уже сможете пойти на форум Microsoft и легко найти там варианты решения проблемы.
Способ 2: Средство исправления неполадок
В Windows 10 функционирует специальное средство для обнаружения и исправления ошибок, которое также может помочь и с нашей проблемой. Воспользоваться им можно следующим образом:
- Запускаем параметры компьютера путем сочетания клавиш «Win+I» и открываем раздел «Обновление и безопасность».
Переходим в раздел обновления и безопасности
- Далее открываем окно «Устранение неполадок» и в разделе «Запустить диагностику и устранить неполадку» находим принтер и запускаем средство устранения неполадок.
Запускаем утилиту
- Дожидаемся завершения обнаружения ошибок и смотрим на результат.
Ждем, пока утилита закончит поиск проблем
Если модуль устранения неполадок не выявил проблем, то следуем дальше.
Способ 3: Чистка очереди печати
Когда вы отправляете документы в печать, они автоматически помещаются в очередь, которая очищается после удачной распечатки документов. Поэтому при малейших сбоях с используемым оборудованием или системой появляются ошибки с локальной подсистемой печати. В таких случаях необходимо вручную произвести очистку очереди через свойства принтера или командную строку.
Чтобы это сделать, воспользуемся инструкцией:
- Открываем «Пуск» и вводим запрос «Панель управления», а затем переходим по первому результату.
Открываем панель управления
- Далее открываем раздел «Устройства и принтеры».
Открываем список доступных принтеров
- Выбираем свой принтер и кликаем по нему правой кнопкой мыши для перехода в меню просмотра очереди печати.
Смотрим очередь печати принтера
- Далее открываем выпадающее меню и используем опцию «Очистить очередь печати».
Очищаем очередь печати
Если после попытки очистить очередь печати появится сообщение о невозможности выполнить операцию, то стоит прибегнуть к другому способу:
- Снова открываем меню «Устройства и принтеры» и выбираем свой принтер. В верхнем меню выбираем «Свойства сервера печати» и переходим в раздел «Дополнительные параметры». В нем смотрим на путь, указанный после строки «Папка очереди печати».
Указанная строка показывает, где расположена папка печати
- Если в строке введен путь C\windows\system32\spool\Printers, то переходите к следующему способу. Если адрес не тот, введите его самостоятельно с помощью кнопки «Изменить дополнительные параметры».
Вписываем указанный путь
- Запускаем командную строку от имени администратора (подробнее можете посмотреть в способе 1) и поочередно вводим команды:
del %systemroot%\system32\spool\printers\*.shd /F /S /Q
del %systemroot%\system32\spool\printers\*.spl /F /S /Q
net start spooler.
Запускаем указанные команды
По окончании выполнения инструкции перезагрузите компьютер и попробуйте распечатать какой-нибудь документ, чтобы убедиться в нормальном функционировании службы.
Способ 4: Проверка компьютера на вирусы
Кроме всего вышесказанного, повлиять на работу могут и различные вирусы. В таких случаях требуется сканировать компьютер с помощью специального программного обеспечения или утилит. Они должны выявить зараженные объекты, исправить их и обеспечить корректную работу периферийного оборудования. Воспользоваться всем этим очень просто, достаточно загрузить проверенное антивирусное средство. Например, для этого хорошо подходит ESET NOD32, но вы можете найти и другую программу в Интернете.
Чтобы ей воспользоваться, нужно всего лишь открыть программу и нажать на кнопку «Просканировать компьютер».
Сканирование компьютера в среднем занимает от одного до трех часов
Способ 5: Восстановление системы
Если ошибка «Локальная подсистема печати не выполняется» появилась после загрузки или установки какой-либо программы, то стоит воспользоваться средством восстановления системы. Для этого воспользуемся пуском и введем в поисковике запрос «Восстановление». Затем откроем первый результат в отобразившемся списке.
Раскрываем основные настройки восстановления системы
Далее открываем окно «Запуск восстановления системы».
Запускаем средство восстановления системы
После этого откроется окно, через которое вы сможете доступным способом восстановить ОС Windows 10.
Способ 6: Переустановка драйвера принтера
Драйвер принтера обеспечивает его нормальное функционирование с любой операционной системой. Иногда он устанавливается не совсем корректно, из-за чего и появляются ошибки различного рода, в том числе и упомянутая сегодня. Исправить ситуацию можно с помощью переустановки драйвера. Сначала его нужно полностью удалить из системы. Сделать это можно нижеуказанным способом:
- Кликаем на рабочем столе по проводнику «Этот компьютер» правой кнопкой мыши и выбираем «Свойства».
Открываем свойства основные компьютера
- Затем переходим в раздел «Диспетчер устройств».
Открываем полный список драйверов
- В отобразившемся окне будут предоставлены все установленные драйверы на данный момент. Найдите в нем драйвер от принтера и кликните по нему правой кнопкой мыши. Затем в выпадающем меню выберите «Удалить устройство».
Далее вам останется только скачать драйвер с официальной страницы производителя.
На этом я заканчиваю разбор ошибки «Локальная подсистема печати не выполняется». Надеюсь, приведенные выше способы помогли вам разобраться с решением этой ошибки, и вы без особого труда нашли подходящий способ исправления неполадки.
Загрузка …
Post Views: 3 233
Download Windows Speedup Tool to fix errors and make PC run faster
The Print Spooler is software built into the Windows operating system that temporarily stores print jobs in the computer’s memory until the printer is ready to print them. This service spools print jobs and handle interactions with the printer. If you turn off this service, you won’t be able to print or see your printers.
In some circumstances, you may need to stop and/or restart the service. In this post, we will show you three ways to enable or disable Print Spooler Service on Windows 11/10.
You can enable or disable print Spooler Service on Windows 11/10:
- Via Services
- Via Command Prompt
- Via System Configuration
Let’s see the description of each of the methods.
1] Enable or disable the Print Spooler Service via Services
Do the following:
- Press Windows key + R to invoke the Run dialog.
- In the Run dialog box, type
services.mscand hit Enter to open Services. - In the Services window, scroll and locate the Print Spooler service.
- Double-click on the entry to open its properties window.
- In the properties window, on the General tab, move to the second section titled Service status section and click the Start button in order to enable the service.
- To disable this specific service, click the Stop button.
Related: Print Spooler Service keeps stopping automatically
2] Enable or disable the Print Spooler Service via Command Prompt
Do the following:
- Invoke the Run dialog.
- In the Run dialog box, type
cmdand then press CTRL + SHIFT + ENTER to open Command Prompt in admin/elevated mode. - In the command prompt window, type the command below and hit Enter to enable the Print Spooler service.
net start spooler
- To disable the service, type the command below and hit Enter.
net stop spooler
You can now exit CMD prompt.
3] Enable or disable the Print Spooler Service via System Configuration
Do the following:
- Invoke the Run dialog.
- In the Run dialog box, type
msconfigand hit Enter to open System Configuration utility. - In the launched console, switch to the Services tab, the middle one, and locate the Print Spooler service.
- To enable Print Spooler service, check the box, and then click the Apply button.
- To disable Print Spooler service, uncheck the box and then click the Apply button.
A reboot of the machine is very necessary for this method because the changes will be accomplished accurately after rebooting.
How do I enable Print Spooler?
You can enable Print Spoler via the Services Manager app in Windows 11/10. The Services Manager app let users manage Microsoft and third-party services. You can start and stop services via the Services Manager app. If the Print Spooler Service is stopped or not running on your system, you will not be able to use your printer. To enable or start Print Spooler Service, open the Services Manager app and locate Print Spooler. Once you find it, right-click on it and select Start. We have explained different ways to enable and disable Print Spooler Service on Windows 11/10 in this article.
What happens if I disable Print Spooler?
Print Spooler is responsible for managing the print jobs sent from your system to the printer. If you disable the Print Spooler Service, you will not be able to carry out print jobs on your system. Sometimes, you may have to disable Print Spooler. For example, if your printer is not working properly or Windows is displaying an error message while printing. In this case, clearing the print queue may help. But for this, first, you have to disable Print Spooler, then clear the print queue, and then start the Print Spooler again.
Where can I find Print Spooler?
You will find the Print Spooler service in the Services Manager app. Open the Services Manager app and scroll down to locate the Print Spooler service. Here, you can manage it by starting, stopping, or disabling it. You can also change its Startup Type (Automatic or Manual).
That’s it!
This post will be helpful if The Print Spooler Service is not running on your computer.
Obinna has completed B.Tech in Information & Communication Technology. He has worked as a System Support Engineer, primarily on User Endpoint Administration, as well as a Technical Analyst, primarily on Server/System Administration. He also has experience as a Network and Communications Officer. He has been a Windows Insider MVP (2020) and currently owns and runs a Computer Clinic.
В Windows нередко возникают проблемы с печатью: принтер внезапно прекращает работу, отключается, становится невозможным или проблематичным добавление нового оборудования. Часто это значительно усложняет работу и требует быстрого решения, особенно в условиях офиса. Рассмотрим распространённые причины проблемы с диспетчером печати и способы их устранения.
Где находится
В первую очередь необходимо разобраться, где именно мы можем найти этот самый диспетчер, для того, чтобы проверить его состояние и, при необходимости, изменить свойства. В Поиске Windows вбиваем «Службы» (это классическое приложение, оно есть у вас на компьютере по умолчанию) и жмём кнопку поиска. Появляется вот такое окно.
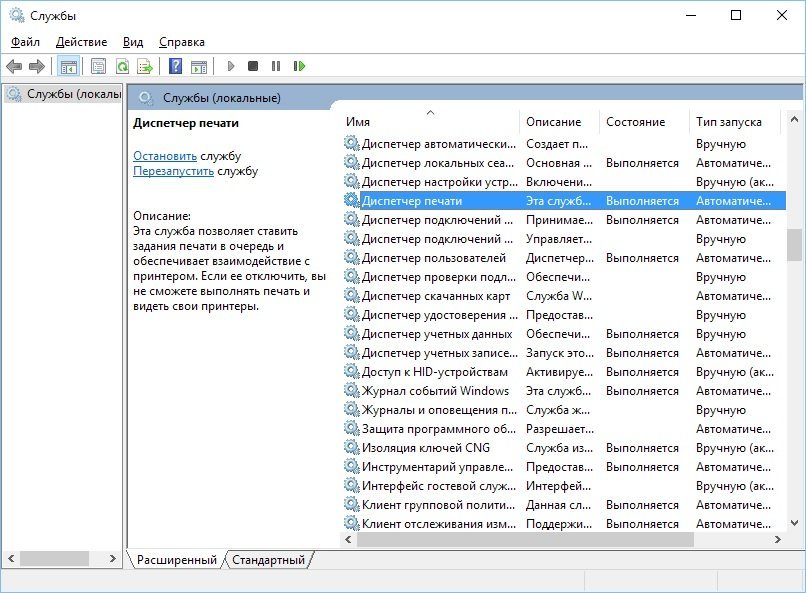
В этом длинном списке нам нужна служба «Диспетчер печати». Это — именно то, что мы ищем и с чем в дальнейшем будем работать.
Почему диспетчер очереди печати отсутствует в списке служб
Сделаем небольшое отступление для тех, у кого этой службы в списке нет. Что делать в этом случае?
Во-первых, попробуйте поискать службы под названием Printer Spooler. Это она и есть, только в англоязычном варианте. Нашли? Тогда ура, дальше работаем с ней.
Если нет, то второй пункт. Диспетчер печати может отсутствовать и в том случае, если вы пользуетесь нелицензионной версией Windows. В таком случае, если всё, о чём мы будем говорить ниже, вам не поможет, придётся обращаться к специалисту для переустановки системы, и, желательно, в этот раз не пожалеть денег на лицензию. А что делать?
Ещё одна причина, по которой вы можете не обнаружить этой службы. Диспетчер печати может пропасть и в том случае, если вы попробовали уже что-то делать на диске C:\\ — удаляли какие-то файлы, запускали сторонние программы. В этом случае скорее всего вы своими руками удалили эту службу и вам нужно будет просто её переустановить.
И последняя, наиболее распространённая причина проблем с этой службой — наличие вирусов на вашем оборудовании. Перед тем, как пробовать что-либо делать с диспетчером печати, просто проверьте компьютер на вирусы. И только если проблемы не обнаружены, переходите к другим действиям.
Также при отсутствии диспетчера печати попробуйте следующие шаги:
- Меню «Пуск», команда «Выполнить».
- Вводим
Вводим regedit в поле«Открыть» для перехода к списку регистров regedit — команда, вызывающая окно реестра. - В левой колонке ищем реестр HKEY_LOCAL_MACHINE/SYSTEM/CurrentControlSet/Services/Spooler и здесь проверяем параметр DependOnService — должно быть прописано RPCSS http.
Данные в регистре DependOnService на вашем компьютере должны соответствовать картинке - Перезапускаем службу «Диспетчер печати».
Стоит сразу заметить, что для благополучной работы службы печати необходимо, чтобы в колонке «Тип запуска» стоял статус «Автоматически». Это поможет диспетчеру в дальнейшем нормально функционировать без вашего вмешательства и будет экономить ваше время и нервы.
Если у вас выставлен автоматический тип запуска, а служба всё равно отключается, тогда попробуйте следующий алгоритм действий:
- Нажатием правой кнопки мыши по «Диспетчеру печати» вызываем контекстное меню, где выбираем пункт «Свойства».
- В открывшемся окне выбираем вкладку «Восстановление».
- Проверяем, чтобы все пункты соответствовали картинке ниже.
Все пункты во вкладке «Восстановление» должны соответствовать изображению - Если были внесены какие-то изменения, нажимаем «Применить», затем «Ок».
В 90% случаев проблема решена — в дальнейшем диспетчер будет работать без сбоёв. Если нет — читаем дальше.
Проблемы с запуском
Вот этот вопрос мы будем выяснять и исправлять вместе с системой устранения неполадок Windows. Для этого:
- Меню «Пуск», пункт «Панель управления».
- Ищем и нажимаем «Устранение неполадок».
Выбираем «Оборудование и звук» в этом окне - Из четырёх пунктов выбираем «Оборудование и звук».
- Раздел «Печать» — «Поиск и устранение проблем с печатью».
Ищем и выбираем пункт «Печать» - Тут снова внимание на картинку. Под словом «Дополнительно» скрывается нужный для нас пункт «Запуск от имени администратора». Нажимаем его и разрешаем всё, что попросит система.
Разрешаем действия от имени Администратора - Жмём кнопку «Далее», ждём.
Все эти действия — ещё 5% успешного исхода дела.
Как запустить службу
Еще раз напомним: по умолчанию у службы должен стоять автоматический запуск службы. Если этого нет и ставить Вы не хотите, то Вам придётся запускать службу вручную. Если служба остановлена, то в окне служб (первая картинка) напротив названия будет подчёркнуто слово «Запустить службу». Нажимаете, ждёте, работаете. Это необходимо делать каждый раз после включения системы. Но лучше всё же поставить автоматическую загрузку.
Что делать, если работает нестабильно
Если перезапуск службы (смотрим выше, как делать) не помогает, или помогает, но только один раз, то самым простым и быстрым способом будет проверить и обновить драйверы оборудования. Покажем на примере. У нас принтер Canon Pixma.
- Снова меню «Пуск», теперь пункт «Диспетчер устройств».
Нас интересует пункт «Очереди печати» - Пункт «Очереди печати». Здесь ищем название Вашего принтера.
- Правая кнопка мыши, в контекстном меню пункт «Обновить драйвера».
- В появившемся окне выбираем автоматическое обновление. Ждём.
Выбираем автоматическое обновление
Если драйверы актуальны, то система сообщит об этом, если нет — обновит. В любом случае, после этих действий устаревшие драйвера принтера уже не будут причиной проблем с печатью.
Также не помешает скачать и запустить для проверки официальную программу Microsoft на такой случай. Ссылка здесь. Программа проста в работе и интуитивно понятна.
Что делать, если процессор работает медленнее
В большинстве случаев причина в одном — загружена очередь печати. Меню «Пуск», «Панель управления». На этот раз нам нужны «Принтеры и факсы». Системный принтер, хранящий в себе все документы, стоящие в очереди печати, будет начинаться со слова «Microsoft». Скорее всего, это будет «Microsoft Office Document Image Writer», но названия могут варьироваться. Правая кнопка мыши, контекстное меню, очищаем очередь печати.
Если это не помогло, то перезапускаем службу «Диспетчер печати» (всё это сегодня уже описывалось).
Можно ли переустановить
Да, это вполне возможно. Однако, стоит заметить, что для этого понадобится хотя бы базовый уровень знаний об устройстве программного обеспечения Вашего компьютера. Не имея таких знаний можно не только не решить проблему, но и создать множество новых, на этот раз с другими службами.
Итак, самые распространённые причины возникновения проблем с печатью: вирусы, нелицензионное ПО, неаккуратные действия пользователя, устаревшие драйверы, неправильные настройки службы печати. Большинство из них решаются подручными способами и не требую много времени и усилий. Однако, при повторяющейся проблеме наиболее разумным решением будет доверить вопрос специалисту, чтобы не усугубить текущую проблему и не создать новых.
- Распечатать
Оцените статью:
- 5
- 4
- 3
- 2
- 1
(8 голосов, среднее: 3.1 из 5)
Поделитесь с друзьями!
Вы можете столкнуться с ошибкой «Локальная подсистема печати не выполняется» как при попытке подключить новый принтер, так и при открытии настроек уже настроенного локального принтера или при отправке на печать любого документа. Эта ошибка может появиться как в Windows 10, так и в Win 7 или 8.1.
Текст сообщения об ошибке может немного отличаться в зависимости от того, какое действие вы пытаетесь выполнить с объектами в подсистеме печати. Например:
Ошибка открытия принтера.
Windows не удается подключиться к принтеру.
Локальная подсистема печати не выполняется. Перезапустите подсистему или перезагрузите компьютер.
Или
Не удалось открыть мастер добавления принтеров. Локальная подсистема печати не выполняется.
В английской версии Windows ошибка может выглядеть так:
Windows can’t open Add printer. The local Print Spooler service is not running, Please restart the Spooler or restart the machine.
Windows cannot connect to the printer, The local Print Spooler service is not running.
В первую очередь нужно проверить, запушена ли служба печати (Print Spooler). При отключенной службы печати вы можете столкнуться с ошибкой 0x000006ba.
- Для этого откройте консоль управления службами (services.msc);
- В списке служб найдите службу «Диспетчер печати» (Print Spooler);
- Убедитесь, что служба запущена (состояние – «Выполняется»), а тип запуска «Автоматический»;
- Перезапустите службу;
- Если служба не запущена, измените тип запуска службы и запустите ее;
- На вкладке зависимости убедитесь, что служба Print Spooler зависит от служб Удаленный вызов процедур RPC (Remote Procedure Contro) и HTTP службы (HTTP Service). Для корректной работы службы печати данные службы должны быть запущены. Если зависимости не настроены, вы можете восстановить их командой:
sc config spooler depend= RPCSS
Так же вы можете проверить статус службы печати из командной строки, выполнив команду:
sc query spooler
В этом примере видно, что служба запушена (Running).
Если служба «Диспетчер печати» отсутствует или не запускается, попробуйте очистить очередь печати и удалить файлы в папке C:\windows\system32\spool\Printers (при остановленной службе печати). Затем проверьте, включен ли компонент печати Windows:
- Перейдите в Панель управления -> Все элементы панели управления -> Программы и компоненты –> Включение или отключение компонентов Windows
- В списке компонентов найдите раздел «Службы печати и документов»;
- Убедитесь, что включены службы: Клиент интернет-печати, Служба печати LPD и Факсы и сканирование Windows;
- Можете попробовать переустановить компоненты: отключите их, сохраните изменения, а потом включить заново.
Если ошибка «Локальная подсистема печати не выполняется» появляется при попытке подключения общего сетевого принтера с другого компьютера, попробуйте подключить сетевой принтер через локальный порт (в качестве имени порта используется адрес принтера в формате \\PCName1\HP2000). Процедура подключения сетевого принтера через локальный порт подробно описана в статье Печать на сетевом принтере на Windows 10 из-под XP.
Если ничего не помогло, запустите мастер исправления проблем с печатью: Параметры -> Обновления и безопасность -> Принтер (Поиск и устранение проблем с печатью) -> Запустите средство устранения неполадок.
Также проверьте целостность системных файлов с помощью команд:
sfc /scannow
или
dism /Online /Cleanup-Image /RestoreHealth