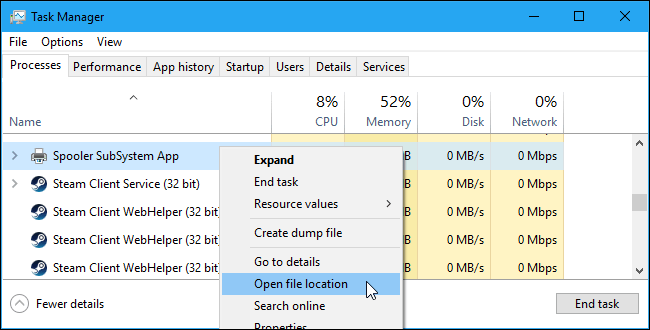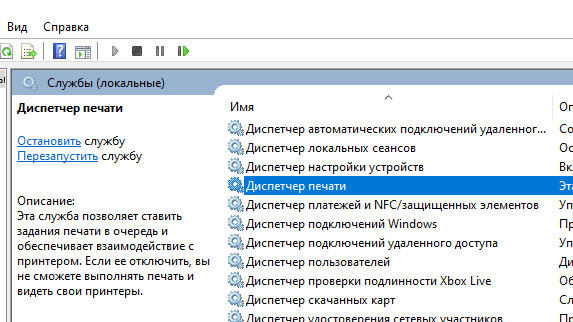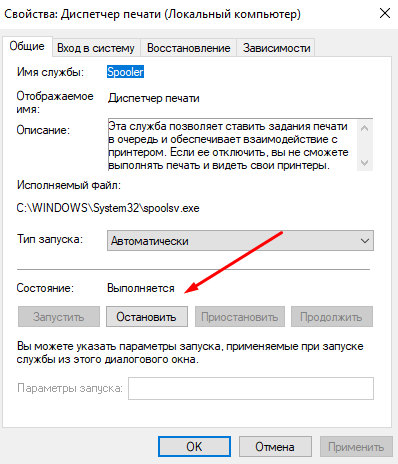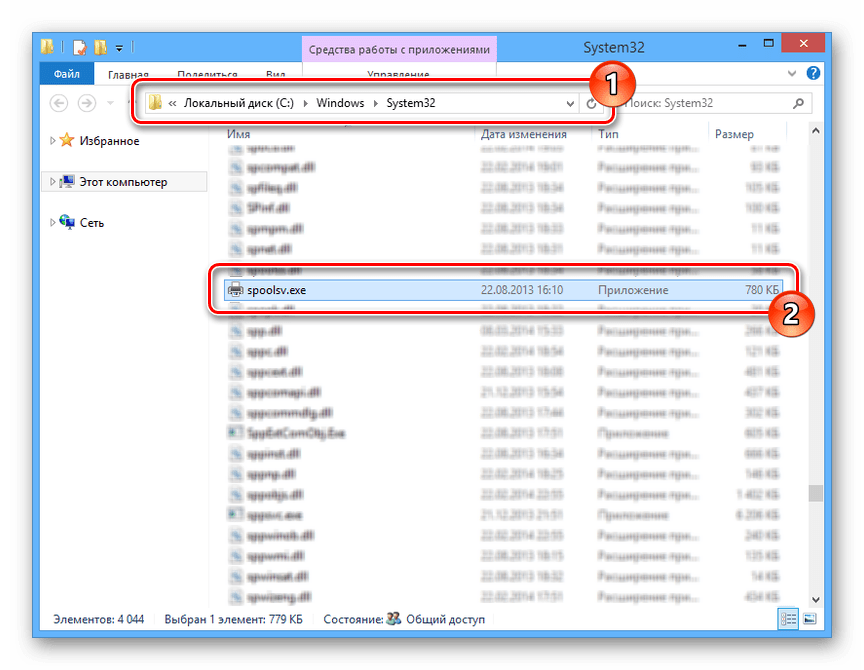Войдите с помощью учетной записи Майкрософт
Войдите или создайте учетную запись.
Здравствуйте,
Выберите другую учетную запись.
У вас несколько учетных записей
Выберите учетную запись, с помощью которой нужно войти.
Просмотр списка элементов, ожидающих печати, в Windows 11:
-
Выберите принтер в списке, выберите Открыть очередь печати, чтобы просмотреть список печатаемых материалов и порядок файлов в очереди на печать.
Просмотр списка элементов, ожидающих печати, в Windows 10:
-
Выберите принтер в списке, выберите Открыть очередь, чтобы просмотреть список печатаемых материалов и порядок файлов в очереди на печать.
Статьи по теме
-
Узнайте, как установить принтер в Windows.
-
Узнайте, как добавить принтер в Windows.
-
Узнайте, как скачать драйверы принтера в Windows.
-
Узнайте, как установить драйверы принтера в Windows.
-
Узнайте, как настроить принтер по умолчанию в Windows.
-
Узнайте, как изменить состояние принтера с «Автономный» на «Подключен» в Windows.
-
Если у вас возникли проблемы с изменением состояния принтера «Автономный», см. статью Устранение неполадок с автономным принтером.
-
Если у вас возникли проблемы с подключением к принтеру в Windows, см. статью Устранение неполадок с подключением принтера и печатью в Windows.
Нужна дополнительная помощь?
Нужны дополнительные параметры?
Изучите преимущества подписки, просмотрите учебные курсы, узнайте, как защитить свое устройство и т. д.
В сообществах можно задавать вопросы и отвечать на них, отправлять отзывы и консультироваться с экспертами разных профилей.
Спасибо за ваш отзыв!
×
Download Windows Speedup Tool to fix errors and make PC run faster
The Print Spooler is software built into the Windows operating system that temporarily stores print jobs in the computer’s memory until the printer is ready to print them. This service spools print jobs and handle interactions with the printer. If you turn off this service, you won’t be able to print or see your printers.
In some circumstances, you may need to stop and/or restart the service. In this post, we will show you three ways to enable or disable Print Spooler Service on Windows 11/10.
You can enable or disable print Spooler Service on Windows 11/10:
- Via Services
- Via Command Prompt
- Via System Configuration
Let’s see the description of each of the methods.
1] Enable or disable the Print Spooler Service via Services
Do the following:
- Press Windows key + R to invoke the Run dialog.
- In the Run dialog box, type
services.mscand hit Enter to open Services. - In the Services window, scroll and locate the Print Spooler service.
- Double-click on the entry to open its properties window.
- In the properties window, on the General tab, move to the second section titled Service status section and click the Start button in order to enable the service.
- To disable this specific service, click the Stop button.
Related: Print Spooler Service keeps stopping automatically
2] Enable or disable the Print Spooler Service via Command Prompt
Do the following:
- Invoke the Run dialog.
- In the Run dialog box, type
cmdand then press CTRL + SHIFT + ENTER to open Command Prompt in admin/elevated mode. - In the command prompt window, type the command below and hit Enter to enable the Print Spooler service.
net start spooler
- To disable the service, type the command below and hit Enter.
net stop spooler
You can now exit CMD prompt.
3] Enable or disable the Print Spooler Service via System Configuration
Do the following:
- Invoke the Run dialog.
- In the Run dialog box, type
msconfigand hit Enter to open System Configuration utility. - In the launched console, switch to the Services tab, the middle one, and locate the Print Spooler service.
- To enable Print Spooler service, check the box, and then click the Apply button.
- To disable Print Spooler service, uncheck the box and then click the Apply button.
A reboot of the machine is very necessary for this method because the changes will be accomplished accurately after rebooting.
How do I enable Print Spooler?
You can enable Print Spoler via the Services Manager app in Windows 11/10. The Services Manager app let users manage Microsoft and third-party services. You can start and stop services via the Services Manager app. If the Print Spooler Service is stopped or not running on your system, you will not be able to use your printer. To enable or start Print Spooler Service, open the Services Manager app and locate Print Spooler. Once you find it, right-click on it and select Start. We have explained different ways to enable and disable Print Spooler Service on Windows 11/10 in this article.
What happens if I disable Print Spooler?
Print Spooler is responsible for managing the print jobs sent from your system to the printer. If you disable the Print Spooler Service, you will not be able to carry out print jobs on your system. Sometimes, you may have to disable Print Spooler. For example, if your printer is not working properly or Windows is displaying an error message while printing. In this case, clearing the print queue may help. But for this, first, you have to disable Print Spooler, then clear the print queue, and then start the Print Spooler again.
Where can I find Print Spooler?
You will find the Print Spooler service in the Services Manager app. Open the Services Manager app and scroll down to locate the Print Spooler service. Here, you can manage it by starting, stopping, or disabling it. You can also change its Startup Type (Automatic or Manual).
That’s it!
This post will be helpful if The Print Spooler Service is not running on your computer.
Obinna has completed B.Tech in Information & Communication Technology. He has worked as a System Support Engineer, primarily on User Endpoint Administration, as well as a Technical Analyst, primarily on Server/System Administration. He also has experience as a Network and Communications Officer. He has been a Windows Insider MVP (2020) and currently owns and runs a Computer Clinic.
Иногда пользователи отправляют на печать слишком много документов, из-за чего в списке задач принтера создается большая очередь. Обычно такое происходит при использовании одного принтера многими людьми (например, в большом офисе) или из-за многократного отправления документов на печать неопытным пользователем. В таких ситуациях на принтере формируется очередь печати, что потенциально приводит к некоторым проблемам – повторной печати одних и тех же документов, невозможности распечатать какую-либо документацию в срочном порядке, зависанию печати и т.д. Чтобы решить эти и многие другие проблемы, необходимо внести изменения в работу принтера, а именно очистить очередь печати принтера любым доступным способом.
Сегодня мы подробно рассмотрим этот вопрос. Сначала расскажем, как посмотреть очередь печати принтера в Windows 10. Затем представим подробное описание методов, позволяющих отменить очередь печати в принтере. В конце подготовленной статьи подскажем, что делать, если очистить очередь печати стандартными способами не получается.
Содержание
- Как посмотреть очередь печати принтера?
- Как очистить очередь печати в Windows 10?
- Как удалить очередь печати на принтере через свойства принтера?
- Как убрать очередь печати на принтере через службу Диспетчер печати?
- Что делать, если не удается очистить очередь печати в Windows 10?
Как посмотреть очередь печати принтера?
В ряде случаев пользователи принтеров не уверены, что очередь печати заполнена ненужными документами, поэтому не спешат очищать список задач. В таких ситуациях стоит изначально глянуть, какие документы находятся в очереди печати, и только затем принимать решение о целесообразности ее очистки. Чтобы посмотреть очередь печати принтера в Windows 10, последовательно выполните нижеперечисленные действия:
- убедитесь в подключении принтера к ПК, после чего нажмите на компьютере Пуск;
- последовательно выберите пункты меню Параметры, Устройства, Принтеры и сканеры;
- найдите требуемый принтер в списке подключенных устройств и нажмите «Открыть очередь».
Если открывшийся список забит ненужными документами, то можно удалить очередь печати на принтере и отправить документы на печать заново. Если в списке только необходимые файлы, то и менять ничего не нужно. Если присутствуют лишние материалы (но большая часть задач требует выполнения), то достаточно отменить неактуальные задачи (опция «Отменить» в контекстном меню конкретной задачи). Если ненужных материалов слишком много (или есть сомнения в целесообразности распечатки конкретных файлов), то есть смысл целиком отменить очередь печати, а затем вручную запустить процесс распечатки нужных документов заново.
Названия пунктов меню могут отличаться от указанных из-за особенностей конкретных (особенно неофициально модифицированных) версий Windows. Если Вы не найдете точных совпадений, то выбирайте схожие по названиям пункты. С высокой вероятностью это поможет добиться нужного результата.
Как очистить очередь печати в Windows 10?
Процесс очистки очереди печати не отличается сложностью. Более того, возможно выполнение этой задачи разными способами. Далее мы рассмотрим самые легкие методы достижения цели, не требующие от пользователей какой-либо подготовки или высокого уровня владения ПК и оргтехникой.
Как удалить очередь печати на принтере через свойства принтера?
Это самый быстрый вариант. Для очистки надо зайти в Свойства принтера и выбрать функцию «Очистить очередь печати». Сделать это можно двумя методами. Первый мы уже описывали в прилагаемой выше инструкции «Как посмотреть очередь печати принтера». Второй выглядит следующим образом:
- зайдите в Панель управления (если не найдете соответствующего ярлыка, то просто введите упомянутое словосочетание в поисковую строку Windows рядом с кнопкой Пуск), а затем перейдите в меню Просмотр устройств и принтеров;
- найдите в списке нужный принтер, перейдите в его контекстное меню (нажмите на название ПКМ), выберите Просмотр очереди печати;
- в строке управления (находится в верхней части открывшегося окна) нажмите на Принтер (крайняя левая кнопка) и выберите опцию «Очистить очередь печати».
Если в трее есть значок используемого принтера, то решение можно упростить. Достаточно будет зайти в свойства принтера нажатием на соответствующий значок, а затем удалить очередь печати на принтере уже известным вам способом.
Как убрать очередь печати на принтере через службу Диспетчер печати?
Если первый способ не дал результата, то стоит попробовать убрать очередь на печать с помощью отключения и последующего запуска службы Диспетчер печати. Перечень требуемых действий выглядит таким образом:
- включите Панель управления и зайдите в раздел Администрирование;
- в перечне доступных опций нажмите на строку Службы;
- в новом окне найдите строку Диспетчер печати, нажмите на нее ПКМ и выберите «Остановить».
Далее понадобится найти папку C:\Windows\System32\spool\PRINTERS\ (сделать это можно через Компьютер или любой файловый менеджер на выбор пользователя) и вручную удалить все данные из этой папки. Затем останется лишь вернуться к предыдущему окну и снова активировать работу Диспетчера печати (для этого достаточно нажать на соответствующую строку ПКМ и выбрать опцию «Запустить»). Альтернативный вариант применения этого способа представлен на видео в конце статьи.

Обратите внимание, что применение этого способа сбросит очередь печати на всех подключенных принтерах, поэтому сначала завершите печать на тех устройствах, где нет проблем с очередью, и только затем применяйте представленный метод.
Что делать, если не удается очистить очередь печати в Windows 10?
Если два вышеперечисленных метода не помогли, то проблема, скорее всего, заключается в некорректно работающем программном обеспечении. В этом случае мы рекомендуем сначала обновить драйвера для принтера. Если не поможет – выберите проблемный принтер в Диспетчере устройств и запустите встроенное средство диагностики неполадок. С высокой долей вероятности это действие позволит решить текущую проблему и предотвратит возникновение ошибок при печати в будущем. При отсутствии результата обратитесь за консультацией к производителю принтера.
Ваше Имя:
Ваш вопрос:
Внимание: HTML не поддерживается! Используйте обычный текст.
Оценка:
Плохо
Хорошо
Введите код, указанный на картинке:
Загрузить PDF
Загрузить PDF
Благодаря Диспетчеру печати компьютер под управлением Windows взаимодействует с принтером. Диспетчер печати также управляет документами, которые отправляются на печать. Если появилось какое-либо сообщение об ошибке диспетчера печати, то это означает, что он поврежден или не может правильно взаимодействовать с другим программным обеспечением. Вам, возможно, потребуется применить несколько методов, описанных ниже, чтобы восстановить работу диспетчера печати.
-
1
Откройте свойства диспетчера печати. Вы не сможете решить все проблемы диспетчера печати, просто изменив его свойства, но это самый легкий и безопасный метод, работающий в Windows любой версии.
- Нажмите Windows + R, чтобы открыть окно «Выполнить». Введите services.msc и нажмите ↵ Enter. Дважды щелкните по «Диспетчеру печати».
- Или нажмите Пуск → Панель управления → Администрирование → Службы → Диспетчер печати.
-
2
Перезапустите диспетчер печати. Кнопки Остановить и Запустить расположены на вкладке «Общие» в окне «Свойства диспетчера печати». Некоторые неполадки будут устранены посредством перезапуска диспетчера печати. Оставьте это окно открытым, так как необходимо внести и другие изменения.
-
3
Наладьте автоматический запуск диспетчера печати. В выпадающем меню «Тип запуска» выберите «Автоматически», чтобы диспетчер печати запускался при загрузке системы. Нажмите Применить (в правом нижнем углу), чтобы сохранить внесенные изменения.[1]
-
4
Измените параметры восстановления. Перейдите на вкладку «Восстановление», чтобы задать действия диспетчера печати при возникновении сбоев. Некоторые изменения повысят шанс того, что диспетчер печати самостоятельно устранит возникшие неполадки, и сведут к минимуму вероятность краха диспетчера печати. Измените настройки так:[2]
- Первый сбой: Перезапуск службы
- Второй сбой: Перезапуск службы
- Последующие сбои: Не выполнять никаких действий
- Сброс счетчика ошибок через: 1 дн.
- Перезапуск службы через: 1 мин.
- Нажмите Применить.
-
5
Запретите взаимодействие с рабочим столом. Перейдите на вкладку «Вход в систему» и уберите флажок у «Разрешить взаимодействие с рабочим столом».[3]
Если эта опция включена, то могут возникнуть проблемы с диспетчером печати.[4]
Нажмите Применить. -
6
Перезагрузите компьютер. Теперь можно попробовать распечатать документ. Для этого закройте окно «Свойства диспетчера печати» и/или перезагрузите компьютер, чтобы изменения вступили в силу. Если ошибка не устранена, перейдите к следующему шагу.
-
7
Проверьте зависимости. Вернитесь в окно «Свойства диспетчера печати» (описано выше), если вы его уже закрыли. Перейдите на вкладку «Зависимости» и посмотрите на верхний раздел с названием «Данная служба зависит от следующих системных компонентов».[5]
Проверьте статус каждой службы, расположенной в этом разделе.- Вернитесь в окно «Службы». Если оно закрыто, откройте его (описано выше).
- В столбце «Имя» найдите службу, которую вы нашли в разделе «Данная служба зависит от следующих компонентов».
- Убедитесь, что у данной службы в столбце «Состояние» отображено «Работает».
- Убедитесь, что у данной службы в столбце «Тип запуска» отображено «Автоматически».
- Если у какой-либо из рассматриваемых служб в указанных столбцах отображено что-то другое, перезапустите эту службу. Это можно сделать при помощи кнопок в окне «Службы» или при помощи кнопок в окне свойств конкретной службы, дважды щелкнув по ее имени.
- Если вам не удается перезапустить службу, или если ее перезапуск не привел к изменению ее статуса, попробуйте переустановить драйвер (описано ниже).[6]
Если метод не сработал, вам, возможно, потребуется устранить неполадки такой службы через редактирование реестра (но это очень рискованно).[7]
Реклама
-
1
Очистите очередь печати. Очистка очереди зачастую приводит к устранению неполадок. Также это необходимо сделать, чтобы перейти к следующим шагам.[8]
- Откройте окно «Службы» (нажмите Windows + R, введите services.msc, нажмите Enter).
- Выберите «Диспетчер печати» и нажмите «Остановить».
- Откройте папку C:\Windows\system32\spool\PRINTERS. Вам, возможно, понадобится отобразить скрытые файлы и папки и/или ввести пароль администратора.
- Удалите все содержимое папки «Printers». Не удаляйте саму папку! Обратите внимание, что это приведет к удалению всех текущих заданий печати, поэтому убедитесь, что никто не использует принтер по локальной сети.
- Вернитесь в окно «Службы», выберите «Диспетчер печати» и нажмите «Запустить».
-
2
Обновите драйвер принтера. Драйвер принтера может быть поврежден, поэтому возникают проблемы с очередью печати. В первую очередь обновите драйвер принтера. Если обновление драйвера не привело к решению проблемы, перейдите к следующему шагу.
-
3
Удалите принтер. Программное обеспечение принтера может быть повреждено. Поэтому удалите принтер, а затем установите его.[9]
- Отключите принтер или отключитесь от беспроводного принтера.
- В строке поиска введите «Устройства и принтеры» и откройте это окно.
- Щелкните правой кнопкой мыши по значку сбойного принтера. В меню выберите «Удалить».
-
4
Удалите драйвер принтера. Оставьте окно «Устройства и принтеры» открытым и внесите следующие изменения:
- Щелкните левой кнопкой мыши по значку любого принтера, а затем нажмите Свойства сервера печати (в верхней строке меню).
- В окне «Свойства сервера печати» перейдите на вкладку «Драйверы».
- Выберите драйвер удаленного принтера, а затем нажмите Удалить.
- Если вы выберете «Удалить драйвер и его пакет», будет удален и установочный пакет драйвера. Сделайте это, только если знаете, где найти новый установочный пакет.
-
5
Переустановите принтер. Подключите принтер и следуйте инструкциям на экране, чтобы переустановить его. Если вы удалили пакет драйверов, скачайте новый. Его можно найти на сайте производителя принтера.
-
6
Если принтер не удаляется или автоматически переустанавливается, удалите его при помощи утилиты «Управление печатью». Это можно сделать в Windows 7 Pro/Ultimate/Enterprise и в Windows 8 Pro/Enterprise.[10]
[11]
- Нажмите Пуск → Администрирование → Управление печатью и войдите в качестве администратора. Или нажмите Пуск → Панель управления → Система и безопасность → Администрирование → Управление печатью.
- В левой панели нажмите на стрелку рядом с Серверы печати, чтобы открыть список.
- Нажмите на стрелку рядом с вашим компьютером (помечен как «локальный»).
-
7
В левой панели нажмите Принтеры. В правой панели найдите сбойный принтер, щелкните по нему правой кнопкой мыши и выберите «Удалить».
- Нажмите Драйверы в левой панели. Щелкните правой кнопкой мыши по драйверу сбойного принтера и нажмите «Удалить». (Вы не сможете удалить драйвер, если он используется другим принтером.)
- Или щелкните правой кнопкой мыши по драйверу и выберите «Удалить пакет драйверов». Это приведет к удалению драйвера и его установочного пакета. Делать так иногда необходимо, но вы не сможете переустановить драйвер, пока не скачаете новый установочный пакет.
- Подключите принтер, чтобы заново установить его. Скачайте новый установочный пакет, если вы удалили установочный пакет драйвера.
Реклама
-
1
-
2
Откройте командную строку с правами администратора. В строке поиска введите «командная строка». Щелкните правой кнопкой мыши по «Командная строка» и выберите «Запуск от имени администратора». Введите пароль администратора.
-
3
Введите команды сканирования. В открывшемся окне введите sfc /scannow и нажмите ↵ Enter (не забудьте про пробел перед косой чертой). Запустится утилита «Проверка системных файлов», которая произведет поиск поврежденных файлов и, при их обнаружении, попытается восстановить их.
- Этот процесс вернет системные файлы в состояние по умолчанию. Если вы вносили изменения в системные файлы, перед сканированием системы сделайте ее резервную копию.[12]
- Этот процесс вернет системные файлы в состояние по умолчанию. Если вы вносили изменения в системные файлы, перед сканированием системы сделайте ее резервную копию.[12]
-
4
Дождитесь завершения сканирования. В процессе сканирования оставьте окно командной строки открытым. Прочтите сообщение по окончании сканирования.
- Если сообщение гласит: «Защитник Windows нашел поврежденные файлы и успешно восстановил их», перезагрузите компьютер и попробуйте что-нибудь распечатать.
- Если сообщение гласит: «Защитник Windows нашел поврежденные файлы, но некоторые из них не были восстановлены», перейдите к следующему шагу.
- Для любого другого сообщения попробуйте выполнить действия, описанные ниже.
-
5
Найдите поврежденный файл. Если в процессе сканирования поврежденный файл был найден, но не восстановлен, попробуйте сделать это вручную.[13]
- В командной строке введите findstr /c:»[SR]» %windir%\Logs\CBS\CBS.log >»%userprofile%\Desktop\sfcdetails.txt и нажмите ↵ Enter.
- Найдите файл Sfcdetails.txt на рабочем столе и откройте его.
- Найдите отчет за сегодняшнее число. Найдите имя поврежденного или отсутствующего файла.
-
6
Найдите копию этого файла. Это можно сделать на другом компьютере под управлением такой же версии Windows и скопировать нужный файл на ваш компьютер. Кроме того, копию файла можно найти в интернете, но скачивайте файлы только из надежных источников.
- Более того, нужный файл можно извлечь с установочного диска Windows.[14]
- Более того, нужный файл можно извлечь с установочного диска Windows.[14]
-
7
Установите копию файла. Вот как заменить поврежденный файл новым:[15]
- В командной строке введите takeown /f, пробел и путь к поврежденному файлу. Например: takeown /f C:\windows\system32\oldfile. Нажмите ↵ Enter.
- Затем введите команду icacls <путь к поврежденному файлу> /grant administrators:F, при этом замените «путь к поврежденному файлу» на тот путь, что вы указали выше.
- Скопируйте новый файл, для этого введите команду copy <путь к новому файлу> <путь к поврежденному файлу>; замените слова в угловых скобках (<…>) на нужные пути.
Реклама
Советы
- В Windows Server 2003 и Windows XP Professional x64 Edition иногда случаются неполадки при отправке документов на печать на определенный принтер. Можно скачать патч этой ошибки с сайта поддержки Microsoft.[16]
- Есть множество утилит, которые автоматически исправляют диспетчер печати. Скачивайте такие утилиты из надежных источников, чтобы не подцепить вирус или вредоносную программу.
Реклама
Об этой статье
Эту страницу просматривали 147 667 раз.
Была ли эта статья полезной?
Пользователи операционной системы часто сталкиваются с проблемой перегрузки рабочих элементов «железа» персонального устройства. Если выясняется, что работа диспетчера очереди печати значительно грузит процессор на операционке Windows 10, необходимо ознакомиться с главными параметрами операции, инструкцией по отключению, некоторыми особенностями и рекомендациями мастеров.
Причина проблемы
Служба, отвечающая за создание очереди печати и передачи данных на принтер, не считается процессом, отнимающим значительное количество ресурсов персонального компа.
Причин для увеличения нагрузки может быть несколько:
- возникновение сбоев в операционной системе ПК (стационарного, портативного, мобильного);
- неисправность в установленных драйверах (неполадка, устаревшие блоки, отсутствие своевременных обновлений);
- задержка отправленных файлов на стадии взаимодействия с приложением обработки изображений Microsoft Office;
- количество файлов, превышающих допустимое значение;
- заражение компа вредоносными софтами.
Внимание! Чтобы проверить действительный уровень загрузки процессора, необходимо запустить окно «Диспетчер задач», нажав одновременно сочетание горячих клавиш «Ctrl», «Alt» и «Del». Кроме того, пользователь может просмотреть список работающих программ и степень отработки ресурсов ПК.
Сколько должен использовать ресурсов процесс?
Чтобы понять причину переработки «железа», необходимо проверить, сколько каждая из программ затрачивает ресурсов (указанным выше способом). Справа на мониторе будет отображен перечень используемых софтов. Особенности утилиты:
- название – Spooler SubSystem App;
- уровень загрузки отображается в колонке ЦП;
- если значение приближено к максимальному – 100 %, значит, возникли неполадки.
Пользователь также может ознакомиться с дополнительными параметрами операции – производительностью, объемом используемой оперативной памяти, иными характеристиками.
Отключение процесса
Десятая версия операционной системы Виндовс предоставляет пользователям возможность отключать действие некоторых процессов, несмотря на то, что они были установлены разработчиком в режиме «По умолчанию». Прямого запрета на деактивацию элемента не существует. Инструкция:
- нажать одновременно комбинацию горячих кнопок «Win» и «R», чтобы запустить дополнительное рабочее окно «Выполнить»;
- в пустой строке ввести значение «services.msc»;
- откроется отдельное окно, в представленном списке следует найти раздел «Диспетчер очереди печати», кликнуть дважды левой клавишей мышки.
Далее необходимо нажать кнопку «Остановить». После этого рекомендуется проверить активность операции указанным раньше способом.
Вирус spoolsv.exe
Вредоносные программы часто маскируются под названиями стандартных процессов. Например, spoolsv.exe – это необходимый вариант взаимодействия внутренних блоков ПК. Проверить корректность файла можно следующим образом:
- найти элемент, кликнуть по наименованию правой клавишей мышки;
- на мониторе отобразится дополнительное меню действий;
- нужно нажать на строку «Открыть расположение файла»;
- операционка должна перевести юзера в папку, располагающуюся по адресу C:\Windows\System32;
- выбрать элемент «spoolsv.eve», раскрыть контекстное меню и открыть пункт «Свойства».
Во вкладке «Подробно» необходимо проверить параметры объекта, чтобы характеристики соответствовали. Если все верно, проблем с документом нет.
Если процесс направления файлов на печать перегружает процессор, нужно проверить несколько параметров – наличие вирусов, действительную нагрузку, наличие обновлений. Инструкции несложные, подойдут начинающим.