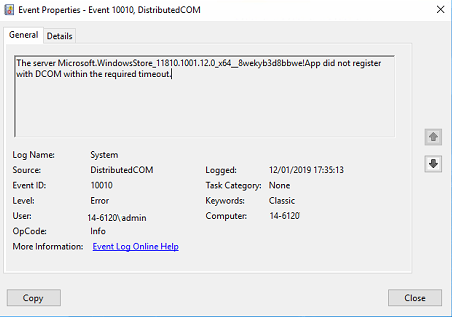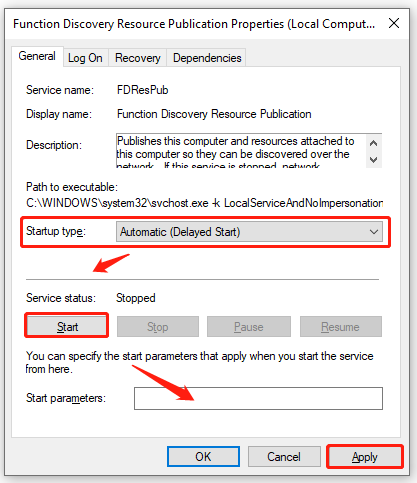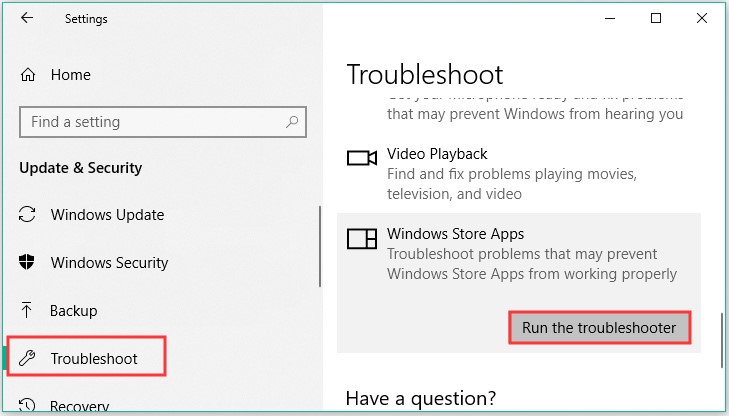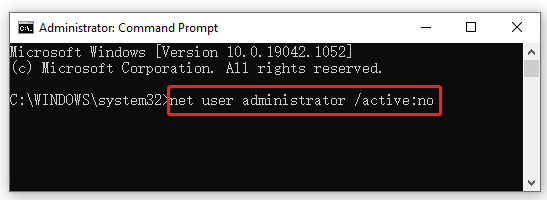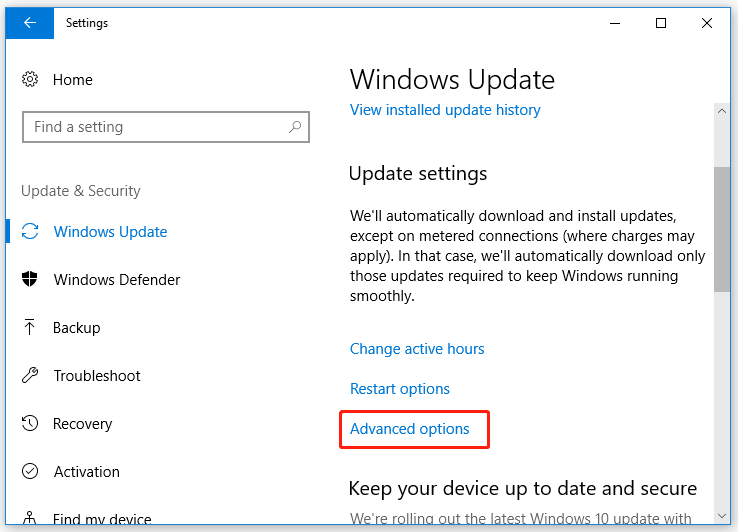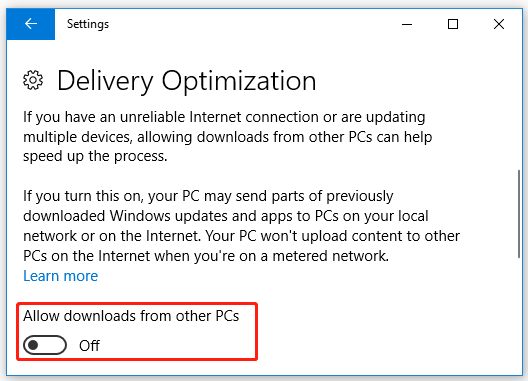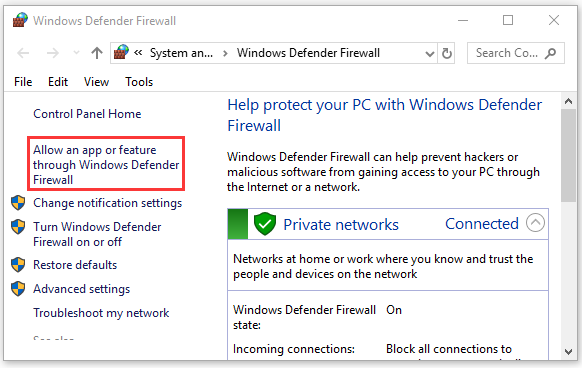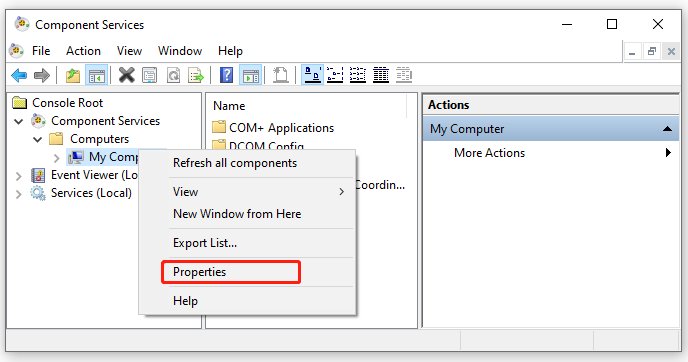DCOM (Distributed Component Object Model) является технологией, используемой в операционной системе Windows для коммуникации между компонентами приложений. Настройка DCOM в Windows 10 играет важную роль в обеспечении безопасности и эффективности работы системы.
В данной статье мы рассмотрим, как правильно настроить DCOM в операционной системе Windows 10. Мы поговорим о нескольких ключевых аспектах этого процесса, таких как: разрешение прав доступа, настройка безопасности и создание правил для коммуникации между компонентами.
Выбор правильных настроек для DCOM может существенно повлиять на безопасность вашей системы и общую производительность. Поэтому важно следовать рекомендациям, представленным в данном руководстве, для обеспечения эффективной работы системы.
Мы предоставим подробные инструкции для настройки различных аспектов DCOM в Windows 10. Независимо от вашего уровня опыта, вы сможете успешно выполнить настройку DCOM и обеспечить безопасность и эффективность работы вашей операционной системы.
Содержание
- Настройка DCOM в Windows 10: подробное руководство
- Шаг 1: Открытие Консоли управления DCOM
- Шаг 2: Настройка безопасности DCOM
- Шаг 3: Разрешение доступа к DCOM
- Установка и настройка DCOM
- Настройка прав доступа для DCOM
- Как использовать DCOM в Windows 10
- Проблемы, связанные с DCOM в Windows 10 и их решение
DCOM (Distributed Component Object Model) в Windows 10 позволяет приложениям взаимодействовать с другими компонентами в распределенной среде. Однако, по умолчанию DCOM может представлять угрозу для безопасности системы, поэтому может потребоваться его настройка для обеспечения безопасности и правильного функционирования приложений.
В этом подробном руководстве мы расскажем о необходимых шагах для настройки DCOM в Windows 10.
Шаг 1: Открытие Консоли управления DCOM
Первым шагом для настройки DCOM в Windows 10 является открытие Консоли управления DCOM. Для этого выполните следующие действия:
- Нажмите на кнопку «Пуск» в левом нижнем углу экрана.
- Введите «dcomcnfg» в строке поиска и нажмите клавишу Enter.
- Откроется Консоль управления DCOM.
Шаг 2: Настройка безопасности DCOM
После открытия Консоли управления DCOM перейдите к настройке безопасности DCOM для конкретного приложения. Для этого выполните следующие действия:
- Выберите «Компоненты DCOM» в левой части окна Консоли управления DCOM.
- Найдите нужное приложение в списке и щелкните правой кнопкой мыши по нему.
- Выберите «Свойства» в контекстном меню.
Откроется окно «Свойства». Перейдите на вкладку «Безопасность». Здесь можно настроить различные параметры безопасности для приложения, такие как доступ и авторизацию. Настроенные параметры будут применяться только для выбранного приложения.
Шаг 3: Разрешение доступа к DCOM
Для разрешения доступа к DCOM для конкретных пользователей или групп выполните следующие действия:
- На вкладке «Безопасность» окна «Свойства» выберите «Разрешения» в разделе «Права доступа и активация».
- Нажмите на кнопку «Редактировать» в разделе «Права доступа».
- Добавьте или удалите пользователей или группы, в зависимости от ваших потребностей.
- Установите соответствующие разрешения для каждого пользователя или группы.
После завершения этих шагов перезагрузите компьютер, чтобы изменения вступили в силу.
Теперь вы знаете, как правильно настроить DCOM в Windows 10, чтобы обеспечить безопасность и корректное функционирование приложений.
Установка и настройка DCOM
Для установки и настройки DCOM на компьютере с операционной системой Windows 10 следуйте этим шагам:
- Нажмите на кнопку «Пуск» в левом нижнем углу экрана и выберите «Параметры».
- В окне «Параметры» выберите «Система».
- На панели слева выберите «Пульт управления DCOM».
- В открывшемся окне «Пульт управления DCOM» выберите вкладку «Безопасность».
- Найдите раздел «Разрешения разрешений» и нажмите кнопку «Редактировать».
- В окне «Редактирование защитников DCOM» добавьте или удалите учетные записи пользователей и групп, чтобы разрешить или запретить им доступ к DCOM.
- Нажмите «ОК», чтобы сохранить изменения.
- Перезагрузите компьютер, чтобы изменения вступили в силу.
После этих шагов DCOM будет установлен и настроен на вашем компьютере с операционной системой Windows 10. Вы сможете использовать его для взаимодействия между различными приложениями и процессами.
Настройка прав доступа для DCOM
В Windows 10 есть несколько способов настроить права доступа для DCOM:
- Использование «Компонентных услуг». Откройте меню «Пуск» и введите «Компонентные услуги». Затем выберите «Компонентные услуги» в предложенных результатах поиска. В окне «Компонентные услуги» найдите нужный DCOM-объект и щелкните правой кнопкой мыши, выберите «Свойства». В разделе «Безопасность» можно настроить права доступа.
- Использование «dcomcnfg». Введите «dcomcnfg» в строке поиска в меню «Пуск» и запустите приложение. В окне «DCOM Config» найдите нужный DCOM-объект и щелкните правой кнопкой мыши, выберите «Свойства». В разделе «Безопасность» можно настроить права доступа.
- Редактирование реестра. Нажмите клавиши «Win + R» для открытия окна «Выполнить». Введите «regedit» и нажмите клавишу «Enter». В реестре найдите ключ «HKEY_LOCAL_MACHINE\SOFTWARE\Microsoft\Ole» и отредактируйте значения SecureActivation, MachineAccessRestriction и DefaultLaunchPermission.
При настройке прав доступа для DCOM необходимо следить за тем, чтобы только доверенные приложения и процессы имели доступ к DCOM-объектам. Некорректная настройка прав доступа может привести к уязвимостям безопасности или сбою системы.
Таким образом, настройка прав доступа для DCOM — важная задача, которая требует внимания и осведомленности. Следование инструкциям и правильная настройка прав доступа помогут обеспечить безопасность и эффективность системы Windows 10.
Чтобы использовать DCOM в Windows 10, следуйте следующим шагам:
- Откройте меню «Пуск» и найдите «Компонентные службы».
- В окне «Компонентные службы» найдите и выберите ветку «DCOM Config».
- В списке компонентов найдите нужную программу или службу, с которой вы хотите работать, и щелкните правой кнопкой мыши на ней.
- Выберите «Свойства» в контекстном меню.
- В окне свойств DCOM вы можете настроить различные параметры, такие как безопасность, взаимодействие и авторизацию.
- Настройте нужные параметры и нажмите «OK», чтобы сохранить изменения.
После настройки DCOM вы будете готовы использовать его в своих программах и службах. Это позволит им взаимодействовать с другими приложениями и устройствами в вашей сети.
Важно помнить, что при настройке DCOM в Windows 10 следует быть осторожным и ограничивать доступ и разрешения только для доверенных приложений и служб.
Использование DCOM в Windows 10 может значительно улучшить функциональность и гибкость вашей системы, позволяя приложениям взаимодействовать и обмениваться данными без лишних помех.
При использовании DCOM в Windows 10 могут возникать различные проблемы, которые могут затруднить работу пользователей. Ниже представлены некоторые из распространенных проблем, а также способы их решения.
| Проблема | Решение |
|---|---|
| Ошибка доступа DCOM | 1. Щелкните правой кнопкой мыши на «Пуск» и выберите «Панель управления».
2. Выберите «Система и безопасность», затем «Административные инструменты». 3. Запустите службу «Служба компонента Microsoft (компонент DCOM)». 4. Проверьте настройки безопасности в разделе «Настройки DCOM». 5. Добавьте недостающие разрешения. |
| Проблемы с доступом к удаленным компьютерам | 1. Откройте «Консоль управления компонентами».
2. Найдите раздел «DCOM Config» и выберите необходимую компоненту. 3. Настройте разрешения для доступа к компоненте. 4. Проверьте настройки брандмауэра, чтобы разрешить доступ. |
| Системные ошибки DCOM | 1. Запустите программу «DCOMCNFG».
2. Выполните сканирование системы на проблемы. 3. Исправьте найденные проблемы в соответствии с рекомендациями программы. |
| Проблемы с правами доступа | 1. Откройте «Локальные политики безопасности».
2. Проверьте настройки «Локальные политики безопасности» для контроллеров домена и рабочих станций. 3. Убедитесь, что права доступа установлены правильно. |
Если перечисленные выше решения не помогли решить проблему, рекомендуется обратиться к специалистам службы поддержки Microsoft для получения дополнительной помощи.
DCOM (Distributed Component Object Model) — это набор технологий, используемых в операционных системах Windows для взаимодействия между приложениями на удаленных компьютерах. Управление настройками DCOM в Windows 10 может быть важным шагом для обеспечения безопасности и оптимальной работы системы.
В данной статье мы рассмотрим подробную инструкцию по настройке DCOM в Windows 10. Во-первых, необходимо открыть панель управления и перейти в раздел «Администрирование». Затем выберите «Службы компонентов» и щелкните правой кнопкой мыши на «Мой компьютер». В открывшемся контекстном меню выберите «Свойства», чтобы открыть окно настроек DCOM.
В окне настроек DCOM вы можете установить различные параметры, касающиеся безопасности и доступа к компонентам. Например, вы можете установить соответствующие разрешения для приложений, находящихся на удаленных компьютерах, и указать список разрешенных исключений, если это необходимо.
Настраивая DCOM, необходимо также обратить внимание на различные протоколы, используемые для взаимодействия между компонентами. Некоторые протоколы, такие как RPC (Remote Procedure Call), являются стандартными и обычно используются по умолчанию. Однако, вы также можете добавить или удалить протоколы в зависимости от своих потребностей.
После завершения настройки DCOM в Windows 10, необходимо перезагрузить систему, чтобы изменения вступили в силу. Важно отметить, что неправильная настройка DCOM может привести к неполадкам в работе системы, поэтому рекомендуется быть осторожным и следовать указанным инструкциям.
В заключение, настройка DCOM в Windows 10 — это важный шаг для обеспечения безопасности и оптимальной работы системы. Четкое понимание процесса настройки и осознанное применение инструкций помогут вам успешно настроить DCOM и избежать возможных проблем.
Содержание
- Настройка DCOM Windows 10
- Шаг 1: Открытие окна настройки DCOM
- Шаг 2: Настройка DCOM
- Подробная инструкция для успешной настройки
- Предварительные настройки DCOM Windows 10
- Привилегии и аутентификация
- Настройка безопасности DCOM Windows 10
- Шаг 1: Открыть настройки DCOM
- Шаг 2: Найти приложение DCOM
- Шаг 3: Изменить настройки безопасности
- Шаг 4: Изменить настройки безопасности доступа
- Шаг 5: Изменить настройки безопасности запуска
- Шаг 6: Сохранить изменения
В этой инструкции мы рассмотрим процесс настройки DCOM в Windows 10.
Шаг 1: Открытие окна настройки DCOM
Чтобы открыть окно настройки DCOM, следуйте этим шагам:
- Нажмите на кнопку «Пуск» в левом нижнем углу экрана.
- Введите «dcomcnfg» в поле поиска и нажмите Enter.
Откроется окно «Компонентные службы».
Шаг 2: Настройка DCOM
Далее следует настроить DCOM, выполнив следующие действия:
- В окне «Компонентные службы» найдите и раскройте ветку «Компьютер».
Примечание: Если вы не видите ветку «Компьютер», перейдите к следующему шагу.
- Щелкните правой кнопкой мыши на пункте «Мой компьютер» и выберите «Свойства».
Откроется окно «Свойства компьютера».
- В окне «Свойства компьютера» выберите вкладку «Графический интерфейс».
Примечание: Возможно, эта вкладка будет называться по-другому в вашей версии Windows 10.
- Нажмите кнопку «Активировать» рядом с надписью «Включить DCOM на этом компьютере».
- Нажмите кнопку «ОК» для сохранения настроек и закрытия окна «Свойства компьютера».
DCOM настроен успешно на вашем компьютере под управлением Windows 10.
В заключение, настройка DCOM важна для обеспечения безопасности и правильного функционирования приложений на компьютере под управлением операционной системы Windows 10. Следуйте этой инструкции, чтобы выполнить настройку DCOM и убедиться в надежной работе ваших программ и приложений.
Подробная инструкция для успешной настройки
Настройка DCOM (Distributed Component Object Model) может потребоваться при работе с некоторыми приложениями или сервисами в операционной системе Windows 10. В этой инструкции мы расскажем, как правильно настроить DCOM для успешной работы с приложениями и сервисами.
Шаг 1. Откройте «Панель управления» и перейдите в раздел «Административные инструменты». Для этого введите «Панель управления» в поле поиска начиная с меню «Пуск».
Шаг 2. В «Административных инструментах» найдите и откройте «Компоненты DCOM».
Шаг 3. В появившемся окне «Компоненты DCOM» найдите и выберите приложение или сервис, с которым вам нужно работать.
Шаг 4. Кликните правой кнопкой мыши на выбранном приложении или сервисе и выберите «Свойства» в контекстном меню.
Шаг 5. В открывшемся окне «Свойства» перейдите на вкладку «Безопасность».
Шаг 6. В разделе «Разрешения на запуск и активацию» нажмите на кнопку «Редактировать».
Шаг 7. В появившемся окне нажмите кнопку «Добавить».
Шаг 8. В поле «Введите имя объекта» введите имя пользователя или группу, к которым должны быть предоставлены права доступа. Нажмите «OK».
Шаг 9. Установите необходимые разрешения для пользователя или группы на запуск и активацию приложения или сервиса.
Шаг 10. Нажмите «OK», чтобы сохранить изменения.
Шаг 11. Повторите шаги 3-10 для всех приложений и сервисов, с которыми вам нужно работать.
Шаг 12. После завершения настройки DCOM перезагрузите компьютер, чтобы изменения вступили в силу.
Теперь вы знаете, как настроить DCOM в Windows 10 для успешной работы с приложениями и сервисами.
Надлежащая настройка DCOM (Distributed Component Object Model) на компьютере с операционной системой Windows 10 важна для обеспечения безопасности и правильной работы приложений, использующих эту технологию. Прежде чем начать настройку, необходимо выполнить следующие предварительные шаги:
1. Административные права
Убедитесь, что вы имеете административные права на компьютере, чтобы иметь возможность изменять настройки DCOM.
2. Запуск компоненты службы Instrumentation
Убедитесь, что компонента службы Instrumentation включена и работает. Для этого:
- Откройте меню Start (Пуск), найдите и откройте Панель управления.
- В разделе «Администрирование» найдите и откройте «Службы».
- В списке служб найдите «COM+ Event System» и убедитесь, что статус службы — «Запущен». Если это не так, щелкните правой кнопкой мыши на службе и выберите «Запустить».
3. Запуск Удаленного реестра
Если на вашем компьютере не работает служба Удаленного реестра, то необходимо ее запустить. Для этого:
- Откройте меню Start (Пуск), найдите и откройте Панель управления.
- В разделе «Администрирование» найдите и откройте «Службы».
- В списке служб найдите «Служба Удаленного реестра» и убедитесь, что статус службы — «Запущен». Если это не так, щелкните правой кнопкой мыши на службе и выберите «Запустить».
Выполняя эти предварительные настройки DCOM, вы готовы приступить к основной настройке, которая позволит вам менять параметры безопасности DCOM для различных приложений и компонент.
Привилегии и аутентификация
При настройке DCOM в Windows 10 важно учитывать привилегии и аутентификацию для обеспечения безопасности и правильной работы системы. Ниже приведены основные моменты, которые следует учесть:
- Проверьте права доступа. Убедитесь, что пользователь, который будет использовать DCOM, имеет необходимые привилегии для запуска и работы с приложениями. Для этого можно использовать инструменты администрирования, такие как «Локальная политика безопасности» или «Учетные записи пользователей».
- Аутентификация пользователя. Установите правильную аутентификацию для приложений, которые будут использовать DCOM. Возможны различные варианты, такие как использование учетных записей Windows или специальных учетных записей, настроенных в Active Directory.
- Настройте доверие между компьютерами. Если вы используете DCOM для взаимодействия между разными компьютерами, убедитесь, что настройки доверия на каждом компьютере соответствуют требованиям системы. Это может потребовать изменения настроек безопасности и аутентификации.
- Обновляйте безопасность системы. Регулярно проверяйте и обновляйте безопасность своей системы, включая настройки DCOM. Это поможет предотвратить возможные уязвимости и обеспечить более надежную защиту данных.
Следуя этим рекомендациям, вы сможете успешно настроить DCOM в Windows 10 и обеспечить правильную работу системы.
Настройка безопасности DCOM (Distributed Component Object Model) в Windows 10 играет важную роль в обеспечении безопасности и защиты компьютерной системы. Неправильная конфигурация DCOM может привести к возникновению проблем с безопасностью и открыть доступ для злоумышленников.
Чтобы настроить безопасность DCOM на Windows 10, выполните следующие шаги:
Шаг 1: Открыть настройки DCOM
Нажмите сочетания клавиш Win + R, чтобы открыть окно «Выполнить». Введите «dcomcnfg» и нажмите «ОК». Откроется «Компонентный сервис».
Шаг 2: Найти приложение DCOM
В окне «Компонентный сервис» перейдите к ветке «Компонентные службы» -> «Компьютер» -> «Мои компьютеры» -> «DCOM-серверы». Здесь вы найдете список установленных приложений DCOM.
Шаг 3: Изменить настройки безопасности
Выберите приложение DCOM, для которого вы хотите изменить настройки безопасности. Щелкните правой кнопкой мыши на выбранном приложении и выберите «Свойства». Откроется окно «Свойства приложения DCOM».
Шаг 4: Изменить настройки безопасности доступа
На вкладке «Безопасность» вы увидите различные настройки безопасности. Здесь вы можете изменить настройки доступа для различных групп пользователей и пользователя «Анонимный вход». Определите требуемые настройки безопасности, щелкнув мышью по соответствующим чекбоксам.
Шаг 5: Изменить настройки безопасности запуска
На вкладке «Запуск и активация» вы также найдете настройки безопасности. Здесь вы можете определить способ аутентификации и разрешить или запретить запуск приложения DCOM.
Шаг 6: Сохранить изменения
После внесения необходимых изменений в настройки безопасности, нажмите «ОК», чтобы сохранить изменения и закрыть окно «Свойства приложения DCOM».
После завершения всех шагов, вы успешно настроили безопасность DCOM в Windows 10. Это поможет обеспечить безопасность вашей системы и защищает от возможных угроз.
Описание ошибки:
Не удаётся получить данные от удалённого OPC-сервера. Подключение происходит, тэги отображаются корректно, но примитив с синим «!».
Решение проблемы:
Члены групп
Убедитесь, что пользователь Dispatcher входит в группу Пользователи DCOM (англ.Distributed COM Users) и Опытные пользователи (англ.PowerUsers), а пользователь AdminScada входит в группу Администраторы.
Настройки DCOM
Откройте оснастку Службы компонентов как указано на рисунке 1.

Откройте вкладку «Безопасность COM «Служб компонентов» как указано на рисунке 2.

В разделах Права доступа и Разрешение на запуск и активацию нажмите Изменить умолчания и добавьте группу Пользователи DCOM как указано на рисунке 3

Примените изменения и нажмите кнопку OK.
Откройте свойства службы компонентов Tekon в разделе Настройка DCOM как показано на рисунке 4.

Выберите вкладку Безопасность и пункты Разрешение на запуск и активацию и Разрешение на изменение настроек рис.5.

Добавьте группу Пользователи DCOM с правами, как показано на Рис.6.

Примените изменения и нажмите кнопку OK.
Настройки брандмауэра
Убедитесь, что настройки правил Брандмауэра Windows включают в себя
- правила разрешения для порта 135,
- приложений scada.exe по адресу C:\1Tekon\ASUD Scada\SCADA,
- приложения opcsrv.exe по адресу C:\1Tekon\ASUD Scada\OPC Server,
- приложения OpcEnum.exe по адресу C:\Windows\System32 для 32-битных версий и C:\Windows\SysWOW64 для 64-битных версий соответственно.
В Интернете я не встречал описание настроек по умолчанию для системы DCom, поэтому решил написать статью.
Предупреждение
Изменение разрешений на доступ, а также на запуск и активацию может повлиять на запуск приложений, возможность нормальной работы пользователей и администраторов. Неправильное управление списками прав доступа к DCOM-компонентам при помощи dcomcnfg.exe может привести к сбоям работы приложений или компонентов, взаимодействующих с помощью технологии DCOM. Переопределение параметров по умолчанию для DCOM, которые создаются при установке Windows, как правило не требуется, поэтому их не надо изменять. Если задача состоит в усилении безопасности относительно той, что задана по умолчанию, убедитесь, что пользователи имеют права на запуск и активацию. Если права на запуск и активацию не предоставлены глобально, придётся изменить ACL разрешений на запуск для конкретного приложения, чтобы предоставить соответствующим пользователям права на активацию. Не рекомендую редактировать права системных групп пользователей, которые установила Windows при установке.
Причины сбоев работы DCOM
-
Компоненты DCOM работают с помощью транспортной системы ORPC (Object Remote Procedure Call). Служба RPC является одной из важнейших, т.к. от неё зависит работа Windows, которая тоже использует DCOM для запуска большинства компонентов. Встречал на практике, что увлёкшись отключением «ненужных» служб Windows пользователь запретил запуск службы RPC. В результате, компьютер после перезагрузки отказался загружаться. Загрузка проходила «в час по чайной ложке», операционная система не откликалась на действия. Таким образом, служба RPC должна работать. В отличие от службы DBUS в Linux, которая использует сообщения, в DCOM в Windows используются потоки бит (упакованные вызовы), созданные при помощи Маршалинга, аналога сериализации.
-
Доступ к компонентам DCOM производится на основе прав, которые задаются с помощью ACL — Access Control Lists. Описание оснастки dcomcnfg.exe, с помощью которой производится настройка, плохое. Фирма Microsoft просто рекомендует не изменять настройки по умолчанию, т.к. они могут нарушить работу системы. Сами же настройки нигде не упомянуты.
Существуют 2 настройки прав:- Право доступа (который бывает локальный или удалённый)
- Право активации — т.е. запуска компоненты.
Также, два лимита (ограничения) - Лимит доступа
- Лимит активации
-
FireWall — на терминальном же сервере 1с использует единственный порт RDP 3389, который должен быть открыт.
Если терминальный сервер не используется, сетевая версия 1с «Предприятия» использует порты TCP, которые нужно открыть наружу.
на сервере в брандмауэре создать правило для входящих подключений — разрешить TCP порты: 1540, 1541, 1560-1591.
Открытые порты на ПК можно вывести командой netstat -an
-
Групповые политики. Пользователи при удалённом запуске DCOM используют ресурсы сервера. Настройки по умолчанию позволяют работу DCOM в таком режиме, но усиливая безопасность можно случайно затронуть право пользователей на удаленный запуск, в Конфигурация компьютера — Административные шаблоны — Система — Распределённая модель COM (Computer Configuration — Administrative templates — System — Distributed COM).
-
Свойства и разрешения конкретного приложения DCOM в оснастке «Службы компонентов»: Панель управления -> Система и безопасность -> Администрирование -> Службы компонентов -> Компьютеры -> Мой компьютер -> Настройка DCOM -> Имя приложения -> Свойства -> Безопасность.
- Разрешения на запуск и активацию — По умолчанию
- Разрешения на доступ — По умолчанию
Общие — Уровень проверки подлинности — По умолчанию.
Удостоверение — Запускающий пользователь.
Размещение — Запускать приложение на данном компьютере.
-
Антивирус тоже может контролировать порты, если имеет встроенный брандмауэр.
Быстрое восстановление настроек прав доступа DCOM по умолчанию
Данный пункт нужно выполнять лишь в случае, если система DCOM перестала работать полностью или частично.
Во-первых, DCOM должен быть включен, и уровень олицетворения — «Определить» (цифровое значение — 2).
HKEY_LOCAL_MACHINESoftwareMicrosoftOle
Ключ «ENABLE_DCOM» — строка REG_SZ — значение «Y».
Ключ «LegacyImpersonationLevel» — DWORD — значение 2.

Во-вторых, Чтобы привести права к исходном виду, нужно в редакторе реестра REGEDIT.EXE удалить 4 ключа реестра:
HKEY_LOCAL_MACHINESoftwareMicrosoftOle
DefaultAccessPermissionDefaultLaunchPermissionMachineAccessRestrictionMachineLaunchRestriction
Данные ключи можно спокойно удалить, они создадутся снова. При этом будут удалены все нестандартные настройки прав доступа DCOM, выполненные администратором, а разрешения на запуск и активацию, лимиты и группы пользователей DCOM вернутся к первоначальным значениям, которые были сразу после установки ОС. В результате, восстановится нормальная работа системы DCOM.
Настройки прав доступа в утилите dcomcnfg.exe по умолчанию
Ниже привожу настройки DCOM по умолчанию для Windows 8-10 привожу ниже.
DCOMCNFG.EXE —Свойства «Мой компьютер» — Безопасность COM
Свойства по умолчанию:




Права доступа DCOM по умолчанию в виде таблиц (ACL):

| Группа | Локальный доступ | Удаленный доступ |
|---|---|---|
| Все | Разрешить | Разрешить |
| ВСЕ ПАКЕТЫ ПРИЛОЖЕНИЙ | Разрешить | — |
| Пользователи журналов производительности | Разрешить | Разрешить |
| Пользователи DCOM | Разрешить | Разрешить |
| АНОНИМНЫЙ ВХОД | Разрешить | — |

| Группа | Локальный доступ | Удаленный доступ |
|---|---|---|
| SELF | Разрешить | Разрешить |
| СИСТЕМА | Разрешить | — |
| Администраторы | Разрешить | Разрешить |

| Группа | Локальный запуск | Удаленный запуск | Локальная активация | Удаленная активация |
|---|---|---|---|---|
| Все | Разрешить | — | Разрешить | — |
| ВСЕ ПАКЕТЫ ПРИЛОЖЕНИЙ | Разрешить | — | Разрешить | |
| Администраторы | Разрешить | Разрешить | Разрешить | Разрешить |
| Пользователи журналов производительности | Разрешить | Разрешить | Разрешить | Разрешить |
| Пользователи DCOM | Разрешить | Разрешить | Разрешить | Разрешить |

| Группа | Локальный запуск | Удаленный запуск | Локальная активация | Удаленная активация |
|---|---|---|---|---|
| СИСТЕМА | Разрешить | Разрешить | Разрешить | Разрешить |
| Администраторы | Разрешить | Разрешить | Разрешить | Разрешить |
| Интерактивные | Разрешить | Разрешить | Разрешить | Разрешить |
Группа пользователей «Пользователи DCOM»
В группу «Пользователи DCOM» нужно добавить пользователей, которые должны иметь возможность запускать DCOM компоненты, как удаленного так и локально. То есть не всех пользователей, а лишь тех, кто реально работает с DCOM.
Похожие публикации
When using a DCOM program, many users encounter “the server did not register with DCOM within the required timeout Windows 10” error. Are you also troubled by it? This post of MiniTool explores some effective fixes.
DCOM (Distributed Component Object Model) is a set of concepts and program interfaces that’s used by a client program to request one or more services from a server. It makes a client and server app communicate on the same machine. If a DCOM program fails to register itself timely, the server did not register with DCOM within the required timeout error will be displayed in the Event Viewer.
After analyzing extensive user reports, we summarize several tested solutions to the server did not register with DCOM within the required timeout issue. Let’s keep reading the following content.
Fix 1. Enable the Function Discovery Resource Publication Service
The Function Discovery Resource Publication service is a Windows service that can be used to build the connection between the attached resources and network. Some users found that the server did not register with DCOM within the required timeout Windows 10 issue can be resolved by changing the startup type of the service. For that:
Step 1. Press Win + R keys to open the Run dialog box, and then type services.msc in the box and hit Enter.
Step 2. In the Services window, right-click the Function Discovery Resource Publication service and select Properties.
Step 3. Change the Startup type to Automatic (Delayed Start) and click on the Start button.
Step 4. Click on Apply to confirm and reboot your computer. Then you can check if the unable to start a DCOM server issue is fixed.
Fix 2. Run Windows Store Apps Troubleshooter
According to a survey, the server did not register with DCOM within the required timeout Windows 10 can be caused by a glitch belonging to the Windows Store Apps. In this case, you can try running the Windows Store Apps troubleshooter to fix it.
Step 1. Press Win + I keys to open Windows Settings.
Step 2. Navigate to the Update & Security > Troubleshoot one by one.
Step 3. Find Windows Store Apps in the list, and double click it, and select Run the troubleshooter.
Step 4. After that, this tool will detect problems automatically and try fixing the error.
Fix 3. Disable the Default Administrator Account
Some users reported that the server did not register with DCOM within the required timeout Windows 10 error can occur due to the default administrator account at fault. Here you can try disabling the administrator account:
Step 1. Type cmd in the search box, and then right-click the Command Prompt app and select Run as administrator.
Step 2. Type net user administrator /active:no in the elevated Command Prompt window and hit Enter to disable the administrator account.
Step 3. Once the process completes successfully, restart your computer and log out of your current user account.
Note: If the error persists after disabling the account, you can run the net user administrator /active:yes command to re-enable the administrator account.
Fix 4. Disable the Updates from More Than One Place Option
Some users find that a certain Windows update setting is responsible for the server did not register with DCOM error. In this case, you can try disabling the Update from more than one place option. Here’s how:
Step 1. Press Win + I keys to open the Settings window and select Update & Security.
Step 2. Scroll down the right sidebar and click on Advanced options under the Update settings section.
Step 3. Click on Delivery Optimization and toggle off the switch next to Allow downloads from other PCs.
Note: If you haven’t installed the Creator Update, you can click on Choose how update are delivered and toggle off the switch next to Updates from more than one place.
Fix 5. Allow the Problematic Client Through Your Antivirus Program
If you installed the third-party antivirus software, it may block your program from accessing the DCOM server. Here you can try adding the affected program to the exclusion of your antivirus software. For that:
Step 1. Type firewall in the search box and then select the Windows Defender Firewall from the context menu.
Step 2. Click on Allow an app or feature through Windows Defender Firewall from the left pane.
Step 3. Select the executable file of the affected program from the list and check the boxes next to both Private and Public. Then click OK to save changes.
Tip: For Avast, you can read this post to add the game to its exclusion. For AVG antivirus, navigate to Home > Settings > Components > Web Shield > Exceptions to add the game to the exceptions list. For Kaspersky, navigate to Home > Settings > Additional > Threats and Exclusions > Exclusions > Specify Trusted Applications > Add.
If it still doesn’t work, you can try disabling the third-party antivirus software and see if the server did not register with DCOM within the required timeout Windows 10 issue is fixed.
If all the above methods fail to work, you may consider disabling the DCOM in Component Services. Here’s how to do that:
Note: The operation may affect the communication between your computer and other components. So, you should re-enable DCOM once you find any unexpected problems with other applications.
Step 1. Press Win + R keys to open the Run dialog box, and then type comexp.msc in it and hit Enter.
Step 2. Locate the Computer Services > Computers category, and then right-click My Computer and select Properties.
Step 3. Navigate to the Default Properties tab, and then untick the checkbox next to Enable Distributed COM on this computer and click on Apply.
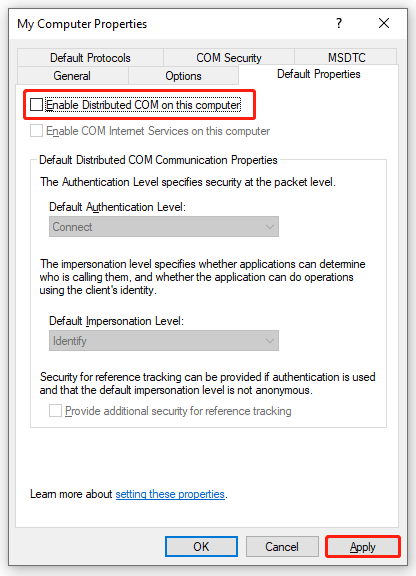
When using a DCOM program, many users encounter “the server did not register with DCOM within the required timeout Windows 10” error. Are you also troubled by it? This post of MiniTool explores some effective fixes.
DCOM (Distributed Component Object Model) is a set of concepts and program interfaces that’s used by a client program to request one or more services from a server. It makes a client and server app communicate on the same machine. If a DCOM program fails to register itself timely, the server did not register with DCOM within the required timeout error will be displayed in the Event Viewer.
After analyzing extensive user reports, we summarize several tested solutions to the server did not register with DCOM within the required timeout issue. Let’s keep reading the following content.
Fix 1. Enable the Function Discovery Resource Publication Service
The Function Discovery Resource Publication service is a Windows service that can be used to build the connection between the attached resources and network. Some users found that the server did not register with DCOM within the required timeout Windows 10 issue can be resolved by changing the startup type of the service. For that:
Step 1. Press Win + R keys to open the Run dialog box, and then type services.msc in the box and hit Enter.
Step 2. In the Services window, right-click the Function Discovery Resource Publication service and select Properties.
Step 3. Change the Startup type to Automatic (Delayed Start) and click on the Start button.
Step 4. Click on Apply to confirm and reboot your computer. Then you can check if the unable to start a DCOM server issue is fixed.
Fix 2. Run Windows Store Apps Troubleshooter
According to a survey, the server did not register with DCOM within the required timeout Windows 10 can be caused by a glitch belonging to the Windows Store Apps. In this case, you can try running the Windows Store Apps troubleshooter to fix it.
Step 1. Press Win + I keys to open Windows Settings.
Step 2. Navigate to the Update & Security > Troubleshoot one by one.
Step 3. Find Windows Store Apps in the list, and double click it, and select Run the troubleshooter.
Step 4. After that, this tool will detect problems automatically and try fixing the error.
Fix 3. Disable the Default Administrator Account
Some users reported that the server did not register with DCOM within the required timeout Windows 10 error can occur due to the default administrator account at fault. Here you can try disabling the administrator account:
Step 1. Type cmd in the search box, and then right-click the Command Prompt app and select Run as administrator.
Step 2. Type net user administrator /active:no in the elevated Command Prompt window and hit Enter to disable the administrator account.
Step 3. Once the process completes successfully, restart your computer and log out of your current user account.
Note: If the error persists after disabling the account, you can run the net user administrator /active:yes command to re-enable the administrator account.
Fix 4. Disable the Updates from More Than One Place Option
Some users find that a certain Windows update setting is responsible for the server did not register with DCOM error. In this case, you can try disabling the Update from more than one place option. Here’s how:
Step 1. Press Win + I keys to open the Settings window and select Update & Security.
Step 2. Scroll down the right sidebar and click on Advanced options under the Update settings section.
Step 3. Click on Delivery Optimization and toggle off the switch next to Allow downloads from other PCs.
Note: If you haven’t installed the Creator Update, you can click on Choose how update are delivered and toggle off the switch next to Updates from more than one place.
Fix 5. Allow the Problematic Client Through Your Antivirus Program
If you installed the third-party antivirus software, it may block your program from accessing the DCOM server. Here you can try adding the affected program to the exclusion of your antivirus software. For that:
Step 1. Type firewall in the search box and then select the Windows Defender Firewall from the context menu.
Step 2. Click on Allow an app or feature through Windows Defender Firewall from the left pane.
Step 3. Select the executable file of the affected program from the list and check the boxes next to both Private and Public. Then click OK to save changes.
Tip: For Avast, you can read this post to add the game to its exclusion. For AVG antivirus, navigate to Home > Settings > Components > Web Shield > Exceptions to add the game to the exceptions list. For Kaspersky, navigate to Home > Settings > Additional > Threats and Exclusions > Exclusions > Specify Trusted Applications > Add.
If it still doesn’t work, you can try disabling the third-party antivirus software and see if the server did not register with DCOM within the required timeout Windows 10 issue is fixed.
If all the above methods fail to work, you may consider disabling the DCOM in Component Services. Here’s how to do that:
Note: The operation may affect the communication between your computer and other components. So, you should re-enable DCOM once you find any unexpected problems with other applications.
Step 1. Press Win + R keys to open the Run dialog box, and then type comexp.msc in it and hit Enter.
Step 2. Locate the Computer Services > Computers category, and then right-click My Computer and select Properties.
Step 3. Navigate to the Default Properties tab, and then untick the checkbox next to Enable Distributed COM on this computer and click on Apply.
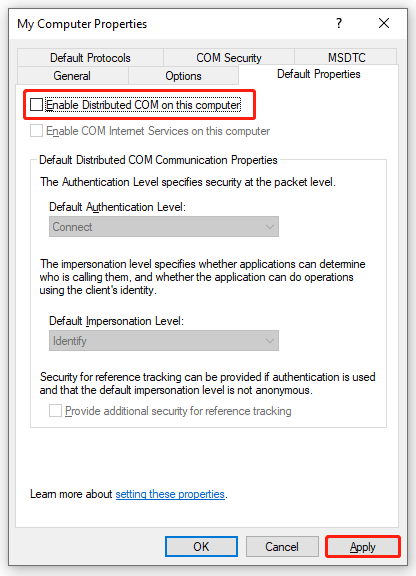
Настройка DCOM для Excel.Application в 1С, за минуту
Настройка DCOM для Excel.Application в 1С, за минуту

Distributed Component Object Model (DCOM) — программная архитектура, разработанная компанией Microsoft для распределения приложений между несколькими компьютерами в сети. Программный компонент на одной из машин может использовать DCOM для передачи сообщения (его называют удаленным вызовом процедуры) к компоненту на другой машине. DCOM автоматически устанавливает соединение, передает сообщение и возвращает ответ удаленного компонента. С данным компонентов мы уже знакомились, когда решали ошибку 10016.
Настройка DCOM для Excel.Application
И так у меня есть виртуальная машина под управлением Windows Server 2012 R2, на ней установлены серверные компоненты 1С, есть задача для Excel.Application модуля, настроить DCOM компоненты.
Нам необходимо открыть в панели управления Windows, компонент «Службы компонентов».
Либо можете, через окно выполнить ввести DCOMCNFG, откроется, тоже самое.
В службах компонентов (Component Services) откройте ветку:
Если по каким-то причинам у вас нет пункта Microsoft Excel Application, откройте реестр Windows, найдите ветку: HKEY_CLASSES_ROOTAppIDEXCEL.EXE, если ее нет, то создаем ее. В ней должен быть ключ REG_SZ со значением .
КОМУ ЛЕНЬ самому создавать, то можете скачать данный ключ реестра у меня. Просто запустите потом и подтвердите, что согласны добавить. Затем откройте командную строку от имени администратора и выполните команду:
У вас откроется mmc оснастка «Службы компонентов», которая делает то же что и DCOMCONFIG, но позволяет видеть 32 битные компоненты. В результате этих манипуляций компонент Microsoft Excel Application у вас должен появиться. Открываем свойства Microsoft Excel Application.
Переходим на вкладку «Безопасность (Secutity)». В пункте «Разрешения на запуск и активацию (Launch and Activation Permissions)», выберите «Настроить (Customize )» и изменить. Вам нужно добавить сюда учетную запись, от имени которой запускается служба 1С и предоставить ей права:
- Локальный запуск — Local Launch
- Локальная активация — Local Activation
Далее переходим к пункту «Разрешения на доступ (Access Permissions)» и так же меняем их. Добавьте там ту же учетную запись, от имени которой запускается сервис 1С, и дайте ей права «Локальный доступ (Local Access)». Сохраните настройки.
Закрываем окно служб компонентов, теперь для того, чтобы закончит ьнастройку DCOM для 1С и Microsoft Excel Application, вам необходимо дать права на две папки.
Вам нужно убедиться, что у вас есть две папки:
Источник
DCOM для ОС Windows 10
Не удаётся получить данные от удалённого OPC-сервера. Подключение происходит, тэги отображаются корректно, но примитив с синим «!».
Члены групп
Убедитесь, что пользователь Dispatcher входит в группу Пользователи DCOM (англ.Distributed COM Users) и Опытные пользователи (англ.PowerUsers), а пользователь AdminScada входит в группу Администраторы.
Настройки DCOM
Откройте оснастку Службы компонентов как указано на рисунке 1.

Откройте вкладку «Безопасность COM «Служб компонентов» как указано на рисунке 2.

В разделах Права доступа и Разрешение на запуск и активацию нажмите Изменить умолчания и добавьте группу Пользователи DCOM как указано на рисунке 3

Примените изменения и нажмите кнопку OK.
Откройте свойства службы компонентов Tekon в разделе Настройка DCOM как показано на рисунке 4.

Выберите вкладку Безопасность и пункты Разрешение на запуск и активацию и Разрешение на изменение настроек рис.5.

Добавьте группу Пользователи DCOM с правами, как показано на Рис.6.

Примените изменения и нажмите кнопку OK.
Настройки брандмауэра
Убедитесь, что настройки правил Брандмауэра Windows включают в себя
Источник
Windows 10 dcom config
The following forum(s) have migrated to Microsoft Q&A: All English Windows 10 IT Pro forums!
Visit Microsoft Q&A to post new questions.
Asked by:
Question
After successfully correcting some 10016 errors that pointed to RuntimeBroker permissions, I’ve ended up with two (2) entries in DCOM Config for RuntimeBroker.
After several days, the 10016 errors have not reappeared and my system seems to be running fine but there remains two RuntimeBroker entries in DCOM.
SFC /scannow was no help nor did DSIM find anything (I didn’t think either would)
All replies
On my 1703 machine, two RuntimeBroker entries also exists, of course, my system funs fine, it’s a normal phenomenon, these two RuntimeBroker entries should appear here.
Runtime broker is part of the security subsystem of Universal Apps (then called Metro apps). Essentially, all access to files and other resources goes through the Runtime broker. So what this means is that it’s only accessing files on the behalf of another Universal app.
If you don’t find 10016 error in Event ViewerWindows LogsSystem, I think you could ignore these two entries.
If you find out error 10016 in event log, we can still use previous registry method to deal with.
EVENT ID 10016 THE APPLICATION-SPECIFIC PERMISSION SETTINGS DO NOT GRANT LOCAL ACTIVATION PERMISSION FOR THE COM SERVER APPLICATION WITH CLSID
Please Note: Since the website is not hosted by Microsoft, the link may change without notice. Microsoft does not guarantee the accuracy of this information.
Please remember to mark the replies as answers if they help.
If you have feedback for TechNet Subscriber Support, contact tnmff@microsoft.com.
Please remember to mark the replies as answers if they help.
If you have feedback for TechNet Subscriber Support, contact tnmff@microsoft.com.
My apologizes for the delay in responding Teemo. you indicated that you thought it was OK to just leave the second RuntimeBroker there and I admit, it has not seemed to have caused a problem. However on my other two Windows 10 machines I haven’t created the same «issue» when correcting 10016 problems. I believe what I did wrong that created this condition was to update the owner / permissions once the APPID entry once before the CLSID entry. When I did that, the update of the CLSID entry failed because a lack of permissions. So. to get around that I enabled the Windows Admin account and booted in Safe Mode. That allowed me to update CLSID owner / permissions and the DCOM entry but created this duplicate RuntimeBroker entry.
I realized what I did wrong so on my other two machines I have not ended up with two RuntimeBroker entries.
Hi, I also have this issue. Did you solve it?
An easy way to fix this error:
- Download the DCOMPermissions.psm1 PowerShell module
- Open an administrative PowerShell prompt and run these commands:
If you receive no errors, then the change was successful. No reboot needed.
The command grants SYSTEM permission to launch and activate RuntimeBroker. The existing permissions and callbacks are preserved, and the registry permissions are not changed from defaults.
This is much easier, and safer, than the 20-step manual process described in the link provided by Teemo.
Now how do you change owner back to Trustedinstaller if you already went after that lengthy guide instead of this Powershell script you provided?
I don’t like to change anything in the registry.
I have succesfully changed the SYSTEM permissions for the RuntimeBroker with the number <9CA88EE3-ACB7-47c8-AFC4-AB702511C276>, but I still keep getting the 10016 error?
Fixed the double entry of Runtime Broke — Component Services
Don’t know if you resolved this but this is how I corrected the same issue.
I fixed the double entry of Runtime Broker by first checking from Component Services, which one is corrupt. I identified the corrupt one, in my case, where it did not allow me to make any changes to its permissions; both Add and Remove were ghosted or greyed out.
- From Component Services I noted the rogue Runtime Broker APPID. In my case it was 9CA88EE3-ACB7-47c8-AFC4-AB702511C276.
- I then ran Regedit and searched for this entry and changed its permissions to allow me to delete it. Without this change you will not be able to delete the entry as it’s owned by TrustedInstaller.
- Still in Regedit I searched for the CLSID key associated with the rogue Runtime Broker APPID entry. In my case the CLSID was D63B10C5-BB46-4990-A94F-E40B9D520160 and is listed under the CLSID key.
a. If you do not know the CLSID, go back to Component Services as it will disclose the CLSID value in a warning message. If Component Services is already open, close it then reopen and select DCOM Config. You will be prompted with the DCOM Configuration Warning:
The CLSID D63B10C5-BB46-4990-A94F-E40B9D520160 item has the name value APPID, but is not recorded under (whatever the HKEY_CLASSES. ) root is. Do you want to record it?
b. Before choosing NO, first note the CLSID key then choose NO
c. Close Component Services and go back to Regedit to remove the appropriate CLSID.
Note: Alternative to find the associated CLSID key, in Regedit search for «PerAppRuntimeBroker»; this is a Default string value.
4. IMPORTANT: Before deleting the appropriate CLSID entry, please do confirm it’s the associated CLSID belonging to the rogue APPID of Runtime Broker and NOT the one you wish to keep. Ensure to change its permissions to allow the delete.
5. On completion, when you reopen Component Services you will find one Runtime Broker entry. A reboot of your PC is optional.
Reminder: If you do not remove the rogue CLSID, when you next reopen Component Services and select DCOM Config you will be prompted with the DCOM Configuration Warning as mentioned above.
Источник
Если в средстве просмотра событий отображается сообщение об ошибке «Невозможно запустить сервер DCOM», это руководство поможет вам решить проблему в считанные секунды. Эта проблема может быть вызвана разными причинами. Однако в этой статье рассказывается почти обо всем, что вам нужно для устранения этой проблемы на компьютерах с Windows 11 и Windows 10.

Чтобы исправить невозможность запуска сервера DCOM в Windows 11/10, выполните следующие действия:
- Восстановить Microsoft Office
- Отключить сторонний антивирус
- Устранение неполадок в чистой загрузке
- Удалить ключи реестра
Чтобы узнать больше об этих вышеупомянутых шагах, продолжайте читать.
1]Восстановить Microsoft Office
Поскольку эта проблема в основном возникает из-за поврежденных приложений Microsoft Office или Microsoft 365, вам необходимо один раз восстановить установку Office, чтобы избавиться от этой проблемы. Хорошей новостью является то, что вам не нужно загружать стороннее приложение для восстановления установки Microsoft Office на вашем компьютере. С другой стороны, вам не нужно быть подключенным к Интернету, поскольку вы собираетесь использовать Быстрый ремонт, который работает в автономном режиме.
Однако, если это не решит проблему на вашем компьютере; вам нужно использовать Онлайн-ремонт вариант. Для этого вам необходимо подключить свой компьютер к Интернету.
Чтобы восстановить Microsoft Office в Windows 11/10, выполните следующие действия:
- Нажмите Win + I, чтобы открыть настройки Windows.
- Перейдите в Приложения> Приложения и функции.
- Найдите Microsoft Office или Microsoft 365.
- Щелкните значок с тремя точками и выберите параметр «Изменить».
- Щелкните по кнопке Да.
- Убедитесь, что выбран параметр «Быстрое восстановление».
- Щелкните кнопку Восстановить.
- Подождите, пока он завершит процесс.
После этого вам необходимо перезагрузить компьютер. После этого вы больше не найдете эту проблему.
2]Отключить сторонний антивирус.
Если вы используете на своем компьютере антивирусное программное обеспечение сторонних производителей, сейчас лучшее время для его временного отключения. Иногда Windows Security может не справляться со сторонней защитой. В результате вы можете столкнуться с этой проблемой на своем компьютере. Поэтому рекомендуется отключить сторонний антивирус, установленный на вашем компьютере, и проверить, решает ли он проблему или нет.
3]Устранение неполадок при чистой загрузке
Чистая загрузка — это такое состояние, при котором вы можете узнать, возникает ли эта проблема из-за неисправного драйвера или приложения или чего-то еще. Поэтому рекомендуется загрузить компьютер в безопасном режиме и проверить, есть ли неисправный драйвер или что-то еще.
4]Удалить ключи реестра
Вам необходимо удалить некоторые ключи реестра, чтобы избавиться от этой проблемы. Однако перед удалением настоятельно рекомендуется сделать резервную копию всех файлов реестра. Для этого выполните следующие действия:
- Нажмите Win + R, чтобы открыть окно «Выполнить».
- Введите regedit и нажмите кнопку Enter.
- Нажмите на опцию Да.
- Перейдите в это место: HKEY_LOCAL_MACHINE SYSTEM CurrentControlSet Services SharedAccess Parameters FirewallPolicy FirewallRules
- Щелкните правой кнопкой мыши FirewallRules> выберите параметр Удалить.
- Щелкните по кнопке Да.
После этого нужно удалить следующие ключи:
HKEY_LOCAL_MACHINE SYSTEM CurrentControlSet Services SharedAccess Parameters FirewallPolicy RestrictedServices Configurable System HKEY_LOCAL_MACHINE SYSTEM CurrentControlSet Services SharedAccess Parameters FirewallPolicy RestrictedServices AppIwallPolicy RestrictedServices
После этого перезагрузите компьютер и проверьте, сохраняется ли проблема.
Невозможно запустить событие сервера DCOM с кодом 10000
Чтобы исправить «Невозможно запустить событие DCOM Server с идентификатором 10000 в Windows 11/10», необходимо выполнить вышеупомянутые шаги. Например, вам нужно сначала восстановить установку Microsoft Office или Microsoft 365. Если это не помогает, вам необходимо устранить проблему в безопасном режиме. С другой стороны, предлагается отключить сторонний антивирус, если вы используете какой-либо из них. Наконец, вам нужно удалить некоторые ключи реестра, как указано выше, запустить сканирование SFC на вашем компьютере, использовать инструмент DISM и т. Д.
Это все! Надеюсь, это руководство помогло.
Читайте: исправление ошибки DCOM Event ID 10016 в Windows 11/10

DCOM — это модуль на компьютерах Windows, который позволяет этим компьютерам запускать программы по сети на другой компьютер. Это аббревиатура от Distributed Component Object Model, и это программный компонент от Microsoft, который позволяет COM-объектам взаимодействовать друг с другом, пока эта программа выполняется удаленно по сети. Другое расширение модели DCOM называется моделью COM. Оба работают вместе, чтобы намеченная задача была выполнена. Есть 3 компонента, которые заставляют этот модуль работать. Это CLSID или идентификатор класса, PROGID или программный идентификатор и APPID или идентификатор приложения.
DCOM может столкнуться с ошибкой 1084 в Windows 10. Из-за этого выполнение программ на удаленном компьютере в сети будет прервано. Если DCOM получил ошибку 1084 при попытке запустить службу, запустить DISM или в других сценариях в журнале событий в Windows, эти предложения могут вам помочь.
- Проверьте состояние программы запуска процессов сервера DCOM или службы DCOMLAUNCH и ее 3 зависимостей.
- Устраните неполадки в состоянии чистой загрузки, чтобы узнать, какая сторонняя служба может вызывать проблему.
- Запустить DISM
- Перезагрузите этот компьютер без потери пользовательских файлов.
1]Проверьте статус DCOM Server Process Launcher или DCOMLAUNCH Service и его 3 зависимости.
Служба DCOMLAUNCH запускает серверы COM и DCOM в ответ на запросы активации объекта. Если эта служба остановлена или отключена, программы, использующие COM или DCOM, не будут работать должным образом. Настоятельно рекомендуется запустить службу DCOMLAUNCH.
Найдите службы в поле поиска Кортаны, щелкните значок служб и откройте диспетчер служб в новом окне. Или просто нажмите комбинацию кнопок WINKEY + R, чтобы запустить Запустить окно. Печатать services.msc и нажмите Enter, чтобы открыть ту же служебную программу Services.
Для следующих услуг:
- Средство запуска процесса службы DCOM.
- Служба инфраструктуры фоновых задач.
- Локальный менеджер сеанса.
- Вызов удаленных процедур (RPC).
Щелкните их правой кнопкой мыши по одному.
Щелкните «Свойства». Для раскрывающегося списка Тип запуска, выберите Автоматически. И убедитесь, что все они работают.
Щелкните ОК для каждого из них.
2]Устраните неполадки в состоянии чистой загрузки, чтобы узнать, какая сторонняя служба может вызывать проблему.
Вы можете устранить неполадки вручную, выполнив чистую загрузку. Чистая загрузка запускает систему с минимальным набором драйверов и запускаемых программ. Когда вы запускаете компьютер в режиме чистой загрузки, он запускается с использованием предварительно выбранного минимального набора драйверов и программ запуска, а поскольку компьютер запускается с минимальным набором драйверов, некоторые программы могут работать не так, как вы ожидали.
Устранение неполадок с чистой загрузкой предназначено для выявления проблем с производительностью. Чтобы выполнить устранение неполадок с чистой загрузкой, необходимо отключать или включать по одному процессу, а затем перезагружать компьютер после каждого действия. Если проблема исчезнет, вы знаете, что это был последний процесс, создавший проблему.
3]Используйте команды DISM
Для этого нажмите комбинацию WINKEY + X и нажмите Командная строка (администратор).
Теперь введите следующие три команды последовательно и одну за другой:
Dism / Online / Cleanup-Image / CheckHealth Dism / Online / Cleanup-Image / ScanHealth Dism / Online / Cleanup-Image / RestoreHealth
Позвольте этим командам DISM работать и дождитесь их выполнения.
4]Сбросить этот компьютер без потери пользовательских файлов
Следуйте нашему руководству по сбросу настроек компьютера с Windows 10. Убедитесь, что вы выбрали опцию «Сохранить мои файлы».
Следуя другим инструкциям на экране, позвольте ему переустановить Windows 10 на вашем компьютере без удаления каких-либо файлов.
Перезагрузите компьютер и проверьте, устраняет ли это вашу ошибку.
Надеюсь, эти исправления помогут!

|
1403 / 784 / 209 Регистрация: 10.02.2018 Сообщений: 3,198 |
|
|
07.06.2019, 12:00 |
2 |
|
dcom https://ru.wikipedia.org/wiki/DCOM
Как его отключить? цитата с одного форума Если запущена служба DCOM, то возможно получение информации о приложениях, взаимодействие с ними, etc. Если вы не знаете, что такое DCOM и нет сети, можете отключить. Иначе, читайте маны Отключение DCOM: Можно создать ключ в реестре, который будет считать количество попыток идентификации для удаленного доступа, и если число превысит значение ключа, подключение с помощью удаленного доступа будет отключено. HKEY_LOCAL_MACHINESYSTEMCurrentControlSetServic esRemoteA*ccessParameters Параметр: AuthenticateRetries Тип: REG_DWORD Значение: от 1 до 10 P.S. перед изменением настроек ОС или реестра создайте точку восстановления так как все изменения Вы делаете на свой страх и риск Добавлено через 5 минут 1 |
Служба DCOM (Distributed Component Object Model) — это механизм, который позволяет приложениям взаимодействовать друг с другом на компьютере под управлением операционной системы Windows. Она может быть полезна, но иногда возникают ситуации, когда необходимо отключить данную службу по различным причинам.
Если вы хотите отключить службу DCOM в Windows 10, такая возможность доступна через консоль управления службами. Просто следуйте данной подробной инструкции:
- Нажмите кнопку «Пуск» и введите «services.msc» в поле поиска.
- Найдите службу «DCOM Server Process Launcher» в списке.
- Щелкните правой кнопкой мыши на службе и выберите «Свойства» из контекстного меню.
- В открывшемся окне «Свойства» выберите вкладку «Общие».
- В разделе «Состояние службы» выберите «Остановить» и установите значение «Тип запуска службы» на «Отключено».
- Нажмите кнопку «Применить», а затем «ОК», чтобы сохранить изменения.
После выполнения этих шагов служба DCOM будет отключена на вашем компьютере под управлением Windows 10. Обратите внимание, что отключение данной службы может повлиять на работу других приложений, которые зависят от нее, поэтому будьте внимательны и продумайте меры безопасности перед отключением службы DCOM.
Заметка: Если вам все-таки потребуется использовать службу DCOM в будущем, вы можете повторить те же самые шаги, чтобы вновь включить ее.
Однако, как и любая служба, DCOM может иметь и свои недостатки. Отключение службы DCOM может быть необходимо в следующих случаях:
1. Безопасность: DCOM может быть использован злоумышленниками для атаки на компьютер или сеть. Отключение службы DCOM может предотвратить возможность уязвимостей, связанных с этой технологией.
2. Экономия ресурсов: Служба DCOM может потреблять значительное количество системных ресурсов, особенно в ситуациях, когда она не используется активно. Отключение службы может помочь повысить производительность компьютера.
3. Устранение конфликтов: Некоторые программы и приложения могут вызывать конфликты с DCOM, что может привести к сбоям и ошибкам. Отключение службы DCOM может быть решением проблемы и предотвращением возможных сбоев в системе.
| Преимущества отключения службы DCOM: |
|---|
| Улучшение безопасности компьютера; |
| Освобождение ресурсов системы; |
| Предотвращение возможных конфликтов; |
| Повышение производительности компьютера; |
| Улучшение стабильности и надежности работы системы. |
DCOM: определение и назначение
Назначение DCOM заключается в упрощении разработки распределенных приложений. Она облегчает коммуникацию между компонентами, которые могут быть разработаны на разных языках программирования или работать на разных операционных системах.
DCOM подходит для использования в различных областях, включая корпоративный сектор, где требуется взаимодействие между различными компьютерами, приложениями и сервисами.
Однако, хотя DCOM обладает значительными преимуществами, его использование может также создавать ряд проблем в контексте безопасности, поскольку злоумышленники могут использовать его для несанкционированного доступа или выполнения вредоносного кода.
Поэтому отключение службы DCOM может быть обоснованным решением в случаях, когда она не используется и необходимо повысить безопасность операционной системы Windows.
Проблемы, связанные с DCOM
Служба DCOM может вызывать различные проблемы в операционной системе Windows 10. Вот некоторые из наиболее распространенных проблем, связанных с DCOM:
| Проблема | Описание |
|---|---|
| Ошибка доступа к DCOM | При попытке доступа к DCOM-компонентам может возникнуть ошибка доступа, что может привести к невозможности запуска некоторых приложений или служб. |
| DCOM Server Process Launcher не запущен | DCOM Server Process Launcher (DcomLaunch) — это служба Windows, которая отвечает за запуск процессов DCOM. Если эта служба не запущена, многие приложения не смогут использовать DCOM. |
| Потеря соединения с DCOM | При потере соединения с DCOM-сервером могут возникать проблемы с обменом данными или выполнением операций, которые зависят от DCOM. |
| Скрытие DCOM-компонентов | Некоторые компоненты DCOM могут быть скрыты или недоступны из-за настроек безопасности или других ограничений. |
Если вы столкнулись с какими-либо из перечисленных выше проблем, рекомендуется внимательно прочитать инструкцию по отключению службы DCOM в Windows 10, чтобы исправить проблемы и обеспечить стабильную работу вашей операционной системы.
Почему может потребоваться отключение DCOM
- Уязвимости безопасности: В некоторых случаях, DCOM может стать целью злоумышленников, так как она предоставляет доступ к системным компонентам и приложениям. Отключение DCOM может снизить риск возможных атак и эксплойтов.
- Проблемы совместимости: Некоторые приложения или игры могут иметь конфликты с DCOM, что может привести к ошибкам работы программ или системных сбоях. Отключение DCOM может решить эти проблемы и обеспечить более стабильную работу системы.
- Увеличение производительности: В определенных случаях, отключение DCOM может помочь увеличить производительность системы, освободив ресурсы процессора и памяти, которые были заняты службой DCOM.
- Персональные предпочтения: Некоторым пользователям может просто не понадобиться функциональность, предоставляемая службой DCOM, и они могут предпочесть выключить ее, чтобы избежать любых возможных проблем или угроз безопасности.
Безопасность и служба DCOM
DCOM имеет свои собственные механизмы аутентификации и авторизации, но по умолчанию может быть доступна для использования неконфигурированным и ненадежным приложениям. Это может привести к возможности выполнения вредоносного кода на компьютере и распространению атаки на другие узлы сети.
Для обеспечения безопасности и защиты от угроз важно принять соответствующие меры по настройке службы DCOM:
- Ограничьте доступ к службе DCOM только тем приложениям, которым это действительно необходимо. Удалите или отключите все неиспользуемые или ненадежные сервисы, которые могут использовать службу DCOM.
- Настройте права доступа к службе DCOM. Установите строгие разрешения для тех приложений, которым разрешен доступ к службе DCOM. Разрешения должны быть настроены таким образом, чтобы только доверенным приложениям разрешалось взаимодействие с DCOM.
- Мониторьте и регистрируйте события, связанные с использованием службы DCOM. Ведите журнал событий, чтобы отслеживать, какие приложения обращаются к DCOM и какие действия они выполняют. Это позволит обнаружить и немедленно реагировать на подозрительные или потенциально вредоносные действия.
Обеспечение безопасности службы DCOM должно быть приоритетом для администраторов и пользователей Windows. Применение рекомендаций по настройке и мониторингу службы DCOM поможет предотвратить потенциальные угрозы и снизить риск компрометации компьютерной системы.
Уязвимости и риски DCOM
Неконтролируемый доступ к службе DCOM может привести к следующим рискам:
- Потенциальный доступ злоумышленников: Если на компьютере включена служба DCOM и не настроены необходимые ограничения, злоумышленники могут получить доступ к системе и использовать ее для своих коварных целей.
- Уязвимости в компонентах: Используемые приложениями компоненты, доступные через DCOM, могут содержать ошибки и уязвимости, которые могут быть использованы злоумышленниками для атак на систему.
- Выполнение вредоносного кода: Если злоумышленники получат доступ к службе DCOM, они могут передавать и выполнять вредоносный код на компьютере, что может привести к различным негативным последствиям.
- Злоупотребление привилегиями: Некорректная конфигурация службы DCOM может привести к злоупотреблению привилегиями и раскрытию конфиденциальной информации, так как служба может иметь доступ к чувствительным данным и ресурсам системы.
Для защиты системы от уязвимостей и рисков, связанных с службой DCOM, рекомендуется аккуратно настраивать ее настройки безопасности, ограничивать доступ и устанавливать обновления безопасности для компонентов, использующих DCOM.
Влияние отключения DCOM на безопасность системы
Деятельность DCOM основана на модели клиент-сервер, что предполагает передачу данных и вызов удаленных процедур. Отключение службы DCOM может привести к некорректной работе приложений, которые используют эту службу для взаимодействия между компьютерами.
Однако, некоторые пользователи выбирают отключение DCOM в целях повышения безопасности системы. В связи с тем, что DCOM может быть использован злоумышленниками для несанкционированного доступа к системе и выполнения вредоносных действий.
Внимательно взвесьте преимущества и недостатки отключения DCOM перед принятием решения. Если вы не полностью понимаете, как это повлияет на функциональность системы, рекомендуется не отключать DCOM. Если вы все же решите отключить его, будьте готовы к некоторым возможным проблемам и необходимости его повторного включения, если возникнет необходимость в использовании DCOM в будущем.
Важно помнить, что отключение DCOM может быть частью более общей стратегии безопасности вашей системы, и рекомендуется принимать и другие соответствующие меры, такие как установка антивирусного программного обеспечения, обновление системы и т. д.
Прежде чем вносить изменения в систему, рекомендуется создать резервные копии всех важных данных и настроек, чтобы в случае проблем можно было вернуть систему в рабочее состояние.
Рекомендации по безопасности при отключении DCOM
Отключение службы DCOM в операционной системе Windows 10 может повлиять на работу некоторых приложений, которые зависят от этой службы для обмена данными между компонентами. Поэтому перед отключением DCOM рекомендуется учесть следующие рекомендации по безопасности:
1. Внимательно проанализируйте список приложений и служб, которые могут быть затронуты отключением DCOM. Если у вас есть приложения, которые полагаются на эту службу, возможно, вам стоит пересмотреть свое решение или найти альтернативные способы обеспечения безопасности.
2. Внимательно ознакомьтесь с документацией от Microsoft и других надежных источников, чтобы понять, какие могут быть последствия при отключении DCOM. Разные версии Windows могут иметь различные рекомендации по безопасности, поэтому убедитесь, что вы ищете информацию для Windows 10.
3. Создайте точку восстановления системы перед отключением DCOM. Это позволит вам быстро вернуть систему в предыдущее рабочее состояние, если что-то пойдет не так или если возникнут проблемы с работой приложений.
4. Проверьте обновления и патчи операционной системы. Убедитесь, что ваша система обновлена до последней версии и имеет все необходимые патчи безопасности. Некоторые уязвимости, связанные с DCOM, могут быть исправлены в новых версиях Windows.
5. Отключите DCOM только на компьютерах, которые находятся в защищенном и надежном сетевом окружении. Если ваш компьютер подключен к небезопасной или открытой сети, отключение DCOM может стать потенциальной угрозой безопасности.
6. После отключения DCOM активно отслеживайте работу своей системы и приложений. Если вы обнаружите проблемы или ошибки, связанные с отключением DCOM, обратитесь к документации или специалистам по безопасности для получения дополнительной помощи и рекомендаций по решению проблем.
Итак, принимая во внимание эти рекомендации по безопасности, вы сможете принять осознанное решение о необходимости отключения DCOM в своей операционной системе Windows 10.
Инструкция по отключению службы DCOM в Windows 10
Для отключения службы DCOM в Windows 10 выполните следующие шаги:
- Нажмите комбинацию клавиш Win + R, чтобы открыть окно «Выполнить».
- Введите команду «dcomcnfg» без кавычек и нажмите клавишу Enter.
- Откроется окно «Компонентные службы».
- В окне «Компонентные службы» щелкните правой кнопкой мыши на «Мой компьютер» и выберите «Свойства».
- Перейдите на вкладку «COM-серверы».
- На вкладке «COM-серверы» найдите «DCOM Server Process Launcher» в списке сервисов и снять флажок с опции «Включен».
- Нажмите «ОК» для сохранения изменений.
- Закройте окно «Компонентные службы».
Теперь служба DCOM будет отключена на вашем компьютере с операционной системой Windows 10.
Важно отметить, что отключение службы DCOM может повлиять на работу некоторых приложений на вашем компьютере, поэтому рекомендуется быть внимательным при отключении данной службы и заранее убедиться, что это не вызовет проблем с другими программами.
Шаг 1: Открытие окна «Панель управления»
- Нажмите на кнопку «Пуск» в левом нижнем углу экрана.
- В открывшемся меню найдите и щелкните на пункте «Панель управления».
После выполнения этих действий откроется окно «Панель управления», где можно будет произвести необходимые настройки для отключения службы DCOM.