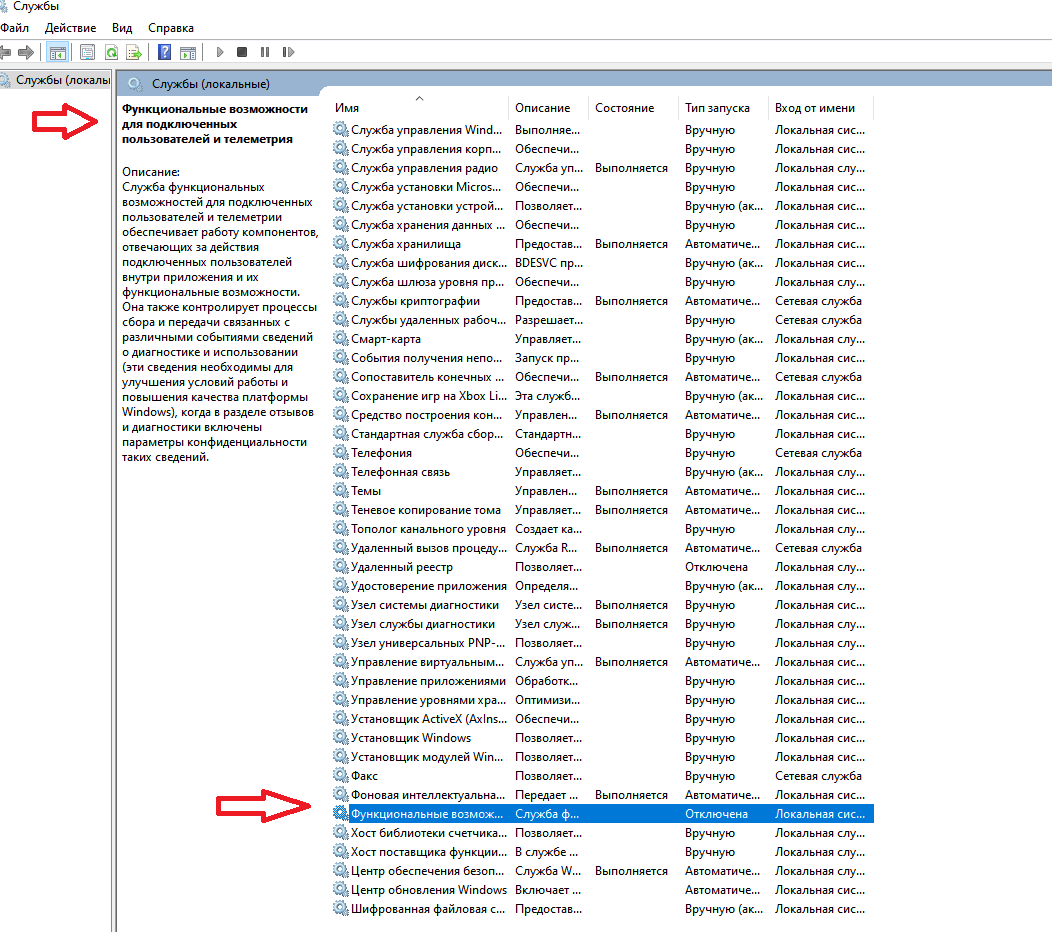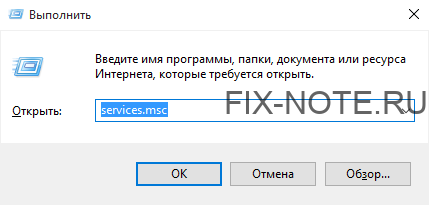Привет всем! Когда-то я писал статью, в которой я рассказывал какие службы можно отключить в Win 7, но сейчас уже во всю вышла 10ка и сегодня мы разберемся, какие службы нужно отключить в Windows 10.
Какие службы можно отключить в Windows 10?
Как отключать службы и как в них зайти, я писал тут, по этому не буду повторяться. Для отключения ненужных служб в Windows 10, заходим в службы, читаем что означает служба и отключаем по ненадобности.
* BranchCache — Служба кэширует сетевое содержимое. Если не пользуетесь домашней сетью, то вообще можете отключить.
*CDPSvc (Connected Device Platform Service) — эта служба относится из серии сбора данных. Она синхронизирует календарь, контакты, почту и другие пользовательские данные. Я рекомендую отключить эту службу в последнюю очередь, чтобы проверить, нужна она вам или нет. Скорее всего вам она понадобится, если вы пользуетесь учетной записью Майкрософт и вам нужна синхронизация с мобильным устройством.
* CoreMessaging — Осуществляет связь между компонентами. Служба спорная очень, т.к. в сети нет информации по ней. Её отключить можно только через реестр и кто отключал, система могла больше не запуститься. По этому пока оставляем.
* DataCollectionPublishingService — Эту штуку вообще лучше отключить. Это связь операционной системы с удаленным облаком. Служба собирает так скажем статистику ваших действий.
* DHCP-клиент — Если пользуетесь интернетом не трогайте ни в коем случае. Именно эта служба присваивает вам ip адрес.
* dmwappushsvc — Опять сбор сведений, её тоже отключаем. Это клавиатурный шпион. Передает действия ваших клавиш в удаленное облако.
* DNS-клиент — Так же необходимая служба для использования интернета. Работает с вашими DNS (служит для правильных направлений).
* Enterprise App Management Service — служба для корпоративных приложений. Её можно отключить, но если пользуетесь офисом например или приложениями Майкрософта, то нужно экспериментировать. Отключить и смотреть все ли будет хорошо в приложениях.
* KtmRm для координатора распределенных транзакций — системная функция транзакций. Её так же оставляем.
* Plug-and-Play — служит для автоматического распознавания изменений в системе. Например когда вы подключаете флешку, просыпается эта служба… Так что оставляем как есть.
* Quality Windows Audio Video Experience — передача аудио и видео по сети в режиме реального времени. Не нужна только если нет сети (или интернета) в остальных случаях оставляем.
* Microsoft .NET Framework — Все такие службы оставляем как есть. Они служат для нормальной работы большинства приложений.
* SMP дисковых пространств — Опять же новая служба из серии неизвестных. Я отключил бы и посмотрел как будет работать. Эта служба позволяет управлять дисковым пространством, но отключив её, я спокойно мог работать с файлами и делить диски.
* Superfetch — Полезная функция, работает с кэшем, ускоряет работу Windows. В этой службе есть 2 стороны, с одной стороны она будет быстрее запускать часто используемые приложения, с другой стороны, оперативки станет меньше. Тут я так же советую протестировать, насколько сильно она повысит быстродействие на вашем компьютере. А пользователям с SSD дисками я посоветую отключить её, т.к. отклик у этих дисков и так сумасшедший.
* WalletService — Опять служба слежки, отключаем.
* Windows Audio — Управляет звуком. Если не нужен звук отключаем. В остальных случаях оставляем.
* Windows Driver Foundation — User-mode Driver Framework — для нормальной работы драйверов, не трогайте. Пусть остается как есть.
* Windows Search — Индексирование файлов для поиска. Если не пользуетесь и есть время подождать пока найдется файл, то отключаем. На ssd обязательно отключаем!
* Автоматическая настройка сетевых устройств — нужна для обнаружения в сети новых устройств. Если не пользуетесь сетью и интернетом, то можно отключить.
* Автонастройка WWAN — служба для использования мобильного интернета. Если пользуетесь usb модемом, сим картой в ноуте, то не отключайте.
* Автономные файлы — помогает работать, автономно с недоступными файлами, которые загрузились до этого. Ставим вручную.
* Агент политики IPsec — Нужна при наличии сети и интернета.
* Адаптер производительности WMI — нужна для служб требующие wmi, ставим вручную. Если каким-то приложениям понадобятся, те сами запустят)
* Адаптивная регулировка яркости — Оставляем если есть датчик освещения.
* Архивация Windows — Если не пользуетесь отключайте. Но лучше почитайте про архивацию в windows мало ли, будете пользоваться.
* Биометрическая служба Windows — нужна лишь при использовании биометрических устройств. В остальных случаях отключаем.
* Брандмауэр Windows — Я если честно всегда отключаю, т.к. воровать у меня нечего) А если и зашифруют данные, то восстановлю) Но вам посоветую обзавестись например касперским интернет секьюрити, которого есть и антивирус и брандмауэр. А этот отключите нафиг, т.к. он иногда блокирует что не нужно) Вообщем он следит за безопасностью вашего компьютера и закрывает порты, чтобы ворюги не смогли залезть к вам в компьютер)
* Браузер компьютера — В домашней сети не нужна. Вручную.
* Брокер времени — Координирует выполнение фоновой работы для
* Брокер системных событий — Опять же для приложений WinRT, так же если отключаете проверьте стабильность работы после отключения.
* Брокер фонового обнаружения DevQuery — Следит за приложениями в фоне, лучше оставить.
* Быстрая проверка — При необходимости проверяет повреждение файловой системы. Тоже спорная служба, но лучше оставить.
* Веб-клиент — Нудна если нет интернета. Служит для работы с файлами в интернете. Оставляем.
* Виртуальный диск — Служба для работы с запоминающими устройствами. Ставим вручную.
* Вспомогательная служба IP — Работает с протоколом версии 6. Я всегда отключаю его самого, так что и службу можно вообще отключить.
* Вторичный вход в систему — Ставьте вручную, т.к. некоторые игры или программы включат её по необходимости.
* Готовность приложений — Служба подготавливает приложения к первому входу или же при установке новых. Лучше оставить вручную, когда нужно будет, она сама запустится.
* Группировка сетевых участников — Нужна для домашней группы. Ставьте вручную, мало ли понадобится…
* Диспетчер автоматических подключений удаленного доступа — Ставим вручную. Нужна для удаленных подключений.
* Диспетчер локальных сеансов — Управляет сеансом пользователя. Если отключить, система может не загрузится, по этому оставляем.
* Диспетчер настройки устройств — Настраивает и устанавливает новые устройства. Если отключить, то установка новых устройств может происходить неправильно. Служба работает вручную и запускается когда появляется новое устройство. Поэтому оставляем как есть.
* Диспетчер печати — Нужна если есть с чего печатать. В остальных случаях отключаем.
* Диспетчер подключений удаленного доступа — вручную. Один раз вообще отключил и не смог создать подключение. Так что лучше вручную.
* Диспетчер пользователей — Управляет несколькими пользователями. Если у вас один пользователь, ставьте вручную.
* Диспетчер проверки подлинности Xbox Live — если нет Xbox, то отключаем.
* Диспетчер скачанных карт — Отключайте если не используете приложение «Карты».
* Диспетчер удостоверения сетевых участников — Оставляем вручную, по необходимости запуститься сама.
* Диспетчер сеансов диспетчера окон рабочего стола — Если не используете прозрачность от Aero, то можно отключить, даст большой прирост.
* Диспетчер удостоверения сетевых участников — Нужна для сети. Ставим лучше вручную.
* Диспетчер учетных данных — Лучше вручную. Хранит ваши данные, например логины и пароли.
* Диспетчер учетных записей безопасности — Лучше оставить как есть. Если отключить данную службу, то все изменения в локально политике безопасности пропадут.
* Доступ к HID-устройствам — Доступ к быстрым клавишам. Отключите, если какие-то комбинации перестанут работать, то поставьте обратно.
* Журнал событий Windows — записывает все события. Полезный инструмент для опытного пользователя. Отключить невозможно.
* Журналы и оповещения производительности — системная служба, оставляем как есть.
* Защита программного обеспечения — так же системная служба, оставляем как есть.
* Изоляция ключей CNG — Вручную.
* Инструментарий управления Windows — Системная служба, без неё, некоторые приложения могут работать некорректно, так что лучше оставить.
* Интерфейс гостевой службы Hyper-V — Если не знаете что такое Hyper-V, то отключаем.
* Клиент групповой политики — Оставляем. Отвечает за настройками политики безопасности.
* Клиент отслеживания изменившихся связей — Отслеживание файлов ntfs, не нужно. Отключаем.
* Контейнер службы Microsoft Passport — Если нет виртуальной смарт-карты TPM, то отключайте.
* Координатор распределенных транзакций — Ставим вручную.
* Ловушка SNMP — Некоторые программы будут собирать о вас информацию. Так что отключайте.
* Локатор удаленного вызова процедур (RPC) — Вручную, при необходимости приложения её запустят.
* Маршрутизация и удаленный доступ — Не нужна. Отключаем.
* Модули ключей IPsec для обмена ключами в Интернете и протокола IP с проверкой подлинности — Не нужна, но лучше вручную.
* Модуль запуска процессов DCOM-сервера — Системная служба, оставляем как есть.
* Модуль поддержки NetBIOS через TCP/IP — Если нет других компьютеров в сети, то вручную.
* Настройка сервера удаленных рабочих столов — Если вы не создаете сервер удаленных рабочих столов, то отключайте.
* Немедленные подключения Windows — регистратор настройки — Вручную.
* Обнаружение SSDP — Необходима для новых устройств, но не всегда такие устройства можно встретить. По этому поставьте вручную, а если не понадобится, то отключите.
* Обнаружение интерактивных служб — Вручную.
* Обновление службы оркестратора — Решение по управлению рабочими процессами в центре обработки данных. Orchestrator позволяет автоматизировать создание, мониторинг и развертывание ресурсов в среде. Вообщем поставьте вручную.
* Общий доступ к подключению к Интернету (ICS) — Не нужна, если вы не расшариваете ваш интернет в сетевых подключениях.
* Определение оборудования оболочки — необходима для диалогового окна автозапуска диска или флешки. Кому как удобно, большинству это нужно. Я оставил.
* Оптимизация дисков — Это теперь по новому называется дефрагментация дисков, на деюсь знаете что это. Оставляем как есть, а если у нас установлен SSD диск, то отключаем.
* Оптимизация доставки — Это что-то типа торрента. Например качаете обновления или приложения с магазина, то скачивание происходит с найденных источников. Тем самым скорость загрузки возрастает. Лучше оставить вручную, когда будет происходить какая-нибудь закачка, она включится автоматически.
* Перенаправитель портов пользовательского режима служб удаленных рабочих столов — Если не используете удаленные соединения, то не нужно. Лучше поставьте вручную.
* Питание — Не отключается. Оставляем.
* Планировщик заданий — Желательно оставить как есть, т.к. сейчас много программ его использует.
* Поддержка элемента панели управления «Отчеты о проблемах и их решениях» — Вручную.
* Политика удаления смарт-карт — для пользователей смарт-карт, лучше вручную.
* Помощник по входу в учетную запись Майкрософт — Помогает в создании и входе в четную запись Майкрософт. Лучше оставить вручную.
* Помощник по подключению к сети — Уведомления о DirectAccess не нужны, отключаем.
* Посредник подключений к сети — Если не нужны уведомления о программах в магазине, то отключайте.
* Поставщик домашней группы — Для использования домашних групп. Лучше вручную.
* Проводная автонастройка — Вручную.
* Программа архивации данных — Если пользуетесь архивацией и восстановлением, то оставляем как есть. Если нет, то отключаем.
* Программный поставщик теневого копирования (Microsoft) — Вручную.
* Прослушиватель домашней группы — Вручную.
* Протокол PNRP — Тоже оставляем вручную. Некоторые приложения могут использовать службу.
* Публикация ресурсов обнаружения функции — Нужна если вы хотите показывать свои файлы другим компьютерам по сети. Если не хотите, то вручную или отключить.
* Рабочая станция — лучше оставить, т.к. некоторые приложения задействуют данную службу.
* Рабочие папки — Если используете рабочие папки (обычно их используют в организациях), то оставьте как есть, если нет отключите.
* Распространение сертификата — Лучше вручную.
* Расширения и уведомления для принтеров — Если используете принтер, то оставьте, если нет, то отключите.
* Расширяемый протокол проверки подлинности (EAP) — Вручную.
* Сборщик событий Windows — Вручную.
* Сведения о приложении — Вручную.
* Сервер — Если компьютер не используется как сервер или не использует общий доступ к файлам и принтерам, то отключайте.
* Сервер моделей данных плиток — Если используете интерфейс метро, то оставляйте, если нет, то отключаем.
* Сетевая служба Xbox Live — опять же если не используете Xbox, то отключайте.
* Сетевой вход в систему — Вручную.
* Сетевые подключения — Оставьте как есть. Если нет сети или интернета, то можете отключить.
* Система событий COM+ — ставим вручную. Приложения зависящие от это службы сами её запустят при необходимости.
* Системное приложение COM+ — Так же вручную.
* Служба Microsoft Passport — Если нет виртуальной смарт-карты TPM, то отключайте.
* Служба push-уведомлений Windows — Если вам не нужны уведомления от приложений, то отключайте. Если нужны, то оставляйте.
* Служба SSTP — Оставляем как есть, нужна служба если есть интернет на компьютере.
* Служба Windows License Manager — Служба нужна для управления лицензиями приложений скачанных в магазине. Если от туда ничего не качаете, то отключайте.
* Служба Windows Mobile Hotspot — Служба нужна для организации точки доступа Wi-Fi, т.е. раздавать беспроводной интернет другим устройствам. Если не раздаете, то отключите.
* Служба автоматического обнаружения веб-прокси WinHTTP — Если нужен интернет, то оставьте как есть.
* Служба автонастройки WLAN — служба для беспроводных сетей. Соответственно если их нет, она не нужна.
* Служба базовой фильтрации — с одной стороны, она не нужна (если не нужна безопасность), но с другой, некоторые программы, могут выдавать ошибки. Так что оставляем.
* Служба беспроводной связи Bluetooth — Нужна если пользуетесь гарнитурами Bluetooth.
* Служба виртуализации удаленных рабочий столов Hyper-V — Опять же, если не знаете что такое Hyper-V, то отключайте.
* Служба времени Windows — нужна для синхронизации времени с интернетом.
* Служба географического положения — Отключаем. Она нужна только для телефонов. Интернет и так найдет где вы находитесь)
* Служба данных датчиков — Если вы не подключали никаких датчиков, то отключайте. На телефонах и планшетах оставьте.
* Служба датчиков — Тоже самое. Нужно для телефонов и планшетов.
* Служба демонстрации магазина — Отключаем, не нужно ничего демонстрировать)
* Служба диагностического отслеживания — Служба из серии слежки, по этому отключаем.
* Служба завершения работы в качестве гостя (Hyper-V) — Опять же если не знаете что такое Hyper-V, то отключаем.
* Служба загрузки изображений Windows (WIA) — Нужна служба, только если есть сканер. Она отвечает за получение изображений со сканеров и камер.
* Служба запросов на теневое копирование томов Hyper-V — Опять же если не знаете что такое Hyper-V, то отключаем.
* Служба защитника Windows — С хорошим антивирусом, это ненужная служба, но просто так её не отключить тут.
* Служба инициатора Майкрософт iSCSI — Ставим вручную, если программам понадобится, они сами её запустят.
* Служба интерфейса сохранения сети — Нужна для нормальной работы сети.
* Служба инфраструктуры фоновых задач — Для нормальной работы фоновых операций, оставьте.
* Служба истории файлов — Новый способ защиты файлов, при любых изменениях файлы дублируются. Отключать или нет дело каждого. Я наверно отключил бы, т.к. раньше не было и не нужно было)
* Служба кэша шрифтов Windows — служит для повышения производительности, кэширует шрифты и не тратит время на загрузку.
* Служба лицензий клиента (ClipSVC) — нужна для приложений скачанных из магазина. Если ничего от туда не качаете, то можно отключить.
* Служба Магазина Windows (WSService) — Если пользуетесь магазином, то оставляем, если нет, отключаем.
* Служба маршрутизатора AllJoyn — Если не знаете что это такое, то отключайте.
* Служба маршрутизатора SMS Microsoft Windows — На компьютере эта служба точно не нужна!
* Служба модуля архивации на уровне блоков — Ставим вручную. Если понадобится архивация или восстановление, то служба сама запуститься.
* Служба наблюдения за датчиками — Если на компьютере нет датчиков, то не нужна.
* Служба настройки сети — Лучше оставить вручную.
* Служба обмена данными (Hyper-V) — Опять же если не пользуетесь Hyper-V отключайте.
* Служба общего доступа к портам Net.Tcp — По умолчанию выключена. Нужна если только понадобится протокол Net.Tcp.
* Служба общих сетевых ресурсов проигрывателя Windows Media — Вручную. Понадобится, включится.
* Служба перечисления устройств чтения смарт-карт — Если не пользуетесь смарт-картами, то отключайте.
* Служба перечислителя переносных устройств — Служит для синхронизации музыки, видео и т.д. со съемными носителями. Я бы поставил вручную. Не всегда это нужно.
* Служба поддержки Bluetooth — Нужна если есть Bluetooth.
* Служба политики диагностики — Нужна для диагностики неполадок… Она если честно помогает редко. По этому можете по-экспериментировать, отключив её. Если понадобится — включите.
* Служба помощника по совместимости программ — служба нужна для запуска программ, несовместимый с вашей ОС. Если нет таковых поставьте вручную.
* Служба проверки сети Защитника Windows — Опять же лучше хороший антивирус, чем эта служба, но просто так не отключите.
* Служба профилей пользователей — Лучше оставить. Она работает с профилями пользователей компьютера.
* Служба публикации имен компьютеров PNRP — Нужна для домашних групп.
* Служба пульса (Hyper-V) — Следит за состояние виртуальной машины. Если не пользуетесь виртуальными машинами Hyper-V, то отключайте.
* Служба развертывания AppX (AppXSVC) — Если не используете магазин, то отключайте.
* Служба регистрации ошибок Windows — Регистрирует ошибки. Лучше поставить вручную.
* Служба регистрации управления устройством — Лучше оставить вручную.
* Служба репозитория состояний — лучше оставить так же вручную.
* Служба сборщика ETW Internet Explorer — Ещё один сборщик, отключаем.
* Служба сведений о подключенных сетях — Лучше оставить как есть, для нормальной работы сети.
* Служба сеансов виртуальных машин (Hyper-V) — если нет виртуальных машин Hyper-V отключаем.
* Служба сенсорной клавиатуры и панели рукописного ввода — нужна для планшетов. Если нет на компьютере сенсорной клавиатуры или графического планшета, то отключаем.
* Служба синхронизации времени (Hyper-V) — если нет виртуальных машин Hyper-V отключаем.
* Служба совместного доступа к данным — оставьте вручную.
* Служба сопоставления устройств — Если компьютер не контактирует с другими устройствами по проводу или по беспроводным соединениям, то можно отключить.
* Служба списка сетей — Так же лучше оставить.
* Служба уведомления о системных событиях — Если не собираетесь смотреть сообщения Windows, то она вам не нужна.
* Служба удаленного управления Windows (WS-Management) — Поставьте вручную.
* Служба узла поставщика шифрования Windows — Отключаем.
* Служба установки устройств — Лучше оставить как есть, служба для правильной установки устройств.
* Служба хранилища — лучше оставить вручную.
* Служба шифрования дисков BitLocker — Шифрует диски. Если не пользуетесь, то лучше отключите.
* Служба шлюза уровня приложения — Служба нужна только для работы с брандмауэром. Вручную.
* Службы криптографии — Для установки новых программ, лучше оставьте как есть.
* Службы удаленных рабочих столов — Если не пользуетесь удаленными рабочими столами, то отключайте.
* Смарт-карта — Если ими не пользуетесь, то она вам не нужна.
* События получения неподвижных изображений — нужна для сканирования изображений. По этому если нет сканера, то отключаем.
* Сопоставитель конечных точек RPC — Служба нужна для входящего трафика. С ней ничего нельзя сделать. По этому оставляем.
* Сохранение игр на Xbox Live — Если нет Xbox, то отключаем.
* Средство построения конечных точек Windows Audio — Если нужен звук, оставьте.
* Стандартная служба сборщика центра диагностики Microsoft (R) — Опять сборщик, отключаем.
* Телефония — Оставьте вручную. Если понадобится, запустится.
* Темы — Едят много ресурсов памяти. Если не нужны, отключайте.
* Теневое копирование тома — Создает точки восстановления, архивация в фоновом режиме. Поставьте вручную. Если нужно будет запустится.
* Тополог канального уровня — Тоже вручную. Если понадобится, запустится.
* Удаленный вызов процедур (RPC) — Системная служба. Оставьте как есть.
* Удаленный реестр — Позволяет удаленным пользователям, манипулировать вашим реестром. Отключайте.
* Удостоверение приложения — Вручную.
* Узел системы диагностики — Диагностика проблем. Поставьте вручную.
* Узел службы диагностики — Так же вручную.
* Узел универсальных PNP-устройств — Ставьте вручную. Не все устройства PnP.
* Управление приложениями — Ставьте вручную. Служба позволяет настроить политики для приложений.
* Установщик ActiveX — Так же вручную. Понадобится установить такой объект, она сама запустится.
* Установщик Windows — Установка программ .msi. Вручную.
* Установщик модулей Windows — Устанавливает и удаляет компоненты и обновления. Вручную.
* Факс — Нужна если только есть факс.
* Фоновая интеллектуальная служба передачи (BITS) — Оставляем вручную. Служба полезная.
* Хост библиотеки счетчика производительности — Передает счетчики производительности другим пользователям. Отключаем.
* Хост поставщика функции обнаружения — Оставляем вручную. Нужно будет запустится.
* Цветовая система Windows (WCS) — Вручную. Нужна будет устройствам, запустят.
* Центр обеспечения безопасности — Следит за безопасностью Windows. Меня она бесит со своими уведомлениями. Так что отключать или нет, выбирать вам.
* Центр обновления Windows — С одной стороны полезная функция. Заделывает дыры в системе, обновляет драйвера, но с другой стороны, активно использует интернет, ресурсы памяти и если при обновлении выключить компьютер, может рухнуть ОС. Так что так же вам выбирать что важнее, безопасность или быстродействие.
* Шифрованная файловая система (EFS) — Для безопасности файлов. Лучше оставьте как есть вручную.
На это все. В данной статье я описал службы которые можно отключить в windows 10, а так же что лучше оставить, для нормальной работы системы. Проверил на себе, у меня все работает. Если у вас есть ещё какая-то информация, пишите, дополню, это поможет многим людям.
Помогло? Отблагодари автора
Служба наблюдения за датчиками Windows 10 – это компонент операционной системы Windows 10, который позволяет приложениям и службам взаимодействовать с датчиками, такими как акселерометр, гироскоп, датчик освещения и другими, установленными на устройстве. Эта служба предоставляет разработчикам возможность получать данные от датчиков и использовать их в своих приложениях для создания новых функциональных возможностей.
Функции службы наблюдения за датчиками Windows 10 включают в себя получение данных от датчиков, обработку этих данных и предоставление доступа к ним для приложений. Это позволяет разработчикам создавать разнообразные приложения, которые могут использовать датчики для определения положения устройства, измерения физических величин, реагирования на изменения окружающей среды и многого другого.
Настройка службы наблюдения за датчиками Windows 10 может быть выполнена через панель управления устройства. Пользователь может выбрать, какие датчики должны быть включены и какие данные они должны предоставлять. Это позволяет настроить работу датчиков под конкретные потребности пользователя.
Применение службы наблюдения за датчиками Windows 10 включает в себя широкий спектр возможностей. Разработчики могут использовать датчики для создания приложений в области виртуальной и дополненной реальности, медицины, фитнеса, игр, автоматического управления домом и других сфер жизни.
Главное преимущество использования службы наблюдения за датчиками Windows 10 заключается в том, что она предоставляет простой и удобный способ получения данных от датчиков, что позволяет разработчикам создавать высококачественные и инновационные приложения для пользователей операционной системы Windows 10.
Содержание
- Что такое служба наблюдения за датчиками Windows 10:
- Функции службы наблюдения
- Настройка службы наблюдения
- Применение службы наблюдения
- Роль службы наблюдения в Windows 10
- Доступность службы наблюдения
Что такое служба наблюдения за датчиками Windows 10:
В операционной системе Windows 10 есть специальная служба, которая называется службой наблюдения за датчиками. Эта служба отвечает за обработку данных, получаемых от датчиков, которые могут быть встроены в компьютеры и устройства с Windows 10.
Служба наблюдения за датчиками Windows 10 предоставляет программистам приложений доступ к данным с различных датчиков, таких как акселерометр, гироскоп, компас, термометр и др. Разработчики могут использовать эти данные в своих приложениях для трекинга перемещения устройства, определения ориентации устройства в пространстве, измерения температуры и других задач.
Для работы со службой наблюдения за датчиками Windows 10 разработчики могут использовать специальные API, предоставляемые операционной системой. Эти API позволяют получать данные с датчиков в реальном времени, подписываться на события изменения значений датчиков и выполнять другие операции с датчиками.
Служба наблюдения за датчиками Windows 10 также позволяет пользователям управлять доступом приложений к данным датчиков. В настройках операционной системы можно разрешить или запретить доступ конкретных приложений к данным с датчиков. Это позволяет обеспечить безопасность и конфиденциальность данных пользователя.
Применение службы наблюдения за датчиками Windows 10 может быть разнообразным. Это может быть использование датчиков в играх для управления персонажем, определение положения устройства для работы с картами и навигацией, измерение физической активности в спортивных приложениях и др.
| Примеры датчиков, поддерживаемых Windows 10: |
|---|
| Акселерометр |
| Гироскоп |
| Компас |
| Термометр |
| Барометр |
| Фоторезистор |
Функции службы наблюдения
Служба наблюдения за датчиками в Windows 10 предоставляет ряд полезных функций, которые позволяют пользователю мониторить и контролировать состояние различных датчиков в компьютере. С помощью этой службы можно получать данные о температуре процессора, скорости вращения вентиляторов, напряжении и других параметрах.
Одной из основных функций службы наблюдения является возможность отображения текущего состояния датчиков в реальном времени. Пользователь может легко увидеть, какие параметры находятся в норме, а какие выходят за пределы допустимых значений, и принять соответствующие меры.
Служба наблюдения также позволяет настраивать предупреждения и оповещения о превышении заданных параметров. Это особенно полезно при работе с датчиками, связанными с системным блоком, такими как температура и напряжение. Пользователь может задать условия для оповещений и получать уведомления, когда параметры выходят за пределы установленного диапазона.
Кроме этого, служба наблюдения позволяет сохранять и отображать историю изменения параметров датчиков. Это позволяет проанализировать и выявить аномалии в работе системы, а также контролировать эффективность проведенных настроек и изменений в системе.
Наконец, служба наблюдения дает пользователю возможность настраивать различные виды отчетов о параметрах датчиков. Отчеты могут быть созданы в различных форматах (например, в текстовом или графическом виде) и использованы для анализа и отображения данных по датчикам.
Настройка службы наблюдения
Служба наблюдения за датчиками Windows 10 позволяет пользователям мониторить и получать информацию о различных аппаратных датчиках, таких как температура, влажность, скорость вращения вентиляторов, и других параметрах компьютера.
Для настройки службы наблюдения следуйте инструкциям ниже:
- Откройте «Параметры» Windows 10, нажав на значок «Пуск» и выбрав «Параметры» (иконка шестеренки).
- В открывшемся окне «Параметры» выберите раздел «Конфиденциальность».
- На левой панели выберите «Датчики».
- Настройте доступ к датчикам, переключив «Доступ к датчикам в этом устройстве» в положение «Вкл» или «Выкл».
- Также вы можете настроить доступ к датчикам для каждого приложения отдельно, щелкнув по нему и переключив «Доступ к датчикам» в нужное положение.
- Дополнительные настройки, связанные с конкретными датчиками, могут быть доступны в каждом приложении или драйвере.
После завершения настройки службы наблюдения вы сможете получать информацию о различных параметрах датчиков вашего компьютера, используя приложения поддерживающие данную функцию.
Обратите внимание, что некоторые датчики могут быть недоступны или не поддерживаться на вашем устройстве, в зависимости от его конфигурации и возможностей.
Применение службы наблюдения
Служба наблюдения за датчиками Windows 10 предоставляет пользователю возможность мониторить различные параметры компьютера, такие как температура процессора, загрузка ЦП и оперативной памяти, скорость вращения вентиляторов и другие. Эти данные могут быть полезными для определения причин возникновения проблем или их предотвращения.
Служба наблюдения позволяет создавать пользовательские сценарии и настраивать уведомления о превышении определенных пороговых значений. Например, вы можете настроить уведомления о повышении температуры процессора выше определенного значения или о превышении заданного уровня процессорной загрузки. Это может помочь вам своевременно принять меры по устранению проблемы, снижающей производительность вашего компьютера.
Одним из применений службы наблюдения является контроль работы системного охлаждения. Вы можете отслеживать скорость вращения вентиляторов и температуру компонентов компьютера, чтобы убедиться, что они работают в нормальных пределах. Если температура превышает допустимые значения или скорость вращения вентиляторов слишком низкая, то это может свидетельствовать о проблемах с охлаждением системы. Служба наблюдения позволяет вам принять меры по исправлению проблемы и предотвратить возможные поломки и сбои.
Кроме того, служба наблюдения может быть полезна для мониторинга нагрузки на систему. Вы можете отслеживать загрузку процессора, оперативной памяти и жесткого диска, чтобы узнать, какие приложения и процессы используют больше ресурсов вашего компьютера. Эта информация может помочь вам оптимизировать работу системы, закрывая ненужные процессы или улучшая производительность компьютера.
В целом, служба наблюдения за датчиками Windows 10 предоставляет пользователю возможность получать информацию о состоянии компьютера в реальном времени и мониторить различные параметры. Это не только помогает предотвращать возникновение проблем, но и позволяет улучшить производительность и долговечность вашего компьютера.
Роль службы наблюдения в Windows 10
Основная роль службы наблюдения заключается в мониторинге различных аспектов окружающей среды компьютера, таких как температура, освещенность, уровень шума и т. д. Эта информация может быть полезна для определения работы адаптивных режимов питания, регулировки освещения экрана, адаптации работы звуковых устройств и других подобных задач.
Кроме того, служба наблюдения в Windows 10 обеспечивает возможность использования датчиков в различных пользовательских приложениях. Это позволяет разработчикам создавать программы, которые могут анализировать окружающую среду и принимать решения на основе полученных данных. Например, это может быть приложение, регулирующее яркость экрана в зависимости от освещенности или игра, которая использует акселерометр для управления игровым персонажем.
Настройка службы наблюдения в Windows 10 предоставляет возможность контролировать, какие датчики могут быть использованы приложениями. Вы можете разрешить или запретить доступ к определенным датчикам для каждого приложения и установить разрешения только для выбранных приложений.
Использование службы наблюдения за датчиками в Windows 10 позволяет создавать более интеллектуальные и интерактивные приложения, которые могут адаптироваться к окружающей среде и удовлетворять потребности пользователей в более эффективной и удобной работе с компьютером.
Доступность службы наблюдения
Служба наблюдения за датчиками Windows 10 доступна для использования всеми пользователями операционной системы. Она предоставляет возможность получать информацию о состоянии и работе датчиков, установленных на компьютере.
Доступность службы наблюдения основана на том, что она интегрирована в саму операционную систему и функционирует независимо от конкретных настроек или лицензий. Это означает, что любой пользователь Windows 10 может использовать эту службу и получить доступ к информации о датчиках своего компьютера.
Однако, для полноценного использования службы наблюдения необходимо наличие совместимых датчиков на компьютере. Датчики могут быть встроенными, например, акселерометром или гироскопом в ноутбуке, или подключаемыми, такими как термометр или атмосферное давление.
Пользователи могут настроить стиль отображения информации о датчиках в настройках службы наблюдения. Они могут выбрать, какие датчики отображать на рабочем столе или в информационном центре. Также пользователи могут настроить частоту обновления информации и формат отображения данных.
В целом, служба наблюдения за датчиками в Windows 10 предоставляет пользователям удобный способ отслеживать и контролировать работу различных датчиков на их компьютере. Благодаря этой службе пользователи могут получать информацию о состоянии датчиков в реальном времени и применять полученные данные в различных ситуациях.
Современный компьютер — это не просто устройство для печати документов и просмотра фильмов. Сегодня мы активно используем компьютеры для различных задач, связанных с мониторингом и управлением различными системами. Именно поэтому в Windows 10 была добавлена служба данных датчиков, которая позволяет приложениям получать информацию со встроенных датчиков устройства, таких как акселерометр, гироскоп и даже датчики смартфонов, подключенных к компьютеру.
Зачем это нужно? С помощью службы данных датчиков приложения могут получать информацию о положении, движении и окружающей среде устройства. Например, игровое приложение может использовать акселерометр, чтобы реагировать на движение устройства и изменять направление геймплея. Медицинские приложения могут использовать датчики пульса для обеспечения постоянного мониторинга сердечного ритма. Аппаратные приложения, такие как GPS-навигация, могут использовать данные гироскопа для определения положения устройства в пространстве.
Служба данных датчиков Windows 10 предоставляет разработчикам удобный интерфейс для работы с датчиками устройства, что позволяет создавать разнообразные инновационные приложения, заточенные под конкретные возможности устройства. Также, благодаря этой службе, приложения получают доступ к данным датчиков, не заботясь о том, какие именно датчики установлены на устройстве.
Служба данных датчиков Windows 10 является важной частью операционной системы, которая позволяет реализовать широкий спектр возможностей в приложениях и обеспечить более глубокое взаимодействие с устройством. Благодаря этой службе, компьютеры на базе Windows 10 могут быть дополнены различными датчиками, значительно расширяя функциональность устройства и повышая уровень комфорта в использовании.
Содержание
- Служба данных датчиков Windows 10: зачем она нужна?
- Что такое служба данных датчиков Windows 10?
- Как служба данных датчиков Windows 10 работает?
- Зачем нужна служба данных датчиков Windows 10?
Служба данных датчиков Windows 10: зачем она нужна?
Служба данных датчиков Windows 10 играет важную роль в сборе и обработке информации от различных датчиков, установленных на вашем устройстве.
Она отвечает за осуществление взаимодействия между операционной системой Windows 10 и датчиками, обеспечивая доступ к информации, необходимой для работы различных приложений и функций устройства.
Например, благодаря службе данных датчиков Windows 10 приложения могут использовать данные от акселерометра, гироскопа, компаса и других датчиков для определения ориентации устройства, его движения или позиции в пространстве.
Значимость этой службы подчеркивается тем, что она позволяет приложениям и функциям операционной системы взаимодействовать с датчиками и использовать их данные для различных целей. Благодаря этому пользователи могут воспользоваться различными возможностями устройства, такими как автоповорот экрана, определение местоположения или виртуальная реальность.
Таким образом, без службы данных датчиков Windows 10 большинство датчиков вашего устройства станут недоступными для работы приложений и функций операционной системы. Ее присутствие и должное функционирование играют важную роль в использовании полного потенциала вашего устройства и обеспечении его оптимальной работы.
Что такое служба данных датчиков Windows 10?
Датчики Windows 10 могут измерять разнообразные параметры, такие как температура, влажность, давление, акселерация, ориентация, освещенность и другие. Служба данных датчиков Windows 10 предоставляет доступ к этим данным, что позволяет приложениям использовать их для различных целей.
Служба данных датчиков является частью универсальной Windows Platform (UWP) и предоставляет разработчикам API для взаимодействия с датчиками. Это означает, что разработчики могут создавать приложения, которые используют данные датчиков, а также могут создавать собственные драйверы для подключения дополнительных датчиков.
Служба данных датчиков Windows 10 позволяет приложениям получать данные датчиков в реальном времени и использовать их для создания различных функций и возможностей. Например, приложение для мониторинга здоровья может использовать данные пульсометра или акселерометра для отслеживания активности пользователя. Также датчики Windows 10 могут использоваться для улучшения безопасности, автоматизации и других аспектов пользовательского опыта.
В целом, служба данных датчиков Windows 10 играет важную роль в обеспечении возможности взаимодействия приложений с датчиками компьютера или устройства. Это позволяет разработчикам создавать инновационные и полезные приложения, которые используют данные датчиков для улучшения пользовательского опыта.
Как служба данных датчиков Windows 10 работает?
Служба данных датчиков в Windows 10 предназначена для сбора информации о сенсорах и датчиках, установленных на вашем устройстве. Она работает в фоновом режиме и автоматически собирает данные с датчиков, таких как акселерометр, гироскоп, компас и другие.
Служба данных датчиков объединяет информацию о датчиках в виде структурированного набора данных, который может быть использован приложениями и системой для определения текущего положения, ориентации и движения устройства.
Система датчиков Windows предоставляет возможность приложениям получать данные о положении устройства в реальном времени. Например, игровые приложения могут использовать данные с акселерометра для определения угла наклона устройства или поворота экрана. Приложения для навигации могут использовать данные с компаса для определения направления движения.
Служба данных датчиков Windows 10 работает практически незаметно для пользователя. Она автоматически обнаруживает установленные датчики и начинает собирать данные с них. Вы можете контролировать работу службы через настройки Windows 10. Некоторые приложения могут требовать разрешения на использование данных датчиков.
Зачем нужна служба данных датчиков Windows 10?
Служба данных датчиков Windows 10 играет важную роль в операционной системе, предоставляя доступ к информации, получаемой от различных датчиков компьютера или устройства. Эта служба собирает данные, такие как информацию о положении устройства, ориентации, температуре, освещении и других параметрах окружающей среды.
За счет использования данных, полученных от датчиков, Windows 10 может предоставлять более интеллектуальные возможности и улучшить опыт использования операционной системы. Например, служба данных датчиков позволяет автоматически изменять яркость экрана, в зависимости от текущих условий освещения, а также поворачивать экран при изменении положения устройства.
Кроме того, служба данных датчиков может быть использована разработчиками приложений для получения информации о состоянии устройства и окружающей среды. Например, приложения, связанные с фитнесом или здоровьем, могут получать данные от датчиков о пульсе, шагах или уровне активности пользователя. Это дает возможность создавать более точные и персонализированные приложения.
Таким образом, служба данных датчиков Windows 10 является неотъемлемой частью операционной системы, обеспечивая доступ к данных от различных датчиков устройства. Она позволяет улучшить функциональность компьютера или устройства, а также создавать более интеллектуальные и персонализированные приложения.
Данная информация, применима исключительно для ОС Windows 10.
Ранее, уже публиковал заметку со списком служб, которые можно отключить. В данной заметке, рассмотрим более подробный список служб ОС Windows 10, которые можно отключить для уменьшения сбора телеметрии. При этом, всегда нужно понимать, что при отключении служб, могут возникнуть проблемы в работе системы. Отключая любые службы в ОС Windows 10, нужно понимать, что это может привести к системным сбоям и вы действуете на свой страх и риск.
Если вы, хотите оптимизировать быстродействие системы, отключив часть визуальных эффектов, ознакомьтесь с заметкой:
Отключаем визуальные эффекты в ОС Windows 10, для повышения быстродействия системы.
При любых манипуляциях со службами, всегда делайте заранее резервные копии реестра, создавайте точки восстановления системы и создавайте резервный образ системы.
Помните, что не обязательно экспериментировать на своем компьютере. Вы всегда можете создать виртуальную среду для установки любой операционной системы и проводить над ней свои эксперименты, сохраняя реальные данные в полной безопасности. Воспользуйтесь бесплатной программой виртуализации – Oracle VM VirtualBox. Цель данной заметки, помочь пользователям настроить систему под себя.
Ниже, приведен список служб с русским и английским названием + стандартное описание служб (вы сами можете глянуть описание каждой службы в настройках Службы), который вы можете отключить и понаблюдать за работой системы. Стоит понимать, что в ходе выхода новых версий ОС Windows 10, часть служб могут менять свое название и описание (некоторые службы могут быть удалены Microsoft и вы их не найдете, так как их просто уже нет). Также, было замечено, что некоторые службы – невозможно остановить/отключить через настройки Службы. Если у вас будут вопросы, уточнения и поправки, пожалуйста, оставляйте комментарии.
Обратите внимание, что некоторые службы, невозможно отключить/остановить через Службы (services.msc). Некоторые из служб, можно выставить/оставить только на запуск Вручную. Это связанно с защитными механизмами самой системы.
Некоторые службы из списка могут быть уже полностью отключёнными на вашем ПК или изначально работать в ручном режиме. В таком случае просто пропускайте их.
Что стоит отключать в первую очередь.
DiagTrack – Функциональные возможности для подключённых пользователей и сбор телеметрии.*
* В последних версиях ОС Windows 10, данная служба была неоднократно переименована. Например, в ОС Wondows 10 v. 20H2, служба отображается: Функциональные возможности для подключенных пользователей и телеметрия (на англ: Connected User Experiences and Telemetry). Вот скрин:
dmwappushservice – Служба маршрутизации push-сообщений на основе протокола WAP (Wireless Application Protocol) для управления устройствами.
Можно отключить службы по одной и понаблюдать за работой системы.
SysMain и SuperFetch (это одна и та же служба) – Поддерживает и улучшает производительность системы.
WSearch и Windows Search (это одна и та же служба) – Индексирование контента, кэширование свойств и результатов поиска для файлов, электронной почты и другого контента.
Служба данных датчиков (SensorDataService) – Получение данных различных датчиков.
Служба датчиков (SensorService) – Служба сенсоров управляет различными функциями сенсоров. Управляет Простой ориентацией устройства (SDO) и Журнал сенсоров. Загружает простой датчик ориентации устройства, который передает сведения об изменениях в ориентации устройства. Если эта служба остановлена или отключена, простой датчик ориентации устройства не будет загружаться и автоповорот не будет работать. Наполнение журнала датчиков также будет прекращено.
Служба наблюдения за датчиками (SensrSvc) – Ведет наблюдение за различными датчиками для предоставления доступа к данным адаптации к системному и пользовательскому состоянию. В случае остановки или отключения этой службы корректировка яркости дисплея в соответствии с освещенностью не производится. Остановка этой службы также может повлиять на другие функции системы.
Служба политики диагностики (dps) – Служба политики диагностики позволяет обнаруживать проблемы, устранять неполадок и разрешать вопросы, связанные с работой компонентов Windows. Если остановить данную службу, диагностика не будет работать.
Узел службы диагностики (WdiServiceHost) – Узел службы диагностики используется службой политики диагностики для размещения средств диагностики, запускаемых в контексте локальной службы. Если остановить эту службу, некоторые средства диагностики, зависящие от нее, не смогут работать.
Узел системы диагностики (WdiSystemHost) – Узел системы диагностики используется службой политики диагностики для размещения средств диагностики, запускаемых в контексте локальной системы. Если остановить эту службу, некоторые средства диагностики, зависящие от нее, не смогут работать.
Стандартная служба сборщика центра диагностики Microsoft (diagnosticshub.standardcollector.service) – Стандартная служба сборщика центра диагностики. После запуска служба начинает сбор и обработку происходящих в реальном времени событий службы трассировки событий Windows.
Diagnostic Execution Service (diagsvc) – Выполняет диагностические действия для поддержки устранения неполадок.
Сборщик событий Windows (Wecsvc) – Эта служба управляет постоянными подписками на события от удаленных источников, поддерживающих протокол WS-Management. Сюда входят журналы событий Windows Vista, оборудование, а также источники с интерфейсом IPMI. Эта служба хранит пересылаемые события в локальном журнале событий. Если эта служба остановлена или отключена, подписки на события не могут быть созданы и отправленные события не могут быть приняты.
Служба сенсорной клавиатуры и панели рукописного ввода (TabletInputService) – Обеспечивает функционирование пера и рукописного ввода для сенсорной клавиатуры и панели рукописного ввода.
Служба улучшения отображения (DisplayEnhancementService) – Служба для управления улучшением отображения (например, регулировка яркости).
Биометрическая служба Windows (WbioSrvc) – Биометрическая служба Windows предназначена для сбора, сравнения, обработки и хранения биометрических данных в клиентских приложениях без получения непосредственного доступа к биометрическим образцам или оборудованию. Эта служба размещается в привилегированном процессе SVCHOST.
Автоматическое обновление часового пояса (tzautoupdate) – Автоматическая настройка часового пояса для системы.
Смарт-карта (SCardSvr) – Управляет доступом к устройствам чтения смарт-карт. Если эта служба остановлена, этот компьютер не сможет считывать смарт-карты. Если эта служба отключена, любые службы, которые явно зависят от нее, не могут быть запущены.
Диспетчер платежей и NFC/защищенных элементов (SEMgrSvc) – Управляет платежами и защищенными элементами на основе NFC.
Удалённый реестр (RemoteRegistry) – Позволяет удаленным пользователям изменять параметры реестра на этом компьютере. Если эта служба остановлена, реестр может быть изменен только локальными пользователями, работающими на этом компьютере. Если эта служба отключена, любые службы, которые явно зависят от нее, не могут быть запущены.
Диспетчер скачанных карт (MapsBroker) – Служба Windows, обеспечивающая доступ приложений к скачанным картам. Эта служба запускается по требованию приложением, которому необходим доступ к скачанным картам. Если вы отключите эту службу, приложения не смогут работать с картами.
Служба автоматического обнаружения веб-прокси WinHTTP (WinHttpAutoProxySvc) – WinHTTP реализует стек клиента HTTP и обеспечивает разработчикам Win32 API и компонент автоматизации COM для отправки запросов HTTP и получения ответов. Кроме того, WinHTTP обеспечивает поддержку автоматического обнаружения конфигурации прокси через реализацию протокола WPAD (Web Proxy Auto-Discovery).
Служба географического положения (lfsvc) – Эта служба отслеживает местоположение системы и управляет геозонами (географическими расположениями, с которыми сопоставлены события). Если отключить эту службу, приложения не смогут получать и использовать уведомления для географического положения и геозон.
Служба маршрутизатора AllJoyn (AJRouter) – Перенаправляет сообщения AllJoyn для локальных клиентов AllJoyn. Если эта служба будет остановлена, клиенты AllJoyn, у которых нет своих связанных маршрутизаторов, не смогут запуститься.
Факс (Fax) – Позволяет отправлять и получать факсы, используя ресурсы этого компьютера и сетевые ресурсы.
Диспетчер печати (Spooler) – Эта служба позволяет ставить задания печати в очередь и обеспечивает взаимодействие с принтером. Если ее отключить, вы не сможете выполнять печать и видеть свои принтеры.
*Телефония (TapiSrv) – Обеспечивает поддержку Telephony API (TAPI) для программ, управляющих телефонным оборудованием на этом компьютере, а также через ЛВС — на серверах, где запущена соответствующая служба.
*Телефонная связь (PhoneSvc) – Управляет состоянием телефонной связи на устройстве.
* отключив данные службы, проверяем все звонилки на компьютере (Skype, Viber…).
Служба предварительной оценки Windows (wisvc) – Предоставляет поддержку инфраструктуры для Программы предварительной оценки Windows. Чтобы Программа предварительной оценки Windows работала, эта служба должна быть включена.
Службы влияющие на работу Microsoft Store*.
*Отключение данных служб, может привести к тому, что приложения из Microsoft Store начнут некорректный работать. В некоторых случаях, могут наблюдаться проблемы в работе с «Панель задач» и «Пуск».
Служба установки Microsoft Store (InstallService) – Обеспечивает поддержку инфраструктуры для Microsoft Store. Эта служба запускается по требованию и если она отключена, то установка не будет функционировать должным образом.
Помощник по входу в учетную запись Майкрософт (wlidsvc) – Включение входа в систему на основе служб удостоверений учетных записей Майкрософт. Если эта служба остановлена, пользователи не смогут входить на компьютер с помощью своих учетных записей Майкрософт.
Служба Windows License Manager (LicenseManager) – Обеспечивает поддержку инфраструктуры для Microsoft Store. Эта служба запускается по требованию и если она отключена, то содержимое, приобретенное в Microsoft Store, не будет функционировать должным образом.
Посредник подключений к сети (NcbService) – Подключения к посредникам, позволяющие приложениям Магазина Windows получать уведомления из Интернета.
Служба лицензий клиента (ClipSVC) – Обеспечивает поддержку инфраструктуры для Microsoft Store. Эта служба запускается по требованию, и при ее отключении приложения, приобретенные с помощью Магазина Windows, не будут работать правильно.
Службы Xbox.
Диспетчер проверки подлинности Xbox Live (XblAuthManager) – Обеспечивает авторизацию и проверку подлинности во время взаимодействия с Xbox Live. При прекращении работы диспетчера в работе некоторых приложений может произойти сбой.
Сохранение игр на Xbox Live (XblGameSave) – Эта служба синхронизирует данные сохранения игр с активированной функцией сохранения на Xbox Live. При выключении этой службы сохраненные данные игр не будут отправляться на Xbox Live или загружаться оттуда.
Сетевая служба Xbox Live (XboxNetApiSvc) – Данная служба поддерживает программный интерфейс Windows.Networking.XboxLive.
Xbox Accessory Management Service (XboxGipSvc) – Этот сервис управляет подключенными аксессуарами Xbox.
Службы имеющие непосредственное прямое отношение к сбору и отправки телеметрии в Microsoft.
*CDPSvc/CDPUserSvc/CDPUserSvc_[…] – Служба платформы подключенных устройств.
*На форумах есть информация о том, что без службы CDPUserSvc – не
работают настройки для «Журнал действий». Также, есть не проверенное
сообщение о том, что при отключении службы CDPUserSvc, могут возникать проблемы с Bluetooth.
*WpnService WpnUserService WpnUserService_[…] – Служба системы push-уведомлений Windows.
*Это служба
уведомлений, и ее не стоит удалять/отключать, если вам нужны системные
уведомления. Отключив службу, вы не будите получать уведомления через Центр уведомлений.
OneSyncSvc_[…] – сервис синхронизации почты, контактов, календаря и других пользовательских данных.
PcaSvc – Служба помощника по совместимости программ.
MessagingService_[…] – служба обмена сообщениями.
PimIndexMaintenanceSvc_[…] – индексирует поиск по контактам на мобильных устройствах.
PrintWorkflowUserSvc_[…] – Обеспечивает поддержку приложений рабочего процесса печати. Если вы выключите эту службу, печать может оказаться невозможной.
DevicesFlow (DevicesFlowUserSvc) – Позволяет функциям ConnectUX и «Параметры ПК» создавать подключения и сопряжения с дисплеями Wi-Fi и устройствами Bluetooth.
*DevicePickerUserSvc_[…] – Эта пользовательская служба применяется, чтобы управлять интерфейсом Miracast, DLNA и DIAL.
*Данная служба отвечает за преобразование ноутбука в планшет и обратно (тоже и для планшетов). Данная служба необходима также для управления интерфейсами Miracast, DLNA, DIAL UI.
*BluetoothUserService_[…] – Служба поддержки пользователей Bluetooth обеспечивает правильную работу функций Bluetooth, задействованных в каждом отдельном сеансе пользователя.
*Служба поддержки Bluetooth (bthserv) – Служба Bluetooth поддерживает обнаружение и согласование удаленных устройств Bluetooth. Остановка или отключение этой службы может привести к сбоям в работе уже установленных устройств Bluetooth, а также к невозможности обнаружения и согласования новых устройств.
*отключив данные службы, у вас перестанет работать Bluetooth.
Службы влияющие на получение и установку обновлений для ОС Windows 10*.
*Отключив данные службы, вы не сможете устанавливать обновления для системы в автоматическом режиме. Могут наблюдатся также проблемы с приложениями из
Microsoft Store.
Служба Medic центра обновления Windows (WaaSMedicSvc/Windows Update Medic Service) – Включает исправление и защиту компонентов Центра обновления Windows.
*Служба оркестратора обновлений (UsoSvc) – Управляет обновлениями Windows. Если она остановлена, ваши устройства не смогут загружать и устанавливать последние обновления.
*без данной службы, не запускается Центр Обновления Windows.
Центр обновления Windows (wuauserv) – Включает обнаружение, скачивание и установку обновлений для Windows и других программ. Если эта служба отключена, пользователи данного компьютера не смогут использовать службу Центра обновления Windows либо возможности автоматического обновления и программы не смогут использовать API агента Центра обновления Windows (WUA).
Готовность приложений (AppReadiness) – при отключении, может вызывать ошибку 0x800f0922. Выставляйте службу на тип запуска «Вручную». Если ошибка не исчезла, выставляйте в крайнем тип запуска «Автоматически».
Оптимизация доставки (DoSvc) – Выполнение задач по оптимизации доставки содержимого.
Службы отвечающие за стандартную настройку антивируса и брандмауэра*.
*Отключайте данные службы, только если собираетесь использовать сторонний антивирус и сторонний сетевой экран.
Служба антивирусной программы Microsoft Defender/Антивирусная программа «Защитника Windows» (WinDefend) – Позволяет пользователям защититься от вредоносных и иных потенциально нежелательных программ.
Брандмауэр Защитника Windows (mpssvc) – Брандмауэр Защитника Windows помогает предотвратить несанкционированный доступ к вашему компьютеру через Интернет или Сеть.
Служба «Безопасность Windows» (SecurityHealthService) – Служба «Безопасность Windows» обрабатывает объединенную информацию о защите и работоспособности устройства
Служба проверки сети антивирусной программы Microsoft Defender (WdNisSvc) – Позволяет защититься от попыток вторжения, нацеленных на известные и вновь обнаруженные уязвимости в сетевых протоколах.
Центр обеспечения безопасности (wscsvc) – Служба WSCSVC (центр безопасности Windows) следит за параметрами работоспособности системы безопасности и протоколирует их. В эти параметры входит состояние брандмауэра (включен или выключен), антивирусной программы (включена/выключена/устарела), антишпионской программы (включена/выключена/устарела), обновления Windows (автоматическая или ручная загрузка и установка обновлений), контроля учетных записей пользователей (включен или выключен) и параметры Интернета (рекомендованные или отличающиеся от рекомендованных). Служба предоставляет интерфейсы API COM для независимых поставщиков программных продуктов, позволяющие поставщикам налаживать взаимодействие своих продуктов со службой центра безопасности (регистрация и запись состояний продуктов). Пользовательский интерфейс компонента «Безопасность и обслуживание» использует эту службу для отображения предупреждений в панели задач и предоставления графического отображения состояний работоспособности системы безопасности в панели управления компонента «Безопасность и обслуживание». Защита доступа к сети (NAP) использует данную службу для протоколирования состояний работоспособности системы безопасности клиентов и передачи их на сервер политики сети NAP с целью принятия решений о помещении в карантин. У данной службы также есть публичный API, позволяющий внешним потребителям программно получать сводные данные о состоянии работоспособности системы безопасности.
Какие службы Windows можно еще отключить?
Вспомогательная служба IP (iphlpsvc) – Вспомогательная служба IP Обеспечивает возможность туннельного подключения с помощью технологий туннелирования для IP версии 6 (6to4, ISATAP, порты прокси и Teredo), а также IP-HTTPS. Если остановить эту службу, компьютер не сможет использовать дополнительные возможности подключения, предоставляемые этими технологиями.
Вторичный вход в систему (seclogon) – Позволяет запускать процессы от имени другого пользователя. Если эта служба остановлена, этот тип регистрации пользователя недоступен. Если эта служба отключена, то нельзя запустить другие службы, которые явно зависят от нее.
Модуль поддержки NetBIOS через TCP/IP (lmhosts) – Осуществляет поддержку NetBIOS через службу TCP/IP (NetBT) и разрешение имен NetBIOS для клиентов в сети, позволяя пользователям получать общий доступ к файлам, принтерам, а также подключаться к сети. Если данная служба остановлена, эти функции могут быть недоступны. Если данная служба отключена, все явно зависящие от нее службы запустить не удастся.
Маршрутизация и удаленный доступ (RemoteAccess) – Предлагает услуги маршрутизации организациям в локальной и глобальной сетях.
Shared PC Account Manager (shpamsvc) – Управление профилями и учетными записями на настроенном устройстве SharedPC.
Обнаружение SSDP (SSDPSRV) – Обнаруживает сетевые устройства и службы, использующие протокол обнаружения SSDP, такие как устройства UPnP. Также объявляет устройства и службы SSDP, работающие на локальном компьютере. Если эта служба остановлена, обнаружение устройств, использующих SSDP, не будет выполняться. Если данная служба отключена, все явно зависящие от нее службы запустить не удастся.
Служба виртуализации взаимодействия с пользователем (UevAgentService) – Обеспечивает поддержку при перемещении параметров приложений и ОС.
Что у нас есть?
Для ярых любителей оптимизации, нужно понимать, что отключать службы необходимо при необходимости и понимании что отключить можно, а что отключать нельзя. На форумах и на этом блоге, есть готовые решения по удалению некоторых служб. Однако, это опасный способ, который может привести к проблемам с системой. Не рекомендую использовать эти способы тем, кто не сможет потом все восстановить обратно.
Также, не стоит ожидать прироста производительности, за счет отключения данных служб. Нужно понимать, что задача данной заметки, помочь уменьшить количество отправляемой телеметрии в Microsoft и немного уменьшить нагрузку на систему в целом. При этом, фантастического или заметного для глаза, прироста производительности, не стоит ожидать. Если у вас есть по этому поводу что добавить, смело оставляйте комментарии по существу.
Если вам нужно восстановить работу служб/службы по умолчанию (раннее вы их не удаляли, а просто отключали) при помощи правки реестра, BAT-файлов, в ручном режиме через Службы (services.msc) или при помощи утилит, можете скачать готовые твики реестра для нужной службы тут (есть готовое решение, как для восстановления всех служб по умолчанию, так и для каждой службы в отдельности): https://www.tenforums.com/tutorials/57567-restore-default-services-windows-10-a.htm
Со своей стороны, настоятельно прошу вас, делать резервные копии реестра, создавать контрольные точки восстановления и создавать образ системы, перед любыми внесениями изменений в систему.
Если хотите, можете добавить еще в конец файла HOSTS (по пути: C:\Windows\System32\drivers\etc\hosts), данное содержимое.
Скачать готовый файл hosts
При этом, может перестать работать часть программ, так как будет заблокирован доступ к их серверам (особенно касается Skype и Viber). Нужно более точно проверить. Ну и понятно, что делайте, пожалуйста, резервные копии системы и реестра, перед любыми манипуляциями.
Также, последнее время, стал активно использовать утилиту:
https://www.oo-software.com/en/shutup10
Данная утилита, отлично отключает ряд служб и уменьшает количество телеметрии.
Она, позволяет достаточно быстро и просто, отключить ряд ненужных функций, которые никак не влияют на системную работу в целом. Единственное, она не справляется на 100 %. Но, стоит ею воспользоваться.
Также, вы можете использовать https://binisoft.org/wfc в режиме «Умеренная фильтрация» или «Строгая фильтрация». Таким образом, вы сможете заблокировать сторонние соединения.
Параллельно, вы можете использовать мощное и бесплатное решение https://www.comss.ru/page.php?id=569
С агрессивными настройками, он блокирует большую часть телеметрии Google и Microsoft.
Если у вас, есть вопросы, поправки и дополнения, пожалуйста, оставляйте комментарии.
Успехов в борьбе с телеметрией).
Добавлено 17.04.2022
Может быть полезно: WaasMedic.exe — что это и почему процесс грузит диск?

Операционная система Windows предназначена для работы на персональных компьюетерах, лэптопах, мобильных устройствах, однако не всегда мощность устройства позволяет комфортно работать с этой операционной системой.
Windows очень многофункциональная система, способная удовлетворить почти все наши запросы для работы за компьютером. Но далеко не всеми функциями мы пользуемся, а они работают и тратят часть производительности нашего устройства.
Сегодня расскажем вам о некоторых сервисах, которые можно отключить, чтобы увеличить производительность вашего устройства.
Какие службы Windows можно отключать?
Какие службы можно отключать в Windows 10? Например, если у вас нет и вы не планируете пользоваться принтером, можно отключить службу печати. Или, если у вас нет тачпада и сенсорных устройств ввода, можно отключить службы, отвечающие за них, тем самым немного разгрузить работу операционной системы.
Как открыть список служб Windows
Вы можете открыть список служб Windows нажав комбинацию клавиш «Win+R» и в открышемся окне ввести «services.msc»
Или нажав комбинаци клавиш на клавиатуре «Win+X» Выбрать в списке «Управление компьютером» и жмем на вкладку «Службы»
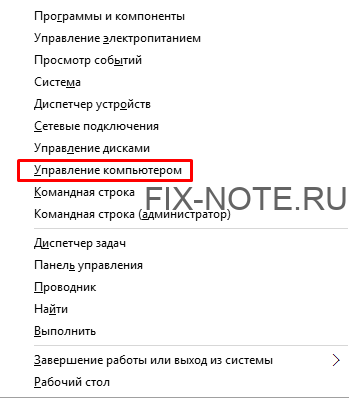
Или открываем «Панель управления», выбираем пункт «Администрирование» и потом «Службы»
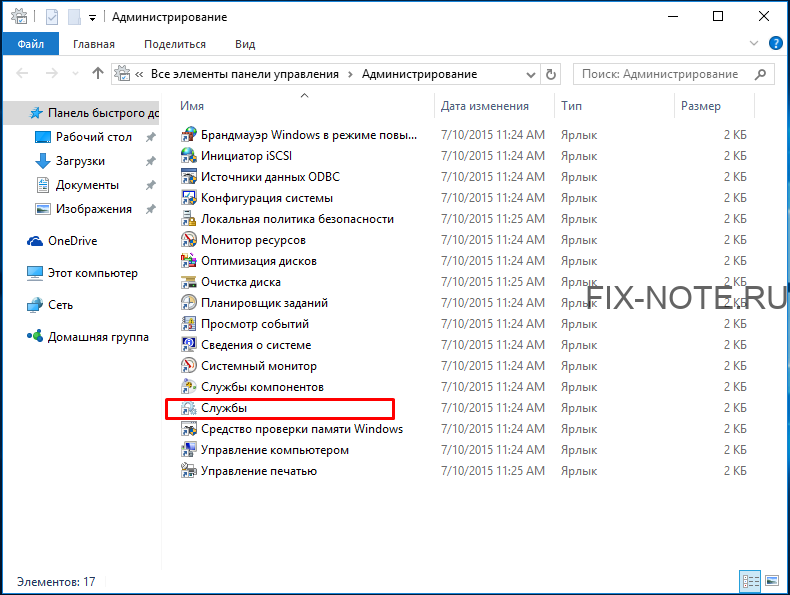
И так, вы открылы окно «Службы» Windows. Переключимся на вкладку «Расширенные», чтобы мы могли видеть полную информацию о выбранной службе, включена ли она и за что отвечает.

Как правильно отключить службу Windows?
ВАЖНО: Не отключайте службу, если вы не знаете, за что она отвечает. Отключив важную для работы системы службу, вы можете наоборот ухудшить работу вашего устройства.
Для отключения выбраной вами службы необходимо дважды кликнуть на название службы. Откроется окно свойств выбранной службы. Выберите в открывшемся окне Тип запуска: «Отключена», чтобы отключить службу. Обязательно после этого сохраните действие, нажав кнопку «Применить».

Какие службы можно отключать?
ВАЖНО: перестрахуйтесь и создайте точку восстановления системы. В случае, если вы сделаете что-то не так, вы всегда сможете восстановить систему до созданной вами точки. Инструкция: Как создать точку восстановления
Ниже приведен список некоторых служб, которые можно отключать без затрагивания основных процессов операционной системы. Вам остается только выбрать неиспользуемые:
- Dmwappushservice. Нужна для маршрутизации push-сообщений WAP. Функция телеметрии, отключаем по желанию.
- Machine Debug Manager. Используется профессиональными программистами. Если вы не программист – отключаем.
- NVIDIA Stereoscopic 3D Driver Service. Служба видеокарт NVIDIA, можно отключить, если не используете 3D стерео изображения.
- NVIDIA Streamer Service. Использует мощность видеокарт GeForce® GTX™, чтобы передавать игры с вашего ПК на устройство SHIELD. Целесообразно отключить, если не используете технологию SHIELD и не играете в ПК игры на экране телевизора.
- NVIDIA Streamer Network Service.
- Superfetch. Отключайте, если используете SSD диск.
- Windows Search. Отвечает за поиск, встроенный в систему. Т.е. помогает по названию отыскать файлы в системе. Если вы поиском не пользуетесь, то отключайте.
- Биометрическая служба Windows. Сбор, обработка и хранение биометрических данных.
- Брандмауэр. Если вы используете сторонний антивирус, а не брандмауэр Windows, то отключаем.
- Браузер компьютеров. Обслуживает список компьютеров в сети и выдает его программам по запросу. Неактуально, если работаете только с одним ПК в сети.
- Беспроводная настройка. В случае, если выход в сеть Интернет осуществляется путем подключения кабеля, а не Wi-Fi, то необходимость данной службы отпадает.
- Вторичный вход в систему. Отвечает за вход в Windows с нескольких учетных записей. Если у вас одна учетная запись, то можно отключить.
- Диспетчер печати. Отвечает за распечатывание файлов посредством принтера. При его отсутствии целесообразно отключить.
- Изоляция ключей CNG.
- Общий доступ к подключению к Интернету (ICS). Если не используете общий доступ к интернету через этот ПК, например не раздаете через него Wi-Fi на другие устройства.
- Рабочие папки. Эта служба синхронизирует файлы с сервером рабочих папок, поэтому их можно использовать на любом устройстве, где настроены рабочие папки. Отключайте, если работаете с одним ПК или синхронизация не нужна.
- Сервер. Если вы не используете функции доступа к общим файлам и принтерам, то можно отключить.
- Сетевая служба Xbox Live.
- Служба географического положения. Отслеживает местоположение системы и управляет геозонами для взаимодействия с приложениями.
- Служба данных датчиков.
- Служба датчиков.
- Служба записи компакт-дисков. Время компакт-дисков уходит в небытие, поэтому при отсутствии дисковода либо необходимости записи информации на компакт-диск отключаем службу.
- Служба лицензий клиента (ClipSVC). Отключайте, если не работаете с приложениями из магазина Windows.
- Служба загрузки изображений. Отвечает за загрузку изображений со сканера и камеры. Если у вас нет сканера, тоже можно отключить.
- Служба маршрутизатора AllJoyn. Перенаправляет сообщения AllJoyn для локальных клиентов AllJoyn. Это популярный протокол взаимодействия приложений, устройств и пользователей через WiFi и Bluetooth (и другие типы сетей) вне зависимости от типа устройства. Не пользуетесь? Отключайте.
- Служба обмена данными (Hyper-V). Механизм обмена данными между виртуальной машиной и ОС ПК. Неактульно, если не пользуетесь виртуальной машиной Hyper-V.
- Служба завершения работы в качестве гостя (Hyper-V).
- Служба пульса (Hyper-V).
- Служба сеансов виртуальных машин Hyper-V.
- Служба синхронизации времени Hyper-V.
- Служба обмена данными (Hyper-V).
- Служба виртуализации удаленных рабочих столов Hyper-V.
- Служба наблюдения за датчиками. Наблюдение за различными датчиками.
- Служба общего доступа к портам Net.Tcp. Обеспечивает диспетчеризацию поступающих сообщений, адресованных службе приложения. По умолчанию служба отключена. Если вы оптимизируете домашний компьютер, то проследите чтобы службы была отключена.
- Служба перечислителя переносных устройств. Обеспечивает возможность синхронизации и автоматическое воспроизведение файлов с переносных устройств. Также малоприменимая служба и ее можно отключить.
- Служба поддержки Bluetooth. Отключайте службу, если не используете Bluetoth.
- Служба помощника по совместимости программ.
- Служба регистрации ошибок Windows.
- Служба шифрования дисков BitLocker. Если не пользуетесь шифрованием дисков, то смело отключайте.
- Службы, запускаемые при установке различных программ. Следует обратить внимание на службы, которые появляются при установке различных программ. Многие из этих служб вам также будут не нужны.
- Удаленный реестр. Позволяет удаленным пользователям изменять параметры реестра на этом компьютере.
- Удостоверение приложения.
- Факс. Позволяет получать и отправлять факсы, используя ресурсы этого компьютера и сетевые ресурсы.
- Функциональные возможности для подключенных пользователей и телеметрия. Относится к телеметрии — отключайте по желанию.
Надеемся, у вас все получилось и вы сделали работу за компьютером немножечко удобнее. Если у вас есть какие-то вопросы, то смело задавайте их в комментариях.