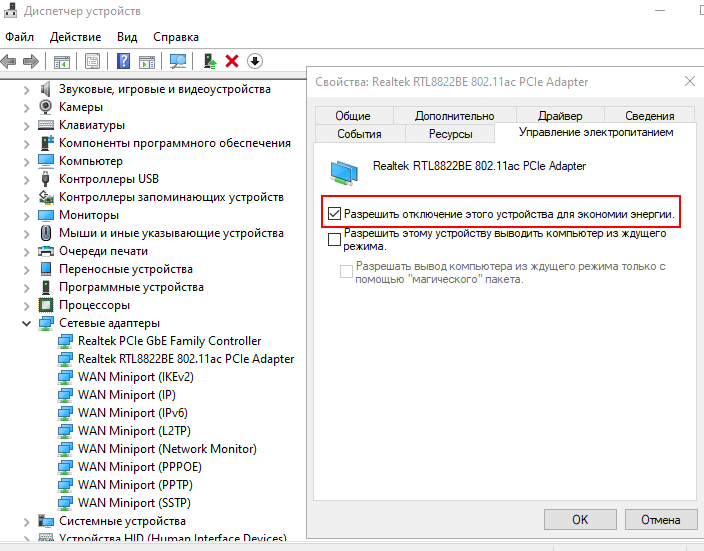Владельцы компьютеров на операционной системе Windows 10 время от времени могут столкнуться с проблемой, когда службы прекращают работу после запуска. Может быть различное количество причин для этого, начиная от конфликта программного обеспечения до проблем с реестром.
Одним из самых распространенных сообщений об ошибке является «Служба была запущена и затем остановлена». Эта ошибка может возникнуть при запуске любой службы на компьютере, и, к счастью, ее можно легко исправить с помощью нескольких простых шагов.
Первым шагом при решении этой проблемы является перезапуск компьютера. Иногда простое перезагрузка может помочь сбросить некоторые проблемы и заставить службы работать нормально. Если перезапуск не помогает, то следующим шагом может быть проверка журнала событий.
Журнал событий содержит информацию о работе служб и других компонентов операционной системы. Откройте журнал событий, найдите сообщения об ошибках связанных с запуском и остановкой службы, и изучите детали для выяснения возможных причин проблемы. Может потребоваться обратиться к документации или поиску в Интернете для поиска решений конкретных ошибок.
Если перезапуск и проверка журнала событий не привели к решению проблемы, то можно попробовать выполнить проверку целостности системных файлов. Найдите командную строку с правами администратора и выполните команду «sfc /scannow». Эта команда проверяет и восстанавливает поврежденные файлы системы, которые могут влиять на работу служб.
Если все эти шаги не помогли решить проблему, то может быть необходимо обратиться к поддержке Microsoft или найти информацию о конкретной ошибке в сообществах пользователей Windows. Возможно, проблема требует более специфического решения или исправления, которое необходимо обновить с помощью патча или обновления.
Содержание
- Решение проблемы с «Службой была запущена и затем остановлена» на Windows 10
- Проверьте журнал событий службы
- Проверьте зависимые службы
- Переустановите службу
- Обратитесь в службу поддержки
- Проверьте наличие ошибок в системном журнале
- Измените настройки запуска службы
Решение проблемы с «Службой была запущена и затем остановлена» на Windows 10
Если вы столкнулись с сообщением об ошибке «Служба была запущена и затем остановлена» при попытке запустить службу на операционной системе Windows 10, есть несколько шагов, которые вы можете предпринять, чтобы решить эту проблему.
Проверьте журнал событий службы
Первым шагом для определения причины ошибки является просмотр журнала событий службы.
- Откройте «Панель управления» и выберите «Администрирование».
- Выберите «Журналы событий» и затем «Система».
- В правом окне выберите «Фильтровать текущий журнал» и установите фильтр на «Ошибка».
- Прокрутите список событий и найдите событие, связанное с остановкой службы.
- Узнайте код ошибки и сообщение, связанное с событием.
Проверьте зависимые службы
Если служба зависит от других служб, убедитесь, что эти службы также запущены и работают без ошибок.
- Откройте «Панель управления» и выберите «Администрирование».
- Выберите «Службы».
- Найдите службу, с которой возникает проблема, и щелкните правой кнопкой мыши.
- Выберите «Свойства» и перейдите на вкладку «Зависимости».
- Проверьте, что все необходимые службы в списке зависимых служб запущены.
Переустановите службу
Если проблема не может быть решена проверкой журнала событий и зависимых служб, попробуйте переустановить службу.
- Откройте «Панель управления» и выберите «Администрирование».
- Выберите «Службы».
- Найдите службу, с которой возникает проблема, и щелкните правой кнопкой мыши.
- Выберите «Остановить», чтобы остановить службу.
- После остановки службы, щелкните правой кнопкой мыши на службе и выберите «Удалить».
- Перезагрузите компьютер и повторно установите службу.
Обратитесь в службу поддержки
Если ни один из описанных выше методов не помог решить проблему, рекомендуется обратиться в службу поддержки операционной системы Windows или в официальные форумы сообщества, где вам могут предоставить дополнительную помощь и подробные инструкции.
Надеемся, что эти шаги помогут вам решить проблему с «Службой была запущена и затем остановлена» на Windows 10 и вернуть службу в нормальное состояние.
Проверьте наличие ошибок в системном журнале
Когда служба была запущена и затем остановлена на Windows 10, причина этого может быть указана в системном журнале операционной системы. Системный журнал представляет собой регистр событий, который содержит информацию о различных операциях и проблемах, возникающих на компьютере. Проверка системного журнала может помочь в выявлении причины проблемы и решении ее.
Чтобы проверить системный журнал на наличие ошибок, выполните следующие действия:
- Нажмите на кнопку «Пуск» в левом нижнем углу экрана и выберите «Панель управления».
- В открывшемся окне «Панель управления» выберите категорию «Администрирование» или введите «Средства администрирования» в строку поиска и выберите «Средства администрирования».
- В разделе «Средства администрирования» найдите и выберите «Просмотр событий».
- В окне «Просмотр событий» откройте раздел «Журналы Windows» и выберите журнал «Система».
- В правой части окна вы должны увидеть список событий. Прокрутите список вниз и найдите событие, связанное с остановкой соответствующей службы.
- Выберите это событие, чтобы просмотреть подробности об ошибке.
После проверки системного журнала вы можете найти информацию о том, почему служба была остановлена. Это может быть вызвано различными причинами, включая ошибки в работе самой службы или конфликты с другими программами или службами.
На основе информации из системного журнала вы можете принять меры для решения проблемы, такие как перезапуск службы, устранение конфликтов или обновление программного обеспечения.
Измените настройки запуска службы
Если вы столкнулись с проблемой, когда служба была запущена и затем остановлена на вашем компьютере с операционной системой Windows 10, следующим шагом для решения проблемы может быть изменение настроек запуска службы.
Вот как это сделать:
- Откройте меню «Пуск» и введите «Службы» в поле поиска. Нажмите клавишу «Enter», чтобы открыть приложение «Службы».
- В окне «Службы» найдите службу, которая вызывает проблемы (в данном случае, службу, которая была запущена и затем остановлена).
- Щелкните правой кнопкой мыши на службе и выберите «Свойства» из контекстного меню.
- В открывшемся окне «Свойства» выберите вкладку «Общие».
- В разделе «Тип запуска» измените настройку на «Автоматически».
- Нажмите кнопку «Применить», а затем «ОК», чтобы сохранить изменения.
Теперь служба будет запускаться автоматически при каждом запуске системы, что может помочь избежать проблемы, когда она останавливается после запуска.
Если проблема все еще остается, попробуйте перезагрузить компьютер и повторить эти шаги. Если проблема повторяется, возможно, вам понадобится обратиться к специалисту или получить дополнительную поддержку от разработчиков службы или операционной системы Windows 10.
After building installing windows service I got first error «windows could not start service on local computer error 5 access is denied» when I try to start a windows service. I resolved first error by following these steps of solution : Cannot Start Windows Service in NetworkService account .After this the notification of first error Vanished but another notification for error appeared «This service on local computer started and then stopped. some services stop automatically if then are not in use by other servces or programs». How i can solve this issue?
Note :
I have visited many posted answer but they didn’t solved problem .
Windows service on Local Computer started and then stopped error
Windows Event Viewer notification :
Service cannot be started. System.InvalidOperationException: Service 'CustomerServiceLibrary.CustomersService' has zero application (non-infrastructure) endpoints. This might be because no configuration file was found for your application, or because no service element matching the service name could be found in the configuration file, or because no endpoints were defined in the service element.
at System.ServiceModel.Description.DispatcherBuilder.EnsureThereAreApplicationEndpoints(ServiceDescription description)
at System.ServiceModel.Description.DispatcherBuilder.InitializeServiceHost(ServiceDescription description, ServiceHostBase serviceHost)
at System.ServiceModel.ServiceHostBase.InitializeRuntime()
at System.ServiceModel.ServiceHostBase.OnBeginOpen()
at System.ServiceModel.ServiceHostBase.OnOpen(TimeSpan timeout)
at System.ServiceModel.Channels.CommunicationObject.Open(TimeSpan timeout)
at System.ServiceModel.Channels.CommunicationObject.Open()
at WindowsServiceHost.WCFService.OnStart(String[] a...
The Service on local computer started and then stopped ,Some services stop automatically if there are not in use by other services or programs
Edited:
namespace WindowsServiceHost
{
public partial class WCFService : ServiceBase
{
public WCFService()
{
InitializeComponent();
}
private ServiceHost host = null;
protected override void OnStart(string[] args)
{
System.Diagnostics.Debugger.Launch();
host = new ServiceHost(typeof(CustomersService));
host.Open();
}
protected override void OnStop()
{
if (host != null)
{
host.Close();
}
host = null;
}
}
}
app .config file :
<?xml version="1.0" encoding="utf-8" ?>
<configuration>
<startup>
<supportedRuntime version="v4.0" sku=".NETFramework,Version=v4.5" />
</startup>
</configuration>
asked Dec 10, 2013 at 6:09
3
Like PoweredByOrange alreadys said, in your app.config is almost no configuration and also no endpoint defined. You should have a system.servicemodel element in your app.config that defines your service including which contract, endpoint, binding, etc
Here you can see a Simple configuration on MSDN
answered Dec 11, 2013 at 18:58
You can actually check the event handler. It will intimate you the mistake you have done in the configuration file. Some syntax error in the configuration file will be the reason for this kind of message box.
answered Mar 11, 2015 at 11:10
PriyaPriya
1,8892 gold badges11 silver badges6 bronze badges
I had the same problem and in my case was when I tried to open the host in the OnStart method.
The problems was for configuration of the service. How it is hard to debug a windows service, I use a try/catch block and in the catch, I wrote the message on a text file as log. You can have more details about the real error.
Another option is to create a console application to host the service and debug in this console aplication, it is easier to debug the service in a console application.
answered Dec 11, 2015 at 9:59
Álvaro GarcíaÁlvaro García
18.2k30 gold badges104 silver badges196 bronze badges
answered Dec 10, 2013 at 7:14
1
Обновлено: 09.10.2023
Служба на локальном компьютере запускается, а затем останавливается. Некоторые службы останавливаются автоматически, если они не используются другими службами или программами
Введение:
Здесь я объясню, как решить, как служба на локальном компьютере запускалась, а затем останавливалась, некоторые службы останавливаются автоматически, если есть не используются другими службами или программами
Описание:
В предыдущей статье я ясно объяснил, как создать службу Windows и как запускать службу Windows через запланированные промежутки времени, а также как установить службу Windows в системе. В моей системе я попытался установить завершение службы Windows, написав код, но в то время мне не удалось установить службу Windows, и я получил такую ошибку
«Служба на локальном компьютере запущена, а затем остановлена. Некоторые службы автоматически останавливаются, если они не используются другими службами или программами».

Теперь я объясню, как решить, как служба на локальном компьютере запускалась, а затем останавливалась, некоторые службы останавливаются автоматически, если они не используются другими службами или программами.
Пуск —> Выполнить —> Введите Services.msc и нажмите кнопку ввода, теперь вы получите все службы на вашем компьютере, после этого выберите свою службу, щелкните ее правой кнопкой мыши и перейдите в Свойства

После этого откройте вкладку «Выбрать вход в систему», в которой выберите «Учетная запись локальной системы» и нажмите «ОК», теперь ваша проблема будет решена
В этом окне выберите Журнал приложений, щелкните его правой кнопкой мыши и выберите свойства, теперь откроется другое окно, в котором измените максимальный размер журнала на большее значение и установите флажок Перезаписывать события, когда это необходимо
Если вам понравился этот пост, поддержите блог ниже. Это БЕСПЛАТНО!
40 комментариев:
Решения @mis
Пожалуйста, не размещайте спам-комментарии
@Priyanshu
Пожалуйста, не размещайте спам-комментарии
не могли бы вы помочь мне, почему я получаю эту ошибку
Windows не удалось запустить Documentservice на локальном компьютере
Ошибка 1053: служба своевременно не ответила на запрос запуска или управления
здесь Documentservice — это имя моей оконной службы
не могли бы вы помочь мне, почему я получаю эту ошибку
Windows не удалось запустить Documentservice на локальном компьютере
Ошибка 1053: служба своевременно не ответила на запрос запуска или управления
здесь Documentservice — это имя моей оконной службы
Ребята, не надо смотреть логи и все
просто отключите протокол VIA из диспетчера конфигурации. И попробуйте перезапустить эти службы..
пожалуйста, проверьте свойства сервиса
Я сделал то же самое, но это не работает, все еще та же ошибка, когда я проверяю файл журнала приложения, он показывает следующую ошибку
Служба не может быть запущена. System.Configuration.ConfigurationErrorsException: привязка в system.serviceModel/bindings/netTcpBinding не имеет настроенной привязки с именем «TCPBindingBasicExample.WCFServiceHost.MyServiceBehaviour». Это недопустимое значение для bindingConfiguration. (E:\My-VS-Project\TCPBindingBasicExample\WCFServiceHost\bin\Debug\WCFServiceHost.exe.Config, строка 44)
в System.Configuration.BaseConfigurationRecord.EvaluateOne(String[] keys, SectionInput input, Boolean isTrusted, FactoryRecord factoryRecord, SectionRecord sectionRecord, Object parentResult)
at System.Configuration.BaseConfigurationRecord.Evaluate(FactoryRecord factoryRecord, SectionRecord sectionRecord, Object parentResult, Boolean getLkg, Boolean getRuntimeObject, Object& result, Object& resultRuntimeObject)
at System. Configuration.BaseConfigurationRecord.GetSectionRecursive(String configKey, Boolean getLkg, Boolean checkPermission, Boolean getRuntimeObject, Boolean requestIsHere, Object& result, Object& resultRuntimeObject)
at Sys.
это решение мне не подходит. Любой с другим решением.
супер 
У меня не работает, по-прежнему отображается то же сообщение
у меня тоже не работает.
Первый способ работал отлично. Спасибо!
Спасибо, Суреш. полезно!!
Все еще получаю эту ошибку, я сделал эти два шага
Служба на локальном компьютере запустилась, а затем остановилась. Некоторые службы автоматически останавливаются, если они не используются другими службами или программами
Это не работает для меня.
я проверяю 2 способа, но не работает. какой-то дисплей сообщения .
«Служба на локальном компьютере запущена, а затем остановлена. Некоторые службы автоматически останавливаются, если они не используются другими службами или программами».
как решить, пожалуйста, помогите мне.
Ни одно из решений мне не помогло. 0/2
К сожалению, сэр, оба метода не сработали. пожалуйста, предложите решение этой ошибки
protected override void OnStart(string[] args)
//добавляем эту строку в текстовый файл во время запуска службы
TraceService(«start service»);
//обработка прошедшего события
timer.Elapsed += new ElapsedEventHandler(OnElapsedTime);
//Эта инструкция используется для установки интервала в 1 минуту (= 60 000 миллисекунд)
//включение таймера
timer.Enabled = true;
>
защищенное переопределение void OnStop()
timer.Enabled = false;
TraceService(«остановка службы»);
>
private void OnElapsedTime(источник объекта, ElapsedEventArgs e)
TraceService(«Другое электронное письмо отправлено в » + DateTime.Now);
>
private void TraceService(string content)
//настраиваем файловый поток
FileStream fs = new FileStream(@»d:\EmailSendTest.txt», FileMode.OpenOrCreate, Доступ к Файлу.Запись);
//настраиваем StreamWriter для добавления текста
StreamWriter sw = new StreamWriter(fs);
//находим конец базового файлового потока
sw.BaseStream.Seek(0, SeekOrigin.End);
//добавляем текст
sw.WriteLine(content);
//добавляем текст в базовый файловый поток
sw.Flush();
//закрываем модуль записи
sw.Close();
У меня тоже такая же проблема, может ли кто-нибудь помочь мне?
хороший пост, сэр, ваш пост очень полезен для меня каждый раз
такая же проблема, и я не могу ее решить
У меня такая же проблема, и я использовал ваше решение. Но это не решить. пожалуйста, помогите мне как можно скорее.
Спасибо.
Это не работает. (
Я попробовал оба варианта, но все равно столкнулся с одной и той же проблемой. даже я вошел в систему с учетной записью администратора.
Я пробовал оба способа, но не работает, показывая ту же ошибку с причиной в событии журнала
Установка, если агент сервера sql отключает выпуск сервера sql, на котором установлена эта служба, не поддерживает агент sql
пользователи Windows 7 -> Щелкните правой кнопкой мыши «Мой компьютер» -> Управление-> Системные инструменты -> Журналы Windows -> Приложение
если у вас есть какая-либо ошибка в службе Windows, там будет отображаться
двойной щелчок на ошибка получит точную проблему.
Проверьте номер порта в IIS, используется ли он уже другой службой или нет. Если да, остановите это и попробуйте запустить службу.
во время установки в путях к папкам не должно быть пробелов, все работает отлично.
Возможно, это отображается, когда в системе недостаточно памяти, поэтому вам необходимо изменить параметры Xmx и Xms. Это также возможно, если системе не хватает места на жестком диске. Это также может произойти, если службу необходимо запустить с правами администратора, поэтому вам необходимо указать имя пользователя для входа в систему
Если служба поиска Windows не запускается в Windows 10 с сообщением «Служба поиска Windows на локальном компьютере запущена, а затем остановлена», исправьте это здесь.
Недавно мы обсуждали проблему, из-за которой поисковое индексирование автоматически отключается в Windows 10, в следующем сообщении:
Вышеупомянутое исправление предлагает вам вручную запустить службу Поиск Windows, если она не запущена. Однако, следуя предложению, один из моих друзей обнаружил, что не может запустить службу Windows Search на своем компьютере. Вместо этого он получил следующее сообщение:
Служба поиска Windows на локальном компьютере запустилась, а затем остановилась. Некоторые службы автоматически останавливаются, если они не используются другими службами или программами.
Поэтому, если вы также получаете это сообщение, убедитесь, что вы сначала попробовали запустить инструмент устранения неполадок поиска и индексирования. Также попробуйте перестроить поисковый индекс, если вы еще этого не сделали. Если служба Поиск Windows по-прежнему не запускается/инициируется, вот как это можно исправить:
ИСПРАВЛЕНИЕ: Служба поиска Windows на локальном компьютере запускалась, а затем останавливалась в Windows 10/8/7
Microsoft уже знает об этой проблеме со времен Windows Vista. Софтверный гигант рекомендует вам удалить все файлы с расширением .BLF и .REGTRANS-MS в папке C:\Windows\system32\config\TxR. папку, чтобы решить эту проблему. Также попробуйте удалить папку Windows Search в C:\ProgramData\Microsoft . Здесь стоит упомянуть, что эти файлы являются скрытыми файлами, поэтому убедитесь, что вы установили флажок «Скрытые элементы» на вкладке Вид на ленте Проводник.
Попробуйте указанные ниже манипуляции с реестром, если проблема не устранена:
Отказ от ответственности в отношении реестра. Дальнейшие действия будут связаны с манипулированием реестром. Ошибки при работе с реестром могут негативно сказаться на вашей системе.Поэтому будьте осторожны при редактировании записей реестра и сначала создайте точку Восстановление системы.
<р>1. Нажмите + R и введите regedit в диалоговом окне «Выполнить», чтобы открыть редактор реестра (если вы не знакомы с редактором реестра, нажмите здесь). Нажмите «ОК».
<р>2. На левой панели окна Редактор реестра перейдите к следующему разделу реестра:
<р>3. На правой панели раздела реестра Поиск Windows найдите реестр SetupCompletedSuccessful с именем DWORD (REG_DWORD). Дважды щелкните по нему, измените его данные.
<р>4. Установите для параметра Значение данных значение 1 и нажмите OK. Затем перейдите в следующий раздел реестра:
<р>5. На правой панели раздела реестра FileChangeClientConfigs щелкните правой кнопкой мыши и выберите «Создать» > «Строковое значение». Назовите только что созданную строку реестра (REG_SZ) как . Дважды щелкните, чтобы изменить строку Данные.
<р>6. Наконец, установите для параметра Value data значение ScopeToMonitor и нажмите OK. Закройте редактор реестра и перезагрузите компьютер.
После перезагрузки компьютера повторите попытку запуска службы Поиска Windows, теперь она должна работать нормально.
Об авторе
Это сообщение написано Капилом Арья, Microsoft MVP.
О Капил Арье
В настоящее время Капил является Microsoft MVP в области Windows IT Pro. Он также является MVP Windows Insider и автором книги «Устранение неполадок групповой политики Windows». В 2015 году Microsoft India удостоила его звания «чемпиона Windows 10». Будучи страстным блогером Windows, он любит помогать другим в устранении их системных проблем. Капил работал с официальной группой Microsoft Community Engagement Team (CET) над несколькими общественными проектами. Вы можете следить за новостями/обновлениями и исправлениями для Windows.
Ничего из перечисленного мне не помогло :(.
При перезагрузке (после шага Regedit) и последующем запуске службы я получаю сообщение «Windows не удалось запустить службу поиска Windows на локальном компьютере. Ошибка 6801: поддержка транзакций в указанном диспетчере ресурсов не запущена или была отключена из-за ошибки».
Filechangeclientconfigs отсутствует
^^ Вы можете создать этот подраздел реестра вручную. Щелкните правой кнопкой мыши раздел реестра Windows Search и выберите Новый раздел.
Читайте также:
- Сколько памяти занимает указатель c
- Как получить файлы с виртуальной машины virtualbox
- Как импортировать stl в 3ds max
- Как активировать Guitar Pro 6
- Как построить дом в minecraft pc
При попытке запустить показывает «служба «автоматическая настройка сетевых устройств» была запущена и затем остановлена. Некоторые службы автоматически останавливаются, если они не используются другими службами или программами.»
Тип запуска: автоматический, но ноутбук все равно не может подключиться к сети вайфая. Вайфай раздаю с телефона. Сеть видит, но при попытке подключения выдает «не удалось подключиться к сети».

09.01.2022
Подключение к сети Wi-Fi к службам не имеет никакого отношения!
Драйвера переустанови на W-Fi адаптер либо пароль не правильный вводишь

09.01.2022
Сними галку.

09.01.2022
Служба автонастройки WLAN. Что это, и как включить в Windows ССЫЛКА https://help-wifi.com/raznye-sovety-dlya-windows/sluzhba-avtonastrojki-wlan-chto-eto-i-kak-vklyuchit-v-windows/
- Не удалось запустить службу центр обновления windows на локальный компьютер ошибка 1058 windows 10 Не запускался античит фейсит, я полез искать решение, нашёл. Нужно было обновить систему безопасности, скачал обновление и вылезла эта ошибка.
- Не могу ЗАПУСТИТЬ службу Центра обновлений windows 7 так как эта служба Остановлена? Для меня это Важно по причине НЕ выносимого торможения компьютера; может Вообще не стоит обновлять и выключить эти обновления?
- Как запустить службу обновления windows 10 Перестало заходить в центр обновления windows, заметил что служба остановлена, но запустить ни как не получается, она автоматически следом снова останавливается, есть вариант исправить центр обновления windows, без переустановки ОС
- Не могу запустить Windows Audio выдает ошибку 1068: Не удалось запустить дочернюю службу. Что делать? Перезагрузил компьютер и увидел что звука нету, решил разобраться а Windows Audio не включена, а чтобы включить ее сначала надо включить Планировщик классов мультимедиа. Пытаюсь его включить выдает еще одну ошибку Не удалось найти указанный файл. Что делать?
Одной из распространенных проблем, с которыми сталкиваются пользователи операционной системы Windows 10, является невозможность запустить или остановить службу. Службы представляют собой фоновые процессы, которые выполняют определенные задачи и могут быть критическими для работы различных приложений и системных компонентов.
К счастью, существует несколько способов решения этой проблемы. Во-первых, вы можете попробовать перезапустить компьютер, что помогает во многих случаях. Если это не помогло, второй шаг — проверить доступность и работу службы в менеджере задач Windows. Для этого вы должны открыть меню Пуск, ввести «Диспетчер задач» в строку поиска, открыть его и перейти на вкладку «Службы».
Если вы обнаружили некоторые ошибки или проблемы с нужной службой, попробуйте найти решение в Интернете или на официальном сайте Microsoft. Обычно вы сможете найти детальное описание ошибки, а также описание того, как ее исправить.
Если ничего не помогает, последним способом решения проблемы может быть использование командной строки. Вы можете открыть командную строку с правами администратора, ввести команду «sc query» для получения списка всех установленных служб и использовать команды «sc start» или «sc stop», чтобы запустить или остановить нужную службу.
Содержание
- Что делать, если возникают проблемы с запуском и остановкой службы на Windows 10?
- 1. Проверьте статус службы
- 2. Перезапустите службу
- 3. Проверьте зависимости службы
- 4. Проверьте системные файлы
- 5. Обратитесь за помощью
- Проверьте наличие необходимых прав доступа
- Используйте инструменты системы для решения проблемы
Что делать, если возникают проблемы с запуском и остановкой службы на Windows 10?
Windows 10 предлагает широкий спектр служб, которые обеспечивают работу операционной системы и приложений. Иногда пользователи могут столкнуться с проблемами, связанными с запуском или остановкой служб. Ниже приведены несколько рекомендаций, которые помогут вам разобраться с этими проблемами.
1. Проверьте статус службы
Первым шагом при возникновении проблемы с запуском или остановкой службы является проверка ее текущего статуса. Для этого выполните следующие действия:
- Откройте меню «Пуск» и введите «Управление службами».
- Выберите пункт «Управление службами» из результатов поиска.
- В открывшемся окне найдите нужную службу и проверьте ее статус:
| Статус | Описание |
|---|---|
| Запущено | Служба работает и работает без проблем. |
| Остановлено | Служба остановлена и должна быть запущена снова. |
| Запускается | Служба находится в процессе запуска. Попробуйте подождать некоторое время и проверьте статус снова. |
| Останавливается | Служба находится в процессе остановки. Попробуйте подождать некоторое время и проверьте статус снова. |
2. Перезапустите службу
Если служба остановлена или имеет проблемы со статусом, попробуйте перезапустить ее. Для этого выполните следующие действия:
- Откройте меню «Пуск» и введите «Управление службами».
- Выберите пункт «Управление службами» из результатов поиска.
- В открывшемся окне найдите нужную службу и щелкните правой кнопкой мыши по ней.
- Выберите пункт «Перезапустить» из контекстного меню.
3. Проверьте зависимости службы
Некоторые службы могут зависеть от других служб, и их невозможно запустить или остановить, пока зависимые службы не будут запущены или остановлены. Если служба имеет проблемы с запуском или остановкой, проверьте ее зависимости и убедитесь, что все они работают.
- Откройте меню «Пуск» и введите «Управление службами».
- Выберите пункт «Управление службами» из результатов поиска.
- В открывшемся окне найдите нужную службу и откройте ее свойства, щелкнув правой кнопкой мыши по ней.
- Перейдите на вкладку «Зависимости».
- Убедитесь, что все зависимые службы запущены и работают без проблем.
Если одна из зависимых служб остановлена или имеет проблемы, попробуйте запустить или решить эти проблемы сначала.
4. Проверьте системные файлы
Возможно, проблема с запуском или остановкой службы на Windows 10 связана с повреждением системных файлов. Чтобы проверить и исправить поврежденные файлы, выполните следующие действия:
- Откройте командную строку с правами администратора.
- Введите команду «sfc /scannow» и нажмите Enter.
- Дождитесь завершения процесса сканирования и исправления файлов.
Это может занять некоторое время, и ваш компьютер может перезагрузиться несколько раз.
5. Обратитесь за помощью
Если все приведенные выше рекомендации не помогли в решении проблемы с запуском или остановкой службы, рекомендуется обратиться за помощью в службу поддержки Microsoft или найти форумы и сообщества пользователей, где можно получить дополнительные рекомендации и советы.
Надеемся, что эти рекомендации помогут вам решить проблемы с запуском и остановкой служб на Windows 10. Удачи вам!
Проверьте наличие необходимых прав доступа
Часто проблема с запуском и остановкой служб на Windows 10 связана с недостаточными правами доступа. Для решения этой проблемы проверьте следующие моменты:
- Учетная запись пользователя — удостоверьтесь, что вы используете административную учетную запись пользователя. Такая учетная запись имеет необходимые права для запуска и остановки служб. Если вы используете учетную запись без административных привилегий, то необходимо либо войти в учетную запись с правами администратора, либо запросить соответствующие права у администратора системы.
- Групповая политика — убедитесь, что ваш компьютер не настроен таким образом, чтобы ограничивать запуск или остановку служб. В групповой политике можно указать различные ограничения, включая запрет на изменение служб. Проверьте политики на вашем компьютере, чтобы удостовериться, что они не препятствуют выполнению необходимых операций.
- Антивирусное программное обеспечение — иногда антивирусные программы могут блокировать запуск или остановку определенных служб. Проверьте настройки вашего антивирусного программного обеспечения и убедитесь, что не существует блокировок для соответствующих служб. Временно отключите антивирусную программу, чтобы проверить, решает ли это проблему с запуском или остановкой службы.
Если после проверки необходимых прав доступа проблема с запуском или остановкой службы на Windows 10 не решена, возможно, проблема связана с другими факторами. В таком случае рекомендуется обратиться к специалисту или поддержке Microsoft для получения дополнительной помощи.
Используйте инструменты системы для решения проблемы
Windows 10 имеет встроенные инструменты для управления службами, которые могут помочь вам решить проблемы с их запуском и остановкой. Вот несколько инструментов, которые стоит попробовать:
- Службы Windows: Откройте меню «Пуск» и введите «Службы». В поисковой выдаче выберите «Управление компьютером — Службы». В окне «Службы» вы можете увидеть список всех установленных служб на вашем компьютере. Выберите нужную службу и щелкните правой кнопкой мыши по ней, чтобы открыть меню с опциями управления. Выберите «Запустить» или «Остановить», в зависимости от того, что вам нужно сделать. Если служба зависла или не запускается, вы можете попробовать щелкнуть правой кнопкой мыши по ней и выбрать «Перезапустить».
- Утилита Services.msc: Нажмите клавиши Win + R, чтобы открыть окно «Выполнить». Введите «services.msc» и нажмите Enter. Это откроет утилиту «Службы». Вы можете использовать те же команды, что и в предыдущем пункте, чтобы управлять службами.
- Командная строка: Нажмите клавиши Win + R, чтобы открыть окно «Выполнить». Введите «cmd» и нажмите Enter. Откроется командная строка. Вы можете использовать команду «sc» для управления службами. Например, «sc start [название службы]» запустит службу, а «sc stop [название службы]» остановит ее. Вы также можете использовать команду «sc queryex [название службы]» для получения информации о статусе службы.
Если проблемы с запуском и остановкой служб не удается решить с помощью указанных инструментов, возможно, вам понадобится обратиться к специалисту или поискать дополнительные ресурсы в Интернете для решения вашей конкретной проблемы.
Использование инструментов системы Windows 10 может помочь вам управлять службами и решать проблемы с их запуском и остановкой. Это позволит вам продолжать использовать компьютер без проблем и эффективно решать задачи в повседневной работе.