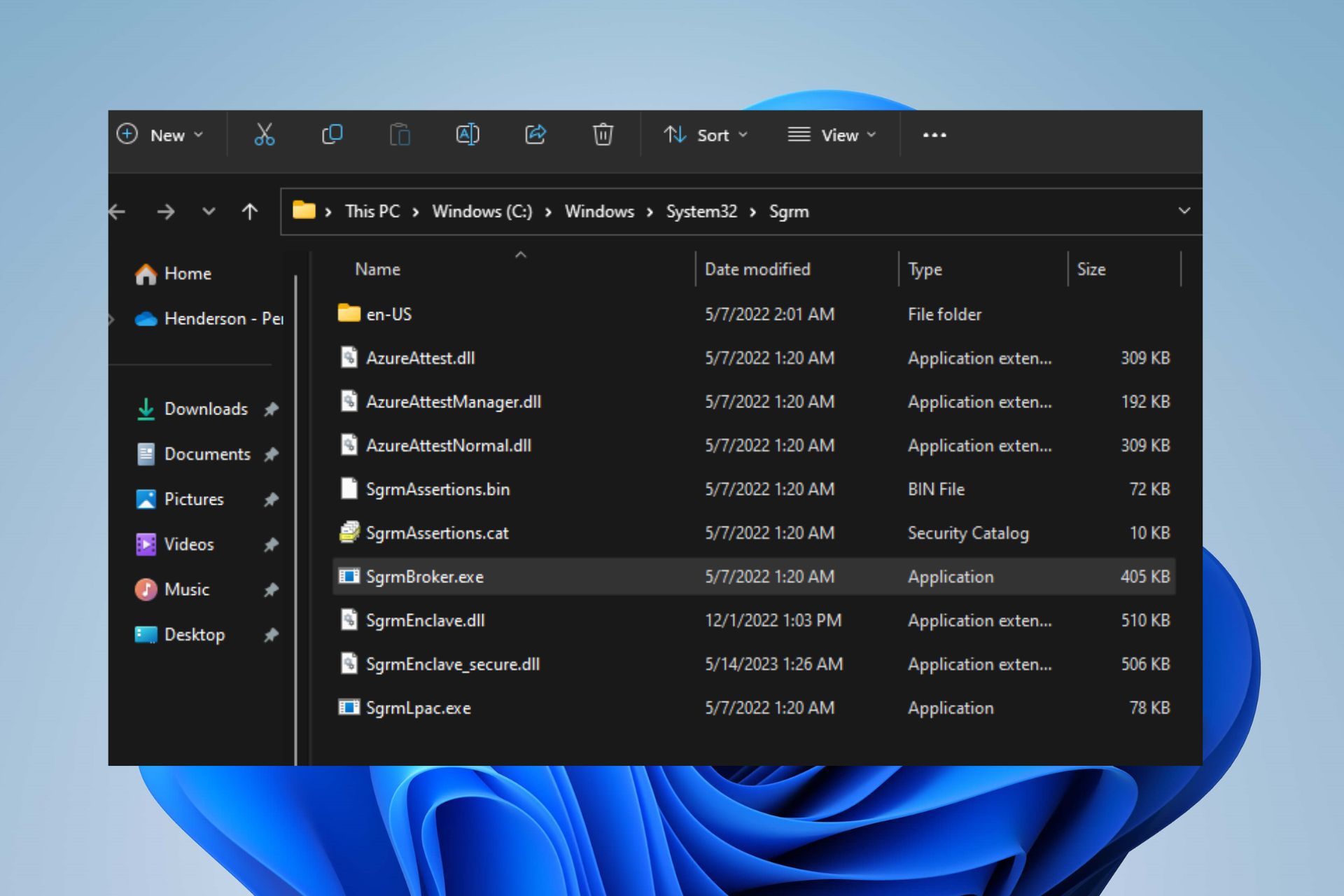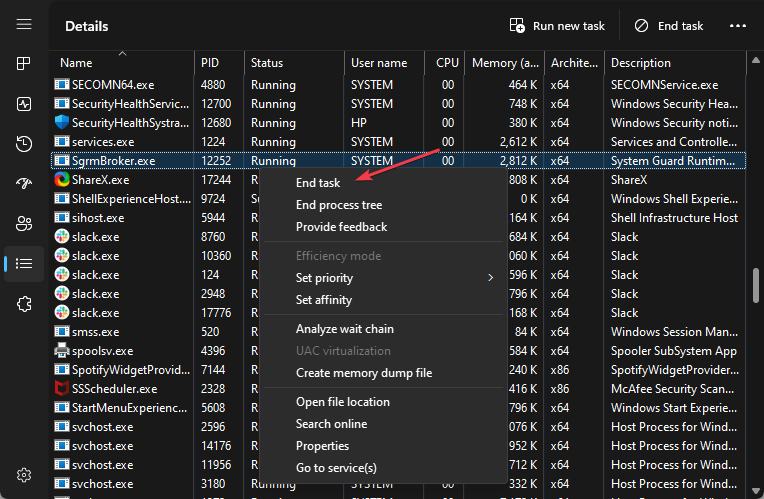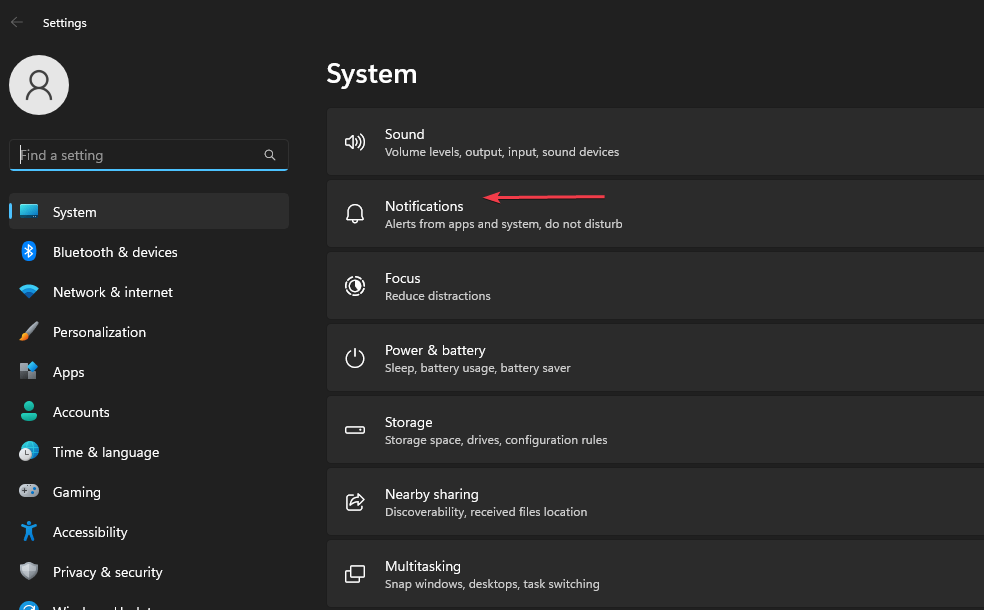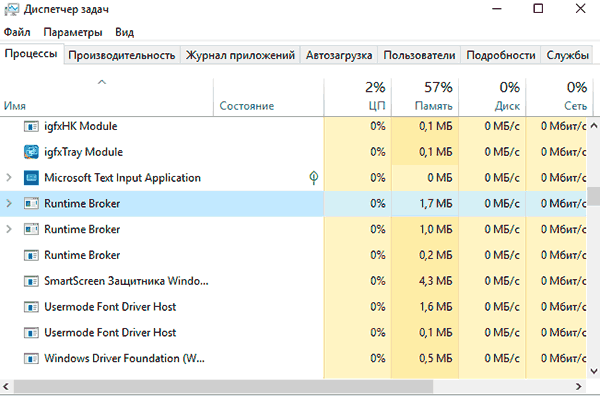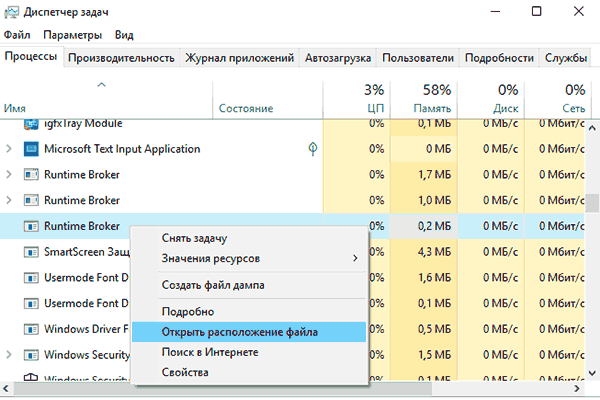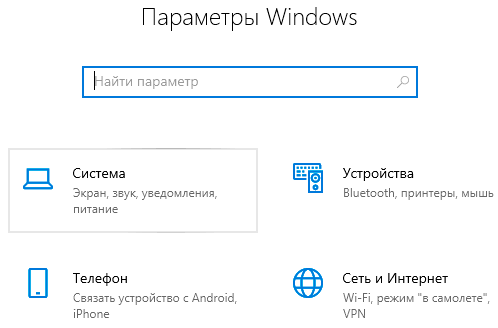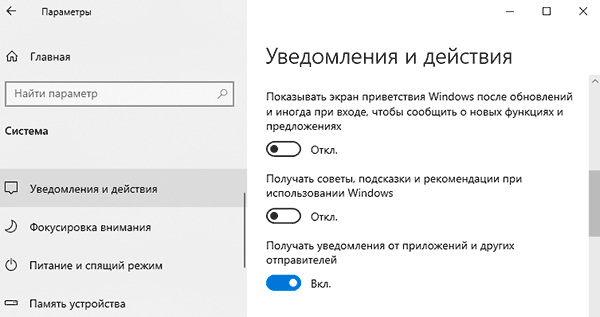End task for the file in the Task Manager to remove it
by Henderson Jayden Harper
Passionate about technology, Crypto, software, Windows, and everything computer-related, he spends most of his time developing new skills and learning more about the tech world. He also enjoys… read more
Updated on
- The SgrmBroker.exe process on Windows PCs is responsible for the System Guard Runtime Monitor Broker Service.
- Users might want to disable it if the process causes a crash, high memory usage, or stops working.
XINSTALL BY CLICKING THE DOWNLOAD
FILE
If you’re also worried about the SgrmBroker.exe process running in the background in Task Manager, you’re in the right place. This guide will discuss what the SgrmBroker.exe is on a Windows computer. Also, we’ll look into the conditions for terminating the process and how to disable it.
Likewise, you may be interested in our article about exe files deleting themselves on Windows 11 and ways to fix it.
What is sgrmbroker.exe? SgrmBroker.exe is an executable file for the process known as System Guard Runtime Monitor Broker Service.
Is it safe to disable sgrmbroker.exe? Microsoft created and digitally signed the System Guard Runtime Monitor Broker (SgrmBroker.exe) to guarantee its authenticity. It is an essential system file, which means disabling it is liable to affect some processes on the system.
However, the SgrmBroker.exe may be malicious and dangerous to the system if it’s compromised.
In the same way as other executable files, malware and trojan can disguise as the file to remain undetected on the PC. Likewise, its process can sprout behaviors like high CPU or memory usage.
How to verify if sgrmbroker.exe is a virus?
- Check the file location. It should be in the C:\Windows\System32\sgrm folder. If you find it anywhere else, that is not a good sign.
- Verify its digital signature. Check the Properties of SgrmBroker.exe process in Task Manager and click on the Digital Signature tab if the publisher is indeed Microsoft.
Hence, if the above verification process confirms that the pnkbstra.exe process is malicious and disturbing to the system, proceed to terminate it.
How can I disable sgrmbroker.exe?
1. End task for SgrmBroker.exe
- Right-click the Start button and select Task Manager from the menu.
- Go to the Details tab. Select the SgrmBroker.exe from the list, right-click on it, then click End task from the drop-down menu.
- Restart your PC and check if its process still runs.
Ending the SgrmBroker.exe process in Task Manager will prevent the program from establishing any runtime monitoring process.
You can check our article for more shortcuts to open Task Manager on your PC.
- How to Delete Documents in Microsoft 365
- Microsoft Teams Halloween Backgrounds: 10 Best to Get
- Google Earth for Windows 10: How to Download & Install
- Protected: How to Download Video from Facebook on PC
- Microsoft Authenticator App: Download & Install
2. Disable System Guard Runtime Monitor in Settings
- Press the Windows + I key to open the Settings app.
- Select System from the menu and click the Notification tab.
- Uncheck the box for the Get tips and suggestions when using Windows option.
- Restart your PC to effect the changes.
The above steps will disable System Guard Runtime Monitor Broker on your computer.
Further, we have a detailed guide on what SecurityHealthSystray.exe does and how to fix its errors on Windows 11.
Also, do not hesitate to check out our guide on what to do if antivirus software is blocking .exe files on the computer.
Feel free to leave your questions or suggestions in the comments section regarding this guide.
Содержание
- Что это такое и с чем его едят?
- Почему процесс использует оперативную память?
- «Runtime Broker» и ресурсы процессора (CPU)?
- Как отключить Runtime Broker Windows 10 используя реестр
- Шаги и советы по устранению чрезмерного потребления ОЗУ и ЦП, вызванного Runtime Broker
- Завершите процесс Runtime Broker
- Обнаружение приложений, влияющих на Runtime Broker
- Отключить W10 советы, хитрости и хитрости
- Ограничьте использование фоновых приложений
- Проверить систему на вирусы
- Взломать реестр
- Изменить фон экрана
- Удаление OneDrive и Groove Music
- Подобные предметы
- Any Video Converter 3.5.0: легко конвертируйте видео из одного формата в другой.
- Format Factory 3.00: бесплатный конвертер мультимедиа с новой версией
- Recuva 1.50 включает функцию восстановления с размонтированных дисков
- Принимаем жесткие меры
- Почему он грузит процессор?
- Как проверить запущенные процессы
- Удаление
- Деактивация функции
- Отключаем процесс Runtime Broker и выключаем Живые Плитки
- Отключение через реестр
- Runtime Broker занимает много памяти
- Что делать, если системный процесс Runtime Broker сильно грузит память или ЦП
- Исправление высокой нагрузки на процессор и память, вызываемой Runtime Broken
- Снятие задачи и последующая перезагрузка
- Удаление вызывающего проблему приложения
- Определяем Runtime Broker является вирусом, или нет?
- Способ №3. Отключение обновлений из нескольких мест
- Выключаем Фоновые Приложения для уменьшения нагрузки на ОС
- Прочие проблемы
- Проверка Runtime Broker на вирусы
- Способ №1. Банальное удаление процесса в Диспетчере
- Проверка подлинности runtimebroker.exe
- Как узнать, что за процессом «Runtime Broker» не скрывается вирус?
- Способ №2. Отключение советов по работе системы
- Выключаем сообщения
- Отключение некоторых функций приложения магазина в Windows 10
- Что делать, если Runtime Broker загружает память или процессор
- Можно ли отключить процесс насовсем?
- Почему служба Runtime Broker грузит процессор
- Способ №4. Отключение фоновых приложений
Что это такое и с чем его едят?
Runtime Broker (или в переводе на русский «Брокер среды выполнения») это системный процесс, впервые введенный в Windows 8 (Windows 8.1) и потом перекочевавший в «десятку». Он управляет разрешениями универсальных приложений из магазина Windows (универсальными называют приложения, которые можно запустить на всех устройствах Windows). Другими словами, процесс позволяет таким программам получать доступ к микрофону, вебкамере, геолокации или файлам на компьютере – разумеется, после запроса соответствующего разрешения. Процесс всегда работает в фоновом режиме, но его активность возрастает в момент запуска приложений. В такие моменты Брокер выполняет роль посредника между программой и настройками приватности, которые вы выбрали.
Почему процесс использует оперативную память?
В спящем режиме Брокер требует мало памяти – обычно не более 40 мегабайт. Но при запуске программ его «аппетит» может подскочить до 500-700 МБ.
Объем памяти затрачиваемый Runtime Broker
При этом запуск нескольких универсальных приложений не повысит ресурсопотребление процесса – оно будет таким же, как и при включении одной программы. И если закрыть все приложения, то используемая процессом память вновь упадет до 20-40 МБ.
Когда он работает только в фоновом режиме, то «Runtime Broker»
Читайте также: Samsung galaxy j5 prime 2020 года технические характеристики
обычно потребляет 0% ресурсов вашего процессора. При запуске любого приложения из
«Windows Store»
, использование
«CPU»
может увеличиться до 25-30% на короткий промежуток времени, а затем опуститься до нормального значения. Это абсолютно нормальное для него поведение. При использовании Windows 10, процесс
«Runtime Broker»
, который загружается в ветке приложения, может показывать кратковременное использование ресурса
«CPU»
на всём протяжении пользования самого приложения.
Если вы заметили, что «Runtime Broker»
потребляет 30% и более процентов ресурсов вашего процессора, также демонстрируя более высокое использование оперативной памяти, даже если вы не работаете с
«UWP-приложениями»
в данный момент, то этому есть несколько возможных объяснений.
После обновления, Windows 10 любит показывать вам случайные подсказки с помощью системы уведомлений. По какой-то причине эта функция ведет себя как «UWP-приложение»
и, естественно, использует процесс
«Runtime Broker»
. Мы можем это исправить, отключив подсказки. Откройте окно
«Настройки»
, далее выбираем
«Система»
, теперь переходим на вкладку
«Уведомления и действия»
, а затем отключите опцию
«Получать советы, рекомендации и предложения по использованию Windows»
.
Также возможно, что на вашем ПК установлено проблемное приложение, работающее с ошибкой, и именно оно заставляет «Runtime Broker»
использовать дополнительные ресурсы ПК. Если это так, то вам придется либо попытаться исправить его, либо выгрузить данное
«UWP-приложение»
, вызывающее проблему. Убедитесь, что оно обновлено до последней версии. Если это не сработает, попробуйте удалить и переустановить его заново через
«Windows Store»
. Если это также не сработало, то настоятельно рекомендуем обратиться к разработчикам данного приложения, и рассказать о проблеме. Ну а если, работа в этом приложении не является для вас критически важной, просто удалите его и поставьте аналогичное, но от другого разработчика.
Как отключить Runtime Broker Windows 10 используя реестр
Нужно помнить, что данный поступок является временным, т.к. когда мы отключаем Рунтайм Брокер, у нас перестанут производить запуск утилиты магазина Виндовс. Зато, у нас пропадёт этот процесс из диспетчера задач. Тем самым, он перестанет нагружать ОС.
- Итак, для запуска реестра, нужно нажать кнопочки Win+R и вписать туда сочетание regedit для входа в реестр;
- Затем, зайдя в реестр нам нужно пройти по адресу: HKEY_LOCAL_MACHINESYSTEMCurrentControlSetServicesTimeBrokerSvc
- После этого, нам нужно кликнуть по команде Strat дважды. В появившемся окошке установить цифру 4;
- Перезагружаем компьютер.
Цифра 4 используется для полного выключения Runtime Broker, 3 чтобы выключать в ручном режиме, 2 чтобы выключать данный процесс ручным методом.
Сломан ваш ПК и у вас пропала возможность на нём нормально работать?
Это не проблема.
Нужно обратиться в наш центр по ремонту компьютеров. Мы проведём диагностику и устраним неисправность.
Для нас является важным, чтобы ваш ПК продолжал отлично функционировать, и чтобы ничто не отвлекало вас от занятия любимым делом:
Наше предложение:
1 Бесплатный выезд специалиста;
2 Бесплатный анализ компьютера у вас дома;
3 Мы даём гарантию после ремонта до трёх лет;
4 Выдаём чек с гарантийным талоном.
Вам достаточно оставить заявку, и мы предоставим вам скидку на 15%
Шаги и советы по устранению чрезмерного потребления ОЗУ и ЦП, вызванного Runtime Broker
Существует ряд шагов, которые вы можете предпринять для решения проблемы, вызванной Runtime Broker, вызывая чрезмерное потребление вычислительной мощности вашего компьютера.
Есть разные методы , некоторые более эффективны, чем другие, и которые, в свою очередь, могут быть более сложными. В этом случае вам просто нужно будет внимательно следить за каждым процессом, чтобы сделать его правильно.
Завершите процесс Runtime Broker
Хотя завершить его несколько противоречиво, поскольку он является частью основных процессов Windows, во многих случаях это единственное решение, потому что чрезмерное потребление его в нашем компьютере мешает нам выполнять простую или очень важную задачу.
Для завершения процесса вам просто нужно сделать следующее:
- Вы должны войти в » Диспетчер задач». Для этого вам нужно будет щелкнуть правой кнопкой мыши на панели задач, она находится внизу вашего рабочего стола.
- После того, как вы нажали, вы выбираете вариант «Диспетчер задач».
- Вы перейдете на вкладку «Процесс», в котором вы увидите каждый из процессов и приложений, запущенных Windows, в том, что вы будете искать » Брокер времени выполнения ». При желании вы можете организовать все отображаемые в алфавитном порядке. Чтобы упростить поиск, просто нажмите на стрелку над параметром с надписью «Имя».
- Теперь вы выберете процесс, который собираетесь завершить, а затем вам нужно будет нажать на «Заканчивать» , это внизу справа.
Таким образом, процесс будет принудительно закрыт, и через несколько секунд ваш компьютер вернется в норму. Следует отметить, что это решение временное, потому что любая программа или приложение, которое требует или запрашивает разрешения для запуска, снова активирует процесс.
Обнаружение приложений, влияющих на Runtime Broker
Это немного сложный и утомительный процесс, потому что для этого нужно много терпения. Но если вы хотите попробовать, вам просто нужно сделать следующее.
- Сначала перезагрузите компьютер. Таким образом вы убедитесь, что никакая программа не использует процесс, вызывающий проблему.
- После включения компьютера откройте «Диспетчер задач» и ищите процесс » Брокер времени выполнения » , наблюдайте за потреблением ОЗУ и ЦП. Следует отметить, что это не должно превышать 15%, должно быть равно нулю или меньше 1% , потому что ваш компьютер только что был включен.
- Как только вы увидите его естественное поведение, открытые программы или приложения которые вы используете ежедневно.
- Подробнее о потенциальном увеличении ОЗУ и ЦП что делает процесс, когда вы открываете и закрываете каждую из программ и приложений.
- Если программа дает очень большое увеличение процесса через несколько минут, именно эта программа влияет на ваш компьютер.
- Оцените, важно ли использовать ваш компьютер, если нет, приступите к его устранению. Если этот процесс важен, попробуйте удалить и переустановить его.
- Наконец, посмотрите еще раз на поведение этого . Потому что это может быть из-за сбоя выполнения программы. Также проверьте, можно ли его обновлять.
Отключить W10 советы, хитрости и хитрости
Это очень простая в использовании процедура и может помочь предотвратить их приложения и программы, активируемые в фоновом режиме, или если вы решили завершить процесс RunTime Broker, он не будет повторно активирован.
Чтобы отключить советы, хитрости, уловки и многое другое на W10 и W8, выполните следующие действия:
- Вам нужно будет ввести «Настройки» , проще всего сделать это прямо с клавиатуры, выполнив следующий метод. «Нажмите клавишу запуска + i», как только вы это сделаете, Windows отправит вас на экран настройки.
- В нем вы выберете вариант «Система» .
- После этого вы выберете «Уведомления и действия» , в котором вы желательно деактивировать все параметры.
Когда у вас есть завершил этот процесс, просто перезагрузите компьютер чтобы убедиться, что он настроен правильно.
Ограничьте использование фоновых приложений
Приложения, работающие в фоновом режиме, могут вызывать проблемы с уже знакомым нам процессом, поскольку они будут постоянно запрашивать подтверждение от системы, и это может вызвать потребление более RAM память и производительность процессора.
Чтобы ограничить работу приложений в фоновом режиме, вам необходимо сделать следующее:
- входить «Система», для этого вам просто нужно нажать клавишу запуска + i.
- Когда вы находитесь на системном экране, вы выбираете опцию «Конфиденциальность».
- Теперь вы собираетесь выбрать вариант, который говорит «Фоновые приложения», там вы отключите то, что вам говорит «Разрешить приложениям работать в фоновом режиме».
Идеальным в этом случае было бы выбрать приложения, которые вы не хотите запускать в фоновом режиме, вы можете сделать это только в тех случаях, когда знаете, какие из них влияют на Бон операция с вашего компьютера.
Проверить систему на вирусы
«ОБНОВЛЕНИЕ ✅ Есть ли у вас сообщение Runtime Broker, группа или ресурс не в хорошем состоянии, и вы не знаете, что это такое?» ⭐ ВОЙДИТЕ ЗДЕСЬ ⭐ и узнайте, как это исправить ✅ ЛЕГКО и БЫСТРО ✅ »
Существуют вирусы и вредоносные программы, которые могут повлиять на вашу систему и вызвать медлительность, Чтобы проверить, не заражен ли системный процесс, достаточно выполнить несколько простых операций, в том числе первый:
- Введите » Диспетчер задач».
- Найдите и выберите процесс « Брокер времени выполнения ».
- Щелкните его правой кнопкой мыши и выберите вариант «Местонахождение открытого файла».
- Откроется папка, в которой будет показано расположение файла, путь к нему должен быть следующим » C: Windows System32 ″.
Если файл находится в другой папке или по другому адресу, он был изменен вирусом или вредоносной программой. В этом случае попробуйте выполнить сканирование с помощью любой антивирусной программы по вашему выбору или Защитника Windows. который имеет операционную систему W10 / W8.
Другой процесс аналогичен предыдущему, он вам просто нужно провести тщательный анализ вашей системы, Антивирус, который вы используете, может определить, заражен ли ваш компьютер вредоносным ПО или вирусом, и можно ли это исправить. Если все правильно, ваш компьютер сможет работать без проблем после выполнения этих задач.
Взломать реестр
Эта опция позволяет вам вносить изменения в место хранения реестра, для этого вам просто нужно сделать следующее.
Вы должны войти в приложение » Regedit «, Есть два способа сделать это:
- первый — нажать на клавиатуре следующие клавиши: Пуск + R это откроет небольшое окно, где вы напишете «Регедит».
- Другой вариант — расположиться в строке поиска и ввести «Regedit» .
- После входа в приложение вы будете искать следующий путь: HKEY_LOCAL_MACHINESYSTEMCurrentControlSetServicesTimeBrokerSvc
- Там вы найдете реестр с именем: » Запустить REG_DWORD », вы дважды щелкните по нему, и вы измените данные регистра, поместив число 4.
- Затем вы нажмете на «ХОРОШО» для сохранения изменений.
- Перезагрузите компьютер для правильного сохранения изменений.
Изменить фон экрана
Выполнить это действие очень просто, вам просто нужно сделать следующее: Нажмите кнопку пусковой ключ + я с твоей клавиатуры , вы будете перенаправлены на экран «Настройки». В этом варианте вы выполните соответствующие шаги, которые мы покажем вам ниже.
- Выберите вариант «Персонализация».
- В этой части вы выберете «Заблокировать экран», там вы активируете параметр «Картина» в варианте, который говорит «Фон».
Удаление OneDrive и Groove Music
Поскольку это универсальные приложения и одни из наиболее часто используемых в системе, они могут вызвать проблемы с процессом, который вызывает медленную работу нашего компьютера, для их устранения нам необходимо сделать следующее:
Для грув-музыки:
Вы войдете первым «Windows PowerShell» в как администратор, и вы выполните следующие действия:
- Get-AppxPackage -name «Microsoft.ZuneMusic»
- Remove-AppxPackage Get-AppxPackage -name «Microsoft.Music.Preview»
- Удалить-AppxPackage
В OneDrive вы будете делать следующее:
Введите командную строку от имени администратора и запустите тасккилл/ф/им OneDrive.exe чтобы завершить любой процесс OneDrive, и нажмите Enter, затем введите и нажмите Enter следующее:
- % SystemRoot% System32OneDriveSetup.exe / uninstall (в 32-битных системах)
- % SystemRoot% SysWOW64OneDriveSetup.exe / удалить (в 64-битных системах)
не забудь знать версию вашей операционной системы перед выполнением этой задачи.
Если у вас есть какие-либо вопросы, оставляйте их в комментариях, мы свяжемся с вами как можно скорее, и это будет большим подспорьем для большего числа участников сообщества. Je Vous remercie!
0 236 7 минут на чтениеFacebookTwitterLinkedInTumblrPinterestReddit.В КонтактеПоделиться по электронной почтепечать
Подобные предметы
Any Video Converter 3.5.0: легко конвертируйте видео из одного формата в другой.
12 Febrero, 2021
Format Factory 3.00: бесплатный конвертер мультимедиа с новой версией
11 Febrero, 2021
Recuva 1.50 включает функцию восстановления с размонтированных дисков
11 Febrero, 2021
Принимаем жесткие меры
Пользователи нередко интересуются, как отключить Runtime Broker на постоянной основе и допустимо ли это. Да, этот процесс может быть отключен, но делать это не рекомендуется. Брокер среды выполнения затрагивает приватность пользователя при работе с универсальными приложениями, поэтому его деактивация теоретически может вызвать проблемы в их работе. Однако принудительное завершение работы процесса в моменте через Диспетчер задач является вполне допустимым, так как он не является критическим.
С помощью того же Диспетчера вы можете задать для процесса более низкий приоритет или ограничить использование им ядер процессора (опция Задать сходство).
Если вы всё же решите отключить Runtime Broker полностью, воспользуетесь этим способом. Откройте командой regedit редактор реестра и разверните эту ветку:
Если последнего подраздела TimeBroker нет, должен быть подраздел TimeBrokerSvc. Найдите в нем DWORD-параметр Start и измените его текущее значение с 3 на 4, после чего перезагрузите компьютер. Твик отключит службу Брокера и процесс в Диспетчере задач больше появляться не будет.
На случай, если и это вдруг не поможет, существует радикальный способ заставить Runtime Broker умолкнуть. Загрузите свой компьютер с любого живого диска со встроенным файловым менеджером и переименуйте исполняемый файл runtimebroker.exe в runtimebroker.bak, после чего загрузитесь в обычном режиме.
Будучи переименованным, файл не сможет запуститься, следовательно, не сможет и оказывать влияние на систему.
Источник
Почему он грузит процессор?
Когда Runtime Broker ничем не занят, обычно он совсем не нагружает процессор. В момент запуска приложения процессу может понадобиться до 25-30% ресурсов ЦП, однако он быстро освобождает их. Это в порядке вещей. Но если вы заметили, что Runtime Broker съедает треть мощности процессора и много памяти даже без запущенных приложений, то этому может быть несколько объяснений.
После недавнего обновления Windows 10 вы могли заметить периодические уведомления с советами и подсказками. Непонятно почему, эти уведомления считаются системой универсальным приложением, и они запускают Runtime Broker. Решить проблему это можно отключением советов. Пройдите по цепочке Параметры > Система > Уведомления и действия, и там нажмите на ползунок «Получать советы, подсказки и рекомендации при использовании Windows».
Меню «Уведомления и действия»
Не исключено, что к постоянной работе Runtime Broker приводит одно из приложений. Проверьте, какое из них вызывает странное поведение процесса и съедает больше всего ресурсов. Попробуйте обновить программу. Если это не помогает, то переустановите её. А если и это не сработало, то сообщите о проблеме разработчикам (и полностью удалите приложение, пока вам не ответили).
Как проверить запущенные процессы
Для того чтобы вызвать диспетчер задач в Windows 10, необходимо воспользоваться сочетанием клавиш Ctrl+Alt+Delete. Это сочетание подходит к операционным семействам «Виндовс» и является стандартным.
Диспетчер задач — это системная утилита, позволяющая отображать запущенные приложения и процессы в вашей операционной системе и отслеживать потребление ими ресурсов. Кроме того, она способна определять файл, который вызвал данный процесс, и завершать последний.
Удаление
Ошибка runtimebroker exe может быть вызвана установкой какой-либо программы из магазина. Если у вас есть такая проблема, вы должны удалить программу, вызвавшую ошибку runtimebroker exe. Если проблема решена, можно попытаться заново установить удаленную программу.
Чтобы удалить, вы должны использовать следующее:
- Нажмите «Пуск», а затем «Параметры».
- Перейдите в раздел Приложения.
- Выберите соответствующий элемент и «Удалить».
Пример удаления приложения
После очистки сбойного приложения система должна работать в обычном режиме.
Деактивация функции
Чтобы избежать увеличения загрузки системы, вы можете отключить определенные функции, которые влияют на этот процесс.
- Войдите в «Параметры» (можно использовать Win + I).
- Выберите «Конфиденциальность».
- Зайдите в «Фоновые приложения».
- Отключите работу в фоновом режиме.
Меню «Фоновые приложения»
Отключаем процесс Runtime Broker и выключаем Живые Плитки
Для этого, нужно проделать следующее:
- Подождать, когда данные утилиты обновятся;
- Снять задачу этого процесса через диспетчер, кликнув по Рунтайм Брокер ПКМ и в ниспадающем меню выбрать «Снять задачу»;
- Провести обновление или переустановку приложения;
- Выключить плитки метро, выбрав приложение, кликнув по ней ПКМ и в ниспадающем меню выбрав «Дополнительно»;
- После этого нужно нажать на вкладку «Отключить живые плитки»;
- Удаляем те утилиты Microsoft Store, в которых отпала необходимость. Для этого, выбираем приложение, кликнем по нему ПКМ и в ниспадающем меню кликнем по вкладке «Удалить»;
- После этого, вам нужно обновить вашу систему Виндовс.
Если принятые шаги не помогли, то мы поступим по-другому
Отключение через реестр
Есть возможность выполнить деактивацию службы через реестр:
- Нажать Win + R и ввести в строку regedit, затем Ок.
- Зажать комбинацию Ctrl + F и ввести в строку TimeBroker.
Поиск записи Timebroker в реестре
Необходимая запись в реестре
- В параметре Start нужно заменить последнюю цифру 3 на 4.
Замена 3 на 4 в параметре Start
Runtime Broker занимает много памяти
В состоянии «покоя» runtimebroker.exe обычно занимает от 0 до 40 Мб оперативной памяти. Когда вы запускаете какое-нибудь приложение из магазина, объем потребляемой памяти может вырасти значительно, вплоть до 500 Мб (но не обязательно настолько). Запуск дополнительных приложений не влияет на то, сколько памяти занимает Runtime Broker, но, когда вы закрываете все универсальные приложения, объем используемой памяти падает до фактического нуля.
Что делать, если системный процесс Runtime Broker сильно грузит память или ЦП
Самый простой вариант – отключение процесса через Диспетчер задач. Если после перезагрузки компьютера система заработала стабильно, можно предположить, что это был случайный сбой.
Если ситуация повторяется, можно попытаться ограничить круг обязанностей процесса, отказавшись от получения оповещений от программ, загруженных через магазин, работой которых управляет Runtime Broker. Как это сделать, мы описали чуть выше.
Ещё один небесполезный рецепт – зайти в «Центр обновлений» (если не знаете, где это – найдите поиском) и там отключить обновления для приложений, загружаемых из магазина Майкрософт:
Как вариант (далеко не самый лучший) можно выполнить полное отключение Runtime Broker в среде Windows 10, выполняемое сложным образом – через реестр:
Подобная правка реестра приведёт к постоянному отключению службы. Отметим, что работа с реестром требует наличия определённых навыков – любая неверная операция может привести к краху системы. Поэтому перед вызовом редактора реестра рекомендуется сделать его резервную копию, используя следующий алгоритм:
Ещё один способ, как отключить Runtime Broker – найти в каталоге Windows/System32 исполняемый файл RuntimeBroker.exe и переименовать его, например, в RuntimeBroker.bak. Для этого нужно обладать правами администратора. После такого действия служба запускаться не будет, пока вы не переименуете файл обратно.
Можно, конечно, выполнить физическое удаление Runtime Broker с диска, но такой шаг может принести вам проблемы – если компьютер из-за отключения службы будет работать нестабильно, вам придётся его восстанавливать, то есть искать в сети с риском подцепить вместо системной программы вирус.
Исправление высокой нагрузки на процессор и память, вызываемой Runtime Broken
Если причина неисправности персонального устройства заключается в перегруженности работы оперативной памяти, необходимо уменьшить уровень нагрузки. Существует несколько основных способов устранить неполадки – остановка задач в принудительном порядке и перезагрузка ПК, удаление программы, которая вызывает сбой, отключение дополнительного функционала магазина.
Снятие задачи и последующая перезагрузка
Первый вариант решения проблемы – отключение задач, которые в текущий момент могут не использоваться. Этапы действий:
- открыть инструмент Диспетчер задач, используя сочетание горячих клавиш «Ctrl», «Shift» и «Esc» (другой способ – нажать правой клавишей мышки по значку «Пуск» на Рабочем столе, выбрать соответствующую строку);
- если в новом окне отображаются только действующие приложения, слева в нижней части нужно кликнуть по кнопке «Подробнее»;
- затем требуется выделить программу Runtime Broker и нажать кнопку «Снять задачу».
Чтобы изменения вступили в силу, необходимо осуществить перезагрузку персонального устройства.
Внимание! Важно назначение операции – выключение и последующее включение компьютера (стационарного или ноутбука) не подходит.
Удаление вызывающего проблему приложения
В некоторых случаях утилита Runtime Broker выдает сбой при работе с магазином компании-разработчика Microsoft. Чтобы использовать дополнительные функции операционной системы Windows 10, пользователям часто приходится скачивать приложения, которые становятся новыми инструментами персонального устройства.
Иногда после скачивания и распаковки файлов софт взаимодействия встроенных программ начинает тормозить работу компьютера (стационарного, ноутбука). В таком случае способ устранения неисправности один – удаление нового приложения.
Внимание! При ликвидации дополнительной утилиты важно убрать с ПК все скачанные документы, в том числе установочные блоки. Необходимо использовать специальный раздел операционки – «Удаление программ».
Определяем Runtime Broker является вирусом, или нет?
Итак, чтобы понять, является ли Рунтайм Брокер вирусным софтом, или нет, проделаем несколько простых шагов:
- Запускаем диспетчер и ищем в перечне искомый процесс;
- Кликнем по этому процессу ПКМ и в ниспадающем меню выбираем вкладку «Открыть … файла»;
- Элемент окажется системным, если он содержится в папочке «System32»;
- Кликнем по данному файлу в системе ПКМ и выберем вкладку «Свойства»;
- В открывшемся окошке войдём в меню «Цифровые подписи» и ищем компанию производителя. Как видим, данный софт был создан Майкрософт Виндовс. Из этого можно сделать вывод, что данный файл не вирусный!
Вывод: Runtime Broker что за процесс windows 10 вы теперь понимаете. И понимаете, как его отключить. Если данный процесс грузит компьютер совсем немного, то лучше его не трогать. Если же довольно сильно, то можно его отключить. Но, нужно понимать, что в этом случае, будут выключены часть приложений, которыми вы привыкли пользоваться. Успехов!
С уважением Андрей Зимин 29.01.2021
Способ №3. Отключение обновлений из нескольких мест
В Windows 10 есть такая непонятная многим функция, как получение обновлений из нескольких источников. Это означает, что система постоянно мониторит все источники обновлений на предмет таковых и, если они есть, скачивает их.
Но на практике вполне достаточно использовать всего лишь один путь. Чтобы отключить данную функцию, сделайте вот что:
- Зайдите в раздел «Параметры». Опять же, при необходимости воспользуйтесь поиском.
- Откройте «Центр обновления Windows» и дополнительные параметры в нем.
- В следующем окне будет ссылка «Выберете, как и когда хотите получать обновления». Нажмите на нее.
- Поставьте единственный в этом окне переключатель в положение «Откл»
Отключение функции получения обновлений из нескольких источников
Выключаем Фоновые Приложения для уменьшения нагрузки на ОС
Чтобы уменьшить нагрузку на систему, можно попробовать отключить работу «Фоновых приложений» и затем проверить, сработал ли этот метод.
- Чтобы отключить фоновый режим работы приложений, войдём в «Параметры» через «Пуск»;
- Открывается утилита «Параметры». Нам нужно перейти по «Конфиденциальности»;
- Затем, проходим по вкладке слева «Фоновые приложения» и отключаем все данные утилиты. Если хотите, можете отключить приложения по отдельности, внимательно просмотрев, какие из них можно отключить, какие нет.
Прочие проблемы
Также ресурсы может расходовать сервис Store Broker (wshost.exe).
Как показано ранее, «убейте» процесс в Диспетчере задач, затем переименуйте каталог «Cache», расположенный в папке «%userprofile%AppDataLocalPackagesWinStore_cw3n1h3txyexyLocalState», и создайте новую директорию с имением «Cache».
На заметку! После «WinStore_» будет иная комбинация букв и символов, путь не копируйте, а переходите по каталогам последовательно.
Еще один сервис, расходующий системные ресурсы – atbroker.exe, что это, как избавиться разберемся далее. Atbroker – системный файл, использующийся экранной лупой и клавиатурой.
Для решения проблемы отключите их:
Читайте также: Ошибки и проблемы при установке Windows 10 – решение
- В Параметрах посетите «Специальные возможности».
- В разделе «Экранная лупа» перенесите первый триггер в положение «Откл.» для деактивации инструмента.
- В разделе «Клавиатура» (расположен внизу) проделайте то же самое для экранной клавиатуры.
Вместе с Рантайм Брокер стартует служба брокера мониторинга среды выполнения System Guard. Это назойливый сервис, который регулярно проверяет целостность системных файлов и также потребляет немало аппаратных ресурсов.
Для отключения:
- Вызовите редактор системного реестра командой «regedit», например, через поиск.
- В ветке HKLM перейдите по пути: «SYSTEMCurrentControlSetServicesSgrmBroker».
- Два раза кликните по записи «Start», укажите значение «4» и сохраните настройки.
- Перезагрузите ПК.
Проверка Runtime Broker на вирусы
Запустите используемый или скачайте портативный антивирусник и проверьте ПК на вирусы. Сразу запустите сканирование оперативной памяти, затем – каталога «C:Windowssystem32».
Также можете отправить документ «RuntimeBroker.exe» для проверки на онлайн-сервис, например, VirusTotal.
- Перейдите по ссылке.
- Нажмите «Choose File».
- Укажите объект «C:WindowsSystem32RuntimeBroker.exe» и отправьте на анализ.
Спустя пару секунд увидите результат сканирования порядка 70-ю антивирусными программами.
Это интересно:
Все о файле hosts в windows 10
Топ-10 лучших антивирусов для Windows 2020
Как отключить брандмауэр Windows 10 навсегда
Способ №1. Банальное удаление процесса в Диспетчере
Скажем сразу, что рассматриваемая проблема актуальна только для Windows 10. Если у вас более ранняя версия ОС и там какой-то runtimebroker.exe грузит систему, значит, это вирус.
Что делать в таком случае, мы еще поговорим. А вот юзерам Win 10 можно просто зайти в Диспетчер задач и убрать runtimebroker.exe. Пошагово это выглядит следующим образом:
1Открыть диспетчер можно посредством одновременного нажатия кнопок «Ctrl»,«Shift» и«Esc».
2На вкладке «Процессы» будут отображаться все программы, запущенные на данный момент. Найдите там Runtime B
3Нажмите на этом процессе правой кнопкой мыши и в выпадающем меню выберете пункт «Снять задачу».
Снятие задачи на выполнение процесса
4Перезагрузите компьютер.
Но в подавляющем большинстве случаев эти простые действия проблему не решают или решают до следующего выключения компьютера. Поэтому лучше использовать другие способы.
Проверка подлинности runtimebroker.exe
Как зайти в реестр Windows 7 — подробная информация
С целью проверки необходимо вычислить местонахождение файла. Путь к приложениям должен выглядеть следующим образом: C: / Windows/ System32/ RuntimeBroker.exe. Далее надо зайти в свойства и найти графу «Цифровые подписи». Если установлена официальная версия ОС от Microsoft, то приложение действительно является оригиналом. Но периодически стоит удостовериться в подлинности брокера, ведь никто не застрахован от вирусов.
Троянские программы действительно опасны, и стоит постоянно проверять компьютер на наличие потенциальных угроз. Эти маленькие вирусы универсальны, быстры и коварны, поэтому мошенники предпочитают использовать их практически для любых вредоносных целей. Троян Cortana Runtime Broker также обладает этими функциями. Наличие кортаны внутри системы означает, что рано или поздно угроза проявится.
Как удалить Cortana Runtime Broker:
- Загрузить систему в безопасном режиме.
- Показать все скрытые файлы и папки.
- Удалить файлы вирусов.
- Исправить файл hosts.
- Очистить реестр.
- Просканировать компьютер антивирусом.
- Отключить безопасный режим и перезагрузить систему.
Проверка RuntimeBroker.exe на подлинность на компьютере с ОС Виндовс 10
Как узнать, что за процессом «Runtime Broker» не скрывается вирус?
Чтобы определить происхождение процесса «Runtime Broker» достаточно перейти в диспетчер задач, найти данный процесс, нажать по нему ПКМ и выбрать пункт «Открыть расположение файла».
Оригинальный файл процесса всегда находится в папке «C:WindowsSystem32».
Способ №2. Отключение советов по работе системы
Как ни странно, но рассматриваемый процесс как-то связан с советами по работе Виндовс. Поэтому их нужно отключить. Делается это так:
- Зайдите в раздел «Система». Если его не видно сразу в меню «Пуск», воспользуйтесь поиском.
- В меню слева выберете пункт «Уведомления и действия».
- Под надписью «Уведомления» поставьте переключатель в положение «Откл»
Отключение уведомлений по работе системы
Согласно отзывам, это действие очень часто приводит к тому, что runtimebroker.exe перестает настолько сильно грузить систему, хотя он все равно присутствует в списке процессов. Но, по замыслу разработчиков, так и должно быть.
Выключаем сообщения
Сообщения иногда увеличивают нагрузку на ОС поэтому их можно отключить.
- Входим в утилиту «Параметры» и ищем команду «Система». Переходим по ней;
- После этого, в левом столбце выбираем команду «Уведомления и действия»;
- В левом окошке кликнем по команде «Уведомления и действия»;
- Справа выбираем ниже команды «Получить уведомления…» бегунок в состояние «Откл».
Данное действие поможет отключить все приложения, отсылающие вам сообщения.
Отключение некоторых функций приложения магазина в Windows 10
Этот вариант поможет вам избежать высокой нагрузки на процессор со стороны Runtime Broker.
- Откройте параметры Windows. Для этого воспользуйтесь горячими клавишами WIN+I или нажмите «Пуск» и выберите пункт «Параметры».
- Выберите раздел «Конфиденциальность».
- Далее «Фоновые приложения» и отключите их функции.
Отключить функции фоновых процессов
Если этот вариант устранил нагрузку процесса, начните включать разрешение приложений работать в фоновом режиме по очереди. Так вы сможете определить какое именно вызывает сбой системы. После определения проблемного приложения остальные можно будет снова включить.
- Если проблема не исчезла, зайдите снова в параметры и выберите раздел «Система».
- Откройте «Уведомления и действия». Уберите галочку с пункта «Показывать советы».
- После проделанных действий перегрузите свой компьютер.
Отключаем советы и подсказки от приложений
Что делать, если Runtime Broker загружает память или процессор
Итак, что это за процесс Runtime Broker мы более или менее разобрались, теперь давайте посмотрим, что можно предпринять в случае создаваемой им повышенной нагрузки на процессор или оперативную память. Первым делом необходимо отключить как можно больше функций, которыми управляет Брокер среды выполнения. Для этого в приложении «Параметры» перейдите в раздел Система – Уведомления и действия и отключите отправку всех системных уведомлений. Работы у процесса поубавиться и он не будет так сильно нагружать систему.
Если это не даст должного результата, пробуем другим варианты. Откройте Центр обновления, выберите Дополнительные параметры – Оптимизация доставки и отключите опцию «Разрешить загрузки с других компьютеров» (опция может называться «Обновления из нескольких мест»).
Также отключите фоновую работу универсальных приложений. Для этого зайдите в раздел «Конфиденциальность», переключитесь на вкладку «Фоновые приложения» и отключайте одно приложение за другим, одновременно проверяя, не снизилась ли создаваемая Runtime Broker нагрузка на ЦП. Если некорректная работа процесса была вызвана одним из универсальных приложений, это позволит выявить его.
Повышенная активность Брокера среды выполнения при скачивании обновлений Windows 10 считается нормой.
Можно ли отключить процесс насовсем?
Увы, отключить Брокер нельзя. Да и не нужно. Он защищает ваш компьютер и личные данные при запуске универсальных приложений. К тому же, при правильной работе он совсем не грузит систему, так что нет причин полностью его отключать. Если процесс всё же доставляет неудобства, то завершите его через Диспетчер задач, кликнув правой кнопкой мыши и нажав «Снять задачу».
Диспетчер задач
Процесс Runtime Broker в списке задач
После этого Runtime Broker закроется и автоматически перезапустится через несколько секунд. Только учтите, что пока он отключен, универсальные приложения не смогут получать доступ к настройкам безопасности или вообще не запустятся.
Почему служба Runtime Broker грузит процессор
Как это часто бывает, многократное увеличение нагрузки, связанное с процессом, может происходить в силу разных причин.
В некоторых случаях причина кроется на поверхности и заключается в работе самого Microsoft Store. Вернуть загрузку процессора к норме поможет отключение некоторых функций системы.
Можно попробовать отключить фоновое выполнение приложений:
Если этот шаг оказался безрезультатным, отключаем уведомления/советы:
Если нагрузка снизилась, действуем по предыдущей схеме: поочерёдно ищем виновника и отключаем эту функцию навсегда (вернее, до переустановки Виндовс).
В некоторых случаях виновник сам заявляет о себе – зависание компьютера происходит после установки нового приложения, загруженного из Microsoft Store. В этом случае необходимо удалить его и попробовать загрузить и инсталлировать снова. Возможно, ошибки появились именно на этапе предыдущей остановки. Если это не помогло, придётся отказаться от этой программы и поискать её равноценную замену.
Ещё одной причиной резкого снижения производительности ПК можно назвать системную ошибку, в результате которой происходит неправильное распределение ресурсов (памяти, CPU) между работающими службами.
Наконец, виновником может быть вирус, замаскировавшийся под этот системный процесс. Обычно нагрузка на оперативную память указывает на сбой в самой Windows, а если сильно грузится центральный процессор, стоит проверить ПК на наличие вредоносных программ.
Способ №4. Отключение фоновых приложений
Кроме всего прочего, в некоторых случаях такую проблему может вызывать работа некоторых или даже всех сразу приложений в фоновом режиме. На всякий случай, их лучше отключить. Чтобы это сделать, выполните ряд простых действий:
- Откройте раздел «Параметры».
- Зайдите в «Конфиденциальность».
- Найдите там «Фоновые приложения» в меню слева и откройте их.
- Возле каждой из представленных программ поставьте переключатель в положение «Откл» Возможно, проблему вызывает какое-то одно приложение. Поэтому если все предыдущие действия помогли, попробуйте выключать эти программы по одной, а затем проверять, возникает ли сильная нагрузка на систему. Таким образом вы выявите ту программу, которая является источником всех бед.
Отключение фоновых приложений
Источники
- https://droidov.com/cto-takoe-runtimebroker
- https://inodroid.ru/os/runtimebroker-exe-runtime-broker.html
- https://info-kibersant.ru/runtime-broker-windows-10.html
- https://www.informatique-mania.com/ru/linformatique/courtier-dexecution/
- https://SpeedCamupDates.ru/gadzhety/runtime-broker-chto-eto-windows-10.html
- https://fobosworld.ru/runtime-broker-chto-eto-takoe-i-kak-ego-otklyuchit/
- https://wp-seven.ru/instruktsii/tips/windows-10-tips/runtime-broker-windows-10.html
- https://nastroyvse.ru/opersys/win/process-runtime-broker-gruzit-sistemu.html
- https://it-tehnik.ru/windows10/oshibki/runtime-broker-chto-eto-za-protsess.html
- https://getikea-spb.ru/drugoe/runtimebroker-exe-runtime-broker.html
- https://pomogaemkompu.temaretik.com/1520960644700441276/runtime-broker-chto-eto-takoe-i-kak-s-nim-borotsya/
- https://nehrena.ru/baza_remont/chto-eto-runtime-broker-v-windows-10/
- https://viarum.ru/runtime-broker-v-windows-10/
На чтение 8 мин Просмотров 101к. Опубликовано
Runtime Broker в семействе ОС Windows восьмой серии и выше – это служебная утилита, которая обеспечивает правильную работу приложений, а также управляет разрешениями стандартных программ от Windows.
Если все работает правильно, то Runtime Broker дает лишь небольшую нагрузку. Но порой Runtime Broker (или в дословном переводе «брокер среды выполнения») сбивается с нормальной работы действиями приложений, которые он обслуживает. Он начинает потреблять значительные системные ресурсы (до гигабайта оперативки), чем грузит процессор и замедляет производительность компьютера. Как исправить ошибки в работе Runtime Broker, тормозящие работу системы Windows 10, читайте в нашем материале.
Содержание
- Как снизить нагрузку на ЦП из-за Runtime Broker
- Убедитесь, что Runtime Broker не является вирусом
- Убедитесь, что все программы и операционная система обновлены до последних версий
- Сократите список приложений, работающих в фоновом режиме
- Отключите подсказки системы, использующие Runtime Broker
- Удалите приложения, использующие Runtime Broker
- Как отключить работу службы Runtime Broker
Как снизить нагрузку на ЦП из-за Runtime Broker
Microsoft на своем сайте поддержки предлагает такое решение:
- Запустите диспетчер задач, зажав одновременно клавиши Ctrl, Shift и Esc.
- Раскройте вкладку «Процессы», а в ней найдите строку с именем Runtime Broker.
- Щелкните на нее мышкой и в списке опций укажите «Завершить задачу».
- Перезагрузите систему.
Но не стоит радоваться – это временное устранение проблемы и при следующем использовании приложений она вновь появится.
Так как Runtime Broker является посредником, грузит ЦП не процесс сам по себе, а приложение, которое его использует. Часто это приложения по умолчанию или системные уведомления. Поэтому лучше начать решение проблемы с ее корня.
Убедитесь, что Runtime Broker не является вирусом
Одно из самых главных действий, которое нужно выполнить сразу при обнаружении проблем с производительностью – это проверка Runtime Broker на вирусность.
Один из легких методов узнать действительно ли это системный процесс или это все же вирус – это проверить, где расположен файл утилиты runtimebroker.exe. Он должен находиться в системной папке:
C: \windows \system32 \
Для проверки выполните эти действия:
- Одновременно зажмите сочетание Ctrl, Shift и Esc, чтобы запустить диспетчер происходящих процессов.
- Отыщите на вкладке с процессами в списке строку Runtime Broker.
- Кликните на название процесса мышкой, чтобы раскрыть контекстное меню, и выберите «Открыть расположение файла».
Если перед вами откроется системная папка, которую мы указали выше – все в порядке. Но если откроется другое расположение, то это вирус, с которым нужно срочно начать борьбу.
Убедитесь, что все программы и операционная система обновлены до последних версий
Простым и в то же время действенным способом решить проблемы с лишним расходом производительности из-за процесса Runtime Broker может стать обновление программного обеспечения.
Проверьте, все ли приложения на вашем компьютере обновлены до последних версий. Также не забудьте зайти в Центр обновления Windiows и проверить обновления операционки. Очень часто именно в этом заключается проблемы с производительностью.
Сократите список приложений, работающих в фоновом режиме
Некоторые программы могут незаметно для вас продолжать свою работу. Даже если вы их редко используете, они будут все-равно расходовать ресурсы системы. Все это дает лишнюю нагрузку на ЦП. А если эти приложения к тому же используют брокера среды выполнения, то нагрузка усиливается.
Посмотрите параметры системы, возможно, вам не нужны какие-то приложения, работающие в фоновом режиме. Сделать проверку можно так:
- Откройте меню: «Параметры» > «Конфиденциальность» > «Фоновые приложения»
- Просмотрите список программ, не прекращающих свою работу в фоновом режиме, и отключите не актуальные.
Что означает работа программ в фоновом режиме для пользователя? Это возможность приложений быстро откликаться на запросы пользователя, а также отправлять уведомления (например, о новом сообщении или обновлении состояния). Не всегда выключение всех программ из фонового режима для пользователя будет правильным решением. Но нужно стараться держать этот список с минимальным количеством программ для быстрой работы компьютера.
Отключите подсказки системы, использующие Runtime Broker
Некоторые пользователи Windows 10 обнаружили, что отключение подсказок Windows здорово снижает загрузку ЦП.
- Откройте меню: «Параметры» > «Система» > «Уведомления и действия».
- Деактивируйте «Показывать подсказки…», передвинув ползунок.
- Перезагрузите систему.
- Проследите за загрузкой ЦП, чтобы убедиться, что этот способ сработал.
Если вы по-прежнему видите, что Runtime Broker затрачивает необоснованно много ресурсов ОЗУ, то проблему следует искать в приложениях, использующих этот процесс.
Совет: зажав комбинацию горячих клавиш Ctrl и I, можно быстро открыть меню «Параметры».
Удалите приложения, использующие Runtime Broker
Как мы уже говорили, вина высокой загруженности процессора лежит не на брокере среды выполнения, а на приложениях, используемых на десктопе. Если вы установили недавно новое приложение и после это начались проблемы, то стоит подумать о его удалении.
Если же вы ничего не устанавливали, то попробуйте разобраться с уже давно загруженными приложениями, возможно, какие-то из них работают неправильно. Тогда их нужно удалить, а если они для вас являются важным, то заново переустановить их.
Например, стандартная программа от Виндовс для обработки и просмотра фотографий очень часто перегружает работу ЦП. Большой объем загруженных файлов изображений может повлиять на работоспособность приложения Windows Photo. Если приложение тормозит работу системы или вообще выдает ошибку, то лучше его удалить.
Чтобы быстро удалить приложение, воспользуйтесь утилитой для выполнения команд PowerShell. Найти ее можно в строке поиска Windows, введя ее имя. Запускать это средство для выполнения команд нужно только от имени администратора. Утилита PowerShell помогает удалить такие приложения, которые обычным способом удалить не удается.
Чтобы без проблем полностью удалить программу «Фотографии» с вашего компьютера, нужно ввести такую команду:
Get-AppxPackage *photos* | Remove -AppxPackage
После ввода команды не забудьте нажать кнопку Enter для запуска процесса.
После удаления перезагрузите систему и проследите за загрузкой ЦП, чтобы убедиться, что этот способ помог избавиться от проблемы.
Скорее всего, как только вы удалите это приложение, ошибка высокой загрузки ЦП исчезнет. Если этого не произойдет, рассмотрите возможность удаления других приложений с помощью одной из следующих команд:
Магазин приложений Windows 10
Последняя команда – это удаление магазина приложений. Это утилита помогает вам скачивать новые приложения. Удалять ее не рекомендуется, однако если это необходимо, то вот команда.
Как отключить работу службы Runtime Broker
Runtime Broker – это системный процесс для стандартных приложений от Windows. Удалить его совсем с компьютера нельзя, однако его можно отключить через реестр. В большинстве случаев на вашу работу с ПК это никак не повлияет, к тому же его всегда можно вернуть в работу.
Чтобы отредактировать реестр, выполните такие шаги:
- Введите в поисковой строке regedit и выберите соответствующий результат – Редактор реестра.
- Пройдите в реестре следующий путь: HKEY_LOCAL_MACHINE\SYSTEM\CurrentControlSet\Services\TimeBrokerSvc
- В конечной папке измените значение для параметра Start. Чтобы отключить его, значение должно быть 4. Чтобы наоборот включить его, укажите значение 3.
- Сохраните изменения параметра
Теперь процесс Runtime Broker не запустится даже после перезагрузки системы.

Вячеслав Вяткин
IT специалист. Администратор сайта. Проконсультирую вас по многим вопросам из сферы информационных технологий!
Задать вопрос
Надеемся наши подсказки помогли вам оптимизировать работу брокера среды выполнения, а также улучшить производительность вашего компьютера!
Содержание
- 990x.top
- Простой компьютерный блог для души)
- SgrmBroker.exe — что это за процесс в Windows 10?
- SgrmBroker.exe — что это такое?
- SgrmBroker.exe — как отключить?
- Runtime Broker — Что это за процесс в Windows 10
- 1. Отключить фоновый режим работы приложений
- 2. Отключить уведомления
- 3. Отключить Runtime Broker через реестр
- Что такое Runtime broker, почему нагружает процессор и видеокарту, что с этим делать
- Просмотр запущенных процессов
- Что собой представляет Runtime Broker
- Зачем нужен
- Почему Runtime Broker нагружает процессор и оперативную память
- Какие могут быть проблемы с процессом
- Можно ли остановить
- Что делать: Runtime Broker тратит массу ресурсов ПК?
- Снятие задачи, перезапуск ПК
- Удаление программы, вызвавшей проблему
- Полное отключение
- Другие решения
- Прочие проблемы
- Проверка Runtime Broker на вирусы
- Заключение
990x.top
Простой компьютерный блог для души)
SgrmBroker.exe — что это за процесс в Windows 10?
Приветствую друзья! Разбираемся с непонятными процессами, которые есть в Windows, а иногда могут появиться новые. Откуда? Например вы устанавливали софт, либо Windows решила обновиться.. часто неизвестный процесс принадлежит нормальному софту либо операционке. Но иногда — это вирус. Спешу успокоить вас, сегодняшний процесс SgrmBroker.exe — не вирус.
SgrmBroker.exe — что это такое?
Служба брокера мониторинга среды выполнения System Guard. Отслеживает и подтверждает целостность платформы Windows. Это официальное описание от Microsoft, верить можно, правда понятного все равно мало.
После обновления винды может начать кушать прилично оперативы и грузить ПК.
Давайте посмотрим, вот сам процесс в диспетчере:
Работает от имени СИСТЕМА, как и положено системным процессам. Если нажать по процессу правой кнопкой и выбрать пункт Открыть расположение, то попадем в эту папку:
Папка системная, все сходится. Если посмотреть свойства файла, то так и написано — мол это служба брокера:
Кстати, по поводу размера файла SgrmBroker.exe. Он у вас может быть другой, может зависит от билда виндовса. Потому что у меня версия — 1909:
SgrmBroker.exe — как отключить?
Можно ли отключать? Я видел сообщения в интернете, что люди отключают SgrmBroker.exe и все норм. То есть проблем вроде как нет. Да, конечно можно заранее создать точку восстановления, лишним точно не будет. Как создать точку восстановления: зажимаем Win + R > команда control > значок Система > вкладка Защита системы > выбираем системный диск и нажимаем Создать.
Отключаем через реестр:
- Зажмите Win + R, появится окошко Выполнить.
- Напишите команду regedit, нажмите ОК.
- Откроется редактор реестра. Слева — разделы, справа — параметры (или ключи).
- Вам нужно попасть в такой раздел: Компьютер\HKEY_LOCAL_MACHINE\SYSTEM\CurrentControlSet\Services\SgrmBroker
- В разделе находим параметр Start, два раза по нему и выставляем 4.
- Делаем перезагрузку и проверяем.
Вот окошко свойств:
Кстати, судя по описанию.. то может отключение службы приведет к каким-то проблемам безопасности, не знаю, но может и нет. В любом случае если что — можно потом включить обратно.
Runtime Broker — Что это за процесс в Windows 10
Когда вы открываете диспетчер задач, то интересовались вопросом, что за процесс Runtime Broker? Почему он сильно грузит процессор, память или диск? Как исправить высокую нагрузку на систему от процесса RuntimeBroker.exe? Давайте разберем все это.
RuntimeBroker.exe — это процесс вашей безопасности, и он работает только тогда, когда вы запускаете UWP приложения, которые скачиваете и устанавливаете с магазина Windows 10 (microsoft store). Этот процесс вы можете и не увидеть в диспетчере задач, если не запущена какое-либо приложение. Однако, Runtime Broker может остаться в диспетчере задач даже тогда, когда вы закрыли приложение и не используете его. По этой причине у вас может быть много процессов в диспетчере задач, которые фактически не выполняют в этот момент свою функцию и грузят в основном память. Runtime Broker не является вирусом, это системный файл, который находиться в каталоге System32. Этот процесс контролирует доступ к Windows API и гарантирует вашу безопасность в приложениях, а точнее, Runtime Broker проверяет все разрешения на доступ приложения к камере, микрофону и другим датчикам.
Давайте разберем основы, что вы должны сделать в первую очередь. В основном процесс RuntimeBroker.exe грузит ваш процессор, память или диск из-за самих приложений, которые в свою очередь могут быть не исправны или они находятся в стадии обновления. Если приложения обновляются, то вам нужно дождаться окончание процесса и нагрузка на вашу систему должна снизиться. В другой ситуации, когда у вас не запущено приложение, то процесс остается функционировать без надобности. В этом ситуации перезагрузите ПК или откройте диспетчер задач и завершите все процессы Runtime Broker. Также, удалите все лишние приложения, которые вы не используете. Если вы знаете, какое приложение грузит процесс Runtime Broker, то вы можете просто переустановить его, обновить или исправить в параметрах. Также нагрузка замечена, когда приложения используют живые плитки на начальном экране меню пуск, отключите живые плитки.
В итоге, вы должны сделать:
- Дождаться окончание обновления приложений.
- Завершить все процессы Runtime Broker в диспетчере задач.
- Обновить или переустановить приложение.
- Отключить живые плитки на начальном экране.
- Удалить не нужные приложения.
- Обновите Windows 10/8.1 до последней версии.
Если выше методы не помогли, то приступим к радикальным способам.
1. Отключить фоновый режим работы приложений
Отключение работы в фоновом режиме может быть решением проблемы загрузки системы процессом RuntimeBroker. Отключите и посмотрите, работает ли этот способ. Откройте «Параметры» > «Конфиденциальность» > «Фоновые приложения» и выключите все приложения.
2. Отключить уведомления
Уведомления могут быть причиной нагрузки на вашу систему. Откройте «Параметры» > «Система» > «Уведомления и действия» > справа перетяните ползунок в положение Выключено для всех приложений. Это отключит все уведомления, которые вам присылает Windows 10.
3. Отключить Runtime Broker через реестр
Помните, это может быть временным решением, так как при отключении Runtime Broker у вас не будут запускаться приложения из магазина Windows, но тем самым у вас и не будет этого процесса в диспетчере задач, который грузит вашу систему.
Нажмите Win+R и введите regedit, чтобы открыть редактор реестра. В реестре перейдите по пути:
- HKEY_LOCAL_MACHINE\SYSTEM\CurrentControlSet\Services\TimeBrokerSvc
- Справа найдите Strat, нажмите по нему два раза и задайте значение 4.
- Перезагрузите ПК.
4 — для отключения, 3 для ручного и 2 для автоматического.
Что такое Runtime broker, почему нагружает процессор и видеокарту, что с этим делать
Пользователи Windows 10 могут обнаружить в Диспетчере задач новые сервисы, которых не было в предыдущих версиях. Как правило, эти опции потребляют пару мегабайт ОЗУ и процессор фактически не нагружают.
Но иногда они используют до нескольких гигабайт оперативной памяти, на десятки процентов нагружают центральный процессор. Одна из таких в Windows 10 – процесс Runtime Broker.exe – что это за сервис в Диспетчере задач, как умерить его аппетит, рассмотрим далее.
Просмотр запущенных процессов
Для просмотра всех активных процессов применяется Диспетчер задач.
Запустите его удобным способом:
- Горячие клавиши Ctrl + Shift + Esc.
- Зажмите Ctrl + Alt + Del, выберите соответствующий пункт из перечня.
- Жмите Win + X, выберите одноименный пункт выпавшего меню.
- Если окно имеет миниатюрный вид, нажмите «Подробнее» слева снизу.
- Отсортируйте объекты по названию – кликните по заголовку столбца «Имя».
- Отыщите Runtime Broker (бывает несколько одноименных задач) и просмотрите, сколько ресурсов им выделяется в столбиках правее от имени.
Что собой представляет Runtime Broker
Разберемся, что такое Runtime Broker в Диспетчере задач, какие задачи выполняет, для чего нужен.
Сразу после включения компьютера сервис работает редко. Он стартует, когда одно из UWP-приложений, нуждающихся в нем, обращается к процессу – программы из Магазина Microsoft для Windows 10. Они универсальные – одинаково работают на всех поддерживаемых платформах, безопасны, поддерживают уведомления и живые плитки, адаптированы под различные устройства.
Зачем нужен
Что же это такое Тайм Брокер? Он, как страж, проверяет, объявляет ли запускаемый программный продукт все свои требования (разрешения) или часть привилегий получает без ведома пользователей: доступ к личным файлам, камере, микрофону, прочему оборудованию.
Почему Runtime Broker нагружает процессор и оперативную память
Microsoft не называет четких причин, почему сервис расходует изрядное количество аппаратных ресурсов, когда программы из магазина Windows Store не работают. Если они запущены – расход памяти может превышать 1 ГБ, и чем их больше, тем выше цифра. В обычном состоянии ему достаточно 3-6 МБ ОЗУ.
Какие могут быть проблемы с процессом
Иногда появляющиеся уведомления ведут себя как UWP-приложения, используют для функционирования Runtime Broker, причем изрядно нагружают при этом центральный процессор.
Если нагрузки до 10-50% на ядро кратковременны (импульсные), ничего страшного, но когда они постоянные – это плохо. Чаще всего вызывается подсказками, которые считают себя UWP-программой.
Можно ли остановить
Microsoft не предусмотрели способов, как отключить Runtime Broker Windows 10 полностью. Да этого и не требуется. Достаточно прервать работу сервиса, а после запуска он будет потреблять привычные пару мегабайт оперативки.
Что делать: Runtime Broker тратит массу ресурсов ПК?
Нештатной считается ситуация: процесс Runtime Broker грузит процессор Win 10 расходует свыше 10-15% физического объема оперативной памяти. Его можно завершить, оптимизировать настройки системы и избавиться от лишнего софта из Store.
Снятие задачи, перезапуск ПК
Задача решается даже без прав администратора:
- В Диспетчере задач отыщите «Runtime Broker», щелкните по нему правой клавишей – «Снять задачу».
- Так проделайте для всех задач с этим именем.
- Перезапустите компьютер.
Удаление программы, вызвавшей проблему
Если Runtime Broker в Windows 10 стал «прожорливым» после инсталляции определенной программы, ее стоит удалить любым методом:
- Кликните правой клавишей по плитке, выберите соответствующую команду.
- Откройте «Параметры», посетите «Приложения», отыщите в списке проблемное, щелкните по нему, затем – «Удалить».
- Вызовите апплет Панели управления под названием «Программы и компоненты» и избавьтесь от него оттуда.
Полное отключение
Деактивация сервиса приведет к неработоспособности программ из Магазина Windows, зато точно освободит для ваших задач аппаратные ресурсы компьютера. Метод подразумевает наличие прав администратора.
- Зажмите клавиши Win + R, введите «regedit» и запустите команду.
- Посетите ветку «HKLM».
- Перейдите в раздел «SYSTEM».
- Передвигайтесь по разделам «CurrentControlSet/Services».
- Разверните ветку «TimeBrokerSvc».
- Кликните по ней правой клавишей мыши и выберите вариант «Экспортировать».
- Укажите каталог и название файла – резервной копии изменяемой ветки системного реестра.
- Выполните двойной клик по ключу (записи) «Start» и введите значение «3».
- Перезагрузите компьютер.
- Этим вы запретите Windows 10 автоматически запускать Runtime Broker со всеми вытекающими.
Внимание! При возникновении отрицательных последствий запустите reg-файл и подтвердите изменение системных настроек. Так все вернете назад без редактора реестра в несколько кликов.
Последний несложный метод решения проблемы также требует наличия привилегий администратора. Прибегать к столь радикальному методу стоит в крайнем случае.
- Снимите все задачи «Runtime Broker» в Диспетчере.
- Зайдите в директорию «%windir%\system32», измените название объекта «RuntimeBroker.exe».
- Перезагрузите компьютер.
Вследствие Windows не сможет обнаружить нужный исполняющий файл, и Рантайм Брокер не стартует.
Другие решения
Служба связана с подсказками по эксплуатации «Десятки», деактивируйте ее:
- В Параметрах посетите «Система».
- В подразделе «Уведомления, действия» перенесите триггер «Уведомления» в позицию «Откл.».
Еще одно решение – отключение загрузки апдейтов из двух и более мест:
- Зайдите Параметры – «Обновление, безопасность».
- Кликните «Дополнительные параметры».
- Активируйте «Выберете, как и когда…».
- Перенесите единственный триггер в позицию «Откл.».
Иногда помогает завершение фоновых программ:
- Зажмите Win + I, идите в «Конфиденциальность».
- Ближе к концу списка подразделов левее кликните «Фоновые приложения».
- Запретите работу программ в фоне.
Проверьте через Диспетчер задач нагрузку на CPU и объем используемой Runtime Broker ОЗУ.
Если все в норме, можете разрешить работу фоновых программ, а затем запускать их по одной и проверять, какая грузит систему. Задача это непростая, так как приложение не с первых секунд запуска может проявлять свой аппетит.
Прочие проблемы
Также ресурсы может расходовать сервис Store Broker (wshost.exe).
Как показано ранее, «убейте» процесс в Диспетчере задач, затем переименуйте каталог «Cache», расположенный в папке «%userprofile%\AppData\Local\Packages\WinStore_cw3n1h3txyexy\LocalState», и создайте новую директорию с имением «Cache».
На заметку! После «WinStore_» будет иная комбинация букв и символов, путь не копируйте, а переходите по каталогам последовательно.
Еще один сервис, расходующий системные ресурсы – atbroker.exe, что это, как избавиться разберемся далее. Atbroker – системный файл, использующийся экранной лупой и клавиатурой.
Для решения проблемы отключите их:
- В Параметрах посетите «Специальные возможности».
- В разделе «Экранная лупа» перенесите первый триггер в положение «Откл.» для деактивации инструмента.
- В разделе «Клавиатура» (расположен внизу) проделайте то же самое для экранной клавиатуры.
Вместе с Рантайм Брокер стартует служба брокера мониторинга среды выполнения System Guard. Это назойливый сервис, который регулярно проверяет целостность системных файлов и также потребляет немало аппаратных ресурсов.
Для отключения:
- Вызовите редактор системного реестра командой «regedit», например, через поиск.
- В ветке HKLM перейдите по пути: «SYSTEM\CurrentControlSet\Services\SgrmBroker».
- Два раза кликните по записи «Start», укажите значение «4» и сохраните настройки.
- Перезагрузите ПК.
Проверка Runtime Broker на вирусы
Запустите используемый или скачайте портативный антивирусник и проверьте ПК на вирусы. Сразу запустите сканирование оперативной памяти, затем – каталога «C:\Windows\system32».
Также можете отправить документ «RuntimeBroker.exe» для проверки на онлайн-сервис, например, VirusTotal.
- Перейдите по ссылке.
- Нажмите «Choose File».
- Укажите объект «C:\Windows\System32\RuntimeBroker.exe» и отправьте на анализ.
Спустя пару секунд увидите результат сканирования порядка 70-ю антивирусными программами.
Заключение
Мы разобрались со службой Рантайм Брокер: что это такое, зачем применяется, почему и когда требует массу аппаратных ресурсов. Страшного в ней ничего нет. Это системный сервис, который иногда сильно нагружает систему. За несколько кликов его аппетиты можно умерить либо отключить вовсе.
Многие пользователи работают на своих компьютерах и даже не задумываются, каким образом на экране появляется изображение или воспроизводится видеозапись. Всё это благодаря взаимодействию устройства вывода – монитора и графического.
Все мы прекрасно понимаем, что ничто не работает вечно. В нашем случае, это высказывание немного преобразовывается и превращается в ОС никогда не работает без ошибок длительное время. Банально, но со смыслом, но обилие ошибок говорит о том.
Беспроводной доступ в Интернет в полной мере раскрывает функционал и достоинства мобильного ноутбука. Пользоваться ноутбуком с Windows на борту – сплошное удовольствие, если он более-менее качественный, а операционная система как можно.
990x.top
Простой компьютерный блог для души)
SgrmBroker.exe — что это за процесс в Windows 10?
Приветствую друзья! Разбираемся с непонятными процессами, которые есть в Windows, а иногда могут появиться новые. Откуда? Например вы устанавливали софт, либо Windows решила обновиться.. часто неизвестный процесс принадлежит нормальному софту либо операционке. Но иногда — это вирус. Спешу успокоить вас, сегодняшний процесс SgrmBroker.exe — не вирус.
SgrmBroker.exe — что это такое?
Служба брокера мониторинга среды выполнения System Guard. Отслеживает и подтверждает целостность платформы Windows. Это официальное описание от Microsoft, верить можно, правда понятного все равно мало.
После обновления винды может начать кушать прилично оперативы и грузить ПК.
Давайте посмотрим, вот сам процесс в диспетчере:
Работает от имени СИСТЕМА, как и положено системным процессам. Если нажать по процессу правой кнопкой и выбрать пункт Открыть расположение, то попадем в эту папку:
Папка системная, все сходится. Если посмотреть свойства файла, то так и написано — мол это служба брокера:
Кстати, по поводу размера файла SgrmBroker.exe. Он у вас может быть другой, может зависит от билда виндовса. Потому что у меня версия — 1909:
SgrmBroker.exe — как отключить?
Можно ли отключать? Я видел сообщения в интернете, что люди отключают SgrmBroker.exe и все норм. То есть проблем вроде как нет. Да, конечно можно заранее создать точку восстановления, лишним точно не будет. Как создать точку восстановления: зажимаем Win + R > команда control > значок Система > вкладка Защита системы > выбираем системный диск и нажимаем Создать.
Отключаем через реестр:
Вот окошко свойств:
Кстати, судя по описанию.. то может отключение службы приведет к каким-то проблемам безопасности, не знаю, но может и нет. В любом случае если что — можно потом включить обратно.
Источник
Когда вы открываете диспетчер задач, то интересовались вопросом, что за процесс Runtime Broker? Почему он сильно грузит процессор, память или диск? Как исправить высокую нагрузку на систему от процесса RuntimeBroker.exe? Давайте разберем все это.
Давайте разберем основы, что вы должны сделать в первую очередь. В основном процесс RuntimeBroker.exe грузит ваш процессор, память или диск из-за самих приложений, которые в свою очередь могут быть не исправны или они находятся в стадии обновления. Если приложения обновляются, то вам нужно дождаться окончание процесса и нагрузка на вашу систему должна снизиться. В другой ситуации, когда у вас не запущено приложение, то процесс остается функционировать без надобности. В этом ситуации перезагрузите ПК или откройте диспетчер задач и завершите все процессы Runtime Broker. Также, удалите все лишние приложения, которые вы не используете. Если вы знаете, какое приложение грузит процесс Runtime Broker, то вы можете просто переустановить его, обновить или исправить в параметрах. Также нагрузка замечена, когда приложения используют живые плитки на начальном экране меню пуск, отключите живые плитки.
В итоге, вы должны сделать:
Если выше методы не помогли, то приступим к радикальным способам.
1. Отключить фоновый режим работы приложений
Отключение работы в фоновом режиме может быть решением проблемы загрузки системы процессом RuntimeBroker. Отключите и посмотрите, работает ли этот способ. Откройте «Параметры» > «Конфиденциальность» > «Фоновые приложения» и выключите все приложения.
2. Отключить уведомления
Уведомления могут быть причиной нагрузки на вашу систему. Откройте «Параметры» > «Система» > «Уведомления и действия» > справа перетяните ползунок в положение Выключено для всех приложений. Это отключит все уведомления, которые вам присылает Windows 10.
3. Отключить Runtime Broker через реестр
Помните, это может быть временным решением, так как при отключении Runtime Broker у вас не будут запускаться приложения из магазина Windows, но тем самым у вас и не будет этого процесса в диспетчере задач, который грузит вашу систему.
Нажмите Win+R и введите regedit, чтобы открыть редактор реестра. В реестре перейдите по пути:
Источник
Что такое SgrmBroker.exe и почему он работает?
Что такое SgrmBroker.exe и это вирус? Давайте углубимся в детали и рассмотрим, какова цель этой службы Windows 10 и почему она работает.
Если вы собираетесь через диспетчер задач на Windows 10 (1709 Осень Создатели Обновление или позже) машина, которую вы, наверное, видели SgrmBroker.exe работает в фоновом режиме. Это действительный файл? Это вирус? Великолепные вопросы. Давайте рассмотрим, что это такое, и если вы должны быть обеспокоены или нет.
Прыгаю до конца — все хорошо. Вам не нужно беспокоиться о SgrmBroker.exe. Брокер монитора времени выполнения System Guard (SgrmBroker.exe) — это служба, созданная Microsoft и встроенная в базовую ОС начиная с Windows 10 версии 1709.
Что такое SgrmBroker.exe?
Брокер монитора времени выполнения System Guard (SgrmBroker) — это работающая служба Windows, входящая в состав Защитника системы Windows. Его легко принять за RuntimeBroker, который обрабатывает универсальные приложения, однако это разные процессы и оба безопасны.
System Guard Runtime Monitor Broker отвечает за мониторинг и подтверждает целостность платформы Windows. Служба имеет три ключевых области, которые она контролирует:
Это довольно общее объяснение того, что SgrmBroker.exe Служба отвечает за это, поэтому давайте углубимся в каждую из областей.
1- Защита и поддержание целостности системы при запуске
Это гарантирует, что никакие неавторизованные прошивки или программное обеспечение не могут быть запущены до загрузчика Windows. Это будет включать в себя прошивку, часто называемую буткит или руткит — неприятные вещи.
Только правильно подписанные и защищенные файлы и драйверы Windows могут запускаться на устройстве во время запуска.
Следует отметить, что для правильной работы самых передовых функций вам понадобится компьютер с современным чипсетом, который поддерживает TPM 2.0. Он также должен быть включен в BIOS UEFI.
Что такое TPM 2.0?
Trusted Platform Module (TPM) существует в версии 1.2 и новее 2.0. Еще один стандарт для безопасного криптопроцессора, своего рода аппаратный чип на вашем компьютере.
2 — защищать и поддерживать целостность системы после ее запуска
Аппаратное обеспечение Windows 10 изолирует наиболее важные службы и данные Windows. Короче говоря, это означает, что если злоумышленник получает привилегию уровня SYSTEM или включает само ядро, он не может контролировать или обходить защиту всех ваших систем.
3 — Подтвердите, что целостность системы действительно поддерживается с помощью локальной и удаленной аттестации
Чип TPM 2.0 помогает измерить целостность вашего устройства, изолируя процессы и данные верхнего уровня от Windows.
Он измеряет, например, прошивку устройства, состояние конфигурации оборудования и компоненты, связанные с загрузкой Windows.
Для удаленной аттестации потребуются корпоративные системы, такие как Intune или System Center Configuration Manager.
Расположение реестра и системных файлов для SgrmBroker.exe
Соответствующие местоположения реестра и системных файлов для процесса:
Не беспокойтесь, SgrmBroker.exe является безопасным
Как мы уже говорили, SgrmBroker.exe — это безопасная служба безопасности, созданная Microsoft для обеспечения безопасности вас и вашей системы.
Следовательно, вы не должны пытаться остановить или удалить службу каким-либо образом. В исправной системе этот процесс будет выполняться большую часть времени при низкой загрузке ОЗУ.
Если возникнут какие-либо проблемы, вы можете проверить, что файл подписан Microsoft и работает из папки c: windows system32. Это помогает нам убедиться, что это не файл подражателя, запущенный из другого места.
Источник
Что такое процесс Runtime Broker и для чего используется?
Что такое процесс «Runtime Broker»? За что он отвечает и почему тормозит работу операционной системы? Что с этим делать? Ответы на эти вопросы Вы сможете найти в статье.
Содержание:
Для корректной и стабильной работы операционной системы Windows, используется множество сторонних процессов, которые необходимы для нормального функционирования различных модулей системы. Все они выполняют самые разнообразные функции, детальное описание которых можно обнаружить в свободном доступе в сети. Одним из таких процессов является «Runtime Broker» — узкоспециализированный процесс, нужный для работы UPW-приложений системы.
Таким образом процесс «Runtime Broker», впервые добавленный в Windows 8, напрямую связан с приложениями, установленными с магазина Windows Store. Он работает при запуске любого софта из магазина, а также занимается проверкой лицензии, запущенных приложений.
Как увидеть процесс «Runtime Broker»?
Чтобы увидеть все активные процессы на компьютере, достаточно нажать правой кнопкой мыши по кнопке «Пуск» и выбрать пункт «Диспетчер задач».
В открывшемся окне, на вкладке «Процессы» можно обнаружить процесс «Runtime Broker».
В диспетчере задач можно отключить данный процесс, нажав по нему ПКМ и выбрав соответствующий пункт, но в скором времени процесс будет вновь запущен.
Как узнать, что за процессом «Runtime Broker» не скрывается вирус?
Чтобы определить происхождение процесса «Runtime Broker» достаточно перейти в диспетчер задач, найти данный процесс, нажать по нему ПКМ и выбрать пункт «Открыть расположение файла».
Оригинальный файл процесса всегда находится в папке «C:\Windows\System32».
Какие могут быть проблемы с процессом «Runtime Broker»?
Как правило, процесс «Runtime Broker» не использует много ресурсов компьютера в ходе своей работы. Однако в некоторых ситуациях (запуск приложений из магазина Windows, демонстрация системных оповещений и т.д.) загрузка ОЗУ данным процессом может достигать до 1 гигабайта, что значительно замедляет работу всего компьютера.
Некоторые пользователи считают, что такая резкая загрузка системы сторонним процессом может означать заражение системы вирусами, но такая работа процесса является вполне нормальной. Это обусловлено тем, что процесс «Runtime Broker» выступает посредником при запуске приложений и демонстрации оповещений, повышая нагрузку на центральный процессор и ОЗУ.
Существует способ частичного снижения нагрузки от процесса, путем отключения советов и подсказок Windows. Чтобы сделать это, необходимо:
Шаг 1. Нажимаем правой кнопкой мыши ко кнопке «Пуск» и выбираем пункт «Параметры».
Шаг 2. В открывшемся окне выбираем пункт «Система».
Шаг 3. Переходим в раздел «Уведомления и действия» и отключаем пункт «Получать советы, рекомендации и подсказки при использовании Windows».
Если проблема перегрузки системы процессом «Runtime Broker» не исчезла, следует определить в какой момент процесс начинает брать слишком много ресурсов. Как правило это происходит в момент запуска проблемных приложений из магазина. Если такое приложение было обнаружено, лучше удалить его и использовать альтернативное ПО от сторонних разработчиков.
Отключение процесса «Runtime Broker»
В данный момент не существует способа для отключения процесса «Runtime Broker». Стоит отметить, что отключение, как таковое и не требуется, поскольку данная задача отвечает за множество других важных функций, связанных с безопасностью системы. При удалении файла, отвечающего за данный процесс, система будет выдать ошибку и перестанет работать. Чтобы избежать перегрузки компьютера данным процессом, можно поступить иным способом, отключив фоновые приложения из магазина и другие уведомления от программ.
Чтобы сделать этого, необходимо в меню «Параметры», «Уведомления и действия», отключить вручную те приложения и настройки, от которых не требуется получение дополнительных уведомлений.
Также любой пользователь может дополнительно разгрузить свой компьютер, ознакомившись со списком функций, которые можно отключить в Windows 10.
Источник
Что это Runtime Broker в Windows 10
В Windows 10 есть процесс Runtime Broker, который иногда загружает системные ресурсы, такие как процессор, что является причиной различных ошибок. Когда пользователь обнаружит, что его компьютер загружает Runtime Broker, встает логический вопрос – что это такое? В этой статье мы ответим на него и определим, зачем нам нужен этот процесс.
Runtime Broker в Windows 10
Runtime Broker появился еще в 8 версии операционной системы, но не все знают что это за процесс. Обычно процесс не занимает много места физической памяти и с вирусами до сих пор связан не был. Его функцией является управление разрешениями UWP программ в Windows из магазина. Процесс работает на протяжении всего сеанса работы операционной системы. Но бывают случаи, когда именно он вызывает сбои в системе, которые влекут за собой загрузку центрального микропроцессора компьютера.
Может оказаться полезным для вас: Windows Modules Installer Worker грузит процессор Windows 10.
Решение проблемы с загрузкой процессора процессом Runtime Broker
Процесс Runtime Broker является фоновым и относится к каталогу System32, запускающийся вместе с вашей учетной записью администратора. Если у вас возникла ситуация, когда процесс RuntimeBroker.exe существенно грузит процессор или оперативную память компьютера, первым делом необходимо проверить цифровую подпись у этого процесса. Она должна быть от Microsoft Windows, для этого:
Диспетчер задач в Windows 10
Проверка цифровой подписи файла
Иногда процесс Runtime Broker занимает, по словам пользователей, большую часть оперативной памяти. Многим кажется, что это не нормально. В этой ситуации можно проверить, является ли работа процесса нормальной или произошел сбой. Для этого обратите внимание какой именно процесс занимает память. Затем закройте программу, которая потребляла память. Если их несколько закройте все. А если потребление памяти упало до 0 в диспетчере задач, значит все в порядке, остановленные программы просто слишком много требуют ресурсов для своей работы.
Останавливаем процесс Runtime Broker
В некоторых случаях, когда процесс грузит ресурсы компьютера, можно попробовать перезапустить процесс или выключить вовсе. Для этого:
Снять задачу Runtime Broker
Если проблемы с процессом начались после скачивания каких-либо файлов или установки нового программного обеспечения на диск, то попробуйте удалить его. Вполне возможно, что оно стало причиной сбоя и ошибок в системе, из-за чего процесс начал работать неправильно. Удалить любое установленное приложение в Windows можно через панель управление, раздел «Приложения». Выберите приложение и нажмите кнопку «Удалить».
Отключение некоторых функций приложения магазина в Windows 10
Этот вариант поможет вам избежать высокой нагрузки на процессор со стороны Runtime Broker.
Отключить функции фоновых процессов
Отключаем советы и подсказки от приложений
Проверка на вирусы
Попробуйте проверить свой компьютер на вирусы. Если вы обнаружили, что процесс Runtime Broker перегружает микропроцессор или оперативную память, запустите свое антивирусное ПО и просканируйте жесткий диск на наличие вредоносного кода.
Очень часто вирусы имеют вид системных процессов, маскируясь под них. В этом случае сложно заметить подмену. Чтобы проверить конкретный процесс, необходимо открыть его в диспетчере задач, выбрать правой кнопкой мыши и нажать «Расположение файла». Затем перейдите в папку, выберите его, нажмите правой кнопкой мыши и выберите «Проверить на вирусы» из контекстного меню. Так вы сможете определить Runtime Broker что это вирус или подлинный системный процесс в Windwos 10.
Что это Runtime Broker в Windows 10 : 3 комментария
Мои собственные детушки взахлёб читают вести с этого интернет-проекта. Большое спасибо автору
Что делать если процес работает, но при заходе в диспетчер задач он быстро выключается? То есть, когда он не включен(диспетчер задач), процессор работает на 70 процентов, а как я зайду в диспетчер задач, так он сразу выключается сам.
Он так и должен работать. Он работает когда компьютер свободен. Как только вы запускаете какую-то программу он сразу останавливается. Это нормально.
Просто оставте свой компьютер включеным на несколько часов (весь день или ночь, если есть возможность)и не трогайте его. Все эти фоновые задачи доделаются. Всё обновится до конца и больше не будет мешать работе.
Источник