Содержание
- Как отключить Runtime Broker Windows 10 навсегда и на время?
- Runtime Broker что за процесс windows 10?
- Отключаем процесс Runtime Broker и выключаем Живые Плитки
- Выключаем Фоновые Приложения для уменьшения нагрузки на ОС
- Выключаем сообщения
- Как отключить Runtime Broker Windows 10 используя реестр
- Определяем Runtime Broker является вирусом, или нет?
- Выключение Runtime Broker в windows 10
- Компьютерная помощь, разработка сайтов и не только.
- Выключение Runtime Broker в windows 10
- Runtime Broker: что это такое, почему он грузит процессор и как решить проблему для Windows 10
- Как снизить нагрузку на ЦП из-за Runtime Broker
- Убедитесь, что Runtime Broker не является вирусом
- Убедитесь, что все программы и операционная система обновлены до последних версий
- Сократите список приложений, работающих в фоновом режиме
- Отключите подсказки системы, использующие Runtime Broker
- Удалите приложения, использующие Runtime Broker
Как отключить Runtime Broker Windows 10 навсегда и на время?
Добрый день, друзья. Как отключить Runtime Broker Windows 10 и нужно ли это? Когда человек входит в диспетчер задач, то замечает, что один из процессов Runtime Broker нагружает ЦП, оперативную память, да и вообще компьютер в целом. Что же это за процесс? Попробуем разобраться более подробно.
Runtime Broker что за процесс windows 10?
RuntimeBroker.exe является процессом безопасности вашего ПК. Он функционирует лишь тогда, если вы запустите UWP программы, скачиваемые и устанавливаемые с Магазина Виндовс 10. Возможно, вы его не увидите, зайдя в Диспетчер задач. Чтобы его увидеть, нужно запустить одну из его программ. Также, Рунтайм Брокер иногда остаётся в диспетчере в тот момент, когда закрыты все его программы, и вы их не запускали. Отсюда, через Диспетчер можно заметить приличное число процессов, не выполняющих, по сути, никакой работы, но загружающих оперативку с процессором.
Рунтайм Брокер нельзя назвать вредоносным софтом, так как он относится к системным файлам, которые содержаться в папочке System32. Данный процесс занимается контролем доступа к Виндовс API и гарантией безопасности в своих программах. Если объяснить более точно, то Рунтайм Брокер занимается проверкой разрешений на допустимость программ из магазина к камере с микрофоном.
Я предлагаю рассмотреть меры, которыми вы должны заняться первом делом. По большей части RuntimeBroker.exe загружает ЦП, ОЗУ и ЖД под влиянием самих программ, которые обновляются или просто у них произошел сбой. Когда данные утилиты в стадии обновления, то желательно подождать, когда процесс закончится, и сверхнагрузка на ОС будет ниже. Если ситуация у вас другая и данные утилиты не запущены, то такие приложения будут работать без толку.
В таком случае, желательно перезагрузить компьютер, и открыть диспетчер. После этого, нужно завершить каждый процесс Рунтайм Брокер. Кроме этого, ненужные утилиты из магазина (не используемые) нужно удалить. Если вам стало понятным, какое из приложений занимается нагрузкой процесса Рунтайм Брокер, то это приложение можно удалить и установить вновь. Провести его обновление или поменять его настройки. Кроме этого, стало известным, что если утилиты применяют плитки «Метро», находящиеся во вкладках через кнопочку «Пуск», то создаются нагрузка на компьютер. В этом случае желательно плитки отключить.
Отключаем процесс Runtime Broker и выключаем Живые Плитки
Для этого, нужно проделать следующее:
- Подождать, когда данные утилиты обновятся;
- Снять задачу этого процесса через диспетчер, кликнув по Рунтайм Брокер ПКМ и в ниспадающем меню выбрать «Снять задачу»;
- Провести обновление или переустановку приложения;
- Выключить плитки метро, выбрав приложение, кликнув по ней ПКМ и в ниспадающем меню выбрав «Дополнительно»;
- После этого нужно нажать на вкладку «Отключить живые плитки»;
- Удаляем те утилиты Microsoft Store, в которых отпала необходимость. Для этого, выбираем приложение, кликнем по нему ПКМ и в ниспадающем меню кликнем по вкладке «Удалить»;
- После этого, вам нужно обновить вашу систему Виндовс.
Если принятые шаги не помогли, то мы поступим по-другому
Выключаем Фоновые Приложения для уменьшения нагрузки на ОС
Чтобы уменьшить нагрузку на систему, можно попробовать отключить работу «Фоновых приложений» и затем проверить, сработал ли этот метод.
- Чтобы отключить фоновый режим работы приложений, войдём в «Параметры» через «Пуск»;
- Открывается утилита «Параметры». Нам нужно перейти по «Конфиденциальности»;
- Затем, проходим по вкладке слева «Фоновые приложения» и отключаем все данные утилиты. Если хотите, можете отключить приложения по отдельности, внимательно просмотрев, какие из них можно отключить, какие нет.
Выключаем сообщения
Сообщения иногда увеличивают нагрузку на ОС поэтому их можно отключить.
- Входим в утилиту «Параметры» и ищем команду «Система». Переходим по ней;
- После этого, в левом столбце выбираем команду «Уведомления и действия»;
- В левом окошке кликнем по команде «Уведомления и действия»;
- Справа выбираем ниже команды «Получить уведомления…» бегунок в состояние «Откл».
Данное действие поможет отключить все приложения, отсылающие вам сообщения.
Как отключить Runtime Broker Windows 10 используя реестр
Нужно помнить, что данный поступок является временным, т.к. когда мы отключаем Рунтайм Брокер, у нас перестанут производить запуск утилиты магазина Виндовс. Зато, у нас пропадёт этот процесс из диспетчера задач. Тем самым, он перестанет нагружать ОС.
- Итак, для запуска реестра, нужно нажать кнопочки Win+R и вписать туда сочетание regedit для входа в реестр;
- Затем, зайдя в реестр нам нужно пройти по адресу: HKEY_LOCAL_MACHINESYSTEMCurrentControlSetServicesTimeBrokerSvc
- После этого, нам нужно кликнуть по команде Strat дважды. В появившемся окошке установить цифру 4;
- Перезагружаем компьютер.
Цифра 4 используется для полного выключения Runtime Broker, 3 чтобы выключать в ручном режиме, 2 чтобы выключать данный процесс ручным методом.
Определяем Runtime Broker является вирусом, или нет?
Итак, чтобы понять, является ли Рунтайм Брокер вирусным софтом, или нет, проделаем несколько простых шагов:
- Запускаем диспетчер и ищем в перечне искомый процесс;
- Кликнем по этому процессу ПКМ и в ниспадающем меню выбираем вкладку «Открыть … файла»;
- Элемент окажется системным, если он содержится в папочке «System32»;
- Кликнем по данному файлу в системе ПКМ и выберем вкладку «Свойства»;
- В открывшемся окошке войдём в меню «Цифровые подписи» и ищем компанию производителя. Как видим, данный софт был создан Майкрософт Виндовс. Из этого можно сделать вывод, что данный файл не вирусный!
Вывод: Runtime Broker что за процесс windows 10 вы теперь понимаете. И понимаете, как его отключить. Если данный процесс грузит компьютер совсем немного, то лучше его не трогать. Если же довольно сильно, то можно его отключить. Но, нужно понимать, что в этом случае, будут выключены часть приложений, которыми вы привыкли пользоваться. Успехов!
День добрый! Меня зовут Евгений. Я IT специалист и web — разработчик.
Яловой Евгений
Россия, Краснодар
Выключение Runtime Broker в windows 10
Компьютерная помощь, разработка сайтов и не только.
Выключение Runtime Broker в windows 10
День добрый, если Runtime Broker Грузит вашу систему его можно отключить, это ни как не повлияет на работу вашего компьютера.
Runtime Broker загрузил мою систему на 40%, хотя использование памяти было не много, в соответствии с диспетчером задач. Операционная система Windows 10 Pro x64.
Runtime Broker является службой под названием Брокер Времени, которую можно отключить с помощью редактирования реестра.
Кликаем правой кнопкой мыши на иконку винды и пишем regedit.exe затем жмем Ок.
Находим следующий ключ в реестре:
Меняем значение с 3 на 4
4 это выключено, 3 ручной запуск и 2 это автоматический запуск.
Перед редактированием, исходное значение было 3. Устанавливаем 4(отключить). Просто изменим 3 на 4 с помощью выбора меню ИЗМЕНИТЬ, выходим из реестра и перезагружаем систему.
После этого изменения, Runtime Broker больше не запускается и ваш CPU в режиме простоя будет от 0 до 1 или 2 процентов.
Отключения Runtime Broker ни как не повлияло на работу моей системы.
(ВНИМАНИЕ: Отключение Runtime Broker помешает выполнению приложений из магазина Microsoft Store)
Если остались вопросы, не стесняйтесь, задавайте =)
Runtime Broker: что это такое, почему он грузит процессор и как решить проблему для Windows 10
Runtime Broker в семействе ОС Windows восьмой серии и выше – это служебная утилита, которая обеспечивает правильную работу приложений, а также управляет разрешениями стандартных программ от Windows.
Если все работает правильно, то Runtime Broker дает лишь небольшую нагрузку. Но порой Runtime Broker (или в дословном переводе «брокер среды выполнения») сбивается с нормальной работы действиями приложений, которые он обслуживает. Он начинает потреблять значительные системные ресурсы (до гигабайта оперативки), чем грузит процессор и замедляет производительность компьютера. Как исправить ошибки в работе Runtime Broker, тормозящие работу системы Windows 10, читайте в нашем материале.
Как снизить нагрузку на ЦП из-за Runtime Broker
Microsoft на своем сайте поддержки предлагает такое решение:
- Запустите диспетчер задач, зажав одновременно клавиши Ctrl, Shift и Esc .
- Раскройте вкладку «Процессы», а в ней найдите строку с именем Runtime Broker.
- Щелкните на нее мышкой и в списке опций укажите «Завершить задачу».
- Перезагрузите систему.
Но не стоит радоваться – это временное устранение проблемы и при следующем использовании приложений она вновь появится.
Так как Runtime Broker является посредником, грузит ЦП не процесс сам по себе, а приложение, которое его использует. Часто это приложения по умолчанию или системные уведомления. Поэтому лучше начать решение проблемы с ее корня.
Убедитесь, что Runtime Broker не является вирусом
Одно из самых главных действий, которое нужно выполнить сразу при обнаружении проблем с производительностью – это проверка Runtime Broker на вирусность.
Один из легких методов узнать действительно ли это системный процесс или это все же вирус – это проверить, где расположен файл утилиты runtimebroker.exe. Он должен находиться в системной папке:
C: windows system32
Для проверки выполните эти действия:
- Одновременно зажмите сочетание Ctrl, Shift и Esc, чтобы запустить диспетчер происходящих процессов.
- Отыщите на вкладке с процессами в списке строку Runtime Broker.
- Кликните на название процесса мышкой, чтобы раскрыть контекстное меню, и выберите «Открыть расположение файла».
Если перед вами откроется системная папка, которую мы указали выше – все в порядке. Но если откроется другое расположение, то это вирус, с которым нужно срочно начать борьбу.
Убедитесь, что все программы и операционная система обновлены до последних версий
Простым и в то же время действенным способом решить проблемы с лишним расходом производительности из-за процесса Runtime Broker может стать обновление программного обеспечения.
Проверьте, все ли приложения на вашем компьютере обновлены до последних версий. Также не забудьте зайти в Центр обновления Windiows и проверить обновления операционки. Очень часто именно в этом заключается проблемы с производительностью.
Сократите список приложений, работающих в фоновом режиме
Некоторые программы могут незаметно для вас продолжать свою работу. Даже если вы их редко используете, они будут все-равно расходовать ресурсы системы. Все это дает лишнюю нагрузку на ЦП. А если эти приложения к тому же используют брокера среды выполнения, то нагрузка усиливается.
Посмотрите параметры системы, возможно, вам не нужны какие-то приложения, работающие в фоновом режиме. Сделать проверку можно так:
- Откройте меню: «Параметры» > «Конфиденциальность» > «Фоновые приложения»
- Просмотрите список программ, не прекращающих свою работу в фоновом режиме, и отключите не актуальные.
Что означает работа программ в фоновом режиме для пользователя? Это возможность приложений быстро откликаться на запросы пользователя, а также отправлять уведомления (например, о новом сообщении или обновлении состояния). Не всегда выключение всех программ из фонового режима для пользователя будет правильным решением. Но нужно стараться держать этот список с минимальным количеством программ для быстрой работы компьютера.
Отключите подсказки системы, использующие Runtime Broker
Некоторые пользователи Windows 10 обнаружили, что отключение подсказок Windows здорово снижает загрузку ЦП.
- Откройте меню: «Параметры» > «Система» > «Уведомления и действия».
- Деактивируйте «Показывать подсказки…», передвинув ползунок.
- Перезагрузите систему.
- Проследите за загрузкой ЦП, чтобы убедиться, что этот способ сработал.
Если вы по-прежнему видите, что Runtime Broker затрачивает необоснованно много ресурсов ОЗУ, то проблему следует искать в приложениях, использующих этот процесс.
Совет: зажав комбинацию горячих клавиш Ctrl и I, можно быстро открыть меню «Параметры».
Удалите приложения, использующие Runtime Broker
Как мы уже говорили, вина высокой загруженности процессора лежит не на брокере среды выполнения, а на приложениях, используемых на десктопе. Если вы установили недавно новое приложение и после это начались проблемы, то стоит подумать о его удалении.
Если же вы ничего не устанавливали, то попробуйте разобраться с уже давно загруженными приложениями, возможно, какие-то из них работают неправильно. Тогда их нужно удалить, а если они для вас являются важным, то заново переустановить их.
Например, стандартная программа от Виндовс для обработки и просмотра фотографий очень часто перегружает работу ЦП. Большой объем загруженных файлов изображений может повлиять на работоспособность приложения Windows Photo. Если приложение тормозит работу системы или вообще выдает ошибку, то лучше его удалить.
Чтобы быстро удалить приложение, воспользуйтесь утилитой для выполнения команд PowerShell. Найти ее можно в строке поиска Windows, введя ее имя. Запускать это средство для выполнения команд нужно только от имени администратора. Утилита PowerShell помогает удалить такие приложения, которые обычным способом удалить не удается.
Чтобы без проблем полностью удалить программу «Фотографии» с вашего компьютера, нужно ввести такую команду:
Get-AppxPackage *photos* | Remove -AppxPackage
После ввода команды не забудьте нажать кнопку Enter для запуска процесса.
После удаления перезагрузите систему и проследите за загрузкой ЦП, чтобы убедиться, что этот способ помог избавиться от проблемы.
Скорее всего, как только вы удалите это приложение, ошибка высокой загрузки ЦП исчезнет. Если этого не произойдет, рассмотрите возможность удаления других приложений с помощью одной из следующих команд:
Содержание
- 1 Runtime Broker – что это за процесс, почему грузит процессор и оперативную память
- 1.1 Почему процесс потребляет много оперативной памяти
- 1.2 Runtime broker грузит процессор
- 1.3 Исправляем ситуацию
- 1.4 Удаление из Диспетчера задач
- 1.5 Отключение советов по работе с системой
- 1.6 Отключаем обновления из нескольких мест
- 1.7 Отключаем фоновые приложения
- 1.8 Можно ли полностью отключить процесс
- 1.9 Анализ процесса на вирусы
- 2 Runtime Broker что это Windows 10
- 2.1 Как отключить Runtime Broker Windows 10
- 2.2 Перезапуск компьютера
- 2.3 Отключение фоновых приложений
- 2.4 Удаление приложения
- 3 Что это Runtime Broker в Windows 10
- 3.1 Решение проблемы с загрузкой процессора процессом Runtime Broker
- 3.2 Останавливаем процесс Runtime Broker
- 3.3 Отключение некоторых функций приложения магазина в Windows 10
- 3.4 Проверка на вирусы
- 4 Runtime Broker грузит процессор, память или жесткий диск: что делать
- 4.1 Runtime Broker: что это за процесс
- 4.2 Что делать, если Runtime Broker грузит систему
- 4.3 Как определить, является ли процесс runtimebroker.exe вирусом
Runtime Broker – что это за процесс, почему грузит процессор и оперативную память
Некоторые пользователи сталкиваются с тем, что Runtime Broker exe потребляет достаточно много памяти и процессорного времени.
Эта служба появилась еще в восьмой версии системы и обычно не является вредоносным ПО, хотя и бывают вирусы, которые пытаются маскироваться под этот сервис.
Сам он занимается управлением разрешений UWP приложений, которые скачиваются в магазине. Потребляет много ресурсов устройства это сервис достаточно редко. О том, как действовать в подобном случае и будет рассказано в статье.
Почему процесс потребляет много оперативной памяти
Обычно, Runtime Broker все время работает в фоновом режиме и потребляет крайне небольшое количество оперативной памяти, в районе 40 мегабайт. Однако, это количество увеличивается по мере запуска uwp утилит, так что, в случае, если их запущено много, потребление ОЗУ может скакнуть до рекордных величин.
Так было в восьмерке, в десятке же этот элемент запускается в фоне для каждого запущенного приложения, так что пользователь имеет возможность посмотреть то, сколько именно ресурсов и из-за какой утилиты он теряет.
Runtime broker грузит процессор
В большинстве случаев, во время фоновой работы, приложение потребляет лишь небольшое количество ресурсов процессора, во время запуска утилит, это количество может скачкообразно увеличиваться, после чего вновь возвращаться к обычным значениям. В десятке данный процесс может показывать небольшое количество занимаемого процессорного времени на протяжении всей работы утилиты, без резких скачков и спадов.
Однако, бывает и так, что пользователь не работает ни с какими приложениям, а процесс все равно есть и он потребляет большое количество ресурсов. В этом случае может быть несколько объяснений такому поведению.
Для начала, может возникать ошибка в одном из ранее использованных приложений, оно не закрылось до конца и продолжает какие-то действия, из-за чего и сервис продолжает свою работу и потребление аппаратных ресурсов.
В десятке причина может быть еще и в подсказках, которые система любит показывать пользователю. Эта функция считается «UWP-приложением», поэтому и использует «Runtime Broker».
Не открываются ярлыки и программы
Исправляем ситуацию
Есть несколько способов решения данных проблем они и будут описаны ниже.
Удаление из Диспетчера задач
Если произошел однократный сбой в системе и сервис начал потреблять большое количество ресурсов, то его можно просто отключить.
После перезагрузки он восстановится, и, в случае его нормальной работы, лучше оставить все как есть.
Для отключения стоит зайти в диспетчер задач, найти там нужный сервис, кликнуть по нему ПКМ и выбрать «Снять задачу».
В десятке, придется завершать каждый запущенный элемент по отдельности, однако, стоит учесть, что основная утилита при этом тоже закроется.
Отключение советов по работе с системой
Можно отключить и подсказки системы, это решить проблему с постоянно запущенным сервисом и поможет в том случае, если в потреблении ресурсов виновата данная опция.
Пользователю следует зайти в Настройки, потом пройти в «Систему», после чего перейти к «Уведомлениям и действиям», здесь потребуется выключить работу функции «Получать советы, рекомендации и предложения по использованию Windows».
После этого можно выходить из настроек.
Отключаем обновления из нескольких мест
Пользователю следует зайти в параметры, перейти к центру обновления и открыть там дополнительные параметры, далее следует кликнуть по «Выберите, как и когда получать обновления».
В этом окне следует отключить получение обновлений из нескольких мест.
Отключаем фоновые приложения
Можно выключить все те утилиты, которые продолжают работать в фоновом режиме и потреблять ресурсы. Для это стоит пройти в параметры, потом в конфиденциальность, а оттуда в фоновые приложения.
Здесь потребуется отключить те программы, в постоянной работе которых нет необходимости.
Можно ли полностью отключить процесс
Полностью отключать процесс не рекомендуется, ведь он отвечает за безопасность пользователя при работе со многими приложениями. Если очень хочется, то можно выделить ему отдельное ядро для работы, чтобы он не нагружал остальные. Также есть возможность полного отключения через реестр, однако, делать это крайне небезопасно.
Для начала пользователю потребуется нажать win+r и написать в открывшемся окне regedit.
В редакторе нужно пройти по пути HKEY_LOCAL_MACHINESYSTEMCurrentControlSetServicesTimeBroker, здесь следует найти параметр Start и заменить его значение на 4.
Установка будильника на компьютере или ноутбуке
Анализ процесса на вирусы
Чтобы убедится, что в данный момент на компьютере работает обычная программа, можно зайти в диспетчер задач и нажать по процессу правой кнопкой, после чего перейти к его расположению.
Находится он должен в папке C:WindowsSystem32. Также стоит перейти к его свойствам и проверить подпись, если там стоит Майкрософт, то все в порядке.
Аналогично стоит поступить и с процессом system settings broker, который также не является вирусом.
Источник: http://composs.ru/runtime-broker-chto-eto/
Runtime Broker что это Windows 10
В диспетчере задач любопытные пользователи могут обнаружить процесс Runtime Broker. Сразу же определить что это за процесс и за что он отвечает пользователю сложно. Но процесс Runtime Broker можно также найти в диспетчере задач развернув любое стандартное приложение или скачанное с Microsoft Store.
Данная статья расскажет что это за процесс Runtime Broker в Windows 10. А также рассмотрим какими способами можно снизить нагрузку и потребление оперативной памяти компьютера. Сразу стоит отметить, что отключить или удалить процесс Runtime Broker в Windows 10 не получиться, поскольку сам процесс является официальным компонентом ядра операционной системы.
Процесс Runtime Broker впервые встретился пользователям в операционной системе Windows 8, а теперь его можно увидеть и в Windows 10.
Runtime Broker помогает управлять разрешениями на компьютере для приложений из Магазина Windows.
Этот процесс должен использовать всего несколько мегабайт памяти, но в некоторых случаях из-за неисправного приложения Runtime Broker может использовать до гигабайта ОЗУ или больше.
Следит за тем, объявляют ли все разрешения универсальные приложения из Магазина Windows 10. Например, позволяет приложению получить доступ к вашему местоположению или микрофону. Процесс Runtime Broker постоянно работает в фоновом режиме и активируется при запуске любого приложения из Microsoft Store.
Как отключить Runtime Broker Windows 10
Если же Вы обнаружили большую утечку оперативной памяти из-за процесса Runtime Broker, тогда необходимо предпринимать меры. Поскольку по умолчанию процесс Runtime Broker потребляет несколько мегабайт оперативной памяти.
Удалить или отключить процесс Runtime Broker в операционной системе Windows 10 не получиться, поскольку данный процесс работает как посредник, который запускает установленные приложения с Вашими настройками безопасности и конфиденциальности.
Перезапуск компьютера
Текущий способ опубликованный на официальном сайте Корпорации Майкрософт и позволяет исправить проблему, когда процесс Runtime Broker использует слишком много оперативной памяти. В такой ситуации можно заметить значительное снижение производительности системы в целом, особенно на слабых компьютерах.
- Запустите Диспетчер задач нажав комбинацию клавиш Ctrl+Shift+Esc.
- В закладке Процессы выделяем Runtime Broker и нажимаем кнопку Снять задачу.
После завершения процесса необходимо перезапустить компьютер. Если же потребление оперативной памяти не снизилось перейдите к следующим способам решения проблемы.
Отключение фоновых приложений
Приложения работающие в фоновом режиме могут получать сведения, отправлять уведомления и обновляться, даже если Вы их не используете. Выключение фоновых приложений может снизить энергопотребление.
- Перейдите в Пуск > Параметры > Конфиденциальность > Фоновые приложения и ползунок пункта Разрешить приложениям работать в фоновом режиме перетяните в положение Отключено. Если же потребление оперативной памяти процессом Runtime Broker снизилось, тогда отключайте все приложения работающие в фоновом режиме по одному, и найдите проблемное.
- Откройте Пуск > Параметры > Система > Уведомления и действия и значение пункт Показывать советы, подсказки и рекомендации при использовании Windows измените на Отключено. Отключение подсказок, советов и рекомендаций также может снизить потребление памяти, так как Windows 10 выводит случайные подсказки именно с помощью системы уведомлений.
Удаление приложения
Удаление проблемного приложения ранее скачанного Microsoft Store остановит утечку оперативной памяти. Вопрос только какое приложение заставляет процесс Runtime Broker потреблять много оперативной памяти.
Если же Вы помните какое приложение с Магазина Windows 10 устанавливали последним, после чего и стало заметно снижение производительности системы, то можете просто удалить его и при необходимости переустановить.
А также для определения проблемного приложения можно использовать способ представленный выше с отключением всех фоновых приложений по очереди. Обратите внимание, что после отключения приложений необходимо проверять снизилась ли нагрузка и потребление оперативной памяти.
Как удалить стандартные приложения Windows 10 мы рассматривали ранее. Пользователю достаточно открыть Пуск > Параметры > Приложения > Приложения и возможности, и запустить деинсталятор программы нажав кнопку Удалить напротив приложения.
Заключение
Процесс Runtime Broker необходим для работы универсальных приложений скачанных с Магазина Windows 10. По умолчанию процесс Runtime Broker потребляет несколько мегабайт оперативной памяти. Если же у Вас наблюдается значительное превышение потребления, необходимо искать проблему. Для решения текущей проблемы можно воспользоваться нашими способами.
А также помимо них рекомендуем проверить компьютер на вирусы, поскольку именно они могут нагружать систему по непонятным для пользователя причинам. Смотрите также лучшие бесплатные антивирусы.
Источник: https://windd.ru/runtime-broker-chto-eto-windows-10/
Что это Runtime Broker в Windows 10
В Windows 10 есть процесс Runtime Broker, который иногда загружает системные ресурсы, такие как процессор, что является причиной различных ошибок. Когда пользователь обнаружит, что его компьютер загружает Runtime Broker, встает логический вопрос – что это такое? В этой статье мы ответим на него и определим, зачем нам нужен этот процесс.
Runtime Broker в Windows 10
Runtime Broker появился еще в 8 версии операционной системы, но не все знают что это за процесс. Обычно процесс не занимает много места физической памяти и с вирусами до сих пор связан не был.
Его функцией является управление разрешениями UWP программ в Windows из магазина. Процесс работает на протяжении всего сеанса работы операционной системы.
Но бывают случаи, когда именно он вызывает сбои в системе, которые влекут за собой загрузку центрального микропроцессора компьютера.
Может оказаться полезным для вас: Windows Modules Installer Worker грузит процессор Windows 10.
Решение проблемы с загрузкой процессора процессом Runtime Broker
Процесс Runtime Broker является фоновым и относится к каталогу System32, запускающийся вместе с вашей учетной записью администратора. Если у вас возникла ситуация, когда процесс RuntimeBroker.exe существенно грузит процессор или оперативную память компьютера, первым делом необходимо проверить цифровую подпись у этого процесса. Она должна быть от Microsoft Windows, для этого:
- Откройте диспетчер задач, нажав сочетание клавиш ESC+CTRL+SHIFT;
- Наведите курсор на процесс и нажмите правую кнопку мыши;
Диспетчер задач в Windows 10
- Из пунктов выберите «Открыть расположение файла»;
- В открывшемся окне системной папки наведите на Runtime Broker и снова нажмите правую кнопку мыши и выберите из списка «Свойства»;
- Выберите вкладку «Цифровые подписи» и убедитесь, что в пункте «Имя подписавшего» стоит «Microsoft Windows». Это значит, что все в порядке, файл имеет правильную цифровую подпись.
Проверка цифровой подписи файла
Иногда процесс Runtime Broker занимает, по словам пользователей, большую часть оперативной памяти. Многим кажется, что это не нормально. В этой ситуации можно проверить, является ли работа процесса нормальной или произошел сбой.
Для этого обратите внимание какой именно процесс занимает память. Затем закройте программу, которая потребляла память. Если их несколько закройте все.
А если потребление памяти упало до 0 в диспетчере задач, значит все в порядке, остановленные программы просто слишком много требуют ресурсов для своей работы.
Останавливаем процесс Runtime Broker
В некоторых случаях, когда процесс грузит ресурсы компьютера, можно попробовать перезапустить процесс или выключить вовсе. Для этого:
- Откройте диспетчер задач – CTRL+SHIFT+ESC или правой кнопкой по значку «Пуск» и выберите пункт «Диспетчер задач»;
- Находим процесс, нажимаем мышью для вызова опций и выбираем из списка «Снять задачу»;Снять задачу Runtime Broker
- Перезапустите компьютер (выполнить нужно именно перезагрузку, а не выключение, затем включение).
Если проблемы с процессом начались после скачивания каких-либо файлов или установки нового программного обеспечения на диск, то попробуйте удалить его.
Вполне возможно, что оно стало причиной сбоя и ошибок в системе, из-за чего процесс начал работать неправильно.
Удалить любое установленное приложение в Windows можно через панель управление, раздел «Приложения». Выберите приложение и нажмите кнопку «Удалить».
Отключение некоторых функций приложения магазина в Windows 10
Этот вариант поможет вам избежать высокой нагрузки на процессор со стороны Runtime Broker.
- Откройте параметры Windows. Для этого воспользуйтесь горячими клавишами WIN+I или нажмите «Пуск» и выберите пункт «Параметры».
- Выберите раздел «Конфиденциальность».
- Далее «Фоновые приложения» и отключите их функции.
Отключить функции фоновых процессов
Если этот вариант устранил нагрузку процесса, начните включать разрешение приложений работать в фоновом режиме по очереди. Так вы сможете определить какое именно вызывает сбой системы. После определения проблемного приложения остальные можно будет снова включить.
- Если проблема не исчезла, зайдите снова в параметры и выберите раздел «Система».
- Откройте «Уведомления и действия». Уберите галочку с пункта «Показывать советы».
- После проделанных действий перегрузите свой компьютер.
Отключаем советы и подсказки от приложений
Проверка на вирусы
Попробуйте проверить свой компьютер на вирусы. Если вы обнаружили, что процесс Runtime Broker перегружает микропроцессор или оперативную память, запустите свое антивирусное ПО и просканируйте жесткий диск на наличие вредоносного кода.
Очень часто вирусы имеют вид системных процессов, маскируясь под них. В этом случае сложно заметить подмену.
Чтобы проверить конкретный процесс, необходимо открыть его в диспетчере задач, выбрать правой кнопкой мыши и нажать «Расположение файла».
Затем перейдите в папку, выберите его, нажмите правой кнопкой мыши и выберите «Проверить на вирусы» из контекстного меню. Так вы сможете определить Runtime Broker что это вирус или подлинный системный процесс в Windwos 10.
Источник: https://sdelaicomp.ru/windows-10/chto-eto-runtime-broker.html
Runtime Broker грузит процессор, память или жесткий диск: что делать
Ситуация, когда тот или иной процесс грузит систему, к сожалению, распространена в Windows. Причин этому масса, как и самих процессов, которые могут вызывать проблемы при работе операционной системы.
В Windows 8 впервые появился процесс Runtime Broker (который в диспетчере задач значится под именем Runtimebroker.exe). Сохранился данный процесс и в Windows 10. При этом он часто вызывал сложности в работе системы на восьмой версии Windows, и эта его особенность перешла в десятую.
Процесс Runtime Broker может загружать оперативную память, процессор или жесткий диск, вплоть до 100 процентов. В такой ситуации работать с компьютером становится практически невозможно. Это может быть, как временное явление, так и постоянное.
В рамках данной статьи рассмотрим, за что отвечает процесс Runtime Broker, и что делать, если он грузит систему.
Runtime Broker: что это за процесс
Процессор Runtime Broker отвечает в операционной системе Windows за разрешение приложений на базе UWP, то есть загруженных из магазина Windows Store. Соответственно, его неправильная работа, чаще всего, связана именно с ошибками в работе приложений.
Что делать, если Runtime Broker грузит систему
Первое, что нужно сделать, если один из системных процессов излишне нагружает систему, это попробовать его перезагрузить. Делается это крайне просто:
- Откройте «Диспетчер задач», для этого нужно нажать на клавиатуре Ctrl+Alt+Del и выбрать соответствующий пункт;
- Переключите утилиту в расширенный режим просмотра, чтобы видеть работающие процессы;
- Далее на вкладке «Процессы» найдите runtimebroker.exe. Сделать это будет проще, если отсортировать приложения по имени;
- Нажмите на процесс правой кнопкой мыши и выберите пункт «Снять задачу»;
- Далее перезагрузите компьютер. Важно: требуется именно перезагрузка компьютера, не его выключение и повторное включение.
Если описанные выше действия не помогли и после загрузки компьютера процесс Runtime Broker продолжает грузить систему, нужно переходить к следующим действиям. Так как процесс runtimebroker.
exe напрямую связан с UWP-приложениями, соответственно, необходимо вспомнить, какие программы в последнее время устанавливались из магазина Microsoft. Не исключено, что установленная программа работает с проблемами.
Попробуйте удалить последние установленные приложения и проверить, сохранится ли проблема.
В ситуации, когда вспомнить установленные последние приложения нет возможности или данный способ не исправил проблему, можно попробовать отключить некоторые из работающих в фоновом режиме программ. Речь идет именно о UWP-программах, загруженных из магазина Microsoft. Отключать их лучше всего через настройки системы следующим образом:
- Перейдите в параметры Windows, для этого нужно нажать на клавиатуре Windows+I, либо выбрать соответствующий пункт в меню «Пуск»;
- Далее зайдите в раздел «Конфиденциальность» и в левой части окна выберите раздел «Фоновые приложения»;
- После этого отключите все приложения, которые имеются в данном пункте. Если после отключения всех приложений Runtime Broker перестал грузить систему, включайте приложения по одному и смотрите на реакцию системы. Обнаружив проблемное приложение, оставьте его выключенным или удалите;
- Если даже после отключения всех фоновых приложений процесс продолжает грузить систему, нужно перейти в раздел «Уведомления и действия», который находится в пункте меню «Система». В нем пролистайте имеющиеся опции до пункта «Получать советы, подсказки и рекомендации при использовании Windows» и отключите его;
- Чтобы изменения вступили в силу, перезагрузите компьютер.
После описанных выше действий процесс Runtime Broker должен перестать грузить систему.
Как определить, является ли процесс runtimebroker.exe вирусом
Если ни один из приведенных выше советов не помог избавиться от загрузки оперативной памяти, диска или процессора со стороны Runtime Broker, можно попробовать проверить его на вирусы. Нередки ситуации, когда вредоносные программы прикрываются под ликом различных системных процессов. Отличить реальный Runtime Broker от вируса очень просто:
- Откройте «Диспетчер задач» и нажмите на процесс правой кнопкой мыши, после чего выберите пункт «Открыть расположение файла»;
- Если файл системный, он должен располагаться в папке WindowsSystem32;
- Еще один способ проверить, что файл является часть Windows, это нажать на него правой кнопкой мыши и выбрать пункт «Свойства». Откроется окно, в котором нужно перейти в раздел «Цифровые подписи», чтобы посмотреть, подписан ли файл Microsoft Windows. Если да, то он не является вирусом.
Если вы обнаружили в результате проверок, что файл находится «не по адресу» или не имеет соответствующей подписи, проверьте его с помощью антивирусных приложений.
(445 голос., 4,57 из 5)
Загрузка…
Источник: https://okeygeek.ru/chto-delat-esli-process-runtime-broker-gruzit-sistemu/
Содержание
- Что это такое
- Способ 1: «Диспетчер задач»
- Проверка, не является ли Runtime Broker вирусом
- Способ 2: Отключение фоновых процессов
- Способ 3: Деактивация подсказок системы
- Способ 4: Удаление проблемного приложения
- Способ 5: «Редактор реестра»
Что это такое
Runtime Broker – это системный процесс, работу которого можно было заметить еще в Windows 8. Иногда он сильно грузит компоненты ПК — центральный процессор и ОЗУ, — что может вызывать зависания и дискомфорт при работе. Но такое происходит лишь в том случае, если процесс работает некорректно, поскольку он только отвечает за стабильную работу приложений из магазина Microsoft, а точнее — за их разрешения и функцию обработки и отображения информативных окон.
Если вы заметили, что Runtime Broker нагружает систему, то в первую очередь проверьте, не вирус ли замаскировался под данный процесс. Если нет, то исправить ситуацию можно несколькими способами, но полностью удалить только системное средство нет возможности — только вместе со связанным приложением.
Способ 1: «Диспетчер задач»
Через встроенный менеджер процессов Windows 10 можно ознакомиться с тем, насколько сильно процесс грузит комплектующие компьютера. Также через него завершаются практически любые задачи, и так как на работу ОС в целом отключение Runtime Broker практически никак не повлияет, его можно отключить в несколько кликов:
- Щелкните правой кнопкой мыши по нижней панели и выберите «Диспетчер задач».
- Если диспетчер запустился в небольшом окне, то развернуть его можно, кликнув по кнопке «Подробнее».
- На вкладке «Процессы» отыщите задачу «Runtime Broker», выделите ее, затем нажмите на кнопку внизу «Снять задачу». Также можно вызывать контекстное меню, щелкнув по названию процесса правой кнопкой мыши, и выбрать в нем опцию завершения задачи. Следует отметить, что их может быть несколько.

Чтобы настройки вступили в силу, нужно перезагрузить систему. Причем не выключить и включить, а именно перезагрузить. После последующего включения системный процесс вновь будет запущен. Это не является решением проблемы, а лишь только временное отключение процесса.
Проверка, не является ли Runtime Broker вирусом
Если приложения Microsoft не работают или после перезагрузки процесс «Runtime Broker» продолжает грузить систему, то стоит задуматься, не вирус ли это. Проверить это несложно:
- В «Диспетчере задач» через контекстное меню задачи выберите пункт «Открыть расположение файла».
- Приложение Runtime Broker по умолчанию располагается в системной папке
WindowsSystem32. Если в открывшемся «Проводнике» отобразилась именно она, то процесс не является вирусом. - Также если открыть через контекстное меню «Свойства», то на вкладке «Цифровые подписи» должно быть «Microsoft Windows», что говорит о подлинности средства.


Если исполняемый файл располагается в другом месте на диске, или он никак не подписан, то значит, что это вирус. Удалите его с помощью встроенных средств защиты или стороннего софта.
Читайте также: Методы удаления вируса с компьютера под управлением Windows 10
Способ 2: Отключение фоновых процессов
Можно попробовать отключить фоновые приложения. Даже если они не используются в данный момент, они продолжают работать и потреблять ресурсы системы, что увеличивает нагрузку на центральный процессор, в особенности когда используют Runtime Broker.
- Перейдите в «Параметры» и выберите раздел «Конфиденциальность».
- На панели слева отыщите «Фоновые приложения» и переключитесь. В центральной части окна отобразится список софта, работающего в фоне. Отключите все с помощью тумблера.

Затем перезагрузите компьютер, после чего можно поочередно включать работу приложений в фоне, чтобы найти то, которое использует Runtime Broker. Держать отключенными все программы из списка не стоит, потому что некоторые из них могут отвечать за важные уведомления об обновлениях и другие функции.
Способ 3: Деактивация подсказок системы
В некоторых случаях снижает нагрузку на центральный процессор отключение подсказок Windows:
- Откройте приложение «Параметры» и выберите раздел «Система».
- Слева щелкните по вкладке «Уведомления и действия», а в основной области окна отыщите пункт «Получать советы, подсказки и рекомендации при использовании Windows». Передвиньте ползунок в неактивное состояние.


Далее останется перезагрузить систему и проверить, работает ли Runtime Broker через «Диспетчер задач». Еще здесь можно посмотреть, насколько сильно он грузит Windows 10 после выключения подсказок.
Способ 4: Удаление проблемного приложения
Проблемы с работой системы, связанные с Runtime Broker, могут быть следствием установки какого-либо приложения из магазина Microsoft. Вероятно, это происходит из-за конфликтов с установленными или штатными средствами или из-за сбоев во время инсталляции, но в любом случае выход один – полное удаление проблемного софта, скачанного из фирменного магазина.
- Кликните по кнопке «Пуск» и выберите системные «Параметры». В отобразившемся окне перейдите в раздел «Приложения».
- На вкладке «Приложения и возможности» отыщите в списке установленного софта проблемное приложение. Щелкните по нему левой кнопкой мыши и выберите «Удалить».


Как только приложение будет удалено, система должна автоматически заработать стабильно, а процесс перестанет нагружать компоненты. После этого можно попробовать снова установить софт из магазина. Если неполадка вызвана каким-либо сбоем, то при повторной установке проблемного приложения она может исчезнуть.
Способ 5: «Редактор реестра»
Отключить Runtime Broker также можно и еще одним способом – редактированием системного реестра. Как и в случае с «Диспетчером задач» это не решает проблему, а лишь ограничивает работу приложения из магазина Windows. Проделав такие изменения, вы не сможете запустить проблемный софт, но зато процесс пропадет из списка активных, перестав нагружать систему.
- Используйте клавиши «Win + R», чтобы вызывать диалоговое окно «Выполнить». В текстовом поле пропишите команду
regeditи выполните команду кнопкой «ОК». - Перейдите по следующему пути:
HKEY_LOCAL_MACHINESYSTEMCurrentControlSetServicesTimeBrokerSvcна левой панели. Также можно вставить этот адрес в строку вверху. В центральной части окна дважды кликните по параметру под названием «Start». - Задайте значение «4» параметру, затем сохраните настройку. Таким образом получится полностью деактивировать Runtime Broker.


После редактирования реестра нужно перезагрузить компьютер. Даже после включения системы этот процесс уже не запустится до тех пор, пока вы вручную не измените значение параметра в реестре с «4» на «3» или «2», что обозначает выключение и включение процесса вручную.
Добрый день, друзья. Как отключить Runtime Broker Windows 10 и нужно ли это? Когда человек входит в диспетчер задач, то замечает, что один из процессов Runtime Broker нагружает ЦП, оперативную память, да и вообще компьютер в целом. Что же это за процесс? Попробуем разобраться более подробно.
Runtime Broker что за процесс windows 10?
RuntimeBroker.exe является процессом безопасности вашего ПК. Он функционирует лишь тогда, если вы запустите UWP программы, скачиваемые и устанавливаемые с Магазина Виндовс 10. Возможно, вы его не увидите, зайдя в Диспетчер задач. Чтобы его увидеть, нужно запустить одну из его программ. Также, Рунтайм Брокер иногда остаётся в диспетчере в тот момент, когда закрыты все его программы, и вы их не запускали. Отсюда, через Диспетчер можно заметить приличное число процессов, не выполняющих, по сути, никакой работы, но загружающих оперативку с процессором.
Рунтайм Брокер нельзя назвать вредоносным софтом, так как он относится к системным файлам, которые содержаться в папочке System32. Данный процесс занимается контролем доступа к Виндовс API и гарантией безопасности в своих программах. Если объяснить более точно, то Рунтайм Брокер занимается проверкой разрешений на допустимость программ из магазина к камере с микрофоном.
Я предлагаю рассмотреть меры, которыми вы должны заняться первом делом. По большей части RuntimeBroker.exe загружает ЦП, ОЗУ и ЖД под влиянием самих программ, которые обновляются или просто у них произошел сбой. Когда данные утилиты в стадии обновления, то желательно подождать, когда процесс закончится, и сверхнагрузка на ОС будет ниже. Если ситуация у вас другая и данные утилиты не запущены, то такие приложения будут работать без толку.
В таком случае, желательно перезагрузить компьютер, и открыть диспетчер. После этого, нужно завершить каждый процесс Рунтайм Брокер. Кроме этого, ненужные утилиты из магазина (не используемые) нужно удалить. Если вам стало понятным, какое из приложений занимается нагрузкой процесса Рунтайм Брокер, то это приложение можно удалить и установить вновь. Провести его обновление или поменять его настройки. Кроме этого, стало известным, что если утилиты применяют плитки «Метро», находящиеся во вкладках через кнопочку «Пуск», то создаются нагрузка на компьютер. В этом случае желательно плитки отключить.
Отключаем процесс Runtime Broker и выключаем Живые Плитки
Для этого, нужно проделать следующее:
- Подождать, когда данные утилиты обновятся;
- Снять задачу этого процесса через диспетчер, кликнув по Рунтайм Брокер ПКМ и в ниспадающем меню выбрать «Снять задачу»;
- Провести обновление или переустановку приложения;
- Выключить плитки метро, выбрав приложение, кликнув по ней ПКМ и в ниспадающем меню выбрав «Дополнительно»;
- После этого нужно нажать на вкладку «Отключить живые плитки»;
- Удаляем те утилиты Microsoft Store, в которых отпала необходимость. Для этого, выбираем приложение, кликнем по нему ПКМ и в ниспадающем меню кликнем по вкладке «Удалить»;
- После этого, вам нужно обновить вашу систему Виндовс.
Если принятые шаги не помогли, то мы поступим по-другому
Выключаем Фоновые Приложения для уменьшения нагрузки на ОС
Чтобы уменьшить нагрузку на систему, можно попробовать отключить работу «Фоновых приложений» и затем проверить, сработал ли этот метод.
- Чтобы отключить фоновый режим работы приложений, войдём в «Параметры» через «Пуск»;
- Открывается утилита «Параметры». Нам нужно перейти по «Конфиденциальности»;
- Затем, проходим по вкладке слева «Фоновые приложения» и отключаем все данные утилиты. Если хотите, можете отключить приложения по отдельности, внимательно просмотрев, какие из них можно отключить, какие нет.
Выключаем сообщения
Сообщения иногда увеличивают нагрузку на ОС поэтому их можно отключить.
- Входим в утилиту «Параметры» и ищем команду «Система». Переходим по ней;
- После этого, в левом столбце выбираем команду «Уведомления и действия»;
- В левом окошке кликнем по команде «Уведомления и действия»;
- Справа выбираем ниже команды «Получить уведомления…» бегунок в состояние «Откл».
Данное действие поможет отключить все приложения, отсылающие вам сообщения.
Как отключить Runtime Broker Windows 10 используя реестр
Нужно помнить, что данный поступок является временным, т.к. когда мы отключаем Рунтайм Брокер, у нас перестанут производить запуск утилиты магазина Виндовс. Зато, у нас пропадёт этот процесс из диспетчера задач. Тем самым, он перестанет нагружать ОС.
- Итак, для запуска реестра, нужно нажать кнопочки Win+R и вписать туда сочетание regedit для входа в реестр;
- Затем, зайдя в реестр нам нужно пройти по адресу: HKEY_LOCAL_MACHINESYSTEMCurrentControlSetServicesTimeBrokerSvc
- После этого, нам нужно кликнуть по команде Strat дважды. В появившемся окошке установить цифру 4;
- Перезагружаем компьютер.
Цифра 4 используется для полного выключения Runtime Broker, 3 чтобы выключать в ручном режиме, 2 чтобы выключать данный процесс ручным методом.
Определяем Runtime Broker является вирусом, или нет?
Итак, чтобы понять, является ли Рунтайм Брокер вирусным софтом, или нет, проделаем несколько простых шагов:
- Запускаем диспетчер и ищем в перечне искомый процесс;
- Кликнем по этому процессу ПКМ и в ниспадающем меню выбираем вкладку «Открыть … файла»;
- Элемент окажется системным, если он содержится в папочке «System32»;
- Кликнем по данному файлу в системе ПКМ и выберем вкладку «Свойства»;
- В открывшемся окошке войдём в меню «Цифровые подписи» и ищем компанию производителя. Как видим, данный софт был создан Майкрософт Виндовс. Из этого можно сделать вывод, что данный файл не вирусный!
Вывод: Runtime Broker что за процесс windows 10 вы теперь понимаете. И понимаете, как его отключить. Если данный процесс грузит компьютер совсем немного, то лучше его не трогать. Если же довольно сильно, то можно его отключить. Но, нужно понимать, что в этом случае, будут выключены часть приложений, которыми вы привыкли пользоваться. Успехов!
С уважением Андрей Зимин 29.01.2021
Понравилась статья? Поделитесь с друзьями!
Если вы читаете эту статью, то вероятнее всего, обнаружили процесс «Runtime Broker» (Посредник среды выполнения) в «Диспетчере задач». Читайте, какие именно действия выполняет данный процесс и почему он сильно нагружает ПК
.
- За что отвечает этот процесс?
- Почему он использует много ресурсов оперативной памяти?
- «Runtime Broker» и ресурсы процессора (CPU)?
- Можно ли его отключить?
- Возможно это вирус?
Что это такое и с чем его едят?
Runtime Broker (или в переводе на русский «Брокер среды выполнения») это системный процесс, впервые введенный в Windows 8 (Windows 8.1) и потом перекочевавший в «десятку». Он управляет разрешениями универсальных приложений из магазина Windows (универсальными называют приложения, которые можно запустить на всех устройствах Windows). Другими словами, процесс позволяет таким программам получать доступ к микрофону, вебкамере, геолокации или файлам на компьютере – разумеется, после запроса соответствующего разрешения. Процесс всегда работает в фоновом режиме, но его активность возрастает в момент запуска приложений. В такие моменты Брокер выполняет роль посредника между программой и настройками приватности, которые вы выбрали.
Проверка подлинности runtimebroker.exe
Как зайти в реестр Windows 7 — подробная информация
С целью проверки необходимо вычислить местонахождение файла. Путь к приложениям должен выглядеть следующим образом: C: / Windows/ System32/ RuntimeBroker.exe. Далее надо зайти в свойства и найти графу «Цифровые подписи». Если установлена официальная версия ОС от Microsoft, то приложение действительно является оригиналом. Но периодически стоит удостовериться в подлинности брокера, ведь никто не застрахован от вирусов.
Троянские программы действительно опасны, и стоит постоянно проверять компьютер на наличие потенциальных угроз. Эти маленькие вирусы универсальны, быстры и коварны, поэтому мошенники предпочитают использовать их практически для любых вредоносных целей. Троян Cortana Runtime Broker также обладает этими функциями. Наличие кортаны внутри системы означает, что рано или поздно угроза проявится.
Как удалить Cortana Runtime Broker:
- Загрузить систему в безопасном режиме.
- Показать все скрытые файлы и папки.
- Удалить файлы вирусов.
- Исправить файл hosts.
- Очистить реестр.
- Просканировать компьютер антивирусом.
- Отключить безопасный режим и перезагрузить систему.
Почему он грузит процессор?
Когда Runtime Broker ничем не занят, обычно он совсем не нагружает процессор. В момент запуска приложения процессу может понадобиться до 25-30% ресурсов ЦП, однако он быстро освобождает их. Это в порядке вещей. Но если вы заметили, что Runtime Broker съедает треть мощности процессора и много памяти даже без запущенных приложений, то этому может быть несколько объяснений.
После недавнего обновления Windows 10 вы могли заметить периодические уведомления с советами и подсказками. Непонятно почему, эти уведомления считаются системой универсальным приложением, и они запускают Runtime Broker. Решить проблему это можно отключением советов. Пройдите по цепочке Параметры > Система > Уведомления и действия, и там нажмите на ползунок «Получать советы, подсказки и рекомендации при использовании Windows».
Меню «Уведомления и действия»
Не исключено, что к постоянной работе Runtime Broker приводит одно из приложений. Проверьте, какое из них вызывает странное поведение процесса и съедает больше всего ресурсов. Попробуйте обновить программу. Если это не помогает, то переустановите её. А если и это не сработало, то сообщите о проблеме разработчикам (и полностью удалите приложение, пока вам не ответили).
Для этого, нужно проделать следующее:
- Подождать, когда данные утилиты обновятся;
- Снять задачу этого процесса через диспетчер, кликнув по Рунтайм Брокер ПКМ и в ниспадающем меню выбрать «Снять задачу»;
- Провести обновление или переустановку приложения;
- Выключить плитки метро, выбрав приложение, кликнув по ней ПКМ и в ниспадающем меню выбрав «Дополнительно»;
- После этого нужно нажать на вкладку «Отключить живые плитки»;
- Удаляем те утилиты Microsoft Store, в которых отпала необходимость. Для этого, выбираем приложение, кликнем по нему ПКМ и в ниспадающем меню кликнем по вкладке «Удалить»;
- После этого, вам нужно обновить вашу систему Виндовс.
Если принятые шаги не помогли, то мы поступим по-другому
Удаление
Ошибка runtimebroker exe может быть вызвана установкой какой-либо программы из магазина. Если у вас есть такая проблема, вы должны удалить программу, вызвавшую ошибку runtimebroker exe. Если проблема решена, можно попытаться заново установить удаленную программу.
Чтобы удалить, вы должны использовать следующее:
- Нажмите «Пуск», а затем «Параметры».
- Перейдите в раздел Приложения.
- Выберите соответствующий элемент и «Удалить».
Пример удаления приложения
После очистки сбойного приложения система должна работать в обычном режиме.
Деактивация функции
Чтобы избежать увеличения загрузки системы, вы можете отключить определенные функции, которые влияют на этот процесс.
- Войдите в «Параметры» (можно использовать Win + I).
- Выберите «Конфиденциальность».
- Зайдите в «Фоновые приложения».
- Отключите работу в фоновом режиме.
Меню «Фоновые приложения»
Выключаем сообщения
Сообщения иногда увеличивают нагрузку на ОС поэтому их можно отключить.
- Входим в утилиту «Параметры» и ищем команду «Система». Переходим по ней;
- После этого, в левом столбце выбираем команду «Уведомления и действия»;
- В левом окошке кликнем по команде «Уведомления и действия»;
- Справа выбираем ниже команды «Получить уведомления…» бегунок в состояние «Откл».
Данное действие поможет отключить все приложения, отсылающие вам сообщения.
Отключение через реестр
Есть возможность выполнить деактивацию службы через реестр:
- Нажать Win + R и ввести в строку regedit, затем Ок.
- Зажать комбинацию Ctrl + F и ввести в строку TimeBroker.
Поиск записи Timebroker в реестре
Необходимая запись в реестре
- В параметре Start нужно заменить последнюю цифру 3 на 4.
Замена 3 на 4 в параметре Start
Принимаем жесткие меры
Пользователи нередко интересуются, как отключить Runtime Broker на постоянной основе и допустимо ли это. Да, этот процесс может быть отключен, но делать это не рекомендуется. Брокер среды выполнения затрагивает приватность пользователя при работе с универсальными приложениями, поэтому его деактивация теоретически может вызвать проблемы в их работе. Однако принудительное завершение работы процесса в моменте через Диспетчер задач является вполне допустимым, так как он не является критическим.
С помощью того же Диспетчера вы можете задать для процесса более низкий приоритет или ограничить использование им ядер процессора (опция Задать сходство).
Если вы всё же решите отключить Runtime Broker полностью, воспользуетесь этим способом. Откройте командой regedit редактор реестра и разверните эту ветку:
Если последнего подраздела TimeBroker нет, должен быть подраздел TimeBrokerSvc. Найдите в нем DWORD-параметр Start и измените его текущее значение с 3 на 4, после чего перезагрузите компьютер. Твик отключит службу Брокера и процесс в Диспетчере задач больше появляться не будет.
На случай, если и это вдруг не поможет, существует радикальный способ заставить Runtime Broker умолкнуть. Загрузите свой компьютер с любого живого диска со встроенным файловым менеджером и переименуйте исполняемый файл runtimebroker.exe в runtimebroker.bak, после чего загрузитесь в обычном режиме.
Будучи переименованным, файл не сможет запуститься, следовательно, не сможет и оказывать влияние на систему.
Источник
Можно ли отключить процесс насовсем?
Увы, отключить Брокер нельзя. Да и не нужно. Он защищает ваш компьютер и личные данные при запуске универсальных приложений. К тому же, при правильной работе он совсем не грузит систему, так что нет причин полностью его отключать. Если процесс всё же доставляет неудобства, то завершите его через Диспетчер задач, кликнув правой кнопкой мыши и нажав «Снять задачу».
Диспетчер задач
Процесс Runtime Broker в списке задач
После этого Runtime Broker закроется и автоматически перезапустится через несколько секунд. Только учтите, что пока он отключен, универсальные приложения не смогут получать доступ к настройкам безопасности или вообще не запустятся.
Исправление высокой нагрузки на процессор и память, вызываемой Runtime Broken
Если причина неисправности персонального устройства заключается в перегруженности работы оперативной памяти, необходимо уменьшить уровень нагрузки. Существует несколько основных способов устранить неполадки – остановка задач в принудительном порядке и перезагрузка ПК, удаление программы, которая вызывает сбой, отключение дополнительного функционала магазина.
Снятие задачи и последующая перезагрузка
Первый вариант решения проблемы – отключение задач, которые в текущий момент могут не использоваться. Этапы действий:
- открыть инструмент Диспетчер задач, используя сочетание горячих клавиш «Ctrl», «Shift» и «Esc» (другой способ – нажать правой клавишей мышки по значку «Пуск» на Рабочем столе, выбрать соответствующую строку);
- если в новом окне отображаются только действующие приложения, слева в нижней части нужно кликнуть по кнопке «Подробнее»;
- затем требуется выделить программу Runtime Broker и нажать кнопку «Снять задачу».
Чтобы изменения вступили в силу, необходимо осуществить перезагрузку персонального устройства.
Внимание! Важно назначение операции – выключение и последующее включение компьютера (стационарного или ноутбука) не подходит.
Удаление вызывающего проблему приложения
В некоторых случаях утилита Runtime Broker выдает сбой при работе с магазином компании-разработчика Microsoft. Чтобы использовать дополнительные функции операционной системы Windows 10, пользователям часто приходится скачивать приложения, которые становятся новыми инструментами персонального устройства.
Иногда после скачивания и распаковки файлов софт взаимодействия встроенных программ начинает тормозить работу компьютера (стационарного, ноутбука). В таком случае способ устранения неисправности один – удаление нового приложения.
Внимание! При ликвидации дополнительной утилиты важно убрать с ПК все скачанные документы, в том числе установочные блоки. Необходимо использовать специальный раздел операционки – «Удаление программ».
Отключение функции приложений магазина
Если предыдущие варианты устранения неполадки не сработали, переходят к отключению функционала магазина Windows. Инструкция по работе с методикой:
- перейти в раздел «Параметры», используя горячие клавиши «Win» и «I», затем – подраздел «Конфиденциальность»;
- следующий пункт – «Фоновые приложения»;
- в данном блоке необходимо отключить действие приложений, которые включены в работе такого порядка.
После этого компьютер перезагружают, а отключенные софты активируют по предыдущей инструкции поочередно. Таким способом можно выявить проблемное приложение и решить вопрос с дефектной утилитой (удалить, изменить настройки, использовать другие техники).
Функционал процесса Runtime Broker расходует оперативную память персонального устройства. Если одновременно работает большое число приложений, уровень нагрузки на оперативку возрастает. В такой ситуации компьютер не может выполнять текущие задачи в полном объеме, поэтому требуется перенастройка инструмента. Используют несколько методов устранения неполадки, которые можно выполнять поочередно, пока неисправность не будет удалена.
( 2 оценки, среднее 4.5 из 5 )
День добрый, если Runtime Broker Грузит вашу систему его можно отключить, это ни как не повлияет на работу вашего компьютера.
Runtime Broker загрузил мою систему на 40%, хотя использование памяти было не много, в соответствии с диспетчером задач. Операционная система Windows 10 Pro x64.
Runtime Broker является службой под названием Брокер Времени, которую можно отключить с помощью редактирования реестра.
Кликаем правой кнопкой мыши на иконку винды и пишем regedit.exe затем жмем Ок.
Находим следующий ключ в реестре:
[HKEY_LOCAL_MACHINESYSTEMCurrentControlSetServicesTimeBroker] "Start"=dword:00000003
Меняем значение с 3 на 4
[HKEY_LOCAL_MACHINESYSTEMCurrentControlSetServicesTimeBroker] "Start"=dword:00000004
4 это выключено, 3 ручной запуск и 2 это автоматический запуск.
Перед редактированием, исходное значение было 3. Устанавливаем 4(отключить). Просто изменим 3 на 4 с помощью выбора меню ИЗМЕНИТЬ, выходим из реестра и перезагружаем систему.
После этого изменения, Runtime Broker больше не запускается и ваш CPU в режиме простоя будет от 0 до 1 или 2 процентов.
Отключения Runtime Broker ни как не повлияло на работу моей системы.
(ВНИМАНИЕ: Отключение Runtime Broker помешает выполнению приложений из магазина Microsoft Store)
Если остались вопросы, не стесняйтесь, задавайте =)
Брокер времени в Windows 10 – это служба, которая отвечает за синхронизацию системных часов с помощью интернет-серверов. Ее основная задача заключается в том, чтобы время на компьютере всегда было точным и синхронизированным с мировыми стандартами. Однако, некоторым пользователям может потребоваться отключить эту службу по разным причинам.
Если вы хотите отключить брокер времени в Windows 10, вам следует знать, что это может привести к некоторым проблемам с точностью системного времени. Синхронизация с интернет-серверами позволяет автоматически корректировать время, что необходимо для ряда приложений и служб. Поэтому, перед отключением службы, рекомендуется внимательно подумать о возможных последствиях.
В случае, если вы все-таки решите отключить брокер времени, это можно сделать при помощи специальных команд в командной строке или реестре системы. Однако, мы рекомендуем быть осторожными и делать это только в случае, если вы абсолютно уверены в своем решении и понимаете возможные риски.
Отключение брокера времени может быть полезно, например, в случае, когда компьютер находится в изолированной сети или не имеет доступа к интернету. В таких ситуациях брокер времени может быть неактуальным и только потреблять ресурсы системы. Также, некоторым пользователям может быть просто не нужна автоматическая синхронизация времени и они предпочитают устанавливать его вручную.
Однако, рекомендуется быть внимательным при отключении службы брокера времени и иметь резервные варианты в случае появления проблем с точностью системного времени. Если вы все-таки решите отключить эту службу, обязательно убедитесь, что имеете надежный источник времени для ручной синхронизации компьютера.
Содержание
- Отключение брокера времени в Windows 10: возможно ли?
- Назначение брокера времени и его роль в Windows 10
- Проблемы, связанные с брокером времени
- Плюсы и минусы отключения брокера времени
- Как отключить брокер времени в Windows 10
Отключение брокера времени в Windows 10: возможно ли?
Отключение брокера времени в Windows 10 возможно, но не рекомендуется делать без необходимости. Программа использует протокол Network Time Protocol (NTP), который важен для синхронизации времени с другими компьютерами в сети и серверами. Отключение брокера времени может привести к ошибкам в работе программ, проблемам с сетевыми соединениями и несоответствиям времени на вашем устройстве.
Однако, если у вас возникли проблемы с брокером времени или вы хотите отключить его по своему усмотрению, это можно сделать следующим образом:
- Откройте «Панель управления» и выберите «Дата и время».
- Перейдите на вкладку «Интернет» и нажмите кнопку «Изменить настройки».
- Снимите флажок с опции «Синхронизировать с сервером времени Windows».
- Нажмите кнопку «OK» и закройте «Панель управления».
После отключения брокера времени в Windows 10, ваше устройство не будет больше автоматически синхронизироваться со временем Microsoft. При этом, вы потеряете преимущество точности и надежности времени синхронизации. Если в будущем вы захотите включить синхронизацию времени с серверами Microsoft, вы можете повторить указанные выше шаги и отметить опцию «Синхронизировать с сервером времени Windows».
В заключение, отключение брокера времени в Windows 10 возможно, но не рекомендуется без серьезной необходимости. Работа брокера времени важна для сохранения точности и согласованности времени на вашем устройстве. Поэтому, рекомендуется держать его включенным, особенно при наличии подключения к интернету.
Назначение брокера времени и его роль в Windows 10
Роль брокера времени заключается в том, чтобы непрерывно контролировать, правильно ли настроены часы компьютера, и при необходимости автоматически синхронизировать их с сервером времени Microsoft. Это важно для обеспечения правильного функционирования различных служб и приложений, которые зависят от точности времени.
Брокер времени также отвечает за корректную синхронизацию времени при переходе на летнее и зимнее время, а также при смене часовых поясов.
Отключение брокера времени в Windows 10 может привести к непредсказуемым последствиям, таким как неправильная работа программ, ошибки синхронизации времени и проблемы с обновлением операционной системы. Поэтому не рекомендуется отключать данную службу, если нет веской причины для этого.
В случае необходимости настройки синхронизации времени или исправления проблем с брокером времени в Windows 10, рекомендуется обратиться к документации Microsoft или обратиться в поддержку операционной системы.
Проблемы, связанные с брокером времени
Брокер времени в Windows 10 отвечает за синхронизацию системного времени с временными серверами. Он обновляет текущую дату и время с использованием сетевого соединения и сравнивает его с временем на сервере. Несмотря на важность данного сервиса, иногда пользователи сталкиваются с различными проблемами, связанными с брокером времени.
Несвоевременное обновление времени
Одной из распространенных проблем является несвоевременное обновление времени. Пользователи могут заметить, что время на их компьютере отстает или опережает текущее время. Это может привести к некорректной работы программ, проблемам синхронизации данных и другим неудобствам.
Проблемы с доступом к серверам времени
Еще одной проблемой, связанной с брокером времени, является невозможность доступа к серверам времени. Если ваш компьютер не может получить доступ к нужному серверу времени, то он не сможет обновляться и синхронизировать время с ним. В результате временные данные на компьютере могут быть неактуальными или неточными.
Ошибки при синхронизации
Еще одной проблемой, связанной с брокером времени, являются ошибки при синхронизации. Некоторые пользователи могут столкнуться с ошибками, которые мешают корректной синхронизации времени. Например, система может выдавать сообщение об ошибке с кодом или просто не выполнять синхронизацию, несмотря на активность брокера времени.
Если вы столкнулись с проблемами, связанными с брокером времени, рекомендуется обратиться к специалистам или провести дополнительные диагностические действия, чтобы выявить и решить возникающие проблемы.
Плюсы и минусы отключения брокера времени
Одним из главных плюсов отключения брокера времени является то, что это позволяет пользователю иметь полный контроль над настройками времени на компьютере. Стандартный брокер времени в Windows 10 синхронизирует время компьютера с серверами времени в Интернете, что может быть нежелательно для некоторых пользователей. Отключение брокера времени дает возможность пользователю установить и поддерживать свое собственное время на компьютере.
Однако, вместе с этим, отключение брокера времени имеет и некоторые минусы. Во-первых, отключение брокера времени может привести к несоответствию времени на компьютере с другими устройствами в сети, такими как сервера или другие компьютеры. Это может создавать проблемы при выполнении определенных задач, которые требуют точной синхронизации времени.
Во-вторых, отключение брокера времени может повлечь за собой проблемы с автоматическим обновлением операционной системы и других приложений. Многие программы и службы Windows используют сетевую службу времени для обновления и синхронизации. Если брокер времени отключен, это может привести к проблемам с автоматическим обновлением и работой этих программ и служб.
Итак, отключение брокера времени в Windows 10 имеет свои плюсы и минусы. Прежде чем принимать решение об отключении, нужно взвесить все вышеуказанные плюсы и минусы и определить, нужно ли вам полное контроль над настройками времени на компьютере или лучше оставить работу стандартного брокера времени.
Как отключить брокер времени в Windows 10
Если вы хотите отключить брокер времени в Windows 10, вам потребуется выполнить несколько шагов:
- Нажмите на кнопку «Пуск» и выберите «Параметры».
- В открывшемся окне параметров выберите «Время и язык».
- В разделе «Дата и время» найдите ссылку «Дополнительные настройки даты, времени и региона».
- В открывшемся окне выберите вкладку «Время интернета».
- Снимите флажок рядом с опцией «Синхронизировать время с сервером времени Интернета».
- Нажмите «Применить» и затем «ОК», чтобы сохранить изменения.
После выполнения этих шагов брокер времени будет отключен, и системное время больше не будет автоматически синхронизироваться с серверами времени в Интернете. Однако имейте в виду, что это может привести к неточности системного времени. Если вам потребуется точное системное время, вам следует снова включить брокер времени или воспользоваться другим методом синхронизации времени.
Если вы читаете эту статью, то вероятнее всего, обнаружили процесс «Runtime Broker» (Посредник среды выполнения) в «Диспетчере задач». Читайте, какие именно действия выполняет данный процесс и почему он сильно нагружает ПК.

Содержание
- За что отвечает этот процесс?
- Почему он использует много ресурсов оперативной памяти?
- «Runtime Broker» и ресурсы процессора (CPU)?
- Можно ли его отключить?
- Возможно это вирус?
- Вопросы и ответы
- Комментарии
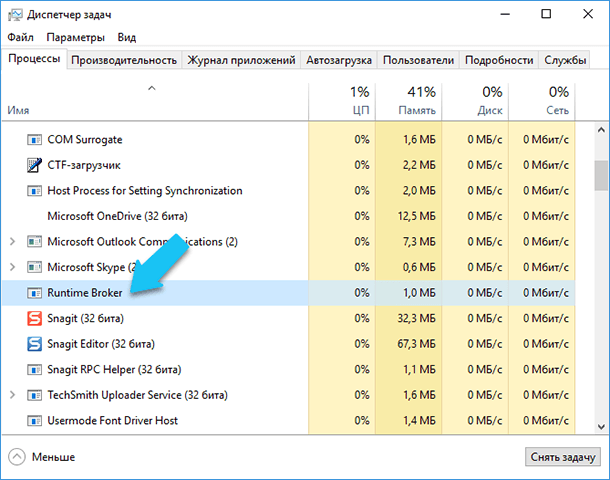
За что отвечает этот процесс?
Перейти к просмотру
Журнал событий: Как просмотреть информацию об ошибках, исправить ошибки в Windows 10, 8 или 7 💥📜💻
«Windows Runtime» («WinRT») это среда выполнения для «UWP-приложений» (Universal Windows Platform) в Windows 8, 10 и Windows RT. Данная платформа позволяет разработчикам комбинировать разные вэб-скрипты с одним из языков программирования «Visual Basic .NET», «C#» или «C ++», для создания программ, которые могут быть лицензированы и распространены только через «Windows Store» (В Windows 8 они назывались Metro-приложениями).
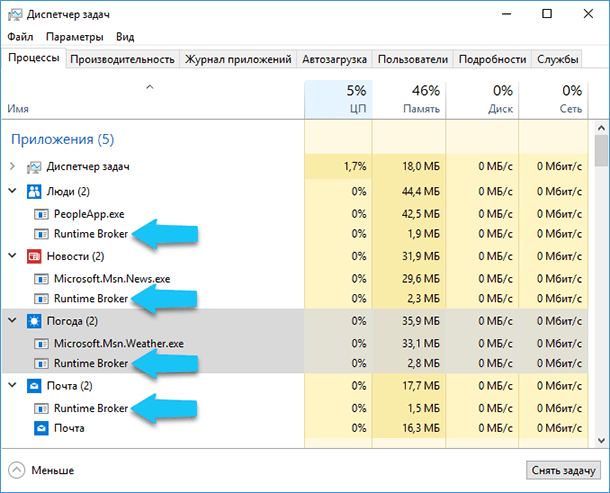
«Runtime Broker» является официальным, одним из основных процессом ядра операционной системы Windows, который появился ещё в Windows 8 и перекочевал в Windows 10. Используется он для определения и управления разрешениями для «UWP-приложений». Следит за тем, объявляют ли все разрешения универсальные приложения из «Windows Store». Например, позволяет приложению получить доступ к вашему местоположению или микрофону. «Runtime Broker» постоянно работает в фоновом режиме и активируется при запуске любого приложения из «Windows Store». Данный процесс работает как посредник, который запускает установленные «UWP-приложения» с Вашими настройками безопасности и конфиденциальности.
Почему он использует много ресурсов оперативной памяти?
Перейти к просмотру
Как изменить размер, удалить или переместить файл подкачки Windows 10, 8 и Windows 7 🎛️💻🚀
Этот процесс, в своей работе может использовать достаточно большой объём ресурсов ПК, в частности оперативную память. Когда он неактивен, а просто висит в фоновом режиме, то потребляет почти незаметное количество оперативки, обычно занимает не больше 20-40 МБ. Но, когда вы запускаете какое-либо приложение, то потребление ресурсов оперативной памяти, данным процессом, может составить от 500-700 МБ (чаще всего это происходит в Windows 8).
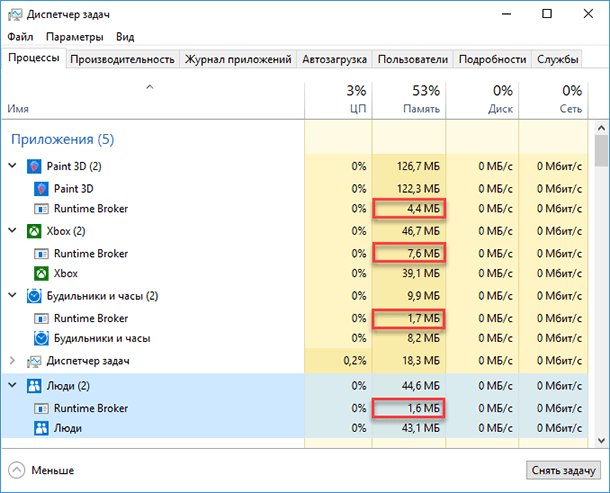
В Windows 8, запуск дополнительных приложений не должен заставлять «Runtime Broker» потреблять дополнительную оперативную память. И когда вы закрываете все открытые приложения, использование памяти данным процессом должно опускаться до диапазона 20-40 МБ.
В Windows 10 (после обновления Fall Creators Update), «Runtime Broker» запущен как отдельный процесс, а также, он запускается в каждой ветке каждого запущенного приложения. По мере работы «UWP-приложения» потребление ресурсов оперативной памяти и процессора (CPU), данным процессом, может увеличиваться.
«Runtime Broker» и ресурсы процессора (CPU)?
Перейти к просмотру
Как создать виртуальный диск (RamDisk) в оперативной памяти компьютера в Windows 10, 8 или 7💻⚙️🏃♂️
Когда он работает только в фоновом режиме, то «Runtime Broker» обычно потребляет 0% ресурсов вашего процессора. При запуске любого приложения из «Windows Store», использование «CPU» может увеличиться до 25-30% на короткий промежуток времени, а затем опуститься до нормального значения. Это абсолютно нормальное для него поведение. При использовании Windows 10, процесс «Runtime Broker», который загружается в ветке приложения, может показывать кратковременное использование ресурса «CPU» на всём протяжении пользования самого приложения.
Если вы заметили, что «Runtime Broker» потребляет 30% и более процентов ресурсов вашего процессора, также демонстрируя более высокое использование оперативной памяти, даже если вы не работаете с «UWP-приложениями» в данный момент, то этому есть несколько возможных объяснений.
После обновления, Windows 10 любит показывать вам случайные подсказки с помощью системы уведомлений. По какой-то причине эта функция ведет себя как «UWP-приложение» и, естественно, использует процесс «Runtime Broker». Мы можем это исправить, отключив подсказки. Откройте окно «Настройки», далее выбираем «Система», теперь переходим на вкладку «Уведомления и действия», а затем отключите опцию «Получать советы, рекомендации и предложения по использованию Windows».
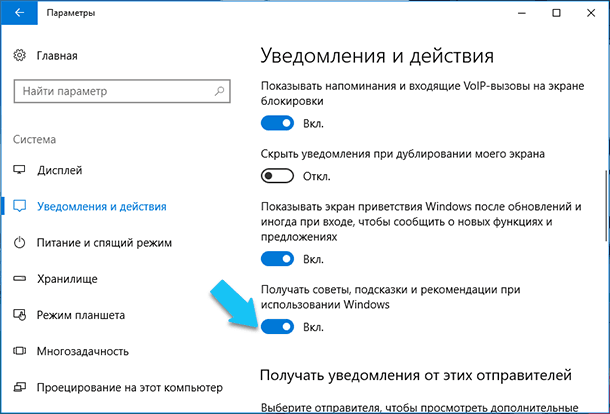
Также возможно, что на вашем ПК установлено проблемное приложение, работающее с ошибкой, и именно оно заставляет «Runtime Broker» использовать дополнительные ресурсы ПК. Если это так, то вам придется либо попытаться исправить его, либо выгрузить данное «UWP-приложение», вызывающее проблему. Убедитесь, что оно обновлено до последней версии. Если это не сработает, попробуйте удалить и переустановить его заново через «Windows Store». Если это также не сработало, то настоятельно рекомендуем обратиться к разработчикам данного приложения, и рассказать о проблеме. Ну а если, работа в этом приложении не является для вас критически важной, просто удалите его и поставьте аналогичное, но от другого разработчика.
Можно ли его отключить?
Перейти к просмотру
Тормозит компьютер, ноутбук и HDD загружен на 100% — что делать в Windows 10, 8 или 7 💻🐢🛠️
Нет, вы не сможете полностью отключить «Runtime Broker». Да это и не требуется. Данный процесс очень важен для вашей безопасности и защиты конфиденциальности при работе с приложениями из «Windows Store». К тому же, он потребляет крайне мало ресурсов ПК, когда работает правильно, поэтому нет причин для отключения данного процесса. Если вы считаете, что он работает неправильно, то всегда можно завершить текущий процесс «Runtime Broker», щелкнув на его правой кнопкой мыши в «Диспетчере задач», а затем выбрать «Снять задачу».
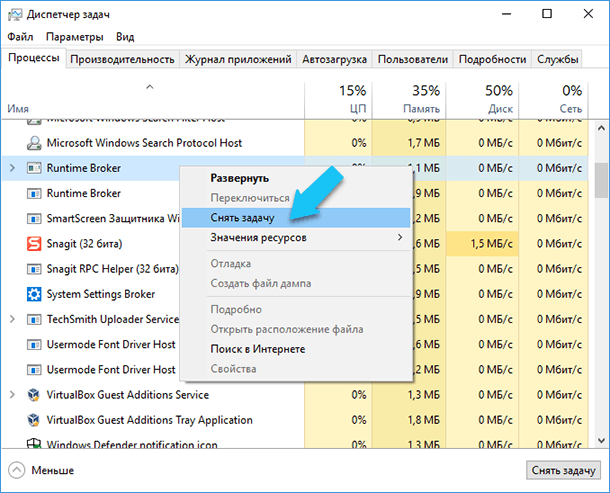
Когда, «Runtime Broker» запущен в ветке самого процесса, то при завершении работы приложения, данный процесс также завершается. Или вы можете самостоятельно завершить работу всей ветки в «Диспетчере задач».
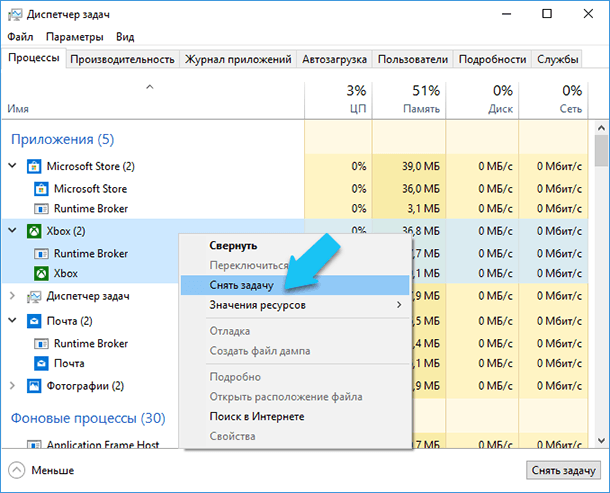
Через несколько минут «Runtime Broker» перезапустится автоматически, и при запуске приложений также будет находится в ветке основного приложения, в Windows 10. Просто имейте в виду, что в Windows 8 в течение нескольких секунд, пока он не возобновит работу, все «UWP-приложения» не смогут успешно получать доступ к необходимым системам и ресурсам ПК, что может привести к их некорректной работе.
Возможно это вирус?
Перейти к просмотру
Как проверить и увеличить производительность компьютера с Windows 🥇 🏃 🚀
Сам процесс является официальным компонентом ядра операционной системы Windows. Хотя существует вероятность, что вирус заменил исполняемый файл процесса «Runtime Broker» вредоносным исполняемым файлом. Пока, мы не встречали сообщений в Интернете о вредоносных программах, которые захватывают этот процесс. Но, если вы хотите быть уверенным на все 100%, то можно проверить правильное месторасположение исполняемого файла «RuntimeBroker.exe». В «Диспетчере задач» щелкните правой кнопкой мыши на строке процесса «Runtime Broker» и выберите опцию «Открыть расположение файла».
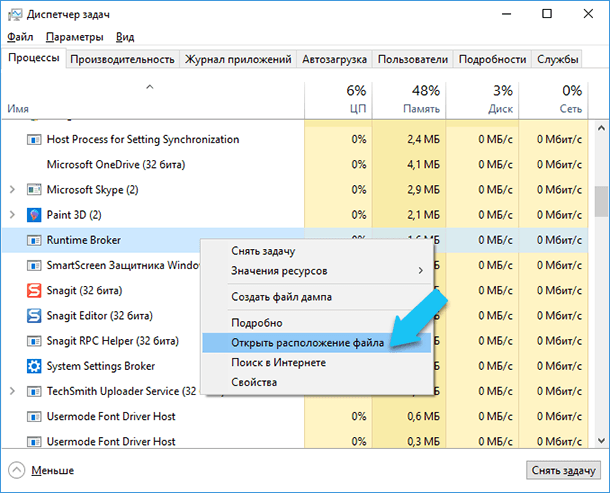
Если файл «RuntimeBroker.exe» находится в каталоге с установленной ОС Windows, по умолчанию это «C:\Windows\System32», то вы можете быть уверены, что он не является вирусом.
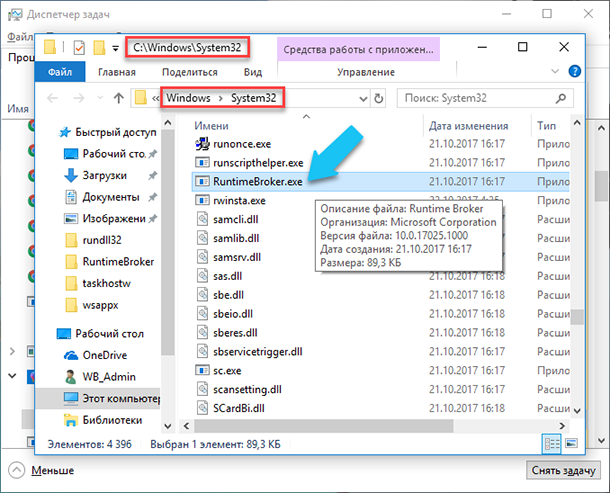
Тем не менее, не будет лишним, выполнить полное сканирование системы с помощью вашего антивируса. Береженого Бог бережет!
Добрый день, друзья. Как отключить Runtime Broker Windows 10 и нужно ли это? Когда человек входит в диспетчер задач, то замечает, что один из процессов Runtime Broker нагружает ЦП, оперативную память, да и вообще компьютер в целом. Что же это за процесс? Попробуем разобраться более подробно.
Runtime Broker что за процесс windows 10?
RuntimeBroker.exe является процессом безопасности вашего ПК. Он функционирует лишь тогда, если вы запустите UWP программы, скачиваемые и устанавливаемые с Магазина Виндовс 10. Возможно, вы его не увидите, зайдя в Диспетчер задач. Чтобы его увидеть, нужно запустить одну из его программ. Также, Рунтайм Брокер иногда остаётся в диспетчере в тот момент, когда закрыты все его программы, и вы их не запускали. Отсюда, через Диспетчер можно заметить приличное число процессов, не выполняющих, по сути, никакой работы, но загружающих оперативку с процессором.
Рунтайм Брокер нельзя назвать вредоносным софтом, так как он относится к системным файлам, которые содержаться в папочке System32. Данный процесс занимается контролем доступа к Виндовс API и гарантией безопасности в своих программах. Если объяснить более точно, то Рунтайм Брокер занимается проверкой разрешений на допустимость программ из магазина к камере с микрофоном.
Я предлагаю рассмотреть меры, которыми вы должны заняться первом делом. По большей части RuntimeBroker.exe загружает ЦП, ОЗУ и ЖД под влиянием самих программ, которые обновляются или просто у них произошел сбой. Когда данные утилиты в стадии обновления, то желательно подождать, когда процесс закончится, и сверхнагрузка на ОС будет ниже. Если ситуация у вас другая и данные утилиты не запущены, то такие приложения будут работать без толку.
В таком случае, желательно перезагрузить компьютер, и открыть диспетчер. После этого, нужно завершить каждый процесс Рунтайм Брокер. Кроме этого, ненужные утилиты из магазина (не используемые) нужно удалить. Если вам стало понятным, какое из приложений занимается нагрузкой процесса Рунтайм Брокер, то это приложение можно удалить и установить вновь. Провести его обновление или поменять его настройки. Кроме этого, стало известным, что если утилиты применяют плитки «Метро», находящиеся во вкладках через кнопочку «Пуск», то создаются нагрузка на компьютер. В этом случае желательно плитки отключить.
Отключаем процесс Runtime Broker и выключаем Живые Плитки
Для этого, нужно проделать следующее:
- Подождать, когда данные утилиты обновятся;
- Снять задачу этого процесса через диспетчер, кликнув по Рунтайм Брокер ПКМ и в ниспадающем меню выбрать «Снять задачу»;
- Провести обновление или переустановку приложения;
- Выключить плитки метро, выбрав приложение, кликнув по ней ПКМ и в ниспадающем меню выбрав «Дополнительно»;
- После этого нужно нажать на вкладку «Отключить живые плитки»;
- Удаляем те утилиты Microsoft Store, в которых отпала необходимость. Для этого, выбираем приложение, кликнем по нему ПКМ и в ниспадающем меню кликнем по вкладке «Удалить»;
- После этого, вам нужно обновить вашу систему Виндовс.
Если принятые шаги не помогли, то мы поступим по-другому
Выключаем Фоновые Приложения для уменьшения нагрузки на ОС
Чтобы уменьшить нагрузку на систему, можно попробовать отключить работу «Фоновых приложений» и затем проверить, сработал ли этот метод.
- Чтобы отключить фоновый режим работы приложений, войдём в «Параметры» через «Пуск»;
- Открывается утилита «Параметры». Нам нужно перейти по «Конфиденциальности»;
- Затем, проходим по вкладке слева «Фоновые приложения» и отключаем все данные утилиты. Если хотите, можете отключить приложения по отдельности, внимательно просмотрев, какие из них можно отключить, какие нет.
Выключаем сообщения
Сообщения иногда увеличивают нагрузку на ОС поэтому их можно отключить.
- Входим в утилиту «Параметры» и ищем команду «Система». Переходим по ней;
- После этого, в левом столбце выбираем команду «Уведомления и действия»;
- В левом окошке кликнем по команде «Уведомления и действия»;
- Справа выбираем ниже команды «Получить уведомления…» бегунок в состояние «Откл».
Данное действие поможет отключить все приложения, отсылающие вам сообщения.
Как отключить Runtime Broker Windows 10 используя реестр
Нужно помнить, что данный поступок является временным, т.к. когда мы отключаем Рунтайм Брокер, у нас перестанут производить запуск утилиты магазина Виндовс. Зато, у нас пропадёт этот процесс из диспетчера задач. Тем самым, он перестанет нагружать ОС.
- Итак, для запуска реестра, нужно нажать кнопочки Win+R и вписать туда сочетание regedit для входа в реестр;
- Затем, зайдя в реестр нам нужно пройти по адресу: HKEY_LOCAL_MACHINE\SYSTEM\CurrentControlSet\Services\TimeBrokerSvc
- После этого, нам нужно кликнуть по команде Strat дважды. В появившемся окошке установить цифру 4;
- Перезагружаем компьютер.
Цифра 4 используется для полного выключения Runtime Broker, 3 чтобы выключать в ручном режиме, 2 чтобы выключать данный процесс ручным методом.
Определяем Runtime Broker является вирусом, или нет?
Итак, чтобы понять, является ли Рунтайм Брокер вирусным софтом, или нет, проделаем несколько простых шагов:
- Запускаем диспетчер и ищем в перечне искомый процесс;
- Кликнем по этому процессу ПКМ и в ниспадающем меню выбираем вкладку «Открыть … файла»;
- Элемент окажется системным, если он содержится в папочке «System32»;
- Кликнем по данному файлу в системе ПКМ и выберем вкладку «Свойства»;
- В открывшемся окошке войдём в меню «Цифровые подписи» и ищем компанию производителя. Как видим, данный софт был создан Майкрософт Виндовс. Из этого можно сделать вывод, что данный файл не вирусный!
Вывод: Runtime Broker что за процесс windows 10 вы теперь понимаете. И понимаете, как его отключить. Если данный процесс грузит компьютер совсем немного, то лучше его не трогать. Если же довольно сильно, то можно его отключить. Но, нужно понимать, что в этом случае, будут выключены часть приложений, которыми вы привыкли пользоваться. Успехов!
С уважением Андрей Зимин 29.01.2021
Понравилась статья? Поделитесь с друзьями!
Брокер времени в Windows 10 – это служба, которая отвечает за синхронизацию времени вашего компьютера с временными серверами Microsoft. В основном, она позволяет вашему компьютеру автоматически обновлять время и дату, чтобы они всегда были точными.
Однако, некоторым пользователям может потребоваться отключить брокер времени по разным причинам: например, если у вас есть программы, которые требуют изменения времени, или если вы хотите использовать альтернативные серверы времени.
В этой статье мы расскажем, как отключить брокер времени в Windows 10 и вручную настроить время и дату на вашем компьютере.
Прежде чем продолжить, не забудьте создать точку восстановления, чтобы в случае проблем можно было вернуться к предыдущему состоянию системы.
Обратите внимание, что отключение брокера времени может привести к некорректной работы некоторых приложений или служб, которые требуют точного времени. Будьте осторожны и внимательно следуйте инструкциям!
Содержание
- Зачем отключать брокер времени в Windows 10?
- Как проверить, активен ли брокер времени на компьютере?
- Как отключить брокер времени через реестр Windows?
- Как отключить брокер времени через групповые политики?
- Как отключить брокер времени через командную строку?
Зачем отключать брокер времени в Windows 10?
Однако, есть ситуации, когда вы можете захотеть отключить брокер времени. Например, если вы используете специализированное программное обеспечение, которое требует строгой синхронизации времени или если вы заметили, что брокер времени вызывает проблемы с точностью времени на вашем компьютере.
Отключение брокера времени может быть полезным в таких случаях, так как вы сможете самостоятельно управлять временем на вашем компьютере и избегать возможных проблем, вызванных автоматической синхронизацией.
Как проверить, активен ли брокер времени на компьютере?
Чтобы проверить, активен ли брокер времени на вашем компьютере под управлением Windows 10, выполните следующие шаги:
- Откройте «Панель управления» и найдите раздел «Дата и время».
- В разделе «Дата и время» выберите вкладку «Интернет-время».
- Нажмите на кнопку «Изменить параметры» (если она доступна).
В открывшемся окне вы увидите информацию о текущих настройках брокера времени. Если брокер времени активен, он будет иметь галочку рядом с надписью «Синхронизировать время с сервером интернета» или похожей на нее. Если галочка отсутствует, брокер времени выключен.
Если брокер времени выключен, вы можете включить его, поставив галочку рядом с надписью «Синхронизировать время с сервером интернета». После этого нажмите кнопку «Обновить сейчас», чтобы применить изменения.
Когда брокер времени включен, ваш компьютер будет автоматически синхронизировать время с сервером времени Интернета, что обеспечит точность времени на вашем устройстве.
Как отключить брокер времени через реестр Windows?
Если вы хотите отключить брокер времени в Windows 10, вы можете воспользоваться функцией редактора реестра. Внесение изменений в реестр может быть опасно, поэтому рекомендуется сначала создать резервную копию реестра или создать точку восстановления системы.
Чтобы отключить брокер времени через реестр Windows, выполните следующие шаги:
- Нажмите клавиши Win + R, чтобы открыть диалог «Выполнить».
- Введите команду regedit и нажмите клавишу Enter, чтобы открыть редактор реестра.
- Перейдите к следующему пути:
HKEY_LOCAL_MACHINE\SYSTEM\CurrentControlSet\Services\timemgmt - Найдите значение Start в правой части окна.
- Дважды щелкните на значении Start и измените его значение на 4.
- Нажмите кнопку OK, чтобы сохранить изменения.
- Закройте редактор реестра.
После выполнения этих шагов брокер времени должен быть выключен на вашем компьютере с Windows 10. Перезагрузите компьютер, чтобы изменения вступили в силу.
Как отключить брокер времени через групповые политики?
Отключение брокера времени в Windows 10 можно осуществить с помощью групповых политик. Для этого выполните следующие шаги:
- Откройте меню «Пуск» и введите в поисковой строке «редактор групповых политик».
- В открывшемся окне редактора групповых политик перейдите по следующему пути: «Конфигурация компьютера» > «Административные шаблоны» > «Система» > «Брокер времени».
- В правой части окна найдите опцию «Конфигурирование брокера времени» и дважды кликните на нее.
- В открывшемся окне измените параметр «Включить» на «Отключить».
- Нажмите «Применить» и «ОК», чтобы сохранить изменения.
После выполнения этих шагов брокер времени будет отключен на вашем компьютере. Теперь системное время будет использоваться без синхронизации с внешними источниками.
Как отключить брокер времени через командную строку?
Если вы предпочитаете использовать командную строку для управления настройками операционной системы, то вы можете отключить брокер времени с помощью следующей команды:
| Команда | Описание |
|---|---|
w32tm /unregister |
Отключает службу брокера времени и удаляет его регистрацию в системе. |
Чтобы использовать эту команду, вам потребуется права администратора. Введите команду в командной строке и нажмите клавишу Enter. После этого служба брокера времени будет отключена и удалена.
Обратите внимание, что отключение брокера времени может повлиять на правильное отображение времени на вашем компьютере. Если вы решите отключить брокер времени, убедитесь, что у вас установлено правильное время или что вы используете альтернативный способ синхронизации времени.
























































