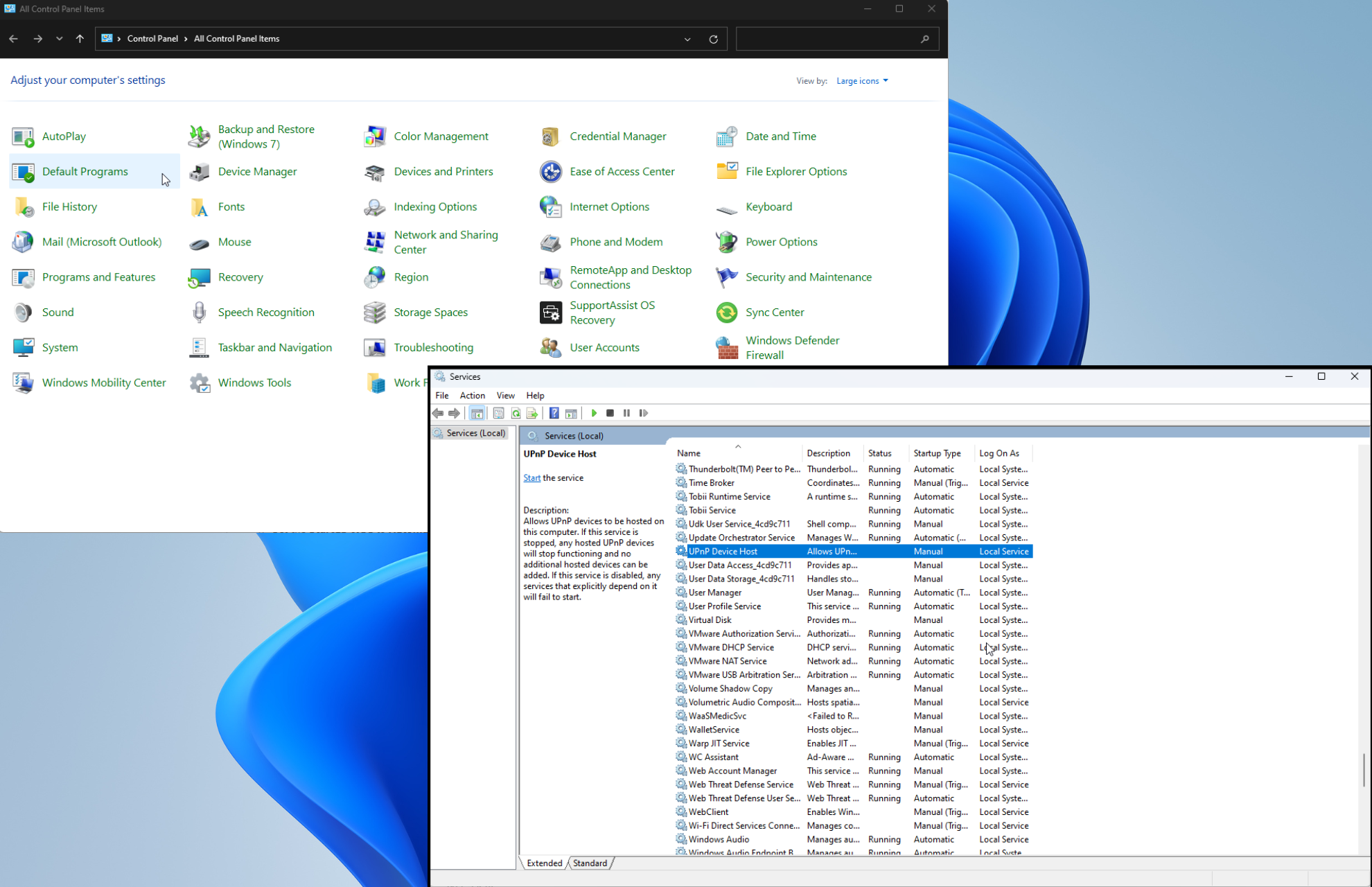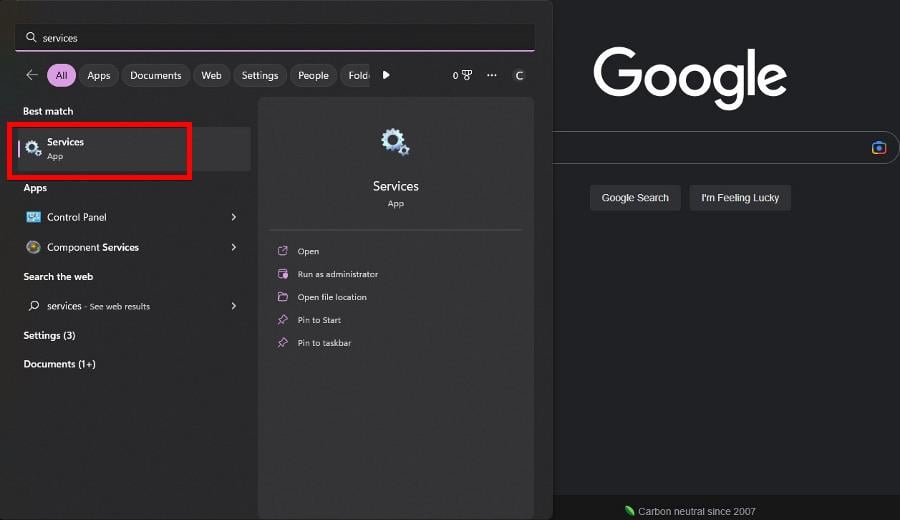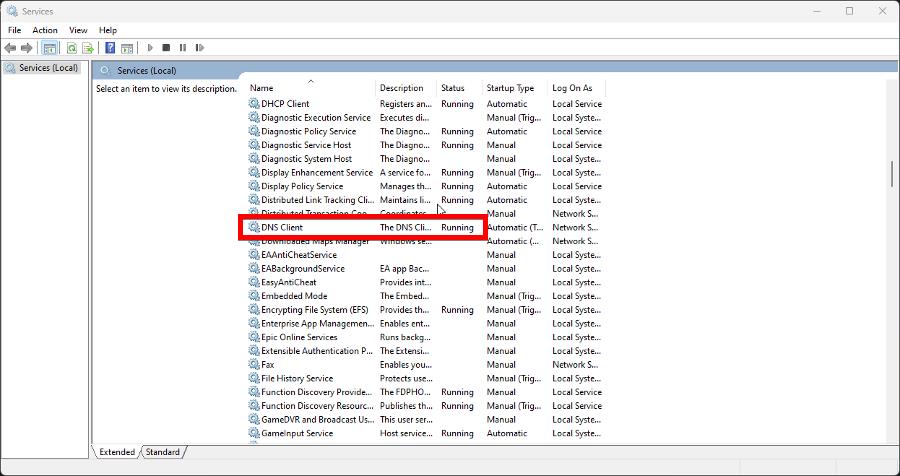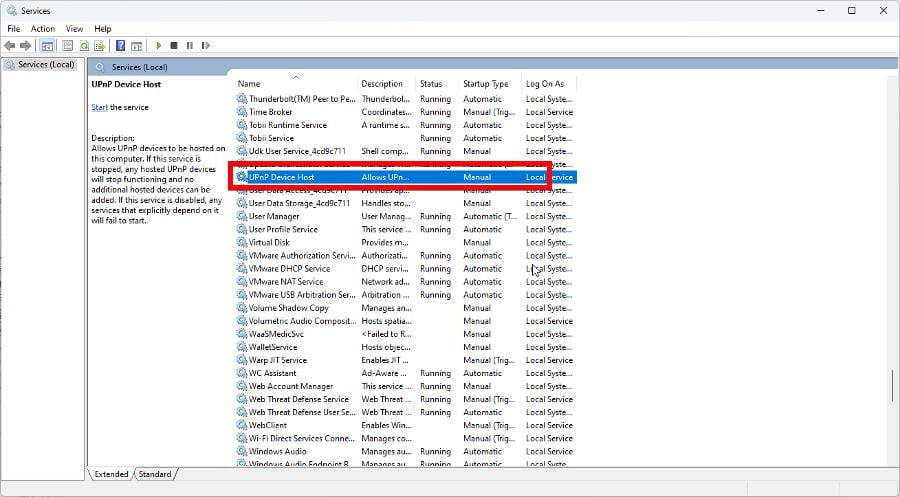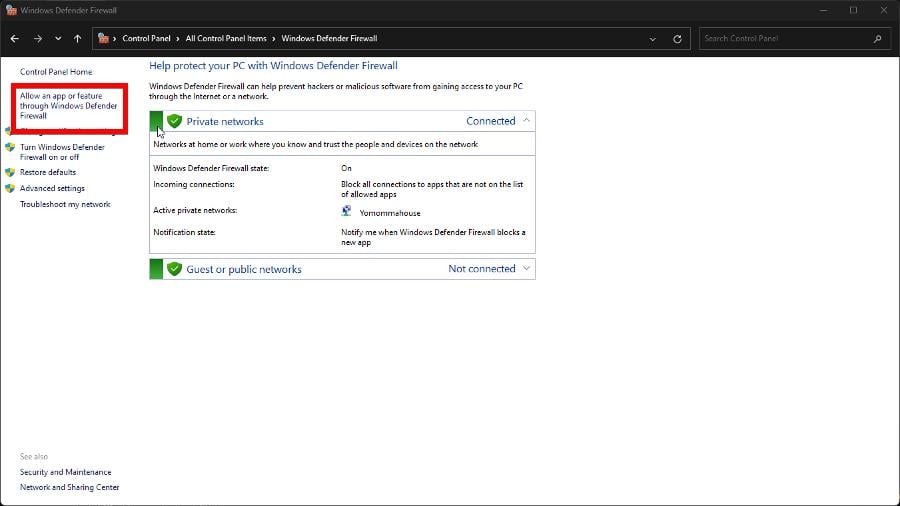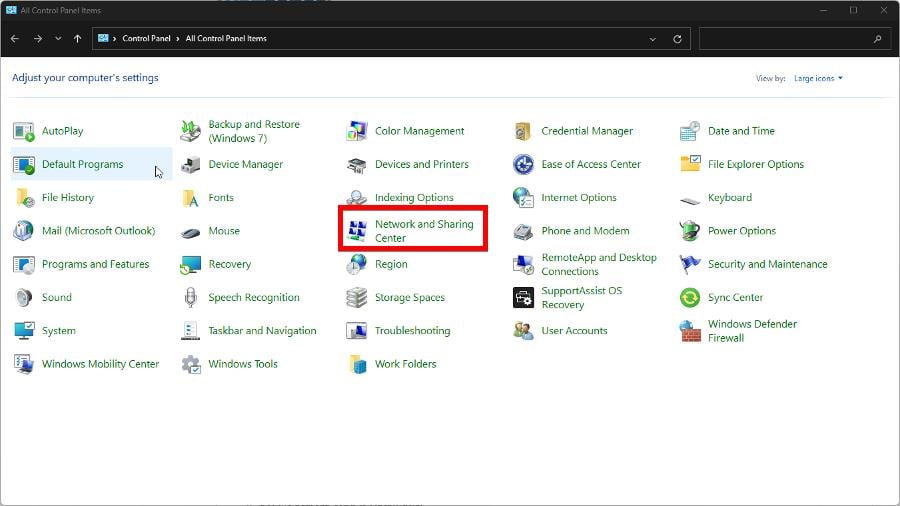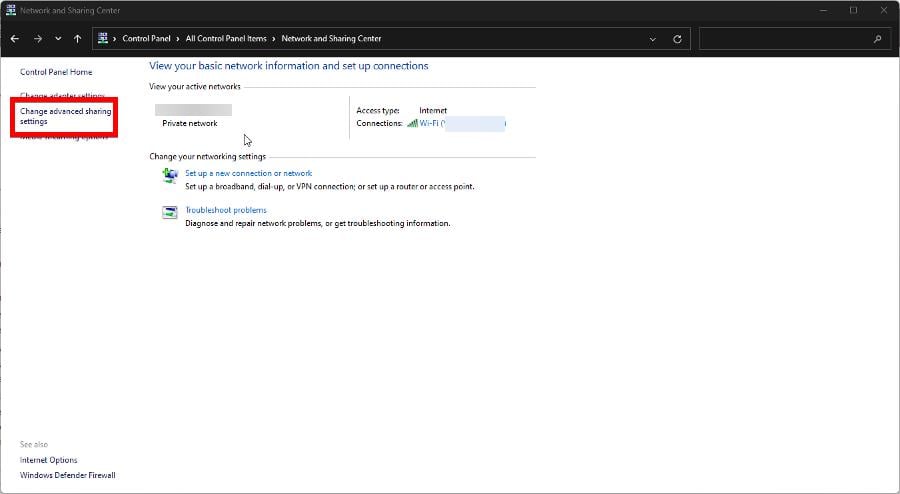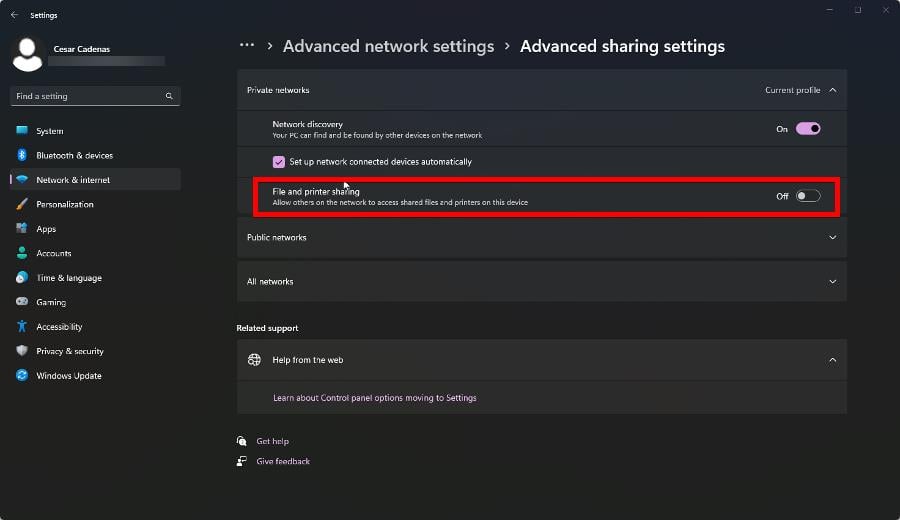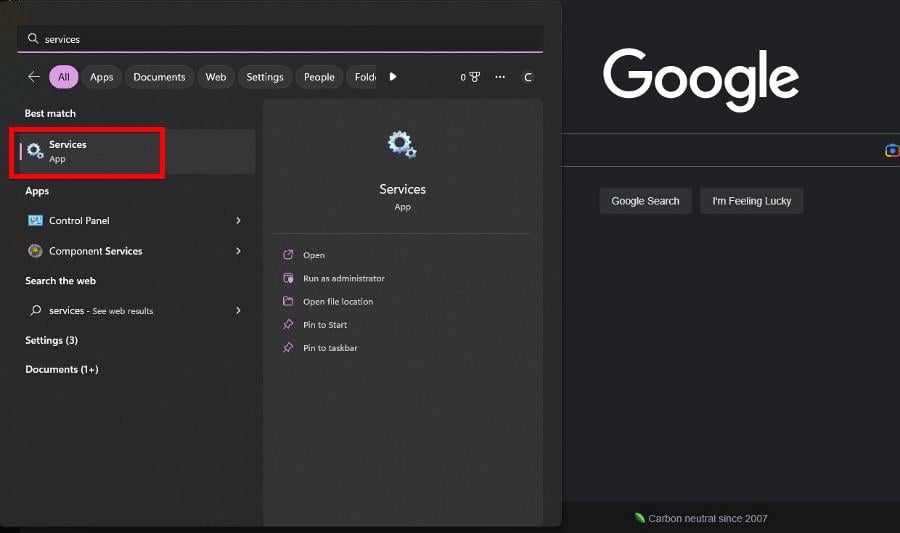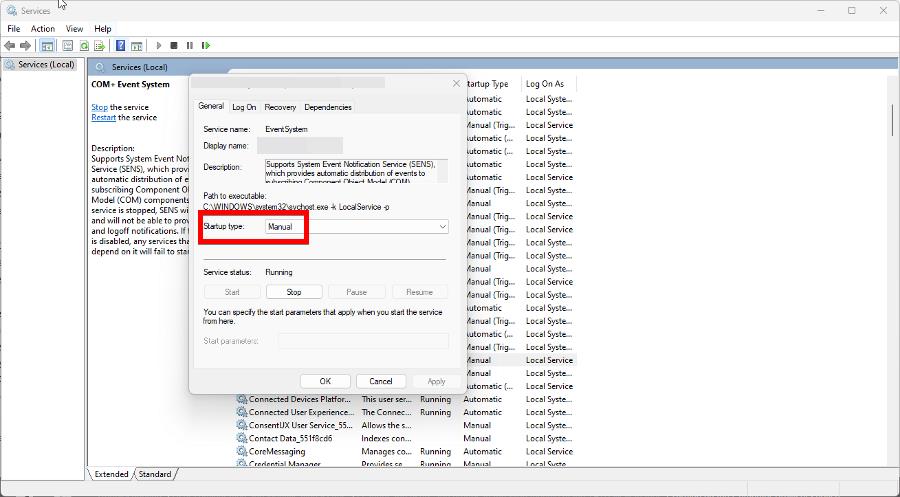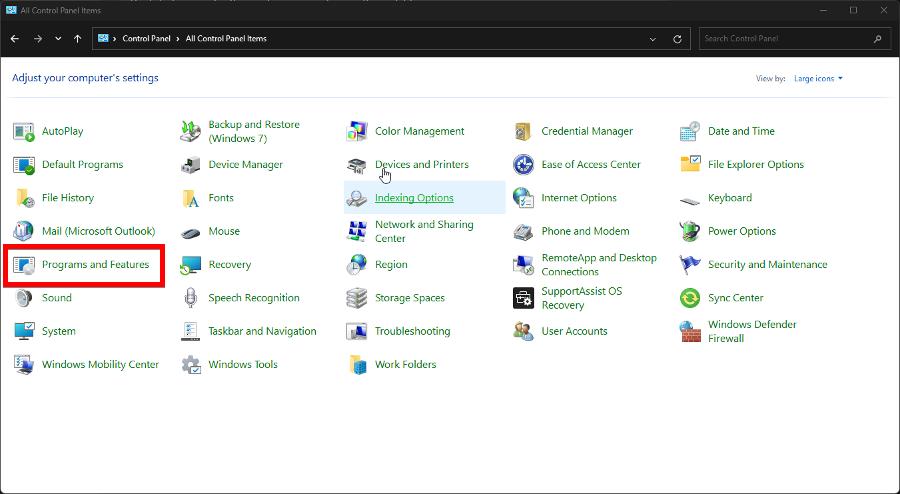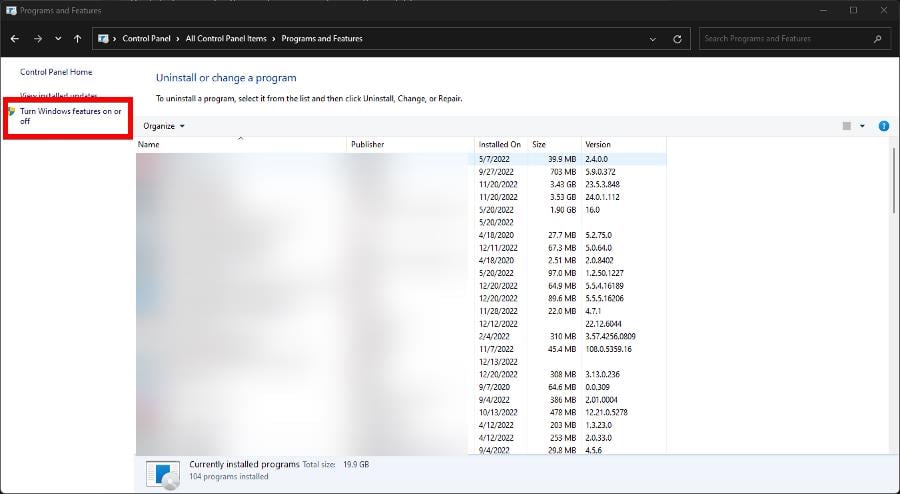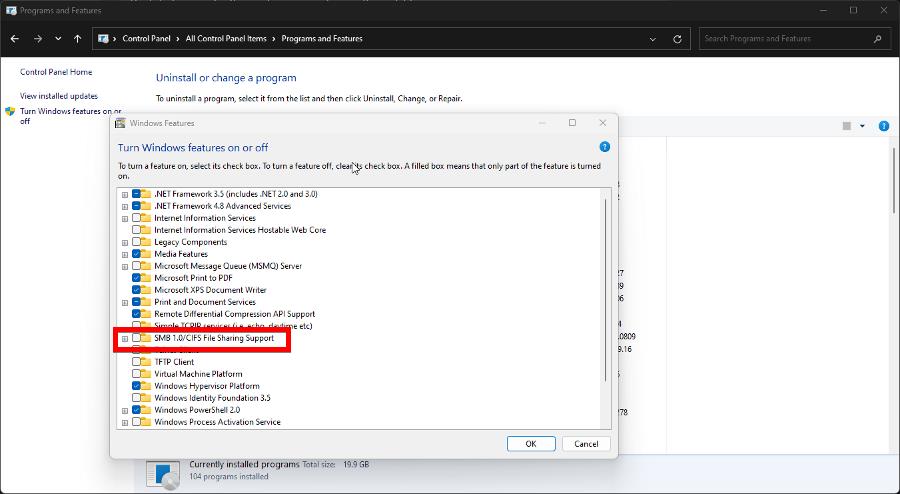Windows 10, самая последняя версия операционной системы Microsoft, поставляется с множеством полезных инструментов и служб, которые помогают пользователям контролировать и оптимизировать работу своего компьютера. Одна из таких служб — служба обозревателя компьютеров.
Служба обозревателя компьютеров — это интегрированная в Windows 10 служба, которая предоставляет полезную информацию о компьютере и его работе. Она дает пользователям возможность отслеживать производительность своей операционной системы, использование системных ресурсов и многое другое.
Служба обозревателя компьютеров в Windows 10 предоставляет доступ к различным диагностическим сведениям, таким как процент использования процессора, объем оперативной памяти, скорость сетевого подключения и другие параметры. Она также позволяет отслеживать активность в реальном времени и обнаруживать проблемы, которые могут помешать работе компьютера.
Пользователи могут использовать службу обозревателя компьютеров для оптимизации своего компьютера, путем идентификации и устранения проблем или улучшения производительности. Благодаря этой службе, пользователи Windows 10 могут быть в курсе того, как их компьютер работает, и в случае необходимости принимать соответствующие меры.
Содержание
- Изучаем службу обозревателя компьютеров на Windows 10
- Что такое служба обозревателя компьютеров?
- Какая функция выполняет служба обозревателя компьютеров?
- Как найти и использовать службу обозревателя компьютеров на Windows 10?
- Возможности службы обозревателя компьютеров на Windows 10
Изучаем службу обозревателя компьютеров на Windows 10
Чтобы открыть службу обозревателя компьютеров, можно воспользоваться комбинацией клавиш Ctrl + Shift + Esc или вызвать диспетчер задач через команду «Диспетчер задач» в меню Пуск. После открытия службы обозревателя компьютеров, пользователь получает доступ к панели инструментов, которая позволяет переключаться между вкладками и просматривать информацию о различных компонентах системы.
Вкладка «Процессы» – позволяет просматривать текущие запущенные процессы на компьютере. Здесь можно увидеть имя процесса, путь к исполняемому файлу, использование центрального процессора, память и другие характеристики. Пользователь может завершить неподходящие процессы или выполнить другие действия, связанные с процессами.
Вкладка «Производительность» – отображает информацию о загрузке процессора, использовании памяти, дисков и сети. Здесь можно узнать текущую загрузку системы и идентифицировать возможные проблемы в производительности компьютера.
Вкладка «Приложения» позволяет просматривать выполняющиеся на компьютере приложения. Здесь можно увидеть список активных приложений и выполнить действия, такие как закрытие неотвечающих приложений или перезапуск процесса.
Вкладка «Сеть» – предоставляет информацию о сетевых подключениях на компьютере. Здесь можно просмотреть список активных подключений, узнать скорость интернета и другие сетевые параметры.
Служба обозревателя компьютеров на Windows 10 является полезным инструментом для анализа и предоставления информации о работе компьютера. Она позволяет пользователям отслеживать процессы, ресурсы и сетевые подключения, что помогает оптимизировать работу системы и устранять возможные проблемы.
Что такое служба обозревателя компьютеров?
С помощью службы обозревателя компьютеров, пользователи могут легко обнаруживать другие компьютеры в сети и обмениваться данными с ними. Это может быть полезно, например, при общем доступе к общим папкам или принтерам в локальной сети.
Служба обозревателя компьютеров использует протокол NetBIOS для обнаружения и отображения компьютеров и ресурсов сети. При включении службы, компьютер отправляет сообщения-описания о себе в локальную сеть, чтобы другие компьютеры могли увидеть его и установить связь.
В Windows 10 служба обозревателя компьютеров по умолчанию выключена, так как современные сетевые протоколы (например, DNS и Active Directory) достаточны для обнаружения и взаимодействия с другими компьютерами в домене или рабочей группе.
Однако, если вы все же решили использовать службу обозревателя компьютеров, вам потребуется включить ее в настройках компьютера.
Какая функция выполняет служба обозревателя компьютеров?
Служба обозревателя компьютеров в операционной системе Windows 10 выполняет важные функции по отслеживанию и контролю за состоянием компьютера. Эта служба собирает информацию о процессах, ресурсах и сетевом подключении компьютера, а также следит за запущенными службами и производит диагностику возможных проблем.
С помощью службы обозревателя компьютеров пользователь может получить подробную информацию о загруженности процессора, использовании оперативной памяти, дискового пространства и других характеристиках компьютера. Это позволяет легко выявить причины замедления работы системы или других проблем и принять соответствующие меры для их устранения.
Служба обозревателя компьютеров также предоставляет информацию о запущенных процессах и службах, а также о сетевых подключениях. Это может быть полезно для выявления вредоносных программ или неавторизованного доступа к компьютеру. Пользователь может просматривать активные процессы, отслеживать их использование ресурсов и при необходимости завершать нежелательные процессы.
В общем, служба обозревателя компьютеров значительно облегчает контроль за системными характеристиками и позволяет быстро реагировать на возникшие проблемы. Она помогает повысить стабильность и производительность компьютера под управлением Windows 10.
Как найти и использовать службу обозревателя компьютеров на Windows 10?
Служба «Обозреватель компьютеров» в Windows 10 предоставляет подробную информацию о компьютере, включая характеристики аппаратного и программного обеспечения. Если вы хотите найти и использовать эту службу, следуйте инструкциям ниже:
- Откройте «Пуск» и прокрутите список приложений до папки «Системные инструменты».
- В папке «Системные инструменты» найдите и откройте службу «Обозреватель компьютеров».
- После открытия службы вы увидите окно, в котором отображается подробная информация о вашем компьютере.
- Вы можете использовать службу обозревателя компьютеров для просмотра информации о процессоре, оперативной памяти, видеокарте и других компонентах вашего компьютера.
Теперь вы знаете, как найти и использовать службу обозревателя компьютеров на Windows 10. Эта служба может быть полезной при диагностировании проблем с компьютером или просто для получения дополнительной информации о его работе.
Возможности службы обозревателя компьютеров на Windows 10
Служба обозревателя компьютеров на Windows 10 предоставляет пользователю возможность отслеживать и контролировать активность на своем компьютере. Вот некоторые из основных возможностей этой службы:
- Мониторинг активности: Служба обозревателя компьютеров позволяет пользователям просматривать список выполненных приложений, открытых файлов, посещенных веб-страниц, а также обнаруживать изменения в системных файлах.
- Потребление ресурсов: Служба обозревателя компьютеров предоставляет информацию о том, какие приложения и процессы потребляют больше всего ресурсов компьютера, таких как центральный процессор (CPU) и оперативная память (RAM).
- Предупреждения и оповещения: Служба обозревателя компьютеров может предупреждать пользователей о потенциальных проблемах, таких как вредоносные программы или события, которые могут привести к сбоям в системе.
- Контроль доступа: Служба обозревателя компьютеров позволяет пользователям управлять доступом и ограничивать права других пользователей на компьютере.
Эти возможности службы обозревателя компьютеров могут быть полезными для повышения безопасности компьютера, улучшения производительности и обнаружения проблем до того, как они станут серьезными.
В этой статье мы немного поговорим о службе Windows под названием Computer Browser (Обозреватель компьютеров). Итак, вспомним азы. Служба Обозревателя компьютеров появилась в сетях Microsoft для совместимости со старыми версиями ОС Microsoft: Windows 3.x, Windows 95/98, Millennium и т.д. Нужна она для того, чтобы два компьютера в сети могли найти друг друга. Реализуется эта функция с помощью широковещательных запросов. Т.к. широковещательные запросы не ретранслируются через маршрутизаторы, это означает, что служба Computer Browser нужна для локальных (LAN) сетей.
Как работает служба Обозреватель компьютеров
Согласно архитектуре Microsoft все хосты в сети делятся на: Master Browser (главный обозреватель), Backup Browser (резервный обозреватель) и всех остальных, считающихся клиентами.
При разворачивании сети между хостами происходят выборы за звание Master Browser, обычно в домене его получает контроллер домена, если же используется рабочая группа – то компьютер со старшей версией ОС. Обязанность главного обозревателя – создание списка резервных обозревателей (backup browser), обновление, хранение и передача списка компьютеров в сети серверам backup browser. Резервные обозреватели в свою очередь могут передавать список хостов в сети клиентам.
При первом включении в сети нового компьютера, служба «Браузера компьютеров» рассылает широковещательный, позволяющий найти в сети Master-Browser, и после его обнаружения просит добавить себя в список компьютеров сети.
В свою очередь Master-browser должен принять этот запрос, добавить информацию о новом хосте в свой список и передать новому компьютеру список доступных серверов Backup-browser, с которыми он будет взаимодействовать в дальнейшем, если ему понадобиться получить список хостов в сети.
Мы вкратце описали архитектуру службы Обозревателя компьютеров в сети MS.
Все это к чему? Достаточно часто в логах компьютеров в сети Microsoft можно встретить ошибку MrxSMB с ID 8003:
The master browser has received a server announcement from the computer [Имя_компьютера] that believes that it is the master browser for the domain on transport NetBT_Tcpip_{#######-####-####-#. The master browser is stopping or an election is being forced

Настройка службы «Computer Browser»
Параметры службы «Обозреватель компьютеров» хранятся в ветке реестре:
HKLM/System/CurrentControlSet/Services/Browser/Parameters
Интересуют нас параметры:
- IsDomainMaster – по названию догадаться, что параметр определяет может ли компьютер быть Master-Browser (значения: «TRUE» и «FALSE»)
- MaintainServerList – определяет будет ли компьютер участвовать в выборах Главного и резервных обозревателей. Возможные значения:
- «YES» (участвует в выборах на Master-Browser-а)
- «NO»(не участвует в выборах)
- «AUTO»(клиент может участвовать в выборах, на роль Master-Browser так и на роль клиента)
Соответственно, наша задача – настроить службу так, чтобы никто из клиентов не мог стать главным обозревателем в сети и не участвовал в выборах (для этого у нас есть контроллер домена).
Указанную задачу можно решить простой модификацией реестра на клиенте. В случае необходимости массового распространения данных настроек, нам помогут групповые политики. Для этого можно воспользоваться технологией Group Policy Preferences (если клиенты новые), или же административными шаблонами.
Для создания нового административного шаблона создадим текстовый файл с расширением .adm с текстом.
CLASS MACHINE
CATEGORY «Browser»
POLICY «Computer browser configuration»
KEYNAME «SYSTEM\CurrentControlSet\services\Browser\Parameters»
EXPLAIN !!BrowserParameters
PART «IsDomainMaster» EDITTEXT
VALUENAME «IsDomainMaster»
DEFAULT «FALSE»
END PART
PART «MaintainServerList» EDITTEXT
VALUENAME «MaintainServerList»
DEFAULT «AUTO»
END PART
END POLICY
END CATEGORY
[strings]
BrowserParameters=»Theese parameters specify behavior of Windows host in network»
Подключаем данный административный шаблон в новую политику в консоле Group Policy Management (не забудьте снять галку «Only show group policy setting that can be fully managed» во View -> Filtering.). Вешаем политику на нужную OU, делаем на клиенте
gpupdate /force
и проверяем значение ключей реестра.
Время на прочтение
4 мин
Количество просмотров 17K
Хотя технология NetBIOS устаревшая, глючная и подвержена атакам хакеров, Microsoft все равно продолжает ее поддерживать несмотря на то, что много раз заявляла об окончании поддержки.
Хочу рассказать свою историю о том, как Microsoft в очередной раз подкинула проблем на ровном месте.
Я был приглашен в одну организацию «NONAME» для решения проблемы с сетевым окружением. Проблема в организации возникла после приобретения нового персонального компьютера с установленной Windows 10 (часть компьютеров исчезла из сетевого окружения). Точнее, были видны все устройства с методом обнаружения WSD (Web Services on Devices), а машины с методом обнаружения NetBIOS канули в Лету.
Компьютерный парк в организации состоит из 12 машин, 2 МФУ и 1 принтера. Персональные компьютеры используются как печатные машинки, выделенных серверов нет, а Active Directory и Linux вообще матерные слова. По большому счету им оно и не надо. Операционная система в основном Windows 7 и пару Windows 8. Обмен документами через общие папки. Рабочая группа у всех одна.
В процессе общения с пользователями было выяснено, что все машины в организации на ночь выключаются и вновь приобретённый компьютер включается в 99,9% случаях первым, т.е. 100% становится Master Browser в сети.
Первым делом у него была остановлена служба «Браузер компьютеров», что привело к проведению новых выборов Master Browser. Им стала машина с операционной системой Windows 8 и через некоторое время все устройства стали снова видны в сетевом окружении. Стало понятно, что виновата новая машина с Windows 10 (хотя это было понятно сразу, но чистота эксперимента превыше всего). Следующим шагом стала настройка всех машин как клиентов (чтоб не участвовали в выборах Master Browser). Машина с Windows 10 была настроена как Master Browser (всегда выигрывает выборы) и одна машина с Windows 7 как Backup Browser. Как это делается описывать не буду – в сети море статей по этому вопросу. После этого все хосты были перезапущены и первой включена машина с Windows 10, т.е. эта машина стала снова Master Browser. Результат: ничего не изменилось, часть компьютеров не видна (да и не должно было ничего измениться). Но было замечено, что машина с Windows 10 (Master Browser) видит в сетевом окружении все устройства, как WSD, так и NetBIOS. Мистика!!!! Сразу же после этого на машину с Windows 10 был установлен сниффер сетевых пакетов (в начале Wireshark, который мало помог, затем старенький Microsoft Network Monitor 3.4 (заточен под Windows)). Сниффер показал, что при запросе от клиентов у Master Browser (машина с Windows 10) списка серверов, Windows 10 возвращает ответ с ошибкой «Сервис не запущен». Были перепроверены все необходимые взаимосвязанные сервисы. Проверены настройки брандмауэра, который был затем отключен. Результат нулевой, все тоже самое – ошибка «Сервис не запущен».
Начались поиски на сайте Microsoft хоть какой-либо информации по данному вопросу и после 3-х дневного поиска наталкиваюсь на статью на сайте под названием «Рефакторинг процесса узла службы», которая при открытии меняет название на «Изменения для группировки узла службы в Windows 10» (Ссылка на оригинал статьи: https://docs.microsoft.com/ru-ru/windows/application-management/svchost-service-refactoring), которая гласит:
«Начиная с Windows 10 Creators Update версии 1703, службы, которые были ранее сгруппированные, будут разделены— каждая из них будет выполняться в собственном процессе SvcHost. Это изменение выполняется автоматически для систем с более чем 3,5 ГБ ОЗУ под управлением номера SKU клиентского рабочего стола. В системах с объемом ОЗУ 3,5 ГБ или меньше мы будем продолжать группировать службы в общий процесс SvcHost.».
Запускаю диспетчер задач и вижу, что почти все службы разгруппированы, т.е. запущены в отдельных процессах svchost.exe, да и памяти на машине с Windows 10 гораздо больше, чем 3,5 Гб (8 Гб).
А вот это уже горячо. Искусственно подрезаю размер памяти до 3484 МБ в настройках Windows 10. Перегружаю устройства и «бинго!» — все стало на свои места: машина с Windows 10 является Master Browser и на всех хостах в сетевом окружении правильно отображается список всех сетевых устройств, вне зависимости от метода обнаружения.
Осталось за малым: нужно вернуть настройки памяти для Windows 10 в исходное состояние и сохранить работоспособность Master Browser. Понятно, что для сохранения работоспособности Master Browser необходимо снова сгруппировать службы, отвечающие за правильную работу Master Browser, т.е. они должны быть в одном адресном пространстве.
Делается это следующим образом (описание в вышеупомянутой статье на сайте Microsoft). Две основные службы необходимые для правильной работы Master Browser это – служба «Браузер компьютеров» и служба «Сервер». Для их группировки в соответствующих ключах службы в HKEY_LOCAL_MACHINE\SYSTEM\CurrentControlSet\Services необходимо создать или изменить значение ключа SvcHostSplitDisable (REG_DWORD) в 1, т.е. проделать следующее:
1. [HKEY_LOCAL_MACHINE\SYSTEM\CurrentControlSet\Services\LanmanServer] "SvcHostSplitDisable"=dword:00000001
2. [HKEY_LOCAL_MACHINE\SYSTEM\CurrentControlSet\Services\Browser] "SvcHostSplitDisable"=dword:00000001
После проделанных манипуляций с реестром нужно выключить все хосты, а затем включить машину с Windows 10 первой и затем все остальные. Теперь в диспетчере задач можно увидеть, что эти две службы снова сгруппированы, т.е. работают в одном адресном пространстве.
Теперь все работает красиво. Весь этот процесс можно сделать в виде скрипта Powershell.
Исходя из выше сказанного, можно сделать следующие выводы:
-
В Windows 10 32-bit для сборки 1703 и выше данная проблема не существует, т.к. Windows использует меньше 4 Гб при своей работе.
-
В Windows 10 64-bit для сборки 1703 и выше данная проблема также не существует, если размер оперативной памяти меньше или равно 4Гб, но если вдруг Вы решите добавить оперативной памяти в эту систему, то получите побочный эффект (спасибо Microsoft). После перезагрузки система увидит, что памяти стало больше 4 Гб и автоматически разгруппирует службы и сетевое окружение перестанет правильно работать и догадаться, что это произошло из-за увеличения количества памяти будет очень затруднительно. В случае размера оперативной памяти более 4 Гб проблема существует и ее «лечение» необходимо выполнить вышеописанным способом.
-
Для сборок Windows 10 ниже 1703 данная проблема не существует вне зависимости от разрядности Windows и размера оперативной памяти для 64-bit версии.
-
Описанная проблема актуальна и для Windows 11
Make sure that Network Discovery is allowed
by Cesar Cadenas
Cesar has been writing for and about technology going on for 6 years when he first started writing tech articles for his university paper. Since then, his passion… read more
Updated on
- The Computer Browser Service is a rather old Windows service used in some networks to monitor other computers.
- Some users have reported encountering an error that prevents them from viewing other machines.
- To solve this, you’ll have to double-check if certain functions work correctly.
XINSTALL BY CLICKING THE DOWNLOAD
FILE
Computer Browser Service is one of several services on Windows 10 and 11 that gives a list of all computers and shared resources on a network. Without it, you won’t be able to see those computers.
It runs on the SMBv1 protocol which is pretty old at this point, and Microsoft itself even recommends not using it. In fact, the company tells users to disable it. However, some networks still use it for connecting to other computers and seeing what’s going on.
What causes Computer Browser Service errors?
A Computer Browser Service error is actually pretty rare, so it’s a little difficult to pin down the exact reason why it happens. It involves parts of Windows that are old and not commonly used.
The following is a list of the potential reasons why this happens:
How we test, review and rate?
We have worked for the past 6 months on building a new review system on how we produce content. Using it, we have subsequently redone most of our articles to provide actual hands-on expertise on the guides we made.
For more details you can read how we test, review, and rate at WindowsReport.
- Your computer is infected with malware or a virus: This is one of the likely reasons. We recommend downloading some anti-malware software and cleaning out your computer.
- An app is causing compatibility issues: This is the other likely reason, especially if you downloaded something from an unofficial source. Uninstall it as soon as you can.
- Files on your computer are damaged: To address this problem, you’ll need to run some DISM commands. Don’t worry; it’s really easy to do. It’s not at all complicated.
- There’s something wrong with another computer: Since Computer Browser Services requires a connection to another machine, check what’s wrong with that computer.
Because this error is so rare there aren’t many solutions out there. It’s a fairly rare issue to have. But what solutions do exist will have you going into either the Control Panel or Services app.
What can I do if the Computer Browser Service failed to start?
This problem affects certain Windows functions, so it can get a little confusing. But before you go into the complex solutions, try out the simpler tips below:
- Run your computer’s troubleshooter feature to have it seek out the problem and automatically fix it at that moment.
- Conversely, you can also use a repair tool to do it for you if you prefer a third-party option. One of the best in our experience is Fortect.
- Also, it’s recommended that you contact the network administrator, if there is one, with help if it’s another computer failing.
- Perform a clean boot which will restart Windows with a minimal amount of drivers and startup programs working. If your computer works fine after this, you may have a problematic app.
1. Double-check certain functions on Services
- In the Windows Search bar, bring up the Services app.
- Scroll down and locate DNS Client. See if it’s running. If not, right-click and select Start.
- Now check the following three services and see if they’re running: Function Discovery Resource Publication, SSDP Discovery, and UPnP Device Host.
- And like before, if they’re not running, right-click them then select Start.
2. Ensure Network Discovery is allowed
- Launch Windows Defender Firewall.
- Click Allow an app or feature through Windows Defender Firewall on the left-hand side of the window.
- Click the Change settings button, and in the menu below, locate Network Discovery.
- Next to Network Discovery, click the box under Domain and Private. For the latter, do so if your private network is secure.
3. Turn on the Computer Browser service
- Open the Control Panel and go to Network and Sharing Center. If you don’t see it, set the View By setting to Large Icons.
- Click Change advanced sharing settings.
- Turn on File and printer sharing.
- Now in the Windows Search bar, bring up the Services app.
- Locate the Computer Browser service and double-click it to open the Properties window.
- In the Properties window, set the Startup Type to Manual then click Apply.
- Now change the Startup Type again to Automatic. Click Apply then OK to finish up.
4. Enable the SMBv1 feature
- In the Control Panel, click Programs and Features.
- Click Turn Windows feature on or off on the left-hand side.
- Scroll down and locate SMB 1.0/CIFS File Sharing Support.
- Click the box to SMB 1.0/CIFS File Sharing Support to activate, then select the OK button.
There are tons of networking errors on Windows that cause service problems. For that reason, we’re only going to focus on two of them.
The first one revolves around what to do when Google Chrome fails a download. This error can happen because of an overbearing anti-virus interrupting the service.
Or the Windows Attachment Manager isn’t working. The other one is Error Code 0x800704cf which is a problem that prevents you from accessing a network for whatever reason.
Solutions for this can be complex as you may have to change the DNS settings or reset your machine’s proxy.
Feel free to leave a comment below if you have any questions about other network problems. Leave a suggestion about guides that you’d like to see or information on other Windows errors.
Вчера, мой коллега в непринужденной беседе задал мне интересный вопрос: «За что отвечает служба Computer Browser?» Ну……. «Я думаю данная служба отвечает за то чтобы был возможен просмотр компьютеров в сети в сетевом окружении» — следуя логике, ответил я. Ну и как то беседа продолжилась дальше, и через некоторое время мы уже об этом забыли совсем. Но этот вопрос как-то запал в мой мозг. И сегодня я все таки решил детально разобраться: «А зачем же все таки нужна данная служба? За что она отвечает? И какие последствия в корпоративной среде последуют, если ее остановить?»
Немного почитав статьи в инете, почерпнул для себя следующую информацию:
Обслуживает список компьютеров в сети и выдает его программам по запросу. Если служба остановлена, список не будет создан или обновлен. Данную службу можно не запускать в домашних условиях. Вам будут доступны все действия, которые вы делали раньше. В большой сети один компьютер именуется главным, а остальные резервными. Резервные сообщают каждые 12 минут, что они доступны, чтобы принять на себе роль главного, если это потребуется. Никаких проблем не будет, если вы отключите эту службу на всех компьютерах кроме одного.
Название службы: Browser
Название процесса: svchost.exe
По умолчанию в Windows XP Home: Автоматически
По умолчанию в Windows XP Pro: Автоматически
Рекомендуемое значение: Отключена
Вход от имени: Локальная систем
«А в корпоративной среде какие последствия могут быть?»
По умолчанию данная служба запущена на DC. Если на DC останавливается служба «Computer Browser» без ошибок и записей в журнале регистрации, после этого все расшаренные ресурсы сервера становятся недоступными, а в журнале регистрации появляется множество записей о невозможности применении групповой политики, так как файл gpt.ini не найден. Соответственно перестает применяться групповая политика, об этом свидетельствуют журналы на рабочих станциях.
Computer Browser разрешает просматривать сеть через иконку сети. Если не запущена — то не будут видны компьютеры в Сетевом окружении. Вообще то Computer Browser использует встроенную поддержку NetBios поверх TCP/IP broadcast запросами.
Если интересует еще более подробная информация о данной службе, то прочесть ее можно здесь:
http://www.winzone.ru/articles/101
Вот что говорит нам наша любимая компания Microsoft о решении проблем с данной службой:
http://support.microsoft.com/kb/188305
http://support.microsoft.com/kb/889320/ru
А вот что пишут люди на форуме technet.microsoft.com:
— Computer Browser разрешает просматривать сеть через иконку сети. Если не запущена — то не будут видны компьютеры в Сетевом окружении.
В моем случаи как я выяснил службаа Computer Browser на рабочих станциях не нужна так, как у меня домне с AD, я ее принудительно средствами ГПО отключил на раочх станциях и сегодня утром все заработало как часы.
— Для просмотра в Сетевом окружении в состоянии — запущена.
Посмотрите в дополнительных свойствах TCP/IP параметры WINS — NetBios — поставьте по умолчанию.
Единственное я добавил в DHCP настройку 045 NetBIOS over TCP\IP NBDD сервер прописал AD — сомневаюсь нужно ли это???
— Здравствуйте.
На «отваливающихся» станциях брандмауэр выключен ?
Вот сюда посмотрите:
http://support.microsoft.com/kb/889320/ru
Как поянть выключен? Есть два варианта: Первый — служба брандмауэра вообще не запущена и Второй служба запущена но галочка стоит в положении — выключен. Так вот у меня такая ошибка была, проверил логи за пред. дни. На сегодняшний момент служба брандмауэра включена, но галочка стоит в положении выключено. Все пока работает.
Если данная служба падает на контроллерах домена? То возможно это вирус Conficker:
В этом случае в журналах имеются ошибки:
- Тип события: Ошибка
- Источник события: Userenv
- Категория события: Отсутствует
- Код события: 1030
- Дата: 25.08.2009
- Время: 21:22:17
- Пользователь: NT AUTHORITY\SYSTEM
- Компьютер: DC
- Описание:
- Windows cannot query for the list of Group Policy objects. Check the event log for po ssible messages previously logged by the policy engine that describes the reason for this.
- Тип события: Ошибка
- Источник события: Userenv
- Категория события: Отсутствует
- Код события: 1058
- Дата: 25.08.2009
- Время: 21:22:17
- Пользователь: NT AUTHORITY\SYSTEM
- Компьютер: DC
- Описание:
- Windows cannot access the file gpt.ini for GPO CN={57827D9B-6778-4796-89FC-0D896D19F272},CN=Policies,CN=System,DC=mikh-partn,DC=ru. The file must be present at the location <\\mikh-partn.ru\SysVol\mikh-partn.ru\Policies\{57827D9B-6778-4796-89FC-0D896D19F272}\gpt.ini>. (Configuration information could not be read from the domain controller, either because the machine is unavailable, or access has been denied. ). Group Policy processing aborted.
- Дополнительные сведения можно найти в центре справки и поддержки, в «http://go.microsoft.com/fwlink/events.asp».
В этом случае необходимо срочно заняться проверкой серваков на вирусы. К стати, по сообщению людей, которые уже столкнулись с данным вирусняком, Symantec Corporate ничего не находит, по этому используйте альтернативные средства.
Если у Вас есть собственное мнение по данному вопросу, welcome to comments. Обсудим.
Всем удачи!
09.10.2009 —
Posted by |
ms windows server 2003
Sorry, the comment form is closed at this time.