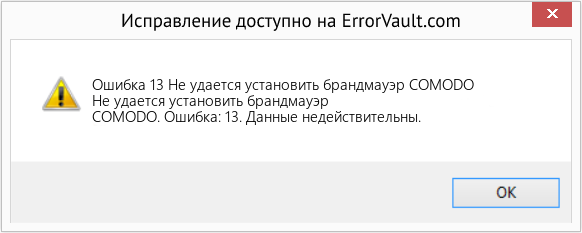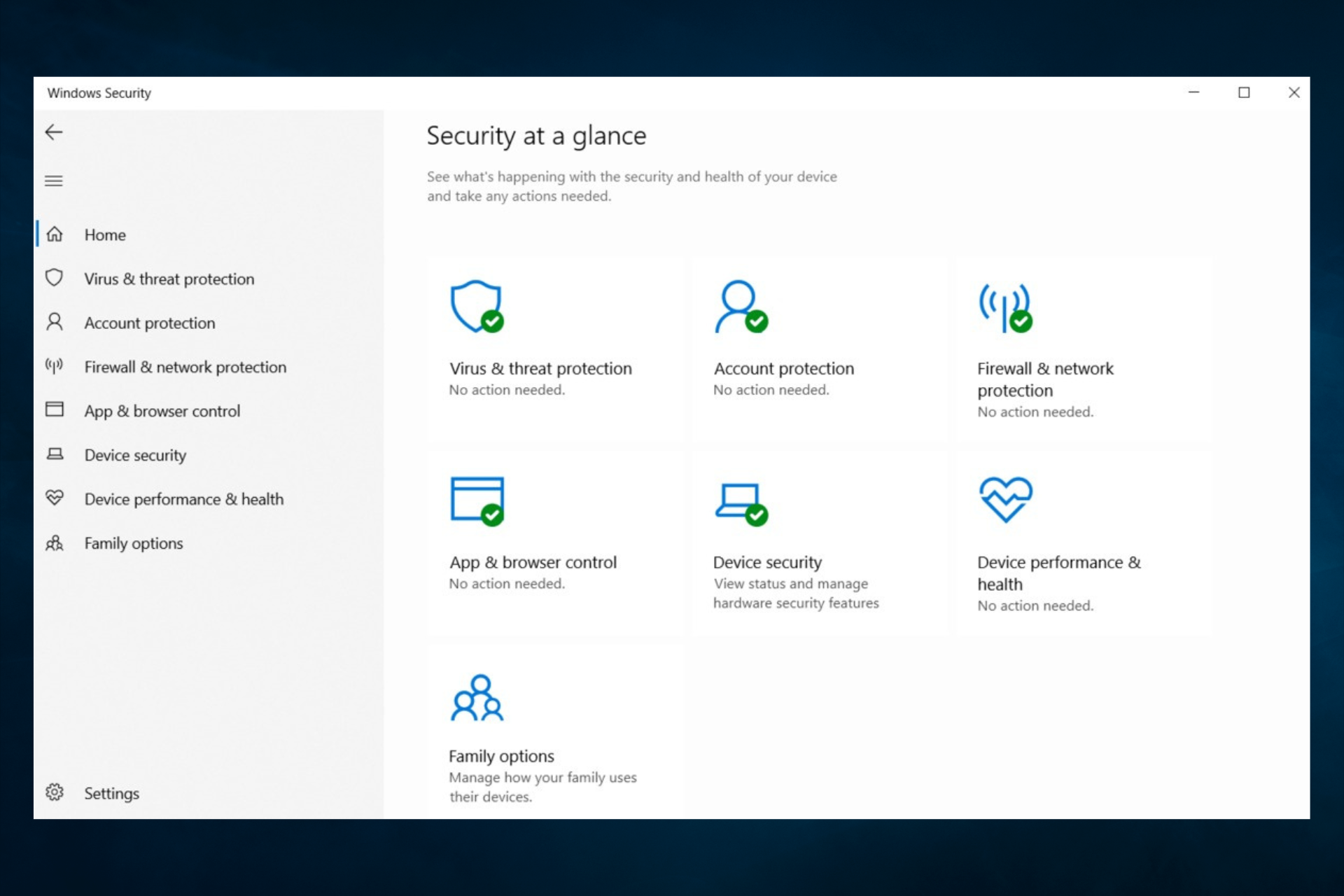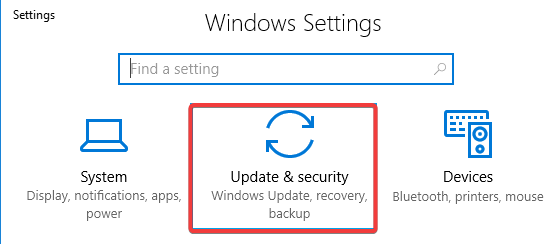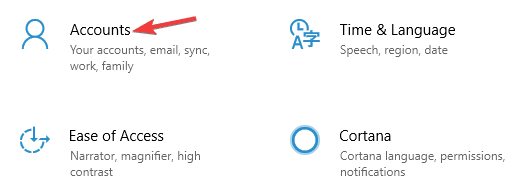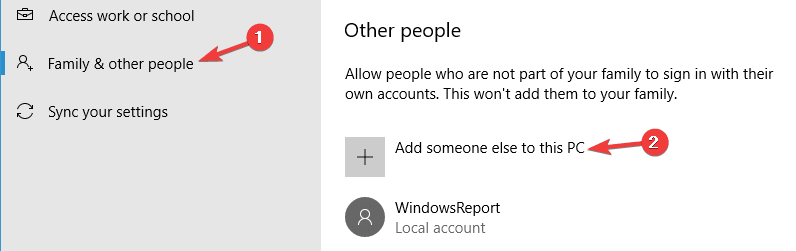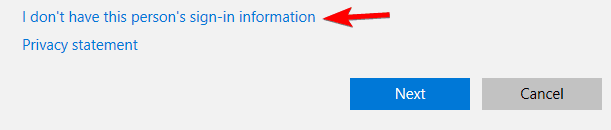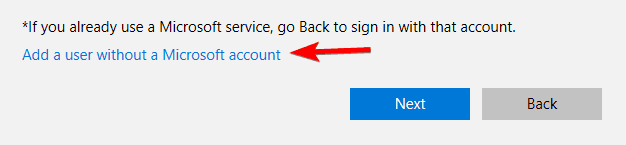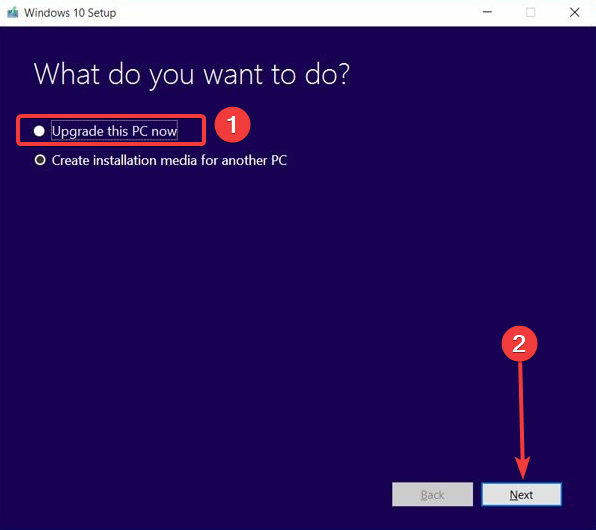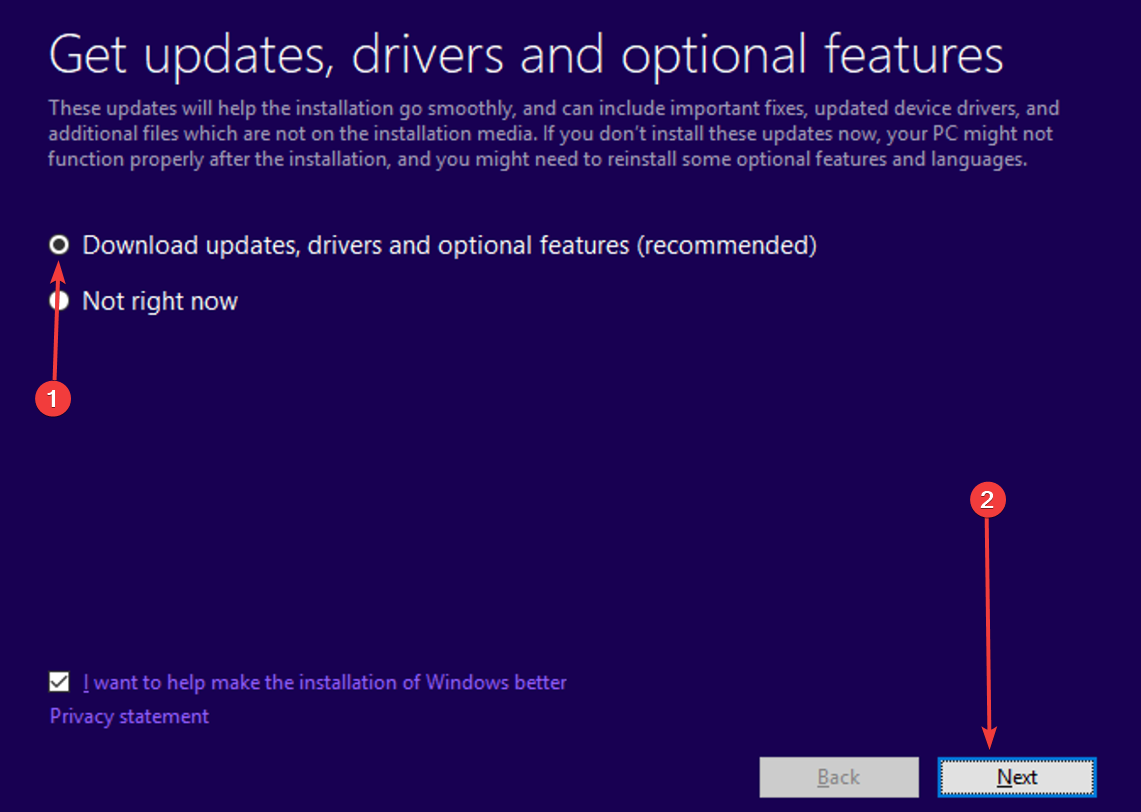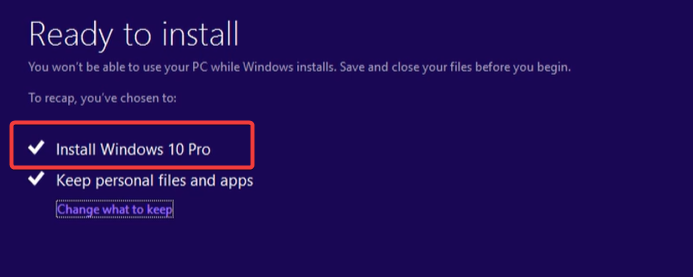Доброго времени суток.
У меня проблема — не могу запустить брандмауер виндоус. ОС — Windows 2008 R2 SP1 (x64). Активация при помощи КМС-сервера.
Суть в том, что через некоторое время после установки ОС — через неделю либо месяц — прекращает работать брандмауер. Делает это он самостоятельно. То есть за сеанс работы на компьютере я ничего не устанавливал/обновлял/настраивал,
выключаю компьютер, через некоторое время снова включаю — оп, и брандмауер не работает. Запустить его не представляется возможным.
Изначально пытаюсь запустить через панель управления — брандмауер. Система говорит, что необходимо использовать рекомендуемые параметры, имеется кнопка с аналогичной надписью. Нажимаю, компьютер думает
секунд 10, но ничего не происходит. Пытаюсь запустить вручную, через администрирование — службы. Компьютер как бы начинает запускать (зеленый индикатор начинает заполнять полоску), но тут же выскакивает сообщение — «Не удалось запустить службу
Брандмауэр Windows на Локальный компьютер. Подробности содержатся в журнале системных событий. Если эта служба разработана не в Майкрософт, обратитесь к разработчику службы, и сообщите специфический для этой службы код ошибки 5.» И кнопочка
ОК.
Смотрел в журнале системных событий. Там 2 события —
1 СВЕДЕНИЯ Служба «Брандмауэр Windows» перешла в состояние Остановлена.
2 ОШИБКА Служба «Брандмауэр Windows» завершена из-за внутренней ошибки Отказано в доступе..
Пробовал запустить управление компьютером/свойства от имени администратора — тот же результат. Подскажите, пожалуйста, в чем может быть проблема?
Вообщем на днях столкнулся с проблемой: Не расшаривается сетевой принтер. Пишет что для работы необходим общий доступ к интернету и запущенный брандмауэр.
Ладно, пытаемся запустить брандмауэр штатными средствами. При запуске брандмауэр windows 7 сообщает о невозможности запуска слушбы и выдаёт Ошибка 13. Идём в службы, пытаемся запустить оттуда. Та же ошибка. Пытаемся включить все связанные службы. Эффекта нет. Запускаем «SFC SCANNOW» всё впорядке, эффекта нет.
В логах примерно следующее: Службы брандмауэра Windows ошибка 13 (0xD).»
Приходится ковырять реестр. открываем regedit, ищем ветку HKLM System CurrentControlSet Sevices SharedAccess Параметры FirewallPolicy.
Видим примерно следующую картину:
Удаляем все значения кроме папки «FirewallPolicy»
Должно получиться вот так:
После этого выполняем команду с правами админа: NET START MpsSvc. И пробуем запустить брандмауэр.
Если кому то не помогло, то вот фикс от майкрософта, может и поможет:MicrosoftFixit.WindowsFirewall.RNP.31292718723400162.5.2.Run
Можно попробовать импортировать эту ветку реестра с рабочей машины.
Просмотров: 25 431
На чтение 7 мин. Просмотров 13.2k. Опубликовано 03.09.2019
В течение последнего месяца пользователи начали жаловаться на то, что им не удается включить брандмауэр Windows в Windows 10.
Поскольку брандмауэр Windows является очень полезной функцией, особенно если у вас не установлено какое-либо стороннее антивирусное программное обеспечение, это может стать серьезной проблемой.
Итак, мы придумали несколько решений, чтобы помочь вам решить проблему с брандмауэром Windows 10.
Вот еще несколько кодов ошибок и сообщений, с которыми вы можете столкнуться в пути:
- Windows не удалось запустить брандмауэр Windows на локальном компьютере . Это одно из самых распространенных сообщений об ошибках, которые могут возникнуть, если вы не можете запустить брандмауэр Защитника Windows.
- Код ошибки брандмауэра Windows 13 . Код ошибки 13 – один из самых распространенных кодов ошибок, которые вы увидите, если не сможете включить брандмауэр Защитника Windows.
- Ошибка брандмауэра Windows 10 1068 . Еще один распространенный код ошибки, который не позволяет пользователям запускать брандмауэр Защитника Windows.
- Ошибка брандмауэра Windows 10 6801 . Хотя код ошибки 6801 встречается реже, вы также можете столкнуться с этим кодом.
Содержание .
- Перезапустите службу брандмауэра
- Выполнить настройку реестра
- Запустите специальный загружаемый модуль устранения неполадок
- Сброс настроек брандмауэра
- Используйте командную строку для принудительного сброса брандмауэра Windows
- Удалить последние обновления, связанные с безопасностью
- Использовать сторонний антивирус
Решение 1. Перезапустите службу брандмауэра .
Первое, что мы собираемся попробовать, это перезапустить службу брандмауэра.
Если что-то нарушило работу вашего брандмауэра, перезапуск службы, скорее всего, вернет его к нормальной работе. Чтобы перезапустить службу брандмауэра Windows, выполните следующие действия.
- Перейдите в Поиск, введите services.msc и откройте Службы
- Ищите брандмауэр Защитника Windows
-
Щелкните правой кнопкой мыши и выберите «Перезагрузить».
- Подождите, пока процесс не закончится
- Теперь щелкните правой кнопкой мыши на брандмауэре Windows и перейдите в Свойства
- Убедитесь, что тип запуска: установлен на автоматический]
Если перезапуск службы брандмауэра не завершил работу, у нас есть еще пара решений. Проверьте их ниже.
Решение 2. Выполните настройку реестра .
Microsoft осознает, что пользователи иногда испытывают проблемы с брандмауэром Windows, поэтому она предоставила решение этой проблемы. Это решение – настройка реестра, и вот что вам нужно сделать:
- Перейдите в Поиск, введите regedit и откройте редактор реестра.
-
Перейдите по следующему пути:
- HKEY_LOCAL_MACHINESYSTEM/CurrentControl/Setservices/BFE
- Щелкните правой кнопкой мыши на BFE и выберите Разрешения
- Нажмите ДОБАВИТЬ и введите Все
- Нажмите ОК
- Теперь нажмите «Все» и выберите «Полный доступ» в разделе «Разрешения для всех».
- Перезагрузите компьютер
У нас нет никакой информации о том, помогло ли это решение кому-либо решить проблему с брандмауэром Windows в Windows 10, но это официальное решение, предоставленное Microsoft, а не некоторые основные шаги «известных» инженеров с форумов сообщества Microsoft.
Не можете получить доступ к редактору реестра? Все не так страшно, как кажется. Ознакомьтесь с этим руководством и быстро решите проблему.
Решение 3. Запустите специальный загружаемый модуль устранения неполадок .
Несмотря на то, что эта проблема появилась недавно для пользователей Windows 10, она годами мучила пользователей и на предыдущих итерациях Windows.
Для этого люди из Microsoft решили во избежание всестороннего устранения неполадок для обычных пользователей предложить унифицированное загружаемое средство устранения неполадок.
Этот инструмент хорошо поработал в Vista и Windows 7, поэтому мы можем ожидать положительных результатов и в Windows 10.
Вот как это можно загрузить и запустить в Windows 10:
- Загрузите специальный модуль устранения неполадок брандмауэра здесь.
- Запустите инструмент и нажмите «Дополнительно».
- Установите флажок «Применить ремонт автоматически» и нажмите «Далее».
- Дождитесь окончания процедуры и посмотрите на изменения.
Решение 4. Сброс настроек брандмауэра
Постоянные обновления, которые являются общим рабочим процессом для Windows 10, имеют много побочных эффектов. Одной из них является, как утверждается, принудительное изменение некоторых настроек системы, касающихся основных встроенных программ.
Брандмауэр Windows, безусловно, попадает в эту категорию. Чтобы устранить возможные проблемы с альтернативной конфигурацией, навязываемой Центром обновления Windows, необходимо сбросить настройки брандмауэра.
Следуйте этим инструкциям, чтобы сбросить настройки брандмауэра Windows и устранить проблему:
- Введите Брандмауэр в строке поиска Windows и откройте Брандмауэр Защитника Windows из списка результатов.
-
Нажмите Восстановить настройки по умолчанию на левой панели.
- Нажмите кнопку «Восстановить настройки по умолчанию» и перезагрузите компьютер.
Ошибка настроек брандмауэра в Windows 10? Вот как это исправить, как настоящий техник!
Решение 5. Используйте командную строку для принудительной перезагрузки брандмауэра Windows .
Кроме того, вы можете использовать командную строку с повышенными правами, чтобы сбросить брандмауэр Windows до значений по умолчанию. Это похоже на перетаскивание, но это довольно просто и требует минимальных усилий.
Это похоже на предыдущее решение, но вам ничего не стоит попробовать, если стандартный способ не дает положительных результатов.
Вот как использовать командную строку для сброса брандмауэра Windows до значений по умолчанию:
-
- Нажмите клавишу Windows + S, чтобы открыть панель поиска.
- Введите CMD, щелкните правой кнопкой мыши командную строку и запустите ее от имени администратора.
-
В командной строке введите следующую команду и нажмите Enter:
-
Сетевой режим netsh установлен режим работы = ENABLE исключения = включить
-
Сетевой режим netsh установлен режим работы = ENABLE исключения = включить
- Закройте командную строку и перезагрузите компьютер.
Работа в командной строке будет походить по парку после того, как вы проверите это руководство!
Решение 6. Удалите последние обновления, связанные с безопасностью
Большинство обновлений Windows 10 представляют собой ориентированные на безопасность исправления. Многие из них охватывают Защитника Windows и Брандмауэр Windows. И мы хорошо понимаем, что многие из этих исправлений приносят больше проблем, чем пользы.
Следовательно, это может означать, что одно из последних обновлений негативно отразилось на брандмауэре, сделав его непригодным для использования.
К счастью, даже несмотря на то, что вам будет трудно отключить обновления Windows навсегда, вы можете, по крайней мере, удалить большинство из них и решить проблемы таким образом.
Выполните следующие действия, чтобы удалить последние обновления и исправить возможные проблемы, которые они вызвали в брандмауэре Windows:
- Нажмите клавишу Windows + I, чтобы открыть приложение «Настройки».
- Выберите Обновление и безопасность.
- Нажмите на Просмотр установленной истории обновлений.
-
Выберите, чтобы удалить обновления.
- Удалите все последние обновления и перезагрузите компьютер.
Решение 7. Используйте сторонний антивирус
И, наконец, одно решение мы выбрали на форумах сообщества, но оно звучит разумно.
Если ваш брандмауэр Windows 10 просто не работает, используйте стороннее антивирусное программное обеспечение, и ваш компьютер автоматически переключится на собственный брандмауэр антивируса.
Если вы не уверены, какой именно антивирус вы хотите использовать в Windows 10, ознакомьтесь со списком всех совместимых с Windows 10 антивирусов и, чтобы убедиться, что вы выбрали лучшие, ознакомьтесь со списком лучших антивирусных программ для Windows 10.
Тем не менее, мы настоятельно рекомендуем вам Bitdefender как антивирус Nr.1 в мире. В нем много полезных функций и инструментов защиты.
Это также оптимизирует вашу систему и обычно заботится о вашем оборудовании. Вы обязательно найдете для себя отличный план и будете уверены, что он будет стоить каждого цента.
- Загрузите антивирус Bitdefender по специальной цене со скидкой 50% .
Это все, я надеюсь, что эта статья помогла вам решить проблему с брандмауэром в Windows 10 (или убедила вас перейти на стороннее программное обеспечение). Если у вас есть какие-либо комментарии или вопросы, просто обратитесь к разделу комментариев ниже.
Примечание редактора . Этот пост был первоначально опубликован в декабре 2015 года и был с тех пор, как полностью обновлен и обновлен для обеспечения свежести, точности и полноты.
Вы можете столкнуться с этой проблемой, когда при попытке включить брандмауэр Windows будет сказано, что служба не запущена. Затем при попытке запустить службу брандмауэра Windows может появиться следующее сообщение об ошибке: Windows не удалось запустить брандмауэр Windows на локальном компьютере с кодами ошибок 13, 1079, 6801 и т. Д.

В этой статье я предлагаю несколько советов, чтобы решить эту проблему.
Windows не может запустить брандмауэр Windows
Шаг 1.
Этот шаг является стандартным для устранения большинства проблем, связанных с Windows. Да, мы должны запустить сканирование SFC, чтобы посмотреть, сможет ли Windows исправить это самостоятельно.
- Перейдите в Пуск в поле поиска в CMD .
- Нажмите правой кнопкой мыши и выберите Запуск от имени администратора .
- Затем введите SFC/SCANNOW и нажмите Enter.
Для получения дополнительной информации обратитесь к этой статье Проверка системных файлов.
Шаг 2.
Если есть проблема, связанная с разрешением, мы должны дать достаточное разрешение для этого ключа.
- Перейдите в меню “Начать” в поле поиска Regedit .
- Если он запрашивает пароль администратора, введите его в
- Там перейдите к компьютеру и щелкните правой кнопкой мыши и нажмите на экспорт
- В поле «Имя файла» введите Regbackup и нажмите «Сохранить».
Затем вы должны дать разрешение на следующие ключи:
- HKEY_LOCAL_MACHINE SYSTEM CurrentControlSet Services SharedAccess Epoch
- HKEY_LOCAL_MACHINE SYSTEM CurrentControlSet Services SharedAccess Параметры FirewallPolicy
- HKEY_LOCAL_MACHINE SYSTEM CurrentControlSet Services SharedAccess Defaults FirewallPolicy
- HKEY_LOCAL_MACHINE SYSTEM CurrentControlSet Services Dhcp
- HKEY_LOCAL_MACHINE SYSTEM CurrentControlSet Services DHCP Configurations
Щелкните правой кнопкой мыши ключ и выберите «Разрешения». Нажмите на Добавить. В поле «Введите имена объектов для выбора введите« NT SERVICE mpssvc «. Затем нажмите «Проверить имя».

Нажмите ОК. Затем нажмите кнопку Добавить еще раз. Введите Все и нажмите ОК.
Затем выберите учетную запись, которая появляется в списке, и добавьте соответствующее разрешение для нее.
В разделе «Разрешить» установите флажок «Полный контроль».

Когда это будет сделано, нажмите кнопку ОК и перезагрузите компьютер.
Если вам отказано в доступе, отключите UAC через панель управления и повторите попытку.
Шаг 3.
Иногда заражение вредоносным ПО может привести к сбою службы. Поэтому я бы порекомендовал вам запустить полную проверку вашего антивирусного ПО. Вы также можете загрузить второй автономный сканер, такой как бесплатные Malwarebytes, Emsisoft или новый сканер безопасности Microsoft, и запустить полное сканирование системы в безопасном режиме, чтобы получить второе мнение.
Шаг 4.
Если в вашей системе не удается обнаружить какую-либо инфекцию, вам остается только запустить ремонтную установку в Windows, при которой большинство одного или нескольких системных файлов могли быть повреждены. Следуйте этому посту о том, как запустить ремонтную установку в Windows 7 или перезагрузить этот компьютер в Windows 10.
Эти ссылки также могут вас заинтересовать.
- Брандмауэр Windows не запускается при запуске
- Устранение неполадок брандмауэра Windows
- Устранение неполадок брандмауэра Windows, диагностика, инструменты.
Доброго времени суток.
У меня проблема — не могу запустить брандмауер виндоус. ОС — Windows 2008 R2 SP1 (x64). Активация при помощи КМС-сервера.
Суть в том, что через некоторое время после установки ОС — через неделю либо месяц — прекращает работать брандмауер. Делает это он самостоятельно. То есть за сеанс работы на компьютере я ничего не устанавливал/обновлял/настраивал,
выключаю компьютер, через некоторое время снова включаю — оп, и брандмауер не работает. Запустить его не представляется возможным.
Изначально пытаюсь запустить через панель управления — брандмауер. Система говорит, что необходимо использовать рекомендуемые параметры, имеется кнопка с аналогичной надписью. Нажимаю, компьютер думает
секунд 10, но ничего не происходит. Пытаюсь запустить вручную, через администрирование — службы. Компьютер как бы начинает запускать (зеленый индикатор начинает заполнять полоску), но тут же выскакивает сообщение — «Не удалось запустить службу
Брандмауэр Windows на Локальный компьютер. Подробности содержатся в журнале системных событий. Если эта служба разработана не в Майкрософт, обратитесь к разработчику службы, и сообщите специфический для этой службы код ошибки 5.» И кнопочка
ОК.
Смотрел в журнале системных событий. Там 2 события —
1 СВЕДЕНИЯ Служба «Брандмауэр Windows» перешла в состояние Остановлена.
2 ОШИБКА Служба «Брандмауэр Windows» завершена из-за внутренней ошибки Отказано в доступе..
Пробовал запустить управление компьютером/свойства от имени администратора — тот же результат. Подскажите, пожалуйста, в чем может быть проблема?
В этой статье представлена ошибка с номером Ошибка 13, известная как Не удается установить брандмауэр COMODO, описанная как Не удается установить брандмауэр COMODO. Ошибка: 13. Данные недействительны.
О программе Runtime Ошибка 13
Время выполнения Ошибка 13 происходит, когда Comodo Firewall дает сбой или падает во время запуска, отсюда и название. Это не обязательно означает, что код был каким-то образом поврежден, просто он не сработал во время выполнения. Такая ошибка появляется на экране в виде раздражающего уведомления, если ее не устранить. Вот симптомы, причины и способы устранения проблемы.
Определения (Бета)
Здесь мы приводим некоторые определения слов, содержащихся в вашей ошибке, в попытке помочь вам понять вашу проблему. Эта работа продолжается, поэтому иногда мы можем неправильно определить слово, так что не стесняйтесь пропустить этот раздел!
- Брандмауэр — ОБЩАЯ ПОДДЕРЖКА БРАНДВОЛЛА НЕПОПУСКАЕТСЯ.
- Установка — Установка или настройка программы, включая драйверы, плагины и т. д. .является процессом помещения программы в компьютерную систему, чтобы ее можно было выполнить.
Симптомы Ошибка 13 — Не удается установить брандмауэр COMODO
Ошибки времени выполнения происходят без предупреждения. Сообщение об ошибке может появиться на экране при любом запуске %программы%. Фактически, сообщение об ошибке или другое диалоговое окно может появляться снова и снова, если не принять меры на ранней стадии.
Возможны случаи удаления файлов или появления новых файлов. Хотя этот симптом в основном связан с заражением вирусом, его можно отнести к симптомам ошибки времени выполнения, поскольку заражение вирусом является одной из причин ошибки времени выполнения. Пользователь также может столкнуться с внезапным падением скорости интернет-соединения, но, опять же, это не всегда так.
(Только для примера)
Причины Не удается установить брандмауэр COMODO — Ошибка 13
При разработке программного обеспечения программисты составляют код, предвидя возникновение ошибок. Однако идеальных проектов не бывает, поскольку ошибки можно ожидать даже при самом лучшем дизайне программы. Глюки могут произойти во время выполнения программы, если определенная ошибка не была обнаружена и устранена во время проектирования и тестирования.
Ошибки во время выполнения обычно вызваны несовместимостью программ, запущенных в одно и то же время. Они также могут возникать из-за проблем с памятью, плохого графического драйвера или заражения вирусом. Каким бы ни был случай, проблему необходимо решить немедленно, чтобы избежать дальнейших проблем. Ниже приведены способы устранения ошибки.
Методы исправления
Ошибки времени выполнения могут быть раздражающими и постоянными, но это не совсем безнадежно, существует возможность ремонта. Вот способы сделать это.
Если метод ремонта вам подошел, пожалуйста, нажмите кнопку upvote слева от ответа, это позволит другим пользователям узнать, какой метод ремонта на данный момент работает лучше всего.
Обратите внимание: ни ErrorVault.com, ни его авторы не несут ответственности за результаты действий, предпринятых при использовании любого из методов ремонта, перечисленных на этой странице — вы выполняете эти шаги на свой страх и риск.
Метод 1 — Закройте конфликтующие программы
Когда вы получаете ошибку во время выполнения, имейте в виду, что это происходит из-за программ, которые конфликтуют друг с другом. Первое, что вы можете сделать, чтобы решить проблему, — это остановить эти конфликтующие программы.
- Откройте диспетчер задач, одновременно нажав Ctrl-Alt-Del. Это позволит вам увидеть список запущенных в данный момент программ.
- Перейдите на вкладку «Процессы» и остановите программы одну за другой, выделив каждую программу и нажав кнопку «Завершить процесс».
- Вам нужно будет следить за тем, будет ли сообщение об ошибке появляться каждый раз при остановке процесса.
- Как только вы определите, какая программа вызывает ошибку, вы можете перейти к следующему этапу устранения неполадок, переустановив приложение.
Метод 2 — Обновите / переустановите конфликтующие программы
Использование панели управления
- В Windows 7 нажмите кнопку «Пуск», затем нажмите «Панель управления», затем «Удалить программу».
- В Windows 8 нажмите кнопку «Пуск», затем прокрутите вниз и нажмите «Дополнительные настройки», затем нажмите «Панель управления»> «Удалить программу».
- Для Windows 10 просто введите «Панель управления» в поле поиска и щелкните результат, затем нажмите «Удалить программу».
- В разделе «Программы и компоненты» щелкните проблемную программу и нажмите «Обновить» или «Удалить».
- Если вы выбрали обновление, вам просто нужно будет следовать подсказке, чтобы завершить процесс, однако, если вы выбрали «Удалить», вы будете следовать подсказке, чтобы удалить, а затем повторно загрузить или использовать установочный диск приложения для переустановки. программа.
Использование других методов
- В Windows 7 список всех установленных программ можно найти, нажав кнопку «Пуск» и наведя указатель мыши на список, отображаемый на вкладке. Вы можете увидеть в этом списке утилиту для удаления программы. Вы можете продолжить и удалить с помощью утилит, доступных на этой вкладке.
- В Windows 10 вы можете нажать «Пуск», затем «Настройка», а затем — «Приложения».
- Прокрутите вниз, чтобы увидеть список приложений и функций, установленных на вашем компьютере.
- Щелкните программу, которая вызывает ошибку времени выполнения, затем вы можете удалить ее или щелкнуть Дополнительные параметры, чтобы сбросить приложение.
Метод 3 — Обновите программу защиты от вирусов или загрузите и установите последнюю версию Центра обновления Windows.
Заражение вирусом, вызывающее ошибку выполнения на вашем компьютере, необходимо немедленно предотвратить, поместить в карантин или удалить. Убедитесь, что вы обновили свою антивирусную программу и выполнили тщательное сканирование компьютера или запустите Центр обновления Windows, чтобы получить последние определения вирусов и исправить их.
Метод 4 — Переустановите библиотеки времени выполнения
Вы можете получить сообщение об ошибке из-за обновления, такого как пакет MS Visual C ++, который может быть установлен неправильно или полностью. Что вы можете сделать, так это удалить текущий пакет и установить новую копию.
- Удалите пакет, выбрав «Программы и компоненты», найдите и выделите распространяемый пакет Microsoft Visual C ++.
- Нажмите «Удалить» в верхней части списка и, когда это будет сделано, перезагрузите компьютер.
- Загрузите последний распространяемый пакет от Microsoft и установите его.
Метод 5 — Запустить очистку диска
Вы также можете столкнуться с ошибкой выполнения из-за очень нехватки свободного места на вашем компьютере.
- Вам следует подумать о резервном копировании файлов и освобождении места на жестком диске.
- Вы также можете очистить кеш и перезагрузить компьютер.
- Вы также можете запустить очистку диска, открыть окно проводника и щелкнуть правой кнопкой мыши по основному каталогу (обычно это C
- Щелкните «Свойства», а затем — «Очистка диска».
Метод 6 — Переустановите графический драйвер
Если ошибка связана с плохим графическим драйвером, вы можете сделать следующее:
- Откройте диспетчер устройств и найдите драйвер видеокарты.
- Щелкните правой кнопкой мыши драйвер видеокарты, затем нажмите «Удалить», затем перезагрузите компьютер.
Метод 7 — Ошибка выполнения, связанная с IE
Если полученная ошибка связана с Internet Explorer, вы можете сделать следующее:
- Сбросьте настройки браузера.
- В Windows 7 вы можете нажать «Пуск», перейти в «Панель управления» и нажать «Свойства обозревателя» слева. Затем вы можете перейти на вкладку «Дополнительно» и нажать кнопку «Сброс».
- Для Windows 8 и 10 вы можете нажать «Поиск» и ввести «Свойства обозревателя», затем перейти на вкладку «Дополнительно» и нажать «Сброс».
- Отключить отладку скриптов и уведомления об ошибках.
- В том же окне «Свойства обозревателя» можно перейти на вкладку «Дополнительно» и найти пункт «Отключить отладку сценария».
- Установите флажок в переключателе.
- Одновременно снимите флажок «Отображать уведомление о каждой ошибке сценария», затем нажмите «Применить» и «ОК», затем перезагрузите компьютер.
Если эти быстрые исправления не работают, вы всегда можете сделать резервную копию файлов и запустить восстановление на вашем компьютере. Однако вы можете сделать это позже, когда перечисленные здесь решения не сработают.
Другие языки:
How to fix Error 13 (Cannot install COMODO Firewall) — Cannot install COMODO Firewall. Error: 13. The data is invalid.
Wie beheben Fehler 13 (COMODO Firewall kann nicht installiert werden) — COMODO Firewall kann nicht installiert werden. Fehler: 13. Die Daten sind ungültig.
Come fissare Errore 13 (Impossibile installare COMODO Firewall) — Impossibile installare COMODO Firewall. Errore: 13. I dati non sono validi.
Hoe maak je Fout 13 (Kan COMODO Firewall niet installeren) — Kan COMODO Firewall niet installeren. Fout: 13. De gegevens zijn ongeldig.
Comment réparer Erreur 13 (Impossible d’installer le pare-feu COMODO) — Impossible d’installer le pare-feu COMODO. Erreur : 13. Les données ne sont pas valides.
어떻게 고치는 지 오류 13 (COMODO 방화벽을 설치할 수 없습니다) — COMODO 방화벽을 설치할 수 없습니다. 오류: 13. 데이터가 잘못되었습니다.
Como corrigir o Erro 13 (Não é possível instalar o Firewall COMODO) — Não é possível instalar o COMODO Firewall. Erro: 13. Os dados são inválidos.
Hur man åtgärdar Fel 13 (Kan inte installera COMODO Firewall) — Kan inte installera COMODO Firewall. Fel: 13. Uppgifterna är ogiltiga.
Jak naprawić Błąd 13 (Nie można zainstalować zapory COMODO) — Nie można zainstalować zapory COMODO. Błąd: 13. Dane są nieprawidłowe.
Cómo arreglar Error 13 (No se puede instalar COMODO Firewall) — No se puede instalar COMODO Firewall. Error: 13. Los datos no son válidos.
Об авторе: Фил Харт является участником сообщества Microsoft с 2010 года. С текущим количеством баллов более 100 000 он внес более 3000 ответов на форумах Microsoft Support и создал почти 200 новых справочных статей в Technet Wiki.
Следуйте за нами:
Рекомендуемый инструмент для ремонта:
Этот инструмент восстановления может устранить такие распространенные проблемы компьютера, как синие экраны, сбои и замораживание, отсутствующие DLL-файлы, а также устранить повреждения от вредоносных программ/вирусов и многое другое путем замены поврежденных и отсутствующих системных файлов.
ШАГ 1:
Нажмите здесь, чтобы скачать и установите средство восстановления Windows.
ШАГ 2:
Нажмите на Start Scan и позвольте ему проанализировать ваше устройство.
ШАГ 3:
Нажмите на Repair All, чтобы устранить все обнаруженные проблемы.
СКАЧАТЬ СЕЙЧАС
Совместимость
Требования
1 Ghz CPU, 512 MB RAM, 40 GB HDD
Эта загрузка предлагает неограниченное бесплатное сканирование ПК с Windows. Полное восстановление системы начинается от $19,95.
ID статьи: ACX03126RU
Применяется к: Windows 10, Windows 8.1, Windows 7, Windows Vista, Windows XP, Windows 2000
Совет по увеличению скорости #47
Оптимизируйте Windows с помощью средства устранения неполадок производительности:
Оптимизируйте свой компьютер с Windows 7 и Windows 10 с помощью средства устранения неполадок производительности для повышения скорости работы. Этот инструмент может находить проблемы и предлагать действенные решения по их устранению. Просто введите «средство устранения неполадок» в поле поиска на панели управления.
Нажмите здесь, чтобы узнать о другом способе ускорения работы ПК под управлением Windows
Can’t turn on Windows Firewall? Check out these fixes to resolve it
by Ivan Jenic
Passionate about all elements related to Windows and combined with his innate curiosity, Ivan has delved deep into understanding this operating system, with a specialization in drivers and… read more
Published on September 6, 2022
Reviewed by
Vlad Turiceanu
Passionate about technology, Windows, and everything that has a power button, he spent most of his time developing new skills and learning more about the tech world. Coming… read more
- It’s a severe problem if you can’t activate Windows Firewall, especially when you don’t have an antivirus installed.
- In this case, you can try to restart the corresponding service or edit the registry key associated with this app to finish the job in no time.
- You can also follow all the other solutions mentioned in this guide to resolve the problem at hand quickly.
XINSTALL BY CLICKING THE DOWNLOAD FILE
This software will repair common computer errors, protect you from file loss, malware, hardware failure and optimize your PC for maximum performance. Fix PC issues and remove viruses now in 3 easy steps:
- Download Restoro PC Repair Tool that comes with Patented Technologies (patent available here).
- Click Start Scan to find Windows issues that could be causing PC problems.
- Click Repair All to fix issues affecting your computer’s security and performance
- Restoro has been downloaded by 0 readers this month.
Users complained that Windows could not start the Windows Defender Firewall service on the local computer.
Since Windows Firewall is a handy feature, especially if you don’t have any third-party antivirus software installed, this could be a severe problem.
So, we came up with a few solutions to help you solve the problem with Windows 10 and Windows 11 Firewall.
Here are some more error codes and messages you may encounter on the way:
- Windows could not start the Windows Firewall on a local computer. This is one of the most common error messages you may encounter if you cannot run the Windows Defender Firewall.
- Firewall error code 13 – Error Code 13 is one of the most common errors you’ll see if you can’t turn on the Windows Defender Firewall.
- Windows 10/11 Firewall error 1068 – Another standard error code that prevents users from starting Windows Defender Firewall.
- Windows 10/11 Firewall error 6801 – Although the error code 6801 is less common, you can also encounter this code.
Why is my Windows Firewall not turning on?
Windows Firewall that scans your PC and protects it from network-based threats. It scans or checks the files you download over the internet, so you aren’t downloading a virus or malware-infested file.
After some research, we have prepared a list of why you cannot turn on the Windows Firewall on your Windows 10/11 PC.
- Your account does not have the necessary permissions to start Windows Firewall.
- A third-party antivirus tool is blocking Windows Firewall.
- A virus or malware is not allowing Windows Firewall to open.
- An important Windows Firewall file is missing or corrupt.
- There is a registry error.
- The Firewall configuration doesn’t match your system.
Is Windows Defender the same as Windows Defender Firewall?
Windows Defender is popularly known as Microsoft Defender Antivirus. However, often WindowsHowever, under Firewall is also known as Windows Defender. So, there is a bit of confusion here. Let us sort that out.
One of the simplest ways to understand the difference between Microsoft Defender and Windows Defender Firewall is that Microsoft Defender Antivirus is a malware scanner. In contrast, the Windows Defender Firewall is the network firewall.
Windows Defender Firewall permits or denies access programs on a computer from accessing the network or internet. At the same time, the Microsoft Defender Antivirus scans your PC for malware.
Now, if you are looking for the difference between Windows Defender and Windows Defender Firewall, there is no difference between the two. Windows Defender is the short form of Windows Defender Firewall.
Quick Tip:
If your Windows 10 Firewall doesn’t work, use third-party antivirus software, and your computer will automatically switch to the antivirus firewall.
However, we strongly recommend you the solution below as the world’s best antivirus on the market right now. It has a lot of valuable features and protection tools.

ESET Internet Security
Forget about the built-in firewall and employ a full-fledged antivirus with advanced protection for your system.
Why is my LAN speed only 100mbps?
There are several reasons behind it, but the primary factor you will have to verify is whether the connected hardware supports higher speeds. Because if any of the components responsible for the connection have a lower capability, the speed would be stuck at 100 Mbps or lower.
Usually, it’s the Cat5 cable to be blamed, and if it’s used for the LAN connection, you can only achieve a maximum of 100 Mbps. In that case, the best option would be to upgrade to Cat5e, Cat6, or later Ethernet cables.
How do I fix slow LAN speed on Windows 10?
1. Restart the Firewall service
- Press Win + R to open the Run dialogue.
- Type services.msc, and open Services.
- Look for Windows Defender Firewall.
- Right-click on it and choose Restart.
- Wait until the process is finished.
- Now, right-click on Windows Firewall, and go to Properties.
- Make sure that the Startup type is set to Automatic.
If the Windows Firewall is not turning on, the first thing we’re going to try is to restart the Firewall service.
Probably, something disrupted the service, but restarting Windows Firewall will likely bring it back to normal.
To restart the Windows Firewall service, perform the previous steps. If restarting the Firewall service didn’t get the job done, we have a couple more solutions.
2. Perform a Registry tweak
- Open the Start menu.
- Type regedit, and open the Registry Editor.
- Up next, go to the following path:
HKEY_LOCAL_MACHINE/SYSTEM/CurrentControlSet/Services/BFE - Right-click on BFE, and choose Permissions.
- Click on Add.
- Type Everyone and click OK.
- Now, click on Everyone, and check Full Control under Permissions for Everyone. Then click Apply and OK.
- Restart your computer.
Microsoft is aware that users occasionally experience problems with Windows Firewall, so it provided a solution to this problem.
Some PC issues are hard to tackle, especially when it comes to corrupted repositories or missing Windows files. If you are having troubles fixing an error, your system may be partially broken.
We recommend installing Restoro, a tool that will scan your machine and identify what the fault is.
Click here to download and start repairing.
We wouldn’t have any info if this solution helped someone to solve the problem with Windows Firewall in Windows 10.
But it’s an official solution, provided by Microsoft, and not some basic steps from famous Engineers from Microsoft Community forums.
If you can’t access the Registry Editor, check out this step-by-step guide on how to solve this problem quickly.
3. Run the dedicated downloadable troubleshooter
- Download the dedicated Firewall Troubleshooter from the Microsoft page.
- Run the tool and click on Advanced.
- Check the Apply repairs automatically box and click Next.
- Wait for the procedure to finish and look for changes.
Even though this problem emerged recently for Windows 10 users, it also plagued users for years on former Windows iterations.
For that purpose, the Microsoft folks offered a unified downloadable troubleshooter to avoid in-depth troubleshooting for ordinary users.
This tool worked well on Vista and Windows 7, so we can also expect positive results in Windows 10.
4. Reset the Firewall settings
- Open the Start menu.
- Type Firewall in the Windows Search bar.
- Open Windows Defender Firewall from the list of results.
- Click on Restore defaults in the left pane.
- Click on the Restore defaults button and reboot your PC.
Constant updates that are the typical workflow for Windows 10 have a lot of side effects. One of those allegedly forced changes of specific system settings concerning essential built-in programs.
Windows Firewall certainly falls in that category. To resolve possible issues with an alternative configuration imposed by Windows Update, you should reset Firewall settings.
Follow these instructions above to reset Windows Firewall settings and address the issue.
If you get an error while managing the Windows Firewall settings, check out this expert guide to fix it like a pro.
5. Use Command Prompt to reset Windows Firewall
- Open the Start menu.
- Type cmd and click on Run as administrator.
- In the command line, type the following command and press Enter:
netsh firewall set opmode mode=ENABLE exceptions=enable - Close Command Prompt and restart your PC.
Alternatively, you can use the elevated Command Prompt to reset Windows Firewall to default values. It seems like a drag but is relatively simple and requires minimal effort.
This is similar to a previous solution, but it will cost you nothing to give it a try if the standard way isn’t showing favorable results.
6. Uninstall recent security-related updates
- Press Win + I to open the Settings app.
- Select Update & security.
- Click on View installed update history.
- Choose to Uninstall updates.
- Uninstall all recent updates and restart your PC.
Most of the Windows 10 updates are security-oriented patches. Many of those cover Windows Defender and Windows Firewall.
And we’re well aware that many of those patches bring more issues than benefits. That could, consequently, mean that one of the recent updates negatively affected Firewall, rendering it unusable.
Luckily, even though you’ll have a hard time disabling Windows Updates for good, you can at least uninstall most of them and resolve issues that way.
Follow the steps above to uninstall the recent updates and fix possible issues they inflicted on Windows Firewall.
What can I do if Windows 11 Firewall is not working?
Here are some quick fixes from the ones mentioned above to fix the Windows Firewall not working on Windows 11.
- Use the Windows Firewall troubleshooter.
- Scan and remove malware or virus from your PC.
- Run the SFC Scan and DISM tool to fix corrupt system files.
- Enable Windows Firewall from the registry.
- Reset Windows Firewall settings.
- Perform a clean install of Windows 11 OS.
How do I force a Windows Firewall?
- Open the Start menu.
- Type cmd and run it as an administrator.
- Execute the below command.
NetSh Advfirewall set allprofiles state on - To check the Firewall status, execute the below command.
Netsh Advfirewall show allprofiles
That would be all; we hope this article helped you to solve the problem with Firewall in Windows 10 (or convinced you to switch to third-party software).
If you’re unsure about the choice above, you can also look at our unlimited license validity antiviruses list and choose the proper tool.
Should you have any comments or questions, reach for the comment section below, and we’ll check them immediately.
Newsletter
Can’t turn on Windows Firewall? Check out these fixes to resolve it
by Ivan Jenic
Passionate about all elements related to Windows and combined with his innate curiosity, Ivan has delved deep into understanding this operating system, with a specialization in drivers and… read more
Published on September 6, 2022
Reviewed by
Vlad Turiceanu
Passionate about technology, Windows, and everything that has a power button, he spent most of his time developing new skills and learning more about the tech world. Coming… read more
- It’s a severe problem if you can’t activate Windows Firewall, especially when you don’t have an antivirus installed.
- In this case, you can try to restart the corresponding service or edit the registry key associated with this app to finish the job in no time.
- You can also follow all the other solutions mentioned in this guide to resolve the problem at hand quickly.
XINSTALL BY CLICKING THE DOWNLOAD FILE
This software will repair common computer errors, protect you from file loss, malware, hardware failure and optimize your PC for maximum performance. Fix PC issues and remove viruses now in 3 easy steps:
- Download Restoro PC Repair Tool that comes with Patented Technologies (patent available here).
- Click Start Scan to find Windows issues that could be causing PC problems.
- Click Repair All to fix issues affecting your computer’s security and performance
- Restoro has been downloaded by 0 readers this month.
Users complained that Windows could not start the Windows Defender Firewall service on the local computer.
Since Windows Firewall is a handy feature, especially if you don’t have any third-party antivirus software installed, this could be a severe problem.
So, we came up with a few solutions to help you solve the problem with Windows 10 and Windows 11 Firewall.
Here are some more error codes and messages you may encounter on the way:
- Windows could not start the Windows Firewall on a local computer. This is one of the most common error messages you may encounter if you cannot run the Windows Defender Firewall.
- Firewall error code 13 – Error Code 13 is one of the most common errors you’ll see if you can’t turn on the Windows Defender Firewall.
- Windows 10/11 Firewall error 1068 – Another standard error code that prevents users from starting Windows Defender Firewall.
- Windows 10/11 Firewall error 6801 – Although the error code 6801 is less common, you can also encounter this code.
Why is my Windows Firewall not turning on?
Windows Firewall that scans your PC and protects it from network-based threats. It scans or checks the files you download over the internet, so you aren’t downloading a virus or malware-infested file.
After some research, we have prepared a list of why you cannot turn on the Windows Firewall on your Windows 10/11 PC.
- Your account does not have the necessary permissions to start Windows Firewall.
- A third-party antivirus tool is blocking Windows Firewall.
- A virus or malware is not allowing Windows Firewall to open.
- An important Windows Firewall file is missing or corrupt.
- There is a registry error.
- The Firewall configuration doesn’t match your system.
Is Windows Defender the same as Windows Defender Firewall?
Windows Defender is popularly known as Microsoft Defender Antivirus. However, often WindowsHowever, under Firewall is also known as Windows Defender. So, there is a bit of confusion here. Let us sort that out.
One of the simplest ways to understand the difference between Microsoft Defender and Windows Defender Firewall is that Microsoft Defender Antivirus is a malware scanner. In contrast, the Windows Defender Firewall is the network firewall.
Windows Defender Firewall permits or denies access programs on a computer from accessing the network or internet. At the same time, the Microsoft Defender Antivirus scans your PC for malware.
Now, if you are looking for the difference between Windows Defender and Windows Defender Firewall, there is no difference between the two. Windows Defender is the short form of Windows Defender Firewall.
Quick Tip:
If your Windows 10 Firewall doesn’t work, use third-party antivirus software, and your computer will automatically switch to the antivirus firewall.
However, we strongly recommend you the solution below as the world’s best antivirus on the market right now. It has a lot of valuable features and protection tools.

ESET Internet Security
Forget about the built-in firewall and employ a full-fledged antivirus with advanced protection for your system.
Why is my LAN speed only 100mbps?
There are several reasons behind it, but the primary factor you will have to verify is whether the connected hardware supports higher speeds. Because if any of the components responsible for the connection have a lower capability, the speed would be stuck at 100 Mbps or lower.
Usually, it’s the Cat5 cable to be blamed, and if it’s used for the LAN connection, you can only achieve a maximum of 100 Mbps. In that case, the best option would be to upgrade to Cat5e, Cat6, or later Ethernet cables.
How do I fix slow LAN speed on Windows 10?
1. Restart the Firewall service
- Press Win + R to open the Run dialogue.
- Type services.msc, and open Services.
- Look for Windows Defender Firewall.
- Right-click on it and choose Restart.
- Wait until the process is finished.
- Now, right-click on Windows Firewall, and go to Properties.
- Make sure that the Startup type is set to Automatic.
If the Windows Firewall is not turning on, the first thing we’re going to try is to restart the Firewall service.
Probably, something disrupted the service, but restarting Windows Firewall will likely bring it back to normal.
To restart the Windows Firewall service, perform the previous steps. If restarting the Firewall service didn’t get the job done, we have a couple more solutions.
2. Perform a Registry tweak
- Open the Start menu.
- Type regedit, and open the Registry Editor.
- Up next, go to the following path:
HKEY_LOCAL_MACHINE/SYSTEM/CurrentControlSet/Services/BFE - Right-click on BFE, and choose Permissions.
- Click on Add.
- Type Everyone and click OK.
- Now, click on Everyone, and check Full Control under Permissions for Everyone. Then click Apply and OK.
- Restart your computer.
Microsoft is aware that users occasionally experience problems with Windows Firewall, so it provided a solution to this problem.
Some PC issues are hard to tackle, especially when it comes to corrupted repositories or missing Windows files. If you are having troubles fixing an error, your system may be partially broken.
We recommend installing Restoro, a tool that will scan your machine and identify what the fault is.
Click here to download and start repairing.
We wouldn’t have any info if this solution helped someone to solve the problem with Windows Firewall in Windows 10.
But it’s an official solution, provided by Microsoft, and not some basic steps from famous Engineers from Microsoft Community forums.
If you can’t access the Registry Editor, check out this step-by-step guide on how to solve this problem quickly.
3. Run the dedicated downloadable troubleshooter
- Download the dedicated Firewall Troubleshooter from the Microsoft page.
- Run the tool and click on Advanced.
- Check the Apply repairs automatically box and click Next.
- Wait for the procedure to finish and look for changes.
Even though this problem emerged recently for Windows 10 users, it also plagued users for years on former Windows iterations.
For that purpose, the Microsoft folks offered a unified downloadable troubleshooter to avoid in-depth troubleshooting for ordinary users.
This tool worked well on Vista and Windows 7, so we can also expect positive results in Windows 10.
4. Reset the Firewall settings
- Open the Start menu.
- Type Firewall in the Windows Search bar.
- Open Windows Defender Firewall from the list of results.
- Click on Restore defaults in the left pane.
- Click on the Restore defaults button and reboot your PC.
Constant updates that are the typical workflow for Windows 10 have a lot of side effects. One of those allegedly forced changes of specific system settings concerning essential built-in programs.
Windows Firewall certainly falls in that category. To resolve possible issues with an alternative configuration imposed by Windows Update, you should reset Firewall settings.
Follow these instructions above to reset Windows Firewall settings and address the issue.
If you get an error while managing the Windows Firewall settings, check out this expert guide to fix it like a pro.
5. Use Command Prompt to reset Windows Firewall
- Open the Start menu.
- Type cmd and click on Run as administrator.
- In the command line, type the following command and press Enter:
netsh firewall set opmode mode=ENABLE exceptions=enable - Close Command Prompt and restart your PC.
Alternatively, you can use the elevated Command Prompt to reset Windows Firewall to default values. It seems like a drag but is relatively simple and requires minimal effort.
This is similar to a previous solution, but it will cost you nothing to give it a try if the standard way isn’t showing favorable results.
6. Uninstall recent security-related updates
- Press Win + I to open the Settings app.
- Select Update & security.
- Click on View installed update history.
- Choose to Uninstall updates.
- Uninstall all recent updates and restart your PC.
Most of the Windows 10 updates are security-oriented patches. Many of those cover Windows Defender and Windows Firewall.
And we’re well aware that many of those patches bring more issues than benefits. That could, consequently, mean that one of the recent updates negatively affected Firewall, rendering it unusable.
Luckily, even though you’ll have a hard time disabling Windows Updates for good, you can at least uninstall most of them and resolve issues that way.
Follow the steps above to uninstall the recent updates and fix possible issues they inflicted on Windows Firewall.
What can I do if Windows 11 Firewall is not working?
Here are some quick fixes from the ones mentioned above to fix the Windows Firewall not working on Windows 11.
- Use the Windows Firewall troubleshooter.
- Scan and remove malware or virus from your PC.
- Run the SFC Scan and DISM tool to fix corrupt system files.
- Enable Windows Firewall from the registry.
- Reset Windows Firewall settings.
- Perform a clean install of Windows 11 OS.
How do I force a Windows Firewall?
- Open the Start menu.
- Type cmd and run it as an administrator.
- Execute the below command.
NetSh Advfirewall set allprofiles state on - To check the Firewall status, execute the below command.
Netsh Advfirewall show allprofiles
That would be all; we hope this article helped you to solve the problem with Firewall in Windows 10 (or convinced you to switch to third-party software).
If you’re unsure about the choice above, you can also look at our unlimited license validity antiviruses list and choose the proper tool.
Should you have any comments or questions, reach for the comment section below, and we’ll check them immediately.
Newsletter
Вы можете столкнуться с этой проблемой, когда при попытке включить брандмауэр Windows он скажет, что служба не запущена. Затем, когда вы попытаетесь запустить службу брандмауэра Windows, вы можете увидеть это сообщение об ошибке: Windows не может запустить брандмауэр Windows на локальном компьютере с кодами ошибок 13, 1079, 6801 и т. Д.
В этой статье я дам несколько советов по решению этой проблемы.
Шаг 1:
Этот шаг является стандартным для исправления большинства проблем, связанных с Windows. Да, нам нужно запустить сканирование SFC, чтобы увидеть, сможет ли Windows исправить это сама.
- Перейдите в Пуск под типом поиска в CMD
- Щелкните правой кнопкой мыши и запустите от имени администратора
- Затем введите SFC / SCANNOW и нажмите Enter.
Для получения дополнительной информации ознакомьтесь с этой статьей Проверка системных файлов.
Шаг 2:
Если есть проблема, связанная с разрешением, мы должны дать достаточно разрешения для этого ключа.
- Перейдите в Пуск под типом поиска в Regedit
- Если он запрашивает пароль администратора, введите его
- Перейдите в Компьютер, щелкните правой кнопкой мыши и выберите Экспорт.
- Под Типом имени файла в Regbackup и нажмите Сохранить.
Затем вы должны дать разрешение на следующие ключи:
HKEY_LOCAL_MACHINE SYSTEM CurrentControlSet Services SharedAccess Epoch HKEY_LOCAL_MACHINE SYSTEM CurrentControlSet Services SharedAccess Parameters FirewallPolicy HKEY_LOCAL_MACHINE SYSTEM CurrentControlSet Services SharedAccess SYSTEM CurrentControlSet Services SharedAccess Defender SYSTEMKEY_CONTEX SYSTEM SYSTEM_CONTROLSET Services SharedAccess Defa CurrentControlSet Services Dhcp Configurations
Щелкните раздел правой кнопкой мыши и выберите «Разрешения». Щелкните Добавить. В поле «Введите имена объектов для выбора» введите «NT SERVICE mpssvc». Затем нажмите «Проверить имя».
Щелкните ОК. Затем снова нажмите «Добавить». Введите «Все» и нажмите «ОК».
Затем выберите учетную запись, которая отображается в списке, и добавьте для нее соответствующее разрешение.
В разделе «Разрешить» установите флажок «Полный доступ».
Когда это будет сделано, нажмите OK и перезагрузите компьютер.
Если вам отказано в доступе, выключите UAC через панель управления и попробуйте еще раз.
Шаг 3:
Иногда заражение вредоносным ПО может привести к сбою службы. Поэтому я бы порекомендовал вам выполнить полное сканирование вашего антивирусного ПО. Вы также можете загрузить второй автономный сканер, например, бесплатное программное обеспечение Malwarebytes, Emsisoft или новый сканер безопасности Microsoft, и запустить полное сканирование системы в безопасном режиме, чтобы получить второе мнение.
Шаг 4:
Если ваша система не может обнаружить какую-либо инфекцию, последнее, что осталось сделать, — это запустить восстановительную установку в Windows, большинство одного или нескольких системных файлов могли быть повреждены. Следуйте этому сообщению о том, как запустить Восстановительную установку в Windows 7 или Сбросить этот компьютер в Windows 10.
Эти ссылки также могут вас заинтересовать:
.
В течение последнего месяца пользователи начали жаловаться на то, что они не могут включить брандмауэр Windows в Windows 10.
Поскольку брандмауэр Windows является очень полезной функцией, особенно если у вас не установлено стороннее антивирусное программное обеспечение, это может стать серьезной проблемой.
Итак, мы придумали несколько решений, чтобы помочь вам решить проблему с брандмауэром Windows 10.
Вот еще несколько кодов ошибок и сообщений, с которыми вы можете столкнуться в пути:
- Windows не удалось запустить брандмауэр Windows на локальном компьютере. Это одно из самых распространенных сообщений об ошибках, которые могут возникнуть, если вы не можете запустить брандмауэр Защитника Windows.
- Код ошибки брандмауэра Windows 13 — код ошибки 13 — один из самых распространенных кодов ошибок, которые вы увидите, если не сможете включить брандмауэр Защитника Windows.
- Ошибка брандмауэра Windows 10 1068. Еще один распространенный код ошибки, который не позволяет пользователям запускать брандмауэр Защитника Windows.
- Ошибка брандмауэра Windows 10 6801. Хотя код ошибки 6801 встречается реже, этот код также встречается.
Содержание:
- Перезапустите службу брандмауэра
- Выполнить твик реестра
- Запустите специальный загружаемый модуль устранения неполадок
- Сбросить настройки брандмауэра
- Используйте командную строку для принудительного сброса брандмауэра Windows
- Удалить последние обновления, связанные с безопасностью
- Использовать сторонний антивирус
Решение 1. Перезапустите службу межсетевого экрана.
Первое, что мы собираемся попробовать, это перезапустить службу брандмауэра.
Если что-то нарушило работу вашего брандмауэра, перезапуск службы, скорее всего, вернет его в нормальное состояние. Чтобы перезапустить службу брандмауэра Windows, выполните следующие действия.
- Перейдите в Поиск, введите services.msc и откройте Службы
- Ищите брандмауэр Защитника Windows
- Щелкните правой кнопкой мыши и выберите «Перезагрузить».
- Подождите, пока процесс не закончится
- Теперь щелкните правой кнопкой мыши на брандмауэре Windows и перейдите в Свойства
- Убедитесь, что тип запуска: установлен на автоматический]
Если перезапуск службы брандмауэра не завершил работу, у нас есть еще пара решений. Проверьте их ниже.
Решение 2 — Выполнение настройки реестра
Microsoft осознает, что пользователи иногда испытывают проблемы с брандмауэром Windows, поэтому она предоставила решение этой проблемы. Это решение — настройка реестра, и вот что вам нужно сделать:
- Перейдите в Поиск, введите regedit и откройте редактор реестра.
- Перейти по следующему пути:
- HKEY_LOCAL_MACHINESYSTEM / CurrentControl / Setservices / BFE
- Щелкните правой кнопкой мыши на BFE и выберите Разрешения
- Нажмите на ДОБАВИТЬ и введите Все
- Нажмите ОК
- Теперь нажмите «Все» и выберите «Полный доступ» в разделе «Разрешения для всех».
- Перезагрузите компьютер
У нас нет никакой информации, помогло ли это решение кому-нибудь решить проблему с брандмауэром Windows в Windows 10, но это официальное решение, предоставленное Microsoft, а не некоторые основные шаги «известных» инженеров с форумов сообщества Microsoft.
Решение 3. Запустите специальный загружаемый модуль устранения неполадок
Несмотря на то, что эта проблема появилась недавно для пользователей Windows 10, она годами мучила пользователей и на предыдущих итерациях Windows.
Для этого люди из Microsoft решили во избежание всестороннего устранения неполадок для обычных пользователей предложить унифицированное загружаемое средство устранения неполадок.
Этот инструмент хорошо поработал в Vista и Windows 7, поэтому мы можем ожидать положительных результатов и в Windows 10.
Вот как это можно загрузить и запустить в Windows 10:
- Загрузите специальный модуль устранения неполадок брандмауэра здесь.
- Запустите инструмент и нажмите «Дополнительно».
- Установите флажок «Применить ремонт автоматически» и нажмите «Далее».
- Дождитесь окончания процедуры и посмотрите на изменения.
Решение 4 — Сброс настроек брандмауэра
Постоянные обновления, которые являются общим рабочим процессом для Windows 10, имеют много побочных эффектов. Одной из них является, как утверждается, принудительное изменение некоторых настроек системы, касающихся основных встроенных программ.
Брандмауэр Windows, безусловно, попадает в эту категорию. Чтобы устранить возможные проблемы с альтернативной конфигурацией, навязываемой Центром обновления Windows, необходимо сбросить настройки брандмауэра.
Следуйте этим инструкциям, чтобы сбросить настройки брандмауэра Windows и устранить проблему:
- Введите Брандмауэр в строке поиска Windows и откройте Брандмауэр Защитника Windows из списка результатов.
- Нажмите Восстановить настройки по умолчанию на левой панели.
- Нажмите кнопку «Восстановить настройки по умолчанию» и перезагрузите компьютер.
Решение 5. Используйте командную строку для принудительной перезагрузки брандмауэра Windows
Кроме того, вы можете использовать командную строку с повышенными правами, чтобы сбросить брандмауэр Windows до значений по умолчанию. Это похоже на перетаскивание, но это довольно просто и требует минимальных усилий.
Это похоже на предыдущее решение, но вам ничего не стоит попробовать, если стандартный способ не дает благоприятных результатов.
Вот как использовать командную строку для сброса брандмауэра Windows до значений по умолчанию:
-
- Нажмите клавишу Windows + S, чтобы открыть панель поиска.
- Введите CMD, щелкните правой кнопкой мыши командную строку и запустите ее от имени администратора.
- В командной строке введите следующую команду и нажмите Enter:
- брандмауэр netsh установлен режим работы = ENABLE исключения = включить
- брандмауэр netsh установлен режим работы = ENABLE исключения = включить
- Закройте командную строку и перезагрузите компьютер.
Решение 6 — Удалите последние обновления, связанные с безопасностью
Большинство обновлений Windows 10 представляют собой ориентированные на безопасность исправления. Многие из них охватывают Защитника Windows и Брандмауэр Windows. И мы хорошо понимаем, что многие из этих патчей приносят больше проблем, чем пользы.
Следовательно, это может означать, что одно из последних обновлений негативно отразилось на брандмауэре, сделав его непригодным для использования.
К счастью, даже несмотря на то, что вам будет трудно отключить обновления Windows навсегда, вы по крайней мере сможете удалить большинство из них и решить проблемы таким образом.
Выполните следующие действия, чтобы удалить последние обновления и исправить возможные проблемы, которые они вызвали в брандмауэре Windows:
- Нажмите клавишу Windows + I, чтобы открыть приложение «Настройки».
- Выберите Обновление и безопасность.
- Нажмите на Просмотр установленной истории обновлений.
- Выберите, чтобы удалить обновления.
- Удалите все последние обновления и перезагрузите компьютер.
Решение 7. Используйте сторонний антивирус
И, наконец, одно решение мы выбрали на форумах сообщества, но оно звучит разумно.
Если ваш брандмауэр Windows 10 просто не работает, используйте стороннее антивирусное программное обеспечение, и ваш компьютер автоматически переключится на собственный брандмауэр антивируса.
Если вы не уверены, какой именно антивирус вы хотите использовать в Windows 10, ознакомьтесь со списком всех совместимых с Windows 10 антивирусов и, чтобы убедиться, что вы выбрали лучшие, ознакомьтесь со списком лучших антивирусных программ для Windows 10.
Тем не менее, мы настоятельно рекомендуем Bitdefender как антивирус Nr.1 в мире. В нем много полезных функций и инструментов защиты.
Это также оптимизирует вашу систему и обычно заботится о вашем оборудовании. Вы обязательно найдете для себя отличный план и будете уверены, что он будет стоить каждого цента.
- Загрузите Bitdefender Antivirus по специальной скидке 50%
Это все, я надеюсь, что эта статья помогла вам решить проблему с брандмауэром в Windows 10 (или убедила вас перейти на стороннее программное обеспечение). Если у вас есть какие-либо комментарии или вопросы, просто обратитесь к разделу комментариев ниже.
In most cases, you may need to switch antivisus apps
by Madalina Dinita
Madalina has been a Windows fan ever since she got her hands on her first Windows XP computer. She is interested in all things technology, especially emerging technologies… read more
Updated on
- If the Windows Defender cannot be started, you’re left open to cyber-attacks and viruses.
- Make sure to remove or disable any third-party antivirus solutions on the device.
- Install the latest Windows and driver updates, and always keep them up-to-date.
Did you encounter a Windows Defender service access denied error? Here is all you should know.
Windows Defender is one of the most popular antivirus programs worldwide, protecting millions of computers against vicious threads. However, many users report that their Windows Defender cannot be started.
Often, when users try to start Microsoft’s built-in antivirus, an error message appears on the screen informing them that the service couldn’t be started.
There are a few ways to fix this.
Why can’t the Windows Defender service be started?
Many Windows 10 users reported that the Windows Defender service wouldn’t start on their PCs. Here are a few reasons why this may happen:
- Incompatible antivirus – Some users prefer third-party antivirus. And if the choice does not work well with the built-in Windows Defender, you may expect this error.
- A corrupted account – Your login account may be corrupt and will trigger this Windows Defender service access denied error.
- Corrupted app files – If the app files are bad, you will also not be able to start its services, leading to the error.
Moreover, here are some other similar issues that users reported:
How we test, review and rate?
We have worked for the past 6 months on building a new review system on how we produce content. Using it, we have subsequently redone most of our articles to provide actual hands-on expertise on the guides we made.
For more details you can read how we test, review, and rate at WindowsReport.
- Windows Defender service won’t start Windows 10, 8, 7 – Even if you don’t use Windows 10, you should know that almost all of our solutions are compatible with older versions of Windows, so feel free to try them.
- Windows Defender service won’t start error 577 – Sometimes, error 577 can appear while trying to start Windows Defender service. To fix this problem, ensure you don’t have any third-party antivirus installed on your system.
- Windows Defender Security Center won’t open – Several users reported that Windows Defender Security Center won’t open or work at all. To fix this issue, check if you have the latest updates installed.
- Windows Defender service won’t start access denied – This problem can appear due to issues with your permissions. To fix the problem, you need to adjust the security permissions of the ProgramDataMicrosoft directory.
- Windows Defender service keeps stopping – If Windows Defender service keeps stopping, the issue might be profile corruption. Simply create a new user profile and check if that solves the problem.
How can I fix the Windows Defender service not found/access denied errors?
1. Disable and remove third-party antivirus solutions
Running two antivirus solutions at the same time causes various technical issues. Use dedicated software removal tools to eradicate any third-party antivirus files.
You can always switch to a third-party antivirus solution if you don’t fix the problem. There are many great antivirus tools, and you should look for one with many security features.

ESET Internet Security
ESET Internet Security is your best friend regarding security and protection, thanks to its machine learning and multilayered protection.
2. Install the latest Windows Updates
- Press Windows Key + I to open the Settings app.
- Now go to the Update & Security section.
- Click the Check for updates button.
Windows will now check for available updates and download them in the background. Once the updates are downloaded, restart your PC to install them.
3. Run an SFC or DISM scan
3.1 SFC Scan
- Press Windows Key + X and select Command Prompt (Admin) or Powershell (Admin).
- When Command Prompt opens, enter the following command and press Enter:
sfc /scannow - The SFC scan will now start. The scan can take up to 15 minutes, so don’t interrupt it.
According to users, sometimes Windows Defender service won’t start because of file corruption. Your system files can get corrupted, and that can cause this error to appear.
Once the scan is finished, check if the problem persists. If the issue is still present, or if you couldn’t run an SFC scan, you might want to try running a DISM scan instead.
3.2 DISM scan
- Press Windows Key + X and select Command Prompt (Admin) or Powershell (Admin).
- When Command Prompt opens, enter the following command and hit Enter:
DISM /Online /Cleanup-Image /RestoreHealth - DISM scan will now start. The scan can take up to 20 minutes, sometimes more, so you need to be patient and not interrupt it.
Once the DISM scan is finished, check if the problem persists. If the problem is still there or you couldn’t run the DISM scan before, repeat the SFC scan and check if that solves the problem.
4. Clean your registry
Sometimes the Windows Defender cannot be started if there are issues with your registry. For example, a corrupted registry entry can cause this issue to appear, and you need to find and remove the problematic access.
This is a complex task to perform manually, so it’s better to use special software. There are many great registry cleaners available that can help you with that problem.
To find the proper choice for this task, you can opt for efficient registry cleaner tools that eliminate residual files and optimize your PC.
5. Create a new user account
- Open the Settings app and go to the Accounts section.
- Go to Family & other people on the menu on the left. Then, click Add someone else to this PC in the right pane.
- Click I don’t have this person’s sign-in information.
- Now select Add a user without a Microsoft account.
- Enter the desired user name and click Next.
After creating a new user account, switch to it and check if the problem is still present. If not, you might have to change to the newly created account and start using it instead of your old one.
- Fix: Payroll Service Connection Error on QuickBooks
- Fix: MSI Afterburner Failed to Start Scanning
- How to Fix Microsoft Common Language Runtime Native Compiler High CPU Usage?
- Epson Easy Photo Print is Not Working? Fix it in 7 Steps
- Excel Keeps Crashing: 5 Simple Ways to Fix
6. Perform an in-place upgrade
- Download Media Creation Tool from Microsoft’s website and run it.
- Select Upgrade this PC now, and click Next.
- Wait while setup prepares the necessary files.
- Select Download and install updates, driver, and optional features (recommended), then click the Next button.
- Follow the instructions on the screen until you reach the Ready to install screen.
- Make sure that Keep personal files and apps appears on the recap list. If not, click Change what to keep and select Keep personal files and apps from the list.
- Follow the instructions on the screen to complete the installation.
Once the installation is finished, you’ll have a fresh installation of Windows, and the problem should be resolved.
Not being able to start the Windows Defender service can be a problem, but we hope you managed to fix this issue with one of our solutions.
Note that we have not made these solutions in any particular order, so you should try what seems the most appropriate.
Содержание
- Исправляем ошибку «Отказано в доступе» при работе со службами в Windows 10
- Способ 1: Настройка прав доступа системного раздела
- Способ 2: Редактирование группы Администраторы
- Способ 3: Проверка определенной службы
- Способ 4: Включение привилегий для LOCAL SERVER
- Способ 5: Проверка системы на вирусы
- Вопросы и ответы
Часто перед пользователями возникает потребность изменить состояние какой-либо службы в Windows 10. Это может быть связано с решением неполадок или временным отключением работы приложения. Однако не всегда процесс происходит корректно. Иногда на экране появляется уведомление «Отказано в доступе», что означает невозможность внести указанные изменения. Далее мы хотим продемонстрировать все доступные варианты исправления этой ситуации.
Ошибка «Отказано в доступе» свидетельствует об ограничениях на права пользователя, которые были выставлены администратором или системой автоматически. В большинстве случаев возникновение подобной ситуации связано с системными сбоями, поэтому приходится перебирать возможные варианты ее решения. Мы предлагаем начать с самого очевидного и эффективного, постепенно переходя к более сложным и редко встречающимся исправлениям.
Способ 1: Настройка прав доступа системного раздела
Как известно, все файлы, связанные с операционной системой, хранятся на системном разделе жесткого диска. Если на него установлены какие-либо правовые ограничения, возможно возникновение различных проблем при попытке взаимодействовать со стандартными файлами, в том числе и службами. Решается эта неполадка следующим образом:
- Через «Проводник» перейдите в раздел «Этот компьютер», найдите там локальный системный диск, кликните по нему правой кнопкой мыши и выберите пункт «Свойства».
- В открывшемся окне переместитесь на вкладку «Безопасность».
- Щелкните по кнопке «Изменить», предварительно сняв выбор с какой-либо учетной записи.
- Нажмите на «Добавить», для создания новой группы или пользователя в списке разрешенных.
- В поле «Введите имена выбираемых объектов» напишите «Все» и нажмите на «Проверить имена».
- Данная надпись должна стать подчеркнутой — это означает, что проверка прошла успешно. После этого просто нажмите на «ОК», чтобы сохранить изменения.
- Произойдет автоматический переход на эту же вкладку «Безопасность». Теперь отметьте поле «Все» и установите разрешения для полного доступа. Перед выходом не забудьте применить изменения.
- Процесс внесения правок безопасности займет несколько минут. Не закрывайте данное окно, чтобы не прервать операцию.

После применения новых правил безопасности рекомендуется перезагрузить компьютер, а уже потом запускать окно «Службы» и пытаться производить необходимые изменения, проверяя действенность выполненных только что настроек.
Способ 2: Редактирование группы Администраторы
Следующее решение будет связано с изменением локальной группы пользователей под названием Администраторы. Принцип этого способа заключается в добавлении прав на управление локальными и сетевыми службами. Для этого придется от имени администратора выполнить две команды в консоли, с чем справится даже самый начинающий юзер.
- Приложение «Командная строка» в обязательном порядке следует запустить от имени администратора. Проще всего это сделать, отыскав консоль через «Пуск» и выбрав там соответствующий пункт.
- В первую очередь введите команду
net localgroup Администраторы /add networkserviceи нажмите на Enter. - Вы будете уведомлены о ее выполнении.
- Теперь можно ввести вторую команду
net localgroup Администраторы /add localservice. - Закройте консоль после появления строки «Команда выполнена успешно».
Если вместо этого вы получили ошибку «Указанная локальная группа не существует», напишите ее название на английском языке — «Administrators» вместо «Администраторы». То же самое надо сделать и с командой из следующего шага.

По завершении данной операции обязательно перезагрузите компьютер, поскольку установленная конфигурация активируется только при создании нового сеанса.
Способ 3: Проверка определенной службы
Этот метод подойдет тем пользователям, кто испытывает проблемы с появлением уведомления «Отказано в доступе» только при работе с конкретными службами. Дело может быть в том, что ограничения установлены непосредственно для самой службы, а это можно проверить только через редактор реестра.
- Для начала потребуется определить системное наименование службы. Запустите «Пуск», найдите через поиск приложение «Службы» и запустите его.
- Отыщите строку с необходимым параметром и дважды щелкните по ней, чтобы перейти в свойства.
- Ознакомьтесь с содержимым строки «Имя службы».
- Запомните его и запустите утилиту «Выполнить» через комбинацию клавиш Win + R. Введите
regeditи нажмите на Enter. - В редакторе реестра перейдите по пути
HKEY_LOCAL_MACHINE\SYSTEM\CurrentControlSet\Services. - В конечной папке отыщите каталог с названием нужной службы и щелкните по нему ПКМ.
- Через контекстное меню перейдите в «Разрешения».
- Убедитесь в том, что для групп Администраторы и Пользователи установлен полный разрешающий доступ. Если это не так, измените параметры и сохраните изменения.

Теперь вы можете прямо в редакторе реестра изменить состояние параметра или вернуться в приложение «Службы», чтобы проверить, помогли ли произведенные действия избавиться от проблемы.
Способ 4: Включение привилегий для LOCAL SERVER
В Windows 10 имеется учетная запись под названием LOCAL SERVER. Она является системной и отвечает за запуск определенных опций, в том числе и при взаимодействии со службами. Если ни один из предыдущих методов не принес должного результата, можно попытаться установить отдельные права для этой учетной записи, что делается так:
- Перейдите в свойства локального диска с операционной системой через контекстное меню, откройте вкладку «Безопасность» и нажмите на «Изменить».
- Потребуется кликнуть на «Добавить», чтобы перейти к поиску профиля.
- В появившемся окне переместитесь в раздел «Дополнительно».
- Начните поиск учетных записей.
- Из списка выберите необходимую сейчас.
- После предоставьте ей полный доступ для управления системными компонентами и примените изменения.

Способ 5: Проверка системы на вирусы
Последний метод, рассматриваемый сегодня, предполагает проверку системы на вирусы. Использовать его следует в тех случаях, когда ни один из приведенных выше вариантов не помог справиться с проблемой — тогда есть повод задуматься о действии вредоносных файлов. Вполне возможно, что какой-то вирус попросту блокирует доступ к службам, а сама проблема будет решена только после его удаления и восстановления системных объектов. Более детально об этом читайте в отдельном материале на нашем сайте далее.
Подробнее: Борьба с компьютерными вирусами
Теперь вы знаете как бороться с проблемой «Отказано в доступе» при попытках изменить состояние службы в Виндовс 10. Осталось только поочередно выполнять каждый способ, чтобы в максимально короткие сроки отыскать действенное решение.
Еще статьи по данной теме: