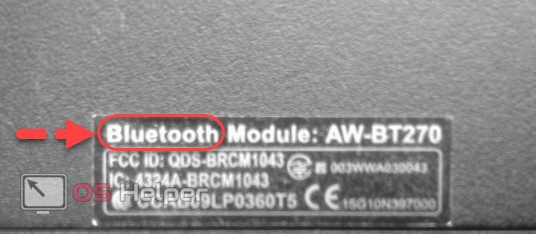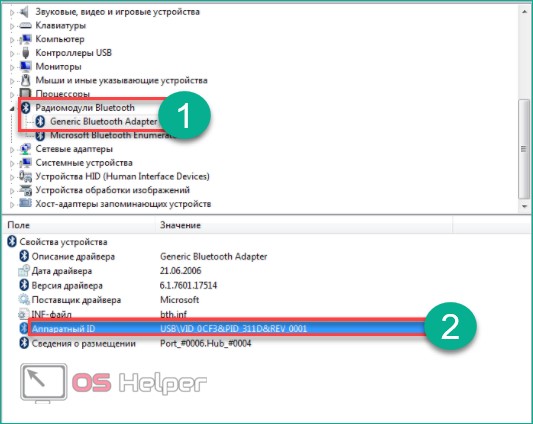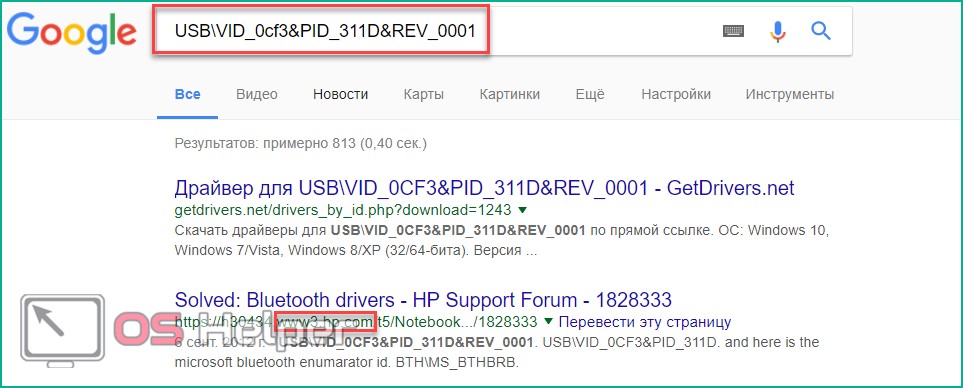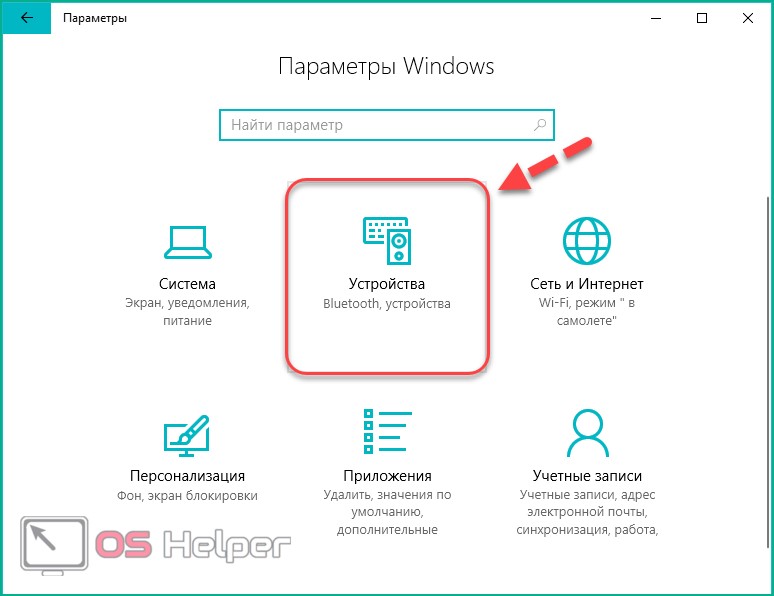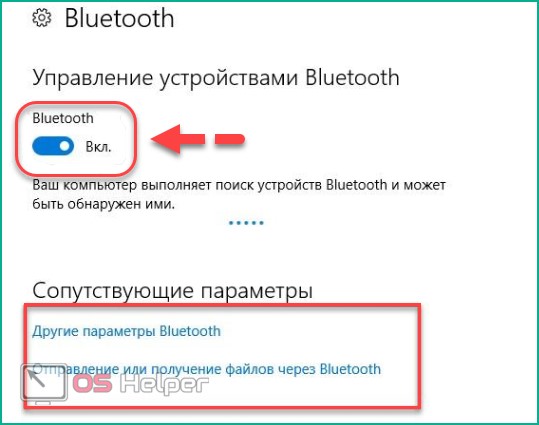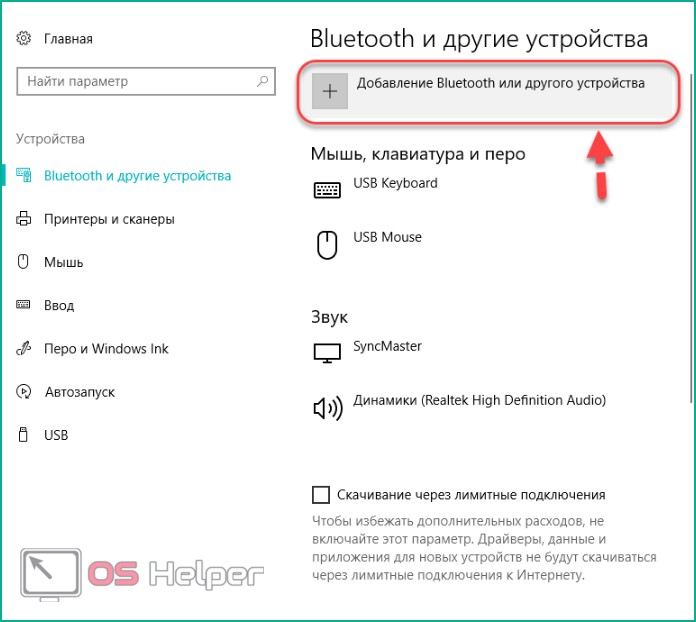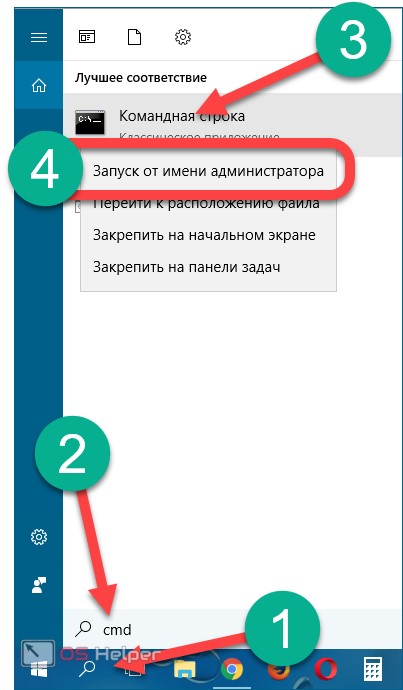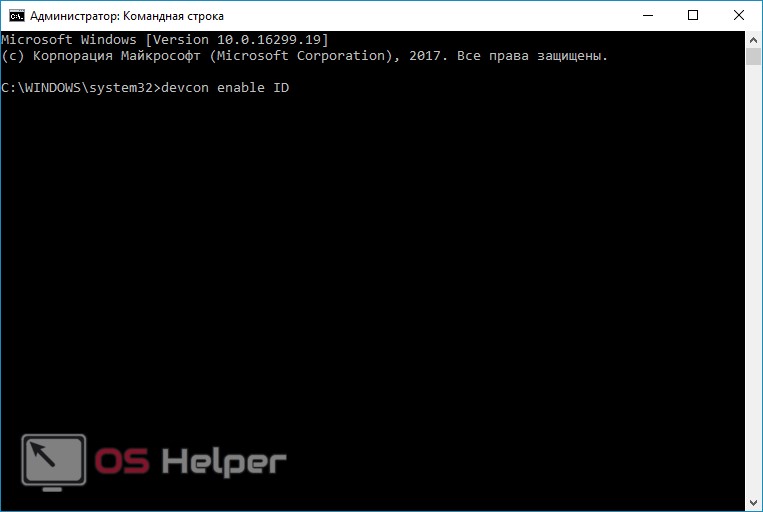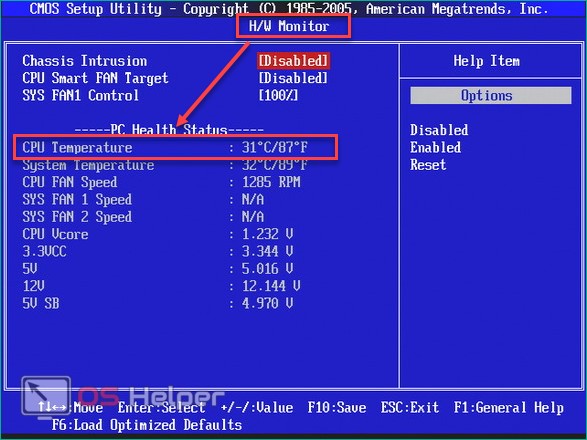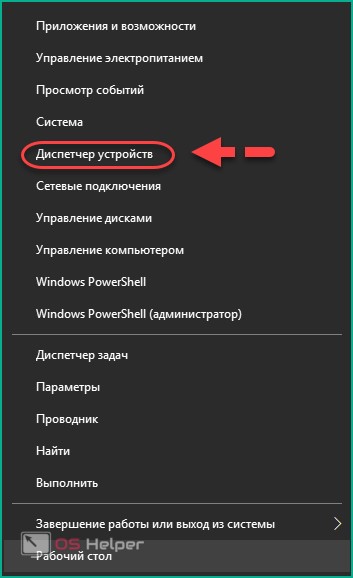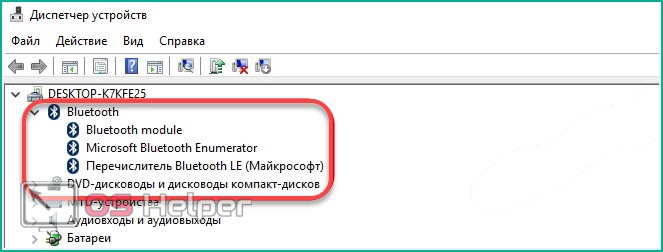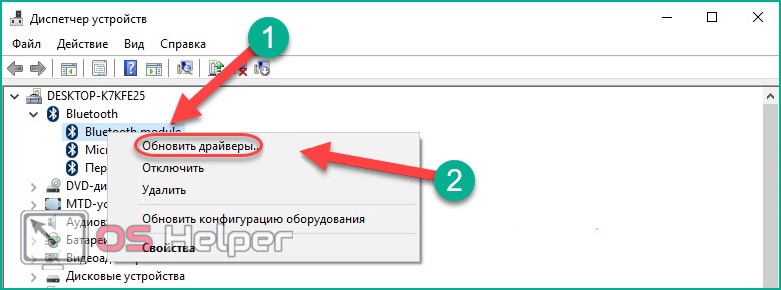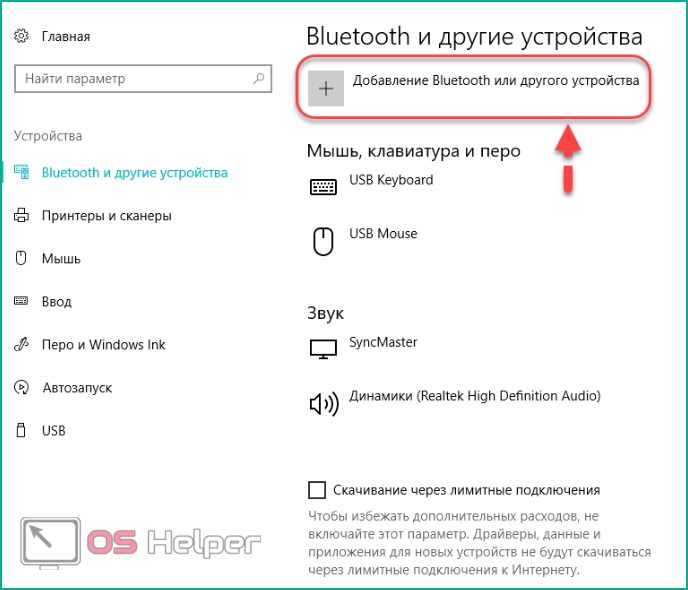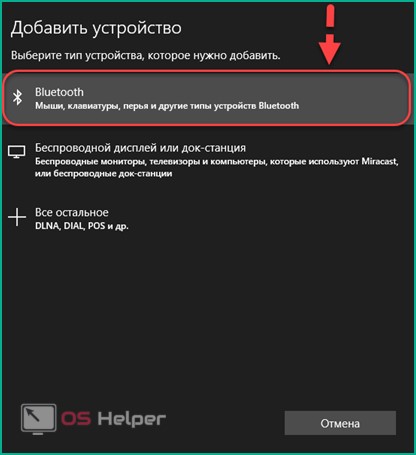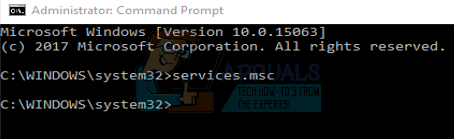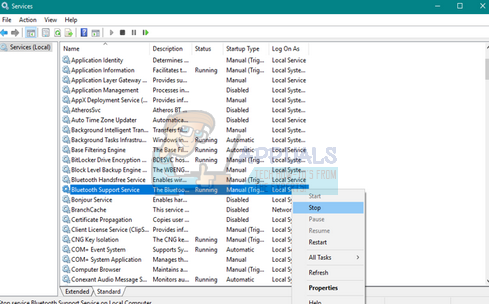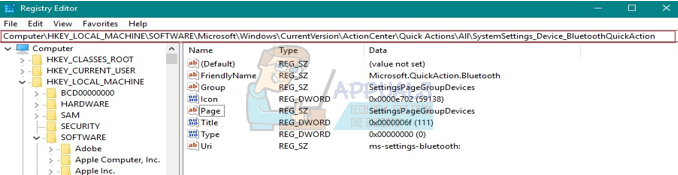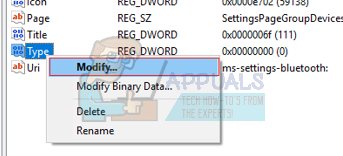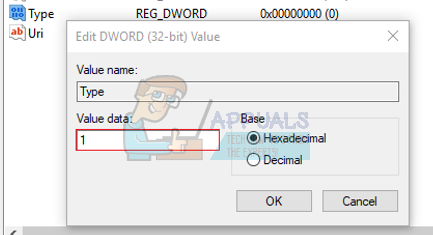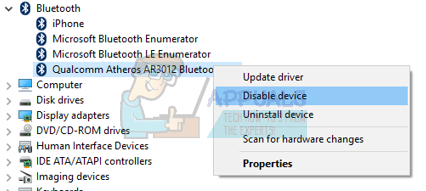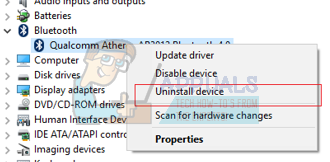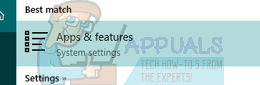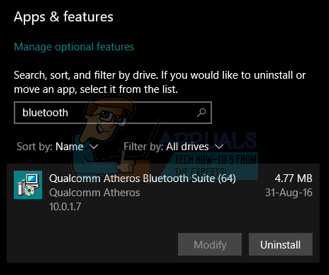Вот как включить или отключить Bluetooth в Windows 11:
Выполните одно из следующих действий:
-
На панели задач выберите значок Сеть. Выберите параметр Bluetooth, чтобы включить или отключить.
-
Выберите Начните> Параметры> Bluetooth & устройствах, а затем Bluetooth включить или отключить.
Примечание. Параметр Bluetooth быстро отображается в системе только при Windows обнаруживает Bluetooth адаптер.
Открытие Bluetooth & устройств
Включение и отключение Bluetooth в Windows 10:
-
Выберите кнопку Начните, а затем выберите Параметры > устройства > Bluetooth & других устройствах.
-
Переключите Bluetooth, чтобы включить или отключитьего.
Примечание. Этот Bluetooth отображается в системе только при Windows обнаруживает Bluetooth адаптер.
Открыть Bluetooth & других устройств
Bluetooth позволяет вам подключать устройства друг к другу по беспроводной сети, а также отправлять и получать файлы. Мы уже видели, как включить и использовать Bluetooth в Windows 10. В этом посте мы увидим различные способы отключения или отключения Bluetooth в Windows 10/8/7.
Отключить Bluetooth в Windows 10
1] Нажмите, чтобы открыть меню «Пуск». Затем откройте Настройки и выберите «Устройства», чтобы открыть «Настройки устройств Windows 10». Теперь на левой панели вы увидите Bluetooth. Нажмите на него, чтобы открыть следующие настройки.

Чтобы отключить Bluetooth, переключите ползунок Bluetooth в положение «Выкл.».
Настройка для его отключения также доступна через Настройки> Сеть и Интернет> Режим полета> Беспроводные устройства> Включить или выключить Bluetooth.
2] Пользователи Windows 10 также могут отключить Bluetooth, нажав на значок Центр поддержки в правой части панели задач.

Нажмите на него, чтобы включить или выключить Bluetooth на вашем устройстве.
3] Если вы также используете Windows 7, Windows 8.1 или Windows 10, вы можете использовать Диспетчер устройств . Введите em диспетчер устройств ‘в поле Начать поиск и нажмите результат поиска, чтобы открыть его.

Разверните Bluetooth, выберите Bluetooth-соединение, щелкните его правой кнопкой мыши и выберите «Отключить».
Если вы не можете отключить Bluetooth в Windows 10 через Настройки, попробуйте сделать это через Диспетчер устройств.
4] Администраторы предприятия, которые хотят отключить Bluetooth для предотвращения передачи файлов Bluetooth или радиопередач в Windows 10, не имеют какого-либо объекта групповой политики, который они могли бы использовать в настоящее время. Но они могут использовать этот фрагмент PowerShell , упомянутый в TechNet, для SCCM или MDT. Прочтите пост, прежде чем использовать сценарий.
# Должен работать под Системой
$ namespaceName = «root \ cimv2 \ mdm \ dmmap»
$ className = «MDM_Policy_Config01_Connectivity02»
# Добавьте настройку, чтобы отключить переключатель Bluetooth в меню настроек
New-CimInstance -Namespace $ namespaceName -ClassName $ className -Property @ {ParentID = ”./ Vendor/MSFT/Policy/Config»; InstanceID = «Связь»; AllowBluetooth = 0}
# Удалите настройку, чтобы позволить пользователю контролировать, когда радио включено
$ blueTooth = Get-CimInstance -Namespace $ namespaceName -ClassName $ className -Filter ‘ParentID =» ./ Vendor/MSFT/Policy/Config »и InstanceID =« Связь »‘
Remove-CimInstance $ blueTooth
Надеюсь, это поможет!

Содержание
- Что такое Bluetooth
- Как включить
- Что делать, если модуль не работает
- Как подключить колонку
- Видеоинструкция
Что такое Bluetooth
Это известная технология беспроводной передачи и приёма разного типа данных (документы, аудио и видеофайлы). Эта система, как и Wi-Fi, интегрирована во многие устройства. Она совместима со всеми операционными системами. Например, пользователь Windows может легко синхронизироваться с OS Android или IOS.
Для работы системы необходим специальный адаптер. Ноутбуки, чаще всего, уже имеют встроенный модуль, а вот пользователям ПК приходится приобретать его отдельно. Поэтому первым делом нам необходимо узнать, есть ли адаптер в вашем ноутбуке.
Самый простой способ – это найти значок BlueTooth на клавиатуре. На ноутбуке, в зависимости от конкретной модели (Асус, HP, Acer и т. д.), он будет находиться на клавише [knopka]F2[/knopka], [knopka]F3[/knopka] или [knopka]F9[/knopka].
Также на задней крышке ноутбука можно найти наклейку, где могут быть указаны все встроенные технологии. Если там имеется соответствующий значок, значит эта система присутствует.
Иногда иконки может не быть, но будет присутствовать надпись. Поэтому текст тоже стоит внимательно прочесть.
Как включить
Самое главное для работы – установить драйвер. Это можно сделать несколькими способами.
- использовать диск, который выдаётся при покупке ноутбука. Там обязательно должно быть необходимое приложение;
- использоваться специальный пакет – Driver Pack Solushion. Его можно скачать в интернете. Тут есть десятки драйверов для самых разных адаптеров;
- найти драйвера вручную. Они подбираются в зависимости от модели адаптера. Это может быть BroadCom или, например, Intel;
Самый точный способ определить производителя – установить программу AIDA. Там можно найти своё устройство и определить его аппаратное ID.
Скопировав его в поисковую строку, мы получим сайты с драйверами для этого модуля. Например, сейчас поисковик показал нам производителя HP. В поиске есть и другие сайты, но лучше качать с официального ресурса.
После установки необходимо перезагрузить ноутбук. После этого можно включить Блютуз с помощью клавиатуры. Для этого зажимаем клавишу [knopka]Fn[/knopka], а также ту кнопку, которая отвечает за адаптер ([knopka]F2[/knopka], [knopka]F3[/knopka] или [knopka]F12[/knopka]).
Если ничего не работает, и никаких реакций не последовало, то стоит проверить: возможно, Windows не видит устройство. Для этого мы заходим в меню «Пуск», и переходим в раздел «Параметры». Там мы найдём нужную вкладку.
Выбрав BlueTooth, у нас появится возможность совершить включение и отключение устройства.
После этого можно выполнить поиск всех устройств, к которым можно подключить систему прямо сейчас.
В случае, когда компьютер и вовсе не находит устройство, в том же окне будет находиться вкладка с предложением добавить его вручную.
Есть и более сложный способ включения – через командную строку. Так делают в том случае, когда компьютер не реагирует на иные способы, или на клавиатуре отсутствует необходимая клавиша.
Для этого нужно скачать специальную программу под названием DevCon. Её файл exe мы переносим в папку «System32». После этого открываем командную строку от имени администратора.
Туда нужно ввести команду «devcon enable ID». Последний знак мы заменяем аппаратным ID BlueTooth, который узнали ранее.
Что делать, если модуль не работает
С помощью BIOS стоит проверить, допускается ли в его настройках использование беспроводных технологий. Данная конфигурация находится во вкладке «Onboard Device». Там необходимо найти BlueTooth и поставить напротив него значение «Enabled».
Сохранив настройки, перезагружаем PC.
Теперь модуль должен работать исправно. Если и с помощью BIOS не удалось добиться оптимальной работы, то причин может быть только 2:
- модуль неисправен;
- установленный драйвер не подходит или работает с ошибкой. Для ОС 32 bit и 64 bit нужно разное программное обеспечение.
Во втором случае драйвер необходимо обновить. Для этого переходим в диспетчер устройств.
Там мы можем увидеть следующее:
- неопределившееся устройство. Это значит, что модуль обнаружен, но рабочий драйвер для него отсутствует;
- успешно установленные драйвера;
- полное отсутствие нужного адаптера. Это означает, что компьютер не определяет даже сам модуль.
В первом случае мы повторно ищем нужные драйвера, как делали это ранее. Во втором – нажимаем правой кнопкой мыши и выбираем «Обновить».
Лучше выбрать автоматический поиск. Тогда всё будет скачано из самой системы (если необходимое ПО там имеется) либо из интернета.
Теперь мы узнали, почему не работает блютуз на ноутбуке Windows 10, и как решить эту проблему.
Как подключить колонку
Первым делом мы включаем BlueTooth раннее указанными методами. Также его необходимо активировать на самих колонках с помощью специальной кнопки. После этого устройства начнут поиск ближайших точек, к которым можно подключиться.
Переходим в «Параметры», а затем «Bluetooth и другие устройства». Скорее всего, мы уже увидим там название найденных колонок, которые остаётся только подключить. Если этой возможности нет, то нажимаем на следующую вкладку.
Выбираем «Bluetooth».
После этого колонки будут обнаружены. Остаётся только нажать «Связать».
Теперь достаточно включить любую музыку на компьютере, и она будет проигрываться через колонки, которые мы присоединили по беспроводному интерфейсу. Этим методом можно подключить и любые другие устройства, например, мышь или клавиатуру.
Если Bluetooth появился и вскоре пропал, то подключённое устройство нужно поставить поближе, так как эта система не работает на больших расстояниях.
Видеоинструкция
Также вы можете изучить рассматриваемую инструкцию на видео.
Bluetooth is the built-in application which comes with the OS. It is one of the useful features to transfer small data (which can either be in any format) from phone to computer or computer to computer.
After The edition of Windows 10, many users are complaining that there is not showing the turn off button of the Bluetooth. It may due to numerous reasons including upgrading the older version of OS to Windows 10 or may be option has been hidden or may be some other reason.
We listed a number of methods to resolve this issue if one method does not work then for the next method and so on. So, the problem will be resolved
Solution 1: Disable Bluetooth through Command Prompt
Most of the applications can be disabled manually. We can try disabling Bluetooth from the services on Windows.
- Press Windows + S to launch your computer’s start menu and type “cmd” in the dialogue box Right click on the first result and select “Run as administrator”.
- Once command prompt has been opened, type “services.msc” and hit enter to launch the services.
- Now in a new window of services will be opened. Find the name Bluetooth Support Service. Right click on it and click on the button of “stop”. Then Restart your Computer/Laptop and check if the problem is resolved.
Solution 2: Disable Bluetooth by Registry Editor
Bluetooth can also be disabled through the Registry Editor. Do note that the Registry Editor is a powerful tool and requires extreme care when carrying out operations. Follow the instructions step by step to ensure that nothing goes wrong.
- Press Windows + S to launch your computer’s start menu and type “run”. Open the first result which comes forward. You can also press Windows + R to launch the run application directly.
- Once the Run application is opened, type “regedit” and hit Enter.
- A new window of Registry Editor will be opened. Now copy paste this line into the navigation box present at the near top of the screen and hit enter.
Computer\HKEY_LOCAL_MACHINE\SOFTWARE\Microsoft\Windows\CurrentVersion\ActionCenter\Quick Actions\All\SystemSettings_Device_BluetoothQuickAction.
- Find the file named as “type”. Right click on it and select “modify” from the list of options available.
- In a New window Edit DWORD value will be opened. Now edit value from “0” to “1” in the bar of value data and Reboot your computer to save changes.
Solution 3: Disable Bluetooth by Device Manager
Device manager is used to managing drivers and different hardware connected to your computer. Sometimes the installed version of the driver doesn’t respond perfectly so Bluetooth can also be disabled from it without affecting any harmful effect on Computer/Laptop.
- Right Click on the start menu (Window’s icon at the bottom left side of the screen) and select “device manager”. You can also open the device manager directly by pressing Windows + R and typing “devmgmt.msc”.
- Once the Device Manager is opened, find Bluetooth from the list and expand it by clicking on it. Now Right click on the Bluetooth driver and select “disable device”.
Solution 4: Uninstall Bluetooth drivers
Sometimes the problem may be triggered due to upgrading from another version of windows to windows 10. It may cause driver incompatibility. We can uninstall the Bluetooth driver so it will turn off automatically. For some computers, upon a restart, the initial drivers for the Bluetooth device will be installed automatically.
- Press Windows + S to launch your computer’s start menu and type “device manager”. Select the first result which comes forth and open it. You can also open the device manager directly by pressing Windows + R and typing “devmgmt.msc”.
- Now your Device Manager will be opened. It contains all the connected devices and hardware components connected to your computer. Find Bluetooth from the list and expand it by clicking on it. Now Right click on the Bluetooth driver and select “Uninstall Device” and close it.
- Press Windows + S to launch your computer’s start menu and type “apps and features”. Open the first result which comes forth.
- Now the window of Apps and features will be opened. Now find the search bar on the right side of the screen and type “Bluetooth”. Select the result which comes forth and proceed with the uninstallation.
- Restart your computer to make sure all changes take place and check if the problem at hand got fixed.
Kevin Arrows
Kevin Arrows is a highly experienced and knowledgeable technology specialist with over a decade of industry experience. He holds a Microsoft Certified Technology Specialist (MCTS) certification and has a deep passion for staying up-to-date on the latest tech developments. Kevin has written extensively on a wide range of tech-related topics, showcasing his expertise and knowledge in areas such as software development, cybersecurity, and cloud computing. His contributions to the tech field have been widely recognized and respected by his peers, and he is highly regarded for his ability to explain complex technical concepts in a clear and concise manner.
Back to top button
Download Windows Speedup Tool to fix errors and make PC run faster
Bluetooth allows you to connect your devices wirelessly to each other, as well as to send & receive files. We have already seen how to turn on & use Bluetooth in Windows 10. In this post, we will see the various ways to turn off or disable Bluetooth in Windows 11/10.
You can turn off Bluetooth in Windows 11/10 by using the following methods:
- Using Settings
- Via Action Center
- Using Devices Manager
- Using PowerShell.
Let us look at them in detail.
1] Turn off Bluetooth in Windows using Settings
To disable Bluetooth in Windows 11/10 using Settings:
- Click open the Start Menu.
- Next open Settings
- Select Devices to open the Windows 11/10 Devices Settings.
- Now in the left panel, you will see Bluetooth.
- Click on it to open the following settings.
- To disable Bluetooth, toggle the Bluetooth slider to the Off position.
A setting to turn it off is also available via Settings > Network & Internet > Airplane mode > Wireless devices > Turn Bluetooth On or Off.
2] Via Action Center
Windows 10 users can also turn off Bluetooth by clicking on the Action Center icon at the right-side end of Taskbar.
Click on it to turn on or off Bluetooth on your device.
3] Using Devices Manager
If you are using Windows 7, Windows 8.1 or Windows 11/10 as well, you can make use of the Device Manager. Type ‘device manager‘ in Start Search and hit of the search result to open it.
Expand Bluetooth, select your Bluetooth connection, right-click on it and click on Disable.
If you can’t turn off Bluetooth on Windows 11/10 via Settings, you should try doing so via the Devices Manager.
4] Using PowerShell
Enterprise administrators who want to disable Bluetooth in order to prevent Bluetooth file transfers or radio transmissions in Windows 10 do not have any Group Policy Object that they can make use of currently. But they can make use of this PowerShell snippet mentioned on TechNet, for SCCM or MDT. Do read the post before you use the script.
# Must be run under System
$namespaceName = “root\cimv2\mdm\dmmap”
$className = “MDM_Policy_Config01_Connectivity02”
# Add the setting to turn off the Bluetooth toggle in the settings menu
New-CimInstance -Namespace $namespaceName -ClassName $className -Property @{ParentID=”./Vendor/MSFT/Policy/Config”;InstanceID=”Connectivity”;AllowBluetooth=0}
# Remove the setting to allow the User to control when the radio is turned on
$blueTooth = Get-CimInstance -Namespace $namespaceName -ClassName $className -Filter ‘ParentID=”./Vendor/MSFT/Policy/Config” and InstanceID=”Connectivity”‘
Remove-CimInstance $blueTooth
Should I turn off Bluetooth on my computer?
It entirely depends on your work. If you have a mouse or keyboard connected to your computer via Bluetooth, disabling Bluetooth will lose that device. On the other hand, if the Bluetooth is not in use, you can certainly turn it off on your computer without any issue. There is no harm in turning off Bluetooth on Windows 11/10 PC.
Can you disable Bluetooth on Windows 11/10?
Yes, you can disable Bluetooth on Windows 11/10 computer using the guide mentioned above. It is possible to disable Bluetooth using Windows Settings, Device Manager, Action Center, etc. Depending upon your choice, you can follow the aforementioned steps to get the job done.
How do I turn Bluetooth on and off in Windows 11/10?
To turn Bluetooth on or off in Windows 11/10, you can press Win+I to open Windows Settings, go to Bluetooth & devices and toggle the respective button. However, if you are using Windows 10, you need to open the Devices section in Windows Settings panel.
Read: Toggle to turn Bluetooth On or Off is missing in Windows
I hope this helps!
Anand Khanse is the Admin of TheWindowsClub.com, a 10-year Microsoft MVP (2006-16) & a Windows Insider MVP (2016-2022). Please read the entire post & the comments first, create a System Restore Point before making any changes to your system & be careful about any 3rd-party offers while installing freeware.