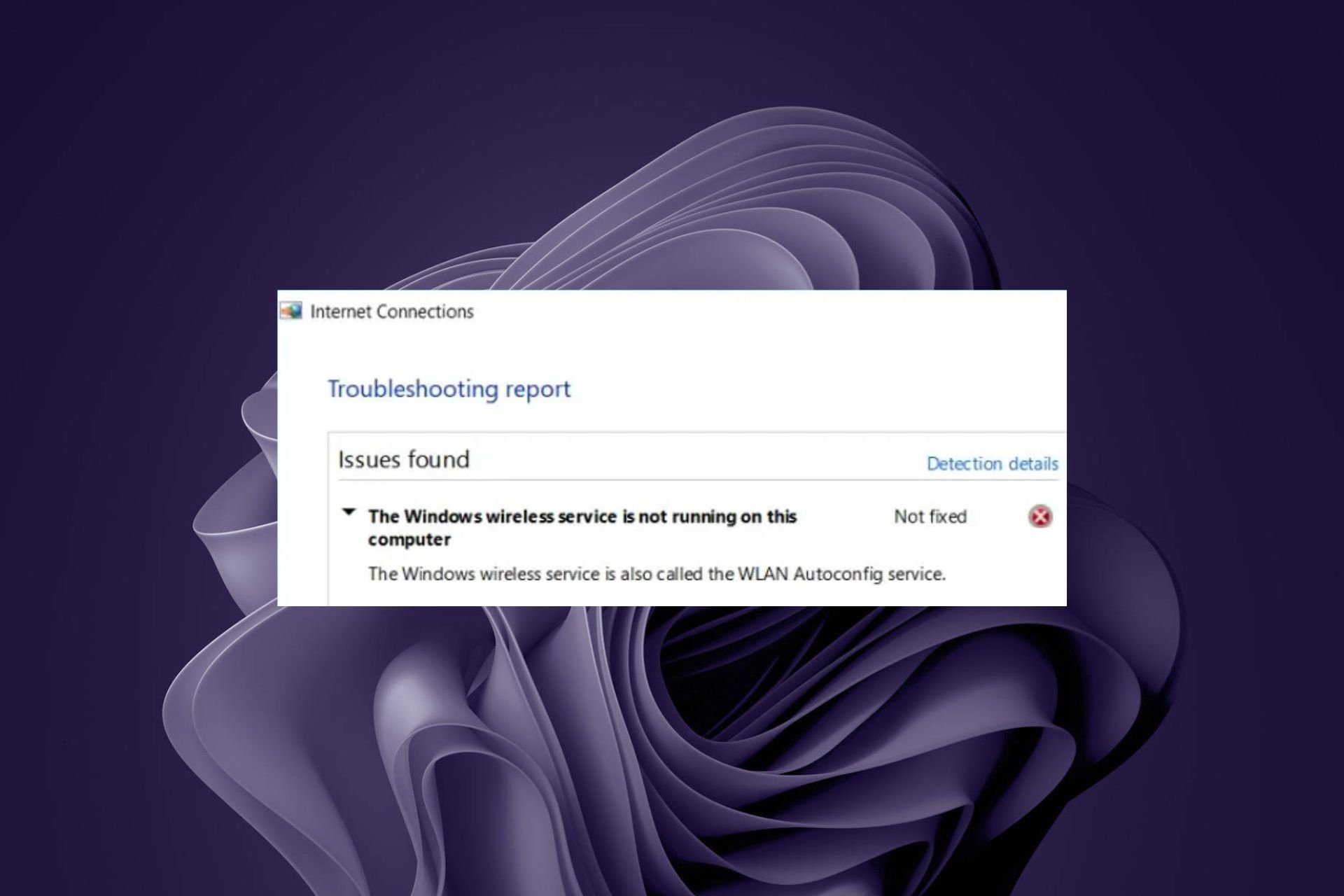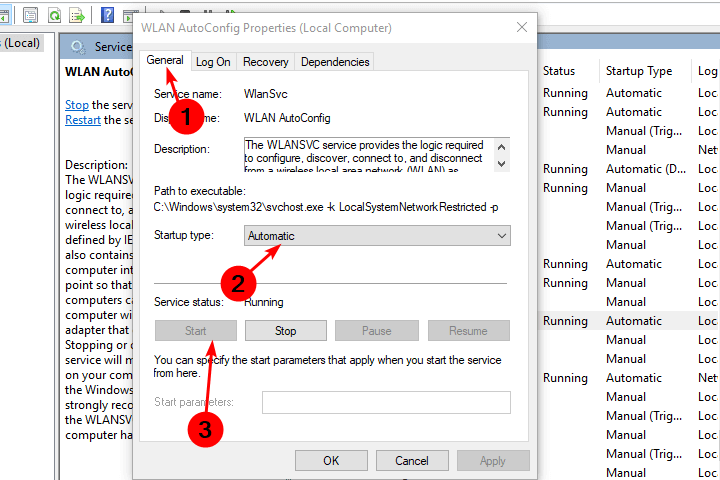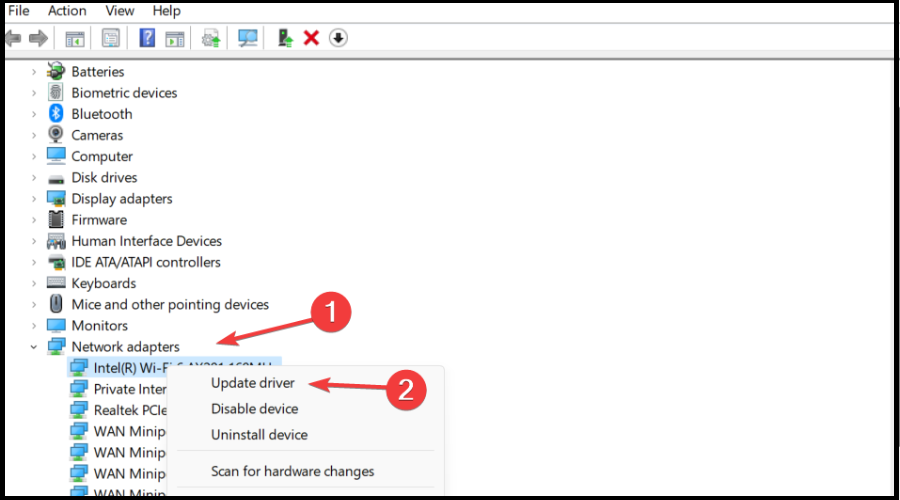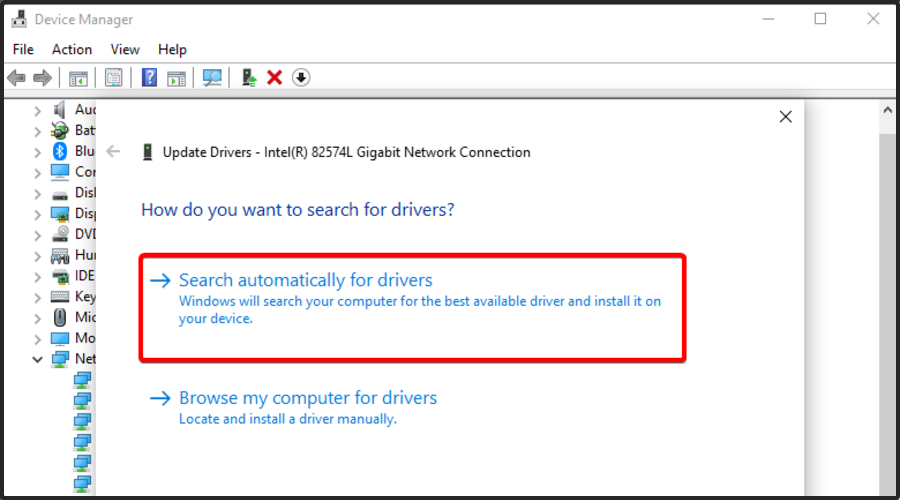По результатам средства устранения неполадок, запущенного после неудачной попытки подключится к интернету, обнаруживаем, что подключение отсутствует из-за ошибки «Служба беспроводной связи Windows не запущена на этом компьютере». Узнаем подробнее, почему системе не удалось инициализировать службу, которая отвечает за подключение по WiFi.
Проверка состояния службы
Служба автонастройки WLAN обеспечивает логику и функциональность, требуемые для обнаружения, подключения и настройки беспроводных сетей. Она также содержит функцию, превращающую компьютер в точку доступа, чтобы находящиеся вблизи устройства смогли подключаться к нему через адаптеры WiFi. Возможно, получаете эту ошибку от средства устранения неполадок по причине того, что служба автонастройки WLAN не была запущена при загрузке Windows. Если обнаружите, что она работает, то нужно ее перезапустить. Посмотрите, как это сделать.
Нажмите Win +R и выполните команду services.msc из открывшегося окна.
Найдите в списке службу автонастройки WLAN и дважды щелкните на нее, чтобы развернуть ее свойства.
Проверьте в строке типа запуска, чтобы было установлено значение «Автоматически». Если она отключена, кликните на раскрывающийся список и выберите указанное значение. Затем нажмите на кнопку «Запустить».
После попытайтесь подключиться к интернету по беспроводной сети.
Сброс конфигурации сети
Если предыдущим способом не удалось устранить ошибку, попробуйте сбросить все сетевые конфигурации. Для этого выполним команду, которая сбросить все настройки сети, чтобы Windows повторно смог их инициализировать.
Откройте командную строку от имени администратора из меню Win + X или с помощью системного поиска.
В консоли запустите команду:
netsh winsock reset
После завершения закройте консоль и перезагрузите компьютер.
Теперь перейдите в «Диспетчер устройств» командой devmgmt.msc, запущенной из окна «Выполнить» (Windows + R). Разверните вкладку Сетевые адаптеры и обновите драйверы Wi-Fi. Если не удалось это сделать, щелкните правой кнопкой на беспроводном адаптере и выберите «Удалить». После перейдите на вкладку Действие и обновите конфигурацию оборудования. После отображения устройства, перейдите его свойства и отключите режим экономии энергии на вкладке Управления питанием.
Перезагрузите систему и попробуйте установить соединение по беспроводной связи.
Возврат системы в предыдущее состояние
Были случаи, когда проблемы с беспроводной связью возникали после обновления Windows. При этом не удавалось ее исправить с помощью средства устранения неполадок. В этом случае попробуйте вернуть систему в предыдущее состояние с помощью точки восстановления.
Откройте мастера восстановления командой rstrui из окна командного интерпретатора (Win + R).
На втором экране выберите точку восстановления, которая была создана до возникновения ошибки с беспроводной связью или до установки обновления. Нажмите кнопку «Готово» на следующем экране, чтобы запустить процесс.
После успешного завершения проверьте, удалось ли подключится по Wi-Fi к интернету.
В комментариях часто задают вопросы, по поводу того, что ноутбук не видит Wi-Fi сети (хотя Wi-Fi включен), или не получается запустить раздачу Wi-Fi на ноутбуке. Очень часто, такие проблемы возникают из-за того, что отключена служба автонастройки WLAN. Есть в Windows такая служба, она управляет беспроводными подключениями. Так вот, если служба WlanSvc остановлена, то вы не сможете подключить компьютер к Wi-Fi, или запустить точку доступа на ноутбуке.
Если вы хотите просто подключить свой ноутбук к Wi-Fi сети, то из-за остановленной службы автонастройки WLAN, ноутбук просто не увидит доступные беспроводные сети. Будет статус «Нет доступных подключений». А при попытке раздать Wi-Fi с ноутбука, скорее всего появится ошибка «Не удалось запустить службу автонастройки WLAN (1068)». В любом случае, эту проблему необходимо как-то исправить. Нужно просто проверить, запущена ли на вашем компьютере данная служба. А если нет, то запустить ее, и установить в настройках автоматический запуск.
Я буду показывать как включить службу автонастройки WLAN в Windows 10. Но, если у вас Windows 7, 8 или даже Windows Vista, то все будет точно так же. Сам процесс не отличается.
Что такое служба автонастройки WLAN?
Если без сложных и скучных терминов, то данная служба в операционной системе Windows управляет всеми беспроводными соединениями (по Wi-Fi и Bluetooth). То есть, сервис WlanSvc отвечает за поиск, подключение, отключение и другие операции, которые необходимы для работы беспроводных подключений на ноутбуке. Понятно, что если данная служба остановлена, то Windows не сможет увидеть доступные беспроводные сети, и не сможет к ним подключится.
Так же может быть проблема при попытке запустить раздачу Wi-Fi сети в командной строке Windows. Если эта служба остановлена, то появится ошибка: «Служба автонастройки беспроводной сети (wlansvc) не запущена».
В принципе, это все что нам нужно знать о службе автонастройки WLAN. В системе, эта функция по умолчанию всегда включена. Вы спросите, а почему тогда ее нужно включать? Все очень просто, в интернете есть много инструкций, где советуют отключать данную службу, «чтобы компьютер работал быстрее». Так же, службу могут отключить некоторые программы, особенно это любят делать разные оптимизаторы системы. А если у вас установлен не оригинальный образ Windows, а сборка, то служба может быть отключена сразу после установки системы.
Да, если вы не подключаете свой компьютер к беспроводным сетям, то эта служба вам не нужна, компьютер будет отлично работать и без нее. Но, это не повод, чтобы отключать ее.
Как включить службу автонастройки WLAN в Windows 10, 8, 7
Нажимаем на клавиатуре сочетание клавиш Win + R. Появится окно «Выполнить». Вводим команду «services.msc«, и нажимаем «Ok».
Дальше, в списке находим нужную нам «Служба автонастройки WLAN», нажимаем на нее правой кнопкой мыши, и выбираем «Свойства».
Ставим «Тип запуска» – «Автоматически». Нажимаем кнопку «Ok», и «Применить».
Перезагрузите компьютер. После этих действий все должно заработать.
Что делать, если служба WlanSvc не запускается?
Если вы столкнулись с тем, что служба автонастройки WLAN не запускается, то проблема может быть в том, что сам сервис отключен полностью. Давайте проверим, и включим его.
Снова нажимаем сочетание клавиш Win + R, но на этот раз вводим «msconfig«, и нажимаем «Ok».
Находим в списке нужную нам службу, и смотрим, стоит ли возле нее галочка. Если нет, то поставьте, нажмите «Ok», и «Применить».
Перезагрузите компьютер.
Обновление: включаем «Обычный запуск», если появляется ошибка 1068
Этим решением с нами поделились в комментариях. Оно очень простое и помогло избавится от ошибки 1068 при запуске службы WLAN. Нажмите на клавиатуре сочетание клавиш Win + R, скопируйте в соответствующую строку команду msconfig и нажмите Ok.
Установите вариант запуска «Обычный запуск», нажмите на кнопку «Применить» (должна быть активна) и «Ok».
Выполните перезагрузку компьютера.
Обновление: проверьте другие службы
Проверьте статус следующих служб:
- Журнал событий Windows (тип запуска — Автоматически)
- Служба управления радио (тип запуска — Вручную).
Если эти советы не помогли вам решить возникшую проблему, то опишите ее подробно в комментариях. Если проблема с подключением к Wi-Fi, то посмотрите статью почему ноутбук не подключается к Wi-Fi. А если вы зашли на эту страницу, чтобы найти решение проблемы с раздачей Wi-Fi с ноутбука, и описанный выше способ не помог, то посмотрите решения в этой статье.
Служба беспроводной связи Windows не запущена на этом компьютере — это сообщение об ошибке, с которым некоторые пользователи могут столкнуться при попытке запустить встроенное средство устранения неполадок беспроводной сети в Windows 11 (в других версиях Windows может встречаться тоже). Это может произойти по ряду причин: неправильно настроенные сетевые настройки, устаревшие драйверы Wi-Fi адаптера, отключенная служба автонастройки, поврежденные или отсутствующие файлы и другие возможные причины. В нашем руководстве представлены 5 решений, и одно из них может в конечном итоге решить проблему. Следуйте нашим инструкциям в предложенной ниже последовательности, пока не исчезнет ошибка.
Скачать средство восстановления Windows
Скачать средство восстановления Windows
Существуют специальные утилиты для восстановления Windows, которые могут решить проблемы, связанные с повреждением реестра, неисправностью файловой системы, нестабильностью драйверов Windows. Мы рекомендуем использовать Advanced System Repair Pro, чтобы исправить ошибку «Служба беспроводной связи Windows не запущена на этом компьютере» в Windows 11 или Windows 10.
1. Правильно настройте службы Диспетчер подключений Windows и Служба автонастройки WLAN.
Одна из наиболее распространенных причин появления ошибки «Служба беспроводной связи Windows не запущена на этом компьютере» связана с неправильной настройкой или отключением таких служб, как Диспетчер подключений Windows и Служба автонастройки WLAN услуги. Итак, давайте убедимся, что все настроено правильно, выполнив следующие шаги:
- Нажмите Windows + R кнопки и скопируйте-вставьте
services.msc. Нажмите OK или нажмите Enter , чтобы открыть редактор. - Затем найдите Диспетчер подключений Windows из списка. Щелкните правой кнопкой мыши и выберите Объекты.
- В Общие поставьте Тип запуска на Автоматически. Нажмите Применить и OK в конце.
- Затем щелкните правой кнопкой мыши по Диспетчер подключений Windows снова и выберите Restart. Это перезапустит службу и настроит ее на корректную работу.
- После этого найдите другую службу под названием Служба автонастройки WLAN из того же списка. Щелкните правой кнопкой мыши по ней и выберите Объекты.
- Установите Тип запуска на Автоматически. Нажмите Start для запуска службы.
- Затем нажмите Применить и OK для сохранения изменений.
Теперь вы можете перезагрузить компьютер и посмотреть, решило ли это проблему с WLAN.
2. Обновите драйвер сетевого адаптера.
Устаревшие драйверы могут вызывать сбои сетевого подключения и приводить к различным ошибкам. Всегда полезно обновлять драйверы, поскольку именно они являются ключом к лучшей производительности и стабильности системы (хотя есть и исключения). Выполните следующие действия, чтобы обновить драйвер сетевого адаптера и, возможно, устранить проблему.
- Щелкните правой кнопкой мыши по значку Windows 11 и выберите Диспетчер устройств.
- Найдите и расширьте раздел Сетевые адаптеры.
- Щелкните правой кнопкой мыши по вашему сетевому адаптеру, выберите Обновить драйвер, выберите Автоматический поиск драйверов и следуйте инструкциям на экране.
- Windows начнет поиск доступных обновлений и автоматически установит их на ваш компьютер.
Обновление каждого драйвера вручную может занять много времени и энергии. Если вы хотите быстрее и сразу обновлять драйверы, рекомендуем использовать специальную утилиту под названием Driver Booster от IObit. Программа оснащена и постоянно обновляется обширными базами драйверов для всех устройств Windows. Вы можете скачать ее с помощью кнопки ниже.

Стартовый экран Driver Booster

Результаты сканирования Driver Booster

Раздел инструментов Driver Booster
Скачать Driver Booster
3. Проверьте целостность системных файлов.
Поврежденные элементы системных файлов могут привести к различным системным ошибкам и нестабильности. Вы можете воспользоваться утилитами SFC (System File Checker) и DISM (Deployment Image Servicing and Management) для обнаружения и восстановления отсутствующих компонентов, если таковы будут найдены. Обязательно попробуйте обе утилиты, поскольку они могут по-разному влиять на решение проблемы. Вот как:
С помощью SFC
- Открытые Командная строка , введя
cmdв поиск рядом с Меню Пуск кнопку. - Щелкните правой кнопкой мыши по Командная строка , а затем выбрать Запуск от имени администратора.
- После открытия консоли введите
sfc /scannowкоманду и нажмите Enter. - Когда процесс восстановления будет завершен, перезагрузите компьютер.
С помощью DISM
- Открытые Командная строка как мы это делали на предыдущем шаге.
- Скопируйте и вставьте эту команду
DISM.exe /Online /Cleanup-image /Restorehealth. - Нажмите Enter и подождите, пока Windows закончит сканирование и исправление.
- После этого перезагрузите компьютер и посмотрите, исчезла ли ошибка.
4. Сбросьте TCP / IP
Также возможно, что проблема возникает из-за неправильной конфигурации TCP/IP. TCP/IP — это набор основных протоколов, используемых для правильной организации связи в Интернете и аналогичных компьютерных сетях. Попробуйте сбросить ее, используя инструкцию ниже:
- Найдите Командная строка , введя
cmdв поле поиска. Затем щелкните правой кнопкой мыши и выберите Запуск от имени администратора. - В открывшемся окне необходимо вставить эти команды одну за другой, нажав Enter после каждой.
netsh winsock reset
netsh int ip reset
ipconfig /release
ipconfig /flushdns
ipconfig /renew
Надеемся, этот метод окончательно устранит проблему.
5. Используйте точку восстановления системы.
В крайнем случае, если все остальные методы, описанные выше, не помогли устранить ошибку в конечном итоге, мы рекомендуем использовать функцию восстановления системы. Если вы не установили Windows только недавно, в системе должна быть точка резервного копирования, хранящаяся до появления ошибки «Служба беспроводной связи Windows не запущена на этом компьютере». Давайте попробуем найти эту точку и через нее восстановить вашу систему.
- Открытые Панель управления как мы делали в шагах выше.
- Поставьте Просмотр в Крупные значки , а затем выбрать Восстановление. Вы также можете найти его с помощью окна поиска.
- Нажмите Запуск восстановления системы и Следующая.
- Выберите нужную точку восстановления из списка и нажмите Поиск затрагиваемых программ , чтобы увидеть, какие программы будут удалены при восстановлении. Если точек восстановления не видно, попробуйте нажать Показать больше точек восстановления.
- Нажмите Следующая снова и Завершить чтобы восстановить вашу систему из выбранной резервной копии.
- Надеемся, ошибка больше не даст о себе знать.
Итоги
«Служба беспроводной связи Windows не запущена на этом компьютере» однозначно не из самый приятных ошибок. Из-за нее, пользователи не могут нормально пользоваться Интернетом. Однако, как было продемонстрировано в этой статье, существует несколько способов решения возникшей проблемы. Мы надеемся, что в конечном итоге вам удалось извлечь из них пользу, и теперь вы можете ваша беспроводная сеть работает без каких-либо проблем. Если вы столкнетесь с какой-либо другой ошибкой или угрозой безопасности в будущем, можете смело использовать наш веб-сайт для поиска нужной вам статьи. Каждый день мы публикуем новые материалы и инструкции по решению/удалению на темы, связанные с различными компьютерными ошибками и вредоносными программами.
Manually restarting the service could jumpstart the process
by Claire Moraa
Claire likes to think she’s got a knack for solving problems and improving the quality of life for those around her. Driven by the forces of rationality, curiosity,… read more
Updated on
- If the Windows Wireless Service is not running on your computer, you cannot set up or configure a wireless network.
- This problem may occur if you use a wireless network adapter not supported by this version of Windows or if you do not have the latest firmware update installed.
You may receive the following error message from your PC when you attempt to connect to a wireless network: Windows Wireless Service is not running on this computer.
If you’re one of the unfortunate users that get this message, you obviously can’t access the internet. The error is closely related to the Windows could not start the wlan autoconfig service on local computer error 1067.
Why is my computer not showing wireless networks?
There are several reasons why your computer might not be showing wireless networks. Some of these include:
- The PC is not set up to show wireless networks – If you have a wireless router, you need to ensure that it’s turned on and that the computer is connected to the right network.
- Signal interference – Some devices, such as cordless phones, emit radio frequencies and could interfere with your device’s ability to detect nearby wireless networks. You may need a Wi-Fi booster.
- Corrupt/disabled network adapter – If your computer does not show wireless networks, then your network adapter may be disabled or is just not working properly.
- Locked network – If your wireless network is set up to require a password before connecting, you’ll need to type that in manually before accessing it.
Now that we know the reasons for this issue, let’s fix the problem.
How can I fix Windows wireless service not running on this computer?
Before any technical troubleshooting, ensure you tick off the following basics first:
How we test, review and rate?
We have worked for the past 6 months on building a new review system on how we produce content. Using it, we have subsequently redone most of our articles to provide actual hands-on expertise on the guides we made.
For more details you can read how we test, review, and rate at WindowsReport.
- Ensure that your Wi-Fi is turned on.
- Check and close any running background processes causing this issue, using the Task Manager.
- Restart your router or check and update firmware.
- Restart your computer and check if the issue persists.
If these simple measures didn’t solve the problem, let’s go through the actual solutions below.
1. Start the wireless service manually
- Hit the Windows + R keys to open the Run command.
- Type services.msc and hit Enter.
- Locate WLAN AutoConfig service, double-click on it, and select Properties.
- Navigate to the General tab, under Startup type select Automatic from the drop-down options and click on the Start button.
- Next, click Apply and then OK.
2. Update network drivers
- Hit the Windows + I keys to open Settings.
- Type Device Manager in the search bar and click Open.
- Navigate to Network adapters, right-click, and select Update driver.
- Select Search automatically for drivers.
One of the most important things that you need to do is to update your network driver, because it will help you to connect to the Internet.
Outbyte Driver Updater is a simple and fast solution to update all your drivers for users who don’t fancy doing so manually. It can easily detect missing, damaged, or outdated drivers on your PC and update the network drivers in just a few minutes.
3. Scan for viruses
- Press the Windows key, search Windows Security, and click Open.
- Select Virus & threat protection.
- Next, press Quick scan under Current threats.
- Wait for the process to finish and restart your system.
- Fix: Stuck at CHKDSK is Verifying USN Journal
- Windows Terminal Canary is now available to users everywhere
- Users are now able to quickly refresh Windows Copilot convos
- The Windows 11’s weather widget now offers a detailed weather forecast
- Here are all the shortcuts Microsoft added to Paint Layers
4. Run the SFC scan
- Hit the Windows key, type cmd in the search bar, and click Run as administrator.
- Type the following command and press Enter:
sfc /scannow
How do I reset Windows wireless service?
Resetting the wireless service is a useful troubleshooting technique for Windows users. As you might have guessed, this process restores the built-in wireless network adapter in your laptop or desktop computer to its factory settings.
This will refresh the connection and force Windows to re-establish it. All saved Wi-Fi networks and passwords will be removed from the device’s memory. So why would you want to reset Windows wireless service? Well, there are several reasons.
It can help you fix issues like:
- Poor performance, low speeds, and frequent disconnections
- Connections that are slow to connect or that drop frequently
- Ethernet adapters not working at all
To reset, follow the steps below:
- Hit the Windows + R keys to open the Run command.
- Type services.msc and hit Enter.
- Locate WLAN AutoConfig service, double click on it and select Restart.
How to fix Windows wireless service not running on Windows 7?
First, we must recommend upgrading to a newer Windows OS since Windows 7 is obsolete.
However, we gave a guide on how to restore the wireless services on Windows 7 that will help you with this matter.
In case you are asking How do I reinstall Wi-Fi on Windows 7? the answer is that you need to reinstall the drivers. Our guide on what to do if the Wi-fi drivers are missing will help you with that issue.
Elsewhere, users also complained of an issue where the WLAN autoconfig service keeps stopping. If you have encountered this problem, we have a detailed guide on how to fix it.
You may also come across the Windows wireless service not running on this computer error 1068. Don’t hesitate to visit our expert guide to that effect.
We’d love to know what solution fixed this error for you, so don’t forget to leave a comment below.
Я хочу поделиться с Вами интересной проблемой, которая со мной произошла и рассказать как я её решил. Суть её в том, что на моём компьютере под управлением ОС Windows 10 пропал WiFi. Совсем пропал. Сама по себе, ситуация типичная: могут слететь драйвера WiFi адаптера, либо он вообще может выйти из строя — с таким я сталкивался неоднократно и всё это решается без проблем. Здесь же, забегая вперёд, скажу, что пропала системная служба автонастройки WLAN и мне пришлось восстанавливать её работу не переустанавливая операционную систему. Интересно как я это сделал? Сейчас покажу!
Включив в очередной раз свой компьютер, я заметил домашняя сеть Вай-Фай не подцепилась и в трее светится значок в виде глобуса, свидетельствующий о том, что нет доступа в Интернет.
Кликнув по нему, я открыл меню, чтобы подключится вручную, и… мягко говоря, офонарел. Список пуст, компьютер не видит беспроводные сети (а у меня их в зоне доступности около десятка). Тогда мне ещё не бросилось в глаза отсутствие в менюшке кнопок «Wi-Fi» и «Мобильный Хот-Спот».
Первая мысль, которая пришла в голову — сломалась беспроводная сетевая карта или слетел её драйвер. Тогда я открыл диспетчер устройств и посмотрел в раздел «Сетевые адаптеры». А там…
А там-то всё нормально оказалось. Открыл свойства адаптера и посмотрел его состояние — «Устройство работает нормально».
Тогда я открыл параметры системы, зашёл в раздел «Сеть и Интернет» и запустил диагностику неполадок. Да, я знаю, что она почти бестолковая, но иногда может правильно указать направление дальнейших действий.
Так оно и получилось — обнаружилась проблема «Служба беспроводной связи Windows не запущена на этом компьютере». Вон оно чего, Михалыч!
Что такое служба автонастройки WLAN
Чтобы не загружать Вас долгими подробными объяснениями, скажу вкратце. Эта служба называется WLANSVC и в операционной системе Windows 10 управляет беспроводными соединениями. То есть отвечает работу за Wi-Fi и Bluetooth: поиск сетей, подключение к ним, отключение и прочие сопутствующие операции. Если сервис выключен, то и с сетью WiFi компьютер работать не сможет.
Ну окей, давай запустим её вручную, как советуют сделать в подобной ситуации во всех инструкциях на форумах и блогах. Открываем «Управление компьютером», заходим в «Службы» и ищем там сервис Служба автонастройки WLAN. Ищем… Ищем… И не находим! Вот же её место:
Опа! А куда она делась? Ещё раз внимательно изучаю весь список системных сервисов и всё же нахожу её, но уже как WlanSvc:
Состояние — остановлена и не запускается. Вместо описания написана ошибка. Вот это поворот! Начинают лезть в голову разные дикие мысли. Сработал антивирус и удалил её как зараженный объект? Проверил карантин и логи — нет! Неудачно встало обновление Windows? Тоже нет. Последнее обновление установлено несколько дней назад и с тех пор никаких проблем не было.
Ну что же. Раз поломалось — надо чинить. Первое, что решил сделать — это выполнить полный сброс сети. В Windows 10 есть такая функция. Чтобы ей воспользоваться, открываем Параметры операционной системы, заходим в «Сеть и Интернет» и в самом низу страницы «Состояние» кликаем на ссылку «Сброс сети».
В открывшемся окне нажимаем кнопку «Сбросить сейчас» и далее подтверждаем действия, нажав на кнопку «Да». Через пару минут компьютер перезагрузится, переустановит драйвера и почистит кеш. Проверяю — не помогло.
Тогда попробуем зайти с другой стороны. На рабочем столе нажимаем правой кнопкой мыши на значке «Этот компьютер » -> «Свойства» -> «Дополнительные параметры системы». Появится окно «Свойства системы». Открываем вкладку «защита системы» и на ней нажимаем кнопку «Восстановить».
У меня эта функция включена, даже есть одна точка отката. Отлично! Выбираю её и запускаю восстановление. Процесс начинается и через несколько секунд вылетает с ошибкой. Опять неудача.
Следующим шагом решил воспользоваться средством проверки системных файлов для восстановления отсутствующих или поврежденных системных файлов — команда sfc /scannow. Запустил командную строку с правами администратора, ввёл команду:
И снова ошибка! По всем признакам у системы был какой-то неслабый такой сбой. Я открыл свойства системного диска и через вкладку «Сервис» запустил его проверку. Так и есть — были найдены и исправлены ошибки на диске. Кстати, в ходе исправления была удалена и единственная имевшаяся точка отката.
Таким образом причину я нашёл, но всё оказалось достаточно грустно. При таких сбоях рекомендуется выполнить переустановку Windows 10. И я её обязательно сделаю, но не сегодня. Именно сейчас мне нужен рабочий компьютер с доступом в Интернет. Как быть?!
Решение получилось следующее. У родственников был ноутбук с десяткой. Я накатил все обновления, затем зашёл в папку C:\ Windows\ System32 и скопировал на флешку два файла:
- wlansvc.dll
- wlansvcpal.dll
Именно эти системные библиотеки отвечают за работу службы автонастройки WLAN. На моём ПК они отсутствовали и я их скопировал себе так же в C:\ Windows\ System32. После перезагрузки сеть WiFi снова заработала как надо.
P.S.: Да, я понимаю, что решение кривое и по своей сути — это костыль. Позже я переустановлю операционную систему, но сейчас я смог восстановить работоспособность беспроводной сети и такое решение пока меня устроит! Если кто-то знает иной способ восстановить эту службу — напишите в комментариях.