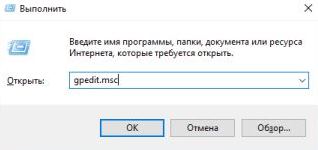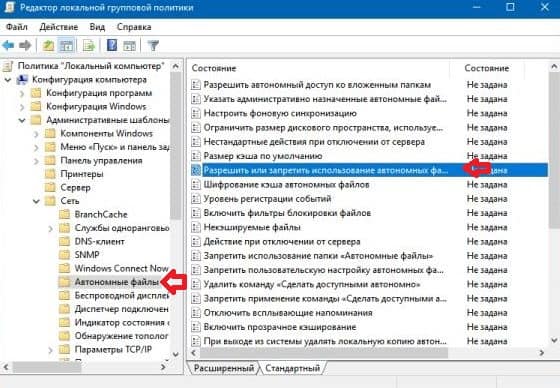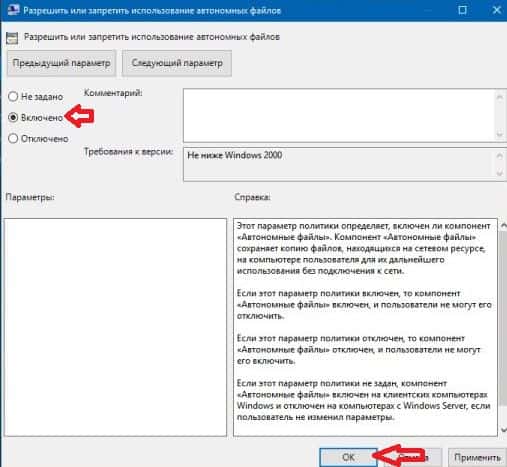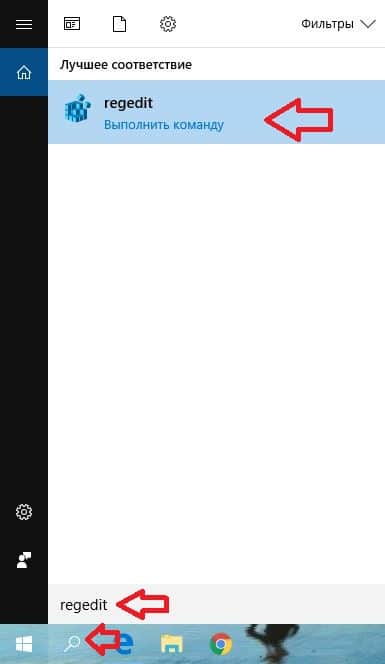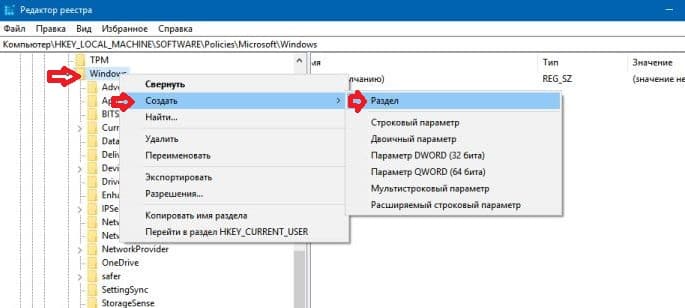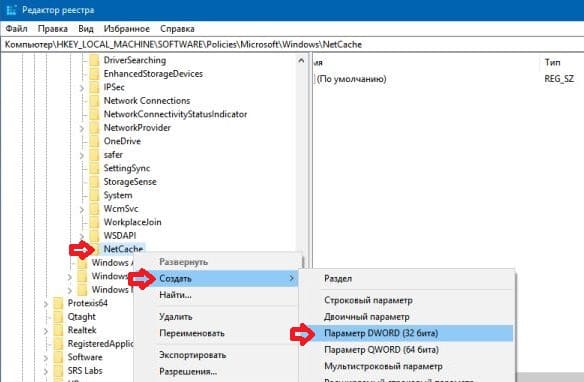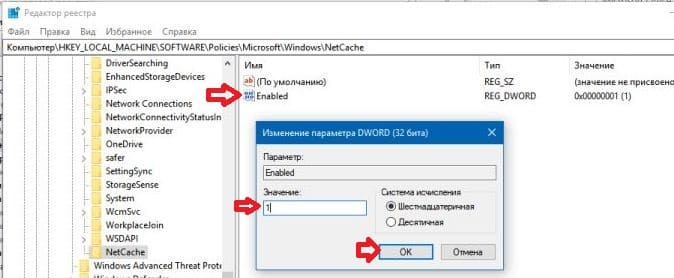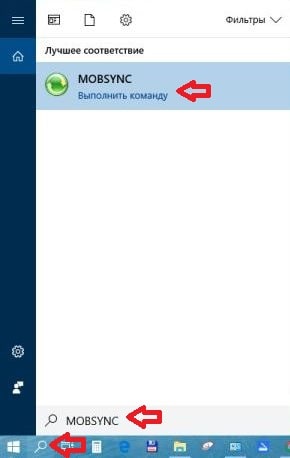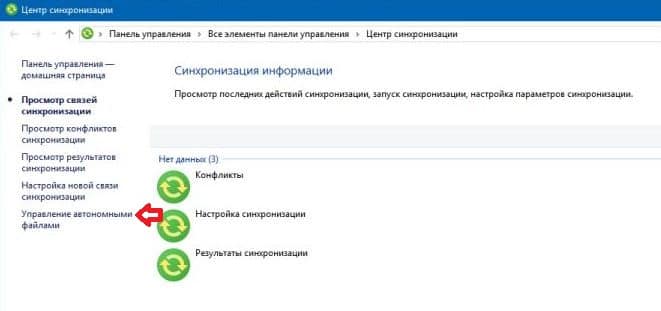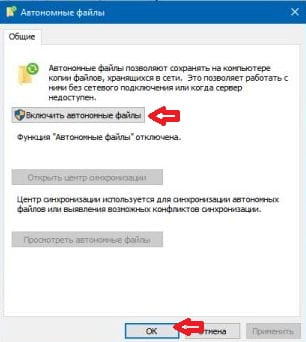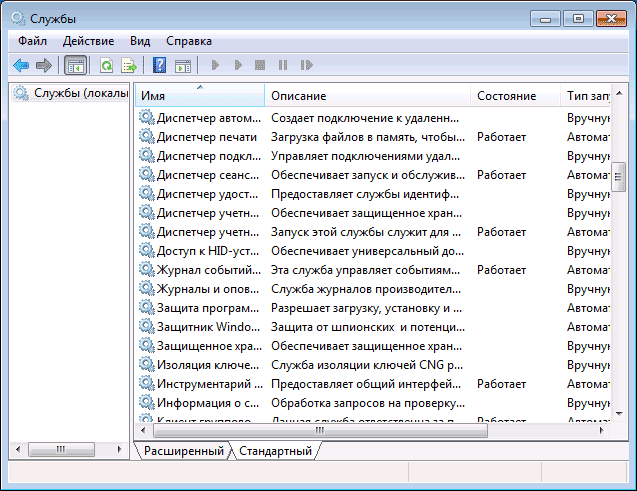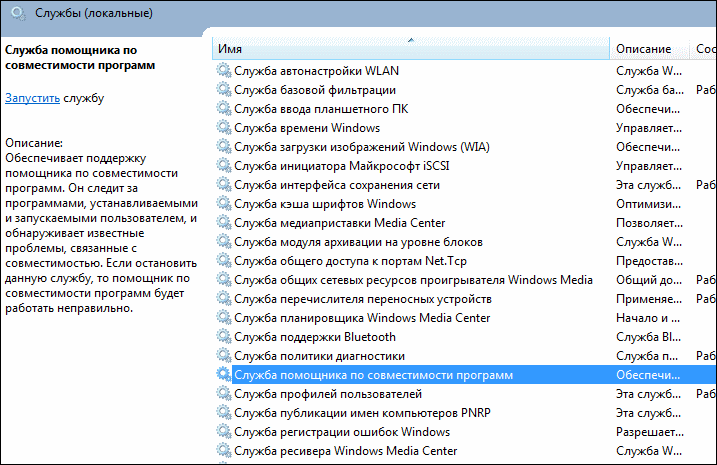У каждого есть документы, над которыми он работает в сети организации, расположенные на файловых серверах. И чтобы продолжить работу над этими файлами дома, вне сети организации, многие переносят эти документы на свой мобильный компьютер, работают над ними дома и придя на работу вручную синхронизируют. Довольно утомительный процесс, особенно если знать, что все это в автоматическом режиме может сделать сам компьютер.
Рассмотрим же оба варианта:
- Вы работаете над каким-то документом, который хранится на файловом сервере. Вы копируете его на свой мобильный компьютер, редактируете документ дома и потом вносите поправки в оригинал.
- Вы работаете над каким-то документом, который хранится на файловом сервере. Вы уходите домой, либо возникают какие-либо перебои в сети — Вы до сих пор имеете доступ к документам, расположенным на файловом сервере. Вы продолжаете редактировать документ и дома, и в туалете, причем не подключенные ни к какой сети. Потом, Вы приходите на работу, подключаетесь к сети… и все. На файловом сервере уже отредактированный Вами документ.
Различие второго случая от первого — в использовании технологии Автономные файлы. Надеюсь схема понятна. Таким образом выглядит работа функции Автономные файлы для пользователей. А сейчас более строгий анализ.
Включить (отключить) автономные файлы в групповых политиках
Данный способ работает в Windows Pro, Enterprise или Education, если у вас домашняя версия – переходите ко второму способу.
Откройте групповые политики: в строке поиска или в меню “Выполнить” (выполнить вызывается клавишами Win+R) введите gpedit.msc и нажмите клавишу Enter.
Перейдите по пути Конфигурация компьютера Административные шаблоны Сеть Автономные файлы => откройте “Разрешить или запретить использование автономных файлов”.
Поставьте точку возле “Включено” и нажмите на “ОК”, чтобы включить автономные файлы. Если вы хотите отключить их – поставьте точку возле “Отключено” и нажмите на “ОК”. Если воспользоваться данным параметром – в панели управления включение или отключение автономных файлов будет недоступно.
Включить (отключить) автономные файлы в редакторе реестра
В строке поиска или в меню “Выполнить” (выполнить вызывается клавишами Win+R) введите regedit и нажмите клавишу Enter.
Перейдите по пути HKEY_LOCAL_MACHINE SOFTWARE Policies Microsoft Windows NetCache. Если в разделе Windows нет раздела NetCache, нажмите на раздел Windows правой клавишей мыши => выберите “Создать” => “Раздел” => назовите его NetCache
Нажмите на раздел NetCache правой клавишей мыши, выберите “Создать” => “Параметр DWORD (32 бита)”=> назовите новый параметр Enabled
Откройте параметр Enabled => в поле “Значение” введите 1 и нажмите на “ОК”. Закройте редактор реестра и перезагрузите компьютер, чтобы изменения вступили в силу.
Включить (отключить) автономные файлы в центре синхронизации
В строке поиска или в меню «Выполнить» (выполнить вызывается клавишами Win+R) введите MOBSYNC и нажмите кнопку Enter.
Нажмите на «Управление автономными файлами».
Нажмите на «Включить автономные файлы» (или отключить автономные файлы) и нажмите на «ОК».
Режимы работы Автономных файлов.
Функция Автономные файлы позволяет создавать локальные копии файлов из удаленных серверов и хранить их в кеше компьютера. Это позволяет продолжить работу с документами даже при отсутствии подключения к удаленному серверу. При повторном подключении файлы из локального кеша и из удаленного сервера синхронизируются.
В зависимости от наличия или отсутствия подключения к сети, автономные файлы могут работать в четырёх режимах.
- Онлайн-режим. Это режим по умолчанию. Данный режим работает при наличии подключения к файловому серверу. Автономные файлы загружаются из локального кеша, что обеспечивает хорошую производительность. Изменения сначала применяются к общему файлу, потом к локальному кешу. Синхронизация происходит автоматически. Если документ на файловом сервере изменился, то и файл в локальном кеше тоже изменится. Все это берет на себя Центр синхронизации.
- Автоматический автономный режим. Данный режим активируется при отсутствии подключения к удаленному серверу. Но так как автономные файлы хранятся в локальном кеше, работу с ними можно продолжить. Операционная система, по умолчанию, будет предпринимать попытки подключиться к сети каждые две минуты. При возобновлении подключения автономные файлы переводятся в онлайн-режим, где и обеспечивается их синхронизация.
- Ручной автономный режим. Единственное отличие этого режима от предыдущего в том, что данный режим активируется вручную самим пользователем. Не трудно догадаться, что активировать его можно только при наличии подключения к удаленному серверу, ведь если подключения нет, вместо Вас это сделает компьютер. Вручную переводить работу в автономный режим может быть полезно при каких-либо сбоях в сети, при медленном подключении. Чтобы вручную перейти в Автономный режим нужно в контекстном меню выбрать Работать автономно. Для возврата в онлайн-режим следует нажать Работать в сети.
- Режим медленного подключения. Данный режим функции автономные файлы активируется тогда, когда скорость подключения между компьютером и удаленным сервером падает ниже значения по умолчанию, которое равно 64000 бит в секунду. Целью данного режима является желание не напрягать медленную сеть передачей файлов и не печалить пользователя долгим откликом документа. Пока скорость соединения не превысит порог, Вы будете работать с локальной копией документов, хранящихся на файловых серверах. Вроде бы отличий никаких, ведь и в режиме онлайн все происходит в таком же виде. Отличие заключается в том, чтобы в целях производительности, не синхронизируется локальный кеш с файловым сервером, пока скорость соединения оставляет желать лучшего. Как только скорость соединения превысит пороговое значение, автономные файлы перейдут на работу в онлайн-режим.
Изменить пороговое значение для медленного подключения можно в Редакторе локальной групповой политики(gpedit.msc). Нужный параметр находится в узле
- Конфигурация компьютера
- Административные шаблоны
- Сеть
- Автономные файлы
- Настроить скорость медленного подключения
Телодвижения: включить и указать пороговое значение, сохранить.
Политики автономных файлов в Windows
Любую функцию в Windows можно настроить под себя. Автономные файлы не выпали из этого списка. Пройдемся немного по настройке работы функции Автономные файлы.
Основные возможности по настройке работы функции Автономные файлы предоставляет Редактор локальной групповой политики. Кроме него, некоторую часть по настройке взвалил на свою спину Центр синхронизации. Сегодня мы рассмотрим только настройку с помощью политик. Закончим со сложным, потом перейдем к более легкому.
Политики, которые позволяют настраивать работу функции Автономные файлы, находятся в узле
- Конфигурация компьютера
- Административные шаблоны
- Сеть
- Автономные файлы
Редактора локальной групповой политики(используйте gpedit.msc для вызова этого инструмента). Там, перед Вами окажутся 28 политик(в Windows 7). Ознакомимся с некоторыми из них, которые являются наиболее важными:
- Разрешить автономный доступ ко вложенным папкам. При включении данной политики, папка с содержимым и все вложенные в нее папки становятся доступными в автономном режиме, стоит сделать автономным родительскую папку.
- Включить фильтры блокировки файлов. Политика запрещает создавать файлы заданных форматов в автономных папках.
- Время отображения всплывающих уведомлений. Если уведомления о потере подключения надоели Вам, выставьте им 1 секунду как время их жизни. Станет легче.
- Запретить пользовательскую настройку автономных файлов. Думаю название говорит само за себя.
- Запретить применение команды «Сделать доступным автономно» для этих папок и файлов. Блокирует возможность использования заданных папок и файлов в автономном режиме.
- Некэшируемые файлы. Указывается форматы файлов, которые не кэшируются, даже если папка, в которой они находятся, работает в автономном режиме.
- Ограничить объем дискового пространства, используемого автономными файлами. Указывает объем жесткого диска, который можно использовать в качестве кеша для автономных файлов. Если кэш переполняется, то оттуда вылетают наименее используемые файлы.
- Отключить всплывающие напоминания. Думаю понятно о чем политика.
- При выходе из системы удалять локальную копию автономных файлов пользователя. При использовании данного параметра, весь плюс от использования функции Автономные файлы в том, что пока Вы работает с файлами, они держатся в локальном кэше, что позволяет быстро вызывать их.
Так же можно заставить компьютер синхронизировать автономные файлы либо перед выходом из системы, либо перед приостановкой, либо при входе в систему. Можно удалить команды «Работать автономно», «Сделать доступным автономно» и многое другое, которое тут не перечислено, но стоит изучить все доступные политики, благо для каждого из них имеется справка, и это не станет для вас проблемой. Данные политики позволяют всесторонне настроить работу функции Автономные файлы.
Вот в этом и состоит вся наука в использовании функции Автономные файлы в операционной системе Windows.
Как сделать файлы и папки доступными в автономном режиме
- Когда компьютер подключен к сети, найдите файл или папку, которые нужно сделать доступными автономно.
- Щелкните файл или папку правой кнопкой мыши и выберите Всегда доступны автономно.
- Чтобы убедиться, что файл или папка доступны в автономном режиме, щелкните файл или папку правой кнопкой мыши и проверьте, поставлен ли флажок доступны автономно.
- Если доступ к файлу или папке в автономном режиме больше не нужен, щелкните файл или папку правой кнопкой мыши, а затем снимите флажок доступны автономно.
Как работать в автономном режиме при наличии доступа к сети
Иногда лучше работать с автономными версиями файлов даже при подключении к сети. Это уместно, если сетевое подключение медленное или с ним возникают проблемы.
- Откройте сетевую папку, содержащую файлы, доступные автономно. Затем нажмите на панели инструментов кнопку Отключиться . (Эта кнопка отображается, только если папка сделана доступной автономно).
- Завершив автономную работу с файлами, нажмите на панели инструментов кнопку Работа в интернете . Все изменения, внесенные в файлы в автономном режиме, синхронизируются с сетевыми файлами.
Как активировать использование автономных файлов
Если функция автономных файлов отключена, для работы с автономными файлами с сетевой папки нужно ее активировать.
- Откройте окно «Автономные файлы».
- На вкладке Общие щелкните Включить автономные файлы.
- Чтобы изменения вступили в силу, необходимо перезагрузить компьютер.
Как отключать службы Windows
Для того, чтобы отобразить список служб, нажмите клавиши Win + R на клавиатуре и введите команду services.msc, нажмите Enter. Также можно зайти в панель управления Windows, открыть папку «Администрирование» и выбрать «Службы». Не используйте msconfig.
Для изменения параметров той или иной службы, дважды кликните по ней (можно нажать правой кнопкой и выбрать «Свойства» и установите необходимые параметры запуска. Для системных служб Windows, список которых будет дан далее, рекомендую устанавливать Тип запуска «Вручную», а не «Отключена». В этом случае, служба не будет запускаться автоматически, но если потребуется для работы какой-либо программы, будет запущена.
Примечание: все действия вы выполняете под собственную ответственность.
Полный список служб с рекомендациями
Вот список, в том виде как он выглядит у меня. Также перед отключением советую прочитать описание к службе, вдруг окажется, что она вам нужна. А также можно сделать скриншот стандартных настроек, чтобы в случае необходимости включить всё обратно.
- Служба
- Рекомендуемый тип запуска
| BranchCache | Вручную |
| DHCP клиент (DHCP Client) | Автоматически |
| DNS клиент (DNS Client) | Автоматически |
| KtmRm для координатора распределенных транзакций (KtmRm for Distributed Transaction Coordinator) | Отключена |
| Microsoft .Net Framework NGEN v. <версия> | Вручную |
| Parental Control (родительский контроль) | Отключена |
| Plug-and-Play | Автоматически |
| Quality Windows Audio Video Experiense | Вручную |
| Superfetch | Автоматически |
| Windows Audio | Автоматически |
| Windows Card Space | Отключена |
| Windows Driver Foundation — User-Mode Driver Framework | Автоматически |
| Windows Search | Отключена |
| WMI Adapter Perfomance | Вручную |
| Автонастройка WWAN | Вручную |
| Автономные файлы (Offline Files) | Отключена |
| Агент защиты сетевого доступа (Network Access Protection Agent) | Отключена |
| Агент политики IPSEC (IPSec Policy Agent) | Отключена |
| Адаптивная регулировка яркости | Отключена |
| Архивация Windows (Windows Backup) | Вручную |
| Брандмауэр Windows (Windows Firewall) | Автоматически |
| Браузер компьютеров (Computer Browser) | Отключена |
| Веб-клиент (WebClient) | Отключена |
| Виртуальный диск (Virtual Disk) | Вручную |
| Вспомогательная служба IP (IPHelper) | Отключена |
| Вторичный вход в систему (SecondaryLogon) | Отключена |
| Группировка сетевых участников (PeerNetworkingGrouping) | Вручную |
| Дефрагментация диска | Вручную |
| Диспетчер автоматических подключений (Remote Access Auto Connection Manager) | Вручную |
| Диспетчер печати (Print Spooler) | Отключена |
| Диспетчер подключения удаленного доступа (Remote Access Connection Manager) | Вручную |
| Диспетчер сеансов диспетчера окон рабочего стола (Desktop Window Manager Session Manager) | Автоматически |
| Диспетчер удостоверения сетевых участников (Peer Networking Identity Manager) | Отключена |
| Диспетчер учетных записей безопасности (Security Accounts Manager — SAM) | Автоматически |
| Доступ к HID-устройствам (Human Interface Devices Access) | Вручную |
| Журнал событий Windows (Windows Event Log) | Автоматически |
| Журналы и оповещения производительности (Performance Logs & Alerts) | Вручную |
| Защита программного обеспечения | Автоматически (отложенный запуск) |
| Защитник Windows (Windows Defender) | Автоматически (отложенный запуск) |
| Защищенное хранилище (Protected Storage) | Вручную |
| Изоляция ключей CNG (CNG Key Isolation) | Вручную |
| Инструментарий управления Windows (Windows Management Instrumentation) | Автоматически |
| Информация о совместимости приложений (Application Experience) | Вручную |
| Клиент групповой политики (Group Policy Client) | Автоматически |
| Клиент отслеживания изменившихся связей (Distributed Links Tracking Client) | Отключена |
| Координатор распределенных транзакций (Distributed Transaction Coordinator) | Отключена |
| Кэш шрифтов Windows Presentation Foundation (Windows Presentation Foundation Font Cache) | Вручную |
| Ловушка SNMP (SNMP Trap) | Отключена |
| Локатор удаленного вызова процедур (RPC, Remote Procedure Call Locator) | Отключена |
| Маршрутизация и удаленный доступ (Routing and Remote Access) | Отключена |
| Модули ключей IPsec для обмена ключами в Интернете и протокола IP с проверкой подлинности (IKE and AuthIP IPsec Keying Modules) | Отключена |
| Модуль запуска процессов DCOM-сервера (DCOM Server Process Launcher) | Автоматически |
| Модуль поддержки NetBIOS через TCP/IP (TCP/IP NetBios Helper) | Отключена |
| Настройка сервера удаленных рабочих столов | Вручную |
| Немедленные подключения Windows — регистратор настройки (Windows Connect Now — Config Registrar) | Вручную |
| Обнаружение SSDP (SSDP Discovery) | Отключена |
| Обнаружение интерактивных служб (Interactive Services Detection) | Вручную |
| Общий доступ к подключению Интернета (Internet Connection Sharing) | Отключена |
| Диспетчер подключения удаленного доступа (Remote Access Connection Manager) | Вручную |
| Диспетчер сеансов диспетчера окон рабочего стола (Desktop Window Manager Session Manager) | Автоматически |
| Диспетчер удостоверения сетевых участников (Peer Networking Identity Manager) | Отключена |
| Диспетчер учетных записей безопасности (Security Accounts Manager — SAM) | Автоматически |
| Определение оборудования оболочки (Shell Hardware Detection) | Автоматически |
| Основные службы доверенного платформенного модуля (TPM Base Services) | Вручную |
| Перенаправитель портов пользовательского режима служб удаленных рабочих столов (Remote Desktop UserMode Port Redirection) | Вручную |
| Перечислитель IP шин PnP-X (PnP-X Bus Enumerator) | Вручную |
| Питание | Вручную |
| Планировщик заданий (Task Scheduler) | Автоматически |
| Планировщик классов мультимедиа (Multimedia Class Scheduler) | Автоматически |
| Поддержка элемента панели управления «Отчеты о проблемах и их решениях» (Problem Reports and Solutions Control Panel Support) | Вручную |
| Политика удаления смарт-карт (Smart Card Removal Policy) | Отключена |
| Поставщик домашней группы | Вручную |
| Проводная автонастройка (Wired AutoConfig) | Вручную |
| Программный поставщик теневого копирования (Microsoft) (Microsoft Software Shadow Copy Provider) | Вручную |
| Прослушиватель домашней группы | Вручную |
| ПротоколPNRP (Peer Name Resolution Protocol) | Вручную |
| Публикация ресурсов обнаружения функции (Function Discovery Resource Publication) | Отключена |
| Рабочая станция (Workstation) | Автоматически |
| Распространение сертификата (Certificate Propagation) | Отключена |
| Расширяемый протокол проверки подлинности ЕАР (Extensible Authentication Protocol) | Вручную |
| Сборщик событий Windows (Windows Event Collection) | Отключена |
| Сведения о приложении (Application Information) | Вручную |
| Сервер (Server) | Автоматически |
| Сервер упорядочивания потоков (Thread Ordering Server) | Вручную |
| Сетевой вход в систему (Netlogon) | Отключено |
| Сетевые подключения (Network Connections) | Вручную |
| Система событий СОМ+ (СОМ+ Event System) | Автоматически |
| Системное приложение СОМ+ (СОМ+ System Application) | Вручную |
| Служба SSTP (SSTP Service) | Вручную |
| Служба автоматического обнаружения веб-прокси WinHTTP (WinHTTP Web Proxy Auto-Discovery Service) | Отключено |
| Служба автонастройки WLAN (WLAN AutoConfig) | Вручную |
| Служба базовой фильтрации (Base Filtering Engine) | Автоматически |
| Служба ввода планшетного ПК (Tablet PC Input Service) | Отключено |
| Служба времени Windows (Windows Time) | Отключена |
| Служба загрузки изображений Windows (Windows Image Acquisition, WIA) | Автоматически |
| Служба инициатора Майкрософт iSCSI (Microsofti SCSI Initiator Service) | Вручную |
| Служба интерфейса сохранения сети (Network Store Interface Service) | Вручную |
| Служба кеша шрифтов Windows | Вручную |
| Служба медиа приставки Windows Media Center (Windows Media Center Extender Service) | Отключена |
| Служба модуля архивации на уровне блоков (Block Level Backup Engine Service) | Вручную |
| Служба общего доступа к портам Net.TCP (Net.Tcp Port Sharing Service) | Отключена |
| Служба общих сетевых ресурсов проигрывателя Windows Media (Windows Media Player Network Sharing Service) | Вручную |
| Служба перечислителя переносных устройств (Portable Device Enumerator Service) | Отключена |
| Служба планировщика Windows Media Center (Windows Media Center Scheduler Service) | Вручную |
| Служба поддержки Bluetooth (Bluetooth Support Service) | Вручную |
| Служба политики диагностики (Diagnostic Policy Service) | Вручную |
| Служба помощника по совместимости программ (Program Compatibility Assistant Service) | Отключена |
| Служба профилей пользователей (User Profile Service) | Автоматически |
| Служба публикаций имен компьютеров PNRP (PNRP Machine Name Publication Service) | Вручную |
| Служба регистрации ошибок Windows (Windows Error Reporting Service) | Отключена |
| Служба ресивера Windows Media Center (Windows Media Center Receiver Service) | Отключена |
| Служба сведений о подключенных сетях (Network Location Awareness) | Автоматически |
| Служба списка сетей (Network List Service) | Вручную |
| Служба уведомления SPP | Вручную |
| Служба уведомления о системных событиях (System Event Notification Service) | Автоматически |
| Служба удаленного управления Windows (Windows Remote Management (WS-Management)) | Отключена |
| Служба шифрования BitLocker | Вручную |
| Служба шлюза уровня приложения (Application Layer Gateway Service) | Вручную |
| Службы криптографии (Cryptographic Service) | Автоматически |
| Службы удаленных рабочих столов (Remote Desktop Services) | Вручную |
| Смарт-карта (Smart Card) | Вручную |
| Сопоставитель конечных точек RPC | Автоматически |
| Средство построения конечных точек Windows Audio | Автоматически |
| Телефония (Telephony) | Вручную |
| Темы (Themes) | Автоматически |
| Теневое копирование тома (Volume Shadow Copy) | Вручную |
| Тополог канального уровня (Link-Layer Topology Discovery Manager) | Вручную |
| Удаленный вызов процедур (Remote Procedure Call — RPC) | Автоматически |
| Удаленный реестр (Remote Registry) | Отключена |
| Удостоверение приложения | Вручную |
| Узел системы диагностики (Diagnostic System Host) | Вручную |
| Узел службы диагностики (Diagnostic Service Host) | Вручную |
| Узел универсальных PNP-устройств (UPnP Device Host) | Отключена |
| Управление приложениями (Application Management) | Вручную |
| Управление сертификатом и ключом работоспособности (Health Key and Certificate Management) | Отключена |
| Установщик ActiveX (ActiveX Installer) | Вручную |
| Установщик Windows (Wndows Installer) | Вручную |
| Установщик модулей Wndows (Windows Modules Installer) | Вручную |
| Факс (Fax) | Отключена |
| Фоновая интеллектуальная служба передачи (Background Intelligence Transfer Service — BITS) | Отключена |
| Хост поставщика функции обнаружения (Function Discovery Provider Host) | Отключена |
| Цветовая система Windows (Windows Color System — WCS) | Вручную |
| Центр обеспечения безопасности (Security Center) | Отключена |
| Центр обновления Windows (Windows Update) | Вручную |
| Система шифрования данных на уровне файлов (Encrypting File System — EFS) | Автоматически |
Источники
- http://about-windows.ru/instrumenty-windows/avtonomnye-fajly-v-windows/
- https://vynesimozg.com/vklyuchit-avtonomnye-fajly-v-windows/
- https://light-clay.ru/avtonomnye-fayly-windows-7-otklyuchit-ili-net/
- https://a174.ru/otklyuchenie-avtonomnyh-faylov-v-windows-7/
- https://remontka.pro/otklyuchit-sluzhby/
- https://mobobzor.com/obzory-programm/windows-7/kakie-sluzhby-mozhno-otklyuchit-v-windows-7-dlya-luchshego-bystrodejstviya.html
[свернуть]
Автономные файлы — это одна из важных служб в операционной системе Windows 7, которая предоставляет возможности для работы с файлами в автономном режиме. Эта служба позволяет пользователям просматривать, копировать, перемещать и редактировать файлы без необходимости подключения к сети или интернету.
Автономные файлы сохраняются на локальном компьютере и доступны для использования в любое время. Это очень удобно, особенно когда отсутствует сетевое соединение или нужен доступ к файлам, расположенным на других компьютерах или серверах.
С помощью службы автономных файлов в Windows 7 можно создавать резервные копии важных файлов и папок, работать над проектами вне зависимости от наличия сети, а также предоставлять доступ к файлам другим пользователям без необходимости предоставления им прав доступа к сети.
Кроме того, автономные файлы обеспечивают высокую степень защиты данных, поскольку они хранятся локально и не зависят от удаленных серверов или облачных хранилищ. Это позволяет пользователям быть уверенными в сохранности своих файлов и в то же время иметь возможность работать с ними в любом месте и в любое время.
Содержание
- Автономные файлы: описание и назначение в Windows 7
- Что такое автономные файлы и как они используются в Windows 7
- Преимущества использования автономных файлов в операционной системе Windows 7
- Как создать автономные файлы в Windows 7: пошаговая инструкция
- Примеры практического применения автономных файлов в Windows 7
Автономные файлы: описание и назначение в Windows 7
Эта функция особенно полезна при работе с сетями, где возможны временные сбои или отключения соединения. Автономные файлы позволяют сохранять данные на локальном компьютере, чтобы они были доступны, даже если нет подключения к сети.
Основное назначение автономных файлов – это сохранение и кэширование файлов, которые могут быть полезны для пользователей в автономном режиме. Например, это могут быть документы, фотографии, видео или другие файлы, которые нужны для работы или развлечения.
Для использования автономных файлов необходимо настроить соответствующие параметры в операционной системе. Затем система будет автоматически кэшировать выбранные файлы на локальном диске. Пользователь сможет получить доступ к этим файлам даже в случае проблем с подключением к сети.
Автономные файлы обеспечивают дополнительную гибкость и надежность при работе с данными в сетевой среде. Они помогают сохранить работоспособность и доступность файлов, даже при временных сбоях связи и неполадках в сети.
| Преимущества автономных файлов в Windows 7: |
|---|
| Сохранение и доступ к данным в автономном режиме |
| Гибкость и надежность работы с файлами в сетевой среде |
| Защита данных от временных сбоев и неполадок в сети |
| Удобное использование при работе с большими объемами данных |
Что такое автономные файлы и как они используются в Windows 7
В Windows 7, автономные файлы могут использоваться для различных целей. Они могут быть использованы для создания простых инструментов, которые выполняют определенные задачи, таких как очистка временных файлов, настройка системных параметров и т. д. Также они могут быть использованы для создания портативных приложений, которые можно запускать на любом компьютере без необходимости установки.
Один из главных преимуществ автономных файлов в Windows 7 заключается в их простоте использования. Чтобы запустить автономный файл, достаточно дважды щелкнуть на нем, и он начнет выполнять свою задачу. Они не требуют дополнительных параметров или настроек, и любой пользователь может использовать их без особых навыков или знаний.
Тем не менее, следует быть осторожным при использовании автономных файлов, поскольку они могут выполнять код, который может быть вредоносным для вашей системы. Поэтому рекомендуется загружать и запускать автономные файлы только из надежных источников, и убедиться, что файл безопасен перед его запуском.
В Windows 7, автономные файлы могут быть использованы как альтернатива установке приложений, особенно если вам нужно временно запустить какую-то программу или инструмент. Благодаря их простоте и универсальности, они являются удобными инструментами для быстрого выполнения задач на вашем компьютере.
В заключение, автономные файлы — это специальный тип файлов в Windows 7, которые не требуют установки и могут быть запущены сразу после их открытия. Они могут использоваться для создания инструментов и портативных приложений, и предоставляют простой способ выполнения определенного кода без необходимости установки дополнительных программ или настройки системы.
Преимущества использования автономных файлов в операционной системе Windows 7
1. Удобство в использовании:
Автономные файлы в операционной системе Windows 7 позволяют пользователям использовать их без необходимости установки дополнительных программ или приложений. Это значительно упрощает процесс работы с файлами и снижает зависимость от сторонних программных средств.
2. Повышение безопасности:
Автономные файлы в Windows 7 обеспечивают увеличенный уровень безопасности, так как они запускаются в защищенной отдельной среде. Это предотвращает вредоносные программы и вирусы от доступа к операционной системе и другим системным файлам.
3. Портативность:
Автономные файлы в операционной системе Windows 7 позволяют сохранять и передавать файлы легко и без проблем. Такие файлы можно сохранять на внешних устройствах, таких как флеш-накопители или внешние жесткие диски, и использовать на любом компьютере с установленной операционной системой Windows 7.
4. Защита от изменения:
Автономные файлы в Windows 7 могут быть защищены от изменения или модификации другими пользователями. Это особенно полезно при работе с конфиденциальными или важными файлами, так как они могут быть открыты только для чтения, и пользователь не сможет изменить их содержимое.
5. Быстрый доступ:
Автономные файлы в операционной системе Windows 7 можно запускать непосредственно с панели задач или рабочего стола, что значительно упрощает и ускоряет процесс доступа к файлам. Нет необходимости искать и запускать программу, чтобы открыть нужный файл, что повышает производительность и удобство использования.
6. Экономия ресурсов:
Автономные файлы в Windows 7 используют минимальное количество системных ресурсов, так как они не требуют установки и дополнительных программ. Это позволяет операционной системе работать быстрее и эффективнее, освобождая ресурсы для других задач и приложений.
Вывод:
Использование автономных файлов в операционной системе Windows 7 предоставляет ряд преимуществ для пользователей, включая удобство использования, повышение безопасности, портативность, защиту от изменения, быстрый доступ и экономию ресурсов. Это делает такие файлы незаменимыми инструментами для работы с файлами в Windows 7.
Как создать автономные файлы в Windows 7: пошаговая инструкция
Автономные файлы в Windows 7 позволяют запустить программу или скрипт без установки. Это удобно, когда вы хотите передать файл другому пользователю или запустить его на другом компьютере. Чтобы создать автономный файл в Windows 7, выполните следующие шаги:
- Откройте папку с программой или скриптом, который вы хотите сделать автономным. Щелкните правой кнопкой мыши на файле и выберите «Создать ярлык».
- Правой кнопкой мыши на созданном ярлыке нажмите «Свойства».
- Во вкладке «Ярлык» найдите поле «Объект» и добавьте слово «cmd /c» перед путем к файлу. Например, если путь к файлу «C:\Program Files\MyProgram\myprogram.exe», то в поле «Объект» должно быть «cmd /c «C:\Program Files\MyProgram\myprogram.exe»».
- Нажмите «ОК», чтобы сохранить изменения в свойствах ярлыка.
- Теперь вы можете передать этот ярлык другому пользователю или запустить его на другом компьютере. Просто дважды щелкните по ярлыку, и программа или скрипт запустятся без установки.
Теперь вы знаете, как создать автономные файлы в Windows 7. Это удобный способ запустить программу или скрипт без установки на других компьютерах. Не забудьте передать ярлык другому пользователю или сохранить его на внешний носитель, чтобы быть уверенным, что нужная программа или скрипт всегда будут под рукой.
Примеры практического применения автономных файлов в Windows 7
1. Автоматическое резервное копирование данных:
Автономные файлы в Windows 7 могут использоваться для создания резервных копий важных данных на внешний накопитель. Например, вы можете создать автономный файл, содержащий все ваши документы, фотографии и видео, и настроить систему так, чтобы она автоматически копировала этот файл на внешний жесткий диск или сетевое хранилище. Таким образом, в случае потери данных или сбоя системы, вы сможете легко восстановить свою информацию.
2. Управление доступом к файлу:
Вы можете использовать автономные файлы, чтобы управлять доступом к вашим данным. Например, вы можете создать автономный файл, содержащий конфиденциальную информацию, и настроить его так, чтобы он требовал ввода пароля для доступа. Таким образом, только авторизованные пользователи смогут открыть и просмотреть содержимое файла.
3. Планирование задач:
Автономные файлы в Windows 7 могут использоваться для автоматизации различных задач. Вы можете создать автономный файл, содержащий команды и настройки для выполнения определенной задачи, и настроить систему так, чтобы она выполняла этот файл в заданное время или при определенных условиях. Например, вы можете создать автономный файл для запуска резервного копирования каждую ночь или для выполнения определенного действия при запуске системы.
4. Создание автономных приложений:
С помощью автономных файлов в Windows 7 вы можете создавать и запускать небольшие приложения, которые работают независимо от других программ или системы. Например, вы можете создать автономный файл, содержащий код на языке PowerShell или пакет сценариев на языке VBScript, и запустить его для выполнения определенных действий, таких как изменение настроек системы или установка программы.
5. Доступ к удаленным ресурсам:
Автономные файлы в Windows 7 могут использоваться для получения доступа к удаленным ресурсам или управления удаленными компьютерами. Например, вы можете создать автономный файл, содержащий команды для подключения к удаленному серверу или для выполнения операций на удаленном компьютере. Таким образом, вы сможете управлять удаленными ресурсами без прямого доступа к ним.
Все эти примеры демонстрируют разнообразное практическое применение автономных файлов в Windows 7 и позволяют пользователям значительно упростить и автоматизировать свои задачи.
В операционной системе Windows 7 введена новая служба под названием «Автономные файлы», которая принесла множество полезных функций и преимуществ пользователям. Эта служба позволяет сохранять копии файлов на локальном компьютере, а не только на сетевых дисках или в облачных хранилищах.
Одной из главных функций автономных файлов является обеспечение доступа к файлам в случае отсутствия подключения к сети. Ведь в такие моменты может потребоваться работа с документами или изображениями, которые ранее были сохранены. Благодаря этой службе, пользователь может без проблем открыть, редактировать и сохранять файлы даже в офлайн режиме.
Еще одним важным преимуществом службы автономных файлов является возможность синхронизации файлов между разными устройствами. Если пользователь работает с файлом на компьютере, а затем перемещается к другому устройству, например, планшету или смартфону, то автономные файлы автоматически синхронизируются, позволяя продолжить работу с ними без необходимости вручную переносить или обновлять файлы.
Кроме того, служба автономных файлов обеспечивает дополнительную защиту ваших данных. В случае потери или неисправности файлов на сетевом диске, вы все равно сможете получить доступ к сохраненным вами копиям файлов на локальном компьютере. Таким образом, автономные файлы помогут предотвратить потерю данных и минимизировать риск непредвиденных сбоев системы.
В целом, служба автономных файлов в Windows 7 предоставляет пользователю удобство и надежность работы с файлами, обеспечивая доступность документов в любое время, в любом месте. Это очень полезная функция, особенно для пользователей, которые часто работают в офлайн режиме или имеют нестабильное или ограниченное интернет-подключение.
Польза службы автономных файлов в Windows 7:
Служба автономных файлов в Windows 7 предоставляет ряд функций и преимуществ, которые могут быть полезными для пользователей. Она позволяет создавать и управлять автономными файлами, которые могут быть использованы без подключения к сети.
Одним из главных преимуществ службы автономных файлов является возможность работать с файлами, находящимися на удаленных серверах, даже когда нет доступа к интернету. Пользователи могут сохранять копии файлов на своем компьютере и использовать их в автономном режиме. Это особенно полезно в случае временного отсутствия интернет-соединения или нестабильной работы сети.
Кроме того, служба автономных файлов позволяет оптимизировать использование сетевых ресурсов. Пользователи могут выбирать, какие файлы и папки будут доступны в автономном режиме, а какие будут сохранены только на сервере. Это позволяет уменьшить объем передаваемых данных и снизить нагрузку на сеть.
Служба автономных файлов также обеспечивает защиту данных при работе в автономном режиме. Она автоматически синхронизирует изменения, внесенные в файлы во время работы в автономном режиме, с соответствующими файлами на сервере. Таким образом, пользователи могут быть уверены в сохранности своих данных и избежать потери информации.
Другим важным преимуществом службы автономных файлов является возможность работать с файлами в автономном режиме на разных компьютерах. Пользователи могут создавать, редактировать и сохранять файлы на разных устройствах, а затем автоматически синхронизировать их при подключении к сети. Это позволяет сохранять работу над файлами и использовать их на разных компьютерах, не теряя при этом прогресса и не дублируя усилий.
В целом, служба автономных файлов в Windows 7 предоставляет много возможностей для удобной работы с файлами в автономном режиме. Она помогает пользователям сохранять и синхронизировать данные, оптимизировать использование сетевых ресурсов и упрощать работу на разных компьютерах.
| Преимущества службы автономных файлов: | Функции службы автономных файлов: |
|---|---|
| Работа без интернета | Сохранение файлов на компьютере |
| Оптимизация использования сетевых ресурсов | Выбор файлов для автономного доступа |
| Синхронизация изменений с сервером | Работа с файлами на разных компьютерах |
Многие знают, что для оптимизации системы можно отключить неиспользуемые службы. Однако, как узнать, какие службы нужны, а какие нет. В данной статье мы собрали для вас список всех служб Windows 7, а также выставили их значения, как они выставлены у нас (а точнее у меня, автора статьи). Разумеется, тупое копирование – не самый лучший вариант, поэтому, необходимо подумать перед тем, как выставлять значении как у нас. Мы также приводим полное описание службы, чтобы вы могли понять ее значение для вас.
Итак, поехали!
Asus Launcher Service — работает.
BranchCache (Эта служба кэширует сетевое содержимое, полученное от кэширующих узлов локальной подсети) — Вручную.
DHCP-клиент (Регистрирует и обновляет IP-адреса и DNS-записи для этого компьютера) — Авто
DNS-клиент (Служба DNS-клиента (dnscache) кэширует имена DNS (Domain Name System) и регистрирует полное имя данного компьютера.) — Авто
FLEXnet Licensing Service — Авто
KtmRm для координатора распределенных транзакций (Координирует транзакции между MS DTC и диспетчером транзакций ядра (KTM).) — Вручную.
Microsoft .NET Framework NGEN v2.0.50727_X86 (Microsoft .NET Framework NGEN) — Вручную.
Parental Controls (Эта служба является заглушкой для функциональных возможностей службы родительского контроля Windows, которая существовала в ОС Vista.) — Вручную.
Microsoft Office Diagnostics Service — Вручную
Plug-and-Play (Позволяет компьютеру распознавать изменения в установленном оборудовании и подстраиваться под них, либо не требуя вмешательства пользователя, либо сводя его к минимуму) — Авто
Quality Windows Audio Video Experience (Quality Windows Audio Video Experience (qWave) — сетевая платформа для потоковой передачи аудио и видео в домашних сетях на основе IP-протокола) — Вручную.
Service Layer — Вручную.
Remote Desktop Configuration (Remote Desktop Configuration) — Вручную.
Superfetch (Поддерживает и улучшает производительность системы.) — Авто
Windows Audio (Управление средствами работы со звуком для программ Windows.) — Авто.
Windows CardSpace (Это обеспечивает надежную возможность создания, управления и раскрытия цифровых удостоверений.) — Вручную
Windows Driver Foundation — User-mode Driver Framework (Управление хост-процессами драйверов пользовательского режима.) — Вручную.
Windows Search (Индексирование контента, кэширование свойств и результатов поиска для файлов, электронной почты и другого контента.) — Отключена. Подробнее смотреть Здесь
WMI Performance Adapter (Provides performance library information from Windows Management Instrumentation (WMI) providers to clients on the network.) — Вручную.
Автонастройка WWAN (Эта служба управляет мобильными широкополосными (GSM и CDMA) карточками данных и встроенными модульными адаптерами, а также подключениями и автоматической настройкой сетей.) — Вручную.
Автономные файлы (Служба автономных файлов выполняет работу по обслуживанию кэша автономных файлов, ) — Вручную.
Агент защиты сетевого доступа (Агент службы защиты доступа к сети собирает и управляет сведениями о работоспособности клиентских компьютеров в сети) — Вручную.
Агент политики IPsec (Безопасность протокола IP (IPsec) поддерживает проверку подлинности кэширующих узлов на сетевом уровне) — Вручную.
Адаптивная регулировка яркости (Предназначена для наблюдения за датчиком внешнего освещения и корректировки яркости монитора в соответствии с изменениями освещенности.) — Вручную.
Архивация Windows (Поддержка архивации и восстановления в Windows.) — Вручную.
Биометрическая служба Windows (Биометрическая служба Windows предназначена для сбора, сравнения, обработки и хранения биометрических данных в клиентских приложениях без получения непосредственного доступа к биометрическим образцам или оборудованию) — Вручную.
Брандмауэр Windows (Брандмауэр Windows помогает предотвратить несанкционированный доступ к вашему компьютеру через Интернет или сеть.) — Отключено. Используется связка Антивирь+Брандмауэр от Symantec End Point Protection (SEP).
Веб-клиент (Позволяет Windows-программам создавать, получать доступ и изменять файлы, хранящиеся в Интернете) — Вручную.
Виртуальный диск (Предоставление служб управления дисками, томами, файловыми системами и массивами запоминающих устройств.) — Вручную.
Вспомогательная служба IP (Provides tunnel connectivity using IPv6 transition technologies) — Отключено.
Вторичный вход в систему (Позволяет запускать процессы от имени другого пользователя) — Вручную.
Группировка сетевых участников (Включает многосторонние взаимодействия с помощью группировки одноранговой сети.) — Вручную.
Дефрагментация диска (Предоставляет возможность дефрагментации дисков.) — Вручную.
Диспетчер автоматических подключений удаленного доступа (Создает подключение к удаленной сети, когда программа обращается к удаленному DNS- или NetBIOS-имени или адресу.) — Вручную.
Диспетчер печати (Загрузка файлов в память, чтобы напечатать позже) — Отключено. Если есть принтер, то Включено.
Диспетчер подключений удаленного доступа (Управляет подключениями удаленного доступа и виртуальной частной сети (VPN) с данного компьютера к Интернету или другим удаленным сетям.) — Вручную.
Диспетчер сеансов диспетчера окон рабочего стола (Обеспечивает запуск и обслуживание диспетчера окон рабочего стола) — Авто.
Диспетчер удостоверения сетевых участников (Предоставляет службы идентификации для протокола однорангового разрешения имен (PNRP) и группировки одноранговой сети) — Вручную.
Диспетчер учетных данных (Обеспечивает защищенное хранение и извлечение учетных данных пользователей,) — Вручную.
Диспетчер учетных записей безопасности (Запуск этой службы служит для других служб сигналом о том, что диспетчер учетных записей безопасности (SAM) готов к приему запросов.) — Авто.
Доступ к HID-устройствам (Обеспечивает универсальный доступ к HID-устройствам ) — Вручную.
Журнал событий Windows (Эта служба управляет событиями и журналами событий) — Авто.
Журналы и оповещения производительности (Служба журналов производительности и оповещений собирает данные с локальных и удаленных компьютеров соответственно заданным параметрам расписания, а затем записывает данные в журнал или выдает оповещение.) — Вручную.
Защита программного обеспечения (Разрешает загрузку, установку и принудительное применение цифровых лицензий для Windows и приложений Windows) — Авто.
Защитник Windows (Защита от шпионских и потенциально опасных программ) — Вручную.
Изоляция ключей CNG (Служба изоляции ключей CNG размещается в процессе LSA) — Вручную.
Инструментарий управления Windows (Предоставляет общий интерфейс и объектную модель для доступа к информации об управлении операционной системой, устройствами, приложениями и службами.) — Авто.
Информация о совместимости приложений (Обработка запросов на проверку совместимости для приложений по мере их запуска) — Вручную.
Клиент групповой политики (Данная служба ответственна за применение параметров, определенных администраторами для компьютеров и пользователей через компонент групповой политики.) — Авто.
Клиент отслеживания изменившихся связей (Поддерживает связи NTFS-файлов, перемещаемых в пределах компьютера или между компьютерами в сети.) — Авто.
Координатор распределенных транзакций (Координация транзакций, охватывающих несколько диспетчеров ресурсов, таких как базы данных, очереди сообщений и файловые системы.) — Вручную.
Кэш шрифтов Windows Presentation Foundation (Оптимизирует производительность приложений Windows Presentation Foundation (WPF) путем кэширования обычно используемых данных шрифтов.) — Вручную.
Ловушка SNMP (Принимает сообщения перехвата, созданные локальными или удаленными агентами SNMP и пересылает их программам управления SNMP, запущенными на этом компьютере.) — Вручную.
Локатор удаленного вызова процедур (RPC) (В Windows 2003 и более ранних версиях Windows служба «Локатор удаленного вызова процедур (RPC)» управляла базой данных службы имен RPC.) — Вручную.
Маршрутизация и удаленный доступ (Предлагает услуги маршрутизации организациям в локальной и глобальной сетя) — Отключена.
Модули ключей IPsec для обмена ключами в Интернете и протокола IP с проверкой подлинности (Служба IKEEXT содержит модули для работы с ключами в Интернете (IKE) и по протоколу IP с проверкой подлинности (AuthIP).) — Вручную.
Модуль запуска процессов DCOM-сервера (Служба DCOMLAUNCH запускает серверы COM и DCOM в ответ на запросы активации объектов) — Авто.
Модуль поддержки NetBIOS через TCP/IP (Осуществляет поддержку NetBIOS через службу TCP/IP (NetBT) и разрешение имен NetBIOS для клиентов в сети) — Вручную.
Немедленные подключения Windows — регистратор настройки (Служба WCNCSVC содержит конфигурацию Windows Connect Now (реализация протокола WPS от Майкрософт)) — Вручную
Настройка сервера удаленных рабочих столов — Вручную
Обнаружение SSDP (Обнаруживает сетевые устройства и службы, использующие протокол обнаружения SSDP, такие как устройства UPnP) — Вручную.
Обнаружение интерактивных служб (Включает уведомление пользователя о необходимости пользовательского ввода для интерактивных служб, которое предоставляет доступ к диалоговым окнам, созданным интерактивными службами, по мере их появления.) — Вручную
Обозреватель компьютеров (Обслуживает список компьютеров в сети и выдает его программам по запросу) — Вручную.
Общий доступ к подключению к Интернету (ICS) (Предоставляет службы трансляции сетевых адресов, адресации, разрешения имен и службы предотвращения вторжения для домашней сети или сети небольшого офиса.) — Отключена.
Определение оборудования оболочки (Предоставляет уведомления для событий автозапуска на различных устройствах.) — Отключено. Ибо вирусы Autoran до сих пор в моде =)
Основные службы доверенного платформенного модуля (Разрешает доступ к доверенному платформенному модулю (TPM), который предоставляет услуги криптографии на основе оборудования компонентам системы и приложениям.) — Вручную
Перенаправитель портов пользовательского режима служб удаленных рабочих столов (Позволяет выполнить перенаправление принтеров, драйверов или портов для подключений к удаленному рабочему столу) — Вручную.
Перечислитель IP-шин PnP-X (Служба перечислителя шин PnP-X управляет виртуальной сетевой шиной.) — Вручную.
Питание (Управляет политикой питания и отправкой уведомлений политики питания.) — Авто ибо Нетбук, если комп стационарный то Отключить.
Планировщик заданий (Позволяет настраивать расписание автоматического выполнения задач на этом компьютере) — Авто.
Планировщик классов мультимедиа (Разрешает устанавливать относительную приоритетность заданий на основе системных приоритетов задач.) — Авто.
Поддержка элемента панели управления «Отчеты о проблемах и их решениях» (Эта служба обеспечивает просмотр, отправку и удаление отчетов о проблемах системного уровня для элемента панели управления «Отчеты о проблемах и их решениях».) — Вручную.
Политика удаления смарт-карт (Позволяет настроить систему так, чтобы рабочий стол блокировался при извлечении смарт-карты.) — Вручную.
Поставщик домашней группы (Выполнение сетевых задач, связанных с настройкой и обслуживанием домашних групп.) — Отключено ибо не пользуюсь.
Проводная автонастройка (Служба Wired AutoConfig (DOT3SVC) отвечает за проверку подлинности IEEE 802.1X интерфейсов Ethernet.) — Вручную.
Программный поставщик теневого копирования (Microsoft) (Управляет программным созданием теневых копий службой теневого копирования тома. ) — Вручную.
Прослушиватель домашней группы (Изменение параметров локального компьютера, связанных с конфигурацией и обслуживанием подключенных к домашней группе компьютеров) — Отключено ибо не пользуюсь.
Протокол PNRP (Разрешает безсерверное одноранговое разрешение имен через Интернет) — Вручную.
Публикация ресурсов обнаружения функции (Публикует этот компьютер с его ресурсами, так что их можно будет обнаружить в сети. ) — Вручную.
Рабочая станция (Создает и поддерживает клиентские сетевые подключения к удаленным серверам по протоколу SMB) — Авто
Распространение сертификата (Копирует сертификаты пользователя и корневые сертификаты со смарт-карты в хранилище сертификатов текущего пользователя) — Вручную.
Расширяемый протокол проверки подлинности (EAP) (Служба расширяемого протокола проверки подлинности (EAP) ) — Авто ибо для сети надо.
Сборщик событий Windows (Эта служба управляет постоянными подписками на события от удаленных источников, поддерживающих протокол WS-Management.) — Вручную.
Сведения о приложении (Обеспечивает выполнение интерактивных приложений с дополнительными административными привилегиями.) — Вручную.
Сервер (Обеспечивает поддержку общий доступ к файлам, принтерам и именованным каналам для данного компьютера через сетевое подключение) — Авто.
Сервер упорядочения потоков (Обеспечивает упорядоченное выполнение группы потоков за установленный период времени.) — Вручную.
Сетевой вход в систему (Обеспечивает безопасный канал связи между этим компьютером и контроллером домена для проверки подлинности пользователей и служб.) — Вручную.
Сетевые подключения (Управляет объектами папки »Сеть и удаленный доступ к сети», отображающей свойства локальной сети и подключений удаленного доступа.) — Вручную.
Система событий COM+ (Поддержка службы уведомления о системных событиях (SENS), обеспечивающей автоматическое распространение событий подписавшимся компонентам COM.) — Авто.
Системное приложение COM+ (Управление настройкой и отслеживанием компонентов COM+) — Вручную.
Служба SSTP (Обеспечивает поддержку протокола SSTP (Secure Socket Tunneling Protocol) для подключения к удаленным компьютерам с помощью VPN) — Вручную.
Служба автоматического обнаружения веб-прокси WinHTTP (WinHTTP реализует стек клиента HTTP и обеспечивает разработчикам Win32 API и компонент автоматизации COM для отправки запросов HTTP и получения ответов) — Вручную.
Служба автонастройки WLAN (Служба WLANSVC предоставляет логику, необходимую для настройки, обнаружения, подключения и отключения локальных беспроводных сетей согласно стандартам IEEE 802.11.) — Авто ибо WiFi.
Служба базовой фильтрации (Служба базовой фильтрации (BFE) представляет собой службу, которая управляет политиками брандмауэра и политиками IP-безопасности (IPsec), применяя фильтрацию пользовательских режимов.) — Авто.
Служба ввода планшетного ПК (Обеспечивает функционирование пера и рукописного ввода на планшетных ПК) — Отключена.
Служба времени Windows (Управляет синхронизацией даты и времени на всех клиентах и серверах в сети) — Отключена.
Служба загрузки изображений Windows (WIA) (Обеспечивает службы получения изображений со сканеров и цифровых камер) — Вручную.
Служба инициатора Майкрософт iSCSI (Управляет сеансами Интернет-SCSI (iSCSI) между компьютером и удаленными целевыми устройствами iSCSI) — Вручную.
Служба интерфейса сохранения сети (Эта служба отправляет сетевые уведомления (например, о добавлении или удалении интерфейса и т. п.)) — Авто.
Служба кэша шрифтов Windows (Оптимизирует производительность приложений, кэшируя наиболее часто используемые данные о шрифтах) — Вручную.
Служба медиаприставки Media Center (Позволяет медиаприставке Media Center находить компьютер и подключаться к нему.) — Отключена.
Служба модуля архивации на уровне блоков (Служба WBENGINE используется архивацией данных для выполнения операций архивации и восстановления) — Вручную.
Служба общего доступа к портам Net.Tcp (Предоставляет возможность совместного использования TCP-портов по протоколу Net.Tcp.) — Отключена.
Служба общих сетевых ресурсов проигрывателя Windows Media (Общий доступ к библиотекам проигрывателя Windows Media к другим сетевым проигрывателям и самонастраиваемым устройствам.) — Отключено.
Служба перечислителя переносных устройств (Применяет групповую политику к съемным запоминающим устройствам.) — Вручную.
Служба планировщика Windows Media Center (Начало и остановка записи телепрограмм в Windows Media Center) — Вручную.
Служба поддержки Bluetooth (Служба Bluetooth поддерживает обнаружение и согласование удаленных устройств Bluetooth) — Вручную ибо юзаю иногда.
Служба политики диагностики (Служба политики диагностики позволяет обнаруживать проблемы, устранять неполадок и разрешать вопросы, связанные с работой компонентов Windows.) — Авто.
Служба помощника по совместимости программ (Обеспечивает поддержку помощника по совместимости программ.) — Вручную.
Служба профилей пользователей (Эта служба отвечает за загрузку и выгрузку профилей пользователей) — Авто.
Служба публикации имен компьютеров PNRP (Эта служба публикует имя компьютера посредством протокола однорангового разрешения имен (Peer Name Resolution Protocol)) — Вручную.
Служба регистрации ошибок Windows (Разрешает отправку отчетов об ошибках в случае прекращения работы или зависания программы, а также разрешает доставку имеющихся решений проблем.) — Вручную.
Служба ресивера Windows Media Center (Служба Windows Media Center для приема ТВ и FM-передач) — Вручную.
Служба сведений о подключенных сетях (Собирает и сохраняет сведения о конфигурации сети и уведомляет программы при изменении этих сведений.) — Авто.
Служба списка сетей (Определяет сети, к которым подключен компьютер, собирает и хранит данные о свойствах этих сетей и оповещает приложения об изменении этих свойств.) — Вручную.
Служба уведомления SPP (Обеспечение активации и уведомлений лицензирования программного обеспечения) — Вручную.
Служба уведомления о системных событиях (Ведет наблюдение за системными событиями и уведомляет подписчиков системы событий COM+ об этих событиях.) — Авто.
Служба удаленного управления Windows (WS-Management) (Служба удаленного управления Windows (WinRM) применяет протокол WS-Management для удаленного управления.) — Вручную.
Служба шифрования дисков BitLocker (BDESVC предоставляет службу шифрования диска BitLocker.) — Вручную.
Служба шлюза уровня приложения (Обеспечивает поддержку стороннего протокола для общего доступа к подключению к Интернету) — Вручную.
Службы криптографии (Предоставляет четыре службы управления: службу баз данных каталога, которая подтверждает подписи файлов Windows и разрешает установку новых программ) — Авто.
Службы удаленных рабочих столов (Allows users to connect interactively to a remote computer) — Вручную.
Смарт-карта (Управляет доступом к устройствам чтения смарт-карт.) — Отключена.
Сопоставитель конечных точек RPC (Обеспечивает разрешение идентификаторов интерфейсов RPC до конечных точек транспорта) — Авто.
Средство построения конечных точек Windows Audio (Управление аудиоустройствами для службы Windows Audio.) — Авто.
Телефония (Обеспечивает поддержку Telephony API (TAPI) для программ, управляющих телефонным оборудованием на этом компьютере) — Вручную.
Темы (Управление темами оформления.) — Авто.
Теневое копирование тома (Управляет созданием теневых копий (контрольных точек состояния) дисковых томов, которые используются для архивации и восстановления или для иных целей) — Вручную.
Тополог канального уровня (Создает карту сети, содержащую сведения о топологии компьютеров и устройств (подключений)) — Вручную.
Удаленный вызов процедур (RPC) (Служба RPCSS — это диспетчер служб для серверов COM и DCOM) — Авто.
Удаленный реестр (Позволяет удаленным пользователям изменять параметры реестра на этом компьютере.) — Отключена.
Удостоверение приложения (Определяет и проверяет удостоверение приложения.) — Вручную.
Узел системы диагностики (Узел системы диагностики используется службой политики диагностики для размещения средств диагностики, запускаемых в контексте локальной системы.) — Вручную.
Узел службы диагностики (Узел службы диагностики используется службой политики диагностики для размещения средств диагностики, запускаемых в контексте локальной службы) — Вручную.
Узел универсальных PNP-устройств (Позволяет размещать устройства UPnP на этом компьютере.) — Вручную.
Управление приложениями (Обработка запросов на установку, удаление и построение списков для программ, установленных через групповую политику) — Вручную.
Управление сертификатами и ключом работоспособности (Предоставляет сертификат X.509 и службу управления ключами для агента защиты сетевого доступа (NAPAgent).) — Вручную.
Установщик ActiveX (AxInstSV) (Provides User Account Control validation for the installation of ActiveX controls from the Internet and enables management of ActiveX control installation based on Group Policy settings) — Вручную.
Установщик Windows (приложения, предоставленные пакетом установщика Windows (*.msi).) — Вручную.
Установщик модулей Windows (Позволяет выполнять установку, изменение и удаление обновлений Windows и дополнительных компонентов) — Вручную.
Факс (Позволяет отправлять и получать факсы, используя ресурсы этого компьютера и сетевые ресурсы.) — Отключена.
Фоновая интеллектуальная служба передачи (BITS) (Передает файлы в фоновом режиме работы, используя незанятую пропускную способность сети.) — Отключено.
Хост поставщика функции обнаружения (В службе FDPHOST размещаются поставщики обнаружения сетевых ресурсов компонента обнаружения функций) — Вручную.
Цветовая система Windows (WCS) (Служба WcsPlugInService размещает подключаемые модули модели устройства цветов цветовой системы Windows и модели сопоставления палитры сторонних поставщиков.) — Вручную.
Центр обеспечения безопасности (Служба WSCSVC (центр безопасности Windows) следит за параметрами работоспособности системы безопасности и протоколирует их) – Авто (Отложенный запуск.)
Центр обновления Windows (Включает обнаружение, загрузку и установку обновлений для Windows и других программ.) — Отключено ибо не обновляю.
Шифрованная файловая система (EFS) (Предоставляет основную технологию шифрования, которая используется для хранения зашифрованных файлов в томах файловой системы NTFS.) — Вручную.
Таким образом, мы привели список всех служб, их описание, а также оптимальное значение. Если данная статья вам была полезна, то заходите к нам еще!
Частенько сталкиваюсь с проблемой когда компьютер видит не все папки и документы на сетевом диске. Пере подключение сетевого диска не помогает..
Обычно в такой ситуации спасает отключение автономных файлов на клиентской машине.
Автономные файлы — это сетевой механизм, позволяющий получить доступ к файлам пользователей, которые подключаются к сети периодически, при отключении сервера, потери связи. Иными словами работать с сетевыми ресурсами, даже если эти ресурсы недоступны либо отключены от сети.
Все бы хорошо но проблема с ними частенько…
Заходим в «Панель управления» -> «Центр синхронизации». Слева сбоку пункт «Управление автономными файлами», кнопка «Отключить автономные файлы».

Есть еще более жестки способ.
Нужно запустить «Редактор локальной групповой политики» ( выполнить gpedit.msc) и внести изменения в реестр.
«Конфигурация компьютера/Административные шаблоны/Сеть/Автономные файлы», отключаем элементы параметров «Автономных файлов»:
В реестр вносим изменения командой, выполненной с правами администратора:
REG ADD «HKLM\SOFTWARE\Microsoft\Windows\CurrentVersion\NetCache» /v FormatDatabase /t REG_DWORD /d 1 /f
После перезагрузки системы, «Автономные файлы» будут недоступны навсегда.
Post Views: 13 111