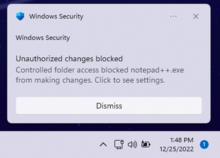Операционные системы Windows поставляются со встроенным ПО для защиты от вирусов, шифровальщиков и эксплойтов. Также оно выполняет функции брандмауэра и родительского контроля. Технически все выполнено в виде всего одной утилиты под названием «Центр безопасности Защитника Windows».
Назначение Защитника Windows
Приложение обновляется по схеме, схожей с антивирусными программами, и не требует установки в систему, как это часто бывает с продуктами сторонних разработчиков. Большую часть времени его интерфейс скрыт от пользователя – нет всем надоевших значков в трее, защита работает прозрачно и автоматически блокирует потенциальные угрозы.
Особенности Защитника:
- Обновление программы происходит через «Центр обновления Windows».
- Эвристический анализ осуществляется с подключением к облачному серверу Microsoft.
- Возможен ручной запуск проверки накопителей или отдельных файлов.
Чтобы открыть программу, достаточно в поиске Windows (комбинация клавиш <Win+S>) ввести фразу «защитник». И уже в процессе ввода система покажет ярлык нужного приложения, которое запускается для ручного управления настройками. Брандмауэр и антивирус «по умолчанию» имеют отдельные интерфейсы, хотя возможен быстрый переход между ними через левое меню.
Комьюнити теперь в Телеграм
Подпишитесь и будьте в курсе последних IT-новостей
Подписаться
Настройка компонента «Защита от вирусов и угроз»
При инсталляции операционной системы Windows все типы защиты подключаются автоматически, и в большинстве случаев настройки остаются в значении «по умолчанию» на весь период службы ПК. При необходимости есть возможность временно отключить антивирусный модуль или изменить параметры проверки файлов, а также подключить контролируемый доступ к папкам.
Последовательность действий:
- Открыть окно «Защита от вирусов и угроз» через поиск Windows.
- Выбрать пункт «Управление настройками» в разделе «Параметры защиты от вирусов и других угроз».
- Отключить нужные функции или перейти в окно для настройки соответствующих функций вроде параметров уведомлений или добавления исключений.
Изменения принимаются автоматически и не требуют перезагрузки компьютера. Важно понимать, что при заражении компьютерным вирусом в период, когда антивирус неактивен, он останется на компьютере до тех пор, пока повторно включенный модуль не «наткнется» на него, например, при запуске инфицированной программы.
Небольшие пояснения по основным настройкам:
- Защита в режиме реального времени. Сканирование всех типов файлов, открываемых при использовании компьютера.
- Облачная защита. Система подключается к удаленному серверу для снижения нагрузки на локальное «железо».
- Автоматическая отправка образцов. Передает подозрительные файлы службе поддержки Microsoft для изучения и выработки наилучшей защиты от новых угроз.
Встроенный антивирус неплохо «соседствует» с продуктами сторонних разработчиков. Иногда стороннее ПО при инсталляции автоматически отключает интегрированные функции, если их параллельная работа будет нестабильной. В большинстве случаев от пользователя не требуется ничего изменять вручную, инсталляторы сторонних антивирусов все выполняют самостоятельно.
История сканирования и угрозы, перенесенные в карантин
При обнаружении (хотя бы потенциально) опасного файла операционная система перемещает его в отдельный каталог (карантин). Там он огражден от случайного запуска, поэтому компьютер не заразится, даже если в код действительно проник вирус. Хранится такой архив в течение трех месяцев, после чего удаляется, минуя корзину.
Последовательность действий при открытии журнала:
- Запустить модуль «Защита от вирусов и угроз».
- Выбрать пункт «Журнал защиты» и кликнуть по нему.
- Просмотреть список угроз и указать действие для каждой.
Возможно ручное удаление, перенос в «карантин», если этого еще не было сделано, и отключение контроля конкретного файла. Последнее часто необходимо, если запускается программа, взятая из сети, например, игра с торрента. Предлагаемые действия обычно выбираются сразу, при обнаружении угрозы.
Брандмауэр и безопасности сети
Брандмауэр представляет собой отдельный модуль, предназначенный для защиты от хакерских атак вроде несанкционированного удаленного подключения к компьютеру. Модуль раздельно работает по каждому соединению – проводному и Wi-Fi. В интерфейсе так же, как и в антивирусном блоке, есть возможность временного отключения функций.
Последовательность управления:
- Открыть окно «Брандмауэр Защитника Windows» через поиск.
- Перейти в раздел «Включение и отключение брандмауэра Защитника Windows».
- Выбрать желаемый режим работы защитного приложения по каждой сети отдельно.
Именно в этом окне настраивается перечень программ, которым разрешено выходить в интернет. Выполняется изменение параметров в пункте меню «Разрешение взаимодействия с приложением или компонентом в брандмауэре Защитника Windows». Владельцу компьютера рекомендуется периодически просматривать список и удалять незнакомые пункты.
По умолчанию в сеть выпускаются все службы Windows и модули устанавливаемых программ, если в них при установке не был обнаружен вредоносный код. Игры обычно при первом запуске выдают запрос на разрешение доступа. Предоставлять его или нет, зависит от пользователя. Если никаких действий он не осуществляет, считается, что выходить в сеть разрешено.
Параметры для семьи
Модуль «Параметры для семьи» доступен, как и предыдущие, через поиск Windows. Это наиболее простой запуск настройки ограничений доступа в сеть для детей. Здесь же имеется доступ к истории посещений, счетчик времени, проведенного в интернете, перечень скачанных приложений, видео и другого мультимедийного контента.
Чтобы защита начала работать, нужно создать отдельный аккаунт для ребенка:
- Открыть приложение «Параметры» через поиск Windows (комбинацией клавиш <Win+S>).
- Выбрать пункт «Учетные записи», в котором нужно перейти в раздел «Семья и другие пользователи».
- Нажать «Добавить члена семьи» и при запросе указать пункт «Создать для ребенка».
В идеале необходимо добавить аккаунт каждого, кто будет работать на компьютере. И в дальнейшем следить, чтобы все заходили в операционную систему под своей учетной записью. Система отчасти сложная, поэтому ее применяют редко – очень уж она похожа на систему безопасности в офисах. Домашние же ПК в основном приобретают для развлечений, а кому хочется что-то усложнять?
Принудительное сканирование
Если компьютер некоторое время работал с отключенной защитой, и у него появились симптомы заражения компьютерным вирусом, рекомендуется провести «ручную» проверку ПК. Процесс запускается в окне «Защита от вирусов и угроз». Для этого в главном окне выбирается пункт «Параметры сканирования».
Затем нужно выбрать режим (быструю или полную проверку) и нажать на кнопку «Выполнить сканирование сейчас». В отдельных случаях рекомендуется использовать автономный модуль Microsoft Defender или ручной выбор папок для антивирусной проверки. Последнее востребовано для только что скачанных файлов и при подключении внешних носителей.
Полное сканирование обычно продолжается несколько часов – все зависит от количества файлов на компьютере. Поэтому большинство пользователей ограничиваются защитой в режиме реального времени, ведь она выявляет те же угрозы, что и принудительная проверка. К тому же многие привыкли ко встроенному Защитнику и всегда оставляют его включенным.
Полностью отключать Защитник, не имея платного антивируса на руках, ни в коем случае не рекомендуется.
From Wikipedia, the free encyclopedia
 |
|
| Other names | Windows Defender |
|---|---|
| Original author(s) | Microsoft |
| Developer(s) | Microsoft |
| Stable release |
4.18.2302.7 |
| Operating system |
|
| Platform | Windows |
| Predecessor | Microsoft Security Essentials |
| Type | Antivirus software, personal firewall, parental control, intrusion prevention, email filtering and anti-phishing |
| License | Proprietary |
Microsoft Defender Antivirus (formerly Windows Defender) is an antivirus software component of Microsoft Windows. It was first released as a downloadable free anti-spyware program for Windows XP and was shipped with Windows Vista and Windows 7. It has evolved into a full antivirus program, replacing Microsoft Security Essentials in Windows 8 or later versions.[3]
In March 2019, Microsoft announced Microsoft Defender ATP for Mac for business customers to protect their Mac[4] devices from attacks on a corporate network, and a year later, to expand protection for mobile devices, it announced Microsoft Defender ATP for Android[5] and iOS[6] devices, which incorporates Microsoft SmartScreen, a firewall, and malware scanning. The mobile version of Microsoft Defender also includes a feature to block access to corporate data if it detects a malicious app is installed.
Microsoft Defender brand[edit]
As of 2021, Microsoft Defender Antivirus is part of the much larger Microsoft Defender brand, which includes several other software and service offerings, including:
- Microsoft 365 Defender[7]
- Microsoft Defender for Cloud[8]
- Microsoft Defender Endpoint[9]
- Microsoft Defender for Office 365[10]
- Microsoft Defender for Identity[11]
- Microsoft Defender for Cloud Apps[12]
- Microsoft Defender Vulnerability Management[13]
- Microsoft Defender for Threat Intelligence[14]
- Microsoft Defender for Individuals[15]
Features[edit]
Before Windows 8, Windows Defender only protected users against spyware.[16] It includes a number of real-time security agents that monitor several common areas of Windows for changes which might have been caused by spyware. It also has the ability to remove installed ActiveX software.[17] Windows Defender featured an integrated support for Microsoft SpyNet that allows users to report to Microsoft what they consider to be spyware,[citation needed] and what applications and device drivers they allow to be installed on their systems. Protection against viruses was subsequently added in Windows 8; which resembles Microsoft Security Essentials (MSE). It also uses the same anti-malware engine and virus definitions from MSE.
In Windows 10, Windows Defender settings are controlled in the Windows Defender Security Center. In the Windows 10 Anniversary Update, a new logo is introduced and a pop-up notification will appear to announce the results of a scan, even if no viruses are found.[18]
Real-time protection[edit]
In the Windows Defender options, the user can configure real-time protection options. Windows 10’s Anniversary Update introduced Limited Periodic Scanning, which optionally allows Windows Defender to scan a system periodically if another antivirus app is installed.[18] It also introduced Block at First Sight, which uses machine learning to predict whether a file is malicious.[19]
Browser integration[edit]
Integration with Internet Explorer and Microsoft Edge enables files to be scanned as they are downloaded to detect malicious software inadvertently downloaded. As of April 2018, Microsoft Defender is also available for Google Chrome via an extension and works in conjunction with Google Safe Browsing, but as of late 2022, this extension is now deprecated.[20]
Application Guard[edit]
A feature released in early 2018, Windows Defender Application Guard is a feature exclusive to Microsoft Edge that allows users to sandbox their current browsing session from the system. This prevents a malicious website or malware from affecting the system and the browser. Application Guard is a feature only available on Windows 10 Pro and Enterprise. In May 2019, Microsoft announced Application Guard for Google Chrome and Firefox. The extension, once installed, will open the current tabs web page in Microsoft Edge with Application Guard enabled.
Controlled Folder Access[edit]
Controlled Folder Access is a feature introduced with Windows 10 Fall Creators Update to protect a user’s important files from the growing threat of ransomware. This feature was released about a year later after the Petya family of ransomware first appeared. The feature will notify the user every time a program tries to access these folders and will be blocked unless given access via the user. Windows will warn the user with a User Account Control popup as a final warning if they opt to «Allow» a program to read Controlled Folders.
History[edit]
Microsoft AntiSpyware (Beta 1)[edit]
Windows Defender was initially based on GIANT AntiSpyware, formerly developed by GIANT Company Software, Inc.[21] The company’s acquisition was announced by Microsoft on December 16, 2004.[22][23] While the original GIANT AntiSpyware officially supported older Windows versions, support for the Windows 9x line of operating systems was later dropped by Microsoft.
The first beta release of Microsoft AntiSpyware from January 6, 2005, was a repackaged version of GIANT AntiSpyware.[22] There were more builds released in 2005, with the last Beta 1 refresh released on November 21, 2005.
At the 2005 RSA Security conference, Bill Gates, the Chief Software Architect and co-founder of Microsoft, announced that Microsoft AntiSpyware would be made available free-of-charge to users with validly licensed Windows 2000, Windows XP, and Windows Server 2003 operating systems to secure their systems against the increasing malware threat.[24]
Windows Defender (Beta 2)[edit]
On November 4, 2005, it was announced that Microsoft AntiSpyware was renamed to Windows Defender.[25][26] Windows Defender (Beta 2) was released on February 13, 2006. It featured the program’s new name and a redesigned user interface. The core engine was rewritten in C++, unlike the original GIANT-developed AntiSpyware, which was written in Visual Basic.[27] This improved the application’s performance. Also, since Beta 2, the program works as a Windows service, unlike earlier releases, which enables the application to protect the system even when a user is not logged on. Beta 2 also requires Windows Genuine Advantage (WGA) validation. However, Windows Defender (Beta 2) did not contain some of the tools found in Microsoft AntiSpyware (Beta 1). Microsoft removed the System Inoculation, Secure Shredder and System Explorer tools found in MSAS (Beta 1) as well as the Tracks Eraser tool, which allowed users to easily delete many different types of temporary files related to Internet Explorer 6, including HTTP cookies, web cache, and Windows Media Player playback history.[22] German and Japanese versions of Windows Defender (Beta 2) were later released by Microsoft.[28][29]
First release[edit]
On October 23, 2006, Microsoft released the final version of Windows Defender.[30] It supports Windows XP and Windows Server 2003; however, unlike the betas, it doesn’t run on Windows 2000.[31] Some of the key differences from the beta version are improved detection, redesigned user interface and delivery of definition updates via Automatic Updates.[32]
Windows Defender had additional functionality in Windows Vista which was removed in subsequent versions of Windows:[33]
Security agents[edit]
Security agents which monitor the computer for malicious activities:
- Auto Start – Monitors lists of programs that are allowed to automatically run when the user starts the computer
- System Configuration (settings) – Monitors security-related settings in Windows
- Internet Explorer Add-ons – Monitors programs that automatically run when the user starts Internet Explorer
- Internet Explorer Configurations (settings) – Monitors browser security settings
- Internet Explorer Downloads – Monitors files and programs that are designed to work with Internet Explorer
- Services and Drivers – Monitors services and drivers as they interact with Windows and programs
- Application Execution – Monitors when programs start and any operations they perform while running
- Application Registration – Monitors tools and files in the operating system where programs can register to run at any time
- Windows Add-ons – Monitors add-on programs for Windows
Software Explorer[edit]
The Advanced Tools section allows users to discover potential vulnerabilities with a series of Software Explorers. They provide views of startup programs, currently running software, network connected applications, and Winsock providers (Winsock LSPs). In each Explorer, every element is rated as either «Known», «Unknown» or «Potentially Unwanted». The first and last categories carry a link to learn more about the particular item, and the second category invites users to submit the program to Microsoft SpyNet for analysis by community members.[34][35] The Software Explorer feature has been removed from Windows Defender in Windows 7.[36]
Notification of startup programs that run as an administrator[edit]
Windows Defender in Windows Vista automatically blocks all startup items that require administrator privileges to run (this is considered suspicious behavior for a startup item). This automatic blocking is related to the User Account Control functionality in Windows Vista, and requires users to manually run each of these startup items each time they log in if they desire the item to run at startup.[37]
Conversion to antivirus[edit]
Windows Defender was released with Windows Vista and Windows 7, serving as their built-in anti-spyware component. In Windows Vista and Windows 7, Windows Defender was superseded by Microsoft Security Essentials, an antivirus product from Microsoft which provided protection against a wider range of malware. Upon installation, Microsoft Security Essentials disabled and replaced Windows Defender.[38][39]
In Windows 8, Microsoft upgraded Windows Defender into an antivirus program very similar to Microsoft Security Essentials for Windows 7[3] and using the same virus definition updates. Microsoft Security Essentials itself does not run on Windows versions beyond 7.[38] In Windows 8 and Windows 10, Windows Defender is on by default. It switches itself off upon installation of a third-party anti-virus package.[40][41]
Windows Server 2016 was the first version of Windows Server to include Windows Defender.[42]
UI changes[edit]
Until Windows 10 version 1703, Windows Defender had a dedicated GUI similar to Microsoft Security Essentials.[3] Additionally, Windows Security and Maintenance tracked the status of Windows Defender. With the first release of Windows 10, Microsoft removed the «Settings» dialog box from Windows Defender’s GUI in favor of a dedicated page in the Settings app. Then, in the 1703 update, Microsoft tried to merge both Windows Defender’s GUI and Windows Security and Maintenance into a unified UWP app called Windows Defender Security Center (WDSC).[43] Users could still access original GUI by alternative methods,[44][45] until the 1803 update, which saw the UI removed altogether.[a] The Security and Maintenance app, however, was never removed.
With the release of Windows Server 2016, Microsoft introduced a Defender module for PowerShell, which allows interacting with Windows Defender via a command-line interface (CLI).[51]
Microsoft continued to decouple the management front-end from the core antivirus. In addition, to WDSC and PowerShell, it is possible to manage the antivirus via Windows Admin Center, Group Policy, WMI, Microsoft Endpoint Manager. and Microsoft Intune’s «tenant attach» feature.[52]
Changes in branding and business focus[edit]
In Windows 10 version 1707, Microsoft renamed Windows Defender, calling it Windows Defender Antivirus.[53] Windows Firewall and Microsoft SmartScreen also saw their names changed to Windows Defender Firewall and Windows Defender SmartScreen.[54] Microsoft added other components under the «Windows Defender» brand name, including Windows Defender Application Guard (WDAG),[54] Window Defender Exploit Guard (WDEG),[54] Windows Defender Application Control,[55] and Windows Defender Advanced Threat Protection (Defender ATP).[55]
A year later, Microsoft began dissolving the Windows Defender brand in favor a of the cloud-oriented «Microsoft Defender» brand. The company removed WDSC from the brand in the 1809 update, renaming it Windows Security Center (WSC).[56] The 2004 update renamed Windows Defender Antivirus, calling it Microsoft Defender Antivirus, as Microsoft extended Defender ATP’s capabilities beyond the Windows OS.[57][58]
Windows Defender Offline[edit]
Windows Defender Offline (formerly known as Standalone System Sweeper)[59] is a stand-alone anti-malware program that runs from bootable removable media (e.g. CD or USB flash drive) designed to scan infected systems while the Windows operating system is offline.[60] Since Windows 10 Anniversary Update in 2016, the option to boot into Windows Defender Offline can be initiated from within Windows itself, negating the need for the separate boot disk.
Microsoft Defender for Individuals[edit]
Microsoft Defender for Individuals was released to the general public on June 2022 for Windows 10, Windows 11, macOS, Android, and iOS devices.[61][62] On Windows it works alongside Microsoft’s first and third-party antivirus solutions, such as Microsoft Defender Antivirus.
Microsoft Defender for Individuals requires a Microsoft 365 personal or family license.[63]
Microsoft Defender for Individuals is a stand-alone app that adds central management with visibility of family devices, as well as Identity Theft Monitoring (in supported regions[64]) to existing anti-malware features on Windows devices. On macOS and Android, the app includes its own anti-malware protection and on Android and iOS it also includes web protection (malicious link detection).[65]
All supported platforms share a common user interface, which is also accessible from a web browser through Microsoft’s My Defender portal.
Mitigated security vulnerability[edit]
On May 5, 2017, Tavis Ormandy, a vulnerability researcher from Google, discovered a security vulnerability in the JavaScript analysis module (NScript) of Microsoft Antimalware Engine (MsMpEngine) that impacted Windows Defender, Microsoft Security Essentials and System Center Endpoint Protection. By May 8, 2017, Microsoft had released a patch to all affected systems. Ars Technica commended Microsoft for its unprecedented patching speed and said that the disaster had been averted.[66][67]
Reviews[edit]
During a December 2017 test of various anti-malware software carried out by AV-TEST on Windows 10, Windows Defender earned 6 out of 6 points in detection rate of various malware samples, earning its «AV-TEST Certified» seal.[68]
During a February 2018 «Real-World Protection Test» performed by AV-Comparatives, Windows Defender achieved a 100% detection rate of malicious URL samples, along with 3 false positive results.[69]
An AV-TEST test of Windows Defender in October 2019 demonstrated it provides excellent protection both against viruses and 0-day / malware attacks.[70]
On December 1, 2021, AV-TEST gave Defender a maximum protection score of 34 points after successfully managing to detect ten out of ten ransomware samples in a lab test.[71]
See also[edit]
- Security and safety features new to Windows Vista
- Windows Security Center
Notes[edit]
- ^ As reported in Microsoft forums,[46] comments to news articles[47][48] and other forums.[49][50]
References[edit]
- ^ «KB4052623». catalog.update.microsoft.com. Retrieved 14 February 2022.
- ^ a b «Minimum requirements for Microsoft Defender for Endpoint». Microsoft Learn. Microsoft. 23 December 2022.
- ^ a b c Kingsley, Robert (18 January 2013). «Windows Defender in Windows 8 and Windows 7 – What’s New & Different?». www.digitalcitizen.life. Archived from the original on 19 December 2020. Retrieved 4 March 2021.
- ^ «Announcing Microsoft Defender ATP for Mac». TECHCOMMUNITY.MICROSOFT.COM. 2019-03-21. Retrieved 2021-03-07.
- ^ «Announcing Microsoft Defender ATP for Android». TECHCOMMUNITY.MICROSOFT.COM. 2020-06-23. Retrieved 2021-03-07.
- ^ «Microsoft Defender for Endpoint on iOS is generally available». TECHCOMMUNITY.MICROSOFT.COM. 2020-12-07. Retrieved 2021-03-07.
- ^ «Microsoft 365 Defender — Threat Protection | Microsoft Security». www.microsoft.com. Retrieved 2022-11-26.
- ^ «Microsoft Defender for Cloud | Microsoft Security». www.microsoft.com. Retrieved 2022-11-26.
- ^ «Microsoft Defender for Endpoint | Microsoft Security». www.microsoft.com. Retrieved 2022-11-26.
- ^ «Microsoft Defender for Office 365 | Microsoft Security». www.microsoft.com. Retrieved 2022-11-26.
- ^ «Microsoft Defender for Identity | Microsoft Security». www.microsoft.com. Retrieved 2022-11-26.
- ^ «Microsoft Defender for Cloud Apps | Microsoft Security». www.microsoft.com. Retrieved 2022-11-26.
- ^ «Microsoft Defender Vulnerability Management | Microsoft Security». www.microsoft.com. Retrieved 2022-11-26.
- ^ «Microsoft Defender Threat Intelligence | Microsoft Security». www.microsoft.com. Retrieved 2022-11-26.
- ^ «Microsoft Defender for Individuals | Microsoft 365». www.microsoft.com. Retrieved 2023-03-01.
- ^ Shultz, Greg (17 November 2016). «Windows Defender: Past, present, and future». Retrieved 13 June 2017.
- ^ «How to Remove an Active-X Control in Windows». Microsoft. Retrieved 31 December 2017.
- ^ a b «What’s new in Windows Defender for Windows 10 Anniversary Update». windowscentral.com. 26 July 2016. Retrieved 27 March 2018.
- ^ «How to enable Windows 10’s Block at First Sight protection in Windows Defender». betanews.com. 18 November 2016. Retrieved 27 March 2018.
- ^ https://browserdefaults.microsoft.com/extensions/MicrosoftDefender/index.html?extnID=bkbeeeffjjeopflfhgeknacdieedcoml&mkt=en-us&br=gc[bare URL]
- ^ «Microsoft Acquires Anti-spyware Leader Giant Company Software Inc». www.giantcompany.com. December 2004. Archived from the original on 30 December 2004. Retrieved 21 December 2020.
- ^ a b c Thurrot, Paul (6 October 2010). «Microsoft Windows Anti-Spyware Preview: Paul Thurott’s SuperSite for Windows». SuperSite for Windows. Archived from the original on 5 August 2016. Retrieved 21 December 2020.
- ^ «Microsoft Acquires Anti-Spyware Leader GIANT Company». PressPass. 16 December 2004. Archived from the original on 17 June 2005. Retrieved 21 December 2020.
- ^ «Gates Highlights Progress on Security, Outlines Next Steps for Continued Innovation». PressPass. 15 February 2005. Archived from the original on 6 June 2005. Retrieved 21 December 2020.
- ^ Garms, Jason (4 November 2005). «What’s in a name?? A lot!! Announcing Windows Defender!». blogs.technet.com. Archived from the original on 23 November 2005. Retrieved 21 December 2020.
- ^ Dodson, Steve (4 November 2005). «Microsoft Windows AntiSpyware is now……»Windows Defender»». blogs.technet.com. Archived from the original on 24 November 2005. Retrieved 21 December 2020.
- ^ Thurrott, Paul (14 February 2006). «Windows Defender Beta 2 Review: Paul Thurrott’s SuperSite for Windows». SuperSite for Windows. Archived from the original on 7 January 2015. Retrieved 21 December 2020.
- ^ «Windows Defender: Startseite» (in German). Microsoft Corporation. Archived from the original on 30 January 2009. Retrieved 21 December 2020.
- ^ «マイクロソフト セキュリティ At Home» (in Japanese). Microsoft Corporation. Archived from the original on 18 January 2010. Retrieved 21 December 2020.
- ^ «Windows Defender: Release notes». www.microsoft.com. 23 October 2006. Archived from the original on 30 October 2006. Retrieved 21 December 2020.
- ^ «Windows® Defender». www.microsoft.com. 8 November 2006. Archived from the original on 18 November 2006. Retrieved 21 December 2020.
Windows Defender no longer supports Windows 2000
- ^ «Frequently asked questions about Windows Defender». www.microsoft.com. 13 February 2006. Archived from the original on 30 October 2006. Retrieved 21 December 2020.
- ^ «Protect Your PC with New Security Features in Windows Vista». Microsoft. November 2006. Retrieved 12 April 2018.
- ^ «Using Software Explorer in Windows Defender». Support. Microsoft. Archived from the original on 14 October 2009. Retrieved 26 April 2017.
- ^ O’Reilly, Dennis (22 April 2008). «Software Explorer keeps unneeded apps from auto-starting». CNET. CBS Interactive. Retrieved 9 May 2015.
- ^ Thurrott, Paul (6 October 2010). «Windows 7 Annoyances». Supersite for Windows. Penton. Archived from the original on 1 July 2015. Retrieved 9 May 2015.
- ^ «Error message when you start a Windows Vista-based computer: ‘Windows has blocked some startup programs’«. Support. Microsoft. 23 September 2011. Archived from the original on 7 April 2015. Retrieved 26 April 2017.
- ^ a b Hau, Kevin (23 June 2009). «Windows Defender and Microsoft Security Essentials». Microsoft Answers. Microsoft Corporation. Retrieved 19 December 2020.
- ^ Marius, Marius Oiaga (30 August 2010). «Microsoft Security Essentials 1.0 and 2.0 Disable Windows Defender». news.softpedia.com. Retrieved 19 December 2020.
- ^ «Microsoft Defender Antivirus compatibility». docs.microsoft.com. 17 December 2020. Retrieved 19 December 2020.
- ^ Bott, Ed (2013). Introducing Windows 8.1 for IT Professionals (PDF). Microsoft Press (published 15 October 2013). p. 8. ISBN 978-0-7356-8427-0.
If you install a different antimalware solution, Windows Defender disables its real-time protection but remains available.
- ^ Gerend, Jason; et al. (11 October 2022). «Windows Defender Overview for Windows Server». Windows Server documentation. Microsoft. Retrieved 2022-12-10 – via Microsoft Learn.
- ^ Lich, Brian (18 May 2017). «Windows Defender Antivirus in the Windows Defender Security Center app». docs.microsoft.com. Archived from the original on 3 August 2017. Retrieved 19 December 2020.
In Windows 10, version 1703 (also known as the Creators Update), the Windows Defender app is now part of the Windows Defender Security Center.
- ^ Popa, Bogdan (24 April 2017). «Quick Tip: Use the Old Windows Defender in Windows 10 Creators Update». www.softpedia.com. Archived from the original on 27 April 2017. Retrieved 5 March 2021.
- ^ Williams, Wayne (24 August 2017). «How to get the classic Windows Defender back on Windows 10 Creators Update». BetaNews. Archived from the original on 5 March 2021. Retrieved 5 March 2021.
- ^ «How to Get the Old Windows Defender in Windows 10 Back». social.microsoft.com.
There appears to be no way to access the «classic UI» in 1803.
- ^ «How to Get the Old Windows Defender in Windows 10 Back». 29 June 2017.
Since the new Windows 10 Update 1803, this no longer works. (Comments section)
- ^ «Get Classic Windows Defender in Windows 10 Creators Update». 18 April 2017.
Classic UI its gone on windows 10 enterprise 1803, try other way pls (Comments section)
- ^ «Version 1803 and Windows Defender».
In previous versions a link to […] MSASCui.exe» opened the program in the «classic» user interface but no longer.
- ^ «Windows 10 & Windows Defender Interface».
the «Classic» Windows Defender interface has been removed in the 1803 version of Windows 10
- ^ Gerend, Jason (20 December 2016). «Defender Module for Windows Server 2016». PowerShell documentation. Retrieved 2022-12-10 – via Microsoft Learn.
- ^ Vangel, Denise (20 October 2022). «Configure Microsoft Defender Antivirus features». Microsoft Defender for Endpoint documentation. Microsoft. Retrieved 2022-12-10 – via Microsoft Learn.
Applies to: … Microsoft Defender Antivirus
- ^ «What’s new in Windows 10, version 1703 for IT Pros». docs.microsoft.com. 9 May 2017. Archived from the original on 2 June 2017. Retrieved 19 December 2020.
Windows Defender is now called Windows Defender Antivirus
- ^ a b c Hoffman, Chris. «How to Enable Windows Defender Application Guard for Microsoft Edge». How-To Geek. Retrieved 2022-12-10.
- ^ a b Gerend, Jason; et al. (8 September 2022). «What’s new in Windows Server 2016». Windows Server documentation – via Microsoft Learn.
- ^ «What’s new in Windows 10, version 1809 for IT Pros». docs.microsoft.com. September 2018. Archived from the original on 11 November 2020. Retrieved 19 December 2020.
Windows Defender Security Center is now called Windows Security.
- ^ «Announcing Windows 10 Insider Preview Build 18945». Windows Experience Blog. 26 July 2019. Archived from the original on 26 July 2019. Retrieved 19 December 2020.
- ^ «Windows Security: Microsoft Defender Antivirus & More». www.microsoft.com. June 2020. Archived from the original on 30 June 2020. Retrieved 21 December 2020.
Formerly known as Windows Defender, Microsoft Defender Antivirus still delivers the […]
- ^ Whitney, Lance. «Utility Spotlight: Repair Your PC Infection». technet.microsoft.com. Retrieved 16 April 2018.
- ^ «Help protect my PC with Windows Defender Offline». support.microsoft.com. Retrieved 16 April 2018.
- ^ Jakkal, Vasu (2022-06-16). «Making the world a safer place with Microsoft Defender for individuals». Microsoft Security Blog. Retrieved 2023-03-01.
- ^ «Microsoft’s Defender online security tool is now available to consumers». Engadget. Retrieved 2023-03-01.
- ^ «Microsoft Defender for Individuals FAQ reference 1». www.microsoft.com. Retrieved 2023-03-01.
- ^ «Microsoft Defender for Individuals FAQ reference 2». www.microsoft.com. Retrieved 2023-03-01.
- ^ «Microsoft Defender for Individuals FAQ — section Security». www.microsoft.com. Retrieved 2023-03-01.
- ^ Anthony, Sebastian (9 May 2017). «Massive vulnerability in Windows Defender leaves most Windows PCs vulnerable». Ars Technica. Condé Nast.
- ^ «Microsoft Security Advisory 4022344». TechNet. Microsoft. 8 May 2017.
- ^ «The best antivirus software for Windows Home User». AV-TEST.org. AV-TEST. 2018. Retrieved 12 April 2018.
- ^ «Real-World Protection Test» (PDF). AV-Comparatives.com. AV-Comparatives. 2018. Retrieved 12 April 2018.
- ^ «Test Microsoft Windows Defender 4.18 for Windows 10 (194015)». www.av-test.org. Retrieved 2020-09-04.
- ^ «9 Security Packages for Consumer Users in an Advanced Threat Protection Test against Ransomware». AV-TEST.org. AV-TEST. 2021. Retrieved 1 December 2021.
External links[edit]
- Official website
Эта статья содержит в себе информацию о встроенном в Windows 10 антивирусе «Защитнике Windows» и его настройке.
Здесь вы сможете найти подробное описание, способы включения и отключения этого системного инструмента, а также посмотреть результаты сравнения «защитника» со сторонними антивирусными программами.
Воспользуйтесь содержанием, чтобы быстро найти интересующий вас вопрос о «Защитнике».
Содержание
- Что такое Защитник Windows. Его возможности
- Некоторые недостатки в работе системного антивируса
- Нужен ли Защитник Windows? Сравнение с популярными антивирусами
- Процесс тестирования антивирусов: Защитник Windows, NOD 32, Avast
- Отключение Защитника Windows на время (до перезагрузки)
- Полное отключение Защитника Windows
- Удаление значка из системного трея (область уведомлений)
- Включение и настройка Защитника Windows
- Включение Защитника Windows методом редактирования локальной групповой политики
- Включение Защитника Windows через редактор реестра
- Настройка исключений в Защитнике Windows
- Что делать, если Защитник Windows не включается
- Простой метод устранения ошибки 577
- Комментарии.
1.
Что такое Защитник Windows. Его возможности
Защитник Windows (англ. Windows Defender) – антивирусный продукт компании Microsoft, который создан специально для нахождения и устранения вредоносного кода на ОС Windows. Защитник Windows несколько отличается от привычных пользователю бесплатных программ, которые просто сканируют файлы на наличие вирусов.
Он состоит из целого набора специальных модулей, постоянно отслеживающих состояние системы и ее отдельных компонентов. Возможности этого антивирусного средства следующие:
- Защита от вирусов и угроз, которая помогает обнаруживать вредоносный код в программах, запускаемых вместе с ОС, а также следить за системными службами и инструментами, отвечающими за регистрацию ПО;
- Поддержка работоспособности устройства, которая следит за актуальностью обновлений, драйверов оборудования. Этот компонент также помогает оптимизировать запуск/завершение работы операционной системы и использование памяти, повышая общую производительность Windows во многих задачах;
- Брандмауэр и безопасность сети, устраняющий неполадки с сетью и защищающий компьютер от атак «извне»;
- Управление приложениями и браузером позволяет защитить устройство от «эксплойтов» и другого вредоносного ПО при использовании интернета.
Эксплойт (англ. exploit – эксплуатировать) – один из видов атак, предназначенных для использования уязвимостей в программах (в том числе и системных), имеющихся на компьютере жертвы, чтобы пополнить вредоносных код, который предназначен для заражения компьютера вирусом или выполнения произвольных команд, а также изменения в файлах и параметрах системы без ведома пользователя. Каждую из функций «защитника» в любой момент можно настроить, воспользовавшись средством: «Центр безопасности Защитника Windows». Этот раздел находится в параметрах компьютера (показано на рисунке ниже).

«Защитник Windows» изначально установлен в Windows 10 и начинает защищать пользователя непосредственно после первого включения компьютера.
Тем не менее, эта встроенная защита обладает определенными минусами и иногда уступает многим сторонним антивирусам.
1.1.
Некоторые недостатки в работе системного антивируса
К сожалению, встроенный в Windows защитник не полностью гарантирует защиту от вредоносного ПО.
«Защитник Windows» имеет ряд недостатков, но в целом, с каждым обновлением работа антивируса только улучшается. Ниже будут перечислены основные проблемы «Защитника Windows», которые препятствуют обеспечению полноценной безопасности компьютера:
- Слабая защита от «фишинга» (один из видов интернет-мошенничества, целью которого является получение важных данных пользователей: логинов, паролей, номеров карт, путем создания копий популярных сайтов);
- Посредственная функция блокировки сайтов, содержащих вредоносное ПО. Будьте осторожны при посещении подозрительных web-страниц.
Активным пользователям интернета такое средство обеспечения безопасности, скорее всего, покажется недостаточным. Несмотря на это, алгоритмы сканирования в режиме реального времени и поиска вредоносного кода в файлах у «Защитника Windows» довольно неплохие.
В следующей главе вы сможете оценить работу программной защиты от Microsoft в сравнении со сторонними антивирусами.
2.
Нужен ли Защитник Windows? Сравнение с популярными антивирусами
В этой главе трем антивирусам, в том числе и «Защитнику Windows», будет поставлена очень непростая задача – просканировать архив со сборником большого количества вирусов. Внимание!
Ни в коем случае не повторяйте тесты, которые вы увидите ниже во избежание заражения вашей системы вирусными программами.
Дальнейший эксперимент проводился на отдельном дисковом пространстве в среде
виртуальной машины с установленной Windows 10 и имеет мало общего с реальными условиями эксплуатации компьютера.
Несмотря на это, такое испытание ставит антивирусное обеспечение в «стрессовую» ситуацию и показывает уровень работы защиты.Тест будет производиться на следующих антивирусах:
- Встроенный в систему «Защитник Windows»;
- Условно-бесплатный Eset Nod 32;
- Полностью бесплатный Avast.
В процессе эксперимента будет просканирован архив, состоящий исключительно из вирусов. Количество найденных угроз отразит качество работы программы соответственно принципу: «больше – лучше».
Ссылки на сборник с вирусами, по соображениям безопасности, оставлены не будут!
Приступаем.
2.1.
Процесс тестирования антивирусов: Защитник Windows, NOD 32, Avast
Для большей объективности все антивирусные программы были обновлены вручную.
Также следует упомянуть, что все средства защиты работают отдельно друг от друга.
Тест проводился 03.11.2017, и на рисунке ниже вы можете видеть информацию об актуальности обновлений каждого из антивирусов (соответственно, Защитник Windows, Eset Nod 32 и Avast).

Теперь запустим проверку архива, используя его контекстное меню, вызванное при помощи правой кнопки мыши, и выберем принудительное сканирование файла на вирусы.
Каждой из программ было просканировано по 3798 одинаковых элементов, являющихся вредоносными.
Количество найденных угроз:
- Защитник Windows обнаружил 3674 вируса;
- Eset Nod 32 обнаружил 3622 вируса;
- Avast обнаружил 3352 вируса.

Разумеется, это тестирование не является реальным показателем уровня защиты вашего компьютера. Сторонние антивирусы, например, гораздо лучше блокируют подозрительные сайт, предотвращая угрозы извне.
В следующей главе вы сможете узнать, как отключить Защитник Windows, если появилась необходимость установить иную программу по обеспечению безопасности.
3.
Отключение Защитника Windows на время (до перезагрузки)
Внимание!
Информация в этой главе подойдет исключительно пользователям, на компьютере которых не установлена ни одна сторонняя программа обеспечения безопасности.
Установка любого антивируса влечет за собой автоматическое отключение защитника, поэтому дополнительных действий в таком случае не требуется.
Временно отключить системный антивирус можно в окне «Центр безопасности Защитника Windows».
Для этого необходимо:
- Кликнуть по меню «Пуск» правой кнопкой мыши → открыть «Параметры»;
- Ввести запрос: «защитник» в строке поиска открывшего окна → выбрать пункт «Центр безопасности Защитника Windows»;
- Далее во вкладке Защита от вирусов и угроз (иконка со щитом) нужно кликнуть на «Параметры защиты от вирусов и других угроз»;
Теперь в появившемся окне вы можете отключить любую из функций безопасности.

Антивирусная защита будет автоматически восстановлена после перезагрузки для обеспечения безопасности компьютера.
Если вам необходимо окончательно отключить «Защитник Windows» – ознакомьтесь с инструкцией ниже.
3.1.
Полное отключение Защитника Windows
Будьте осторожны!
Полностью отключать системный центр обеспечения безопасности рекомендуется только после установки стороннего антивирусного ПО.
В противном случае защищенность вашего компьютера будет нарушена.Окончательно отключить встроенную системную защиту можно при помощи редактора реестра (regedit).
Для этого нужно по порядку выполнить следующие действия:
- Открыть меню «Поиск» (вторая по счету иконка в левом нижнем углу) → ввести в соответствующей строке запрос: «regedit» → запустить найденную программу левой кнопкой мыши;

- В открывшемся окне, используя навигацию в левой части экрана, перейти к разделу: «HKEY_LOCAL_MACHINE\SOFTWARE\ Policies\Microsoft\Windows Defender»;
- Создать «Параметр Dword (32 бита)» с именем DisableAntiSpyware (если отсутствует). Это можно сделать, кликнув правой кнопкой мыши по свободному месту в правой части и выбрав соответствующий пункт;
- Открыть появившийся параметр быстрым двойным нажатием мыши → изменить «Значение»: 0 на 1 → сохранить настройки при помощи «ОК».

Готово.Теперь нужно закрыть редактор реестра и перезагрузить компьютер. При необходимости, работу защитника можно восстановить. Для этого нужно просто поменять только что созданное значение обратно на «0».
3.2.
Удаление значка из системного трея (область уведомлений)
За отображение иконки системного антивируса отвечает файл под названием «Windows Defender notification icon».
Эту программу можно отключить в параметрах автозагрузки без каких-либо последствий.
Запустите диспетчер задач (при помощи сочетания Ctrl + Alt + Delete) и выполните следующие действия:
- Откройте вкладку «Автозагрузка»;
- Кликните по строке «Windows Defender notification icon» правой кнопкой мыши → выберите действие «Отключить».

Готово!
Изменения вступят в силу после перезагрузки компьютера.
Иконка Защитника Windows не будет показываться в области уведомлений, пока вы не включите соответствующую программу обратно в автозагрузку ОС.
4.
Включение и настройка Защитника Windows
По умолчанию, Защитник Windows настроен на максимальную защиту системы. Однако иногда при попытке запуска этой антивирусной программы вы можете наблюдать сообщение об отключении приложения локальной групповой политикой. Любые настройки защитника также неактивны, хотя сторонние антивирусы на компьютере не установлены. Есть два способа решения этой проблемы:
- Редактирование локальной групповой политики (только для Windows 10 Professional).
- Редактирование реестра с последующим изменением значения запуска службы системной безопасности;
Если на вашем компьютере установлена ОС Windows 10 Home – сразу переходите к главе: «Включение Защитника Windows через редактор реестра».
4.1.
Включение Защитника Windows методом редактирования локальной групповой политики
Обратите внимание. Этот способ работает только на профессиональных версиях системы (Professional), так как локальная групповая политика попросту отсутствует в Windows 10 Home. Чтобы запустить Защитника Windows, необходимо:
- Открыть меню «Поиск» (рядом с иконкой Пуск) → ввести запрос: «gpedit.msc» → запустить соответствующую программу кликом левой кнопки мыши;
- В открывшемся окне локальной групповой политики перейти к разделу «Компоненты Windows\ Endpoint Protection» (или «Антивирусная программа защитник Windows);
- Найти параметр «Выключить Endpoint Protection» и посмотреть его состояние (если вы увидите значение «Включено», дважды нажмите по соответствующей строке левой кнопкой мыши);
- Установить значение «Отключено» → «ОК».

В большинстве случаев проблема будет решена, и вы сможете запустить службу Защитника Windows вручную.
4.2.
Включение Защитника Windows через редактор реестра
Способ включения системной защиты через редактор реестра является обратной противоположностью способу ее отключения.
Ознакомьтесь с подзаголовком: «Полное отключение Защитника Windows», выполните все действия по инструкции.
Необходимо лишь поменять значение «1» на «0» и перезагрузить компьютер.
Далее вы сможете беспрепятственно включить Защитник Windows, используя соответствующую опцию в параметрах ОС.
4.3.
Настройка исключений в Защитнике Windows
Если вы уверены в безопасности файлов, в которых системный антивирус по каким-либо причинам видит угрозу, добавьте их в исключения Защитника Windows.
Исключить можно не только отдельную папку или файл, но и:
- Любой запущенный процесс;
- Отдельный тип файла с выбранным расширением (.exe, .msi и т.д.).
Чтобы добавить любое из этих исключений, нужно:
- Открыть «Центр безопасности Защитника Windows», который находится в системном поиске;
- Кликнуть на пункт «Защита от вирусов и угроз»;
- Найти и выбрать «Добавление и удаление исключений»;
- Нажать на кнопку со знаком «+» → добавить интересующее вас исключение.

Готово.
Теперь Защитник Windows будет игнорировать файл, папку, расширение или процесс, который вы указали. Обратите внимание!
Исключение применяется ко всем вложенным папкам, находящимся в директории, которая была удалена из алгоритма сканирования.
5.
Что делать, если Защитник Windows не включается
Иногда «защитник» не запускается даже при отсутствии сторонних антивирусов. Подробное решение этой проблемы указано в следующих подзаголовках:
- «Включение Защитника Windows методом редактирования локальной групповой политики»;
- «Включение Защитника Windows через редактор реестра».
Внимательное ознакомление с этими инструкциями позволит избавиться от множества сбоев в работе этого ПО.
Далее мы разберем решение «ошибки 577», которая может возникнуть при запуске защитника после удаления сторонних антивирусов.
5.1.
Простой метод устранения ошибки 577
В основном эта ошибка встречается после удаления стороннего антивирусного программного обеспечения.
Если вы столкнулись с ошибкой 577, выполните следующие действия:
- Перезапустите компьютер, если не сделали этого после деинсталляции антивируса;
- Откройте «Поиск» (рядом с меню Пуск) → введите без кавычек запрос: «wscui.cpl» → нажмите клавишу «Enter» на клавиатуре;
- В появившемся окне разверните «Безопасность» → запустите «Защиту от вирусов» при помощи кнопки «Включить».
Готово.
Что это за программа Windows Defender теперь знают все пользователи операционной системы Windows 10, а вот нужна ли она? Давайте разберемся.
Предыдущие операционные системы от Майкрософт не комплектовались какими-либо серьезными антивирусными программами. Поэтому все вопросы по защите персонального компьютера от вирусов, программ-шпионов и «червей» ложились на плечи пользователя.
Именно по этой причине на рынке приложений, по защите данных образовалось огромное количество игроков, антивирусные программы выпускают десятки серьезных IT-компаний.
Однако, многое изменилось с выходом последней версии операционной системы от Майкрософт Windows 10. Уже что называется с «завода» ОС комплектовалась довольно-таки неплохой системой защиты, которая с каждым обновлением становилась только лучше. Так что неудивителен тот факт, что использование сторонних программ для защиты ПК с каждым днем снижается, ведь Windows Defender отлично справляется со своей задачей. При этом, если на первых сборках были возможно конфликты Windows Defender с другими антивирусными приложениями, то сейчас таких проблем нет. Большинство «антивирусов» отлично уживаются с Windows Defender.
Windows Defender помимо роли антивируса, также неплохо работает, как брандмауэр, защищая сети от внешних воздействий. Также Windows Defender может работать в качестве приложения по контролю доступа к ПК, не даром же здесь есть функция «Родительский контроль», к сожалению эта функция работает лишь с фирменным браузером «Edge».
Одним словом Windows Defender может легко заменить большинство бесплатных антивирусов. Поэтому удивителен вопрос от пользователей Windows Defender, что это за программа, и можно ли удалить её.
Windows defender, как отключить в windows 10?
При установке любого антивирусного приложения на ваш ПК, Windows Defender автоматически переходит в скрытый режим, отдавая все бразды правления установленному антивирусу. Так что отключить Windows Defender можно без угрозы для ваших данных. Для этого в окне поиска справа в нижнем углу введите «защитник» и откройте «Центр безопасности Защитника Windows». В открывшемся меню, найдите внизу кнопку настроек в виде шестеренки, и нажав ее в открывшемся меню перейдите в раздел «Параметры защиты от вирусов и угроз».
Далее, в открывшемся меню можно отключить функции в которых нет необходимости, это «Защита в режиме реального времени», «Облачная защита» и другие фишки. Но, не забывайте, что при перезагрузке все функции по защите снова активируются.
Кстати, для владельцев Windows 10 PRO, можно воспользоваться редактором реестра, где отключить Windows Defender можно навсегда. Для этого надо перейти в редактор реестра и в папке hkey_local_machine, далее software, далее policies, затем Microsoft и windows defender. В открывшемся меню видим DisableAntySpyware, где меняем значение на «1». Там же можно отключить и защиту в реальном времени, применив значение «1» значению DisableRealTimeMonitoring в том же разделе.
Однако, отключать полностью защиту, включая и Windows Degender особого смысла нет, так как без антивирусов ваш ПК будет полностью беззащитен.
А мне вот интересно, кто-то использует для защиты своего ПК исключительно Windows Defender?


В этой статье я расскажу о том защитнике, который есть в Windows 10! А вот по поводу защитника в Windows 7, то об этом я писал здесь!
Значит вернемся еще немного к защитнику. Раньше он прикрывался под именем Microsoft AntiSpyware, но когда он понял что он крутой спаситель, то он сменил название на Windows Defender! И что интересно еще, то он встроен не только в Windows 10, как я думал, но и также в более старые винды, ну например Windows XP. Вот такие дела!
Windows Defender это вам не какой-то там антивирус, это продвинутый инструмент по нахождению вирусных обьектов, опасных изменений в системе. Если защитник поймал какую-то прогу но не знает, вирус это или нет, то он прогу отправляет посылкой в сеть Microsoft SpyNet. Это секретная сесть, по которой передаются опасные обьекты и там в Microsoft ставят опыты чтобы установить, насколько та или иная программа опасная, насколько она угрожает человечеству.. Как видите, это все серьезно..
Помимо защитника, в винде есть еще его помощник в виде брандмауэра. Я расскажу вкратце что такое брандмауэр, ну чтобы вы все понимали и были продвинутыми юзерами! Значит смотрите, вот сейчас год современный, много всяких технологий и тут никак уже без интернета не выжить! И не только нам, людям, но и прогам. Теперь почти все проги лезут в интернет. В том числе и вредные проги, то есть вирусы. Короче брандмауэр это такой начальник лазанья в интернет — кому-то можно это делать, а кому-то нельзя. Грубо говоря обычным программам он разрешает, а всяким проходимцам не разрешает, вдруг они хотят вынести с компа в сеть какие-то там пароли.. Ну вы поняли.. Кстати, такие вот проходимцы, которые сливают пароли, вот они и называются троянами, это вирусы, задача которых засесть в компе и по команде или в определенное время переслать хакеру с вашего компа всю ценную инфу…
Теперь давайте посмотрим на этого защитника, смотрите как его открыть, зажимаете Win + X и выбираете в меню пункт Панель управления (это все я имею ввиду в Windows 10):
Теперь тут будет куча значков, вам тут нужно найти Защитник Windows, вот он, красавец сидит:
Ну и собственно вот окно этого защитника:
Справа там можно проверить комп, есть три вида проверки, ну ничего особенного. На вкладке Обновить вы можете проверить, актуальные ли антивирусные базы и если что все это одним махом обновить! Вот эта вкладка:
Ну и последняя вкладка, это Журнал. Ну как уже понятно из названия, тут вы можете посмотреть каике-то отчеты, что было найдено, что было перемещено в карантин:
Как видите, все сделано просто и все понятно
Если нажать вот на эту кнопку Параметры:
То откроется окно виндовское, ну то есть то окно Настройки, где всякие идут настройки. То что вызывается из Пуск, ну думаю что вы понимаете о чем это я..
Вот это окно:
Тут есть всякие настройки по отключению некоторых штук в плане защиты. Чтобы отключить Защитник Windows, то нужно вот в этих настройках все переключатели перевести в режим Выкл, вот так:
У меня тут всего три переключатели, а у вас ну может и больше будет, я не знаю.. После отключения у меня появилось вот такое сообщение:
То есть защитник мы таки отключили!
Потом, я посмотрел снова на защитника и увидел что он аж покраснел после того как мы его отключили, вот такой прикол:
Я надеюсь вы понимаете, что просто так отключать данный защитник не нужно, ибо всякое в жизни может быть, вирус там, вирус тут… То такое.. Нужно быть осторожным.. И поэтому лучше не отключать защитник без причины…
На главную!
Windows 10 Защитник Windows
01.08.2016