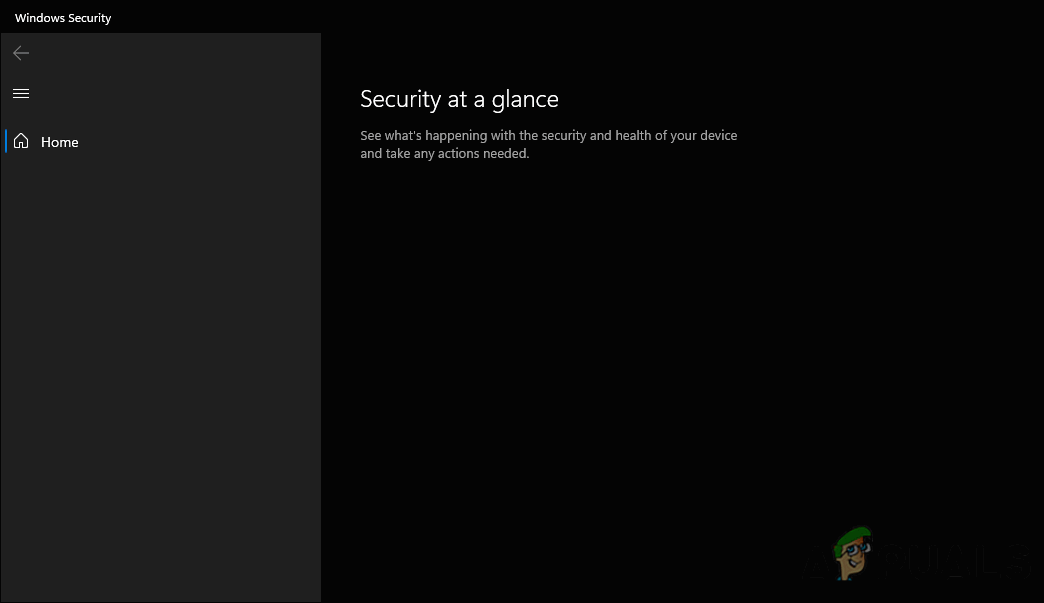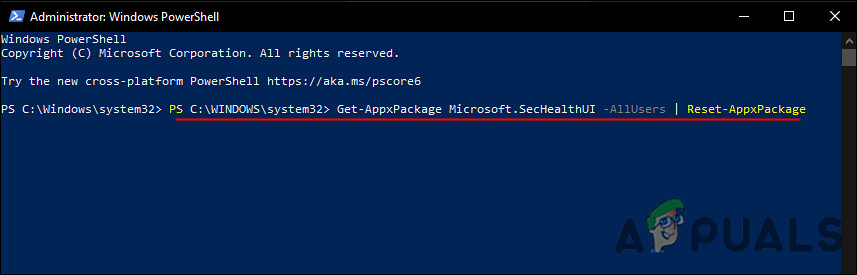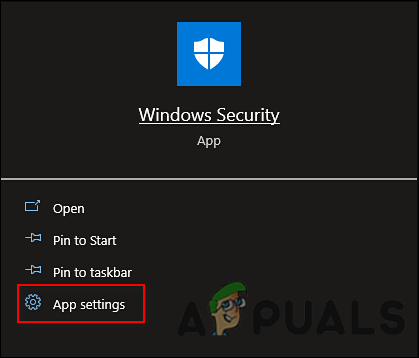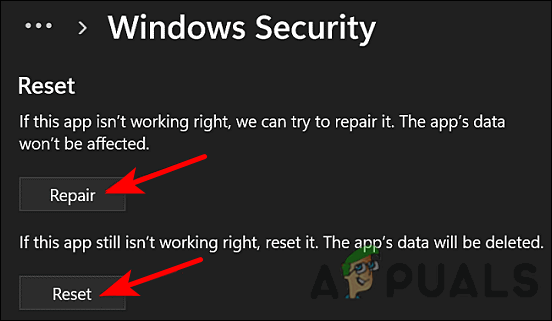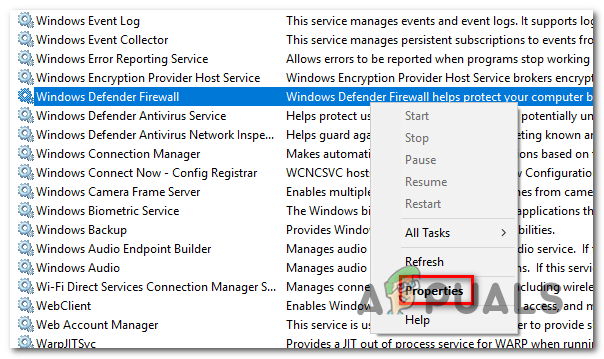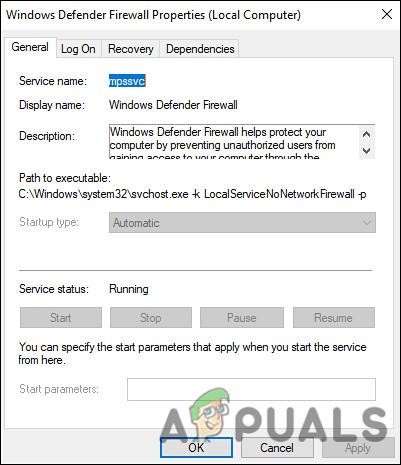Сегодня мы поговорим о программе Windows Defender Advanced Threat Protection — узнаем что она из себя представляет, зачем нужна. Поехали!
Windows Defender Advanced Threat Protection — что это?
Windows Defender Advanced Threat Protection (ATP) — агент защитника Windows, представляющий единую платформу превентивной защиты, обнаружения взломов, автоматического изучения и устранения (так понимаю угроз). Вот такая официальная информация содержится на сайте Майкрософт.
Если короткой — Windows Defender Advanced Threat Protection это некий компонент виндовского защитника, обеспечивающий дополнительную защиту.
Также на офф сайте сказано — этот агент защищает ваш бизнес от сложных угроз. Возможно данная защита больше направлена на коммерческие ПК, чем на домашние. Например этой защитой пользуются компании DB Schenker, Metro CSG, Emirates Airlines, MSC Mediterranean Shipping Company и другие компании. Разумеется все довольны, их отзывы есть на офф сайте Microsoft.
Основные возможности
Давайте попробуем понять основные возможности этой защиты — просто инфа в интернете как бы есть, но она раскидана и расплывчата. Я буду опираться на офф сайт Microsoft.
- Установка не требуется, нет проблем с совместимостью, постоянное обновление, размещается в облаке. Видимо имеется ввиду что это облачный сервис, поддерживает все актуальные версии Windows, данные постоянно обновляются.
- Функции мониторинга — позволяют детально изучить процесс защиты, угрозы, получить всю подробную информацию. Поддерживается взаимодействие с с Intelligent Security Graph (Microsoft).
- Автоматическая защита — время от предупреждения до устранения угрозы может занимать считанные минуты. Все как бы хорошо, но мне кажется, что реакция должна быть быстрее, или не?
- Синхронизация — поддерживается распространение информации в Microsoft 365 на все устройства, всем пользователям для ускорения ответных мер. Скорее всего это касается устройств/юзеров, которые подключены к одной сети, например корпоративной. Либо к одной какой-то сетевой группе.
- Помогает защитить конечные точки от кибер-угроз, обнаруживает сложные атаки, утечки данных, автоматизирует процесс реагирования, повышает общую безопасность. Агент ATP сертифицирован в соответствии со стандартом ISO 27001.
- Устраняет уязвимые области (в числе и уязвимость нулевого дня), тем самым предотвращая использование их вирусами и хакерами при атаках.
- The Intelligent Security Graph (ISG) — обеспечивает данными, которые необходимы при защите от самых сложных видов угроз — вирусного ПО, бесфайловых и прочих видов атак.
- Присутствует функция отслеживания поведения, использующая машинное обучение для обнаружения атак. В наличии инструмент SecOps для исследования угроз.
- Поддержка системы репутации файлов и веб-сайтов. Хакерские сайты, мошеннические, и просто файлы, зараженные вирусом — будут обнаруживаться, пользователь будет предупрежден.
- Антивирус на базе облачных технологий защищает от известных и неизвестных угроз.
Это только основные возможности. О всех писать нет смысла — не всем они будут понятны, разве что только системным администраторами. Смотря что умеет эта защита, можно делать вывод — она точно излишня для домашних, обычных юзеров. Вирусы, которым способна дать отпор данная защита — просто не водятся на обычных ПК.
| Семейство | Название |
|---|---|
| Windows Servers | Windows Server 2016, Windows Server 2012 R2 |
| Поддерживаемые версии Windows | Windows 10, Windows 8.1, Windows 7 SP1 |
| Другие платформы (через партнеров) | Android, iOS, macOS, Linux |
В общем ребята — не вижу смысла вас дальше грузить этой инфой. Думаю всем все понятно — Windows Defender Advanced Threat Protection это инструмент, направлен на обеспечение повышенной безопасности, которая нужна больше бизнесу, чем обычному домашнему ПК. Кроме бизнеса, может использовать думаю в:
- Организациях, например где проводятся финансовые операции.
- Банки, их филиалы, отделения.
- Учебные учреждения.
- В разных компаниях.
Снова вывод — используется там, где данные на ПК имеют особую ценность. То есть даже вы дома можете использовать эту защиту, если у вас.. например мега ценная инфа финансового характера.
Windows Defender Advanced Threat Protection — внешний вид
Давайте посмотрим на эту программу — ее внешний вид, интерфейс.
Вот собственно часть админки:
Видим, что есть много кнопок, функция, чтобы контролировать безопасность в реальном времени. Я так понимаю что на главной странице будет отображена самая важная инфа, вот на картинке выше пример — написано Malicious memory artifacts found, что означает — найдены вредоносные артефакты памяти.
Я так понимаю что всю аналитику, мониторинг, наблюдение — можно вести в интернете:
Видим графики, всякие диаграммы.. А вот само меню админки:
Как видим — полный отчет о действиях, всякие настройки, лог оповещений.. думаю для домашнего юзера это будет слишком сложным да и лишним делом.. все это следить, проверять..
Отключение
Оказывается существует служба — Windows Defender Advanced Threat Protection Service, сервисное/внутреннее название которой — Sense. Русское название такое — Служба Advanced Threat Protection в Защитнике Windows:
В описании так и сказано — помогает защитить от дополнительных угроз посредством наблюдения и отчетности о событиях.
На скриншоте видно — кнопка Запустить активна, меню Тип запуска — тоже активно. Не заблокировано. Значит можно в целях эксперимента эту службу отключить, если например эта защита вызывает нагрузку на ПК, либо компьютер просто тормозит.
Отключить службу просто:
- Два раза нажимаем по службе.
- Нажимаем кнопку Остановить.
- В менюшке Тип запуска выбираем Отключена (чтобы она потом сама не запускалась).
Запустить окно со списком служб тоже просто:
- Зажимаем Win + R, появится окошко Выполнить.
- Пишем команду services.msc.
- Откроется окно где будут перечислены все службы — как виндовские, так и сторонние.
Папка
Кстати, у меня оказалось тоже есть эта служба! И она у меня отключена:
Кстати работает служба под процессом MsSense.exe.
Но кроме службы также нашел папку эту:
C:\Program Files\Windows Defender Advanced Threat Protection
Внутри файлы, которые.. думаю используются защитой, по крайней мере вижу MsSense.exe, под которым работает служба. Файлы SenseSampleUploader.exe и SenseCncProxy.exe очень похожи на компоненты, связанные с обновлением и работой прокси.
Заключение
Мы сегодня пообщались немного о продвинутой защите, которая:
- Предназначена скорее всего для бизнеса, корпоративных компаний, где нужна повышенная защита данных.
- Обычным юзерам — вряд ли нужна.
- Опция отключения — доступна. Значит можно попробовать отключить. Думаю точку восстановления перед этим создавать необязательно.. хотя можно и создать — делов то на 1 сек..
Надеюсь информация пригодилась. Удачи и добра! До новых встреч!
На главную!
17.06.2019
Привет, админ! Пытаюсь в Windows 10 включить Windows Defender, но в Центре безопасности Защитника Windows у компонента Зашита от вирусов и угроз висит надпись: «Служба работы с угрозами остановлена. Перезапустите ее». При попытке перезапустить Защитника Windows с помощью соответствующей кнопки появляется надпись: “
Непредвиденная ошибка. Извините, мы решаем проблему. Попробуйте еще раз
”. Как мне починить Windows Defender? Заранее спасибо!
Ответ
Давайте разберем типовые причины, из-за которых в Windows 10 может не работать функция зашиты от вирусов и угроз (встроенный антивирус Windows Defender). Последовательно проверьте все пункты.
Обратите внимание, что начиная с билда Windows 10 2004, Windows Defender Antivirus был переименован в Microsoft Defender Antivirus.
Содержание:
- На компьютере установлен сторонний антивирус
- Проверьте и включите службы Защитника Windows
- Включение Защитника Windows 10 в реестре
- Проверьте, что Защитник Windows включен в групповых политиках
- Перерегистрация библиотек Microsoft Defender
- Проверьте и установите обновления Windows
На компьютере установлен сторонний антивирус
Проверьте, возможно у вас на компьютере установлен сторонний антивирус, который препятствует работе Microsoft Defender. Антивирус Microsoft Defender автоматически отключается, если на компьютере установлена сторонняя антивирусной программа.
Решите, какой антивирус вы хотите использовать – сторонний или Microsoft Defender.
Если сторонний антивирус вам не нужен, отключите или удалите его.
Проверьте и включите службы Защитника Windows
Для корректной работы Microsoft Defender в Windows 10 нужно проверить нескольких служб. Откройте консоль управления службами (services.msc) и проверьте, есть ли в списке служб следующие элементы:
- Служба Advanced Threat Protection в Защитнике Windows (Windows Defender Advanced Threat Protection Service) —
Sense
; - Служба проверки сети Защитника Windows (Microsoft Defender Antivirus Network Inspection Service) —
WdNisSvc
; - Служба Защитника Windows (Microsoft Defender Antivirus Service)
WinDefend
; - Служба Центра безопасности Защитника Windows (Security Center) —
WSCSVC
(Windows Security Center).
Состояние служб можно проверить с помощью PowerShell:
get-service Sense, WdNisSvc, WinDefend, wscsvc | select name,status,starttype
Для служб Sense и WdNisSvc тип запуска должен быть Manual.
Службы Security Center (WinDefend) и Microsoft Defender Antivirus (wscsvc) должны быть обязательно запущены. Если эти службы отключены, вы не сможете использовать Microsoft Defender.
Проверьте, что тип запуска у служб – Автоматический. Если какая-то служба остановлена, запустите ее вручную. Если все службы запущены, перезапустите их.
Включение Защитника Windows 10 в реестре
В версиях Windows 10 до билда 2004 можно было отключить защитник Windows через реестр. Для этого использовался параметр реестра DisableAntiSpyware. Этот параметр обычно включался OEM производителями или системными администраторами, когда на устройстве предполагалось использовать стороннее антивирусное приложение.
Запустите редактор реестра (regedit.exe) и перейдите в ветку HKEY_LOCAL_MACHINE\SOFTWARE\Policies\Microsoft\Windows Defender. Если в этой ветке есть параметры DisableAntiVirus и DisableAntiSpyware (хотя бы один), удалите их или измените значение на 0.
После этого, попробуйте перезапустить службу Защита от вирусов и угроз.
Затем перейдите в Settings -> Windows Security и нажмите на кнопку Virus & threat protection -> Turn on.
Также проверьте, что включена опция Real-time protection в Windows Security -> Virus & threat protection -> Manage settings.
В современных билдах Windows 10 нельзя отключить Microsoft Defender через параметр реестра
DisableAntiSpyware
(этой лазейкой пользовались многие вредоносы).
Microsoft Defender теперь автоматически отключается Windows 10, если он обнаруживает на компьютере сторонний антивирус. Если у вас не установлен сторонний антивирус и вам нужно отключить Microsoft Defender, сначала вам нужно отключить функцию защиты Microsoft Defender Tamper Protection. Данная защита от изменений в системе безопасности Windows помогает предотвратить изменение вредоносными приложениями важных параметров антивируса Microsoft Defender, включая защиту в реальном времени и облачную защиту. Отключить Tamper Protection можно только через приложение Windows Security, и для подтверждения отключения появится запрос User Account Control (UAC).
Отключить Tamper Protection можно и через реестр. Для этого в ветке HKEY_LOCAL_MACHINE\SOFTWARE\Microsoft\Windows Defender\Features нужно создать параметр типа DWORD с именем TamperProtection и со значением 0. Но перед этим сначала придется предоставить своей учетной записи права владельца на ветку Features.
Проверьте, что Защитник Windows включен в групповых политиках
Откройте редактор локальной групповой политики (gpedit.msc) и проверьте, не отключен ли Windows Defender через GPO. Для этого, перейдите в раздел Computer Configuration -> Administrator Templates -> Windows Components -> Windows Defender Antivirus (Конфигурация компьютера -> Административные Шаблоны -> Компоненты Windows -> Антивирусная программа Защитник Windows). Проверьте, что политика Выключить антивирусную программу Защитник Windows (Turn off Windows Defender Antivirus) находится в состоянии Не задано или Отключена.
В Windows 10 2004 и выше ветка GPO с настройками Defender называется Microsoft Defender Antivirus.
Перерегистрация библиотек Microsoft Defender
Попробуйте выполнить перерегистрацию библиотек Защитника Windows. Для этого, откройте командную строку с правами администратора и выполните команды
regsvr32 atl.dll
regsvr32 wuapi.dll
regsvr32 softpub.dll
regsvr32 mssip32.dll
Перезапустите Windows Defender и проверьте, исправлена ли проблема.
Проверьте и установите обновления Windows
В редких случаях после установки ежемесячных обновлений Windows может перестать антивирус защитника Windows 10. Проверьте наличие новых обновлений и установите их через Settings -> Update & Security -> Windows Update -> Check for updates или с помощью PowerShell. Скорее всего, они исправят ситуацию.
Если ничего не помогло, проверьте целостность системных файлов и образа Windows командами:
sfc /scannow
и
DISM /Online /Cleanup-Image /RestoreHealth
Надеюсь, эта краткая инструкция помогла вам решить проблему с невозможностью запуска (остановкой) службы работы с угрозами.
There are quite a few people encountering issues with Windows Defender on their newly installed Windows 11. This mainly happens after performing an upgrade from Windows 10, and surprisingly does not only affect people who have upgraded on unsupported hardware.
The users encountering this issue have reported that they see a blank screen whenever they launch Windows Security. Moreover, in some cases, the entire Privacy & Security menu in Windows Settings becomes unresponsive, leaving the users frustrated.
In this guide, we will walk you through several effective troubleshooting methods that helped users resolve the issues in no time. Let’s jump right in!
Reinstall Windows Security App
It turns out that the problem at hand occurs if a bug or corruption error is affecting the Windows Defender application and preventing it from functioning properly. The workaround that did the trick for several affected users was reinstalling the Windows Security application, which is why recommend you give it a shot.
This method is more likely to be effective for people who are still using Windows 11 Insider build.
Here is what you need to do:
- Type Powershell in the search area of the taskbar and click on Run as administrator.
- Click Yes in the User Account Control prompt to proceed.
- Once you are in the Powershell window, type the command mentioned below and hit Enter to execute it.
PS C:\WINDOWS\system32> Get-AppxPackage Microsoft.SecHealthUI -AllUsers | Reset-AppxPackage
Reinstall the Windows Security App - Once the command is executed successfully, check if you can use the Windows Defender service without any issues.
- In the event that this does not work, you can re-deploy Windows applications. This involves installing an updated version of an application alongside an older version. To do so, launch elevated Powershell again.
- This time in the Powershell window, execute the following commands one by one.
PS C:\WINDOWS\system32> Set-ExecutionPolicy Unrestricted PS C:\WINDOWS\system32> Get-AppXPackage -AllUsers | Foreach {Add-AppxPackage -DisableDevelopmentMode -Register "$($_.InstallLocation)\AppXManifest.xml"} - Once done, close Powershell and check if doing so fixes the issue.
Reset or Repair Windows Security App
In case you do not want to reinstall the Windows Security application entirely, you can also reset or repair the application by following the steps mentioned below:
- Type Windows Security in the search area of your taskbar.
- Choose App settings from the context menu.
Launch Windows Security app settings - In the Apps menu, scroll a bit down to the Reset section and select Repair or Reset according to your preferences.
Click on either Repair or Reset button
Run System File Checker
In some cases, you might also not be able to use the Windows Defender and Windows Security service if a virus or a generic corruption error is infecting your operating system.
Fortunately, Windows comes with several built-in troubleshooting utilities that can help you scan for issues within the system and then resolve them without much user input. One such utility is the System File Checker, which allows you to repair corrupt system files in Windows. This program scans all of the protected system files and replaces the damaged ones with cached copies in the compressed folder C:\Windows\System32\dllcache.
Running SFC command via Command Prompt has proven to be useful for a lot of users, which is why we suggest you try it too. If this does not work, jump to the next method below.
Recheck Registry and Services Settings
Windows Registry is where low-level information about Windows programs and processes is stored, including that of Windows Security. This information is stored in the form of Registry keys. If due to any reason a key becomes corrupt, you are likely to encounter issues while using its corresponding services.
Likewise, in order to use a Windows feature or program, certain services need to be enabled in the Windows Services utility. If any of the relevant services are disabled completely or do not have the right to start automatically when you boot your system, you will encounter issues like the one at hand.
Regarding the Windows Security issue that is under discussion, we found several Registry keys that may be interfering with the service, preventing you from using it properly. If this scenario is applicable, deleting the Registry keys can fix the issue for you. In this method, we will also ensure that the relevant services are working properly in the Windows Defender utility.
However, before we proceed, we recommend you create a Registry backup, just in case.
Once you do that, follow the steps mentioned below.
- Type cmd in the search area of the taskbar and click on Run as administrator.
- Once you are inside the Command Prompt window, execute the commands mentioned below one by one:
reg delete "HKLM\Software\Microsoft\Windows\CurrentVersion\Policies" /f reg delete "HKLM\Software\Microsoft\WindowsSelfHost" /f reg delete "HKLM\Software\Policies" /f reg delete "HKLM\Software\WOW6432Node\Microsoft\Policies" /f reg delete "HKLM\Software\WOW6432Node\Microsoft\Windows\CurrentVersion\Policies" /f reg delete "HKLM\SOFTWARE\Policies\Microsoft\Windows Defender" /v DisableAntiSpyware reg delete "HKCU\Software\Microsoft\Windows\CurrentVersion\Policies" /f reg delete "HKCU\Software\Microsoft\WindowsSelfHost" /f reg delete "HKCU\Software\Policies" /f reg delete "HKLM\Software\Microsoft\Policies" /f
- Once done, type Windows Services in the search bar and click Open.
- In the Service window, locate and right-click on Windows Defender Firewall Service.
- Select Properties from the context menu.
- Set its start-up type to Automatic.
Set the service to automatic - Now in the same Services window, set the start-up type of the following services to Manual.
- Microsoft Defender Antivirus Service – Manual
- Windows Security Center Service- Manual
- Microsoft Defender Antivirus Network Inspection Service – Manual
- Windows Defender Advanced Threat Protection Service – Manual.
- Finally, close the Services window and check if doing so resolves the issue.
Clean Install Windows 11
If you have come this far and none of the methods above have worked, then your only viable option is to perform a clean installation of Windows 11.
When a device is having problems, a clean installation is a process of wiping out the hard drive and starting over with a new setup. During a clean installation, the hard drive is formatted and completely erased. Hopefully, clean installing Windows 11 will fix the Windows Defender issue once and for all.
Zainab Falak
Zainab Falak is a highly educated professional with a background in actuarial science and a strong passion for technology. Her expertise lies in the field of data analytics and she is a proficient programmer in languages such as Python and R. At Appuals, Zainab shares her extensive knowledge of Windows 8, 10, and 11, covering a broad range of topics related to these operating systems. Zainab’s ability to effectively communicate technical concepts in a clear and concise manner has earned her recognition and respect in the tech community. She is committed to staying up-to-date with the latest developments in the field and providing readers with insightful and informative content.
- Remove From My Forums
-
Question
-
How to disable
Defender Advanced Threat Protection
on Windows 10?Thanks so much
Augusto Tironi
Answers
-
Why the need to disable this?
Have a look at the settings under; Settings > Update & security > Windows Defender. Cloud based and automatic submissions can be disabled.
-
Proposed as answer by
Wednesday, August 17, 2016 3:15 AM
-
Marked as answer by
MeipoXuMicrosoft contingent staff
Monday, August 22, 2016 2:38 AM
-
Proposed as answer by
-
Hi ,
Usually, we do not suggest people to disable Windows Defender feature, Windows Defender Advanced Threat Protection will Help Detect, Investigate and Respond to Attacks.
But if you still want to disable it, we could refer to Mr Happy’suggestion to have a try.
Best regards
Please remember to mark the replies as an answers if they help and
unmark them if they provide no help.
If you have feedback for TechNet Subscriber Support, contact
tnmff@microsoft.com.-
Proposed as answer by
Rick_LiMicrosoft contingent staff
Wednesday, August 17, 2016 3:15 AM -
Marked as answer by
MeipoXuMicrosoft contingent staff
Monday, August 22, 2016 2:38 AM
-
Proposed as answer by
Windows Defender Advanced Threat Protection (ATP) — это инструмент, предоставляемый Microsoft, который обеспечивает дополнительную защиту от угроз и вредоносных программ на компьютере. Однако, в некоторых случаях пользователи могут захотеть отключить эту функцию, например, чтобы установить альтернативную антивирусную программу или оптимизировать производительность системы.
В этой статье мы предоставим вам пошаговую инструкцию о том, как отключить Windows Defender Advanced Threat Protection в операционной системе Windows. Пожалуйста, имейте в виду, что отключение этой функции может повлиять на общую безопасность вашей системы. Поэтому, прежде чем продолжить, удостоверьтесь в необходимости отключения Windows Defender ATP.
Шаг 1: Откройте настройки Windows Security
Для отключения Windows Defender ATP, вам необходимо открыть приложение Windows Security, которое является встроенным в операционную систему Windows. Чтобы сделать это, щелкните правой кнопкой мыши на значок «Щит Windows Security» в системном трее и выберите «Открыть».
Шаг 2: Перейдите в настройки Windows Defender Security Center
После открытия Windows Security, вы увидите главное окно приложения. В нижней части окна выберите пункт «Защита от вирусов и угроз». Затем на следующем экране выберите «Настройки защиты от вирусов и угроз».
Шаг 3: Отключите Windows Defender Advanced Threat Protection
В окне «Настройки защиты от вирусов и угроз» найдите раздел «Дополнительные настройки» и щелкните на нем. В этом разделе вы найдете переключатель для отключения Windows Defender Advanced Threat Protection. Просто переключите его в положение «Выключено».
Поздравляю! Вы успешно отключили Windows Defender Advanced Threat Protection. Теперь вы можете установить альтернативную антивирусную программу или продолжить оптимизацию производительности вашей системы. Пожалуйста, имейте в виду, что отключение этой функции снижает защиту системы от угроз, поэтому будьте осторожны и примите решение на основе своих потребностей и рисков.
Windows Defender Advanced Threat Protection (ATP) является мощным инструментом для защиты компьютера от различных угроз. Он предоставляет расширенный анализ и обнаружение возможных угроз, а также функции по управлению и устранению этих угроз.
Тем не менее, иногда пользователю может потребоваться отключить Windows Defender ATP, например, для установки альтернативной антивирусной программы, настройки сетевых настроек и т. д.
Вот пошаговая инструкция, как отключить Windows Defender ATP:
- Откройте «Панель управления» и выберите «Windows Defender Firewall».
- На левой панели выберите «Действия», а затем «Управление защитником Windows».
- Нажмите на кнопку «Настройки защиты от угроз» и выберите «Управление угрозами».
- В разделе «Угрозы отсутствуют» выберите «Настроить направившиеся запросы к нам накалить».
- Введите указанное направленное название. Теперь ты его настроил!
Обратите внимание, что отключение Windows Defender ATP может увеличить уязвимость вашего компьютера перед вирусами и другими угрозами. Убедитесь, что у вас установлена надежная антивирусная программа и что вы принимаете все необходимые меры для обеспечения безопасности вашей системы.
Почему нужно отключить Windows Defender Advanced Threat Protection
Windows Defender Advanced Threat Protection (ATP) – это функция, предлагаемая Microsoft в операционной системе Windows 10, которая помогает защитить компьютер от современных угроз безопасности. Однако есть несколько причин, почему некоторым пользователям может понадобиться отключить Windows Defender ATP.
- Повышенное потребление ресурсов: Windows Defender ATP может потреблять значительное количество ресурсов компьютера, особенно при выполнении сканирования в реальном времени. Это может замедлить работу системы и вызвать проблемы при выполнении других задач.
- Совместимость с антивирусным программным обеспечением от других производителей: Если у вас уже установлено антивирусное программное обеспечение стороннего производителя, то использование Windows Defender ATP может вызвать конфликты с этим программным обеспечением и снизить общую защиту компьютера.
- Потенциальные ложные срабатывания: Windows Defender ATP иногда может обнаруживать легитимные файлы или действия как угрозы, что может вызывать ложные срабатывания и проблемы при работе с файлами и программами.
Если вы столкнулись с указанными проблемами или просто предпочитаете использовать другое антивирусное программное обеспечение, вы можете решить отключить Windows Defender ATP. Однако имейте в виду, что отключение защиты от угроз безопасности может повлечь за собой риск возникновения вредоносных программ и других атак на ваш компьютер.
Для отключения Windows Defender ATP следуйте указаниям в нашей пошаговой инструкции.
Шаги по отключению Windows Defender Advanced Threat Protection
Windows Defender Advanced Threat Protection (WD ATP) является мощным инструментом для обнаружения и предотвращения угроз в Windows 10. Однако, в некоторых случаях, может возникнуть необходимость отключить WD ATP. В этой статье мы рассмотрим несколько шагов, которые помогут вам отключить WD ATP на вашем компьютере.
Шаг 1: Откройте настройки Windows Security
Для того чтобы отключить WD ATP, вам нужно открыть настройки Windows Security. Введите «Настройки безопасности Windows» в строку поиска и выберите соответствующий результат.
Шаг 2: Перейдите в раздел «Защита от угроз»
В настройках Windows Security найдите и выберите раздел «Защита от угроз». Здесь вы найдете дополнительные инструменты и настройки безопасности для вашего компьютера.
Шаг 3: Отключите Windows Defender Advanced Threat Protection
В разделе «Защита от угроз» найдите опцию «Windows Defender Advanced Threat Protection» и щелкните по ней. Вы увидите интерфейс настройки WD ATP.
Чтобы отключить WD ATP, переключите переключатель в положение «Выключено». При этом Windows запустит процесс отключения WD ATP и уведомит вас о его результате.
Шаг 4: Подтвердите отключение
Во время отключения WD ATP Windows может запросить подтверждение вашего действия. Убедитесь, что вы понимаете возможные последствия отключения WD ATP и нажмите кнопку «Да», чтобы подтвердить.
После завершения процесса отключения WD ATP вы можете закрыть настройки Windows Security и продолжить работу на компьютере без активной защиты WD ATP.
Но помните, что отключение WD ATP снижает уровень безопасности вашего компьютера. Перед отключением рекомендуется убедиться, что у вас есть альтернативные средства защиты компьютера.
Проверка отключения Windows Defender Advanced Threat Protection
После выполнения всех шагов по отключению Windows Defender Advanced Threat Protection, можно проверить, что защита действительно отключена. Для этого необходимо выполнить несколько простых действий:
-
Откройте меню «Пуск» и найдите «Windows Security».
Примечание: В некоторых версиях Windows данная опция может называться «Безопасность Windows».
-
Откройте «Windows Security» или «Безопасность Windows».
-
На главной странице «Windows Security» выберите вкладку «Защита от угроз».
-
Прокрутите вниз до раздела «Дополнительные параметры защиты».
-
В разделе «Дополнительные параметры защиты» проверьте, отображается ли ваша защита в статусе «Включена» или «Отключена».
Если статус защиты отображается как «Отключена», значит Windows Defender Advanced Threat Protection успешно отключена на вашем устройстве. Если статус защиты все еще отображается как «Включена», рекомендуется повторить все шаги по отключению, чтобы убедиться в правильности выполнения действий.
Восстановление Windows Defender Advanced Threat Protection
В случае если вы решили вернуть Windows Defender Advanced Threat Protection на вашем компьютере, вам потребуется выполнить несколько простых шагов.
- Откройте меню «Параметры» в системе Windows.
- Выберите раздел «Обновление и безопасность».
- Перейдите на вкладку «Windows Security», если она доступна.
- Нажмите на ссылку «Откройте Центр защиты Windows Defender».
- В открывшемся окне выберите раздел «Настройки защиты от угроз».
- Найдите опцию «Windows Defender Advanced Threat Protection» и переключите ее в положение «Включено».
- При необходимости может потребоваться подтвердить действие с помощью административных прав.
- После выполнения данных действий Windows Defender Advanced Threat Protection будет восстановлен на вашем компьютере.
Теперь вы сможете использовать все функции и возможности Windows Defender Advanced Threat Protection для обеспечения безопасности вашей системы.
На нашем сайте вы найдете множество советов по ремонту и обслуживанию мобильных телефонов
Отключение Защитника в Win 10 Tweaker
Кто не желает заморачиваться с политиками или пользуется Windows 10 Home , в которой редактор политик не предусмотрен, может воспользоваться утилитой Win 10 Tweaker.
Инструмент полностью отключает процесс Защитника и связанные с ним системные службы, кроме того, утилита удаляет Windows Defender из автозагрузки, системного трея и контекстных меню.
Скачайте утилиту с сайта разработчика win10tweaker.pro, запустите, примите лицензионное соглашение и выберите в меню слева раздел «Система».
Справа найдите пункт «Остановить и отключить Защитник Windows и SmartScreen» и нажмите кнопку «Применить».
На изменение статуса укажет смена цвета опции с белого на голубой. При этом значок Защитника в трее должен исчезнуть, также пустым у вас должно оказаться окно настроек Защитника.
Хрена то ты автор угадал, с внесением правок в реестр Windows 10 выключающих защитник (Windows Definder ) : как и любой другой антивирусный продукт Windows Definder тщательно следит за критически важными компонентами продукта и НЕ ПОЗВОЛЯЕТ ни пользователям ни администраторам их изменять или удалять (самозащита).
Проверьте параметры редактора групповых политик.
Убедитесь, что вы ошибочно не отключили Защитник Windows с помощью редактора групповой политики. Некоторые вредоносные программы также могут изменить эту функцию безопасности. Чтобы убедиться в этом, введите gpedit.msc в меню «поиск» и нажмите Enter , чтобы открыть редактор локальных групповых политик.
Конфигурация компьютера → Административные Шаблоны → Компоненты Windows → Антивирусная программа Защитник Windows
С правой стороны найдите опцию «Выключить антивирусную программу Защитник Windows». Дважды кликните на ней и проверьте, что установлен параметр «Не задано». Если для этого параметра установлено значение «Включено», вам необходимо изменить его на «Не задано».
Перемещаемся в области навигации к указанному разделу. Снимаем галочку в месте, на которое указывает стрелка. Таким образом, мы запретим работу в режиме реального времени.
9 комментариев
А можно использовать простую, но мощную утилиту Defender Control. Которая отключает/включает Защитник одним нажатием кнопки. Просто и удобно.
-Это уже не работает!
-Да знаю я, но советов поумнее нет, -тоскливо ответил автор статейки, ковыряясь в левом ухе большим пальцем правой ноги
Это не работает.
Защитник будет отключен, надпись «Этим параметром управляет ваш администратор» и т.п., но тем не менее, «защитник» продолжает удалять то, что он считает вредоносным.
После обновления до 20H2 не отключается даже Защита от подделки. Выключатель не активен, а над ним стоит надпись: «Этим параметром управляет ваш администратор»
При этом я залогинен под администратором.
Windows Defender Advanced Threat Protection Как Отключить
Защитник Windows: Служба этой программы остановлена. Вы можете запустить сервис вручную или перезагрузить компьютер, чтобы выполнить запуск автоматически. (Код ошибки: 0x800106ba)
Способ 1: Через параметры
- Если же у вас старая версия (если вы давно не обновляли операционную систему), то просто переходим в «Защитник Windows» и отключаем верхний бегунок, как на картинке ниже. Этого хватит для того, чтобы установить какую-нибудь программу, на которую ругается встроенный антивирус.
- В новой версии винды, все немного сложнее и разработчики спрятали эту функцию от любопытных глаз. Перейдите в раздел «Защита от вирусов и угроз». Теперь пролистайте чуть ниже до «Параметров защиты от вирусов и других угроз» и нажмите по ссылке «Управление настройками».
- Теперь откроется все то же окошко – аналогично выключаем защиту в реальном времени. Можно также дополнительно поотключать все нижние бегунки, чтобы полностью деактивировать всю защиту. Далее проверяем, чтобы установка запретного ПО работало, а защитник не ругался.
После того, как вы воспользуйтесь «запрещенным» в винде приложением, не забудьте обратно включить защиту для безопасности. Хотя в любом случае ОС, чуть позже, сама включит все эти параметры – или после обновления, или через какое-то время.
Центр безопасности
Defender получил собственный интерактивный значок в системном трее. Воспользуемся им, чтобы открыть Центр безопасности Windows.
Ниже статистических данных расположена нужная нам область управления. Нажимаем на обозначенную гиперссылку.
Переводим оба указанных стрелками переключателя в положение «Откл».
В этом же окне опускаемся ниже и отключаем автоматическую отправку образцов в Microsoft.
В области уведомлений появится сообщение об отключении антивирусной защиты. Иконка Защитника вместо зеленой галочки украсится красным кругом, предупреждающим о потенциальной опасности.
В ранних сборках Windows 10 если пользователь не предпринимал никаких действий резидентный сканер запускался самостоятельно спустя 15 минут. После выхода Fall Creators Update обратное включение выполняется вручную, отдельно для каждого параметра.
Критичным для системы будет только слежение в текущем режиме времени. Остальные два параметра можно оставить отключенными. Чтобы запретить показ уведомлений о текущем состоянии, нажимаем на указанную стрелкой гиперссылку. Повторяем эту операцию для следующего раздела в списке.
Способ 1 — Отключить Защитник в Windows 10 с помощью Центра безопасности
- Откройте Центр безопасности Защитника Windows. Вы можете открыть Центр безопасности защитника Windows из меню «Пуск» или с помощью приложения «Параметры Windows», нажав сочетание клавиш Win + I и перейдя по следующему пути Обновление и безопасность → Защитник Windows → Открыть центр безопасности защитника Windows
К сожалению, невозможно использовать описанный выше метод, если вам необходимо постоянно отключать Защитник Windows. Вместо этого вам нужно использовать Способ 2.
Примечание: Это не приведет к удалению значка Защитник Windows на панели задач, чтобы скрыть значок, обратитесь к следующей статье: Как отключить иконку Защитника Windows, в Windows 10 ?
В Windows 8.1 в Защитнике версии 4.10 нет пункта меню Администратор. В 4.8 есть и реально отключает.
Как активировать защитник Виндовс
Как включить защитник Windows 8.1, если он отключён тоже легко решаемый вопрос. Необходимо просто перейти в Центр поддержки и просмотреть сообщения, которые там есть.
Если в них говорится, что стандартная программа против вирусов отключена, то можно будет её активировать, кликнув на «Включить сейчас». После этого всё должно заработать без вашего вмешательства. Если этого не произошло, вероятно, система дала сбой и её следует перезапустить.
Вряд ли найдется пользователь, который не сталкивался с информационным окошком «администратор заблокировал выполнение этого
Многих пользователей интересует вопрос, какой антивирус лучше для Windows 10. Сегодня попробуем разобраться с
Фильтр SmartScreen — появившаяся в Windows 8 функция, вызванная повысить безопасность интернет-серфинга. Работа фильтра
В Windows 8.1 в Защитнике версии 4.10 нет пункта меню Администратор. В 4.8 есть и реально отключает.
А вы знаете как выключить защитник у меня виндоу 8.1 и там нет меню Администратор если можете подскажите пожалуйста !
При наведении курсора в правый нижний угол ОТКРЫВАЕТСЯ вовсе НЕ , а ПАНЕЛЬ ЗАДАЧ. для кfкой версии Windows Вы работали?
у меня стоит другой антивирусник мне его удалить перед тем как активировать защитник windows&
Антивирус нужно удалить, для корректной работы защитника. Есть большая вероятность что, защитник при включённом антивирусе может вообще не работать.
Способ 2: Командная строка
Быстрее всего деактивировать антивирус можно через «PowerShell» – ищем его через поиск ОС и запускаем с правами администратора.
Откройте редактор групповой политики (gpedit.msc) и используйте групповую политику, чтобы убедиться, что Защитник Windows не отключен. Для этого перейдите в Конфигурация компьютера -> Административные шаблоны -> Компоненты Windows -> Антивирус Windows Protector. Убедитесь, что политика отключения Антивирусной защиты Windows не настроена и не отключена.