Download Windows Speedup Tool to fix errors and make PC run faster
If you encounter the Windows 11/10 activation error 0xc0000022, read on. This guide will look at the possible solution(s) to this Windows Activation error that can help you remediate this error 0xC0000022 – STATUS_ACCESS_DENIED.
Before you proceed any further, run the Windows Activation Troubleshooter first. Also, verify that the product key you’re trying to use for the activation is genuine and the correct product key for the edition of Windows 11/10 you’re trying to activate.
After you have made certain that it’s not a case of a non-genuine or incorrect key but are still faced with this activation error, then it’s likely the culprit – Software Protection Service is stopped or damaged. In which case, you’ll first need to start this Service. Here’s how:
- Press Windows key + R. In the Run dialog box, type services.msc and hit Enter.
- In the Services window, locate the Software Protection Service.
- Double-click to edit its Properties.
- Now click the Start button to start the service.
- Click Apply > OK.
After you have started the service, you can try the activation again and see if the error persists.
If you try to start the Software Protection service and it fails to start with an error, then it’s safe to assume it is damaged or corrupted. You’ll need to run an SFC/DISM scan. To attempt a repair, do the following:
Copy and paste the command below into a Notepad.
@echo off date /t & time /t echo Dism /Online /Cleanup-Image /StartComponentCleanup Dism /Online /Cleanup-Image /StartComponentCleanup echo ... date /t & time /t echo Dism /Online /Cleanup-Image /RestoreHealth Dism /Online /Cleanup-Image /RestoreHealth echo ... date /t & time /t echo SFC /scannow SFC /scannow date /t & time /t pause
Save the file with a name and append the .bat file extension. For e.g., SFC-DISM_scan.bat
Repeatedly run the batch file with admin privilege until it reports no errors.
After you have determined there are no errors within the Windows system files, try to start the Software Protection service again, as described above. If the service starts successfully, you can then try activation again.
But if the Software Protection Service fails to start again – and since SFC/DISM scan has verified the files are fine, you’ll need to rebuild your current Windows 10 install image with an offline image – this requires you to boot into setup from a USB/DVD and select Repair > Advanced Options > Command Prompt. Refer to Solution 2 in our linked guide for the procedure.
If the image rebuild completes successfully and this activation error isn’t resolved – you’ll have to contact Microsoft Support.
Hope this helps!
Can I still use my PC if Windows is not activated?
Yes, you can still use your PC if Windows is not activated. However, if Windows is not activated, you may not be able to access certain features and updates, and you may see a message on your desktop indicating that your copy of Windows is not genuine. Additionally, you may be unable to personalize your desktop or change your background. It is always best to activate your copy of Windows to ensure that you have access to all available features and updates.
How do I bypass Windows Activation?
It is generally not recommended to bypass the activation process for Windows. Activation is designed to help protect software creators’ intellectual property rights and ensure that users have a legitimate and licensed copy of the software. Bypassing the activation process may also put your computer at risk, as it can open the door to malware and other security threats. If you are having issues activating Windows, it is best to contact Microsoft customer support for assistance.
Obinna has completed B.Tech in Information & Communication Technology. He has worked as a System Support Engineer, primarily on User Endpoint Administration, as well as a Technical Analyst, primarily on Server/System Administration. He also has experience as a Network and Communications Officer. He has been a Windows Insider MVP (2020) and currently owns and runs a Computer Clinic.
Are you having trouble activating Windows 10 after upgrading from a previous version or after resetting your Windows system? Here’s a step-by-step guide on how to resolve the error 0xC0000022 – STATUS_ACCESS_DENIED.
Generally, when you install a fresh copy of Windows 10 or perform a clean install, you’ll be prompted for an activation key. To proceed, you must provide the genuine key issued by Microsoft or the activation will fail. While activating Windows shouldn’t give you a problem, some users have encountered Windows 10 Activation Error 0xC0000022 even after presenting the correct key.
What Is Windows 10 Activation Error 0xC0000022?
Activation errors like 0xC0000022 are not new to the Windows system. This error is usually accompanied by an error message, which might differ from one Windows system to another although the code remains the same.
In most cases, the error code 0xC0000022 is associated with the Software Protection Service, a critical Windows system service that’s responsible for managing the download, installation, and enforcement of digital licenses for Windows operating systems and most of its applications. So, when you encounter Windows 10 Activation Error 0xC0000022, it means that the Software Protection Service is corrupted, missing, or damaged. In other words, the activation error 0xC0000022 means that the Software Protection Service has stopped working.
This error could also be triggered due to corrupted system files, missing DLL files, your antivirus program, or a specific application installed on your device.
How to Fix Error 0xC0000022
Sometimes, it’s difficult to determine the exact cause of Error 0xC0000022. For this reason, we recommend trying all the solutions provided in this post until you find the one that works for you.
Before you go deep into the solutions, try some basic troubleshooting steps outlined below:
- Restart Windows – if the problem is temporary, rebooting Windows can resolve it.
- Clean your system – deleting PC junk, such as temporary files, can also help get rid of the problem. Windows 10 has an easier way of doing this through the “Settings” app. Simply go to System > Storage. Here, Windows shows you how your system is used and how much space you can free up. Select each category and choose carefully the files that you wish to delete.
If these steps don’t fix the issue, try the solutions below.
Fix 1: Temporarily Disable Your Antivirus Program
If the antivirus software that you’re using is overprotective, it might block some services and processes from functioning. If that’s the case, disabling it temporarily might fix the problem. The process of disabling your antivirus differs depending on the type of antivirus that you’re using. Refer to the user manual for instructions.
Is your computer running slow or suffering system glitches? If so, it may need maintenance. Try running a dedicated PC optimization tool to check the health of your PC and apply the necessary fixes.
Remember, disabling your antivirus makes your computer vulnerable to attacks. Therefore, make sure that you activate it as soon as you’re done verifying if it’s the culprit.
Fix 2: Run Windows 10 Activation Troubleshooter
If you encounter issues trying to activate Windows 10, the Activation Troubleshooter can help to fix it. To access and use this feature, you have to be signed in as an administrator. To run Activation Troubleshooter, go to Settings > Update & Security > Activation, and then click on the “Troubleshoot” link.
Note that the “Troubleshoot” option is only available if your Windows version isn’t activated. Once Windows is activated, the option disappears. If you keep getting the activation error 0xC0000022, keep trying the other fixes below.
Fix 3: Check the Software Protection Service
As we mentioned earlier, the Software Protection Service is responsible for Windows activation, among other key functions. If it has been corrupted or damaged and, therefore, has stopped working, it might explain why you’re getting the activation error 0xC0000022. To resolve this issue, you need to restart the service. To do so, follow these steps:
- Open the “Run” dialog box by pressing the Win + R keyboard shortcut.
- Type in msc and hit “Enter”. This operation takes you to the “Services” window.
- Look for “Software Protection Service” and double-click it to open its “Properties” window.
- Click on the “Start” button to start the service, and then click Apply > OK.
- Restart your computer to apply the changes.
Try to activate Windows 10 again and check if the process goes through this time around. If you’re still getting the error, there could be permission issues preventing the service from running. To rectify this issue, follow these steps:
- Press “Start” and type “cmd” (without quotes). Right-click “Command Prompt” and select “Run as Administrator”.
- Copy the following command and paste it in the “Command Prompt” window, and then hit “Enter”:
- Icacls %windir%\ServiceProfiles\NetworkService\AppData\Roaming\Microsoft\SoftwareProtectionPlatform /grant “BUILTIN\Administrators:(OI)(CI)(F)” “NT AUTHORITY\SYSTEM:(OI)(CI)(F)” “NT Service\sppsvc:(OI)(CI)(R,W,D)” “NETWORK SERVICE:(OI)(CI)(F)”.
- Exit “Command Prompt”.
- Open the “Run” dialog box using the Win + R shortcut, type in %windir%\System32, and press “Enter”. Alternatively, open the path C:\Windows\System32.
- Go to the “View” tab and check the “Hidden items” box.
- Locate the “7B296FB0-376B-497e-B012-9C450E1B7327-5P-0.C7483456-A289-439d-8115-601632D005A0” folder and delete it. Select “Yes” if prompted by the system. If the folder appears multiple times, delete all of them.
- Exit “File Explorer” and open the “Run” box once again.
- Enter the path: %windir%\ServiceProfiles\NetworkService\AppData\Roaming\Microsoft\SoftwareProtectionPlatform\, and click “OK” or hit “Enter”
- Locate the dat file, right-click it and rename it to bak.
- Press “Enter”.
- Exit “File Explorer”.
- Next, open the “Services” window, and double-click “Software Protection Service”.
- Choose “Automatic” in the “Startup type:” drop-down menu.
- Click “Start” and then “OK”.
- Reboot Windows to apply the changes.
These solutions should fix the activation problem. However, if they fail, then it is highly likely that the Software Protection Service is corrupted or damaged. In that case, carry out fix 4 below.
Fix 4: Run SFC and DISM Scans
If your system files are corrupted or missing, then some applications will not run properly. In such situations, running an SFC (System File Checker) scan might help to resolve the problem. On the other hand, the DISM (Deployment Image Servicing and Management) tool performs a deeper scan to fix issues affecting your system image.
To run an SFC scan, follow the guide below:
- Press the Win + X shortcut to bring up the Quick Link Menu.
- Select “Command Prompt (Admin)”. If you see “Windows PowerShell” instead of “Command Prompt”, press the Windows Key and type in “cmd” (without quotes). Right-click “Command Prompt” and select “Run as administrator”.
- In the “Command Prompt” window, type in the command line sfc /scannow and hit “Enter”.
If there are corrupt or damaged system files, System File Checker will try to resolve them. If this doesn’t work, use the DISM tool to try and repair a corrupted system image. Here’s how:
- Launch Command Prompt with elevated rights using the instructions above.
- Execute the following commands, one by one:
- Dism /Online /Cleanup-Image /CheckHealth
- Dism /Online /Cleanup-Image /ScanHealth
- Dism /Online /Cleanup-Image /RestoreHealth
- Allow the DISM tool to complete the process and then restart Windows.
Check if you can now activate your copy of Windows.
Fix 5: Perform a Malware Scan
File corruption could also be due to a malware infection. If you suspect that your system has been compromised, then you should run a malware scan to keep your data safe and protect your system.
One way of dealing with malware is by using the Windows 10 built-in security tool, Windows Defender. To use it, follow the steps below:
- Launch “Settings” via the “Start” menu or using the Win + I shortcut.
- Open Update & Security > Windows Security.
- Open the “Virus & threat protection” option, and click on the “Scan options” link.
- Select “Windows Defender Offline scan” and then click “Scan now”.
Let Windows do its work. If it finds any threats, it will remove them from your system.
For a comprehensive scan, you need a more powerful tool that’s designed to detect even the most elusive malware. Auslogics Anti-Malware is a highly advanced security tool that digs deep within your system to identify and remove malware that might have bypassed your firewall.
The program scans the likely targets that could compromise the security of your entire system. This includes the Windows Registry, System Memory, Task Scheduler, and Windows AutoRun. After performing a deep scan, Auslogics Anti-Malware shows you a list of the malicious entities found in your system and the threat level posed by these items.
To remove all of them, simply click on the “Remove threats” button. To ensure 24/7 protection, the tool allows you to schedule automatic scans. This is reliable software that is constantly updated to detect even the most recent malware developed by hackers, thus guaranteeing the security of your device.
Windows activation issues can prevent you from using your system or certain Windows applications. That’s why you need to fix activation errors, such as 0xC0000022, as soon as they appear.
We hope you find the solutions above helpful. To share your thoughts, experiences and suggestions about Windows 10 Activation Error 0xC0000022, please leave your comments below.
Ошибка 0xc0000022 при активации Windows 10 может возникнуть по разным причинам и привести к неработоспособности операционной системы. В такой ситуации необходимо принять меры для ее устранения и продолжения нормального функционирования компьютера. В этой статье мы предлагаем пошаговую инструкцию по исправлению ошибки 0xc0000022 на компьютере с Windows 10.
Ошибки 0xc0000022 могут быть вызваны различными проблемами, включая некорректные разрешения доступа к системным файлам и папкам, повреждение системных файлов, наличие вредоносного ПО и другие. При возникновении этой ошибки пользователь может столкнуться с такими проблемами, как отсутствие доступа к некоторым функциям или программам, зависания операционной системы и другими неполадками.
Исправление ошибки 0xc0000022 может быть достаточно сложным процессом, требующим точного следования определенным шагам. В этой статье мы предлагаем подробную пошаговую инструкцию, которая поможет вам решить проблему и восстановить нормальную работу компьютера с операционной системой Windows 10.
Содержание
- Что такое ошибка 0xc0000022
- Симптомы ошибки 0xc0000022
- Причины появления ошибки 0xc0000022
- Как исправить ошибку 0xc0000022: пошаговая инструкция
- Шаг 1: Проверьте наличие антивирусного программного обеспечения
- Шаг 2: Убедитесь в наличии необходимых разрешений
Что такое ошибка 0xc0000022
Ошибка 0xc0000022 возникает при попытке активировать операционную систему Windows 10. Эта ошибка указывает на проблемы с разрешениями доступа в операционной системе, которые могут быть связаны с неправильными настройками безопасности.
Ошибка 0xc0000022 может быть вызвана несколькими причинами, включая:
- Неправильные настройки разрешений файлов и папок.
- Блокировка доступа к системным файлам и реестру.
- Неправильные настройки учетных записей пользователей.
Когда ошибка 0xc0000022 возникает при активации Windows 10, пользователь не может завершить процесс активации и использовать полный функционал операционной системы.
Для решения ошибки 0xc0000022 требуется выполнить ряд действий, включающих проверку и настройку разрешений доступа, исправление поврежденных системных файлов и настройку учетных записей пользователей.
Ниже приведены пошаговые инструкции для исправления ошибки 0xc0000022 при активации Windows 10.
Симптомы ошибки 0xc0000022
Ошибка 0xc0000022 при активации Windows 10 может привести к невозможности успешной активации операционной системы. Симптомы данной ошибки могут включать следующее:
- Появление сообщения об ошибке с кодом 0xc0000022 при попытке активировать Windows 10;
- Невозможность активировать Windows 10 с использованием лицензии или ключа активации;
- Ограниченный доступ к некоторым функциям и возможностям операционной системы, которые обычно доступны только после активации.
Если вы столкнулись с указанными симптомами, скорее всего, у вас возникла ошибка 0xc0000022 при активации Windows 10. В таком случае, необходимо предпринять определенные действия для ее исправления и успешной активации операционной системы.
В следующих разделах мы рассмотрим, как исправить ошибку 0xc0000022 и успешно активировать Windows 10.
Причины появления ошибки 0xc0000022
Ошибка 0xc0000022 встречается при активации Windows 10 и может возникнуть по разным причинам. Эта ошибка указывает на то, что необходимые разрешения или доступ к системным файлам и ресурсам были отклонены для приложения, которое пытается получить доступ к ним.
Вот несколько возможных причин ошибки:
- Недостаточные права доступа: Если у вас нет достаточных прав доступа для выполнения определенных действий или доступа к системным файлам, может возникнуть ошибка 0xc0000022. Это может произойти, если вы не являетесь администратором компьютера или не имеете соответствующих разрешений.
- Вредоносное ПО: Наличие вредоносных программ или вирусов на компьютере может привести к ошибке 0xc0000022. Вредоносное ПО может блокировать доступ к системным файлам и ограничивать функциональность операционной системы.
- Нарушение целостности системных файлов: Если системные файлы операционной системы были повреждены или изменены, это может вызвать ошибку 0xc0000022. Поврежденные файлы могут быть результатом сбоев системы, ошибок при установке программ или проявлений вредоносной деятельности.
- Проблемы с драйверами: Некорректные или устаревшие драйверы устройств могут быть причиной ошибки 0xc0000022. Несовместимые или неправильно установленные драйверы могут вызывать ошибки и проблемы в работе операционной системы.
Это только некоторые из возможных причин ошибки 0xc0000022. Если вы столкнулись с этой ошибкой, рекомендуется принять несколько шагов для ее устранения, таких как проверка прав доступа, сканирование компьютера на наличие вредоносного ПО, восстановление поврежденных системных файлов и обновление драйверов.
Как исправить ошибку 0xc0000022: пошаговая инструкция
Ошибка 0xc0000022 может возникать при активации операционной системы Windows 10 и может быть вызвана различными причинами. В этой статье мы рассмотрим пошаговую инструкцию по исправлению данной ошибки.
- Перезагрузка компьютера
- Проверка наличия обновлений
- Запуск команды SFC
- Удаление недавно установленного ПО
- Запуск программы в режиме совместимости
Первым шагом в решении ошибки 0xc0000022 является перезагрузка компьютера. Иногда простая перезагрузка может помочь исправить данную ошибку.
Проверьте наличие обновлений для операционной системы Windows 10. Часто Microsoft выпускает исправления и обновления, которые могут помочь в решении проблем, включая ошибку 0xc0000022. Откройте «Параметры» -> «Обновление и безопасность» и нажмите «Проверить наличие обновлений». Если доступны какие-либо обновления, установите их.
Для исправления поврежденных системных файлов можно использовать утилиту SFC (System File Checker). Откройте командную строку от имени администратора и выполните следующую команду: sfc /scannow. Утилита SFC начнет сканировать системные файлы и автоматически исправит обнаруженные ошибки.
Если ошибка 0xc0000022 возникла после установки нового программного обеспечения, попробуйте удалить его. Откройте «Параметры» -> «Приложения» и найдите недавно установленное ПО в списке установленных приложений. Щелкните по нему правой кнопкой мыши и выберите «Удалить». Перезагрузите компьютер после удаления ПО и проверьте, исчезла ли ошибка.
Если ошибка 0xc0000022 возникает при запуске определенной программы, попробуйте запустить ее в режиме совместимости с предыдущей версией Windows. Щелкните правой кнопкой мыши на ярлыке программы, выберите «Свойства» и перейдите на вкладку «Совместимость». Установите галочку напротив «Запуск этой программы в режиме совместимости», выберите предыдущую версию Windows и нажмите «ОК». Попробуйте запустить программу и проверьте, появляется ли ошибка 0xc0000022.
Если ни один из перечисленных выше методов не помог исправить ошибку 0xc0000022, рекомендуется обратиться к специалистам технической поддержки или на форумы, посвященные Windows 10, где опытные пользователи могут предложить свои решения.
Шаг 1: Проверьте наличие антивирусного программного обеспечения
Один из возможных причин возникновения ошибки 0xc0000022 при активации Windows 10 может быть связан с конфликтом антивирусного программного обеспечения. Некоторые антивирусные программы могут блокировать некоторые системные файлы или процессы, в результате чего возникает данная ошибка.
Для проверки наличия антивирусного программного обеспечения и возможной его роли в возникновении ошибки 0xc0000022, следуйте следующим шагам:
- Откройте основное окно антивирусной программы.
- Проверьте наличие каких-либо сообщений об ошибках или блокировках.
- Убедитесь, что файлы или процессы Windows не находятся в блокировке антивирусом.
- Если вы обнаружили какие-либо блокировки или ограничения для системных файлов или процессов Windows, попробуйте временно отключить антивирусное программное обеспечение или настроить его таким образом, чтобы оно не блокировало необходимые системные компоненты.
- Перезагрузите компьютер и попробуйте активировать Windows 10 снова.
Если после выполнения этих шагов ошибка 0xc0000022 при активации Windows 10 все еще возникает, переходите к следующему шагу в нашем руководстве.
Шаг 2: Убедитесь в наличии необходимых разрешений
Ошибка 0xc0000022 может возникать из-за проблем с разрешениями, которые требуются для активации Windows 10. Чтобы убедиться, что у вас есть необходимые разрешения, выполните следующие действия:
- Щелкните правой кнопкой мыши на файле активации или исполняемом файле программы и выберите «Свойства».
- Перейдите на вкладку «Безопасность».
- Выберите пользователя, от имени которого происходит активация, и нажмите кнопку «Редактировать».
- Убедитесь, что пользователь имеет необходимые разрешения для чтения, записи и выполнения.
- Если необходимо, добавьте пользователя в список разрешений и предоставьте ему полный доступ.
- Нажмите «ОК», чтобы сохранить изменения.
После проверки и установки необходимых разрешений повторите попытку активации Windows 10. Если ошибка 0xc0000022 по-прежнему возникает, переходите к следующему шагу.
Содержание
- Ошибка 0xc0000022 в Windows 10
- Причины появления ошибки 0xc0000022
- Не найдена библиотека dll
- Повреждение файлов
- Нет доступа к нужному файлу
- Нарушена безопасность файловой системы
- Активация Windows Ошибка активации код: 0xC0000022
- Как справиться с ошибкой активации Windows 0xC0000022
- Что такое ошибка 0xC0000022?
- Что вызывает ошибку 0xC0000022?
- Как исправить ошибку 0xC0000022
- Исправление №1: проверьте службу защиты программного обеспечения.
- Чтобы запустить службу защиты программного обеспечения, выполните следующие действия:
- Исправление №2: восстановление отсутствующих или поврежденных файлов.
- Исправление №3: проверьте наличие проблем с разрешениями.
Ошибка 0xc0000022 в Windows 10
При работе ОС Windows 10 иногда появляются сбои, каждый из которых имеет свой номер. Сообщение об ошибке 0xc0000022 появляется на экране в виде окна. Текст в окне может изменяться, в зависимости от того, какое из приложений дало сбой при запуске.
Причины появления ошибки 0xc0000022
Данная проблема может появляться при запуске служебных приложений, игр или после восстановления системы. Чаще всего сообщение об ошибке 0xc0000022 появляются по таким причинам:
- не найдена библиотека dll;
- повреждены файлы;
- нет доступа к нужному файлу;
- нарушена безопасность файловой системы.
Сообщение об ошибке может поставить в тупик неопытных пользователей, но чаще всего можно решить проблему, которая вызвала сбой.
Не найдена библиотека dll
Если появилось окно с ошибкой 0xc0000022, в котором говорится об отсутствии нужной библиотеке dll, то чаще всего проблему можно исправить. Зайдя в каталог C:windowssystem32, можно заменить или добавить нужный файл.
Если сообщение о проблеме появилось на экране при запуске игры, то помочь может переустановка DirectX или драйверов видеокарты.
Повреждение файлов
Данные могут быть повреждены при записи на жесткий диск. Чтобы их восстановить, следует перейти в режим командной строки. Для этого нужно запустить программу cmd. exe и начать сканирование sfc/scannow. Бывает, что система находит поврежденные файлы, но не исправляет их, поэтому пользователь должен восстановить их вручную. Для этого нужно выполнить вход в Windows в безопасном режиме. Запустить его можно при нажатии кнопки F8 в самом начале загрузки компьютера.
Нет доступа к нужному файлу
Иногда система не может получить доступ к нужным файлам, из-за чего и возникает сообщение об ошибке. Доступ могут блокировать вирусы, поэтому первым шагом решения проблемы должна стать установка антивируса и полное сканирование жесткого диска. Чтобы ОС могла получить доступ к необходимым файлам можно «откатить» ее до полностью работоспособного состояния. Однако откат не всегда возможен.
Нарушена безопасность файловой системы
Если в сообщении об ошибке 0xc0000022 говорится, о нарушениях в работе файловой системы, то можно выполнить диагностический запуск Windows. Для этого нажимаем Win+R, и в появившемся окне вводим msconfig, чтобы запустить утилиту конфигурации системы. Затем в появившемся окне нужно перейти на вкладку «Общие», и отметить чекбокс «Диагностический запуск». Если эти действия не помогли решить проблему, то лучшим выбором будет переустановка системы.
Ошибка может возникать при запуске игры или какого-либо приложения. Иногда запустить установленную программу не позволяет антивирус. Если вы уверены в производителе игры или приложения, то добавьте его в исключения антивируса. Может помочь и установка новых драйверов для видеокарты.
Во многих случаях решить проблему появления ошибки 0xc0000022 могут действия, доступные обычному пользователю. Если же вы решились на полную переустановку Windows, проверьте, чтобы все личные файлы находились на диске D (или любом другом диске который в процессе переустановки не будет отфарматирован) или флеш-накопителе.
Однако полностью переустанавливать систему есть смысл только тогда, когда вы уже попробовали все вышеописанные способы устранения ошибки и они не помогли.
Перед тем как полностью переустанавливать систему убедитесь, что на диске, который будет полностью отформатирован, нет необходимой вам информации. После очистки диска восстановить файлы будет невозможно.
Иногда при установке программ либо приложений на экране компьютера появляется сообщение, о том, что возникла ошибка 5 Windows 10. Это означает что пользователю отказано в доступе. Подобное случается если в системе есть несколько учётных.
Нередко пользователи Windows 10 после обновления винды или отдельных программ, например, Microsoft Office сталкиваются с тем, что появляется ошибка 0xc004f074, убрать которую с помощью одного клика по крестику не.
Причин, по которым не запускается Windows 10 несколько: удаление программного обеспечения, заражение ПК.
Активация Windows Ошибка активации код: 0xC0000022
Здравствуйте. При старте виндовс открывается окошка с этим сообщением «Произошла ошибка активации Windows. Код ошибки: 0x80070426» описание: служба не запущена. Запустил службу после перезагрузки Ошибка активации код: 0xC0000022
При этом если кликнуть кнопку «закрыть» выходит из системы.
Не запускается «explorer» приходится через браузер, к которому есть доступ чрез Справка и поддержка запускать explorer.exe
Перепробовал все описанные методы решения проблемы.
Пробовал отключить службы Активация Windows, Лицензирование программного обеспечения, Служба уведомления программного обеспечения. Проблема не устранилась, а лишь код ошибки изменялся
Включил службы которых отключил
Служба лицензирования slui.exe неработает, а также SLsvc.exe.
Запустил services.msc выявил что служба Лицензирование программного обеспечения незапущено, кликая правой кнопки мышки запускаю приложение, но через 5 сек отключается автоматически. В свойствах указал тип включения Авто.
ОС OEM обращался производителю на сайте в тех. поддержку не отвечают.
Перед появлением донной ошибки, не работали Панель управления, Центр Архивации Восстановление, Центр обновления Windows и пр.
У меня стоит Windows Vista x32 sp1 — скачал обновления вручную установил sp2
после этого появилась ошибка
Скачал средство устранений неполадок Fix it выявил несколько ошибок и исправил кроме Центра обновления
Как справиться с ошибкой активации Windows 0xC0000022
Загрузите и попробуйте Outbyte PC Repair прямо сейчас, чтобы узнать, что он может сделать для вашей Windows.
Разработано для Windows 10 (8, 7, Vista, XP)
См. дополнительную информацию об Outbyte и инструкциях по удалению . Просмотрите EULA и Политику конфиденциальности .
При установке новой копии операционной системы Windows или изменении части оборудования, критически важного для работы системы, вам будет предложено активировать программное обеспечение в Microsoft. При активации через Интернет или по телефону Microsoft проверяет подлинность вашего ключа продукта. Если ключ является пиратским или использовался на другом компьютере, процесс активации завершится ошибкой.
Активация Windows — простой процесс, если у вас есть подлинный ключ продукта. Просто нажмите ссылку активации, введите ключ продукта, подождите, пока Microsoft его подтвердит, и готово! Процесс довольно простой, но это не всегда так. Ошибки активации, такие как 0xC0000022, могут возникать во время процесса и приводить к сбою активации.
Что такое ошибка 0xC0000022?
Ошибка активации Windows 0xC0000022 обычно сопровождается следующим сообщением:
Не удалось активировать Windows
Перейдите в панель управления, чтобы узнать о других способах активации .
Код ошибки: 0xC0000022
Описание ошибки: (Доступ запрещен)
Процесс запросил доступ к объекту, но не получил эти права доступа.
Эта ошибка не является чем-то новым, потому что она возникла еще в Windows XP. И этот код ошибки не является эксклюзивным для службы активации Windows. Код ошибки 0xC0000022 также может быть вызван некоторыми приложениями, такими как программы Adobe.
Что вызывает ошибку 0xC0000022?
Возникает ошибка 0xC0000022 когда есть проблема с правами доступа из-за поврежденной или остановленной службы защиты программного обеспечения. Это критически важная системная служба Windows, поскольку она управляет загрузкой, установкой и принудительным применением всех цифровых лицензий для операционной системы Windows и ее приложений.. Поэтому, когда вы сталкиваетесь с этой ошибкой, это может быть связано с тем, что служба защиты программного обеспечения не работает, повреждена или отсутствует некоторые компоненты.
Хотя код ошибки 0xC0000022 в основном связан со службой защиты программного обеспечения, это могло также может быть вызвано другими факторами, такими как поврежденные файлы, чрезмерно защитная антивирусная программа или проблемы с доступностью DLL.
Как исправить ошибку 0xC0000022
Есть несколько способов исправить ошибку 0xC0000022, но первое, что вам нужно сделать, это выполнить базовую очистку, если проблема временная. Перезагрузите компьютер и используйте инструмент для ремонта ПК , чтобы удалить ненужные файлы из вашей системы. Временно отключите антивирус и попробуйте проверить, будет ли активация на этот раз успешной. Если нет, перейдите к исправлениям, перечисленным ниже.
Исправление №1: проверьте службу защиты программного обеспечения.
Поскольку эта ошибка тесно связана со службой защиты программного обеспечения, первое, что вам нужно сделать, это проверить, запущена ли служба. Если это не так, вам необходимо отключить его, чтобы активация Windows прошла гладко.
Чтобы запустить службу защиты программного обеспечения, выполните следующие действия:
- Нажмите Windows + R , чтобы открыть диалоговое окно Выполнить .
- Введите services.msc , затем нажмите Enter .
- Прокрутите вниз до Software Protection, затем дважды щелкните по нему.
- В окне Свойства защиты программного обеспечения нажмите кнопку Пуск , затем ОК .
После запуска службы перезагрузите компьютер и попробуйте снова активировать Windows, чтобы проверить, работает ли она. Если после запуска службы вы все еще видите сообщение об ошибке, возможно, у вас есть проблемы с разрешениями или файлами, которые мешают запуску Software Protection. Чтобы исправить это, следуйте инструкциям ниже:
- Нажмите Пуск , затем введите командную строку в поле поиска.
- Щелкните правой кнопкой мыши Командную строку в списке результатов поиска и выберите Запуск от имени администратора.
- Введите следующую команду, а затем
Icacls% windir% ServiceProfiles NetworkService AppData Roaming Microsoft SoftwareProtectionPlatform/grant «BUILTIN Administrators: (OI) (CI) (F)» «NT AUTHORITY SYSTEM: (OI) (CI) (F)» « NT Service sppsvc: (OI) (CI) (R, W, D) ”« СЕТЕВОЙ СЕРВИС: (OI) (CI) (F) »
- Закройте командную строку.
- Нажмите Windows + R , чтобы открыть диалоговое окно Выполнить .
- Введите % windir% System32 , затем нажмите Enter .
- Нажмите Просмотр, и отметьте Скрытые элементы .
- Найдите 7B296FB0-376B-497e-B012-9C450E1B7327-5P-0. C7483456-A289-439d-8115-601632D005A0 , щелкните ее правой кнопкой мыши и выберите Удалить . Нажмите Да во всех диалоговых окнах подтверждения. Если вы видите несколько папок с таким именем, удалите их все.
- Закройте проводник Windows и вернитесь в диалоговое окно «Выполнить», нажав Windows + R.
- Введите % windir% ServiceProfiles NetworkService AppData Roaming Microsoft SoftwareProtectionPlatform , затем нажмите Enter .
- Найдите dat и щелкните его правой кнопкой мыши. Выберите Переименовать и измените имя файла на tokens.bak.
- Нажмите
Это должно исправить любые проблемы с разрешениями или файлами в Software Protection. Следующий шаг — убедиться, что служба запускается автоматически при запуске. Для этого:
- Откройте диалоговое окно Выполнить , следуя приведенным выше инструкциям.
- Введите services.msc , затем нажмите Enter .
- Дважды щелкните Защита программного обеспечения.
- В разделе Тип запуска выберите Автоматически .
- Нажмите Пуск , затем
Перезагрузите компьютер, чтобы все изменения вступили в силу, затем попробуйте активировать Windows еще раз. .
Исправление №2: восстановление отсутствующих или поврежденных файлов.
Если ошибка связана с отсутствием, повреждением или повреждением файлов, запуск средства проверки системных файлов обычно решает эту проблему. Чтобы запустить SFC, следуйте инструкциям ниже:
- Нажмите Пуск , затем выберите Командная строка (администратор) из меню питания .
- Введите в терминале следующие команды:
- WSReset.exe
- Dism/online/cleanup-image/restorehealth
- DISM/online/cleanup-image/StartComponentCleanup
- sfc/scannow
- powershell
- Get-AppXPackage -AllUsers | Where-Object <$ _. InstallLocation -like «* SystemApps *»>| Foreach
- Нажмите Введите , чтобы выполнить команду.
Дождитесь завершения сканирования и следуйте инструкциям на экране для решения любых проблем, обнаруженных SFC. Попробуйте активировать Windows, чтобы проверить, устранена ли проблема.
Если нет, вы можете выполнить более глубокое сканирование с помощью обслуживания образов развертывания и управления ими (DISM). Для этого:
- Запустите командную строку от имени администратора, используя приведенные выше инструкции..
- Введите команды в окнах командной строки, затем нажмите Enter после каждой строки, чтобы выполнить команду:
- Dism/Online/Cleanup-Image/CheckHealth
- Dism/Online/Cleanup-Image/ScanHealth
- Dism/Online/Cleanup-Image/RestoreHealth
Позвольте DISM выполнить свою работу, затем перезагрузитесь ваш компьютер после завершения процесса. Затем проверьте, можете ли вы активировать Windows без ошибок.
Исправление №3: проверьте наличие проблем с разрешениями.
Другая причина возникновения ошибки 0xC0000022 — недостаточные права администратора. Чтобы получить права администратора на своем компьютере, следуйте инструкциям ниже:
- Откройте Проводник и щелкните Этот компьютер.
- Щелкните правой кнопкой мыши C: или диск, на котором установлена ваша операционная система.
- Выберите Свойства .
- Откройте вкладку Безопасность , затем нажмите Дополнительно .
- Нажмите Изменить , затем введите свое имя пользователя в поле Введите имя объекта .
- Нажмите OK , чтобы сохранить настройки.
- Перезагрузите компьютер, затем проверьте, устранена ли ошибка активации.
Активация Windows — это важная услуга, которая проверяет подлинность вашей операционной системы Windows. Сбой во время активации может означать, что что-то мешает службе выполнять определенные задачи. Это может быть из-за проблем с программной защитой, поврежденных системных файлов или недостаточных прав администратора. Вышеуказанных исправлений должно быть достаточно, чтобы устранить наиболее частые причины этой ошибки. Пройдите вниз по списку, чтобы найти, какое решение вам подходит.

См. Дополнительную информацию об Outbyte и инструкциях по удалению . Просмотрите EULA и Политику конфиденциальности .
Are you having trouble activating Windows 10 after upgrading from a previous version or after resetting your Windows system? Here’s a step-by-step guide on how to resolve the error 0xC0000022 – STATUS_ACCESS_DENIED.
Generally, when you install a fresh copy of Windows 10 or perform a clean install, you’ll be prompted for an activation key. To proceed, you must provide the genuine key issued by Microsoft or the activation will fail. While activating Windows shouldn’t give you a problem, some users have encountered Windows 10 Activation Error 0xC0000022 even after presenting the correct key.
What Is Windows 10 Activation Error 0xC0000022?
Activation errors like 0xC0000022 are not new to the Windows system. This error is usually accompanied by an error message, which might differ from one Windows system to another although the code remains the same.
In most cases, the error code 0xC0000022 is associated with the Software Protection Service, a critical Windows system service that’s responsible for managing the download, installation, and enforcement of digital licenses for Windows operating systems and most of its applications. So, when you encounter Windows 10 Activation Error 0xC0000022, it means that the Software Protection Service is corrupted, missing, or damaged. In other words, the activation error 0xC0000022 means that the Software Protection Service has stopped working.
This error could also be triggered due to corrupted system files, missing DLL files, your antivirus program, or a specific application installed on your device.
How to Fix Error 0xC0000022
Sometimes, it’s difficult to determine the exact cause of Error 0xC0000022. For this reason, we recommend trying all the solutions provided in this post until you find the one that works for you.
Before you go deep into the solutions, try some basic troubleshooting steps outlined below:
- Restart Windows – if the problem is temporary, rebooting Windows can resolve it.
- Clean your system – deleting PC junk, such as temporary files, can also help get rid of the problem. Windows 10 has an easier way of doing this through the “Settings” app. Simply go to System > Storage. Here, Windows shows you how your system is used and how much space you can free up. Select each category and choose carefully the files that you wish to delete.
If these steps don’t fix the issue, try the solutions below.
Fix 1: Temporarily Disable Your Antivirus Program
If the antivirus software that you’re using is overprotective, it might block some services and processes from functioning. If that’s the case, disabling it temporarily might fix the problem. The process of disabling your antivirus differs depending on the type of antivirus that you’re using. Refer to the user manual for instructions.
Is your computer running slow or suffering system glitches? If so, it may need maintenance. Try running a dedicated PC optimization tool to check the health of your PC and apply the necessary fixes.
Remember, disabling your antivirus makes your computer vulnerable to attacks. Therefore, make sure that you activate it as soon as you’re done verifying if it’s the culprit.
Fix 2: Run Windows 10 Activation Troubleshooter
If you encounter issues trying to activate Windows 10, the Activation Troubleshooter can help to fix it. To access and use this feature, you have to be signed in as an administrator. To run Activation Troubleshooter, go to Settings > Update & Security > Activation, and then click on the “Troubleshoot” link.
Note that the “Troubleshoot” option is only available if your Windows version isn’t activated. Once Windows is activated, the option disappears. If you keep getting the activation error 0xC0000022, keep trying the other fixes below.
Fix 3: Check the Software Protection Service
As we mentioned earlier, the Software Protection Service is responsible for Windows activation, among other key functions. If it has been corrupted or damaged and, therefore, has stopped working, it might explain why you’re getting the activation error 0xC0000022. To resolve this issue, you need to restart the service. To do so, follow these steps:
- Open the “Run” dialog box by pressing the Win + R keyboard shortcut.
- Type in msc and hit “Enter”. This operation takes you to the “Services” window.
- Look for “Software Protection Service” and double-click it to open its “Properties” window.
- Click on the “Start” button to start the service, and then click Apply > OK.
- Restart your computer to apply the changes.
Try to activate Windows 10 again and check if the process goes through this time around. If you’re still getting the error, there could be permission issues preventing the service from running. To rectify this issue, follow these steps:
- Press “Start” and type “cmd” (without quotes). Right-click “Command Prompt” and select “Run as Administrator”.
- Copy the following command and paste it in the “Command Prompt” window, and then hit “Enter”:
- Icacls %windir%ServiceProfilesNetworkServiceAppDataRoamingMicrosoftSoftwareProtectionPlatform /grant “BUILTINAdministrators:(OI)(CI)(F)” “NT AUTHORITYSYSTEM:(OI)(CI)(F)” “NT Servicesppsvc:(OI)(CI)(R,W,D)” “NETWORK SERVICE:(OI)(CI)(F)”.
- Exit “Command Prompt”.
- Open the “Run” dialog box using the Win + R shortcut, type in %windir%System32, and press “Enter”. Alternatively, open the path C:WindowsSystem32.
- Go to the “View” tab and check the “Hidden items” box.
- Locate the “7B296FB0-376B-497e-B012-9C450E1B7327-5P-0.C7483456-A289-439d-8115-601632D005A0” folder and delete it. Select “Yes” if prompted by the system. If the folder appears multiple times, delete all of them.
- Exit “File Explorer” and open the “Run” box once again.
- Enter the path: %windir%ServiceProfilesNetworkServiceAppDataRoamingMicrosoftSoftwareProtectionPlatform, and click “OK” or hit “Enter”
- Locate the dat file, right-click it and rename it to bak.
- Press “Enter”.
- Exit “File Explorer”.
- Next, open the “Services” window, and double-click “Software Protection Service”.
- Choose “Automatic” in the “Startup type:” drop-down menu.
- Click “Start” and then “OK”.
- Reboot Windows to apply the changes.
These solutions should fix the activation problem. However, if they fail, then it is highly likely that the Software Protection Service is corrupted or damaged. In that case, carry out fix 4 below.
Fix 4: Run SFC and DISM Scans
If your system files are corrupted or missing, then some applications will not run properly. In such situations, running an SFC (System File Checker) scan might help to resolve the problem. On the other hand, the DISM (Deployment Image Servicing and Management) tool performs a deeper scan to fix issues affecting your system image.
To run an SFC scan, follow the guide below:
- Press the Win + X shortcut to bring up the Quick Link Menu.
- Select “Command Prompt (Admin)”. If you see “Windows PowerShell” instead of “Command Prompt”, press the Windows Key and type in “cmd” (without quotes). Right-click “Command Prompt” and select “Run as administrator”.
- In the “Command Prompt” window, type in the command line sfc /scannow and hit “Enter”.
If there are corrupt or damaged system files, System File Checker will try to resolve them. If this doesn’t work, use the DISM tool to try and repair a corrupted system image. Here’s how:
- Launch Command Prompt with elevated rights using the instructions above.
- Execute the following commands, one by one:
- Dism /Online /Cleanup-Image /CheckHealth
- Dism /Online /Cleanup-Image /ScanHealth
- Dism /Online /Cleanup-Image /RestoreHealth
- Allow the DISM tool to complete the process and then restart Windows.
Check if you can now activate your copy of Windows.
Fix 5: Perform a Malware Scan
File corruption could also be due to a malware infection. If you suspect that your system has been compromised, then you should run a malware scan to keep your data safe and protect your system.
One way of dealing with malware is by using the Windows 10 built-in security tool, Windows Defender. To use it, follow the steps below:
- Launch “Settings” via the “Start” menu or using the Win + I shortcut.
- Open Update & Security > Windows Security.
- Open the “Virus & threat protection” option, and click on the “Scan options” link.
- Select “Windows Defender Offline scan” and then click “Scan now”.
Let Windows do its work. If it finds any threats, it will remove them from your system.
For a comprehensive scan, you need a more powerful tool that’s designed to detect even the most elusive malware. Auslogics Anti-Malware is a highly advanced security tool that digs deep within your system to identify and remove malware that might have bypassed your firewall.
The program scans the likely targets that could compromise the security of your entire system. This includes the Windows Registry, System Memory, Task Scheduler, and Windows AutoRun. After performing a deep scan, Auslogics Anti-Malware shows you a list of the malicious entities found in your system and the threat level posed by these items.
To remove all of them, simply click on the “Remove threats” button. To ensure 24/7 protection, the tool allows you to schedule automatic scans. This is reliable software that is constantly updated to detect even the most recent malware developed by hackers, thus guaranteeing the security of your device.
Windows activation issues can prevent you from using your system or certain Windows applications. That’s why you need to fix activation errors, such as 0xC0000022, as soon as they appear.
We hope you find the solutions above helpful. To share your thoughts, experiences and suggestions about Windows 10 Activation Error 0xC0000022, please leave your comments below.
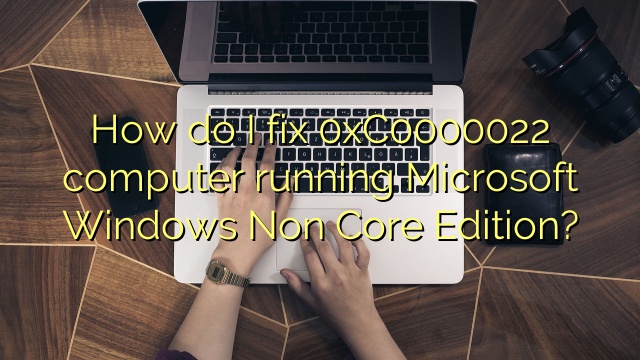
- Ahmir
- Comments Off on How do I fix 0xC0000022 computer running Microsoft Windows Non Core Edition?
How do I fix 0xC0000022 computer running Microsoft Windows Non Core Edition?
Updated October 2023: Stop error messages and fix your computer problem with this tool. Get it now at this link
- Download and install the software.
- It will scan your computer for problems.
- The tool will then fix the issues that were found.
How do I fix Windows activation error 0x80070422?
Check 1] the health of the Windows License Manager service. Open the Service Manager and check the Windows level of the License Manager service.
3] Run the Activation Troubleshooter.
3] Look at your Internet connection.
4] Check your firewall settings.
5] Check or change the key authorization.
How do I fix SLUI exe error?
Step 1: Restore your computer to use the latest restore point, “snapshot”, or backup before the image failed.
Step one: Run SFC (System File Checker) to repair the corrupt or missing slui.exe file. mui file.
Step 3: Run any Windows Update.
What does SLUI EXE do?
The slui.exe process (aka the specific Windows Activation Client) is an important Windows system process that plays a functional role in activating the appropriate Windows 10 licenses. Each Windows 10 PC requires a license that grants the user access to all Windows features.
Error: 0x80070426 On a personal PC running Microsoft Windows without a kernel, type “slui.exe 0x2a at 0x80070426” and you will see the error text. Error: 0x80070426 On any computer running Microsoft Windows non-core be edition “slui.exe 0x2a at 0x80070426” expresses the error text.
On a computer that is running Microsoft Windows Non-Core Run Edition, “slui.exe 0x2a 0x80070422” reverts to the calculation error text displayed.
Press “Windows key + R”, type “slui 4” and type hit. Follow the instructions on the screen. Thanks to someone Was this helpful? Answer Was our help helpful? answer me, he handled it like a charm.
On your computer running a non-core version of Microsoft Windows, “slui run.exe 0x2a 0x80072EE7” to watch for a text error. This range of errors is caused by the server not having a KMS visitor activation key. Be sure to set the correct KMS client key (depending on OS version) for impersonation (the correct KMS machine client key can be found here).
What is the error message for slui.exe 0x2A?
This resulted in an attempt to use slrmgr -ipk to place the license key, which also failed: “On a computer running Microsoft Windows Non-Core Edition, run slui.0x2a exe 0xC004F069 to display the error text.” Approximately two You can use the DISM commands.
1:242:21How to successfully fix error 0xc0000022 Computer running Microsoft… YouTube
How do I fix my computer running Microsoft Non Core Edition?
1:022:140xC004D302 (On a computer running Microsoft Windows Non-Core Edition…YouTube
What is the error message for slui.exe 0x2A?
This resulted in trying to use slrmgr -ipk when wanting to install a license key, knowing that this would also work with “On a new computer running Microsoft Windows Non-Core Head Edition, ‘slui.exe 0x2a 0xC004F069’ failed to show you the text “” errors This can be bypassed with two DISM commands.
How do I fix 0xC0000022 computer running Microsoft Windows Non Core Edition?
1:242:21How to fix error 0xc0000022 on a computer running Microsoft… YouTube
Updated: October 2023
Are you grappling with persistent PC problems? We have a solution for you. Introducing our all-in-one Windows utility software designed to diagnose and address various computer issues. This software not only helps you rectify existing problems but also safeguards your system from potential threats such as malware and hardware failures, while significantly enhancing the overall performance of your device.
- Step 1 : Install PC Repair & Optimizer Tool (Windows 10, 8, 7, XP, Vista).
- Step 2 : Click Start Scan to find out what issues are causing PC problems.
- Step 3 : Click on Repair All to correct all issues.
How do I fix my computer running Microsoft Non Core Edition?
1:022:140xC004D302 (On any non-base version of Microsoft Windows… YouTube
RECOMMENATION: Click here for help with Windows errors.
I’m Ahmir, a freelance writer and editor who specializes in technology and business. My work has been featured on many of the most popular tech blogs and websites for more than 10 years. Efficient-soft.com is where I regularly contribute to my writings about the latest tech trends. Apart from my writing, I am also a certified project manager professional (PMP).









