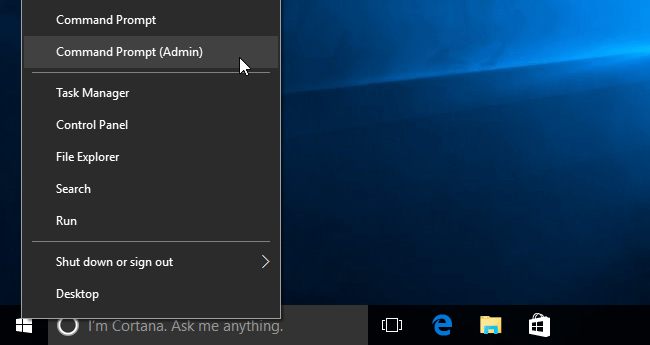Не является внутренней или внешней командой, исполняемой программой или пакетным файлом — как исправить?

В этой инструкции подробно о том, что означает такое сообщение, почему появляется и как исправить ошибку при выполнении наиболее распространённых команд в командной строке.
- Причины ошибки
- Способы исправить ошибку Не является внутренней или внешней командой
- Видео инструкция
Причины ошибки «Не является внутренней или внешней командой» при выполнении команд в командной строке Windows 10 и Windows 11
Для того, чтобы понять суть ошибки, давайте рассмотрим, что происходит при выполнении команды в командной строке, в качестве примера будем использовать такой код:
команда параметр1 параметр2
- В случае, если «команда» является собственной встроенной командой консоли (в качестве примера — cls), она выполняется с заданными параметрами.
- Если «команда» — это какой-то файл .exe, .cmd, .bat или иной, например, pip, python или adb, выполняется попытка его запуска из расположения, где запущена командная строка (выделено на изображении ниже) или из расположений, добавленных в системную переменную PATH (о которой поговорим подробнее далее). При удачном запуске и правильно переданных параметрах команда выполняется.
Отсюда следуют наиболее распространённые причины появления ошибки при выполнении команды:
- Самая распространённая причина — отсутствие исполняемого файла в папке, где запущена командная строка и в папках, содержащихся в PATH.
- Ошибки при написании команды: при ошибке в имени файла, он не будет найден, что и приведёт к указанной ошибке.
- Файл отсутствует где-либо, например, вы пробуете использовать telnet, в то время, когда соответствующий компонент Windows не установлен.
- Редко — запускаемый через командную строку файл действительно не является исполняемой программой: изначально сам по себе или из-за повреждений.
Теперь о том, что делать в рассматриваемой ситуации.
Как исправить ошибку
Для исправления ошибки «Не является внутренней или внешней командой, исполняемой программой или пакетным файлом» в зависимости от ситуации можно использовать следующие подходы.
Переход к папке с исполняемым файлом в командной строке
Если выполнение команды требуется не на регулярной основе, достаточно перейти в командной строке в папку, содержащую нужный файл, делается это следующим образом:
- Например, мы знаем, что python.exe для последней версии Python на момент написания этой статьи располагается в папке
C:\Users\имя_пользователя\AppData\Local\Programs\Python\Python39
pip.exe — там же во вложенной папке Scripts (если окажется не ясным, как попасть в эту папку, процесс показан в видео ниже), adb.exe — где-то в папке с platform-tools и так далее. Скопируйте этот путь, сделать это можно из адресной строки проводника.
- Если командная строка запущена на том же диске, где находится нужный исполняемый файл, введите команду вида:
cd полный_путь_к_папке_с_исполняемым_файлом
- Если командная строка запущена на диске C:, а исполняемый файл находится на другом диске, то перед 2-м шагом используйте команду вида (здесь D меняем на нужную букву диска) D: с последующим нажатием Enter.
- Введите нужную команду, которая ранее сообщала об ошибке — теперь она должна выполниться успешно.
Добавление папки с программой в системную переменную среды PATH
В случае, когда использование команд требуется регулярно, например, для git, разумным будет добавить папку с этим исполняемым файлом в PATH, чтобы затем в любой момент времени выполнять команды, независимо от того, в какой папке открыта командная строка:
- Введите в поиск на панели задач Windows 10 или Windows 11 «Изменение переменных среды» или нажмите клавиши Win+R, введите sysdm.cpl, нажмите Enter, а в окне свойств системы перейдите на вкладку «Дополнительно».
- Нажмите кнопку «Переменные среды».
- В следующем окне вы можете добавить папку с исполняемым файлом в переменную PATH только для текущего пользователя или для системы в целом. Выбираем Path в нижней панели и нажимаем «Изменить».
- В следующем окне нажимаем «Создать» и вставляем путь к папке с исполняемым файлом, используемом в вашей команде.
- Сохраняем настройки. Также следует перезапустить командную строку.
Готово: если всё было указано верно, теперь вы сможете выполнять соответствующие команды без указания полного пути к исполняемым файлам, а сообщение об ошибке появляться не будет.
Примечание: если ошибка возникает при использовании команд python, обратите внимание, что при первоначальной установке вам предложат добавить необходимые пути в PATH (отметка Add Python to PATH), то же самое часто бывает и при установке других программ:
Установка недостающих компонентов
Иногда проблема возникает из-за того, что нужный файл попросту отсутствует на компьютере:
- Вы пробуете использовать команды telnet, но не зашли в Панель управления —Программы и компоненты — Включение или отключение компонентов Windows и не включили «Клиент Telnet».
- Запускаете команды pyinstaller, но предварительно не установили его командой pip install pyinstaller
- Пробуете использовать команды adb.exe, но не установили необходимые компоненты Android SDK Platform Tools.
Аналогичная ситуация может быть и для многих других, не входящих в стандартную поставку Windows 10 и Windows 11 компонентов, например, java.
Если ошибка возникает при запуске системных инструментов Windows
В ситуации, когда сообщение «Не является внутренней или внешней командой» в командной строке выдается при попытке использовать системные инструменты, такие как sfc /scannow или slmgr:
- Внимательно проверьте правильность написания команды: раскладка, пробелы.
- Убедитесь, что соответствующие файлы есть в системе (обычно — в C:\Windows\System32). Попробуйте запустить их напрямую из этой папки (перейдя в папку с помощью cd C:\Windows\System32) и с указанием расширения, для файлов в примере — sfc.exe и slmgr.vbs
- Убедитесь, что в системной переменной среды PATHEXT указаны следующие расширения: .COM;.EXE;.BAT;.CMD;.VBS;.VBE;.JS;.JSE;.WSF;.WSH;.MSC
Видео инструкция
Надеюсь, статья и видео помогли разобраться с проблемой и помогли в её решении. Остаются вопросы? — задавайте их в комментариях, я постараюсь ответить.
You are using the command SLMGR-REARM, command and suddenly an error occurs saying “Slmgr is not recognized as an internal or external command”. You would be wondering what is this error saying and how to deal with this error? But don’t worry I am going to tell you how you can deal with it.
SLMGR is a tool which manages the Windows Software License. REARM is a command used to reset the license status of the machine. When you install a pirated version of Windows 7, 8, or 10. You can use the Windows for one month free. After the one month period, you will encounter a problem which would show a message “This copy of Windows is not genuine.” But you cannot buy the genuine copy of Windows and you want to get rid of this message. The solution to this problem is very simple. All you have to is run a CMD command prompt called SLMGR-REARM command and your problem will be solved.
We all admit the fact that Windows is the most widely used operating system which has been proving itself as one of the best operating systems for PC and laptops. Sometimes you are busy on a computer doing a very important task and slmgr-rearm not working error appear on your computer screen which freaks you out. It is showed to you each time you turn your PC on and it is really frustrating.
You don’t need to worry about this problem anymore, I am going to tell you how you can solve this problem Slmgr Rearm Doesn’t Work. Not only this, but I will also tell you how to fix 0xc004d307 Error in order to maximize Allowed Re-arms. The same solution can also be applied on for another command errors too. The slmgr Rearm error is observed in almost all the version of Windows operating systems.
Slmgr is not recognized as an internal or external command is an error which occurs when you are not using the genuine copy of Windows 10 and you are using a pirated copy of it. But there could be some more reasons for this error. The problem is sometimes more complex when you are fixing this issue using command prompt command “SLMGR-REARM” you get the same error and this error is still not solved.
The reasons behind this error could also be :
- One of the main reason could be registry entry error which is a program in the computer that determines whether to run the Windows Licensing Rearm or only restore the original license. All the data may have been either removed or reset due to which this error is happening.
0: It means the computer is rearmed.
1: Specifies the computer will not be rearmed.
2: You have to make sure that there is a space between SLMGR and Rearm and check once again the writing.
3: It means the command prompt as an Administration is required. So you have to check whether you have opened cmd as Admin or not.
4: Vbs file may have any other extension.
How to Fix Slmgr is not recognized Error
These are some of the easiest solutions to get rid of this freaky Error.
Method 1- Try “SLMGR /REARM” instead of “SLMGR -REARM” command:
you can fix this smlgr is not recognized in windows 7 by acting upon the steps given below:
You can get rid of the error saying slmgr is not recognized windows 7 by following these steps that are easy to use.
Step 1-Go to start, open the Command prompt and Run as Administrator.
Step 2- type cd \. And press Enter.
Step 3- Type cd windows\system32. And press Enter once again.
Step 4- You can now see C:\windows\system32>.
Step 5- Now try to use the command as written C:\windows\system32>SLMGR –REARM.
By carrying out these simple steps, The Smlgr is not recognized problem can be resolved easily without much effort.
Method 2- Rename the file and Fix the smlgr not recognized Error.
You can also solve this problem by renaming the smlgr extension. Follow the steps below to rename the smlgr extension.
Step 1: Go to Drive C of your computer where it is installed and open the System 32 folder.
Step 2: Now keep scrolling down until you find ‘slmgr.vbs.REMOVEWAT’. Right click on it then remove the “.REMOVEWAT” and leave just the “slmgr.vbs” extension only.
Step 3: If a pop-up appears, click OK.
Step 4: Save the file and restart your computer.
By following the steps I mentioned above the slmgr REARM command not working error will be successfully resolved and you will no longer see this error on your computer screen when you restart it.
Method 3- Fix SLMGR error by Adding or Changing the Path
If you are still facing the issue even after the running the right command in command prompt. There is a probability that the path slmgr is following is not appropriate. All you need to do is to add a proper path in environment variable and fix your error.
Perform these steps to add a proper path.
Step 1: Simply Go to my computer, right click and go to properties of your computer system. Select advance System Settings options and Search out the Environment Variable Section.
You are running command prompt as Run as admin, and even after typing the right command you are facing the slmgr issue. Then there is the chance that it is due to path problem in Windows environment variables section. So by simply adding the proper path in the environment variables section, you can fix the problem.
Step 1- Go to My Computer then right click on Select Properties. Then head to Advanced System Settings and look for Environment Variables section.
Step 2: Now right below system Variables, there will be written “PATH”, select it. Click on edit and add C:\Windows\system32 in the path block.
Step 3: Now save changes you just made. Use the same command and try to run as admin.
If you have done these steps, there will be very few possibilities that this error will occur.
So that’s it, In the guide above I tried my best to Fix slmgr is not recognized as an internal or external command error. These methods will definitely solve your problem of fixing the slmgr rearm error easily.
Also, Read
- How to Fix a Hacked Router: All-in-One Guide
- A Guide to Getting Your Phone Fixed
- How to fix “This video is not available in your country” error?
FAQ’s:
Q1. What causes the error message “Slmgr is not recognized as an internal or external command” to appear?
A1. The error message occurs when the slmgr command is not recognized by the command prompt or PowerShell. This can happen if the command is misspelled, not installed, or if the PATH variable is not set correctly.
Q2. How can I fix the “Slmgr is not recognized as an internal or external command” error?
A2. You can fix the error by checking if the slmgr command is installed on your system and that the correct spelling is used. If the command is not installed, you can download it from Microsoft’s website. You can also try setting the PATH variable correctly.
Q3. How do I check if the slmgr command is installed on my system?
A3. You can check if the slmgr command is installed on your system by opening the command prompt or PowerShell and typing “slmgr”. If the command is not recognized, it is not installed on your system.
Q4. What is the slmgr command used for?
A4. The slmgr command is used to manage Windows licenses and activation. It can be used to activate Windows, change the product key, check the license status, and perform other license-related tasks.
Q5. Can I use a third-party tool to fix the “Slmgr is not recognized as an internal or external command” error?
A5. Yes, you can use third-party tools like System File Checker (SFC) or Windows Repair Tool to fix the error. These tools can help repair damaged system files or registry entries that may be causing the error. However, it is recommended to use these tools only if you have experience using them or if you are guided by a professional.
Компьютерные ошибки могут возникать в самых неожиданных местах, даже если вы кажется следуете всем инструкциям. Одна из самых распространенных ошибок, которую пользователи Windows могут столкнуться с — «Slmgr не распознается как внутренняя или внешняя команда», когда пытаются активировать продукт Microsoft.
Эта ошибка обычно вызвана некоторыми проблемами с командной строкой Windows, возможно, вызванными вредоносными программами или изменениями системных файлов. Но не отчаивайтесь, в этой статье мы рассмотрим причины и решения этой ошибки, которые помогут вернуть ваш продукт Microsoft к работе.
Если вы столкнулись с ошибкой «Slmgr не найден как внутренняя или внешняя команда» на вашем компьютере, продолжайте читать эту статью, чтобы узнать, как исправить эти ошибки командной строки Windows.
Почему команда Slmgr не распознается?
Существуют несколько причин, по которым команда Slmgr может не распознаваться системой:
- Отсутствие прав администратора. Большинство команд в Windows требуют прав администратора для выполнения. Если вы пытаетесь запустить Slmgr без прав администратора, система может не распознать эту команду.
- Некорректный путь к файлу. Часто виной тому, что команда Slmgr не распознается, является то, что её файл находится не в указанном месте, либо по какой-то причине его невозможно найти.
- Некорректно указанный синтаксис. Если вы неправильно ввели команду Slmgr, то система не будет её распознавать.
- Отсутствие файла .exe. Если файл slmgr.exe отсутствует на компьютере, как это часто бывает при проблемах с установкой обновлений, то команда Slmgr не будет работать.
- Проблемы с реестром Windows. Некоторые проблемы с реестром Windows могут привести к тому, что команды не будут распознаваться системой.
Чтобы исправить проблему с командой Slmgr, нужно сначала установить права администратора, проверить путь к файлу и правильность введённой команды. Если же проблема не устраняется, следует обратиться к специалисту или пройти диагностику устройства для выяснения причин неработоспособности команды.
Причины ошибки в использовании Slmgr
Slmgr – команда, которая используется для управления лицензированием и активацией операционной системы Windows. Если при попытке ввода команды в командной строке возникает ошибка о том, что Slmgr не распознается как внутренняя или внешняя команда, то причины этой ошибки могут быть следующие:
- Slmgr файл отсутствует в системе;
- Slmgr файл находится в неправильном месте;
- Сбой в работе системы или ее компонентов;
- Проблемы с правами доступа пользователя.
Ошибки в использовании Slmgr могут быть причиной не только неправильной активации операционной системы, но и других сбоев в работе компьютера. Для решения проблемы необходимо провести анализ системы, а также проверить наличие файла и его местонахождение.
Решения проблемы с Slmgr
Для решения проблем с Slmgr необходимо попробовать следующие методы:
- Проверить наличие файла в системе;
- Убедиться, что файл находится в системной папке;
- Провести проверку системы на ошибки и сбои;
- Запустить команду с правами администратора.
В некоторых случаях может потребоваться переустановка операционной системы. Также необходимо убедиться, что используемые версии службы активации и операционной системы совместимы между собой.
Решения проблемы с Slmgr
Slmgr не распознается как внутренняя или внешняя команда в Windows может возникнуть по разным причинам. Однако, есть несколько простых решений, которые могут помочь вам исправить эту проблему.
- Проверьте правильность написания команды. Убедитесь, что вы корректно ввели команду Slmgr. Проверьте раскладку клавиатуры и используйте правильный регистр.
- Проверьте наличие файла slmgr.vbs. Прежде чем использовать команду Slmgr, убедитесь, что файл slmgr.vbs присутствует в вашей системе. Этот файл находится в системной папке WindowsSystem32.
- Убедитесь, что вы запустили командную строку с правами администратора. Некоторые команды, в том числе Slmgr, требуют прав администратора для выполнения. Попробуйте запустить командную строку с правами администратора и повторите попытку.
- Обновите Windows. Некоторые проблемы с командами могут возникать из-за устаревшей версии операционной системы. Попробуйте обновить Windows до последней версии и повторите попытку.
- Проверьте наличие антивирусного программного обеспечения. Некоторые антивирусные программы могут блокировать выполнение некоторых команд, в том числе Slmgr. Попробуйте временно отключить ваше антивирусное ПО и повторите попытку.
Следуя этим простым решениям, вы сможете исправить проблемы с Slmgr и продолжить работу с вашей системой Windows.

Почему подобная ситуация возникает
Для многих пользователей это оказалось полной неожиданностью, ведь до этого ничего подобного не происходило и все работало в штатном режиме. На самом деле, компания Майкрософт в этом вопросе была абсолютно прагматичной и если изначально она предлагала такие выпуски Windows 10, как Technical Preview, а также студенческую, абсолютно бесплатно, то теперь за них она требует определенной оплаты за активацию. Это происходит в том случае, если образ подобных операционок был скачан позже того момента, когда они превратились в коммерческие. Хотя те пользователи, которые сохранили ОС, скачанную еще в тот период, могут без проблем устанавливать и использовать ее без проблем появления подобного сообщения.
Стоит также помнить и о том, что изначально для тех пользователей, которые приобрели до этого Windows 7, 8, 8.1 могли абсолютно бесплатно обновить эту ОС до десятки и использовать ее. Однако на эту процедуру отводилось определенное время и спустя некоторый промежуток времени эта лазейка была закрыта и теперь, если человек захотел выполнить подобное действие, ему придется заплатить определенную сумму денег, чтобы она превратилась в полноценную и сообщение о том, что срок лицензии истекает больше не отображалось.
Для решения этой проблемы существует несколько способов. Рассмотрим каждый из них по отдельности, а также отметим их особенности, положительные и отрицательные стороны.
Блокирование выдачи сообщения о сроке лицензии
Данный подход позволит лишь запретить показывать подобное уведомление, однако основная задача об активации решена не будет. Такое подойдет тем людям, которые временно хотят решить эту проблему и беспрепятственно использовать не только операционку, но и офисные приложения из пакета Microsoft Office, ведь при их запуске уведомление также возникает постоянно. Для того, чтобы выполнить данную процедуру, необходимо:
- в поисковой строке ввести команду cmd и запустить командную строку с правами администратора (это также можно сделать, кликнув ПКМ по кнопке «Пуск» и выбрав соответствующий пункт);
- введите в новом окне «slmrg -rearm» без кавычек и нажмите Enter;
- при помощи комбинации кнопок Win+R вызовите окно «Выполнить», в котором введите services.msc и подтвердите запуск данного системного инструмента;
- отыщите строку «Windows License Manager» и сделайте по ней двойной клик;
- в поле «Тип запуска» установите параметр «Отключена», после чего кликнуть по кнопкам «Применить» и «Ок»;
- также в этом списке необходимо отыскать «Центр обновления Windows» и повторить повторно данную процедуру.
После выполненных действий остается лишь перезапустить компьютер и подобное уведомление отображаться больше не будет.
Активация Windows 10 KMS auto
Этот инструмент способен разрешить проблему не только появления подобного уведомления, но и саму причину. Соответственно после активации, весь функционал будет работать в штатном режиме и без ограничений.
Для того, чтобы воспользоваться данной утилитой, для начала ее нужно скачать. Это можно сделать фактически с любого портала, который распространяет ПО. После запуска достаточно выполнить всего несколько несложных шагов:
- кликните по кнопке «Активация»;
- нажмите на «Активация Windows»;
- дождитесь окончания процедуры.
Примечание: перед запуском KMS auto отключите все антивирусные программы и фаерволы на компьютере.
Этот способ является наиболее актуальным, ведь буквально за два клика можно избавиться от проблемы с активацией и полноценно использовать операционную систему.
Применение утилиты МСТ
Используя некоторые уникальные выпуски Windows 10, произвести активацию можно при помощи инструмента MCT, о котором даже в интернете не так уж и много информации. С его помощью решается рассматриваемая проблема. Скачать ее можно даже с официального сайта, однако для этого необходимо будет создать учетную запись. Хоть процедуры регистрации утомляют, без этого невозможно получить желаемую утилиту, при этом стоит помнить, что этот аккаунт ни к чему не обязывает, от него можно с легкостью отказаться и на этом вопрос будет исчерпан.
Благодаря вышеупомянутым несложным процедурам, пользователь без труда сможет решить проблему с появлением сообщения о необходимости активировать Windows 10.
Шаг 1: Откройте подсказку командной строки, введите slmgr.vbs / upk
Будет вам будет предложено «slmgr.vbs» — это не внутренние или внешние команды, а также не работает или пакетные файлы ».
Шаг 2: Найдите местоположение файла SLмргра, он находится в C: C: \ Windows \ System32]
Шаг 3: Win + R, затем введите CMD
Шаг 4: Введите CD C: \ Windows \ System32
Шаг 5: Введите SLMGR.VBS / UPK снова
Ключ продукта будет успешно удален.
И изображение ниже, что я удаляю, а затем входите в всплывающую сторону, не принимайте его.
Шаг 6: Введите SLMGR / IPK XGVPP-NMH47-7TTTHSJ-W3FW7-8HV2C снова в командной строке
В командной команде на этапе 6 ключ продукта за IPK [XGVPP-NMH47-7Tthj-W3FW7-8HV2C] должен быть выбран в соответствии с его собственной версией компьютерной системы.
Затем всплывающую кнопку «Успешно установил ключ продукта XGVPP-NMH47-7TthJ-W3FW7-8HV2C.
Шаг 6: Введите SLMGR / SKMS ZH.US.TO еще раз в командной строке
«Название компьютера управления ключевым управлением будет выпущена для установки на zh.us.to»
Шаг 7: Введите SLMGR / ATO снова на интерфейсе командной строки
Он будет успешно активирован без несчастных случаев.
В результате моя активация не удалась, это было неправильно, и мне нужно заменить ключ.
После того, как повторно получите некоторые, произошла ошибка.
Может быть, этот ключ уже недействителен, то есть используется этот ключ, он может быть герметичен, можно найти только отдельно.
Наконец, я нашел ключ к успешному активации.
Вы также можете просматривать его в настройках.
Профессиональное издание: w269n-wfgwx-yvc9b-4j6c9-t83gx
Предприятие версии: NPPR9-FWDCX-D2C8J-H872K-2YT43
Home Edition: TX9xD-98N7V-6WMQ6-BX7FG-H8Q99
Образование: NW6C2-QMPVW-D7KKK-3GKT6-VCFB2
Профессиональное издание N: MH37W-N47XK-V7XM9-C7227-GCQG9
Предприятие Version N: DPH2V-TTNVB-4X9Q3-TJR4H-KHJW4
Образование Edition N: 2Wh 4WHN-8QGBV-H22JP-CT43Q-MDWWJ
Enterprise версия LSTB: WNMTR-4C88C-JK8YV-HQ7T2-76DF9
Enterprise версия LSTB N: 2F77B-TNFGY-69QQF-B8YKP-D69TJ