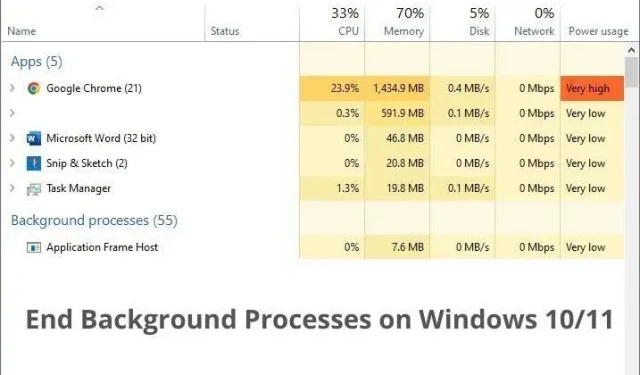На чтение 5 мин. Просмотров 38.3k. Опубликовано
Есть ли в вашем диспетчере задач Windows 10 список фоновых процессов? Если это так, вам может потребоваться уменьшить фоновые процессы, чтобы освободить системные ресурсы для настольного программного обеспечения.
Поскольку фоновые процессы забирают ОЗУ, их сокращение, вероятно, немного ускорит ваш ноутбук или рабочий стол.
Фоновыми процессами обычно являются службы Microsoft и стороннего программного обеспечения, перечисленные в окне «Службы». Таким образом, сокращение фоновых процессов – это скорее вопрос прекращения программных услуг.
Однако они также могут быть программами запуска и системными мониторами. Таким образом, есть несколько способов исправить слишком много фоновых процессов в Windows 10.
Содержание
- Как я могу уменьшить фоновые процессы в Windows 10?
- 1. Уменьшите загрузку Windows 10
- 2. Завершите фоновые процессы с помощью диспетчера задач.
- 3. Удалите сторонние службы программного обеспечения из автозагрузки Windows
- 4. Отключите системные мониторы.
Как я могу уменьшить фоновые процессы в Windows 10?
- Уменьшите загрузку Windows 10
- Завершите фоновые процессы с помощью диспетчера задач
- Удалить сторонние службы программного обеспечения из автозагрузки Windows
- Отключить системные мониторы
1. Уменьшите загрузку Windows 10
Диспетчер задач часто перечисляет запускаемые программы на панели задач как фоновые процессы. Большинство антивирусных утилит являются программным обеспечением в системном трее.
Это программы, которые вы обычно открываете с помощью контекстных меню значков на панели задач. Таким образом, удаление программного обеспечения системного трея из автозагрузки Windows является одним из способов уменьшить фоновые процессы. Вы можете удалить программное обеспечение системного трея из автозагрузки следующим образом.
- Нажмите клавишу Windows + X и выберите Диспетчер задач , чтобы открыть вкладку Процессы.

- Выберите вкладку «Пуск», показанную ниже.

- Теперь вы можете выбрать программу в системном трее и нажать кнопку Отключить , чтобы удалить ее из автозагрузки Windows.
Если вы хотите узнать, как добавлять или удалять загрузочные приложения в Windows 10, ознакомьтесь с этим простым руководством.
Не удается открыть диспетчер задач? Не волнуйтесь, у нас есть правильное решение для вас.
2. Завершите фоновые процессы с помощью диспетчера задач.
Диспетчер задач отображает фоновые процессы и процессы Windows на вкладке «Процессы». Таким образом, вы можете быстро завершить фоновые процессы, выбрав их и нажав Завершить задачу . Это временно остановит фоновые службы по крайней мере.
Обратите внимание на процентное соотношение ОЗУ и ЦП, которое показывает использование системных ресурсов для процессов. Остановите сторонние программные процессы, которые тратят больше всего ресурсов.
Однако придерживайтесь только прекращения сторонних фоновых сервисов. Не вмешивайтесь в процессы Windows, которые более важны для ОС.
Если вы хотите узнать, как остановить все процессы в Window 10, прочитайте эту статью и узнайте, как это сделать самостоятельно в кратчайшие сроки.
Конечная задача не работает? Ознакомьтесь с этим подробным руководством, чтобы узнать, как быстро решить проблему.
3. Удалите сторонние службы программного обеспечения из автозагрузки Windows
Многие сторонние программные службы, перечисленные в фоновых службах, могут быть частью запуска Windows. Таким образом, кнопка Завершить задачу временно остановит эти службы только до тех пор, пока вы не перезапустите Windows.
Поэтому вам необходимо отключить некоторые из служб, перечисленных в фоновых процессах, чтобы они не запускались снова при запуске системы. Вот как вы можете настроить запуск для служб, перечисленных в фоновых процессах:
- Откройте вкладку «Процессы» в диспетчере задач.
- Разверните сервис, который нужно отключить, нажав на его стрелку.

- Нажмите правой кнопкой мыши службу и выберите Открыть службы .

- Затем дважды щелкните сервис, который необходимо отключить, в окне «Сервисы», чтобы открыть окно его свойств.

- Выберите Отключено в раскрывающемся меню Тип запуска.
- Выберите параметр Применить и нажмите ОК , чтобы закрыть окно.
Хотите избавиться от повторяющихся процессов в Windows 10? Вот лучший инструмент, который сделает это за вас.
Это удалит выбранную службу из автозагрузки Windows. Прежде чем отключить службу, обратите внимание на описание в окне «Службы», в котором содержатся дополнительные сведения о ней. Затем выключите его, если он вам действительно не нужен.
- Утилита System Configuration предоставляет быстрый способ отключить все службы сторонних производителей в Windows, что, безусловно, уменьшит фоновые процессы, перечисленные в диспетчере задач. Чтобы открыть конфигурацию системы, нажмите клавишу Windows + горячую клавишу R.
- Введите “msconfig” в поле “Выполнить” и нажмите ОК .

- Выберите вкладку «Услуги», показанную ниже.

- Установите флажок Скрыть все службы Microsoft .
- Нажмите кнопку Отключить все .
- Нажмите кнопку Применить .
- Нажмите кнопку ОК , чтобы закрыть окно.
- Затем нажмите кнопку Перезагрузить в открывшемся диалоговом окне.
Также обратите внимание, что на вкладке «Общие» есть параметр Загрузить элементы автозагрузки , который позволяет быстро удалить все сторонние программы из автозагрузки. Установите флажок Выборочный запуск и снимите флажок Загрузить элементы запуска .
Если вы не можете запустить утилиту настройки системы, ознакомьтесь с этим пошаговым руководством, чтобы оно снова заработало.
4. Отключите системные мониторы.
Диспетчер задач также отображает сторонние системные мониторы в качестве фоновых процессов. Некоторые сторонние утилиты включают системные мониторы, которые проверяют системные ресурсы и использование жесткого диска.
Эти системные мониторы работают независимо от основного программного обеспечения в качестве фонового процесса и обычно предоставляют многочисленные уведомления в системном трее.
Например, уведомления системного монитора CCleaner информируют пользователей о том, что утилита может освободить 500 мегабайт жесткого диска. Даже если системные мониторы запускаются при запуске Windows, вы не всегда можете отключить их с помощью диспетчера задач.
Таким образом, единственный способ убедиться, что некоторые системные мониторы не запускаются с Windows, – это настроить параметры для них, включенные в их служебное программное обеспечение.
Поэтому, если вы видите системный монитор, перечисленный в фоновых процессах диспетчера задач, найдите параметр в настройках программного обеспечения, который отключит его.

Таким образом, вы можете устранить избыток фоновых процессов, прежде всего, удалив сторонние программы и их службы из автозагрузки Windows с помощью диспетчера задач и служебных программ настройки системы.
Это высвободит больше системных ресурсов для настольного программного обеспечения на панели задач и ускорит работу Windows. Вы можете проверить эту статью для получения дополнительных советов, которые освободят системные ресурсы в Windows 10.
Если у вас есть какие-либо другие вопросы или предложения, не стесняйтесь оставлять их в разделе комментариев ниже.
- Одной из величайших особенностей ОС Windows является ее способность выполнять несколько задач одновременно, что означает, что она может выполнять несколько операций одновременно.
- К сожалению, возможности многозадачности ОС имеют свои ограничения, и слишком большое количество процессов, выполняемых одновременно, может серьезно замедлить работу вашего ПК.
- Эта статья является частью гораздо более обширного специализированного центра по устранению проблем с Windows 10, поэтому не забудьте добавить ее в закладки на случай, если вы снова столкнетесь с такими проблемами.
- Если вам нужно еще больше руководств по устранению неполадок, посетите нашу страницу исправлений.
В вашем диспетчере задач Windows 10 отображается множество фоновых процессов? Если это так, вам может потребоваться сократить фоновые процессы, чтобы освободить системные ресурсы для программного обеспечения настольного компьютера.
Поскольку фоновые процессы потребляют оперативную память, их сокращение, вероятно, хотя бы немного ускорит ваш ноутбук или настольный компьютер.
Фоновыми процессами обычно являются программные службы Microsoft и сторонних производителей, перечисленные в окне «Службы». Таким образом, сокращение фоновых процессов — это скорее вопрос прекращения работы программных служб.
Однако они также могут быть программами, запускаемыми при запуске, и системными мониторами. Таким образом, есть несколько способов исправить слишком много фоновых процессов в Windows 10.
- Уменьшите загрузку Windows 10
- Завершите фоновые процессы с помощью диспетчера задач
- Удалите сторонние программные службы из автозагрузки Windows
- Выключите системные мониторы
1. Уберите загрузку Windows 10.
- Нажмите клавиши Windows + X и выберите Диспетчер задач, чтобы открыть вкладку «Процессы».
- Выберите вкладку «Запуск», показанную непосредственно ниже.
- Теперь вы можете выбрать программу на панели задач и нажать ее кнопку « Отключить» , чтобы удалить ее из автозагрузки Windows.
Диспетчер задач часто указывает запускаемые программы на панели задач как фоновые процессы. Большинство антивирусных утилит являются программным обеспечением в области уведомлений.
Это программы, которые вы обычно открываете через контекстные меню значков на панели задач. Таким образом, удаление программного обеспечения в области уведомлений при запуске Windows — это один из способов уменьшить фоновые процессы.
Если вы хотите узнать, как добавлять или удалять запускаемые приложения в Windows 10, ознакомьтесь с этим простым руководством.
Не удается открыть диспетчер задач? Не волнуйтесь, у нас есть подходящее решение для вас.
2. Завершите фоновые процессы с помощью диспетчера задач.
Диспетчер задач перечисляет фоновые процессы и процессы Windows на вкладке «Процессы». Таким образом, вы можете быстро завершить фоновые процессы там, выбрав их и нажав Завершить задачу . По крайней мере, это временно остановит фоновые службы.
Обратите внимание на процентные значения ОЗУ и ЦП, которые показывают использование системных ресурсов процессами. Остановите сторонние программные процессы, которые тратят больше всего ресурсов.
Однако придерживайтесь прекращения только сторонних фоновых служб. Не вмешивайтесь в процессы Windows, которые более важны для ОС.
Если вы хотите узнать, как остановить все процессы в Window 10, прочтите эту статью и узнайте, как сделать это самостоятельно в кратчайшие сроки.
Конец задачи не работает? Ознакомьтесь с этим подробным руководством, чтобы узнать, как быстро решить проблему.
3. Удалите сторонние программные службы из автозагрузки Windows.
- Откройте вкладку «Процессы» в диспетчере задач.
- Разверните службу, которую нужно отключить, щелкнув ее стрелку.
- Щелкните службу правой кнопкой мыши и выберите « Открыть службы» .
- Затем дважды щелкните службу, которую необходимо отключить, в окне «Службы», чтобы открыть окно ее свойств.
- В раскрывающемся меню Тип запуска выберите Отключено .
- Выберите параметр « Применить» и нажмите « ОК», чтобы закрыть окно.
Хотите избавиться от повторяющихся процессов в Windows 10? Вот лучший инструмент, который сделает это за вас.
Многие из сторонних программных служб, перечисленных в разделе фоновые службы, могут быть частью запуска Windows. Таким образом, кнопка Завершить задачу только временно остановит эти службы, пока вы не перезапустите Windows.
Поэтому вам нужно отключить некоторые службы, перечисленные в фоновых процессах, чтобы они не запускались снова во время запуска системы.
Это удалит выбранную службу из автозагрузки Windows. Прежде чем отключить службу, обратите внимание на описание в окне «Службы», в котором приведены дополнительные сведения о ней. Затем выключите его, если он вам действительно не нужен.
- Утилита настройки системы позволяет быстро отключить в Windows все службы сторонних разработчиков, что, безусловно, уменьшит количество фоновых процессов, перечисленных в диспетчере задач.
- Чтобы открыть конфигурацию системы, нажмите сочетание клавиш Windows + R.
- Введите «msconfig» в «Выполнить» и нажмите » ОК» .
- Выберите вкладку Services, показанную ниже.
- Установите флажок Скрыть все службы Microsoft .
- Нажмите кнопку Отключить все .
- Нажмите кнопку Применить .
- Нажмите кнопку ОК , чтобы закрыть окно.
- Затем нажмите кнопку « Перезагрузить» в открывшемся диалоговом окне.
Также обратите внимание, что на вкладке «Общие» есть параметр « Загрузить элементы автозагрузки» , который позволяет быстро удалить все сторонние программы из автозагрузки. Выберите параметр « Выборочный запуск» и снимите флажок « Загружать элементы запуска» .
Не удается запустить утилиту настройки системы? Ознакомьтесь с этим руководством, чтобы оно снова заработало.
4. Отключите системные мониторы.
Диспетчер задач также перечисляет сторонние системные мониторы как фоновые процессы. Некоторые сторонние утилиты включают системные мониторы, которые проверяют системные ресурсы и использование жесткого диска.
Эти системные мониторы работают независимо от основного программного обеспечения в качестве фонового процесса и обычно предоставляют множество уведомлений на панели задач.
Например, уведомители системного монитора CCleaner информируют пользователей о том, что утилита может освободить 500 мегабайт на жестком диске. Несмотря на то, что системные мониторы запускаются во время запуска Windows, вы не всегда можете отключить их с помощью диспетчера задач.
Таким образом, единственный способ гарантировать, что некоторые системные мониторы не запускаются с Windows, — это настроить для них параметры, включенные в их служебное программное обеспечение.
Поэтому, если вы видите системный монитор, указанный в фоновых процессах диспетчера задач, поищите параметр в настройках программного обеспечения, который отключит его.
Таким образом, вы можете исправить избыток фоновых процессов, прежде всего, удалив сторонние программы и их службы из автозагрузки Windows с помощью диспетчера задач и утилит настройки системы.
Это освободит больше системных ресурсов для настольного программного обеспечения на панели задач и ускорит работу Windows. Вы можете ознакомиться с этой статьей, чтобы узнать, как освободить системные ресурсы в Windows 10.
Часто задаваемые вопросы: узнайте больше о процессах, запущенных в Windows 10
- Как я могу одновременно запускать больше приложений в Windows 10?
Лучший способ позволить множеству приложений работать одновременно без каких-либо проблем — это иметь большой объем оперативной памяти и мощный процессор, способный справиться с постоянной дополнительной нагрузкой.
- Что происходит, если одновременно открыто слишком много приложений?
Короче говоря, ваш компьютер будет сильно тормозить, так как вся доступная память и вычислительная мощность должны быть разделены между процессами. Вы можете использовать специальное программное обеспечение для отслеживания активности ЦП и более эффективного управления фоновыми процессами.
- Считаются ли фоновые процессы активными?
Да. Каждая отдельная операция, большая или маленькая, выполняемая в данный момент на вашем ПК, будет занимать определенный процент доступной памяти.
Если у вас есть другие вопросы или предложения, не стесняйтесь оставлять их в разделе комментариев ниже.
Примечание редактора: этот пост был первоначально опубликован в июне 2018 года и с тех пор был переработан и обновлен в марте 2020 года для обеспечения свежести, точности и полноты.
A clutter-free Windows Startup will reduce unwanted processes in both Windows 10 & 11.
by Matthew Adams
Matthew is a freelancer who has produced a variety of articles on various topics related to technology. His main focus is the Windows OS and all the things… read more
Updated on
Reviewed by
Alex Serban
After moving away from the corporate work-style, Alex has found rewards in a lifestyle of constant analysis, team coordination and pestering his colleagues. Holding an MCSA Windows Server… read more
- Too many background processes running in Windows 10 & 11 will considerably slow down your system.
- Wondering how to reduce background processes in Windows 10? Slimming down the Startup programs is a good start.
- If improving your booting time is not enough, here’s how to stop all background processes in Windows 10.
- Use Task Manager’s features efficiently to terminate unwanted processes easily.
XINSTALL BY CLICKING THE DOWNLOAD
FILE
Does your Windows 10 Task Manager list contain a large number of background processes? If so, you might need to reduce their number to free up system resources.
Because background processes slow down your PC, closing them will speed up your laptop or desktop considerably.
Why do I have so many background processes?
The impact these processes will have on your system depends on the number of applications running in the background. The reasons you have many such programs open can vary:
- Windows needs background processes to run – The operating system itself has a vast number of modules, functions, and components that must all be active in order to offer you all of the functionality that you require.
- Some installed third-party software works in the background – Background processes are typically Microsoft and third-party software services listed on the Services window. Thus, reducing background processes is more a matter of terminating services.
- Startup programs are opened alongside your computer – System monitors and startup programs are set to open as soon as your PC boots up. Thus, they are increasing the number of background processes that are running and slowing down your PC.
As such, there are a few ways in which you can resolve the issue caused by having too many background processes running at the same time. Keep on reading to find them out!
How do I stop unwanted background processes in Windows 10?
- Why do I have so many background processes?
- How do I stop unwanted background processes in Windows 10?
- 1. Clean up the Windows Startup
- 2. Terminate background processes using Task Manager
- 3. Remove third-party software services from the Windows Startup
- 4. Turn off background processes from Settings
- 5. Turn off system monitors
- How to identify and evaluate the processes
- How can I reduce background processes in Windows 11?
- How to prevent getting too many processes in the long run?
- ➡ Don’t open too many programs
- ➡ Don’t allow programs to run in the background
- ➡ Uninstall unwanted programs
1. Clean up the Windows Startup
- Press the Windows key + X and select Task Manager to open the Processes tab.
- Select the Start-up tab.
- Select any system tray program and press the Disable button to remove it from the Windows Startup.
Having fewer applications running by default when your Windows OS starts enables faster booting times, and also improves the overall performance of your system.
You can always open any applications that you need during your usage of Windows 10, and, if you change your mind, you can always add and remove startup apps to Windows 10 at will.
2. Terminate background processes using Task Manager
- Start Task Manager by pressing the Windows key + X combination and selecting it from the list.
- Inside the Processes tab, select the one you want closed, and click on the End task button from the bottom right.
Note the RAM and CPU percentage figures that highlight the system resource usage for the processes. Stop the third-party software processes that waste the most resources.
However, stick to terminating third-party background services only. Do not tamper with Windows processes that are essential to the OS.
For special situations, we have an article that will help you stop all the processes in Windows 10, so you can consider consulting it if needed.
3. Remove third-party software services from the Windows Startup
3.1 Remove the services individually
- Right-click the taskbar, and select Task Manager.
- Open the Processes tab.
- Expand a service you need to disable by clicking the drop-down arrow.
- Right-click the service and select Open Services.
- Double-click the service you need to disable on the Services window to open its properties window.
- Select Disabled from the Startup type drop-down menu.
- Select the Apply option and click OK to close the window.
Many of the third-party software services listed under background services might be a part of the Windows startup.
As such, the End task button will only temporarily stop those services until you restart Windows.
To completely turn them off, simply follow the steps described in the first solution of this guide.
3.2 Remove the non-system services in bulk
How we test, review and rate?
We have worked for the past 6 months on building a new review system on how we produce content. Using it, we have subsequently redone most of our articles to provide actual hands-on expertise on the guides we made.
For more details you can read how we test, review, and rate at WindowsReport.
- Press the Windows key + R hotkey to start the Run app.
- Enter msconfig in and click OK or press Enter.
- Select the Services tab.
- Click the Hide all Microsoft services check box.
- Press the Disable all button, then click the Apply and OK buttons.
- Press the Restart button on the dialog box that opens.
The System Configuration utility provides a quick way to disable all non-Microsoft services in Windows, which will certainly reduce the background processes listed in Task Manager.
Also note that the General tab includes a Load startup items option, which gives you a quick way to remove all the third-party programs from the startup.
Click the Selective startup option, and then deselect the Load startup items check box.
And if you can’t open System Configuration, we have a helpful article that will help you figure out what to do if you have insufficient privileges to start it.
4. Turn off background processes from Settings
- Click the Start button and select Settings.
- Select the Privacy option.
- Click on Background apps from the left pane.
- Now you can either toggle off the Let apps run in the background option from the top or you can toggle off the individual apps below.
These apps don’t consume a significant amount of resources and that’s why we left them at the bottom, but they still are background processes that you can disable.
5. Turn off system monitors
Task Manager also lists third-party system monitors as background processes. Some third-party utilities include system monitors that check system resources and hard disk usage.
Those system monitors run independently of the primary software as a background process, and they usually provide numerous system tray notifications.
Even though system monitors start during the Windows startup, you can’t always disable them with Task Manager.
Thus, the only way to ensure that some system monitors don’t start with Windows is to configure the options for them included within their utility software.
So, if you see a system monitor listed in Task Manager’s background processes, search for an option in the software’s settings that will disable it.
- Windows 10/11 very slow and unresponsive [Quick Solutions]
- Fix: Low system resources on Windows 10/11 [Easy Guide]
How to identify and evaluate the processes
➡ It’s recommended not to touch the Windows processes
We recommend not to mess around with the Windows processes unless you know exactly what you’re doing because terminating them can cause system instability.
However, it is important to understand how can you differentiate between a Windows process and an ordinary process.
Follow these simple steps to check the type of process:
- Right-click on the taskbar and choose Task Manager.
- Click the View button and choose the Group by type option.
- Now the tasks listed in the Task Manager will be separated by their type in drop-down lists.
You will be able to find the Windows processes section at the end of the list, so make sure not to modify the state of any tasks from that part.
➡ Which processes consume more resources?
After you open Task Manager, you can sort the processes in the descending order of their memory or CPU usage just by clicking on the corresponding column on top.
Moreover, as you can see in the screenshot above, usage is color-coded and you can tell that the process on top is consuming a lot of memory.
How can I reduce background processes in Windows 11?
If you switched to the new OS, you already noticed that although it has more features and comes with a modern design, it’s still very similar to the old Windows 10.
That is why you will see that all the solutions provided above for the old OS still work on Windows 11 without a hitch.
The Task Manager and Services apps look identical and you can still open them by using the Search icon from the taskbar.

The Settings apps look a bit different, and as you can see from the screenshot above, for instance, to reach the list of installed apps, you will need to get through the Apps & features section.
How to prevent getting too many processes in the long run?
➡ Don’t open too many programs
Even if you’re not using a program this instant, that doesn’t mean that they are not running. Maybe you opened a program 10 minutes ago with several windows and then forgot about it.
Try to see a list of programs you are running right now by pressing the Alt + Tab combination. You can use it not only to switch between them but also to identify them quickly and close them. If they are too many, consider closing all app windows at once.
➡ Don’t allow programs to run in the background
After you run and then close a program, at its first use, the software will ask you if you allow it to run in the background.
To modify these settings, simply follow these steps:
- Press Win Key + X and choose Settings.
- Choose Privacy.
- Scroll down in the left side list and click on Background apps.
- Activate the Let apps run in the background toggle.
- Choose which of the apps on your PC will be allowed to do so.
Both the general option and the activation for all specific applications can be easily changed again at any time by following the same steps and toggling off the options.
➡ Uninstall unwanted programs
Try to clean your system of unwanted programs from time to time. That will get rid of their background processes too, but most of all, it will lighten up your system.
Simply follow these steps to achieve this:
- Press Win Key + S, and type Remove.
- Choose the Add or remove programs entry.
- Select the app you want to uninstall, and choose Uninstall.
So, you can fix an excess of background processes primarily by removing third-party programs and their services from the Windows startup with the Task Manager and System Configuration utilities.
That will free up more system resources for desktop software on your taskbar and speed up Windows. If you want to take the customization to the next level, you can also find out how to improve system performance in Windows 10.
In our view, the most efficient way of dealing with this issue is a combination of deactivating any startup programs that you don’t need, and also uninstalling any apps you don’t use anymore.
This ensures that your system will only load the most crucial elements when it boots up and that no amount of memory is occupied with unnecessary software and applications.
You can as well erase unused programs or junk files from your system using cleaning and uninstalling software that will safely perform the task.
It’s possible to analyze your system and determine which software needs to be deleted in order to optimize the performance of your PC.
⇒ Get IObit Uninstaller
If you have any other questions or suggestions, feel free to leave them in the comments section below.
Windows 10 является одной из самых популярных операционных систем на сегодняшний день. Однако многие пользователи обращают внимание на то, что в Windows 10 запущено значительное количество процессов по умолчанию. Это может вызывать определенные неудобства и влиять на производительность компьютера.
Причина запуска большого количества процессов в Windows 10 связана с различными функциями и сервисами, которые операционная система обеспечивает. Некоторые из этих процессов отвечают за управление аппаратными ресурсами (например, процессором и памятью), другие обеспечивают работу различных приложений и сервисов, а также обнаруживают и предотвращают возможные угрозы безопасности.
Если вы замечаете, что запущено слишком много процессов на вашем компьютере с Windows 10, это может быть связано с различными причинами. Возможно, вы установили много программ, которые автоматически запускаются при старте операционной системы и требуют своих собственных процессов для работы. Также некоторые процессы могут быть запущены самой операционной системой для обеспечения безопасности или поддержки новых функций.
Чтобы решить проблему с запущенными процессами в Windows 10, можно провести некоторые действия. Во-первых, рекомендуется проверить список автозагрузки и отключить программы, которые вам не нужны или которые вы не используете регулярно. Это поможет уменьшить количество запущенных процессов и улучшить общую производительность системы.
Кроме того, можно использовать инструменты системы для удаления ненужных процессов или оптимизации операционной системы. Например, можно воспользоваться диспетчером задач, чтобы завершить процессы, которые потребляют много ресурсов. Также можно использовать специализированные программы для очистки и оптимизации системы, которые помогут улучшить производительность и уменьшить количество запущенных процессов.
В целом, запуск большого количества процессов в Windows 10 является нормальным явлением, связанным с функциональностью операционной системы. Однако, если вы обнаруживаете проблемы с производительностью или считаете, что запущено слишком много процессов, можно принять определенные меры для оптимизации системы и улучшить работу вашего компьютера.
Содержание
- Что делает Windows 10 такой много процессов?
- Развитие технологий и возрастающие требования
- Многофункциональность и эффективность работы
- Обеспечение безопасности и защита данных
- Автоматическое обновление и обслуживание
- Включенные приложения и службы
- Оптимизация и решение проблемы с процессами
Что делает Windows 10 такой много процессов?
Windows 10 имеет большое количество служб и компонентов, которые работают в фоновом режиме, обеспечивая функциональность операционной системы. Каждый процесс выполняет определенную функцию, такую как управление подключенными устройствами, отображение графического интерфейса пользователя или обработка сетевых запросов.
Также Windows 10 включает системные службы, которые работают постоянно, чтобы обеспечить безопасность, обновления и мониторинг системы. Некоторые процессы могут быть запущены по требованию пользователем или программами для выполнения определенных задач или функций.
Запуск большого числа процессов в Windows 10 также связан с его универсальностью и поддержкой различных устройств. Операционная система должна быть гибкой и способной работать на разных типах компьютеров и с различным аппаратным обеспечением, поэтому запускает различные процессы, чтобы обеспечить совместимость и эффективность работы.
Иметь много процессов не всегда является проблемой. Большинство из них работает в фоновом режиме, потребляя минимальные системные ресурсы. Однако если наблюдаются проблемы с производительностью или неправильным использованием ресурсов, можно принять несколько мер для оптимизации работы системы.
Некоторые из таких мер включают выключение ненужных служб или приложений, обновление драйверов или использование специальных инструментов для управления процессами и ресурсами операционной системы.
Развитие технологий и возрастающие требования
С появлением новых функций и возможностей увеличивается количество процессов, отвечающих за их работу. Например, улучшение безопасности требует дополнительных процессов для мониторинга и обнаружения угроз. Также появляются новые процессы для поддержки функций, таких как голосовой ассистент или виртуальная реальность.
Пользователи всё больше требуют от операционной системы, запускают множество приложений и процессов одновременно. Это приводит к необходимости запуска дополнительных процессов для обеспечения хорошей производительности и стабильности системы.
Также стоит учесть, что Windows 10 разрабатывалась с учетом мобильных устройств, где энергопотребление и производительность имеют особое значение. Для достижения этих целей операционная система запускает отдельные процессы для управления питанием и оптимизации работы приложений.
В целом, увеличение количества процессов в Windows 10 связано с необходимостью поддержки новых технологий и удовлетворения высоких требований пользователей к функциональности и производительности системы.
Многофункциональность и эффективность работы
Каждое приложение в Windows 10 запускается в отдельном процессе, что позволяет обеспечить стабильность и безопасность работы системы. Благодаря этому, если одно из приложений «упадет» или перестанет отвечать, другие приложения продолжат работать нормально.
Более того, большое количество процессов в Windows 10 также обеспечивает более эффективное использование ресурсов. Каждый процесс может быть назначен на определенное ядро процессора, что позволяет распараллеливать задачи и улучшить производительность системы.
Для удобства пользователей и более эффективной работы, Windows 10 предоставляет диспетчер задач, который позволяет отслеживать все запущенные процессы и контролировать их работу. В диспетчере задач можно остановить или завершить ненужные процессы, что помогает освободить ресурсы и улучшить производительность системы.
Таким образом, запуск большого количества процессов в Windows 10 обеспечивает многофункциональность и эффективность работы операционной системы, позволяя пользователям выполнять различные задачи и обеспечивая более стабильную и безопасную работу приложений.
Обеспечение безопасности и защита данных
Среди таких процессов можно отметить:
| Процесс | Описание |
|---|---|
| Windows Defender Antivirus Service | Этот процесс отвечает за обнаружение и удаление вредоносных программ и других угроз безопасности. |
| Windows Security Service | Данный процесс осуществляет контроль за безопасностью операционной системы и предоставляет различные инструменты для управления ее настройками. |
| BitLocker Drive Encryption Service | BitLocker – это программное обеспечение, предназначенное для шифрования данных на внутренних и внешних носителях информации. Данный процесс отвечает за работу этой функции и защиту данных пользователя. |
| Windows Biometric Service | Этот процесс отвечает за работу функционала биометрической аутентификации, такой как сканирование отпечатков пальцев или распознавание лица. |
Все эти процессы работают в фоновом режиме, чтобы обеспечить пользователю надежную защиту данных и безопасность операционной системы. Они мониторят и контролируют возможные угрозы, выполняют шифрование и предоставляют инструменты для биометрической аутентификации, что помогает пользователям чувствовать себя защищенными и сохранять конфиденциальность своих данных.
В случае, если некоторые процессы занимают слишком много оперативной памяти или процессорного времени, можно попытаться оптимизировать их работу. Для этого можно использовать специальные инструменты, предоставленные Microsoft, а также провести диагностику системы с помощью антивирусных программ или средств безопасности операционной системы.
Автоматическое обновление и обслуживание
Автоматическое обновление в Windows 10 работает по расписанию и запускается заданным образом, чтобы не прерывать работу пользователя. Данный процесс обеспечивает актуальность и безопасность системы, так как включает в себя не только самые свежие обновления операционной системы, но и обновления для установленных программ и драйверов устройств.
Однако, автоматическое обновление может быть причиной более высокой загрузки процессора и потребления оперативной памяти. Во время обновления система может выполнять сложные операции, что влияет на производительность компьютера. Если пользователь воспринимает такую ситуацию как проблему, то можно изменить настройки обновления и обслуживания.
Для настройки автоматического обновления в Windows 10 нужно зайти в «Настройки» -> «Обновление и безопасность» -> «Windows Update». Здесь можно выбрать другой режим обновления или отключить его полностью. Однако, не рекомендуется полностью отключать обновление системы, так как это может привести к увеличению уязвимостей безопасности.
Также, для оптимизации работы компьютера можно воспользоваться встроенными инструментами обслуживания, которые выполняют ряд задач по очистке временных файлов, дефрагментации диска и исправлению ошибок. В Windows 10 эти инструменты можно найти в «Панели управления» -> «Административные инструменты» -> «Планировщик задач» и «Диспетчер устройств».
| Инструмент | Работа |
|---|---|
| Очистка диска | Удаление временных файлов и мусора, освобождение места на диске |
| Дефрагментация диска | Упорядочивание файлов на диске для более быстрого доступа к ним |
| Исправление ошибок | Поиск и исправление ошибок на диске и в файловой системе |
Важно отметить, что автоматическое обновление и обслуживание в Windows 10 являются неотъемлемой частью работы операционной системы и влияют на ее стабильность и безопасность. При необходимости можно изменить настройки этих процессов, но следует быть внимательным и не отключать их полностью, чтобы не создать проблем с безопасностью и работоспособностью компьютера.
Включенные приложения и службы
В операционной системе Windows 10 запущено множество процессов, так как в ней уже предустановлено множество приложений и служб, которые могут быть полезны для пользователя. Эти приложения и службы могут выполнять различные функции и обеспечивать дополнительные возможности действующей системы.
Множество приложений в Windows 10 являются платформенно-независимыми, то есть они могут работать на разных устройствах, таких как ПК, планшеты, смартфоны, Xbox и другие. Это позволяет пользователям получить доступ к своим данным и ресурсам с различных устройств с единым интерфейсом и оптимизированными функциями.
Некоторые из включенных приложений и служб в Windows 10 включают в себя браузер Microsoft Edge, почтовый клиент Mail, календарь, приложение Skype, фотогалерею, калькулятор, карты, голосовой помощник Cortana и другие. Кроме того, операционная система Windows 10 использует службы, такие как обновления Windows, службы безопасности и антивирусные программы для защиты пользовательских данных и обеспечения безопасности системы.
Если пользователь не пользуется каким-либо приложением или службой, то он имеет возможность их отключить или удалить из системы. Однако, перед тем как это сделать, рекомендуется ознакомиться с каждым приложением и службой, чтобы понять их функциональность и возможные последствия их отключения.
Кроме включенных приложений и служб, пользователь также может устанавливать свои приложения и службы, которые могут запускаться вместе с системой. Однако, следует помнить, что каждое новое приложение или служба будет использовать некоторые ресурсы системы, поэтому рекомендуется быть осторожным при установке новых программ и задействовании дополнительных служб.
Оптимизация и решение проблемы с процессами
Если ваш компьютер под управлением Windows 10 имеет большое количество запущенных процессов, это может приводить к снижению производительности и задержкам системы. Однако, существуют несколько способов оптимизации и решения этой проблемы.
1. Завершение ненужных процессов.
Вы можете завершить ненужные или неответчивые процессы, чтобы освободить системные ресурсы. Для этого можно воспользоваться Диспетчером задач Windows 10. Откройте его, нажав сочетание клавиш «Ctrl+Shift+Esc», найдите ненужный процесс во вкладке «Процессы» и щелкните правой кнопкой мыши, чтобы завершить выбранный процесс.
2. Отключение автозагрузки ненужных программ.
Многие программы могут автоматически запускаться при загрузке системы, добавляя дополнительные процессы. Вы можете отключить автозагрузку ненужных программ, чтобы уменьшить количество запущенных процессов. Для этого откройте Диспетчер задач, перейдите на вкладку «Загрузка» и отключите программы, которые вам не нужны.
Примечание: будьте осторожны при отключении программ из автозагрузки, чтобы не отключить важные системные компоненты или программы, необходимые для работы вашего компьютера.
3. Обновление программ и драйверов.
Приложения и драйверы, устаревшие или несовместимые с операционной системой, также могут вызывать повышенное количество процессов и снижать производительность системы. Регулярно проверяйте обновления для программ и драйверов, устанавливайте их и выполняйте рестарт компьютера для применения изменений.
4. Проверка системы на наличие вредоносного ПО.
Вредоносное программное обеспечение может запускать свои собственные процессы, нагружая систему. Проверьте компьютер на наличие вредоносного ПО с помощью антивирусного программного обеспечения и выполните рекомендуемые действия для удаления обнаруженных угроз.
5. Обратиться к профессионалам.
Если вы не уверены, какие процессы нужно завершить или какие программы отключить, лучше обратиться к профессионалам, например, специалистам технической поддержки, чтобы получить дополнительную помощь и рекомендации.
Следуя этим рекомендациям, вы сможете оптимизировать количество запущенных процессов в Windows 10 и повысить производительность вашего компьютера.
Ваш компьютер работает медленнее, чем раньше? Слишком много процессов, работающих в фоновом режиме, может замедлить работу вашего ПК, и вы не сможете гладко выполнять даже основные задачи. Используйте это руководство, чтобы отключить нежелательные программы и процессы и снова сделать ваш компьютер быстрым.
Каковы причины низкой производительности компьютера?
- У вас открыто много приложений.
- Многие процессы и ненужные приложения работают в фоновом режиме.
- Несколько служб работают в фоновом режиме.
Многие приложения и процессы работают в фоновом режиме, даже если вы их не открывали. Если вы испытываете высокую загрузку ЦП или ОЗУ, используйте эти методы, чтобы дать компьютеру передышку.
- Закройте все открытые приложения
- Отключите процессы, которые используют много памяти
- Удалить нежелательные приложения из меню «Пуск» Windows
- Остановить фоновые приложения из настроек конфиденциальности
- Отключить фоновые приложения в настройках батареи
- Отключить сторонние службы
- Полностью удалите приложения, которыми вы не пользуетесь
1. Закройте все открытые приложения
Вы хотите ускорить свой компьютер, чтобы вы могли легко открывать нужные приложения. Так что это первое исправление кажется контрпродуктивным. Но рекомендуется закрыть ваши приложения и активные окна , чтобы ваш компьютер получил немного памяти для решения этой проблемы.
Итак, закройте в настоящее время активные приложения. После завершения этого руководства вы можете открыть их снова.
2. Отключите процессы, которые используют много памяти
Чтобы освободить больше памяти, закройте фоновые процессы Windows 10, которые занимают слишком много памяти. Но убедитесь, что вы не отключили какие-либо процессы Microsoft. Используйте эти шаги:
- Щелкните правой кнопкой мыши кнопку «Пуск» на панели задач и выберите «Диспетчер задач». Или нажмите клавиши Ctrl+Alt+Del на клавиатуре.
- На вкладке «Процесс» щелкните правой кнопкой мыши раздел заголовка и выберите «Издатель». Вы увидите еще один столбец Publisher. Это сделано для того, чтобы мы не отключили процессы Microsoft.
- Теперь нажмите «Память». Это перечислит процесс в порядке наибольшего использования памяти.
- Теперь вы можете увидеть самые популярные приложения и процессы, потребляющие вашу оперативную память. Щелкните правой кнопкой мыши каждый процесс и выберите «Завершить задачу» или выберите функцию и нажмите кнопку «Завершить задачу» в правом нижнем углу диспетчера задач.
- Не завершайте процессы Windows, у которых в столбце «Издатель» указано «Microsoft Corporation».
- Было бы полезно, если бы вы отключили программы в системном трее. Программа панели задач никогда не закрывается полностью и работает в фоновом режиме, даже когда вы ее закрываете.
В меню «Пуск» перечислены приложения, которые Windows запускает при включении компьютера. Если при запуске разрешено запускать слишком много приложений, время запуска вашего компьютера будет медленным, и приложения будут продолжать работать в фоновом режиме, даже если вы их не используете.
Итак, если вы не хотите, чтобы приложения запускались без необходимости при запуске, удалите их из меню «Пуск», выполнив следующие действия:
- Щелкните правой кнопкой мыши значок «Пуск» на панели задач и выберите «Диспетчер задач». Или используйте сочетание клавиш Ctrl+Shift+Esc.
- Перейдите на вкладку «Автозагрузка».
- Обратите внимание на список запущенных программ. Если вы не хотите, чтобы какое-либо приложение запускалось при запуске, щелкните его правой кнопкой мыши и выберите «Отключить».
- Здесь вы даже можете отключить приложения Microsoft, потому что приложения, перечисленные в этом разделе, не являются критическими для вашей системы. Например, если вы предпочитаете Google Chrome Microsoft Edge, вы можете отключить запуск Edge при запуске.
4. Остановите фоновые приложения в настройках конфиденциальности.
Приложения, загруженные из Магазина Microsoft, и предустановленные приложения в Windows по умолчанию работают в фоновом режиме. Большинство приложений Майкрософт оптимизированы, поэтому они не будут использовать много памяти, но некоторые загруженные приложения могут.
Однако вы можете отключить запуск любого приложения (установленного из Магазина Microsoft) в фоновом режиме в настройках конфиденциальности на вашем компьютере с Windows.
4.1 Отключить фоновые приложения в Windows 10
- Щелкните меню «Пуск» и откройте «Настройки».
- Выберите «Конфиденциальность».
- На боковой панели выберите «Фоновые приложения».
- Отключите переключатель в разделе «Разрешить запуск приложений в фоновом режиме», чтобы запретить запуск всех приложений в фоновом режиме.
- Если вы хотите закрыть только несколько приложений, вы можете включить или выключить их с помощью переключателей.
- Отключить фоновые приложения в Windows 11
В Windows 11 вам нужно отключить каждое приложение по одному.
- Откройте меню «Пуск» и выберите «Настройки».
- На боковой панели выберите Приложения.
- Вы найдете список всех приложений, установленных на вашем компьютере. Вы можете отключить фоновые процессы для приложений, установленных из Магазина Microsoft.
- Нажмите на точки справа от приложения, которое вы хотите отключить, и выберите «Дополнительные параметры».
- Найдите «Разрешения фонового приложения», щелкните меню под ним и выберите «Никогда».
Если вы хотите отключить фоновый процесс всех приложений и программ одновременно, используйте метод 5.
5. Отключите фоновые приложения в настройках батареи.
Если у вас есть ноутбук, есть еще один способ отключить службы и фоновые процессы в Windows 10 и 11. Вы можете использовать опцию Battery Saver.
Когда включен режим энергосбережения, Windows автоматически ограничивает фоновые приложения для экономии заряда батареи. Таким образом, пока включен режим энергосбережения, все фоновые приложения, кроме основных процессов, будут отключены.
Эта опция также полезна, если вы не хотите постоянно отключать фоновые процессы, а только временно.
5.1 Включить энергосбережение в Windows 10
- Щелкните значок батареи на панели задач и выберите «Настройки батареи».
- В разделе «Автоматически включать режим энергосбережения в» нажмите раскрывающееся меню и выберите «Всегда».
Или
- Щелкните значок аккумулятора на панели задач.
- Переместите ползунок влево, чтобы включить режим экономии заряда батареи.
5.2 Включить энергосбережение в Windows 11
- Перейдите в настройки.
- Выберите Система.
- Выберите Питание и батарея.
- Щелкните Экономия заряда батареи.
- Нажмите кнопку «Включить сейчас».
Или
- Щелкните значок аккумулятора на панели задач.
- Нажмите кнопку Battery Saver, чтобы включить режим экономии заряда батареи.
6. Отключите сторонние программные службы.
Службы в Windows похожи на фоновые процессы, но они работают полностью в фоновом режиме и не имеют пользовательского интерфейса. Они запускаются вместе с Windows (если настроены на запуск при запуске).
Слишком много служб также могут замедлить работу вашего компьютера. Но прежде чем вы начнете с этого, убедитесь, что вы не трогаете службы Microsoft, так как многие из них необходимы для правильной работы вашей Windows.
Ниже мы покажем вам, как распознавать сторонние программные службы и как их отключать.
6.1 Отключение других сервисов приложения на один сеанс
Если вы хотите только проверить, что происходит, когда вы останавливаете службы сторонних приложений, установленных на вашем компьютере, выполните следующие действия:
- Нажмите меню «Пуск», введите.
msconfig», и откройте «Конфигурация системы». - После запуска утилиты настройки системы перейдите на вкладку «Службы».
- Установите флажок «Скрыть все службы Microsoft», чтобы случайно не остановить важную службу.
- Теперь у вас будут только сторонние программные службы (не Microsoft). Выберите «Отключить все», чтобы отключить все сторонние программные службы.
- Нажмите «Применить» и «ОК».
- Если вы хотите отключить только несколько служб, запишите имя службы из приведенных выше шагов.
- Щелкните правой кнопкой мыши меню «Пуск» и выберите «Диспетчер задач».
- Когда он откроется, перейдите на вкладку «Услуги».
- Найдите службу по ее названию. Щелкните его правой кнопкой мыши и выберите «Стоп».
Это остановит службу для существующего сеанса. Если эта служба настроена на запуск при запуске, она запустится при перезагрузке компьютера.
6.2 Навсегда отключить службы сторонних приложений
Чтобы отключить службы, которые вы не хотите запускать постоянно, выполните следующие действия:
- Войдите в панель управления, открыв меню «Пуск» и введя его название.
- В Панели управления выберите Система и безопасность > Администрирование > Службы.
- Когда откроется окно «Службы», найдите службу, которую вы хотите отключить навсегда.
- Щелкните правой кнопкой мыши службу и выберите Свойства.
- Откроется окно свойств службы. Щелкните раскрывающееся меню рядом с «Автозагрузка» и выберите «Отключить».
- Нажмите «Применить» и «ОК».
7. Полностью удалите приложения, которые вы не используете
Мы устанавливаем множество приложений и программ на наши компьютеры. Поскольку у большинства из нас достаточно места для хранения, мы не возражаем против сохранения приложений, которые устанавливаем, но не используем. Большинство из этих приложений безвредны, но некоторые приложения всегда работают в фоновом режиме и потребляют системные ресурсы.
Итак, если вам не нравится какое-либо приложение или вы не используете его, полностью удалите его. Чтобы знать, что удалять, вспомните, когда вы в последний раз использовали это. Если это было несколько месяцев назад, то вам следует удалить его.
- Нажмите меню «Пуск», введите.
add or remove programs‘ и откройте первый результат. - Выберите приложение, которое хотите удалить, и нажмите «Удалить».
- Выполните это действие для всех приложений, которые необходимо удалить.
- Перезагрузите компьютер.
Заключение
Закрытие фоновых процессов в Windows 10 и 11 освобождает память вашего компьютера и, в свою очередь, делает его быстрее. Но при этом убедитесь, что процессы Microsoft не затронуты, чтобы избежать проблем.
Часто задаваемые вопросы
Как остановить нежелательные фоновые процессы в Windows 10?
Если вам не нужны нежелательные фоновые процессы в Windows 10, отключите их в диспетчере задач и меню «Автозагрузка». Щелкните правой кнопкой мыши значок «Пуск» на панели задач и выберите «Диспетчер задач». Щелкните правой кнопкой мыши процесс, который хотите закрыть. и выберите Завершить задачу. Это завершит задачу для этого сеанса. – Чтобы навсегда завершить задачу, перейдите на вкладку «Автозагрузка» или в «Диспетчер задач». – Щелкните правой кнопкой мыши элемент «Автозагрузка» и выберите «Отключить».
Как узнать, какие фоновые процессы должны быть запущены?
Как правило, запускайте фоновые процессы Microsoft и отключайте другие процессы. Следуйте ниже:- Нажмите клавиши Ctrl + Shift + Esc, чтобы открыть Диспетчер задач.- Щелкните правой кнопкой мыши строку заголовка и выберите «Издатель», чтобы увидеть разработчика каждого процесса.- Нажмите «Память», чтобы отсортировать процессы по использованию ОЗУ.. – Завершить процессы, которые используют много памяти и не разработаны Microsoft.
Фоновые процессы замедляют работу вашего компьютера?
Да. Фоновые процессы используют ресурсы вашего компьютера для запуска. Таким образом, если запущено много процессов или некоторые процессы используют слишком много ЦП или ОЗУ, ваш компьютер будет работать медленнее. Чтобы ускорить работу компьютера, закройте сторонние процессы, потребляющие много системных ресурсов.
Есть ли способ завершить все фоновые процессы?
Вы можете использовать Диспетчер задач, чтобы завершить любой фоновый процесс, учитывая, что это не основной процесс Microsoft Windows. — Откройте диспетчер задач, нажав Ctrl + Shift + Esc. – Правая строка заголовка и выберите «Издатель». — Выйдите из процессов Microsoft и завершите любой процесс, который вы хотите.