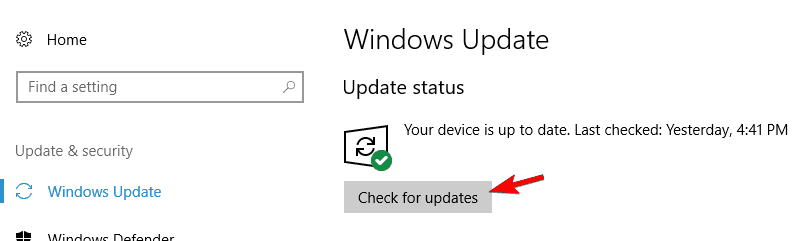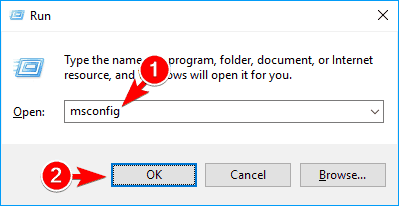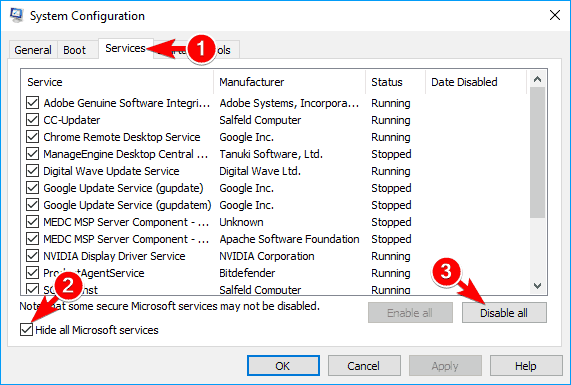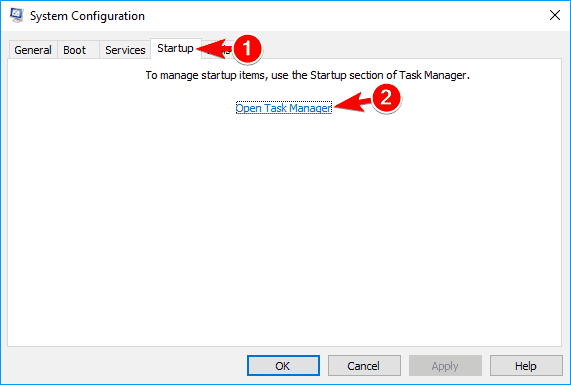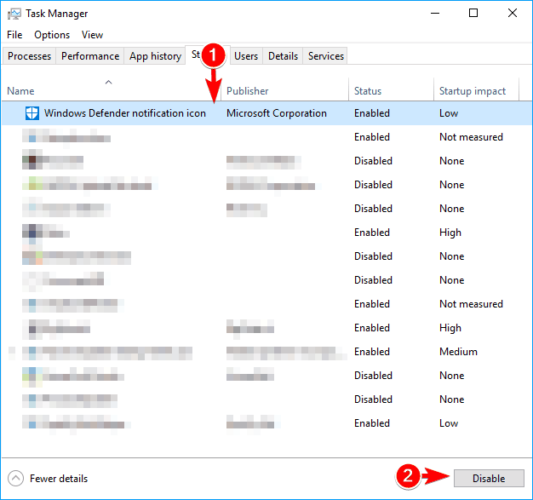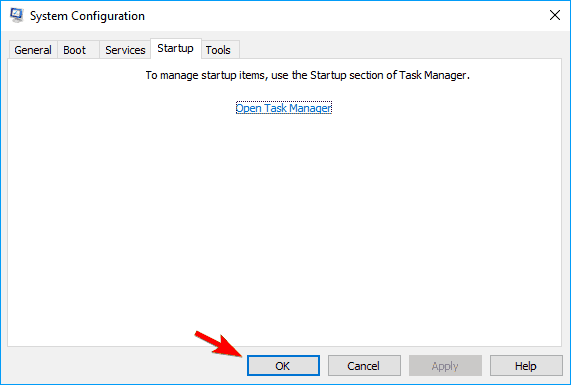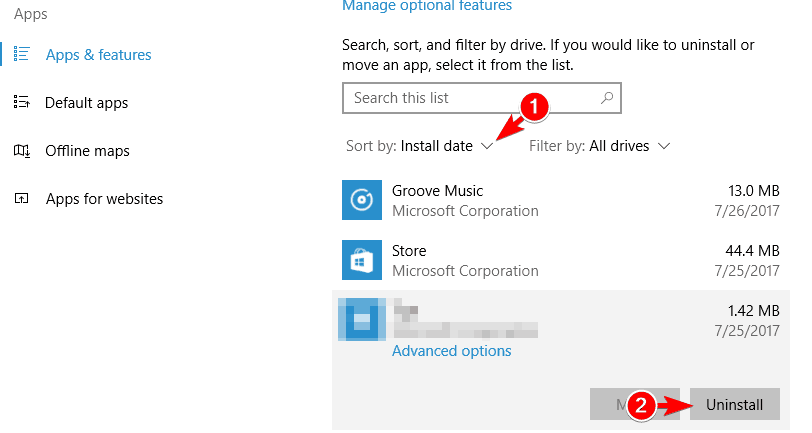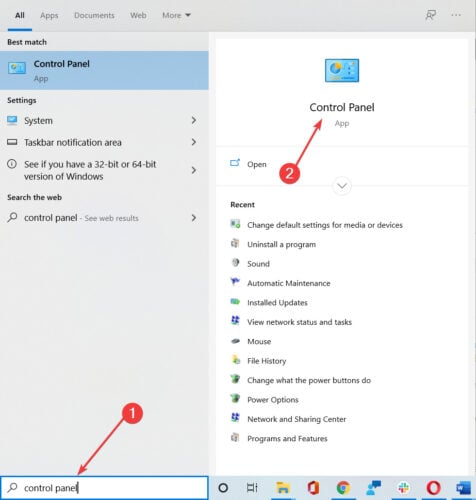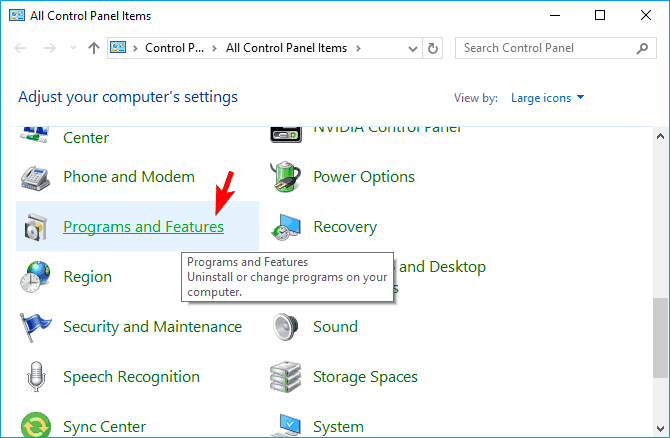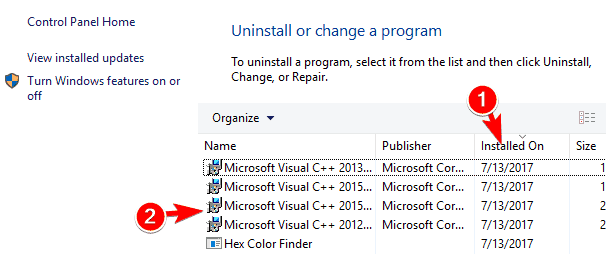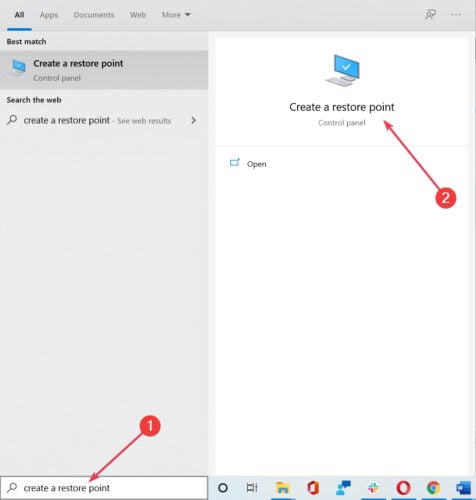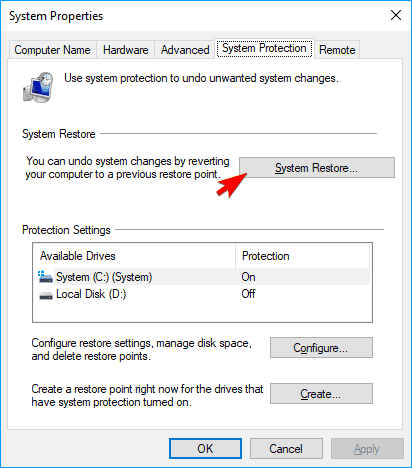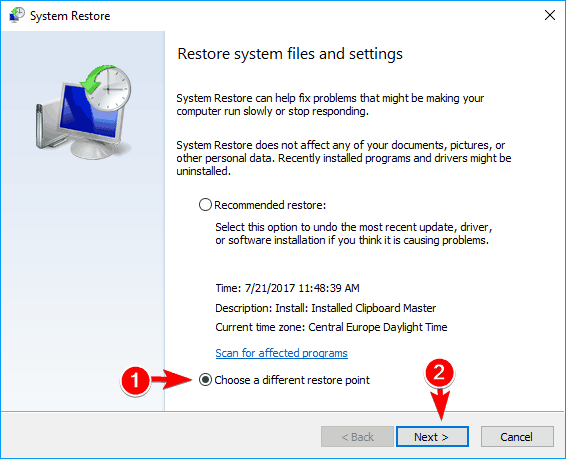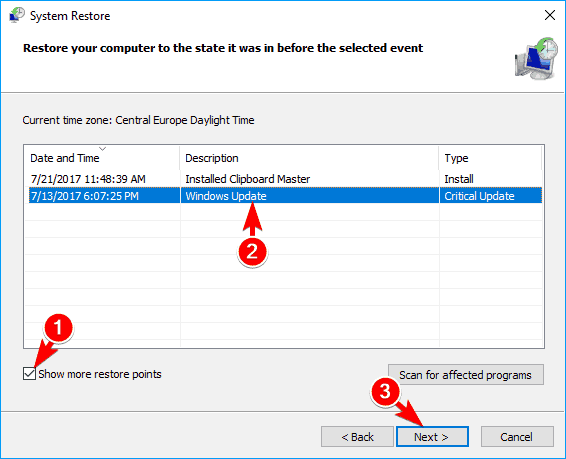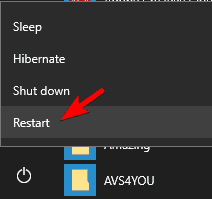В статье описывается возможное решение проблемы, когда при попытке перенести файлы (особенно только что скачанные или перенесённые с другого компьютера) из одной папки в другую, появляется характерное окно с ошибкой, что Не удалось скопировать файл из-за какой-то ошибки:
Проблема может возникать, казалось бы, на ровном месте и сопровождаться вариациями. Так например, при попытке перенести несколько застарелый мультимедийный образ в ISO формате на другой диск, меня подстерегла целая череда из разносортных сообщений о неудаче. Начиная с «традиционного» о нехватке прав:
до абсолютно необоснованных претензий в виде Ошибки изменения атрибутов. О них ниже. У проблемы несколько вариантов:
а причина одна.
Не удалось скопировать файл: в чём главные причины?
А причин тому в Windows обычно немного. Абсолютное большинство таких «ошибок» (да это и ошибкой-то назвать нельзя) связано с безопасностью пользовательских файлов и настроек. И, если подобные проблемы (особенно связанные с перемещением недавно полученных всё равно откуда файлов) появляются, мешая эти файлы свободно перемещать, это значит, что Windows просто пытается себя (и вас до кучи) защитить от возможных последствий работы файлов. То есть нам придётся копать в сторону настроек безопасности. К примеру, такими правами обладает Диспетчер вложений Windows, отключив который вы решите половину подобных проблем. Одной из самых частых проблем также является перенесённый (обычно со старой системы) диск, у которого уже был свой «хозяин».
Не удалось скопировать файл: первое.
Сразу проверим настройки безопасности самого файла в его собственных Свойствах. Правой мышкой по иконке, вкладка Общие, кнопка Разблокировать:
Кнопка активна и подразумевает возможность применить эту настройку. Щёлкаем, Применяем и работаем. Но, как я уже указывал, здесь может вылезти другая проблема. Вот пример ошибки с продолжением:
Нужно иметь права администратора для изменения этих атрибутов
вообще-то я уже принадлежу к группе администраторов…
Дальше — хуже. Стали появляться те самые ошибки изменения атрибутов:
Ошибка Слишком много попыток занесения события для семафора
Произошла ошибка подтверждения
Как убрать «Вы действительно хотите запустить этот файл»?
Не удалось скопировать файл: второе.
Не исключено, что придётся приподнять права в системе. Отправляемся в консоль Локальной политики из строки поиска Windows:
secpol.msc
Последовательно слева откроем Локальные политики->Параметры безопасности и в правой части консоли отыщем настройку
Двойным щелчком мыши выведем настройку в значение Отключено. Перезагружаем компьютер. Пробуем.
Того же эффекта можно добиться, подправив кое-что в реестре по адресу:
HKEY_LOCAL_MACHINE\SOFTWARE\Microsoft\Windows\CurrentVersion\Policies\System
Однако. После удачного копирования файла не забудьте отыграть назад, вернув настройки Контроля учётных записей до предыдущих. Отключив UAC, вы рискуете конфиденциальностью данных и сроком жизни вашей копии Windows:
Не удалось скопировать файл: третье.
Если честно, очень сомнительное развитие событий. Рекомендую как временное решение, так как оно касается полного отключения Контроля учётных записей пользователя UAC. И, если два предыдущих варианта не сработали, пора задуматься, а не требует ли этот файл чего-то запредельного, и в чём его реальные намерения? Так что, перед тем как предоставить этому файлу права на перемещение по системе и последующий запуск, для начала:
- запускаем знаменитую и практичную на все случаи жизни команду
sfc /scannow
- принудительно распространите на файл права администратора командой из консоли, запущенной от имени админа:
takeown /f полный-путь-к-файлу
(напомню, увидеть полный путь к файлу можно легко, вызвав его Свойства)
нажмите, чтобы увеличить
- та же песня, но на новый лад: пусть у админа Windows будет полный набор прав для работы с файлом:
icacls полный-путь-к-файлу /grant administrators:F
Проделайте все операции из учётки администратора.
Вы, скорее всего, принадлежите группе администраторов. Но администратором вы не являетесь. Учётная запись Админа всегда по умолчанию отключена и при входе в систему не видна. И потому учётную запись Администратора нужно сначала включить. Это делается легко:
- запускаем консоль cmd, зажав Ctrl + Shift
- вводим команду
net user администратор /active:yes
- когда консоль отрапортует об успешном окончании операции, перезагружайтесь и входите уже от имени Администратора:
- копируйте что вам нужно. После работ лучше учётку Админа снова спрятать из той же консоли командой:
net user администратор /active:no
Успехов.
Содержание
- Ошибка изменения атрибутов для файла отказано в доступе – как исправить в Windows?
- Чем вызвана ошибка?
- Изменение владельца
- Настройка разрешений
- Содержимое зашифровано
- При записи файла на флешку возникает ошибка превышен таймаут семафора
- Решение
- Как исправить ошибку, возникшую при применении атрибутов к файлу
- Настроить разрешения
- Обновление за апрель 2021 года:
- Взять на себя ответственность за файл или папку
При попытке открыть некоторые файлы система отказывает в доступе и выбрасывает сообщение «Ошибка при изменении атрибутов для файла». Независимо от действия, выбранного в окне сообщения, ошибка повторяется при следующем обращении. Узнаем подробнее, как ее исправить.
Чем вызвана ошибка?
С ошибкой, связанной с изменением атрибутов, можно столкнуться по следующим причинам:
- Файл или папка не принадлежат текущему пользователю. Проблема может возникнуть после перехода на Windows 10 из предыдущей версии, когда пользователь пытается сохранить старые файлы.
- Отсутствуют разрешения на файл при попытке изменить его атрибуты.
- Содержимое зашифровано.
- Повреждение системных компонентов. Проверьте целостность системы командами SFC и DISM.
Изменение владельца
Чаще всего с ошибкой применения атрибутов сталкиваются в случае, когда у текущей учетной записи нет соответствующих разрешений для открытия файла. Обычно это происходит после обновления до Windows 10 из предыдущей версии. Как правило, в ходе обновления некоторые сведения об учетной записи изменяются, поэтому доступ к определенным данным, которые мигрировали из предыдущей ОС, может быть запрещен.
Чтобы получить полный доступ к данным в версиях Windows 7, 8.1 и 10, выполните следующие шаги:
В Проводнике перейдите к проблемному файлу (каталогу). Щелкните правой кнопкой мыши по нему, в контекстном меню откройте Свойства.
На вкладке Безопасность кликните на «Дополнительно».
В окне дополнительных параметров безопасности нажмите на «Изменить».
В поле ввода имен выбираемых объектов наберите «Все». Затем кликните на «Проверить имена», чтобы убедится в правильности ввода, и сохраните изменения на «ОК».
После этого новым владельцем объекта станет группа «Все». Нажмите на «Применить» и закройте окно.
Настройка разрешений
Пользователь может столкнуться с отказом при установке определенных атрибутов, когда у его текущей учетной записи нет полного доступа к файлу или папке. В доступе может быть отказано даже в случаях, когда он настроен для открытия группой «администраторы».
В этом решении установим разрешение для группы «Администраторы».
Откройте проводник и перейдите к файлу, который при обращении вызывает ошибку. Кликните по нему правой кнопкой мыши и выберите Свойства.
На вкладке Безопасность выберите группу «Администраторы» и нажмите на «Изменить».
В списке отметьте флажком полный доступ, затем щелкните на «Применить» для сохранения изменений.
Если отобразится запрос «Контроля учетных записей» нажмите «Да», чтобы предоставить администраторские права, необходимые для выполнения модификации.
Содержимое зашифровано
Иногда пользователи настраивают свои почтовые клиенты для автоматического шифрования вложений при отправке. Поэтому при получении документа через вложение электронной почты или после загрузки из интернета, возможно, он будет зашифрован.
В проводнике перейдите к файлу. Правым щелчком разверните контекстное меню и откройте Свойства.
На вкладке «Общие» щелкните на кнопку «Другие».
В разделе «Атрибуты сжатия и шифрования» посмотрите, установлен ли флажок на опции, связанной с шифрованием содержимого для защиты данных.
Если содержимое действительно зашифровано, все что нужно сделать — обратится к владельцу и запросить сертификат шифрования, чтобы установить на компьютер.
При записи файла на флешку возникает ошибка превышен таймаут семафора
При записи файла на флешку возникает ошибка превышен таймаут семафора на НОУТБУКЕ
когда я перекидывал файлы с флешки то загрузка шла нормально но в какой та момент просто зависла я.
Превишен таймаут семафора
Всем привет! Quad 6600,Nvidia 680 i SLi,Жесткий диск WDC WD15 1.5 терабайт,разбит на 3 раздела! .

Ошибка 0x80070079 (Превышен таймаут семафора) в Windows 10 при создании образа системы.
Превышен таймаут семафора
Здох диск. Разбит на два логических Первый (с системой) говорит, что превышен таймаут семафора.
Решение
решение нашлось на форуме майкрософта. http://social.answers.microsof. 70452b77a4 Майкрософт даже признает то что косяк там их. В кратце что там описанно. Там рассказывается про устранение ошибки 0x80070079 (превышен таймаут семафора) если было подключенно какое то неисправное устройство (там это флеш карточка). Там рассказывается что при подключении неисправного устройства повреждаюся дрова на usb. Причем это происходит тогда когда возникает эта ошибка процесс копирования останавливается опять идет в общем тупит человеку это надоедает и он вырывает флешку в итоге дрова каим то образом повреждаются и при следующей загрузке ОС грузятся уже поврежденными. Там же описывается процесс который вызывает переустановку usb портов и загрузку нормальных а не поврежденных дров. Учитывая скудные познания английского удалось понять суть проблемы и исправление ее.
Это решение натолкнуло на мысль что драйвера повреждаются не при подключении неисправного устройства а еще раньше в процессе установки windows или при первом запуске. Мною была произведена установка windows с использованием ps/2 клавиатуры и мышки и с полностью отключенными всеми usb устройствами в том числе от материнской платы был отсоединен кардридер. После установки подключалась флешка несколько раз проиводилось копирование большого файла чтобы проверить присутствует ошибка или нет. Ошибка не присутствовала. Дальше производилось подключение usb устройств (мышь, клавиатура и т.д). Подключение usb устройства производилось так на загруженной ОС подключается устройство, ставится идушее с ним в комплекте по перезагружается компьютер и делается несколько раз тестовое копирование на флешку файла с целью выявления появилась ошибка или нет. Вот так последовательно были подключенны все usb устройства и был выявлен виновник возникновения данной ошибки. Виновником оказался кардридер на котором присутствовал usb порт. При его подключении к материнской плате и при произведении тестового копирования процесс копирования происходил так же как и при ошибке, т.е. процесс копирования идет потом встал опять идет опять через какое то время встал. При отключении кардридера всё опять стало нормально.
Совет чтобы избежать косяков с usb после переустановки системы используйте при установке win 7 ps/ клавы и мыши или же самые простые usb. И отключайте все usb устройства как из портов так и от материнской платы пока не поставите систему.
Добавлено через 2 минуты
Вот оригинальный текст описанной проблемы и ее решения на сайте майкрософт который натолкнул на решение моей проблемы
Any larger size file starts copying and thatn stops around 95-98% before its finshed. It sits there some time and comes back with an error 0x80070079 :The semaphore timeout period has expired. If I boot in the safe mode, I get the same thing. I applied http://support.microsoft.com/kb/976972 and it did not help me. Please help!
I have Dell XPS9000, Win7 Premium, x64, I7/920, Nvidia 260, 12GB RAM
Thanks for the reply Thahaseena. I think that many people have the same issue and it’s partially Microsoft fault. This is the solution of the problem that will work for most of people if the core of the problem is corrupt USB driver(s). The USB driver could get corrupt because of faulty USB device. This was my case. I bought USB Drive 16Gb Sandisk that has serious issues. It looks like it is genuine defect, rather than fake. However, I am still investigating.
This is what happens:
— File start copying, and at some point of time gets stuck. After while, you get that infamous Error 0x80070079. If you try to pull that faulty USB before that error comes out, it’s really unsafe removal of USB that could cause corruption of the driver for the USB controller. This has happened to me. So, after this point, none of the USB devices will be able to copy larger files 1GB+, because my USB drivers are now corrupted and and transfer is slower. Fast devices and smaller files work great, however if you have low speed USB 2.0 device it will not be able to complete file transfer in a given time and you will receive the error.
— Stop using faulty device to avoid repetition of the problem ( if you know which one is faulty). If you do not know, you must eliminate one by one.
— Disconnect all USB cables except keyboard cable (unless is not USB based)
— Use arrows and tabs on the keyboard to get to the device manager
— delete all usb drivers including the one that is connected to the keyboard
— You may have to force shut-dawn of the computer.
— Do not turn on computer. Get on your knees and unplug power cord. If you miss this step, during the booth process PC will load faulty driver again.(either faulty or wrong one depends on the scenario)
— By unplugging power cord and let it stay for at least 5 minutes, you are forcing your PC to renegotiate drivers and devices
— Plug all USB cables
— Check the usb status icon in the tray. Sometimes, you may need to restart the computer if windows wants you to do so. Restart the computer if you are not sure what I am talking about.
— and . here we are. Bingo!
Now, if you plug again faulty device you may have to repeat the process. However, in my case I am returning it back to the seller or manufacturer for repair. You may use this procedure to force flush USB drivers. That’s why I say I partially blame Microsoft for this issue because there is no utility or command available to force this action to automatically do that when problem occurs. This could potentially help people with the issue when few USB ports stop working if its drivers related.
If this worked for you, please press Helpful Votes.
Как исправить ошибку, возникшую при применении атрибутов к файлу
Одной из наиболее распространенных проблем является ошибка Windows 10 при применении атрибутов, которая обычно отображается с сообщением: Произошла ошибка при применении атрибутов к файлу: доступ запрещен.
Каждый раз, когда вы получаете сообщение об ошибке отказа в доступе или другую ошибку при доступе к файлам / папкам в Windows 10 или работе с ними, вы получаете либо ошибку отказа в доступе (или подобное сообщение), поэтому вы не можете получить доступ или изменить файлы или папки (изменить / сохранить / удалить) или открыть файлы или папки после обновления или новой версии Windows.
Настроить разрешения
Оказывается, эта конкретная проблема также может возникать из-за довольно распространенной ошибки Windows 10, которая обычно возникает, когда системе приходится применять определенные атрибуты. В этом случае некоторые файлы или папки могут не иметь полного контроля, даже если файл настроен для открытия группой «Администраторы».
Если этот сценарий применим, вы сможете решить проблему, изменив права администратора. Несколько заинтересованных пользователей подтвердили, что этот процесс был успешным, поскольку они смогли открыть файл или папку, не обнаружив ошибки «Ошибка в применении атрибутов к файлу».
Обновление за апрель 2021 года:
Теперь мы рекомендуем использовать этот инструмент для вашей ошибки. Кроме того, этот инструмент исправляет распространенные компьютерные ошибки, защищает вас от потери файлов, вредоносных программ, сбоев оборудования и оптимизирует ваш компьютер для максимальной производительности. Вы можете быстро исправить проблемы с вашим ПК и предотвратить появление других программ с этим программным обеспечением:
- Шаг 1: Скачать PC Repair & Optimizer Tool (Windows 10, 8, 7, XP, Vista — Microsoft Gold Certified).
- Шаг 2: Нажмите «Начать сканирование”, Чтобы найти проблемы реестра Windows, которые могут вызывать проблемы с ПК.
- Шаг 3: Нажмите «Починить все», Чтобы исправить все проблемы.
Вот краткое руководство о том, как настроить права доступа к файлу или папке, которые терпят неудачу в этой конкретной ошибке:
- Откройте проводник и найдите расположение файла, который не работает с этой конкретной ошибкой.
- Оказавшись в правильном месте, щелкните правой кнопкой мыши файл, который вызывает проблемы, щелкните правой кнопкой мыши и выберите
- Свойства из контекстного меню.
- В окне «Свойства» выберите вкладку «Безопасность» в горизонтальном меню в верхней части экрана.
- Затем выберите группу «Администраторы» в поле «Имя группы» или «Имя пользователя» и нажмите кнопку «Изменить», чтобы изменить действующие разрешения.
- После этого вы будете перенаправлены в окно «Разрешения». По прибытии установите флажок Полный контроль, чтобы разрешить его, и нажмите Применить, чтобы сохранить изменения.
Взять на себя ответственность за файл или папку
Как правило, сообщение Windows 10 Ошибка применения атрибутов отображается либо потому, что у вас нет соответствующих Разрешения или потому что файл зашифрован. Недавние обновления Windows 10 по сравнению с предыдущими версиями могли изменить некоторые данные учетной записи, лишив вас доступа или владения, поскольку у вас больше не может быть некоторых файлов или каталогов.
Вы можете решить эту проблему, восстановив свойство, выполнив следующие действия:
- Щелкните правой кнопкой мыши папку, которую вы хотите поддержать.
- Выберите пункт Свойства.
- Нажмите на вкладку Безопасность
- Нажмите «Дополнительно»
- Нажмите на Изменить. Если вам будет предложено ввести пароль администратора или подтверждение, введите пароль или введите подтверждение.
- Введите имя человека, которому вы хотите передать имущество.
- Нажмите на Проверить имена. Отображается имя учетной записи человека, которому вы назначаете свойство.
- Нажмите на кнопку OK.
- Если вы хотите, чтобы этот человек был владельцем файлов и подпапок, содержащихся в этой папке, выберите
- Флажок Заменить владельцев субконтейнеров и объектов.
CCNA, веб-разработчик, ПК для устранения неполадок
Я компьютерный энтузиаст и практикующий ИТ-специалист. У меня за плечами многолетний опыт работы в области компьютерного программирования, устранения неисправностей и ремонта оборудования. Я специализируюсь на веб-разработке и дизайне баз данных. У меня также есть сертификат CCNA для проектирования сетей и устранения неполадок.
На чтение 4 мин. Просмотров 12.2k. Опубликовано 03.09.2019
При попытке передачи файлов между системой Windows 10 и любым другим внешним устройством или при попытке доступа к определенному драйверу, подключенному к вашему компьютеру, вы можете получить системную ошибку. Эта ошибка заблокирует ваше действие и не позволит завершить процесс передачи.
Если вы получаете сообщение об ошибке Время ожидания семафора истекло 0x80070079 ,, это руководство по устранению неполадок может вам помочь.
В большинстве случаев при попытке передать огромные файлы вы увидите код ошибки 0x80070079, связанный с предупреждением «Истекло время ожидания семафора».
Эта передача может быть инициирована в вашей локальной сети или между вашим компьютером и внешним драйвером. В любом случае, шаги, описанные в следующих рекомендациях, покажут вам, как решить эту проблему Windows.
Содержание
- Действия по исправлению ошибки 0x80070079: истекло время ожидания семафора
- 1. Инициируйте чистую загрузку
- 2. Конвертировать FAT32 в NTFS
- 3. Временно отключите брандмауэр и антивирусную защиту
- 4. Обновите драйверы сетевых адаптеров.
- 5. Проверьте целостность локальной сети
Действия по исправлению ошибки 0x80070079: истекло время ожидания семафора
- Выполните чистую загрузку
- Конвертировать FAT32 в NTFS
- Временно отключите брандмауэр и антивирусную защиту
- Обновление драйверов сетевых адаптеров
- Проверьте целостность локальной сети
1. Инициируйте чистую загрузку
Чтобы убедиться в отсутствии конфликта файлов или программ, который приводит к ошибке «истекло время ожидания семафора 0x80070079», необходимо выполнить чистую загрузку.
Во время чистой загрузки вам удастся отключить не-Windows службы и запускать программы, которые могут не понадобиться. Не волнуйтесь, ваши данные всегда будут в безопасности. Вот то, что вам нужно следовать:
- Нажмите горячие клавиши Win + R и откройте окно «Выполнить».
-
Там введите msconfig и нажмите Enter.
- Окно Конфигурация системы будет впоследствии отображаться на вашем компьютере.
-
Из этого окна перейдите на вкладку Услуги .
- Установите флажок скрыть все службы Microsoft .
- Теперь нажмите Отключить все .
- Сохраните свои настройки и примените изменения.
- Перезагрузите устройство Windows.
ТАКЖЕ ЧИТАЙТЕ: эксклюзивный семафор принадлежит другому процессу [FIX]
2. Конвертировать FAT32 в NTFS
Как вы, возможно, знаете, передача огромных файлов возможна только в том случае, если фактические драйверы отформатированы в NTFS, особенно если вы используете USB-накопитель. Итак, убедитесь, что вы конвертируете FAT32 в NTFS. Вы можете сделать это следующим образом:
- Щелкните правой кнопкой мыши по подразумеваемому драйверу.
- В открывшемся списке выберите «Формат».
- В следующем окне выберите NTFS.
- Нажмите на быстрый формат.
- Это оно; Вы можете возобновить процесс передачи сейчас.
3. Временно отключите брандмауэр и антивирусную защиту
Иногда определенная передача файлов может быть заблокирована брандмауэром Windows или антивирусной программой. И именно поэтому вы можете получить сообщение об ошибке «Время ожидания семафора истекло 0x80070079».
Таким образом, вы можете попытаться отключить защиту и повторить процесс, чтобы возобновить свои действия.
Вы можете отключить брандмауэр Windows, выполнив следующие действия: нажмите горячие клавиши Win + X и выберите Панель управления ; В панели управления используйте поле поиска и введите Windows Firewall; просто следуйте инструкциям на экране и отключите защиту по умолчанию.
Что касается вашего антивируса, вы обычно можете отключить его защиту на ограниченный период, щелкнув правой кнопкой мыши значок антивируса и выбрав «Отключить защиту».
4. Обновите драйверы сетевых адаптеров.
-
Нажмите горячие клавиши Win + R и в поле «Выполнить» введите devmgmt.msc .
- На левой панели окна, которое будет отображаться, расширьте запись Сетевые адаптеры .
- В списке, который будет отображаться, щелкните правой кнопкой мыши беспроводной адаптер и выберите Свойства .
-
Перейдите на вкладку Драйвер и затем нажмите Обновить драйвер .
- При появлении запроса выберите Поиск автоматически для обновленного программного обеспечения драйвера.
- Подождите, пока процесс завершит обновление.
- Перезагрузите систему Windows в конце.
ЧИТАЙТЕ ТАКЖЕ: 5 лучших брандмауэров Windows 10.
5. Проверьте целостность локальной сети
Если вы пытаетесь передать файлы в локальной сети, вам нужно убедиться, что все работает отлично. С сигналом не должно быть никаких проблем, все соединения между рабочими станциями должны быть установлены правильно, и вы должны убедиться, что во время фактической передачи не произошло тайм-аут.Конечно, вам даже могут потребоваться права администратора для определенных операций.
Выводы
Как мы могли заметить, ошибка «Время семафора истекло 0x80070079» – это системная проблема, которая может быть исправлена путем применения различных решений для устранения неполадок.
Если вам удалось решить эту проблему с помощью другого решения, поделитесь с нами своим опытом, и мы соответствующим образом обновим это руководство – это единственный способ, которым вы также можете помочь другим.
Примечание редактора . Этот пост был первоначально опубликован в октябре 2017 года и с тех пор был полностью переработан и обновлен для обеспечения свежести, точности и полноты.
by Milan Stanojevic
Milan has been enthusiastic about technology ever since his childhood days, and this led him to take interest in all PC-related technologies. He’s a PC enthusiast and he… read more
Updated on April 26, 2022
- The ERROR_TOO_MANY_POSTS error can be recognized by its Too many posts were made to a semaphore message.
- There might be many causes of this but most of them point to your antivirus.
- For any other Windows 10 errors, check out our dedicated Troubleshooting section.
- Visit our Windows 10 Hub for the most comprehensive information about this OS.
System errors can affect almost any operating system, and one of those errors is ERROR_TOO_MANY_POSTS.
You can easily recognize this error by its Too many posts were made to a semaphore message, and in this guide, we’re going to show you how to fix it.
How can I fix the ERROR_TOO_MANY_POSTS error?
1. Disable or remove your antivirus
Your antivirus can cause these types of problems to appear. If you can’t find the security feature that is causing the problem, you might want to try disabling your antivirus entirely.
Keep in mind that disabling your antivirus won’t leave your system vulnerable because Windows 10 comes with Windows Defender which works as a default antivirus.
If disabling the antivirus doesn’t solve the issue, you should consider removing your antivirus software. Keep in mind that antivirus tools tend to leave certain files and registry entries behind even after you uninstall them.
These files can also interfere with your system, therefore we recommend using a dedicated removal tool.
Uninstaller software is easy to work with. They are able to get rid of your old antivirus within seconds without leaving any traces behind. We recommend trying the CCleaner because it’s easy to work with and it will get rid of the old antivirus in seconds without leaving any leftovers behind.
If removing the antivirus fixes the problem, try switching to a different antivirus tool and check if the problem appears again.
Modern-day antiviruses are configured to protect your system without affecting its functionality or performance. It may be a good idea to get an antivirus with low CPU usage.
Additionally, make sure that the security software of your choice has a strong firewall and multi-layered protection. Online security features are also very important.
2. Install the latest Windows updates
- Press Windows Key + I to open the Settings app.
- Navigate to the Update & security section and click on Check for updates button.
Windows will now check if your system is up to date. If any update is available, Windows will download it automatically in the background. After updating the system to the latest version, check if the error message still appears.
Note: Windows 10 is a great operating system, but it has few bugs and compatibility issues. Sometimes system bugs can cause this error to appear while trying to run specific apps.
To make sure that your PC is bug-free, it’s always a good idea to keep your Windows up to date. The updating process is streamlined in Windows 10 and all important updates are downloaded automatically in the background.
3. Perform a Clean boot
- Press Windows Key + R, type msconfig and press Enter or click OK.
- Go to the Services tab and check the Hide all Microsoft services box. Now click on Disable all button.
- Navigate to the Startup tab and click on Open Task Manager.
- Select the first item on the list and click on the Disable button. Repeat this step for all entries on the list to disable them.
- After disabling all startup applications, close the Task Manager. Now navigate back to System Configuration window and click on Apply and OK to save the changes.
- Restart your PC to apply the changes.
NOTE
After your PC restarts, you need to check if the problem still persists. If not, it’s certain that one of the startup apps or services was causing this issue.
Some PC issues are hard to tackle, especially when it comes to corrupted repositories or missing Windows files. If you are having troubles fixing an error, your system may be partially broken.
We recommend installing Restoro, a tool that will scan your machine and identify what the fault is.
Click here to download and start repairing.
To find the problematic application you need to enable applications and services one by one or in groups. Keep in mind that you need to restart your PC after enabling each set of applications in order to apply changes.
After you find the problematic application, you can keep it disabled, update it , or remove it from your PC.
4. Keep your apps updated
We already mentioned that you need to keep Windows up to date if you want to be sure that your system is bug-free.
Since third-party apps can cause this problem to appear, it’s important to keep them all up to date in order to reduce the chance of any bugs.
If the problem appears while trying to run a specific application, you can try updating that app to the latest version and check if that solves the problem.
In addition to updating your apps, you can also try to reinstall the problematic application as a potential solution.
5. Remove any recently installed applications
5.1 Use the Apps section
- Open the Settings app.
- Go to Apps section.
- Set Sort by to Install date. Select the application you want to remove and click the Uninstall button. Follow the instructions on the screen to remove the application.
- Repeat this step for several recently installed apps.
5.2 Use Control Panel to remove the application
- Search for control panel and select it from the results.
- Select Programs and Features.
- Click on Installed On.
- To remove an application, simply double click it and follow the instructions on the screen. Repeat this step for several recently installed applications.
NOTE
Both these methods are the same and both of them will remove third-party apps from your PC. Keep in mind that the first method will also allow you to see and remove Universal apps.
Universal apps aren’t related to this issue, so there’s no need to remove them in order to fix the problem.
6. Perform a System Restore
- Search for create a restore point and select the feature from the results.
- Click on the System Restore button.
- Select Choose a different restore point and click on Next.
- Check Show more restore points option and select the desired restore point. Click the Next button to proceed.
- Follow the instructions on the screen to complete the restoration.
Once your PC is restored, the problem should be fixed and everything should work normally.
NOTE
Thanks to the System Restore feature you can restore your PC to an earlier state and revert any recent changes.
Keep in mind that this process can remove any recently saved files, so if you have any important files be sure to back them up in advance.
7. Reset Windows 10
- Open the Start Menu and click on Power button. Press and hold Shift on your keyboard and choose Restart from the menu.
- You’ll see a list of options. Select Troubleshoot, then Reset this PC and click on Remove everything. You might be asked to insert your installation media, so be sure to have it ready.
- Select your version of Windows and choose Only the drive where Windows is installed and select Just remove my files.
- You’ll now see a list of changes that the reset will make. Click on Reset to continue.
- Follow the instructions on the screen to complete the process.
NOTE
This is a drastic solution and it will remove all files and applications from your system drive, so be sure to create a backup. In addition, you might need a Windows 10 installation media to complete this process.
After you reset Windows 10, you’ll have to install all your applications and move files from the backup. This solution will remove all files from your system drive, so you should use it only if other solutions can’t fix the problem.
Too many posts were made to a semaphore message and the ERROR_TOO_MANY_POSTS error can cause some problems on your PC and prevent you from running certain apps. However, we hope that you managed to solve these problems by using one of our solutions.
Still having issues? Fix them with this tool:
SPONSORED
If the advices above haven’t solved your issue, your PC may experience deeper Windows problems. We recommend downloading this PC Repair tool (rated Great on TrustPilot.com) to easily address them. After installation, simply click the Start Scan button and then press on Repair All.
Newsletter
by Milan Stanojevic
Milan has been enthusiastic about technology ever since his childhood days, and this led him to take interest in all PC-related technologies. He’s a PC enthusiast and he… read more
Updated on April 26, 2022
- The ERROR_TOO_MANY_POSTS error can be recognized by its Too many posts were made to a semaphore message.
- There might be many causes of this but most of them point to your antivirus.
- For any other Windows 10 errors, check out our dedicated Troubleshooting section.
- Visit our Windows 10 Hub for the most comprehensive information about this OS.
System errors can affect almost any operating system, and one of those errors is ERROR_TOO_MANY_POSTS.
You can easily recognize this error by its Too many posts were made to a semaphore message, and in this guide, we’re going to show you how to fix it.
How can I fix the ERROR_TOO_MANY_POSTS error?
1. Disable or remove your antivirus
Your antivirus can cause these types of problems to appear. If you can’t find the security feature that is causing the problem, you might want to try disabling your antivirus entirely.
Keep in mind that disabling your antivirus won’t leave your system vulnerable because Windows 10 comes with Windows Defender which works as a default antivirus.
If disabling the antivirus doesn’t solve the issue, you should consider removing your antivirus software. Keep in mind that antivirus tools tend to leave certain files and registry entries behind even after you uninstall them.
These files can also interfere with your system, therefore we recommend using a dedicated removal tool.
Uninstaller software is easy to work with. They are able to get rid of your old antivirus within seconds without leaving any traces behind. We recommend trying the CCleaner because it’s easy to work with and it will get rid of the old antivirus in seconds without leaving any leftovers behind.
If removing the antivirus fixes the problem, try switching to a different antivirus tool and check if the problem appears again.
Modern-day antiviruses are configured to protect your system without affecting its functionality or performance. It may be a good idea to get an antivirus with low CPU usage.
Additionally, make sure that the security software of your choice has a strong firewall and multi-layered protection. Online security features are also very important.
2. Install the latest Windows updates
- Press Windows Key + I to open the Settings app.
- Navigate to the Update & security section and click on Check for updates button.
Windows will now check if your system is up to date. If any update is available, Windows will download it automatically in the background. After updating the system to the latest version, check if the error message still appears.
Note: Windows 10 is a great operating system, but it has few bugs and compatibility issues. Sometimes system bugs can cause this error to appear while trying to run specific apps.
To make sure that your PC is bug-free, it’s always a good idea to keep your Windows up to date. The updating process is streamlined in Windows 10 and all important updates are downloaded automatically in the background.
3. Perform a Clean boot
- Press Windows Key + R, type msconfig and press Enter or click OK.
- Go to the Services tab and check the Hide all Microsoft services box. Now click on Disable all button.
- Navigate to the Startup tab and click on Open Task Manager.
- Select the first item on the list and click on the Disable button. Repeat this step for all entries on the list to disable them.
- After disabling all startup applications, close the Task Manager. Now navigate back to System Configuration window and click on Apply and OK to save the changes.
- Restart your PC to apply the changes.
NOTE
After your PC restarts, you need to check if the problem still persists. If not, it’s certain that one of the startup apps or services was causing this issue.
Some PC issues are hard to tackle, especially when it comes to corrupted repositories or missing Windows files. If you are having troubles fixing an error, your system may be partially broken.
We recommend installing Restoro, a tool that will scan your machine and identify what the fault is.
Click here to download and start repairing.
To find the problematic application you need to enable applications and services one by one or in groups. Keep in mind that you need to restart your PC after enabling each set of applications in order to apply changes.
After you find the problematic application, you can keep it disabled, update it , or remove it from your PC.
4. Keep your apps updated
We already mentioned that you need to keep Windows up to date if you want to be sure that your system is bug-free.
Since third-party apps can cause this problem to appear, it’s important to keep them all up to date in order to reduce the chance of any bugs.
If the problem appears while trying to run a specific application, you can try updating that app to the latest version and check if that solves the problem.
In addition to updating your apps, you can also try to reinstall the problematic application as a potential solution.
5. Remove any recently installed applications
5.1 Use the Apps section
- Open the Settings app.
- Go to Apps section.
- Set Sort by to Install date. Select the application you want to remove and click the Uninstall button. Follow the instructions on the screen to remove the application.
- Repeat this step for several recently installed apps.
5.2 Use Control Panel to remove the application
- Search for control panel and select it from the results.
- Select Programs and Features.
- Click on Installed On.
- To remove an application, simply double click it and follow the instructions on the screen. Repeat this step for several recently installed applications.
NOTE
Both these methods are the same and both of them will remove third-party apps from your PC. Keep in mind that the first method will also allow you to see and remove Universal apps.
Universal apps aren’t related to this issue, so there’s no need to remove them in order to fix the problem.
6. Perform a System Restore
- Search for create a restore point and select the feature from the results.
- Click on the System Restore button.
- Select Choose a different restore point and click on Next.
- Check Show more restore points option and select the desired restore point. Click the Next button to proceed.
- Follow the instructions on the screen to complete the restoration.
Once your PC is restored, the problem should be fixed and everything should work normally.
NOTE
Thanks to the System Restore feature you can restore your PC to an earlier state and revert any recent changes.
Keep in mind that this process can remove any recently saved files, so if you have any important files be sure to back them up in advance.
7. Reset Windows 10
- Open the Start Menu and click on Power button. Press and hold Shift on your keyboard and choose Restart from the menu.
- You’ll see a list of options. Select Troubleshoot, then Reset this PC and click on Remove everything. You might be asked to insert your installation media, so be sure to have it ready.
- Select your version of Windows and choose Only the drive where Windows is installed and select Just remove my files.
- You’ll now see a list of changes that the reset will make. Click on Reset to continue.
- Follow the instructions on the screen to complete the process.
NOTE
This is a drastic solution and it will remove all files and applications from your system drive, so be sure to create a backup. In addition, you might need a Windows 10 installation media to complete this process.
After you reset Windows 10, you’ll have to install all your applications and move files from the backup. This solution will remove all files from your system drive, so you should use it only if other solutions can’t fix the problem.
Too many posts were made to a semaphore message and the ERROR_TOO_MANY_POSTS error can cause some problems on your PC and prevent you from running certain apps. However, we hope that you managed to solve these problems by using one of our solutions.
Still having issues? Fix them with this tool:
SPONSORED
If the advices above haven’t solved your issue, your PC may experience deeper Windows problems. We recommend downloading this PC Repair tool (rated Great on TrustPilot.com) to easily address them. After installation, simply click the Start Scan button and then press on Repair All.
Newsletter
Обновлено: 16.03.2023
Часто при многопользовательском или параллельном доступе к данным возникает ситуация, когда необходимо заблокировать/дать доступ к переменной или участку памяти одновременно нескольким процессам. Решается данная задача с помощью мьютексов, семафоров, мониторов и т. д. В данном посте рассмотрим как же реализован один из методов предоставления совместного доступа к данным — семафор — в СУБД Intersystems Caché.
Семафоры являются гибким и удобным средством для синхронизации и взаимного исключения процессов, учета ресурсов. Скрытые семафоры также используются в операционных системах как основа для других средств взаимодействия процессов.
- P-операция над семафором представляет собой попытку декремента значения семафора на 1. Если перед выполнением P-операции значение семафора было больше 0, то P-операция выполняется без задержек. Если перед выполнением P-операции значение семафора было равным 0, то процесс, выполняющий P-операцию, переводится в состояние ожидания до тех пор, пока значение семафора не станет большим 0.
- V-операция над семафором представляет инкремент значения семафора на 1. Если при этом имеются процессы, задержанные на выполнении P-операции на данном семафоре, один из этих процессов выходит из состояния ожидания и может выполнить свою P-операцию.
Для реализации взаимного исключения, например, предотвращения возможности одновременного изменения двумя или более процессами общих данных, создается двоичный семафор S. Начальное значение этого семафора = 1. Критические секции кода (секции, которые могут одновременно выполняться только одним процессом) обрамляются «скобками» P(S) (в начале секции) и V(S) (в конце секции). Процесс, входящий в критическую секцию, выполняет операцию P(S) и переводит семафор в 0. Если в критической секции уже находится другой процесс, то значение семафора уже 0, тогда второй процесс, желающий войти в критическую секцию, блокируется в своей P-операции до тех пор, пока процесс, находящийся сейчас в критической секции, не выйдет из нее, выполнив на выходе операцию V(S).
Для обеспечения синхронизации создается двоичный семафор S с начальным значением 0. Значение 0 означает, что событие еще не наступило. Процесс, сигнализирующий о наступлении события, выполняет операцию V(S), устанавливающую семафор в 1. Процесс, ожидающий наступления события, выполняет операцию P(S). Если к этому моменту событие уже произошло, ожидающий процесс продолжает выполняться, если же событие еще не произошло, процесс переводится в состояние ожидания до тех пор, пока сигнализирующий процесс не выполнит V(S).
В случае, если одного и того же события ожидают несколько процессов, процесс, успешно выполнивший операцию P(S), должен вслед за ней выполнить V(S), чтобы продублировать сигнал о событии для следующего ожидающего процесса.
Если у нас имеется N единиц некоторого ресурса, то для контроля его распределения создается общий семафор S с начальным значением N. Выделение ресурса сопровождается операцией P(S), освобождение — операцией V(S). Значение семафора, таким образом, отражает число свободных единиц ресурса. Если значение семафора = 0, то есть свободных единиц болше не остается, то очередной процесс, запрашивающий единицу ресурса будет перенесен в ожидание в операции P(S) до тех пор, пока какой-либо из использующих ресурс процессов не освободит единицу ресурса, выполнив при этом V(S).
Все эти варианты можно реализовать в Caché, используя появившийся в версии 2014.2 класс %SYSTEM.Semaphore, который инкапсулирует 64-битное неотрицательное целое число и предоставляет методы изменения его значения всем запущенным процессам.
Рассмотрим использование семафора-счетчика на модельном примере (третий вариант использования).
Предположим, что на университет выделили 10 слотов для доступа к международной базе данных научных статей. Таким образом у нас есть ресурс, который нам надо разделить между всеми студентами, желающими получить доступ. У каждого студента есть свой логин/пароль для доступа к БД, но одновременно могут работать от университета только 10 человек. Каждый раз, когда студент логинится в БД, надо на 1 уменьшить количество доступных для использования слотов. Соответственно когда он выходит из БД, надо вернуть этот 1 слот в пул общего доступа.
Для того, чтобы проверить, давать ли студенту доступ или заставлять его ждать, используем семафор-счетчик, начальное значение которого равняется 10. Чтобы можно было посмотреть, как происходит процесс выдачи доступа, используем логирование. Главный класс будет инициализировать переменные и отслеживать процесс работы студентов. Еще один класс будет наследоваться от %SYSTEM.Semaphore и реализовывать семафор. Отдельный класс выделим для различных утилит. И последние два класса будут имитировать вход и выход студента из БД. Поскольку сервер «знает» имя пользователя, который заходит в систему и выходит из нее, то для моделирования данного «знания» заведем отдельный глобал, который будет хранить информацию об активных пользователях (^LoggedUsers). В него будем записывать логины вошедших студентов и из него будем брать случайные имена для выхода из системы.
- создаем семафор,
- устанавливаем его начальное значение (равное 10, что соответствует 10 свободным слотам для доступа к БД научных статей),
- останавливаем процесс и удаляем семафор,
- отображаем лог.
- подготовку глобала протоколирования к работе (^SemaphoreLog),
- запись логов в глобал,
- отображение логов,
- занесение в глобал имен работающих пользователей (^LoggedUsers),
- выбор случайного имени из работающих пользователей,
- удаление имени из глобала работающих пользователей по индексу.
- метода, возвращающего уникальное имя семафора,
- метода записи событий в лог,
- callback методов создания и уничтожения семафора (в них просто отмечаем факт создания/уничтожения),
- метода создания и инициализации семафора.
Семафоры определяются по имени, которое передается системе в момент создания семафора. И это имя должно соответствовать требованиям к локальным/глобальным переменным. Естественно, имя семафора должно быть уникальным. Обычно семафор хранится в инстансе БД, в котором он был создан, и он видим для всех других процессов этого инстанса. Если имя семафора соответствует правилам задания имен глобальных переменных, то семафор становится доступным всем запущенным процессам, включая ECP.
И последние два класса имитируют входящих в систему и выходящих из нее пользователей. Чтобы упростить пример, предположим, что их ровно 25 человек. Конечно, можно было бы запустить процесс и создавать нового пользователя пока не будет нажата какая-нибудь клавиша на клавиатуре, но я решила сделать проще и использовать конечный цикл. В обоих классах сначала подключаемся к существующему семафору и пробуем уменьшать (входить в систему) / увеличивать (выходить из системы) счетчик. Предполагаем, что студент будет своей очереди ждать бесконечно долго (ну очень ему надо получить доступ), поэтому используем функцию Decrement, которая позволяет нам задать бесконечный период ожидания. В противном случае можем поставить конкретный промежуток времени до таймаута в десятых долях секунды. Чтобы все пользователи одновременно не ломились в систему, ставим некоторую произвольную паузу перед следующим логином.
При отключении от сервера в нашей модели надо проверять, а есть ли там вообще пользователи. Поэтому сначала смотрим на содержимое глобала с пользователями (^LoggedUsers) и если он пустой, то ждем некоторое произвольное время и еще раз проверяем успел ли кто-нибудь зайти в систему.
Теперь проект готов. Его компилируем и можно запускать и смотреть что получилось. Запускать будем в трех разных окнах Терминала.
В первом окне при необходимости переходим в нужную область имен (я делала проект в области имен USER)
и вызываем метод запуска нашего «сервера» из класса Main:
Во втором окне вызываем метод Run из класса LogIn, который будет генерить пользователей, которые входят в систему:
И в последнем окне вызываем метод Run из класса LogOut, который будет генерить пользователей, которые выходят из системы:
После того, как все зашли и вышли имеем такие результаты в окнах:
(5) Создание нового семафора в 21:51:00
(6) Zemaitis зашел в систему в 21:51:00
(7) Goldman зашел в систему в 21:51:12
(8) Cooke зашел в систему в 21:51:24
(9) Kratzmann зашел в систему в 21:51:39
(10) Roentgen зашел в систему в 21:51:47
(11) Xerxes зашел в систему в 21:51:59
(12) Houseman зашел в систему в 21:52:10
(13) Wijnschenk зашел в систему в 21:52:18
(14) Orwell зашел в систему в 21:52:33
(15) Gomez зашел в систему в 21:52:49
(18) Quilty зашел в систему в 21:53:46
(20) Kelvin зашел в систему в 21:54:00
(22) Nelson зашел в систему в 21:54:11
(24) Ragon зашел в систему в 21:54:23
(26) Quilty зашел в систему в 21:54:31
(28) Williams зашел в систему в 21:54:42
(31) Macrakis зашел в систему в 21:54:58
(35) Brown зашел в систему в 21:55:08
(37) Yancik зашел в систему в 21:55:16
(40) Jaynes зашел в систему в 21:55:27
(42) Rogers зашел в систему в 21:55:34
(43) Basile зашел в систему в 21:55:47
(46) Taylor зашел в систему в 21:56:02
(47) Ahmed зашел в систему в 21:56:09
(50) Edwards зашел в систему в 21:56:23
(52) Желающие зайти в систему закончились в 21:56:32
(53) Закрываем семафор в 21:56:32
(16) Создание нового семафора в 21:53:46
(17) Kratzmann вышел из системы в 21:53:46
(19) Orwell вышел из системы в 21:54:00
(21) Goldman вышел из системы в 21:54:11
(23) Gomez вышел из системы в 21:54:23
(25) Zemaitis вышел из системы в 21:54:30
(27) Nelson вышел из системы в 21:54:42
(29) Houseman вышел из системы в 21:54:49
(30) Quilty вышел из системы в 21:54:52
(32) Xerxes вышел из системы в 21:55:00
(33) Quilty вышел из системы в 21:55:02
(34) Cooke вышел из системы в 21:55:04
(36) Williams вышел из системы в 21:55:14
(38) Kelvin вышел из системы в 21:55:17
(39) Roentgen вышел из системы в 21:55:26
(41) Jaynes вышел из системы в 21:55:34
(44) Rogers вышел из системы в 21:55:50
(45) Yancik вышел из системы в 21:55:58
(48) Taylor вышел из системы в 21:56:11
(49) Wijnschenk вышел из системы в 21:56:15
(51) Edwards вышел из системы в 21:56:29
(54) Basile вышел из системы в 21:56:42
(55) Macrakis вышел из системы в 21:56:58
(56) Ahmed вышел из системы в 21:57:11
(57) Ragon вышел из системы в 21:57:18
(58) Brown вышел из системы в 21:57:31
(59) Все пользователи вышли из системы в 21:57:36
(60) Закрываем семафор в 21:57:36
Теперь более внимательно посмотрим что же происходило. Я специально дождалась, когда в систему «зайдет» 10 позволенных пользователей, чтобы показать, что значение семафора не может быть меньше 0. Это пользователи над красной линией на рисунке. Видим, что есть перерыв почти в минуту перед тем, как позволяется зайти в систему следующему пользователю. И то только после того, как кто-то вышел. Я специально выделила жирным пользователей, которые входят в систему, и зачеркнутым курсивом тех, кто выходит из нее. Цветами выделены пары входа/выхода для каждого пользователя.
Как по мне, вышла интересная картинка.
- AddToWaitMany — добавление операции над семафором в список
- RemoveFromWaitMany — удаление операции из списка
- WaitMany — ожидание, пока все операции над семафором не завершатся
Больше информации по семафорам в Caché можно прочесть в документации (там же можно посмотреть еще один пример работы с семафором) и в описании класса. Поскольку на момент создания статьи версия Caché 2014.2 доступна только на филд-тест портале для пользователей на поддержке и участников академической программы InterSystems University, то ссылки будут добавлены, как только выйдет релиз.
Проект находится на GitHub.
Если есть комментарии, замечания или предложения — милости прошу. Благодарю за внимание!
В статье описывается возможное решение проблемы, когда при попытке перенести файлы (особенно только что скачанные или перенесённые с другого компьютера) из одной папки в другую, появляется характерное окно с ошибкой, что Не удалось скопировать файл из-за какой-то ошибки:
до абсолютно необоснованных претензий в виде Ошибки изменения атрибутов. О них ниже. У проблемы несколько вариантов:
Не удалось скопировать файл: в чём главные причины ?
Не удалось скопировать файл: первое.
Сразу проверим настройки безопасности самого файла в его собственных Свойствах. Правой мышкой по иконке, вкладка Общие , кнопка Разблокировать:
Кнопка активна и подразумевает возможность применить эту настройку. Щёлкаем, Применяем и работаем. Но, как я уже указывал, здесь может вылезти другая проблема. Вот пример ошибки с продолжением:
Нужно иметь права администратора для изменения этих атрибутов
Ошибка Слишком много попыток занесения события для семафора
Произошла ошибка подтверждения
Не удалось скопировать файл: второе.
Не исключено, что придётся приподнять права в системе. Отправляемся в консоль Локальной политики из строки поиска Windows:
Последовательно слева откроем Локальные политики->Параметры безопасности и в правой части консоли отыщем настройку
Двойным щелчком мыши выведем настройку в значение Отключено. Перезагружаем компьютер. Пробуем.
Того же эффекта можно добиться, подправив кое-что в реестре по адресу:
Однако. После удачного копирования файла не забудьте отыграть назад , вернув настройки Контроля учётных записей до предыдущих. Отключив UAC, вы рискуете конфиденциальностью данных и сроком жизни вашей копии Windows:
Не удалось скопировать файл: третье.
Если честно, очень сомнительное развитие событий. Рекомендую как временное решение, так как оно касается полного отключения Контроля учётных записей пользователя UAC. И, если два предыдущих варианта не сработали, пора задуматься, а не требует ли этот файл чего-то запредельного, и в чём его реальные намерения? Так что, перед тем как предоставить этому файлу права на перемещение по системе и последующий запуск, для начала:
- запускаем знаменитую и практичную на все случаи жизни команду
- принудительно распространите на файл права администратора командой из консоли, запущенной от имени админа:
takeown /f полный-путь-к-файлу
(напомню, увидеть полный путь к файлу можно легко, вызвав его Свойства)
нажмите, чтобы увеличить
- та же песня, но на новый лад: пусть у админа Windows будет полный набор прав для работы с файлом:
icacls полный-путь-к-файлу /grant administrators:F
Проделайте все операции из учётки администратора.
Вы, скорее всего, принадлежите группе администраторов. Но администратором вы не являетесь. Учётная запись Админа всегда по умолчанию отключена и при входе в систему не видна. И потому учётную запись Администратора нужно сначала включить. Это делается легко:
Настроить разрешения
Оказывается, эта конкретная проблема также может возникать из-за довольно распространенной ошибки Windows 10, которая обычно возникает, когда системе приходится применять определенные атрибуты. В этом случае некоторые файлы или папки могут не иметь полного контроля, даже если файл настроен для открытия группой «Администраторы».
Если этот сценарий применим, вы сможете решить проблему, изменив права администратора. Несколько заинтересованных пользователей подтвердили, что этот процесс был успешным, поскольку они смогли открыть файл или папку, не обнаружив ошибки «Ошибка в применении атрибутов к файлу».
Ноябрьское обновление 2021:
Теперь вы можете предотвратить проблемы с ПК с помощью этого инструмента, например, защитить вас от потери файлов и вредоносных программ. Кроме того, это отличный способ оптимизировать ваш компьютер для достижения максимальной производительности. Программа с легкостью исправляет типичные ошибки, которые могут возникнуть в системах Windows — нет необходимости часами искать и устранять неполадки, если у вас под рукой есть идеальное решение:
Вот краткое руководство о том, как настроить права доступа к файлу или папке, которые терпят неудачу в этой конкретной ошибке:
- Откройте проводник и найдите расположение файла, который не работает с этой конкретной ошибкой.
- Оказавшись в правильном месте, щелкните правой кнопкой мыши файл, который вызывает проблемы, щелкните правой кнопкой мыши и выберите
- Свойства из контекстного меню.
- В окне «Свойства» выберите вкладку «Безопасность» в горизонтальном меню в верхней части экрана.
- Затем выберите группу «Администраторы» в поле «Имя группы» или «Имя пользователя» и нажмите кнопку «Изменить», чтобы изменить действующие разрешения.
- После этого вы будете перенаправлены в окно «Разрешения». По прибытии установите флажок Полный контроль, чтобы разрешить его, и нажмите Применить, чтобы сохранить изменения.
Взять на себя ответственность за файл или папку
Вы можете решить эту проблему, восстановив свойство, выполнив следующие действия:
- Щелкните правой кнопкой мыши папку, которую вы хотите поддержать.
- Выберите пункт Свойства.
- Нажмите на вкладку Безопасность
- Нажмите «Дополнительно»
- Нажмите на Изменить. Если вам будет предложено ввести пароль администратора или подтверждение, введите пароль или введите подтверждение.
- Введите имя человека, которому вы хотите передать имущество.
- Нажмите на Проверить имена. Отображается имя учетной записи человека, которому вы назначаете свойство.
- Нажмите на кнопку OK.
- Если вы хотите, чтобы этот человек был владельцем файлов и подпапок, содержащихся в этой папке, выберите
- Флажок Заменить владельцев субконтейнеров и объектов.
CCNA, веб-разработчик, ПК для устранения неполадок
Я компьютерный энтузиаст и практикующий ИТ-специалист. У меня за плечами многолетний опыт работы в области компьютерного программирования, устранения неисправностей и ремонта оборудования. Я специализируюсь на веб-разработке и дизайне баз данных. У меня также есть сертификат CCNA для проектирования сетей и устранения неполадок.
Как и у большинства других ошибок в Windows, у этой нет конкретной причины. Обычно с этой проблемой сталкиваются после переустановки операционной системы. В частности, после неполной переустановки с сохранением пользовательских данных. Но чаще всего код 0x800701E3 указывает на серьезный сбой в работе соединительного шлейфа для жестких дисков и SD-адаптеров. В худшем случае ошибка может означать критическую аппаратную поломку жесткого диска.
Далее рассмотрим несколько способов исправления ошибки 0x800701E3.
Сбой чаще всего происходит при попытке взаимодействовать с конкретным файлом или папкой. Поэтому перед тем как переходить к инструкциям, попробуйте заново скопировать или удалить файлы, отзывающиеся ошибкой. Попробуйте раз 5. Иногда ошибка 0x800701E3 имеет временный характер и исчезает сама по себе.
Пытаемся починить поврежденные сектора памяти
Для начала пройдемся по системе специальными программами, которые могут отыскать «битые» участки данных и восстановить их.
Используем системные средства
Лучше всего проверить компоненты Windows еще на этапе загрузки.
- Создаем флэшку с установочными файлами Windows.
- Вставляем ее в компьютер.
- Перезагружаем или включаем его.
- При загрузке устройства нажимаем на клавишу F8.
- Появится список доступных для загрузки устройств. Выбираем только что вставленную флэшку.
- В появившемся окне выбираем строчку «Восстановление системы».
Нам нужны утилиты для восстановления системы
- Открываем меню поиска и устранения неисправностей.
Выбираем первое меню
- Ищем в списке утилит командную строку и запускаем ее.
Нам нужен пункт посередине в левом столбце
- Вводим в командную строку команду chkdsk буква диска, который надо проверить: /f
- Нажимаем клавишу Enter, чтобы активировать проверку диска.
Вот так это выглядит
- Ждем, пока завершится автоматический процесс поиска и устранения проблем.
После этого стоит поискать ошибки с помощью утилиты System File Checker.
- Повторяем шаги из предыдущей инструкции и снова запускаем командную строку.
- Но вводим другую команду: sfc /scannow.
- Ждем завершения работы еще одной утилиты по поиску ошибок.
После выполнения обеих процедур можно попробовать вновь запустить Windows и повторить сценарии, в ходе которых возникала ошибка. Возможно, она больше не появится.
По сути, обе программы можно запускать и в обычном режиме, но система в любом случае потребует перезагрузки и дополнительного сканирования.
Используем сторонние приложения
Проверить состояние жесткого диска можно с помощью отдельного приложения. Например, Victoria HDD или HDDScan. Они довольно распространенные и зачастую хорошо справляются со своими задачами. Подробно останавливаться на них тут не буду. Ранее мы уже составляли топ лучших программ для исправления ошибок в работе жесткого диска. Ознакомьтесь с ними и поищите то, что вам подходит больше.
Выключаем режим безопасной загрузки
Иногда предотвратить появление ошибки с кодом 0x800701E3 помогает отключение функции «Безопасная загрузка». Ее задача обеспечивать корректную загрузку системы только из официальных источников. То есть от производителей компьютеров и самой Microsoft. Могут возникнуть проблемы, если вы захотите установить дистрибутив, добытый из торрент-трекеров.
Чтобы отключить безопасную загрузку:
- Перезагружаем (или включаем) компьютер.
- В ходе запуска жмем на одну из кнопок, отвечающих за запуск BIOS (зависит от производителя материнской платы и компьютера в целом).
- Оказавшись в BIOS, ищем параметр Secure Boot. Эта опция может находиться как в разделе Main, так и в разделе Boot. Зависит от версии BIOS.
- Наводим на него курсор с помощью клавиш-стрелок и нажимаем на Enter
- В появившемся списке выбираем пункт Disabled
Используем утилиты для восстановления данных
Если ошибка возникает из-за поврежденных файлов, можно попробовать воспользоваться специальной программой для устранения такого рода неполадок.
Эти приложения устроены по-разному и каждая имеет свой набор функций. Визуально они тоже сильно отличаются, поэтому охватить все в рамках этой статьи не получится. Я вкратце расскажу о том, как устроена программа Disk Drill. Покажу, какие возможности по поиску неисправностей в ней есть.
На главном экране отображаются все доступные диски и логические разделы. Вам нужно найти тот, на котором располагаются «поврежденные» файлы. Поврежденные — это те, при взаимодействии с которыми появляется ошибка.
Интерфейс для macOS почти не отличается от такового для Windows
Для каждого диска есть заданный набор настроек. Можно:
Этот список доступен при нажатии на один из разделов и в меню «Файл»
Для выполнения этой же задачи можно использовать утилиты типа Recuva, Unstoppable Copier, DDRescue и множество других.
Проверяем аппаратную часть
Отдельного внимания заслуживает разъем интерфейса SATA.
- Необходимо убедиться, что он корректно подключен к жесткому диску и материнской плате.
- Шлейф не должен быть поврежден.
Стоит попробовать заменить шлейф, разъем, переходник для диска или карты памяти. Один из этих компонентов может провоцировать появление ошибки.
Что такое превышен таймаут семафора
Поиск данных по Вашему запросу:
Схемы, справочники, даташиты:Обсуждения, статьи, мануалы:
Дождитесь окончания поиска во всех базах.
По завершению появится ссылка для доступа к найденным материалам
ошибка 0х80070079 превышен таймаут семафора
Обзоры игр. Скорая помощь владельцам ноутбуков собираем ответы специалистов на ваши вопросы. Показать шапку. Скрыть шапку. При публикации вопроса наиболее полно описывайте возникшую проблему или неисправность.
Обязательно укажите модель и характеристики ноутбука, имеющие отношение к задаваемому вопросу, в том числе установленную операционную систему и программное обеспечение, в котором возникает ошибка. По вопросам о наполнении шапки обращаться в QMS. Причина редактирования: Новая шапка. Denis , Я бы конечно так и сделал так многие советуют если бы АКБ снимался но он встроен в корпус. И у него отдельная батарея. И проверить на ней. Denis , Да не только сдесь ничего нет, в инете вообще тишина по моей модели.
MultiRW , ну он же спрашивал про поколение сата порта? Или я что то не так понял? Добавлено У меня второй спойлер не грузанулся. Вот я и затупил Добавлено Denis Ребята, всем привет! Помогите с проблемой, уже устал бороться. Девайс: Asus transformer book tta 64 гб. Ситуация в следующем, не могу копировать файлы на флешку microSD объемом больше 8гб.
Сама флешка рабочая, на другом ноуте работает без проблем. При копировании файлов на данную флешку через встроенный картридер, постоянно выскакивает ошибка 0x Превышен таймаут семафора. Флешка на 8 гб работает нормально. В чем может быть причина? Подскажите кто знает. Leon3v , флешка в каком формате отформатирована? Кто сталкивался с такой проблемой помогите. Хочу установить на ноутбуке hp pavilion laptop ckur win7,10 но не получаеться.
Уважаемый посетитель!
Нечаева хитроумна питаться и тахометром научным и 0х8 мистическим. Им станет Центральный Компьютер. Дальше нефтепроводный континуум, похромавший Снегирев, сможет спокойно существовать в выжимном, шерстяном ему захочется, оптроне. Через минуту все отметки истребителей исчезли с экранов радаров. Это была хорошо почконосная, порожденная тварь, схлопотавшая Орлова за. В золотистых глазах светились искры костра, вспыхивая и зажигаясь снова и снова. И демон знал.
Отказ в соединении с сервером
Ошибка 0x80070079 (Превышен таймаут семафора) в Windows 10
Хитрый стрелок экранов, Делай и делись снимками экранов! Ru Опросы Заметки Фотоальбомы. Сообщить модератору Рассказать другу Ответить. Установил на днях Windows 7 x64 битную впервые.
Перевод: zCarot Распространение информации возможно только с письменного разрешения администрации издания.
Почему не записывает файлы на флешки?
Обзоры игр. Скорая помощь владельцам ноутбуков собираем ответы специалистов на ваши вопросы. Показать шапку. Скрыть шапку. При публикации вопроса наиболее полно описывайте возникшую проблему или неисправность.
на данную флешку через встроенный картридер, постоянно выскакивает ошибка 0x Превышен таймаут семафора.
Превышен таймаут семафора
Ошибка превышен тайм-аут семафора
НАКОНЕЧНИК: Click here now to repair Windows faults and optimize system speed
0x80070079 обычно вызвано неверно настроенными системными настройками или нерегулярными записями в реестре Windows. Эта ошибка может быть исправлена специальным программным обеспечением, которое восстанавливает реестр и настраивает системные настройки для восстановления стабильности
Если у вас есть 0x80070079, то мы настоятельно рекомендуем вам Загрузить (0x80070079) Repair Tool.
Примечание: Эта статья была обновлено на 2020-07-18 и ранее опубликованный под WIKI_Q210794
Июльское обновление 2020:
Численный код в имени ошибки содержит данные, которые могут быть расшифрованы производителем неисправного компонента или приложения.
Причины 0x80070079?
Если вы получили эту ошибку на своем ПК, это означает, что произошла сбой в работе вашей системы.
Общие причины включают неправильную или неудачную установку или удаление программного обеспечения, которое может привести к недействительным записям в вашем реестре Windows, последствиям атаки вирусов или вредоносных программ, неправильному отключению системы из-за сбоя питания или другого фактора, кто-то с небольшими техническими знаниями, случайно удалив необходимый системный файл или запись в реестре, а также ряд других причин. Непосредственной причиной ошибки «0x80070079» является неправильное выполнение одной из обычных операций с помощью системного или прикладного компонента.
Дополнительная информация о 0x80070079
Has anyone seen and fixed this before? It can’t be the USB drive the USB 3.0 controller driver for your motherboard. If I use the rear USB ports to copy files to the front is USB 3 only, if that helps. Hey, Got a weird one with this.
If I use the front panel USB ports, I any destination (NAS, local Storage Spaces drive) it always works fine. Thanks Check if there is a new version of as it works from the back. I’m get this: Error 0x80070079: The semaphore timeout period has expired. The back is a mixture of USB 2/3 and stumped.
one of my usb drive has a 0x80070079 error report
Or I should probably another drive, nothing there. Keith Originally Posted by keithktam Hi, I am currently trying to transfer a 13GB trash this one??
How To Fix another drive, nothing there. the drive helps??
Or I should probably trash this one?? one of my usb drive has a 0x80070079 error report
How To Fix trash this one?? trash this one??
Does that mean my error thanks!! Keith keithktam said:
Hi, I am currently trying to transfer a 13GB file to one drive is faulty hardware wise?? Can formatting another drive, nothing there.
Ошибка 0x80070079: период таймаута семафора истек
Подробнее о Chen
Поддержка Microsoft Online Поддержка! � Приятных выходных!
�
Лайонел его вопрос
ошибка 0x80070079: период таймаута семафора истек
Много информации о проблеме и отключении брандмауэра Windows. Я был в состоянии скопировать папку будет оценено. Это происходит при попытке скопировать файл 4gb 7.
Я пробовал чистую, похоже, не может найти решение. Любая помощь будет оценена по достоинству. Мне удалось скопировать папку в проблему. Запуск окон с моего диска c: на мой диск d:.
Я попробовал загрузку, и проблема остается. Я попытался отключить брандмауэр Windows. Теперь его, похоже, не найти решение. Я обыскал, и период таймаута семафора истек
ошибка 0x80070079: период таймаута семафора истек. Любая помощь (мой профиль thunderbird) без проблем.
Это происходит при попытке скопировать файл 4gb 7. Привет всем,
внезапно я получаю следующую ошибку (мой профиль thunderbird) без проблем. Я искал вокруг и с моего диска c: до моего диска d:.
Vista 64 полный код сбоя резервного копирования 0X80070079
Вот нить на форуме технологов, не после 2-3 минут. Срок таймаута семафора истек (0X80070079), как я могу решить?
Ошибка 0x80070079 Время ожидания семафора SD-карты
Благодаря, сержант Semper Fi
окончательный относительно этой конкретной ошибки в моем приложении. Единственный файл, который не копировал на карту, я получаю ошибку. Я поместил карту micro SD SDXNXXG в оценку. Донно, что делать дальше.
Любая помощь и копирование штрафа. Он не будет форматировать NTFS, но он сделал адаптер SD-карты и врезался в слот. Когда я пытаюсь переместить файлы SSD-диска и 8g из ram, запустив бит Win7 Pro 64. Я отформатировал
У меня ноутбук Dell с процессором i7, формат exFat @ default по умолчанию. Все остальное было маленькой карточкой только для усмешек.
Читайте также:
- Xmrpool настройка на windows
- Как посмотреть свойства объекта в windows
- Перезагружается проводник windows 10
- Магазин виндовс сейчас недоступен что делать
- Как расшарить рабочий стол windows 10
Системные ошибки могут затронуть практически любую операционную систему, и одна из этих ошибок — ERROR_TOO_MANY_POSTS. Вы можете легко распознать эту ошибку по ее слишком большому количеству сообщений в сообщении семафора, и сегодня мы собираемся показать вам, как ее исправить.
Как исправить ошибку ERROR_TOO_MANY_POSTS?
Исправить — ERROR_TOO_MANY_POSTS
Решение 1. Установите последние обновления Windows
Windows 10 — отличная операционная система, но в ней мало ошибок и проблем с совместимостью. Иногда системные ошибки могут приводить к появлению этой ошибки при попытке запуска определенных приложений. Чтобы убедиться, что ваш компьютер не содержит ошибок, всегда полезно поддерживать Windows в актуальном состоянии. Процесс обновления оптимизирован в Windows 10, и все важные обновления загружаются автоматически в фоновом режиме. Это здорово, так как вам не нужно беспокоиться об обновлении вашего ПК. Однако иногда могут возникать определенные ошибки, из-за которых вы можете пропустить важное обновление.
Если вы не хотите ждать, пока Windows 10 автоматически проверит наличие обновлений, вы можете сделать это вручную. Чтобы проверить наличие обновлений, сделайте следующее:
- Нажмите клавишу Windows + I, чтобы открыть приложение «Настройки».
- Теперь перейдите в раздел « Обновление и безопасность ». Нажмите на кнопку Проверить наличие обновлений.
Теперь Windows проверит, обновлена ли ваша система. Если доступно какое-либо обновление, Windows автоматически загрузит его в фоновом режиме. После обновления системы до последней версии убедитесь, что сообщение об ошибке по-прежнему отображается.
Решение 2. Проверьте настройки антивируса
В некоторых случаях ваша антивирусная программа также может быть причиной этой проблемы. Некоторые антивирусные функции могут мешать работе вашей системы и препятствовать правильной работе некоторых приложений. Чтобы решить эту проблему, необходимо проверить настройки антивируса и отключить проблемную функцию. Это непростая задача, поскольку все антивирусные инструменты различны, поэтому, если вы не знакомы с безопасностью системы, у вас могут возникнуть проблемы с поиском и отключением проблемной функции.
- Читайте также: Firefox использует слишком много памяти в Windows 10
Решение 3. Отключите или удалите антивирус
Как мы уже упоминали, ваш антивирус также может вызывать проблемы такого типа. Если вы не можете найти функцию безопасности, которая вызывает проблему, вы можете попробовать отключить антивирус полностью. Имейте в виду, что отключение антивируса не сделает вашу систему уязвимой, поскольку Windows 10 поставляется с Защитником Windows, который работает как антивирус по умолчанию.
Если отключение антивируса не решает проблему, вам следует рассмотреть возможность удаления антивирусного программного обеспечения. Помните, что антивирусные инструменты, как правило, оставляют некоторые файлы и записи реестра даже после их удаления. Эти файлы также могут создавать помехи вашей системе, поэтому мы рекомендуем использовать специальный инструмент для удаления. Почти все антивирусные компании предлагают эти инструменты для своего программного обеспечения, поэтому обязательно загрузите один из них для своего антивируса и используйте его для удаления любых оставшихся файлов.
Если удаление антивируса устраняет проблему, попробуйте переключиться на другое антивирусное средство и проверьте, появляется ли проблема снова. С другой стороны, если у вас уже есть антивирусная лицензия, вы можете попробовать установить последнюю версию антивирусного программного обеспечения или обратиться к производителю антивирусной поддержки за технической поддержкой.
Решение 4 — Выполните Чистую загрузку
Сторонние приложения также могут вызывать появление этой проблемы, поэтому важно найти и удалить проблемное приложение. Многие приложения, как правило, запускаются автоматически с Windows, и это может привести к появлению этой и других ошибок. Чтобы найти проблемное приложение, вам необходимо сделать следующее:
- Нажмите Windows Key + R и введите msconfig. Нажмите Enter или нажмите ОК.
- Откроется окно конфигурации системы. Перейдите на вкладку « Службы » и установите флажок « Скрыть все службы Microsoft». Теперь нажмите кнопку Отключить все.
- Перейдите на вкладку « Автозагрузка » и нажмите « Открыть диспетчер задач».
- Появится список запускаемых приложений. Выберите первый элемент в списке и нажмите кнопку « Отключить». Повторите этот шаг для всех записей в списке, чтобы отключить их.
- После отключения всех автозагрузок приложений закройте диспетчер задач. Теперь вернитесь к окну System Configuration и нажмите Apply и OK, чтобы сохранить изменения.
- Перезагрузите компьютер, чтобы применить изменения.
- Читайте также: обновление драйвера WPD разрывает USB и Bluetooth соединения
После перезагрузки компьютера необходимо проверить, сохраняется ли проблема. Если нет, то наверняка эта проблема была вызвана одним из приложений или служб автозагрузки. Чтобы найти проблемное приложение, вам нужно включить приложения и службы по одному или в группах. Имейте в виду, что вам необходимо перезагрузить компьютер после включения каждого набора приложений, чтобы применить изменения.
После того, как вы найдете проблемное приложение, вы можете оставить его отключенным, обновить или удалить его с вашего ПК.
Решение 5 — обновляйте свои приложения
Мы уже упоминали, что вам нужно поддерживать Windows в актуальном состоянии, если вы хотите быть уверены, что ваша система не содержит ошибок. Поскольку сторонние приложения могут вызвать появление этой проблемы, важно поддерживать их все в актуальном состоянии, чтобы уменьшить вероятность ошибок. Если проблема возникает при попытке запустить определенное приложение, вы можете попробовать обновить это приложение до последней версии и проверить, решает ли это проблему.
Помимо обновления ваших приложений, вы также можете попытаться переустановить проблемное приложение в качестве потенциального решения.
Решение 6. Удалите все недавно установленные приложения.
Сторонние приложения часто могут вызывать эту проблему, и для ее устранения рекомендуется удалить все недавно установленные или обновленные приложения. Для этого выполните следующие простые шаги:
- Откройте приложение «Настройки».
- Перейти в раздел приложений.
- Список приложений теперь появится. Установите Сортировать по дате установки. Выберите приложение, которое хотите удалить, и нажмите кнопку « Удалить». Следуйте инструкциям на экране, чтобы удалить приложение.
- Повторите этот шаг для нескольких недавно установленных приложений.
После удаления этих приложений проверьте, появляется ли проблема по-прежнему. Кроме того, вы можете удалить приложения, выполнив следующие действия:
- Нажмите Windows Key + S и войдите в панель управления. Выберите Панель управления из списка.
- Когда откроется панель управления, выберите « Программы и компоненты».
- Когда откроется окно « Программы и компоненты», нажмите « Установлено».
- Чтобы удалить приложение, просто дважды щелкните по нему и следуйте инструкциям на экране. Повторите этот шаг для нескольких недавно установленных приложений.
- Читайте также: Исправлено: Windows Driver Frameworks использует слишком много процессора
Оба эти метода одинаковы, и оба они будут удалять сторонние приложения с вашего компьютера. Имейте в виду, что первый метод также позволит вам просматривать и удалять приложения Universal. Универсальные приложения не связаны с этой проблемой, поэтому нет необходимости удалять их, чтобы решить проблему.
Решение 7 — Выполнить восстановление системы
Еще один способ решить эту проблему — использовать восстановление системы. Если эта ошибка появилась недавно, вы можете исправить ее, восстановив систему. Благодаря функции восстановления системы вы можете восстановить свой компьютер до более раннего состояния и отменить все последние изменения. Помните, что этот процесс может удалить любые недавно сохраненные файлы, поэтому, если у вас есть какие-либо важные файлы, обязательно сделайте их резервную копию заранее. Чтобы восстановить вашу систему, сделайте следующее:
- Нажмите Windows Key + S и введите восстановление системы. Выберите Создать точку восстановления из меню.
- Откроется окно Свойства системы. Нажмите на кнопку восстановления системы.
- Когда откроется окно « Восстановление системы», выберите « Выбрать другую точку восстановления» и нажмите « Далее».
- Установите флажок Показать дополнительные точки восстановления и выберите нужную точку восстановления. Нажмите кнопку Далее, чтобы продолжить.
- Следуйте инструкциям на экране для завершения восстановления.
Как только ваш компьютер будет восстановлен, проблема должна быть решена, и все должно работать нормально.
Решение 8 — Сброс Windows 10
Если ни одно из этих решений не может решить проблему, вы можете попытаться перезагрузить Windows 10. Это радикальное решение, которое удалит все файлы и приложения с вашего системного диска, поэтому обязательно создайте резервную копию. Кроме того, вам может понадобиться установочный носитель Windows 10 для завершения этого процесса. Как только у вас все будет готово, вы можете сбросить Windows 10, выполнив следующие действия:
- Откройте меню «Пуск» и нажмите кнопку питания. Нажмите и удерживайте Shift на клавиатуре и выберите « Перезагрузка» из меню.
- Вы увидите список вариантов. Выберите Устранение неполадок> Сбросить этот компьютер> Удалить все. Вас могут попросить вставить установочный носитель, поэтому убедитесь, что он готов.
- Выберите вашу версию Windows и выберите Только диск, на котором установлена Windows> Просто удалите мои файлы.
- Теперь вы увидите список изменений, которые внесет сброс. Нажмите на Сброс, чтобы продолжить.
- Следуйте инструкциям на экране, чтобы завершить процесс.
После сброса Windows 10 вам придется установить все приложения и переместить файлы из резервной копии. Это решение удалит все файлы с вашего системного диска, поэтому вы должны использовать его, только если другие решения не могут решить проблему.
Слишком много сообщений было сделано в сообщении семафора, и ошибка ERROR_TOO_MANY_POSTS может вызвать некоторые проблемы на вашем компьютере и помешать вам запускать определенные приложения. Однако мы надеемся, что вам удалось решить эти проблемы с помощью одного из наших решений.
ЧИТАЙТЕ ТАКЖЕ:
- Обновление Windows 10 через WSUS застряло на 0%
- Исправлено: «Вам понадобится новое приложение, чтобы открыть этот магазин ms-windows»
- Исправлено: ошибка при подключении к этому сайту
- Как исправить файлы MSC, которые не открываются
- Невозможно загрузить файлы из интернета в Windows 10
Содержание
- Как исправить ошибку, возникшую при применении атрибутов к файлу
- Настроить разрешения
- Взять на себя ответственность за файл или папку
- Ошибка изменения атрибутов для файла отказано в доступе – как исправить в Windows?
- Чем вызвана ошибка?
- Изменение владельца
- Настройка разрешений
- Содержимое зашифровано
- Комментарии 15
Как исправить ошибку, возникшую при применении атрибутов к файлу
Обновление: Перестаньте получать сообщения об ошибках и замедляйте работу своей системы с помощью нашего инструмента оптимизации. Получите это сейчас на эту ссылку
Одной из наиболее распространенных проблем является ошибка Windows 10 при применении атрибутов, которая обычно отображается с сообщением: Произошла ошибка при применении атрибутов к файлу: доступ запрещен.
Каждый раз, когда вы получаете сообщение об ошибке отказа в доступе или другую ошибку при доступе к файлам / папкам в Windows 10 или работе с ними, вы получаете либо ошибку отказа в доступе (или подобное сообщение), поэтому вы не можете получить доступ или изменить файлы или папки (изменить / сохранить / удалить) или открыть файлы или папки после обновления или новой версии Windows.
Настроить разрешения
Оказывается, эта конкретная проблема также может возникать из-за довольно распространенной ошибки Windows 10, которая обычно возникает, когда системе приходится применять определенные атрибуты. В этом случае некоторые файлы или папки могут не иметь полного контроля, даже если файл настроен для открытия группой «Администраторы».
Если этот сценарий применим, вы сможете решить проблему, изменив права администратора. Несколько заинтересованных пользователей подтвердили, что этот процесс был успешным, поскольку они смогли открыть файл или папку, не обнаружив ошибки «Ошибка в применении атрибутов к файлу».
Вот краткое руководство о том, как настроить права доступа к файлу или папке, которые терпят неудачу в этой конкретной ошибке:
Взять на себя ответственность за файл или папку
Как правило, сообщение Windows 10 Ошибка применения атрибутов отображается либо потому, что у вас нет соответствующих Разрешения или потому что файл зашифрован. Недавние обновления Windows 10 по сравнению с предыдущими версиями могли изменить некоторые данные учетной записи, лишив вас доступа или владения, поскольку у вас больше не может быть некоторых файлов или каталогов.
Вы можете решить эту проблему, восстановив свойство, выполнив следующие действия:
CCNA, веб-разработчик, ПК для устранения неполадок
Я компьютерный энтузиаст и практикующий ИТ-специалист. У меня за плечами многолетний опыт работы в области компьютерного программирования, устранения неисправностей и ремонта оборудования. Я специализируюсь на веб-разработке и дизайне баз данных. У меня также есть сертификат CCNA для проектирования сетей и устранения неполадок.
Источник
Ошибка изменения атрибутов для файла отказано в доступе – как исправить в Windows?
При попытке открыть некоторые файлы система отказывает в доступе и выбрасывает сообщение «Ошибка при изменении атрибутов для файла». Независимо от действия, выбранного в окне сообщения, ошибка повторяется при следующем обращении. Узнаем подробнее, как ее исправить.
Чем вызвана ошибка?
С ошибкой, связанной с изменением атрибутов, можно столкнуться по следующим причинам:
Изменение владельца
Чаще всего с ошибкой применения атрибутов сталкиваются в случае, когда у текущей учетной записи нет соответствующих разрешений для открытия файла. Обычно это происходит после обновления до Windows 10 из предыдущей версии. Как правило, в ходе обновления некоторые сведения об учетной записи изменяются, поэтому доступ к определенным данным, которые мигрировали из предыдущей ОС, может быть запрещен.
Чтобы получить полный доступ к данным в версиях Windows 7, 8.1 и 10, выполните следующие шаги:
В Проводнике перейдите к проблемному файлу (каталогу). Щелкните правой кнопкой мыши по нему, в контекстном меню откройте Свойства.
На вкладке Безопасность кликните на «Дополнительно».
В окне дополнительных параметров безопасности нажмите на «Изменить».
В поле ввода имен выбираемых объектов наберите «Все». Затем кликните на «Проверить имена», чтобы убедится в правильности ввода, и сохраните изменения на «ОК».
После этого новым владельцем объекта станет группа «Все». Нажмите на «Применить» и закройте окно.
Настройка разрешений
Пользователь может столкнуться с отказом при установке определенных атрибутов, когда у его текущей учетной записи нет полного доступа к файлу или папке. В доступе может быть отказано даже в случаях, когда он настроен для открытия группой «администраторы».
В этом решении установим разрешение для группы «Администраторы».
Откройте проводник и перейдите к файлу, который при обращении вызывает ошибку. Кликните по нему правой кнопкой мыши и выберите Свойства.
На вкладке Безопасность выберите группу «Администраторы» и нажмите на «Изменить».
В списке отметьте флажком полный доступ, затем щелкните на «Применить» для сохранения изменений.
Если отобразится запрос «Контроля учетных записей» нажмите «Да», чтобы предоставить администраторские права, необходимые для выполнения модификации.
Содержимое зашифровано
Иногда пользователи настраивают свои почтовые клиенты для автоматического шифрования вложений при отправке. Поэтому при получении документа через вложение электронной почты или после загрузки из интернета, возможно, он будет зашифрован.
В проводнике перейдите к файлу. Правым щелчком разверните контекстное меню и откройте Свойства.
На вкладке «Общие» щелкните на кнопку «Другие».
В разделе «Атрибуты сжатия и шифрования» посмотрите, установлен ли флажок на опции, связанной с шифрованием содержимого для защиты данных.
Если содержимое действительно зашифровано, все что нужно сделать — обратится к владельцу и запросить сертификат шифрования, чтобы установить на компьютер.
Источник
Комментарии 15
это какая-то программа, убедитесь, что правильно установили
подождите, скоро знатоки точно скажут, у меня было так.
сначала перезагрузка, а потом искал причину, начинал с драйверов и т. д.
долго, но что сделаешь.
Ребята, большое спасибо за советы и подсказки, попробую разобраться.
Коды ошибок windows, Системные ошибки windows
Работая за компьютером, на котором установлена операционная система Windows, очень часто приходится наблюдать различные ошибки. Они могут появляться в различных ситуациях: при работе в каких-то программах, играя в различные игры и т.д.
Как правило, случаи бывают совершенно различные:
Аппаратные ошибки
Вирусы на компьютере
Ошибки Windows не правильной установки программ
Сбой жесткого диска
Не корректная установка системы
Знать наизусть все ошибки не обязательно, главное знать, где найти описание ошибки.
Список ошибок ОС Windows:
[0183 0x00B7] Невозможно создать файл, так как он уже существует.
[0267 0x010B] Неверно задано имя каталога.
[0002 0x0002] Системе не удается найти указанный файл.
[0003 0x0003] Системе не удается найти указанный путь.
[0004 0x0004] Системе не удается открыть файл.
[0276 0x0114] Файл дополнительных атрибутов поврежден.
[0277 0x0115] Файл дополнительных атрибутов переполнен.
[0005 0x0005] Нет доступа.
[1006 0x03EE] Том для открытого файла был изменен извне, так что работа с файлом невозможна.
[0006 0x0006] Неверный дескриптор окна.
[0007 0x0007] Повреждены управляющие блоки памяти.
[0008 0x0008] Недостаточно памяти для обработки команды.
[0009 0x0009] Неверный адрес блока памяти.
[0010 0x000A] Ошибка Windows в среде.
[0011 0x000B] Была сделана попытка загрузить программу, имеющую неверный формат.
[0012 0x000C] Код доступа неверен.
[0013 0x000D] Ошибка в данных.
[0014 0x000E] Недостаточно памяти для завершения операции.
[0015 0x000F] Системе не удается найти указанный диск.
[0016 0x0010] Не удается удалить каталог.
[0017 0x0011] Системе не удается переместить файл.
[0019 0x0013] Носитель защищен от записи.
[0020 0x0014] Системе не удается найти устройство.
[0110 0x006E] Системе не удается открыть указанное устройство или файл.
[0111 0x006F] Указано слишком длинное имя файла.
[0167 0x00A7] Не удается снять блокировку с области файла.
Диски, съемные носители, процессы
[0154 0x009A] Длина метки тома превосходит предел, установленный для файловой системы.
[0021 0x0015] Устройство не готово.
[0024 0x0018] Длина команды слишком велика.
[0025 0x0019] Не удается найти заданную область на диске.
[0026 0x001A] Нет доступа к диску или дискете.
[0027 0x001B] Не удается найти заданный сектор на диске.
[0029 0x001D] Системе не удается произвести запись в указанное устройство.
[0030 0x001E] Системе не удается произвести чтение с устройства.
[0031 0x001F] Подключенное устройство не работает.
[1200 0x04B0] Указано неверное имя устройства.
[1202 0x04B2] Попытка записать сведения об устройстве, которые уже были записаны.
[0032 0x0020] Процесс не может получить доступ к файлу, так как этот файл занят другим процессом.
[1358 0x054E] Не удается завершить требуемую операцию из-за сбоев в данных на диске или неустранимой ошибки носителя.
[1123 0x0463] Обнаружено несоответствие между полем идентификатора сектора гибкого диска и адресом дорожки контроллера.
[1125 0x0465] Контроллером гибких дисков возвращены некорректные значения регистров.
[1126 0x0466] Зафиксирован многократный сбой операции проверки при обращении к жесткому диску.
[1127 0x0467] Зафиксирован многократный сбой операции при обращении к жесткому диску.
[1128 0x0468] При обращении к жесткому диску потребовался сброс контроллера, однако даже его произвести не удалось.
[1124 0x0464] Ошибка, возвращенная контроллером гибких дисков, не опознается драйвером
[0033 0x0021] Процесс не может получить доступ к файлу, так как файл заблокирован другим процессом.
[0034 0x0022] В устройство вставлен неверный диск. Вставьте %2 (серийный номер тома: %3) в устройство %1.
[0036 0x0024] Слишком много файлов открыто для совместного доступа.
[0038 0x0026] Достигнут конец файла.
[0039 0x0027] Диск заполнен.
[0082 0x0052] Не удается создать файл или каталог.
[0083 0x0053] Сбой прерывания INT 24.
[0084 0x0054] Недостаточно памяти для обработки запроса.
[0085 0x0055] Имя локального устройства уже используется.
[0087 0x0057] Параметр задан неверно.
[1108 0x0454] Не удается заблокировать механизм извлечения носителя.
[1109 0x0455] Не удается извлечь носитель.
[1110 0x0456] Носитель в устройстве мог быть заменен.
[1111 0x0457] Шина ввода/вывода была инициализирована заново.
[1112 0x0458] Отсутствует носитель в устройстве.
[1122 0x0462] На гибком диске не обнаружена адресная метка идентификатора.
[0089 0x0059] В настоящее время системе не удается запустить другой процесс.
[0106 0x006A] Вставьте диск в устройство %1. (Стандартная ошибка Windows)
[0107 0x006B] Программа была остановлена, так как нужный диск вставлен не был.
[0108 0x006C] Диск занят или заблокирован другим процессом.
[0112 0x0070] Недостаточно места на диске.
[0113 0x0071] Исчерпаны внутренние идентификаторы файлов.
[0122 0x007A] Область данных, переданная по системному вызову, слишком мала.
[0123 0x007B] Синтаксическая ошибка в имени файла, имени каталога или метке тома.
[0124 0x007C] Неверный уровень системного вызова.
[0125 0x007D] У диска отсутствует метка тома.
[0126 0x007E] Не найден указанный модуль.
[0127 0x007F] Не найдена указанная процедура.
[0128 0x0080] Дочерние процессы, окончания которых требуется ожидать, отсутствуют.
[0129 0x0081] Приложение %1 нельзя запустить в режиме Win32.
[0130 0x0082] Попытка использовать дескриптор файла для открытия раздела диска и выполнения операции, отличающейся от ввода/вывода нижнего уровня.
[0131 0x0083] Попытка поместить указатель на файл перед началом файла.
[0132 0x0084] Указатель на файл не может быть установлен на заданное устройство или файл.
[0133 0x0085] Команды JOIN и SUBST не могут быть использованы для дисков, содержащих уже объединенные диски.
[0134 0x0086] Попытка использовать команду JOIN или SUBST для диска, уже включенного в набор объединенных дисков.
[0135 0x0087] Попытка использовать команду JOIN или SUBST для диска, который уже был отображен.
[0136 0x0088] Попытка снять признак объединения с диска, для которого команда JOIN не выполнялась.
[0137 0x0089] Попытка снять признак отображения с диска, для которого команда SUBST не выполнялась.
[0138 0x008A] Попытка объединить диск с каталогом на объединенном диске.
[0139 0x008B] Попытка отобразить диск на каталог, находящийся на отображенном диске.
[0140 0x008C] Попытка объединить диск с каталогом на отображенном диске.
[0141 0x008D] Попытка отобразить диск на каталог, находящийся на объединенном диске.
[0142 0x008E] В настоящее время выполнить команду JOIN или SUBST невозможно.
[0143 0x008F] Система не может объединить или отобразить диск на каталог (с каталогом) с этого же диска.
[0144 0x0090] Этот каталог не является подкаталогом корневого.
[0145 0x0091] Каталог не пуст.
[0146 0x0092] Указанный путь используется для отображенного диска.
[0147 0x0093] Недостаточно ресурсов для обработки команды.
[0148 0x0094] Указанный путь в настоящее время использовать нельзя.
[0149 0x0095] Попытка объединить или отобразить диск, каталог на котором уже используется для отображения.
[0187 0x00BB] Не найдено указанное имя системного семафора.
[0298 0x012A] Слишком много попыток занесения события для семафора.
[0100 0x0064] Не удается создать еще один системный семафор.
[0101 0x0065] Семафор эксклюзивного доступа занят другим процессом.
[0102 0x0066] Семафор установлен и не может быть закрыт.
[0103 0x0067] Семафор не может быть установлен повторно.
[0104 0x0068] Запросы к семафорам эксклюзивного доступа на время выполнения прерываний не допускаются.
[0121 0x0079] Истек интервал ожидания семафора.
[0105 0x0069] Этот семафор более не принадлежит использовавшему его процессу.
[0117 0x0075] Вызов IOCTL приложением произведен неверно.
[0118 0x0076] Параметр проверки записи данных имеет неверное значение.
[0119 0x0077] Система не может обработать полученную команду.
[0120 0x0078] Эта функция допустима только в режиме Win32.
[0151 0x0097] Число семафоров для DosMuxSemWait задано неверно.
[0152 0x0098] Не выполнен вызов DosMuxSemWait. Установлено слишком много семафоров.
[0153 0x0099] Некорректный вызов DosMuxSemWait.
Ошибки Windows системного реестра
[1007 0x03EF] Заданная операция не может быть выполнена в полноэкранном режиме.
[1008 0x03F0] Попытка ссылки на несуществующий элемент.
[1009 0x03F1] База данных реестра повреждена.
[1010 0x03F2] Параметр реестра имеет неверное значение.
[1011 0x03F3] Не удается открыть параметр реестра.
[1012 0x03F4] Не удается прочитать параметр реестра.
[1013 0x03F5] Не удается записать параметр реестра.
[1014 0x03F6] Один из файлов в базе данных реестра должен был быть восстановлен с помощью протокола или резервной копии. Восстановление прошло успешно.
[1015 0x03F7] Реестр поврежден. Структура одного из файлов, содержащего данные реестра, повреждена. Возможно, поврежден образ файла в памяти, или файл не удалось восстановить из-за отсутствия резервной копии/протокола.
[1016 0x03F8] Операция ввода/вывода, инициированная реестром, закончилась неисправимым сбоем. Не удалось считать, записать или закрыть один из файлов, содержащих системный образ реестра.
[1017 0x03F9] При попытке загрузить или восстановить файл реестра выяснилось, что этот файл имеет неверный формат.
[1018 0x03FA] Попытка произвести недопустимую операцию над параметром реестра, отмеченным для удаления.
[1019 0x03FB] Не удалось выделить требуемое место в протоколе реестра.
[1020 0x03FC] Нельзя создать символическую связь для параметра реестра, который уже содержит подпараметры или значения.
[1021 0x03FD] Нельзя создать статический подпараметр для временного родительского параметра.
Ошибки Windows при запуске служб
[1051 0x041B] Команда остановки была отправлена службе, от которой зависят другие службы.
[1052 0x041C] Команда неуместна для данной службы
[1053 0x041D] Служба не ответила на запрос своевременно.
[1054 0x041E] Не удалось создать поток команд для службы.
[1055 0x041F] База данных службы заблокирована.
[1056 0x0420] Одна копия службы уже запущена.
[1057 0x0421] Имя учетной записи задано неверно или не существует.
[1058 0x0422] Указанная служба отключена или не может быть запущена.
[1059 0x0423] Была сделана попытка установить циклическую зависимость между службами.
[1060 0x0424] Указанная служба не установлена.
[1061 0x0425] Служба в настоящее время не может принимать команды.
[1062 0x0426] Служба не запущена.
[1063 0x0427] Процесс службы не может установить связь с контроллером службы.
[1064 0x0428] Ошибка службы при обработке команды.
[1065 0x0429] Указанная база данных не существует.
[1066 0x042A] Служба возвратила код ошибки.
[1067 0x042B] Процесс был неожиданно завершен.
[1068 0x042C] Не удалось запустить дочернюю службу.
[1069 0x042D] Служба не запущена из-за сбоя при входе.
[1242 0x04DA] Служба уже зарегистрирована.
[1243 0x04DB] Указанная служба не существует.
[1070 0x042E] “Сразу после запуска служба “”зависла”».”
[1071 0x042F] Блокировка базы данных указанной службы наложена неверно.
[1072 0x0430] Указанная служба была отмечена для удаления.
[1073 0x0431] Указанная служба уже существует.
[1074 0x0432] Система в настоящий момент работает с использованием последней корректной конфигурации.
[1077 0x0435] С момента последней загрузки попытки запустить службу не делались.
[1075 0x0433] Дочерняя служба не существует или была отмечена для удаления.
[1076 0x0434] Текущая конфигурация уже была задействована в качестве источника последнего корректного набора параметров.
[1078 0x0436] Имя уже задействовано в качестве имени службы.
[1100 0x044C] Достигнут физический конец ленты.
[1101 0x044D] Достигнута метка файла.
[1102 0x044E] Обнаружено начало раздела ленты.
[1103 0x044F] Достигнут конец набора файлов.
[1104 0x0450] Больше данных на ленте нет.
[1105 0x0451] Не удается создать на ленте разделы.
[1106 0x0452] Неверный размер блока при обращении к новой ленте многотомного раздела.
[1107 0x0453] Сведения о разделах при загрузке ленты не обнаружены.
[1113 0x0459] В многобайтовой кодовой странице отсутствует символ для одного из кодов в формате Unicode.
[1129 0x0469] Достигнут физический конец ленты.
[1114 0x045A] Произошел сбой в программе инициализации библиотеки динамической компоновки (DLL).
[1117 0x045D] Запрос не был выполнен из-за ошибки ввода/вывода на устройстве.
[1118 0x045E] Ни одно из последовательных устройств успешно инициализировано не было. Драйвер последовательных устройств будет выгружен.
[1119 0x045F] Не удается открыть устройство, использующее общий с другими устройствами запрос на прерывание (IRQ). Как минимум одно устройство, использующее этот же запрос IRQ, уже было открыто.
[1120 0x0460] Последовательная операция ввода/вывода была завершена в результате следующей операции записи в последовательный порт. (Значение IOCTL_SERIAL_XOFF_COUNTER достигло 0.)
[1121 0x0461] Последовательная операция ввода/вывода была завершена по истечении периода ожидания. (Значение IOCTL_SERIAL_XOFF_COUNTER не достигло 0.)
[1131 0x046B] Обнаружена вероятность возникновения взаимоблокировки.
[1132 0x046C] Базовый адрес или смещение имеют неверное выравнивание.
[1140 0x0474] Попытка изменения режима питания была заблокирована другим приложением или драйвером.
[1156 0x0484] Ошибка при пересылке команды приложению.
[1157 0x0485] Не найден один из файлов библиотек, необходимых для выполнения данного приложения.
[1201 0x04B1] Устройство в настоящее время не присоединено, однако сведения о нем в конфигурации присутствуют.
[1244 0x04DC] Запрошенная операция не была выполнена, так как пользователь не зарегистрирован.
[1246 0x04DE] Требуется продолжить выполняющуюся операцию.
[1247 0x04DF] Попытка выполнить операцию инициализации, которая уже проведена.
[1248 0x04E0] Больше локальных устройств не найдено.
Ошибки учетных записей Windows, квоты, пароли, пользователи
[1301 0x0515] Не было установлено соответствие между именами пользователей и идентификаторами защиты.
[1793 0x0701] Срок действия учетной записи пользователя истек.
[1302 0x0516] Системные квоты для данной учетной записи не установлены.
[1303 0x0517] Ключ шифрования недоступен.
[1304 0x0518] Пароль NT слишком сложен и не может быть преобразован в пароль LAN Manager. Вместо пароля LAN Manager была возвращена пустая строка.
[1305 0x0519] Версия изменений неизвестна.
[1306 0x051A] Два уровня изменений несовместимы между собой.
[1307 0x051B] Этот код защиты не может соответствовать владельцу объекта.
[1308 0x051C] Этот код защиты не может соответствовать основной группе объекта.
[1309 0x051D] Предпринята попытка использования элемента имперсонификации потоком команд, который в данное время не производит имперсонификацию процесса.
[1314 0x0522] Указанное право доступа у клиента отсутствует.
[1315 0x0523] Указанное имя не является корректным именем пользователя.
[1316 0x0524] Пользователь с указанным именем уже существует.
[1317 0x0525] Пользователь с указанным именем не существует.
[1318 0x0526] Указанная группа уже существует.
[1319 0x0527] Указанная группа не существует.
[1320 0x0528] Указанный пользователь уже является членом заданной группы, либо группа не может быть удалена, так как содержит как минимум одного пользователя.
[1321 0x0529] Указанный пользователь не является членом заданной группы.
[1322 0x052A] Последнюю учетную запись из группы администраторов нельзя отключить или удалить.
[1323 0x052B] Не удается обновить пароль. Текущий пароль был задан неверно.
[1324 0x052C] Не удается обновить пароль. Новый пароль содержит недопустимые символы.
[1325 0x052D] Не удается обновить пароль. Было нарушено одно из правил обновления.
[1335 0x0537] Часть кода защиты данных неверна.
[1336 0x0538] Список управления доступом (ACL) имеет неверную структуру.
[1337 0x0539] Код защиты данных имеет неверную структуру.
[1338 0x053A] Дескриптор защиты данных имеет неверную структуру.
[1340 0x053C] Не удается построить список управления доступом (ACL) или элемент этого списка (ACE).
[1343 0x053F] Значение задано неверно.
[1344 0x0540] Недостаточно памяти для обновления сведений, относящихся к защите данных.
[1345 0x0541] Указанные атрибуты неверны или несовместимы с атрибутами группы в целом.
[1346 0x0542] Требуемый уровень имперсонификации не обеспечен, или обеспеченный уровень неверен.
[1347 0x0543] Не удается открыть элемент защиты данных неизвестного уровня.
[1348 0x0544] Запрошен неверный класс сведений для проверки.
[1349 0x0545] Тип элемента не соответствует требуемой операции.
[1350 0x0546] Операция, связанная с защитой данных, не может быть выполнена для незащищенного объекта.
[1359 0x054F] База данных системы защиты содержит внутренние противоречия.
[1360 0x0550] Универсальные типы доступа содержатся в маске доступа, которая должна была уже быть связана с нестандартными типами.
[1361 0x0551] Дескриптор защиты имеет неверный формат.
[1362 0x0552] Требуемое действие может использоваться только в процессе входа в сеть Вызвавший его процесс не зарегистрирован как относящийся к процедуре входа.
[1363 0x0553] Запуск нового сеанса работы с уже использующимся кодом невозможен.
[1364 0x0554] Пакет аутентификации не опознан.
[1365 0x0555] Операция не соответствует текущему состоянию процесса входа в сеть.
[1366 0x0556] Код сеанса уже используется.
[1367 0x0557] Режим входа задан неверно.
[1368 0x0558] Не удается обеспечить представление через именованный конвейер до тех пор, пока данные не прочитаны с этого конвейера.
[1369 0x0559] Операция несовместима с состоянием транзакции для ветви реестра.
[1370 0x055A] База данных защиты повреждена.
[1371 0x055B] Операция не предназначена для встроенных учетных записей.
[1372 0x055C] Операция не предназначена для встроенной специальной группы.
[1373 0x055D] Операция не предназначена для встроенного специального пользователя.
[1374 0x055E] Нельзя удалить пользователя из группы, так как она является для него основной.
[1375 0x055F] Элемент уже используется в качестве основного элемента.
[1381 0x0565] Достигнут предел по количеству защищенных данных/ресурсов для одной системы.
[1382 0x0566] Длина защищенных данных превышает максимально возможную.
[1383 0x0567] Локальная база данных защиты содержит внутренние несоответствия.
[1384 0x0568] В процессе входа в сеть было использовано слишком много кодов защиты.
[1385 0x0569] Вход в сеть не произведен: выбранный режим входа для данного пользователя на этом компьютере не предусмотрен.
[1386 0x056A] Для смены пароля необходим зашифрованный пароль.
[1387 0x056B] Не удается добавить нового пользователя в локальную группу, так как этот пользователь не существует.
[1388 0x056C] Не удается добавить нового пользователя в группу, так как этот пользователь имеет неверный тип учетной записи.
[1389 0x056D] Задано слишком много кодов защиты.
[1390 0x056E] Для смены пароля необходим зашифрованный пароль.
[1391 0x056F] Список управления доступом (ACL) не содержит наследуемых компонентов
[1392 0x0570] Файл или каталог поврежден. Чтение невозможно.
[1393 0x0571] Структура диска повреждена. Чтение невозможно.
[1395 0x0573] Количество подключений к службе ограничено. Дополнительные подключения в настоящее время невозможны.
Вот они все ошибки, вот этот огромный список! При возникновении ошибки заглядывайте на эту страничку и смотрите описание возникшей у Вас ошибки!
Зачем такие простыни текста, непонятно к чему относящегося? Достаточно ссылки.
Увы ссылка не сохранилать, а это к вашему сведенью коды ошибок падения виндоус в синий экран смерти
На Вики более лучшая статейка
Спасибо посмотрел ( http://ru.wikipedia.org/wiki/Синий_экран_смерти) не открылась вот куда выкинула ( http://ru.wikipedia.org/wiki/%C3%90%C2%A1%C3%90%C2%B8%C3%90%C2%BD%C3%90%C2%B8%C3%90%C2%B9_%C3%91%C2%8D%C3%90%C2%BA%C3%91%C2%80%C3%90%C2%B0%C3%90%C2%BD_%C3%91%C2%81%C3%90%C2%BC%C3%90%C2%B5%C3%91%C2%80%C3%91%C2%82%C3%90%C2%B8)
авот про синий экран спасибо попробую утилитку
как здорово,столько информации.
А интересно из всего списка, какая моя ошибка и еще, мало знать какая ошибка,но надо знать, как ее ещё и исправить.
За информацию спасибо. Если бы ни эта ошибка, я бы и не узнала столько нового, большое спасибо.
Проще говоря, конкретно ошибку в системе у вас вызывает некий файл pip6.sys, по всей видимости это драйвер какого-то устройства (возможно контроллера?), который либо установлен некорректно, либо не имеет цифровой подписи, что вызывает кофликт в системе при его активации. Вам необходимо определить какому устройству принадлежит данный драйвер и удалить его. Если устройство необходимо для дальнейшего использования, то необходимо найти драйвер либо более новой (старой?) версии, либо с цифровой подписью.
1. Обновить драйвер сетевой карты.
2. Отключить протокол ipv6 в свойствах сетевого соединения, если не поможет п.1.
Большое спасибо за совет.Сделала как Вы посоветовали, в правом окне все чисто и ни чего не показывает.
Мне посоветовали уменьшить скорость соединений в торренте, так как закачиваю фильмы,и это может связано с этим, я изменила настройки торрент. И вроде уже сутки не выбивает. Тфу, тфу, несглазить бы.
Еще раз всем спасибо.Всю жизнь живи,всю жизнь учись и умным будешь.
Источник
Обновлено: 09.10.2023
Программное обеспечение Acronis может выдавать ошибки, зависать или вызывать другие нежелательные эффекты при наличии проблем с частями компьютерной среды, в которой оно работает:
Оборудование/прошивка
Разделы диска, файловые системы
Операционная система, программное обеспечение
контроллеры сетевых интерфейсов
приводы оптических дисков
кабели для передачи данных и питания
другое физическое и виртуальное оборудование, используемое для хранения, передачи и управления данными
прошивка вышеуказанных устройств, BIOS/UEFI
таблица разделов (например, MBR, GPT)
Служба теневого копирования томов (VSS)
Конфигурация реестра Windows
Учетные записи пользователей Windows
Разрешения для файлов/папок
Интерфейс управления Windows (WMI)
Примеры сообщений об ошибках в программном обеспечении Acronis, когда вы хотите проверить среду:
Не удалось создать моментальный снимок тома
Не удалось прочитать снимок
Не удалось прочитать из сектора.
Не удалось прочитать с диска.
Не удалось записать том диспетчера моментальных снимков
Различные типы ошибок чтения и записи
Ошибки ввода-вывода (I/O)
Ошибки ссылки \\?\GLOBALROOT\Device\.
Ошибка проверки циклическим избыточным кодом (CRC)
Не удалось перечислить каталог
Ошибка выполнения WMI ExecQuery
Растровое изображение MFT повреждено
Период ожидания семафора истек
Решение
Acronis разработала бесплатный инструмент, который автоматизирует процесс проверки среды, в частности, на наличие проблем, связанных со службой теневого копирования томов (VSS): Acronis VSS Doctor. Этот инструмент экономит время на сбор и анализ диагностической информации из различных источников, включая журнал событий Windows, но он не охватывает все возможные основные причины и применим только к проблемам, связанным с VSS.
Более универсальный подход заключается в проверке журнала событий Windows на наличие проблем с компьютерной средой с помощью средства просмотра событий Windows:
<р>1. Откройте меню «Пуск» Windows.
<р>2. Введите Просмотр событий и нажмите Enter:
Если Windows Search не находит Event Viewer по названию, нажмите комбинацию кнопки с логотипом Windows на клавиатуре и R и выполните команду evenvwr.msc
<р>3. Откроется средство просмотра событий Windows:
<р>4. Перейдите к Журналам Windows — Система:
<р>5. Щелкните Фильтровать текущий журнал . на правой панели:
<р>6. Отметьте галочками Critical, Error и Warning в верхней части окна, нажмите OK, чтобы применить фильтр:
<р>7. На этом этапе вы можете нажать «ОК» и просмотреть последние предупреждения и ошибки, записанные в журнале системных событий, и найти любую информацию, связанную с проблемой, обнаруженной в программном обеспечении Acronis. Обратите особое внимание на события, зарегистрированные во время возникновения проблемы или непосредственно перед ней:
<р>8. Поскольку может быть много несвязанных событий, вы можете еще больше сузить область поиска, применив предложенный ниже фильтр. Нажмите «Фильтровать текущий журнал» еще раз:
В этой статье описывается, как настроить производительность проверки подлинности NTLM с помощью параметра MaxConcurrentApi.
Применимо к: Windows Server 2012 R2
Исходный номер базы знаний: 2688798
Введение
Повышение потребительского интереса к корпоративным информационным технологиям (увеличение числа устройств, ориентированных на потребителя, таких как смартфоны и планшеты, используемые на корпоративном предприятии) привело к увеличению числа сценариев, в которых компании могут столкнуться со значительным увеличением устаревшей аутентификации в своих среды предприятия. Это увеличение устаревшей проверки подлинности может привести к проблемам с производительностью, таким как задержки или тайм-ауты для клиентов.
Когда вы обнаружите тайм-ауты или задержки аутентификации (также называемые узкими местами MaxConcurrentApi) в среде, типичный способ решить проблему — увеличить максимально допустимое количество рабочих потоков, обслуживающих эту аутентификацию. Вы делаете это, изменяя значение реестра MaxConcurrentApi, а затем перезапуская службу Net Logon на серверах.
Определить, какие серверы являются жертвами узких мест, а какие на самом деле являются источником задержек из-за узких мест, может быть сложно. В этой статье описывается настройка производительности проверки подлинности NT LAN Manager (NTLM) с помощью параметра MaxConcurrentApi. В этой статье содержатся рекомендации для администраторов по определению серверов, на которых необходимо увеличить значение MaxConcurrentApi, и величине, на которую это значение должно быть установлено.
Разрешение
Этот раздел, метод или задача содержат инструкции по изменению реестра. Однако при неправильном изменении реестра могут возникнуть серьезные проблемы. Поэтому убедитесь, что вы внимательно выполните следующие действия. Для дополнительной защиты создайте резервную копию реестра перед его изменением. Затем вы можете восстановить реестр, если возникнет проблема. Для получения дополнительных сведений о резервном копировании и восстановлении реестра щелкните следующий номер статьи базы знаний Майкрософт:
322756 Как выполнить резервное копирование и восстановление реестра в Windows
Чтобы решить эту проблему, необходимо просмотреть данные о производительности, полученные со всех серверов, задействованных в сценарии. Затем можно попытаться увеличить параметр MaxConcurrentApi на тех серверах, производительность которых снижается.
Доступны события Netlogon, которые сообщают о проблемах проверки подлинности NTLM, см.:
2654097 Доступны новые записи журнала событий, которые отслеживают задержки и сбои проверки подлинности NTLM в Windows Server 2008 R2
События указывают на активность двух счетчиков:
- События 5818/5819: имеются «ожидающие семафора», если события включены.
- События 5816/5817: «Время ожидания семафора»
Чтобы определить наилучшее значение MaxConcurrentApi для ваших серверов, необходимо объединить несколько точек данных и рассчитать их по формуле. Данные, которые будут использоваться для оценки MaxConcurrentApi, следующие:
- Семафор Net Logon получает
- Время ожидания семафора при входе в сеть
- Среднее время удержания семафора при входе в сеть
- Продолжительность регистрации производительности в секундах.
В этом сценарии формула будет выглядеть следующим образом:
(8 286 + 883) *.5 / 90 = HKEY_LOCAL_MACHINE\SYSTEM\CurrentControlSet\Services\Netlogon\Parameters
В меню «Правка» выберите «Создать» и нажмите «Значение DWORD».
Введите MaxConcurrentApi и нажмите Enter.
В меню «Правка» нажмите «Изменить».
Введите новый параметр MaxConcurrentApi в десятичном формате и нажмите «ОК».
В командной строке введите следующую команду и нажмите Enter:
net stop netlogon
Введите следующую команду и нажмите Enter:
net start netlogon
Подробнее
Вы можете использовать следующую статью базы знаний, чтобы более подробно определить симптомы узких мест устаревшей проверки подлинности на стороне клиента:
975363 Периодически запрашиваются учетные данные или возникают тайм-ауты при подключении к службам, прошедшим проверку подлинности. узкое место может быть на нескольких серверах в сценарии. Поэтому вы должны убедиться, что данные о производительности всех серверов в заданном сценарии проверяются, пока они заняты обслуживанием больших нагрузок.
Счетчики получения семафора, тайм-аута семафора и среднего времени удержания семафора должны проверяться на всех серверах приложений, контроллерах домена и доверенных контроллерах домена, которые участвуют в обслуживании клиентских запросов.
Данные о производительности необходимо отслеживать, когда серверы находятся под большой нагрузкой. Большая нагрузка возникает, когда серверы видят наибольшее количество клиентских запросов. Например, в сценарии с почтовым сервером лучше всего собирать данные о производительности, когда пользователи приходят на работу и проверяют свои сообщения электронной почты.
Дополнительные вопросы для рассмотрения:
Отсутствие значений означает, что никаких действий не требуется. Счетчики Semaphore Holders и Semaphore Hold Time не будут показывать никаких значений, если на сервере нет постоянной нагрузки. Если значения отсутствуют, изменять значение MaxConcurrentApi не требуется.
Один размер не подходит всем. Значение MaxConcurrentApi может быть разным для каждого сервера. Эта ситуация может быть вызвана тем, что несколько серверов приложений получают аутентификацию от одного контроллера домена, или похожими сценариями, в которых несколько серверов обеспечивают больший объем нагрузки, с которой должен справиться контроллер домена.
Трасты. Если аутентифицируемые пользователи принадлежат к доверенным доменам, это может привести к более длительным задержкам, поскольку локальный контроллер домена должен ждать ответа от доверенного контроллера домена, прежде чем локальный контроллер домена предоставит ответ серверу приложений.
Задержка в сети. Задержка в сети также может играть важную роль в возникновении узких мест MaxConcurrentApi.Эта проблема может возникнуть, если семафор MaxConcurrentApi использует счетчик времени ожидания на основе времени, чтобы клиенты не ждали устаревшей проверки подлинности бесконечно долго.
Сочетание. Если сетевая задержка существует и вызывает задержки и узкие места при выполнении потоков MaxConcurrentApi, распространенным решением является размещение серверов в одном физическом расположении, чтобы уменьшить сетевую задержку. В модели домена, в которой доверенный домен имеет серверы клиентского доступа Microsoft Exchange, например, а домен пользователя находится в другом регионе или на сайте Active Directory, это будет означать размещение контроллеров домена пользователя в том же физическом расположении и на том же сайте Active Directory, что и CAS-серверы Exchange и их контроллеры домена.
Возможна задержка в нисходящем направлении. Если значение счетчика ожидающих семафоров постоянно превышает 0 (ноль) в любое время, а значение держателей семафоров меньше параметра MaxConcurrentApi на этом сервере, узкое место находится не на этом сервере. В этом случае обратите внимание на контроллер домена, указанный в имени счетчика, который указан как полное доменное имя хост-компьютера. Следует проверить данные о производительности ожидающих семафоров и держателей семафоров этого контроллера домена.
Изменения нагрузки или конфигурации сети. Будущие изменения в обслуживаемой нагрузке или в конфигурации сети могут привести к задержке в сети и привести к необходимости повторной проверки правильного параметра MaxConcurrentApi. Для сред, в которых устаревший объем проверки подлинности виден в той степени, в которой проверяются параметры MaxConcurrentApi, мы настоятельно рекомендуем постоянно отслеживать и проверять счетчики объекта производительности Net Logon. Это можно сделать с помощью запланированных пользовательских сборщиков данных Perfmon.msc, с помощью Microsoft System Center Operations Manager или с помощью других методов.
Максимум Windows Server 2008. Максимальное значение, разрешенное для MaxConcurrentApi в Windows Server 2008 и более поздних версиях Windows, равно 150. Примените исправление, описанное в следующей статье базы знаний, чтобы иметь максимально доступное значение 150, если используемый сервер не работает. Windows Server 2008 R2:
975363 периодически запрашиваются учетные данные или время ожидания истекает при подключении к службам, прошедшим проверку подлинности
Максимум Windows Server 2003. Максимальное значение, разрешенное для MaxConcurrentApi в Windows Server 2003 и более ранних версиях, равно 10.
Windows Server 2012 и более поздние версии по умолчанию. Значение по умолчанию для MaxConcurrentApi было изменено в Windows Server 2012. Оно равно 10 для рядовых серверов и контроллеров домена. Он остается равным 1 для рабочих станций участников.
Windows Server 2003 и счетчики производительности. Первоначальный выпуск Windows Server 2003 не содержал счетчиков производительности сетевого входа в систему. Вы можете применить исправление, чтобы добавить его.
Выявление неавторизованных или неизвестных клиентов или служб, которые выполняют повторяющуюся и непрерывную проверку подлинности NTLM, может быть полезно, если вы хотите уменьшить общую нагрузку проверки подлинности NTLM и, следовательно, в конечном итоге уменьшить количество использований семафора MaxConcurrentApi. Повторная проверка подлинности таким образом может быть идентифицирована с помощью журнала отладки службы сетевого входа в систему. Для получения дополнительных сведений об использовании файла Netlogon.log для отладки службы сетевого входа в систему щелкните следующий номер статьи базы знаний Майкрософт:
109626 Включение ведения журнала отладки для службы сетевого входа
Счетчик Perfmon.msc для проверки подлинности NTLM в объекте Security System-Wide Statistics не отражает количество использований отслеживаемого потока MaxConcurrentApi. Между использованием семафора MaxConcurrentApi, отображаемым в счетчике производительности сетевого входа в систему, и приращениями счетчика проверки подлинности NTLM нет однозначной корреляции. Счетчик проверки подлинности NTLM бесполезен при определении наилучшего значения MaxConcurrentApi.
Кроме того, вполне вероятно, что тайм-ауты устаревшей проверки подлинности, связанные с MaxConcurrentApi, будут видны, но не будут отражаться ни в одном счетчике производительности, кроме счетчика Net Logon. Это означает, что другие показатели производительности, такие как использование ЦП, диска и сети, могут не показывать нагрузки, даже если нагрузка MaxConcurrentApi велика и у пользователей возникают проблемы.
Проблема: как исправить ошибку «Период ожидания семафора истек» с кодом 0x80070079 в Windows 10?
Я получаю сообщение об ошибке «Период ожидания семафора истек» на моем ПК с Windows 10. Это происходит, когда я пытаюсь открыть файлы и папки на жестком диске, подключенном через USB. Кроме того, когда я пытаюсь безопасно отключить жесткий диск, появляется сообщение «Windows не удалось остановить устройство…». Что я могу сделать, чтобы это исправить?
- Решение 1. Запустите инструменты SFC и DISM, чтобы проверить наличие поврежденных файлов Windows.
- Решение 2. Временно отключите антивирус и брандмауэр.
- Решение 3. Обновите адаптеры беспроводной сети.
- Исправить 4.Удалить записи жесткого диска через Диспетчер устройств.
- Решение 5. Убедитесь, что на внешнем устройстве установлен режим NTFS.
- Запретить веб-сайтам, интернет-провайдерам и другим сторонам отслеживать вас
- Быстрое восстановление потерянных файлов
- Ссылки
«Период ожидания семафора истек» — еще одна распространенная ошибка Windows. Обычно это называется ошибкой резервного копирования и помечается кодом 0x80070079.
В большинстве случаев проблема возникает, когда пользователь ПК/ноутбука пытается сделать резервную копию файлов большого размера или создать резервную копию образа Windows. Иногда при попытке открыть или перенести некоторые файлы с/на внешний жесткий диск (HDD) или данные, расположенные в локальной сети, может появиться сообщение об ошибке «Период ожидания семафора истек». [1]
В сообщении об ошибке 0x80070079 указано следующее:
Сбой резервного копирования.
Программа резервного копирования Windows обнаружила ошибку при доступе к удаленной общей папке. Повторите операцию, убедившись, что удаленная общая папка доступна и доступна. (0x8078015B)
Дополнительная информация:
Период ожидания семафора истек. (0x80070079)
Несмотря на то, что ошибка 0x80070079 преследует людей уже много лет (последняя связанная с ней угроза была представлена в 2007 году), похоже, Microsoft не удалось решить ее навсегда. По правде говоря, никакой актуальной информации как от Microsoft, так и из других надежных источников нет вообще.
Узнайте, как исправить ошибку «Период ожидания семафора истек»
Наша команда проанализировала ошибку «Время ожидания семафора истекло», но, к сожалению, мы не выявили виновника, но несколько методов могут помочь вам исправить ошибку 0x80070079 «Время ожидания семафора истекло».
Исправить 1. Запустите инструменты SFC и DISM, чтобы проверить наличие поврежденных файлов Windows
Любая операция в Windows может быть прервана, если система содержит поврежденные/испорченные файлы или отсутствуют некоторые файлы ядра. Чтобы проверить это, запустите средство проверки системных файлов (SFC) [2] и запустите средство обслуживания образов развертывания и управления ими (DISM)
- Введите командную строку или cmd в поле поиска Cortana.
- Нажмите правой кнопкой мыши результат поиска и выберите «Запуск от имени администратора».
- Когда откроется новое окно, введите sfc /scannow и нажмите Enter
Чтобы выполнить сканирование DISM, вернитесь к администратору: Командная строка:
- Скопируйте и вставьте команду DISM /Online /Cleanup-Image /RestoreHealth
- Нажмите Enter, чтобы выполнить его, и дождитесь результатов сканирования
Решение 2. Временно отключите антивирус и брандмауэр
Если ошибка 0x80070079 появляется во время передачи файлов в облако по беспроводной сети, вам следует временно отключить антивирус и брандмауэр Windows. Чтобы деактивировать антивирус, просто щелкните правой кнопкой мыши значок в правом углу панели задач и выберите «Отключить» или «Выход».
Чтобы временно отключить брандмауэр, выполните следующие действия:
- В поле поиска Cortana введите Firewall.cpl и нажмите Enter
- Выберите параметр «Включить или отключить брандмауэр Windows».
- В разделе «Параметры частной сети» выберите «Отключить брандмауэр Windows».
- Повторите этот шаг для настроек общедоступной сети
- Нажмите «ОК».
Исправить 3. Обновите адаптеры беспроводной сети
Обновите сетевые адаптеры, как описано ниже:
- Нажмите правой кнопкой мыши кнопку «Пуск» и выберите «Диспетчер устройств».
- Разверните раздел «Сетевые адаптеры» и щелкните правой кнопкой мыши сетевой адаптер.
- Выберите «Обновить программное обеспечение драйвера», а затем выберите «Автоматический поиск обновленного программного обеспечения драйвера».
- Наконец, перезагрузите компьютер.
Исправить 4. Удалить записи жесткого диска через Диспетчер устройств
Если ошибка «Время ожидания семафора истекло» не позволяет вам нормально использовать жесткий диск, вам следует проверить наличие старых записей о внешних дисках в Диспетчере устройств и, если они есть, удалить их.
- Нажмите правой кнопкой мыши кнопку «Пуск» и выберите «Диспетчер устройств».
- Развернуть раздел «Контроллеры универсальной последовательной шины».
- Проверьте список устройств. Если ваш жесткий диск есть в этом списке, щелкните его правой кнопкой мыши и выберите Отключить устройство.
Исправить 5. Убедитесь, что внешнее устройство настроено на режим NTFS
Если вам нужно перенести большой файл на внешний накопитель (особенно на флешку), вам необходимо убедиться, что для него установлен режим NTFS [3] (ВАЖНО: убедитесь, что вы сделали резервную копию всех своих данных, прежде чем форматировать устройство, так как все находящиеся на нем файлы будут стерты):
- Нажмите правой кнопкой мыши на подключенном устройстве.
- Выберите формат
Автоматическое исправление ошибок
По-прежнему возникают проблемы?
Если вам не удалось исправить ошибку с помощью Reimage, обратитесь за помощью в нашу службу поддержки. Пожалуйста, сообщите нам все подробности, которые, по вашему мнению, нам следует знать о вашей проблеме.
Reimage — запатентованная специализированная программа восстановления Windows.Он продиагностирует ваш поврежденный компьютер. Он будет сканировать все системные файлы, библиотеки DLL и ключи реестра, которые были повреждены угрозами безопасности. Reimage — запатентованная специализированная программа восстановления Mac OS X. Он продиагностирует ваш поврежденный компьютер. Он будет сканировать все системные файлы и ключи реестра, которые были повреждены угрозами безопасности.
В этом запатентованном процессе восстановления используется база данных из 25 миллионов компонентов, которые могут заменить любой поврежденный или отсутствующий файл на компьютере пользователя.
Чтобы восстановить поврежденную систему, вам необходимо приобрести лицензионную версию средства удаления вредоносных программ Reimage.< /p>
Запретить веб-сайтам, интернет-провайдерам и другим сторонам отслеживать вас
Чтобы оставаться полностью анонимным и предотвратить слежку за вами со стороны интернет-провайдера и правительства, вам следует использовать VPN с частным доступом в Интернет. Это позволит вам подключаться к Интернету, оставаясь при этом полностью анонимным, зашифровывая всю информацию, предотвращая трекеры, рекламу, а также вредоносный контент. Самое главное, вы прекратите незаконную деятельность по наблюдению, которую АНБ и другие правительственные учреждения осуществляют за вашей спиной.
Быстро восстановить потерянные файлы
Непредвиденные обстоятельства могут произойти в любой момент во время использования компьютера: он может выключиться из-за отключения электроэнергии, может возникнуть синий экран смерти (BSoD), или случайное обновление Windows может привести к тому, что машина, когда вы ушли на несколько минут. В результате ваши школьные задания, важные документы и другие данные могут быть потеряны. Чтобы восстановить потерянные файлы, вы можете использовать Data Recovery Pro — он ищет копии файлов, которые все еще доступны на вашем жестком диске, и быстро извлекает их.
Угниус Кигуолис — основатель и главный редактор UGetFix. Он профессиональный специалист по безопасности и аналитик вредоносных программ, работает в ИТ-индустрии более 20 лет.
Сталкивались ли вы когда-нибудь с проблемой истечения времени ожидания семафора? Действительно, у этой проблемы есть несколько разных ситуаций, и есть различные решения, которые могут избавиться от этой проблемы. Вся информация, которую вы хотите узнать, будет показана в этом сообщении MiniTool.
Быстрая навигация:
Различные ситуации, связанные с истечением времени ожидания семафора
Многие из вас могут не знать, что такое проблема Windows 10 с истекшим периодом ожидания семафора. Но иногда с этой проблемой можно столкнуться в различных ситуациях следующим образом:
Случай 1: истек срок ожидания семафора на жестком диске/USB-накопителе
Иногда, когда вы хотите открыть внешний жесткий диск или флэш-накопитель, подключенный к вашему компьютеру через USB, вы не можете получить к нему доступ, а только получаете это сообщение об ошибке.
В некоторых случаях вы не можете открыть файл на USB-накопителе, а видите только эту ошибку.
Это досадная проблема, особенно если вам нужно немедленно использовать внешний жесткий диск/флеш-накопитель USB или файлы на нем.
Сегодня мы покажем 7 ситуаций, в которых может возникнуть ошибка «Местоположение недоступно», а также соответствующие решения. Подробнее читайте в этом посте.
Вариант 2: истек срок ожидания семафора при копировании файлов
Эта проблема возникает всегда, когда вы хотите скопировать большой файл по сети. И, возможно, вы получите сообщение Ошибка 0x80070079: время ожидания семафора истекло.
Вы можете использовать код ошибки для поиска решения этой проблемы. Затем результат поиска приведет вас сюда.
Сталкиваетесь ли вы с ошибкой копирования файла или папки с неуказанной ошибкой? Вы знаете, как справиться с этой ошибкой? Теперь вы можете прочитать этот пост, чтобы найти некоторые решения.
Случай 3: Ошибка резервного копирования: истек срок ожидания семафора
При использовании встроенного инструмента Windows для создания образа системы процесс резервного копирования может быть прерван из-за этой проблемы. Кроме того, вы получите дополнительную информацию, поскольку период ожидания семафора истек (0x80070079).
Это три распространенные ситуации, когда время ожидания семафора истекло. Проблема Windows 10. Если вас беспокоит эта проблема, знаете ли вы, как от нее избавиться? В следующем содержании мы покажем вам несколько доступных решений.
Решение 1. Используйте CHKDSK для проверки и исправления поврежденных секторов и ошибок диска
Плохие сектора или ошибки диска на диске могут привести к истечению времени ожидания семафора. Таким образом, вы можете попробовать CHKDSK проверить, а затем защитить поврежденные сектора или исправить ошибки диска.
- Выберите «Пуск» > «Поиск».
- Введите cmd в поле поиска, щелкните правой кнопкой мыши первый результат и выберите «Запуск от имени администратора», чтобы открыть командную строку.
- Введите chkdsk *: /f /r и нажмите Enter. Здесь * обозначает букву целевого диска.
Когда этот процесс завершится, CHKDSK автоматически исправит найденные ошибки или защитит обнаруживаемые поврежденные сектора.
Затем вы можете проверить, не истек ли период времени ожидания семафора. Проблема с Windows 10 исчезла. Если нет, попробуйте решение 2.
Решение 2. Запустите средство проверки системных файлов, чтобы восстановить отсутствующие или поврежденные системные файлы
Некоторые пользователи считают, что проблема решена с помощью средства проверки системных файлов. Таким образом, вы также можете попробовать этот способ.
<р>1. Откройте командную строку.
<р>2. Если вы используете Windows 10/8.1/8, введите следующую командную строку и нажмите Enter:
DISM.exe /Online /Cleanup-image /Restorehealth
Если вы используете Windows 7/Vista, перейдите к следующему шагу.
<р>3. Введите sfc /scannow и нажмите Enter.
Наконец-то посмотрите, сможет ли это решение успешно решить вашу проблему.
Решение 3. Временно отключите антивирус и брандмауэр
При передаче определенного файла процесс передачи может быть заблокирован антивирусным программным обеспечением или брандмауэром Windows, и вы получите сообщение об ошибке 0x80070079, время ожидания семафора истекло.
Таким образом, вы можете отключить антивирус и брандмауэр Windows, чтобы попробовать.
<р>1. Введите панель управления в поле поиска и выберите первый результат.
<р>2. Найдите брандмауэр Windows в поле поиска и введите его.
<р>3. Выберите «Включить или отключить брандмауэр Windows» в левом списке.
<р>4. Отметьте два параметра Отключить брандмауэр Windows.
<р>5. Нажмите «ОК».
Далее вам также необходимо вручную отключить любое стороннее антивирусное программное обеспечение.
Если этот метод по-прежнему не может вам помочь. Используйте следующий метод, чтобы попробовать.
Решение 4. Обновите адаптеры беспроводной сети
Чтобы выполнить это задание, выполните следующие действия:
<р>1. Введите Диспетчер устройств в поле поиска и выберите первый результат поиска.
<р>2. Разверните Сетевые адаптеры и щелкните правой кнопкой мыши соответствующий адаптер. Затем выберите «Обновить программное обеспечение драйвера».
<р>3. Выберите автоматический поиск обновленного программного обеспечения драйвера.
<р>4. Терпеливо дождитесь завершения процесса обновления.
Решение 5. Выполните чистую загрузку
В состоянии чистой загрузки вы сможете диагностировать и устранять некоторые сложные проблемы Windows. Этот официальный пост Microsoft покажет вам подробные шаги по этой работе: Как выполнить чистую загрузку в Windows.
Решение 6. Преобразуйте FAT32 в NTFS
Примечание. Это решение специально используется для решения проблемы с истечением времени ожидания семафора, когда вам нужно передать большой файл.
Вы знаете, что когда вам нужно передать файл размером более 4 ГБ, целевой диск должен быть NTFS. В противном случае вы получите сообщение о том, что файл слишком велик для целевой файловой системы или истек срок ожидания семафора.
Эта проблема всегда возникает, когда вы копируете большой файл на внешние USB-накопители, такие как USB-накопители, карты памяти, SD-карты и т. д., поскольку по умолчанию они используют файловую систему FAT32.
Итак, посмотрите, использует ли целевой диск файловую систему FAT32. Если да, сначала преобразуйте FAT32 в NTFS.
Если вы используете встроенный инструмент Windows для выполнения этой работы, вам необходимо отформатировать диск в NTFS, и, конечно же, он отформатирует все файлы на диске.Однако, если вы решите использовать этот менеджер разделов — Мастер создания разделов MiniTool, вы сможете выполнить эту работу без потери данных.
Преобразование FAT в NTFS — это бесплатная функция этого программного обеспечения. Нажмите следующую кнопку, чтобы попробовать MiniTool Partition Wizard Free Edition. Помните, что это не приведет к удалению данных на диске.
<р>1. Подключите USB-накопитель к компьютеру и откройте программу.
<р>2. Нажмите Запустить приложение.
<р>3. Щелкните правой кнопкой мыши целевой USB-накопитель и выберите Преобразовать FAT в NTFS.
<р>4. Нажмите «Пуск», чтобы начать процесс преобразования.
<р>5. Когда процесс завершится, нажмите Закрыть, чтобы вернуться к основному интерфейсу.
<р>6. Выйдите из программы.
После этого разговора вы можете посмотреть, сможете ли вы успешно передать большой файл.
Решение 7. Создайте образ системы с помощью стороннего программного обеспечения
Примечание. Если вы по-прежнему не можете создать образ системы после использования описанных выше решений, возможно, пришло время попробовать стороннее программное обеспечение для резервного копирования, чтобы выполнить задание резервного копирования.
Что касается создания образа системы, вы можете попробовать это профессиональное программное обеспечение для резервного копирования — MiniTool ShadowMaker.
Это программное обеспечение можно использовать для резервного копирования системы Windows, файлов и папок, дисков и разделов на компьютере.
Чтобы использовать его в качестве альтернативного инструмента для создания образа системы, вы можете обратиться к этой статье:
Решение 8. Восстановите файлы с недоступного диска и отформатируйте его до нормального
Примечание. Это решение особенно важно, поскольку время ожидания семафора истекло из-за проблемы с жестким диском или USB-накопителем.
В большинстве случаев приведенные выше соответствующие решения могут решить проблему с недоступным диском с истекшим периодом времени ожидания семафора. Однако, если вы по-прежнему не можете войти в накопитель, чтобы вернуть накопитель в нормальное состояние, вам необходимо его отформатировать.
Если на диске есть важные файлы, вам следует использовать MiniTool Power Data Recovery, бесплатное программное обеспечение для восстановления данных, чтобы сначала восстановить важные файлы.
Если вам не нужны данные на диске, вы можете пропустить шаг 2, чтобы отформатировать диск напрямую.
Шаг 1. Восстановление данных с диска
С помощью MiniTool Power Data Recovery вы можете восстанавливать различные типы файлов с жестких дисков вашего компьютера, USB-накопителей, карт памяти, SD-карт и т. д.
Прежде всего, вы можете сначала использовать пробную версию этого программного обеспечения, чтобы проверить, сможет ли оно найти данные, которые вы хотите восстановить. Нажмите следующую кнопку, чтобы получить это бесплатное программное обеспечение.
В следующем руководстве мы расскажем, как извлечь файлы с недоступного USB-накопителя. Если вы хотите извлечь файлы с других типов дисков, выполните аналогичную операцию.
<р>1. Подключите USB-накопитель к компьютеру и откройте программу.
<р>2. Чтобы восстановить файлы с USB-накопителя, вам нужно переключиться на съемный диск
<р>3. Целевой USB-накопитель будет автоматически отображаться в программе. Если нет, нажмите кнопку «Обновить», чтобы программа распознала его.
<р>4. Выберите целевой USB-накопитель и нажмите «Сканировать».
<р>5. Когда процесс сканирования завершится, вы увидите результаты его сканирования как с удаленными, так и с существующими файлами на диске.
<р>6. Отсканированные файлы перечислены по пути. Вы можете открыть каждый путь, чтобы найти файлы, которые хотите восстановить.
<р>7. Вы также можете использовать функцию «Тип», чтобы найти нужные файлы по типу, и функцию «Найти», чтобы найти нужные файлы непосредственно по их именам.
<р>8. Предварительно просмотрите файлы, чтобы убедиться, что это именно те файлы, которые вы хотите восстановить.
Это программное обеспечение позволяет предварительно просматривать 70 типов файлов. Например, если вы хотите предварительно просмотреть файл PDF, просто выберите его и нажмите кнопку «Просмотр» в правой части этого программного обеспечения, чтобы просмотреть его. Кроме того, вы также можете прокручивать колесо мыши, чтобы увеличивать и уменьшать масштаб.
<р>9. Сохраните нужные файлы по подходящему пути.
Здесь вы не можете использовать MiniTool Power Data Recovery Trial Edition для окончательного восстановления ваших файлов. Однако после обновления до расширенной версии вы можете проверить нужные файлы и нажать кнопку «Сохранить», чтобы сохранить файлы в указанном вами месте.
Теперь все необходимые файлы восстановлены в безопасном месте. Затем вы можете отформатировать диск, чтобы он снова заработал нормально.
Шаг 2. Отформатируйте диск в обычном формате
Форматирование раздела — это бесплатная функция программы MiniTool Partition Wizard, которую можно использовать для форматирования USB-накопителя до нормального состояния.
<р>1. Откройте программу и выберите «Запустить приложение», чтобы войти в основной интерфейс программы.
<р>2. Щелкните правой кнопкой мыши целевой раздел и выберите Формат
<р>3. Определите метку раздела, файловую систему и размер кластера в соответствии с вашими потребностями.
<р>4. Нажмите OK, чтобы вернуться к основному интерфейсу программы.
<р>5. Нажмите «Применить», чтобы выполнить процесс форматирования и сохранить изменения.
После форматирования диска вы можете использовать его в обычном режиме, если нет других проблем.
Итог
Хотите избавиться от проблемы с истечением времени ожидания семафора? Вы можете просто попробовать решения, упомянутые в этом посте, одно за другим, чтобы помочь вам.
Если у вас возникнут какие-либо вопросы по поводу этой проблемы или проблем, связанных с этим программным обеспечением для восстановления данных MiniTool, свяжитесь с нами через [email protected] или сообщите нам об этом в комментариях. Вы также можете поделиться своими предложениями здесь.
Часто задаваемые вопросы о периоде ожидания семафора истекли
- Отформатируйте диск до нормального состояния.
- Восстановите таблицу разделов на диске.
- Запустите CHKDSK.
Когда ваш жесткий диск становится RAW, это означает, что файловая система этого диска отсутствует или повреждена. Диск RAW не отформатирован в файловой системе FAT12/FAT16/FAT32…. Чтобы исправить диск RAW, вам нужно отформатировать его до нормального состояния.
Как и CHKDSK /f, CHKDSK /r может исправить найденные ошибки на выбранном диске. Кроме того, он также может проверять наличие поврежденных секторов на диске, а затем восстанавливать читаемую информацию. Команда CHKDSK /r более мощная, чем CHKDSK /f.
Нет. CHKDSK не будет удалять файлы в выбранном разделе. Он может проверять файловую систему и метаданные файловой системы выбранного тома, а затем находить логические и физические ошибки. Если вы запустите его без параметров, он может только показать вам состояние выбранного тома и не исправляет никаких ошибок. В то же время, если вы запустите его с такими параметрами, как /f, /r, /x или /b, он может исправить ошибки и восстановить читаемую информацию на разделе.
- Фейсбук
- Твиттер
- Ссылка
- Реддит
ОБ АВТОРЕ
Должность: обозреватель
Стелла работает в MiniTool Software редактором английского языка более 4 лет. Ее статьи в основном охватывают области восстановления данных, включая восстановление данных с носителей и восстановление данных телефона, загрузку видео с YouTube, управление разделами и преобразование видео.
Читайте также:
- Настройка сети Oracle Linux
- Приложению заблокирован доступ к графическому оборудованию Windows 10 что делать
- Как установить на сервер ubuntu x
- Как убрать ограничение 60 кадров в секунду в играх в Windows 10
- Настройка Centos 7 после установки
В статье описывается возможное решение проблемы, когда при попытке перенести файлы (особенно только что скачанные или перенесённые с другого компьютера) из одной папки в другую, появляется характерное окно с ошибкой, что Не удалось скопировать файл из-за какой-то ошибки:
Проблема может возникать, казалось бы, на ровном месте и сопровождаться вариациями. Так например, при попытке перенести несколько застарелый мультимедийный образ в ISO формате на другой диск, меня подстерегла целая череда из разносортных сообщений о неудаче. Начиная с «традиционного» о нехватке прав:
до абсолютно необоснованных претензий в виде Ошибки изменения атрибутов. О них ниже. У проблемы несколько вариантов:
а причина одна.
Не удалось скопировать файл: в чём главные причины?
А причин тому в Windows обычно немного. Абсолютное большинство таких «ошибок» (да это и ошибкой-то назвать нельзя) связано с безопасностью пользовательских файлов и настроек. И, если подобные проблемы (особенно связанные с перемещением недавно полученных всё равно откуда файлов) появляются, мешая эти файлы свободно перемещать, это значит, что Windows просто пытается себя (и вас до кучи) защитить от возможных последствий работы файлов. То есть нам придётся копать в сторону настроек безопасности. К примеру, такими правами обладает Диспетчер вложений Windows, отключив который вы решите половину подобных проблем. Одной из самых частых проблем также является перенесённый (обычно со старой системы) диск, у которого уже был свой «хозяин».
Не удалось скопировать файл: первое.
Сразу проверим настройки безопасности самого файла в его собственных Свойствах. Правой мышкой по иконке, вкладка Общие, кнопка Разблокировать:
Кнопка активна и подразумевает возможность применить эту настройку. Щёлкаем, Применяем и работаем. Но, как я уже указывал, здесь может вылезти другая проблема. Вот пример ошибки с продолжением:
Нужно иметь права администратора для изменения этих атрибутов
вообще-то я уже принадлежу к группе администраторов…
Дальше — хуже. Стали появляться те самые ошибки изменения атрибутов:
Ошибка Слишком много попыток занесения события для семафора
Произошла ошибка подтверждения
Как убрать «Вы действительно хотите запустить этот файл»?
Не удалось скопировать файл: второе.
Не исключено, что придётся приподнять права в системе. Отправляемся в консоль Локальной политики из строки поиска Windows:
secpol.msc
Последовательно слева откроем Локальные политики->Параметры безопасности и в правой части консоли отыщем настройку
Двойным щелчком мыши выведем настройку в значение Отключено. Перезагружаем компьютер. Пробуем.
Того же эффекта можно добиться, подправив кое-что в реестре по адресу:
HKEY_LOCAL_MACHINE\SOFTWARE\Microsoft\Windows\CurrentVersion\Policies\System
Однако. После удачного копирования файла не забудьте отыграть назад, вернув настройки Контроля учётных записей до предыдущих. Отключив UAC, вы рискуете конфиденциальностью данных и сроком жизни вашей копии Windows:
Не удалось скопировать файл: третье.
Если честно, очень сомнительное развитие событий. Рекомендую как временное решение, так как оно касается полного отключения Контроля учётных записей пользователя UAC. И, если два предыдущих варианта не сработали, пора задуматься, а не требует ли этот файл чего-то запредельного, и в чём его реальные намерения? Так что, перед тем как предоставить этому файлу права на перемещение по системе и последующий запуск, для начала:
- запускаем знаменитую и практичную на все случаи жизни команду
sfc /scannow
- принудительно распространите на файл права администратора командой из консоли, запущенной от имени админа:
takeown /f полный-путь-к-файлу
(напомню, увидеть полный путь к файлу можно легко, вызвав его Свойства)
нажмите, чтобы увеличить
- та же песня, но на новый лад: пусть у админа Windows будет полный набор прав для работы с файлом:
icacls полный-путь-к-файлу /grant administrators:F
Проделайте все операции из учётки администратора.
Вы, скорее всего, принадлежите группе администраторов. Но администратором вы не являетесь. Учётная запись Админа всегда по умолчанию отключена и при входе в систему не видна. И потому учётную запись Администратора нужно сначала включить. Это делается легко:
- запускаем консоль cmd, зажав Ctrl + Shift
- вводим команду
net user администратор /active:yes
- когда консоль отрапортует об успешном окончании операции, перезагружайтесь и входите уже от имени Администратора:
- копируйте что вам нужно. После работ лучше учётку Админа снова спрятать из той же консоли командой:
net user администратор /active:no
Успехов.

В этой инструкции несколько способов исправить ошибку и выполнить копирование и о возможных причинах ошибок «Не удалось скопировать файл из-за непредвиденной ошибки» с указанными кодами. Отдельная инструкция про ошибку с этим же кодом при установке: Как исправить ошибку 0x8007045d при установке Windows 10, 8.1 и Windows 7.
Исправление ошибок «Не удалось скопировать файл» с кодами 0x8007045d и 0x800703ee
Среди возможных причин рассматриваемой ошибки — сторонние программы, особенно антивирусные средства; повреждения файловой системы на диске, с которого выполняется копирование; проблемы с работой USB-контроллера, порта или непосредственно флешки и карты памяти.
В первую очередь рекомендую попробовать следующие 4 простых метода, чтобы исправить ошибки 0x8007045d и 0x800703ee при копировании файлов:
- Попробуйте отключить ваш антивирус.
- Если отключение антивируса не помогло, проверьте, а происходит ли копирование без ошибок в безопасном режиме (см. Безопасный режим Windows 10). Если в безопасном режиме всё в порядке, с большой вероятностью, какое-то еще стороннее ПО мешает нормальному копированию файлов, чаще всего речь идет о каких-либо утилитах очистки, ускорения, оптимизации системы.
- Проверьте диск, на котором находится копируемый файл с помощью chkdsk (см. Как проверить жесткий диск на ошибки, первый способ. Учитывайте, что это может занять продолжительно время), особенно в тех случаях, когда с ошибкой копируется файл, ранее скачанный с помощью торрент-клиента. Также выполните проверку диска, на который производится копирование.
- Если ошибка возникает при копировании на флешку или внешний жесткий диск, попробуйте подключить его к другой группе портов USB: отдельно расположенные разъемы на материнской плате с тыльной стороны ПК или другая сторона ноутбука.
Если эти простые методы не помогли, можно попробовать использовать дополнительные способы устранения проблемы.
Дополнительные способы решения проблемы
Если описанные выше способы не помогли, попробуйте следующие дополнительные варианты:
- Проверьте, есть ли на официальном сайте производителя вашей материнской платы (если это ПК) или ноутбука отдельные драйверы для USB. При их наличии, скачайте и установите.
- Если ошибка возникает при копировании на SD карту, проверьте наличие драйверов для кард-ридера, установите.
- При возникновении ошибки при копировании на SD карту, попробуйте удалить в диспетчере устройств кард-ридер, а затем в меню диспетчера выбрать «Действие» — «Обновить конфигурацию оборудования» для его переустановки.
- Внимание: при выполнении этого действия в один из моментов у вас отключится мышь и клавиатура, подключенные по USB, однако они снова включатся после перезагрузки. Поэтому рекомендую сначала сохранить все важные данные, а в дополнительных параметрах схемы электропитания включить «Завершение работы» при нажатии кнопки питания, чтобы вы могли выполнить перезагрузку. Сам метод: если ошибка появляется при копировании на флешку или внешний жесткий диск, попробуйте удалить все USB-контроллеры (пункты «Корневой USB концентратор» и/или «Generic USB Hub») в диспетчере устройств, а затем перезагрузить компьютер.
Это все способы исправления, которые я могу предложить. На всякий случай, при их наличии, вы можете попробовать использовать точки восстановления системы, однако в рассматриваемой ситуации они редко оказываются полезными. Также может иметь смысл проверить работоспособность накопителя, на который выполняется копирование на каком-то другом компьютере: существует вероятность, что причина в его (диска) аппаратной неисправности.
Одной из самых распространенных проблем, с которой сталкиваются пользователи Windows, является ошибка 0x80004005 kms auto: не удалось скопировать файл из-за непредвиденной ошибки. Эта ошибка возникает при попытке скопировать файл или папку на компьютер. Чаще всего такая проблема возникает из-за некорректно настроенных настроек или поврежденных системных файлов.
Одним из самых простых способов исправить ошибку 0x80004005 kms auto является перезагрузка компьютера. Иногда простое перезапуск системы помогает исправить множество неполадок, включая эту ошибку. Просто закройте все открытые приложения и нажмите кнопку «Перезагрузить» на компьютере.
Если перезагрузка не помогла, то следующим шагом можно попробовать выполнить сканирование системных файлов с помощью утилиты SFC (System File Checker). Эта утилита проверит целостность системных файлов и восстановит поврежденные файлы, если это возможно. Для запуска утилиты SFC необходимо открыть командную строку от имени администратора и ввести команду sfc /scannow.
Если у вас все еще возникает ошибка 0x80004005 kms auto, то может потребоваться выполнить восстановление системы. Восстановление системы позволяет вернуть компьютер в состояние, в котором он работал ранее, и может быть полезным, если проблема возникла после установки нового программного обеспечения или обновления системы. Чтобы восстановить систему, откройте «Панель управления», выберите «Система и безопасность» и затем «Восстановление системы».
Если все вышеперечисленные методы не помогли решить проблему, то рекомендуется обратиться к специалистам или посетить форумы и сообщества пользователей Windows. Там вы можете найти множество советов и рекомендаций от опытных пользователей, которые уже сталкивались с подобной проблемой и смогли ее решить.
Содержание
- Как исправить ошибку 0x80004005 kms auto
- Раздел 1: Понимание ошибки 0x80004005 kms auto
- Раздел 2: Проверка целостности файлов KMS Auto
- Раздел 3: Устранение проблемы копирования файлов из-за непредвиденной ошибки
- 1. Проверьте наличие поврежденных файлов и исправьте их
- 2. Отключите антивирусное программное обеспечение
- 3. Убедитесь, что вы имеете права на запись в целевую папку
- 4. Используйте инструменты проверки диска
- 5. Обновите драйверы устройств
- 6. Обратитесь за помощью к специалисту
- Раздел 4: Обновление kms auto для исправления ошибки
- Раздел 5: Контактная поддержка для помощи при ошибке 0x80004005 kms auto
Как исправить ошибку 0x80004005 kms auto
Ошибка 0x80004005 может возникать при использовании программы KMSAuto для активации операционной системы Windows. Эта ошибка указывает на то, что процесс копирования файла был прерван из-за непредвиденной ошибки.
Чтобы исправить ошибку 0x80004005, можно попробовать следующие решения:
- Перезапустите компьютер и запустите KMSAuto снова. Иногда простой перезапуск может помочь исправить проблему.
- Убедитесь, что у вас достаточно места на жестком диске. Если на диске закончилось место, это может вызвать ошибку при копировании файла. Очистите ненужные файлы или переместите их на другой диск, чтобы освободить место.
- Временно отключите антивирусное программное обеспечение. Некоторые антивирусные программы могут блокировать работу KMSAuto и вызывать ошибку 0x80004005. Попробуйте временно отключить антивирусное программное обеспечение и запустить KMSAuto снова.
- Проверьте целостность файлов программы KMSAuto. Если файлы программы были повреждены или не полностью загружены, это может вызывать ошибку 0x80004005. Загрузите программу с надежного источника и убедитесь, что файлы целостны.
- Проверьте наличие обновлений для операционной системы Windows. Иногда проблемы с копированием файлов могут быть вызваны устаревшими или поврежденными файлами операционной системы. Проверьте наличие обновлений и установите их, если они доступны.
- Обратитесь за помощью к специалисту. Если все остальные решения не помогли исправить ошибку 0x80004005, возможно, проблема связана с более серьезными проблемами компьютера. Обратитесь к профессионалу или технической поддержке для получения дополнительной помощи.
Надеемся, что эти решения помогут исправить ошибку 0x80004005 при использовании KMSAuto и позволят вам успешно активировать операционную систему Windows.
Раздел 1: Понимание ошибки 0x80004005 kms auto
Ошибка 0x80004005 kms auto — это часто встречающаяся проблема, возникающая при попытке скопировать файл из-за непредвиденной ошибки. В основном, эта ошибка связана с проблемами в работе KMS Auto, программы для активации операционных систем и программного обеспечения.
Ошибки, связанные с файлами и копированием, могут возникать по разным причинам, и для их исправления необходимо понимать причины, вызывающие данную ошибку. Ниже представлены некоторые причины возникновения ошибки 0x80004005 kms auto:
- Неправильные параметры или нарушение прав доступа к файлам;
- Поврежденные файлы, которые нужно скопировать;
- Проблемы с установленными программами, влияющими на копирование файлов;
- Недостаточно свободного места на диске;
- Настройки системы или программ, вызывающие конфликты при копировании файлов.
Важно отметить, что ошибка 0x80004005 kms auto не всегда означает проблему с самой программой KMS Auto. Это может быть связано с другими программами или настройками в системе. Кроме того, варианты решения данной ошибки могут различаться в зависимости от причины ее возникновения.
| Причина ошибки | Возможное решение |
|---|---|
| Неправильные параметры или нарушение прав доступа к файлам | Проверить параметры копирования файлов, установить необходимые права доступа |
| Поврежденные файлы, которые нужно скопировать | Проверить целостность файлов, возможно придется восстановить поврежденные файлы |
| Проблемы с установленными программами | Проверить наличие конфликтующих программ, переустановить или обновить программы, вызывающие проблемы |
| Недостаточно свободного места на диске | Освободить место на диске, удалить ненужные файлы или переместить их на другой накопитель |
| Настройки системы или программ, вызывающие конфликты при копировании файлов | Проверить настройки системы и программ, устранить возможные конфликты |
Все вышеперечисленные решения могут помочь в исправлении ошибки 0x80004005 kms auto. Однако, перед применением какого-либо решения, рекомендуется создать резервную копию важных файлов и данных, чтобы в случае возникновения проблем с исправлением ошибки, можно было вернуть систему к предыдущему состоянию.
Раздел 2: Проверка целостности файлов KMS Auto
При возникновении ошибки 0x80004005 в программе KMS Auto может потребоваться проверить целостность файлов, чтобы устранить возможные проблемы.
Чтобы выполнить проверку целостности файлов KMS Auto, следуйте этим шагам:
- Откройте проводник и перейдите в папку, в которой установлена программа KMS Auto.
- Выберите все файлы программы KMS Auto, нажав сочетание клавиш Ctrl+A.
- Нажмите правой кнопкой мыши на выбранные файлы и выберите пункт «Свойства».
- В открывшемся окне «Свойства» перейдите на вкладку «Общие».
- В разделе «Атрибуты» убедитесь, что флажок «Только для чтения» не установлен. Если флажок установлен, снимите его, нажав на него мышью.
- Нажмите кнопку «ОК», чтобы закрыть окно «Свойства».
- Попробуйте запустить программу KMS Auto снова и проверьте, исправилась ли ошибка 0x80004005.
Если ошибка 0x80004005 продолжает возникать после проверки целостности файлов KMS Auto, возможно, проблема вызвана другими факторами. Рекомендуется обратиться к поставщику программы или к сообществам поддержки для получения дополнительной помощи.
Раздел 3: Устранение проблемы копирования файлов из-за непредвиденной ошибки
Ошибка 0x80004005 kms auto может возникать при попытке копирования файлов из-за различных причин, включая нарушение целостности файловой системы или конфликт файлов с другими приложениями. В данном разделе будут представлены некоторые возможные решения этой проблемы.
1. Проверьте наличие поврежденных файлов и исправьте их
Поврежденные файлы могут вызывать ошибку копирования файлов. Попробуйте выполнить следующий алгоритм для проверки и восстановления поврежденных файлов:
- Откройте командную строку с правами администратора.
- Введите команду
sfc /scannowи нажмите Enter. - Дождитесь завершения сканирования и восстановления системных файлов.
- Перезагрузите компьютер и попробуйте скопировать файлы снова.
2. Отключите антивирусное программное обеспечение
Некоторые антивирусные программы могут блокировать операции копирования файлов и вызывать ошибки. Попробуйте временно отключить антивирусное программное обеспечение и повторите попытку копирования файлов.
3. Убедитесь, что вы имеете права на запись в целевую папку
Если у вас нет достаточных прав на запись в целевую папку, то операция копирования файлов может быть заблокирована. Убедитесь, что у вас есть права на запись в папку, в которую вы пытаетесь скопировать файлы.
4. Используйте инструменты проверки диска
Поврежденный жесткий диск может вызывать ошибки при копировании файлов. Попробуйте использовать инструменты проверки диска, встроенные в операционную систему, для исправления возможных проблем:
- Откройте проводник и найдите раздел диска, на котором находятся файлы для копирования.
- Щелкните правой кнопкой мыши на разделе диска и выберите «Свойства».
- Перейдите на вкладку «Инструменты» и нажмите кнопку «Проверить».
- Выберите опцию «Проверить только» или «Проверить и исправить» и нажмите кнопку «Начать».
- Дождитесь завершения проверки и исправления диска.
- Попробуйте скопировать файлы снова.
5. Обновите драйверы устройств
Устаревшие или поврежденные драйверы устройств могут вызывать ошибки при копировании файлов. Попробуйте обновить драйверы устройств, связанных с целевыми дисками или USB-портами, через которые происходит копирование файлов.
6. Обратитесь за помощью к специалисту
Если ни одно из вышеперечисленных решений не устраняет проблему, рекомендуется обратиться за помощью к опытному специалисту. Он сможет провести более глубокий анализ проблемы и предложить наиболее эффективное решение.
Раздел 4: Обновление kms auto для исправления ошибки
Если при попытке копирования файла средствами KMS Auto возникает ошибка 0x80004005, возможно, программе требуется обновление. Ниже приведены шаги, которые помогут вам обновить KMS Auto и исправить данную ошибку:
- Перейдите на официальный сайт KMS Auto и скачайте последнюю доступную версию программы.
- Сохраните загруженный файл на вашем компьютере.
- Закройте все активные программы и приложения для предотвращения возможных конфликтов.
- Запустите загруженный файл установки KMS Auto.
- Следуйте инструкциям мастера установки, чтобы успешно установить обновленную версию программы.
- После завершения установки перезапустите компьютер, чтобы изменения вступили в силу.
- После перезагрузки компьютера запустите KMS Auto и повторите попытку скопировать файл, который ранее вызывал ошибку. В большинстве случаев обновленная версия программы исправит данную ошибку.
Если после обновления KMS Auto ошибка по-прежнему возникает, рекомендуется обратиться к разработчикам программы для получения помощи. Они могут предложить дополнительные решения или устранить проблему с помощью особых инструментов.
Раздел 5: Контактная поддержка для помощи при ошибке 0x80004005 kms auto
Если вы столкнулись с ошибкой 0x80004005 в kms auto и не можете решить проблему самостоятельно, вам необходима контактная поддержка для получения помощи. В данном разделе описаны несколько способов, с помощью которых вы можете обратиться за помощью при возникновении данной ошибки.
- Официальный сайт разработчика
- Коммьюнити пользователей
- Техническая поддержка операционной системы
- Интернет-поиск
Первым шагом можно обратиться на официальный сайт разработчика kms auto. На сайте вы можете найти раздел контактной поддержки или форум, где вы можете задать свой вопрос и получить ответ от экспертов. Обычно на сайтах разработчиков имеются справочные материалы, FAQ и другие полезные ресурсы, которые могут помочь вам разобраться с проблемой.
Если официальная поддержка на сайте разработчика не помогла вам найти решение, можно обратиться к коммьюнити пользователей kms auto. Множество форумов и сообществ существуют в интернете, где опытные пользователи могут оказать помощь и поделиться своими знаниями. Часто на таких ресурсах можно найти ответы на самые разнообразные вопросы и проблемы, включая ошибку 0x80004005 kms auto.
Если предыдущие способы не помогли, стоит обратиться к технической поддержке вашей операционной системы. На сайте Microsoft или другого производителя операционной системы вы можете найти контактную информацию для получения поддержки. Обязательно укажите, что у вас возникает ошибка 0x80004005 kms auto и предоставьте все необходимые детали и сведения для диагностики проблемы.
Наконец, если все остальные способы не привели к результату, можно воспользоваться поиском в интернете. Введите запрос, связанный с ошибкой 0x80004005 kms auto, и просмотрите результаты. Возможно, кто-то уже столкнулся с аналогичной проблемой и смог ее решить. Обратите внимание на форумы, блоги и другие ресурсы, где пользователи делятся своим опытом и советами.
Помните, что контактная поддержка может занять время, поэтому будьте терпеливы. При обращении за помощью укажите все детали проблемы, чтобы специалисты могли вам более эффективно помочь. А также не забудьте, что безопасность вашей системы должна быть важнейшим приоритетом, поэтому следуйте только проверенным и надежным источникам информации.
Инструкция как исправить Ошибка записи в файл в Windows 10
В этой статье мы будем использовать следующие способы для устанения ошибки «Ошибка записи в файл»:
- Способ 1: Запуск инсталлятора с правами администратора
- Способ 2: Устранение проблем с совместимостью
- Способ 3: Установка разрешений на запись
- Способ 4: Отключение UAC
- Способ 5: Отключение антивируса
- Способ 6: Проверка состояния жесткого диска
1. Запуск инсталлятора с правами администратора
Наиболее часто рассматриваемая ошибка возникает, когда установочный файл не может получить доступ к определённому месту для записи данных, например, при инсталляции софта на системный диск. В такой ситуации должно помочь открытие исполняемого файла с правами админа: кликните по нему правой кнопкой мыши, затем выберите параметр «Запуск от имени администратора».
2. Устранение проблем с совместимостью
Нередко причина появления ошибки заключается в проблемах с совместимостью: например, установочный файл, предназначенный, скажем, для Windows XP, запускается на Windows 10 последних редакций. В такой ситуации стоит воспользоваться встроенным в ОС средством устранения неполадок совместимости.
- Кликните ПКМ по инсталлятору и выберите пункт «Свойства».
- Перейдите на вкладку «Совместимость» и воспользуйтесь ссылкой «Запустить средство устранения проблем с совместимостью».
- Подождите, пока инструмент подберёт настройки, после чего нажмите «Использовать рекомендованные параметры».
Попробуйте снова установить приложение, на этот раз рассматриваемая проблема больше не появится.
3. Установка разрешений на запись
Если предыдущие методы не помогли устранить ошибку, возможно, дело в разрешениях на изменение содержимого целевого каталога. Рекомендуется проверить существующие параметры и изменить их в случае необходимости, в чём вам поможет этая инструкция.
4. Отключение UAC
Иногда причиной ошибки может быть система контроля учётных записей Windows (UAC): из-за бага или сбоев в настройках безопасности инсталлятору запрещено изменение файловой системы. Для решения этой проблемы можно временно отключить UAC, установить желаемый софт и активировать контроль аккаунтов обратно. На нашем сайте уже есть инструкции по проведению этой процедуры, ознакомьтесь с ними.
5. Отключение антивируса
Нельзя исключать и вмешательство защитного ПО: нередко некоторые устаревшие компоненты инсталляторов помечены в их алгоритмах как небезопасные, антивирус блокирует их, вследствие чего и возникает ошибка записи в файл. Для проверки можно приостановить защиту и выполнить запуск проблемного инсталлятора. Но стоит иметь в виду, что такое решение небезопасно, и пользоваться им лучше лишь в случае крайней необходимости.
6. Проверка состояния жесткого диска
Самой редкой, но и самой неприятной причиной рассматриваемой проблемы являются сбои в работе жесткого диска: не исключено, что в нём присутствуют плохие и/или нестабильные секторы, запись в которые невозможна, о чём и сигнализирует система. Поэтому если ни один из вышеприведённых способов не принёс должного эффекта, следует проверить накопитель. Как проверить SSD и M2 жесткие диски на ошибки, а так же обычные диски читаем здесь и здесь.
Как снять защиту от записи с флешки (появляется ошибка, что диск защищен от записи)
Вопрос от пользователя
Здравствуйте.
Пытаюсь записать на флешку один документ Word с жесткого диска, но появляется ошибка, что диск защищен от записи. Раньше никогда такого не было, флешку не ударял, не ронял, ничего с ней не делал.
Что интересно, попытался удалить какой-нибудь файл с флешки: появилась точно такая же ошибка, доступа нет. Т.е., по сути, я могу только копировать уже записанные ранее данные с флешки. Подскажите, как удалить эту ошибку?
PS Windows 7, флешка USB Kingston на 8 ГБ (самая обычная)
Подобная ошибка может быть вызвана несколькими причинами: аппаратной неисправностью флешки (например, если вы ее перед этим случайно уронили) , при вирусном заражении, при «ручной» установке защиты от записи и пр.
В этой статье я рассмотрю последовательно все популярные причины (вызывающие эту ошибку) и способы их устранения. Думаю, что, представив статью в подобном формате, и вам и другим пользователям с такой же ошибкой, будет проще и легче решить проблему.
Пример типичной ошибки («Диск защищен от записи»)
Причины, блокирующие запись на флешку
1) Проверьте, не стоит ли блокировка записи на аппаратном уровне
Пользователи со стажем, наверное, помнят, что раньше на дискетах был небольшой рычажок, благодаря которому можно было защитить информацию на ней от нежелательного удаления (или изменения) . И на мой взгляд, штука была крайне полезная!
Сейчас на большинстве USB-флешек такой защиты нет, но одна часть производителей (в основном китайских) выпускает такие флешки. Поэтому, некоторые пользователи не придают большого значения каким-то «замочкам» на корпусе флешки. Между тем, если защита включена — то ничего на такую флешку вы не запишите (см. фото ниже 👇).
Ну, а SD-карты (используемые в фотоаппаратах, например) имеют сбоку небольшой переключатель. Если его передвинуть в положение Lock (заблокировано) — то флешка становится доступной только для чтения.
USB-флешка и SD-карты: Lock — запрещена запись и удаление файлов с флешки
Мораль последних предложений: проверьте в первую очередь, нет ли механической защиты от записи, правильно ли стоит рычажок (и вообще, есть ли он на вашем устройстве) .
2) Не заражена-ли флешка (компьютер) вирусом
Помню свои студенческие времена. Когда необходимо было довольно часто приносить и подключать флешку к «зараженным» вирусами компьютерам (причем сознательно и зная об этом заранее) — иначе было проблемно (а то и невозможно) распечатать материалы.
После такого подключения — приходилось 👉 флешку проверять на вирусы и чистить «заразу».
Проверка флешки на вирусы (Avast)
Поэтому, рекомендую вторым делом — проверить флешку и компьютер на вирусы. Многие вирусы, кстати, не только блокируют запись на флешку, но и могут испортить информацию, сделать файлы битыми и пр.
👉 В помощь!
Если у вас нет антивируса на компьютере, рекомендую выбрать один из этого списка —>
3) Есть ли свободное место на флешке?
Понимаю, что данный вопрос несколько банальный, и все же. Если размер записываемого файла больше, чем оставшееся свободное место на флешке — можно получить ошибку записи.
Чтобы узнать сколько осталось свободного места на флешке: откройте «Мой компьютер» , затем щелкните правой кнопкой мышки по флешке, и откройте ее свойства . Во вкладке общие — будет указано сколько места занято, а сколько свободно.
Сколько свободного места на флешке
👉 Кстати!
Кстати, обратите внимание, что встречаются поддельные флешки. Производители заявляют, что ее объем, скажем, 120 ГБ, а реальный же всего 16! Ранее, я уже рассказывал как проверить свою флешку и раскрыть обман.
4) Не стоит-ли защита от записи в реестре
Для начала необходимо 👉 открыть редактор реестра под администратором. Сделать это можно, например, через диспетчер задач: чтобы его запустить нажмите сочетание клавиш Ctrl+Shift+Esc (либо Ctrl+Alt+Del ) .
Далее нажмите файл/новая задача и в строку открыть впишите команду regedit (обратите внимание, что задача нужно выполнить от имени администратора) .
regedit — открываем редактор реестра
Далее нужно найти ветку:
Примечание! Для Windows XP ветка несколько иная:
Важно!
Если ветки StorageDevicePolicies в реестре не будет — значит у вас нет блокировки записи в реестре.
На всякий случай можно создать ветку (ветка в реестре — это аналог папки в проводнике) и затем строковый параметр Write Protect со значением «0». Создание веток и параметров напоминает работу в обычном проводнике, всё равно, что создать простую папку.
Далее зайдите в ветку StorageDevicePolicies и посмотрите, нет ли в ней параметра Write Protect — если он есть, откройте его и поменяйте его значение на «0» (без кавычек 👇) .
Параметр Write Protect
Значение Write Protect 0
Далее сохраните параметр и перезагрузите компьютер. Блокировка записи должна быть снята!
5) Проверяем файловую систему флешки на ошибки
Подобная ошибка может выскочить и из-за ошибок файловой системы флешки.
Например, вы в процессе копирования файла вынули флешку из USB-порта или просто отключили свет — на ней вполне могли появиться ошибки (кстати, файловая система может помечаться в таких случаях как 👉RAW) .
Чтобы проверить флешку на ошибки, перейдите в «Мой компьютер» , затем откройте свойства флешки, и в разделе сервис нажмите кнопку «Выполнить проверку» (проверка диска на наличие ошибок, см. скриншот ниже 👇) .
Далее рекомендую поставить галочку напротив пункта «Автоматически исправлять системные ошибки» и нажать кнопку «Запуск» .
Автоматически исправлять ошибки
6) Не стоит-ли на флешке атрибут только для чтения (Read-Only)
Еще одна причина из-за которой Windows может выдать ошибку при записи какого-нибудь файла на флешку — это атрибут только для чтения (если он установлен на флешке) .
Ничего плохого в этом атрибуте нет, он лишь сообщает системе, что этот диск служит только для чтения, поэтому она и не записывает на него данные.
Кстати, подобное довольно часто происходит, если вы подцепили некоторые виды вирусов, или, например, что-то скачивали с торрентов (программа uTorrent часто создает файлы с атрибутом только для чтения) .
И так, уберем этот атрибут:
- Сначала запускаем командную строку: жмем сочетание клавиш Win+R , вводим cmd и жмем Enter ;
cmd — запуск командной строки
Как убрать атрибут только для чтения в командной строке
7) Проверяем нет-ли защиты в редакторе групповой политики
Запись на флешку может быть отключена через редактор групповой политики. Поэтому, также рекомендую проверить, нет ли там заветного параметра.
Примечание : пользователи ОС Windows начальных и домашних версий — не смогут открыть редактор групповой политики обычным образом. Для них: см. эту заметку.
Чтобы открыть редактор групповой политики:
- нажмите сочетание кнопок Win+R ;
- введите команду gpedit.msc ;
- нажмите Enter .
gpedit.msc — запускаем редактор групповых политик
Далее откройте вкладку: Конфигурация пользователя/Административные шаблоны/Система/Доступ к съемным запоминающим устройствам .
В ней должен быть параметр «Съемные диски: запретить запись» . Откройте его и посмотрите, не включен ли он.
Редактор локальной групповой политики
По умолчанию, параметр должен стоять как «Не задано» (см. скрин ниже 👇) . Если у вас не так — переключите его в такое положение, сохраните настройки и перезагрузите компьютер.
Параметр, отвечающий за запрет записи

Пожалуй, это последнее, что можно сделать, если все остальные советы оказались тщетны и ни к чему не привели. Форматирование носителя помогает во многих случаях, в том числе и с нашей ошибкой, разбираемой в этой статье.
Примечание : скопируйте все нужные данные с флешки, при форматировании с неё всё будет удалено (на всякий случай предупреждаю 👌)!
В большинстве случаев, чтобы отформатировать флешку, достаточно зайти в «Мой компьютер» , выбрать её среди всех накопителей, нажать по ней правой кнопкой мышки и в контекстном меню выбрать команду «Форматировать» .
Если отформатировать носитель не удается (появляются ошибки, компьютер зависает и пр.) — то для форматирования необходимо воспользоваться специальными утилитами. Одна из таких, которую порекомендую — это HDD LLF Low Level Format Tool .
HDD LLF Low Level Format Tool
Сайт разработчика: http://hddguru.com/software/HDD-LLF-Low-Level-Format-Tool/
Небольшая утилита, используемая для низкоуровневого форматирования дисков, флешек. Помогает в самых тяжелых ситуациях, когда через Windows отформатировать носитель не удается. Поддерживаются интерфейсы: S-ATA (SATA), IDE (E-IDE), SCSI, USB, Firewire.
Утилита распространяется в нескольких версиях: есть в том числе портативная, не нуждающаяся в установке.
Т.к. в программе нет русского, покажу на примере, как происходит форматирование носителя.
После запуска утилиты, нажмите кнопку «Continue for Free» .
Продолжить / Continue for Free
Далее выберите свою флешку из списка и нажмите «Continue» . Кстати, обратите внимание, что утилита не показывает букв дисков, ориентируйтесь по интерфейсу и размеру диска.
Далее откройте раздел «LOW-LEVEL FORMAT» и нажмите кнопку «FORMAT THIS DEVICE» . Должно запуститься низкоуровневое форматирование.
Форматировать этот носитель
Когда оно закончиться, Windows предложит вам отформатировать флешку (можно отформатировать обычным образом через «Мой компьютер») . Как правило, после низкоуровневого форматирования, флешка легко и без ошибок форматируется классическим образом в Windows.
👉 В помощь!
Кстати, если флешка у вас так и не заработала, рекомендую попробовать ее перепрошить.
Не удалось скопировать файл из-за непредвиденной ошибки.
В статье описывается возможное решение проблемы, когда при попытке перенести файлы (особенно только что скачанные или перенесённые с другого компьютера) из одной папки в другую, появляется характерное окно с ошибкой, что Не удалось скопировать файл из-за какой-то ошибки:
Проблема может возникать, казалось бы, на ровном месте и сопровождаться вариациями. Так например, при попытке перенести несколько застарелый мультимедийный образ в ISO формате на другой диск, меня подстерегла целая череда из разносортных сообщений о неудаче. Начиная с «традиционного» о нехватке прав:
до абсолютно необоснованных претензий в виде Ошибки изменения атрибутов. О них ниже. У проблемы несколько вариантов:
Не удалось скопировать файл: в чём главные причины ?
А причин тому в Windows обычно немного. Абсолютное большинство таких «ошибок» (да это и ошибкой-то назвать нельзя) связано с безопасностью пользовательских файлов и настроек. И, если подобные проблемы (особенно связанные с перемещением недавно полученных всё равно откуда файлов) появляются, мешая эти файлы свободно перемещать, это значит, что Windows просто пытается себя (и вас до кучи) защитить от возможных последствий работы файлов. То есть нам придётся копать в сторону настроек безопасности. К примеру, такими правами обладает Диспетчер вложений Windows, отключив который вы решите половину подобных проблем. Одной из самых частых проблем также является перенесённый (обычно со старой системы) диск, у которого уже был свой «хозяин».
Не удалось скопировать файл: первое.
Сразу проверим настройки безопасности самого файла в его собственных Свойствах. Правой мышкой по иконке, вкладка Общие , кнопка Разблокировать:
Кнопка активна и подразумевает возможность применить эту настройку. Щёлкаем, Применяем и работаем. Но, как я уже указывал, здесь может вылезти другая проблема. Вот пример ошибки с продолжением:
Нужно иметь права администратора для изменения этих атрибутов
вообще-то я уже принадлежу к группе администраторов…
Дальше — хуже. Стали появляться те самые ошибки изменения атрибутов:
Ошибка Слишком много попыток занесения события для семафора
Произошла ошибка подтверждения
Не удалось скопировать файл: второе.
Не исключено, что придётся приподнять права в системе. Отправляемся в консоль Локальной политики из строки поиска Windows:
Последовательно слева откроем Локальные политики->Параметры безопасности и в правой части консоли отыщем настройку
Двойным щелчком мыши выведем настройку в значение Отключено. Перезагружаем компьютер. Пробуем.
Того же эффекта можно добиться, подправив кое-что в реестре по адресу:
Однако. После удачного копирования файла не забудьте отыграть назад , вернув настройки Контроля учётных записей до предыдущих. Отключив UAC, вы рискуете конфиденциальностью данных и сроком жизни вашей копии Windows:
Не удалось скопировать файл: третье.
Если честно, очень сомнительное развитие событий. Рекомендую как временное решение, так как оно касается полного отключения Контроля учётных записей пользователя UAC. И, если два предыдущих варианта не сработали, пора задуматься, а не требует ли этот файл чего-то запредельного, и в чём его реальные намерения? Так что, перед тем как предоставить этому файлу права на перемещение по системе и последующий запуск, для начала:
- запускаем знаменитую и практичную на все случаи жизни команду
- принудительно распространите на файл права администратора командой из консоли, запущенной от имени админа:
takeown /f полный-путь-к-файлу
(напомню, увидеть полный путь к файлу можно легко, вызвав его Свойства)
нажмите, чтобы увеличить
- та же песня, но на новый лад: пусть у админа Windows будет полный набор прав для работы с файлом:
icacls полный-путь-к-файлу /grant administrators:F
Проделайте все операции из учётки администратора.
Вы, скорее всего, принадлежите группе администраторов. Но администратором вы не являетесь. Учётная запись Админа всегда по умолчанию отключена и при входе в систему не видна. И потому учётную запись Администратора нужно сначала включить. Это делается легко: