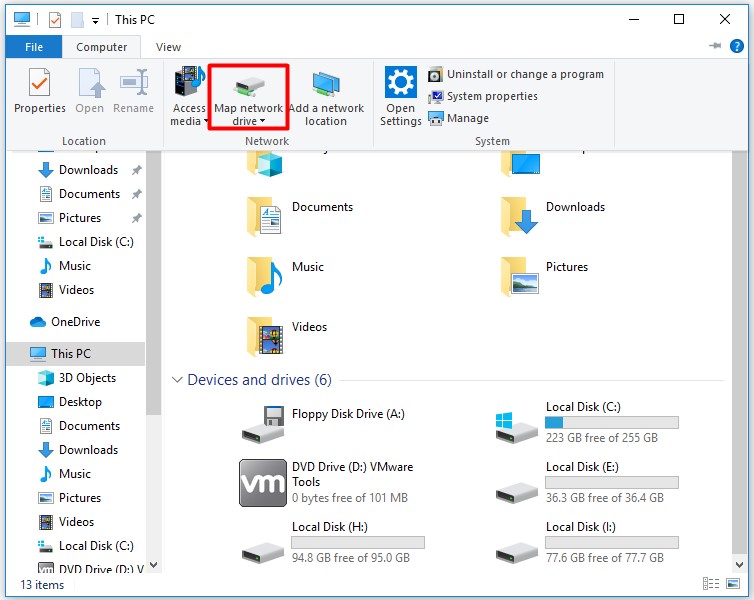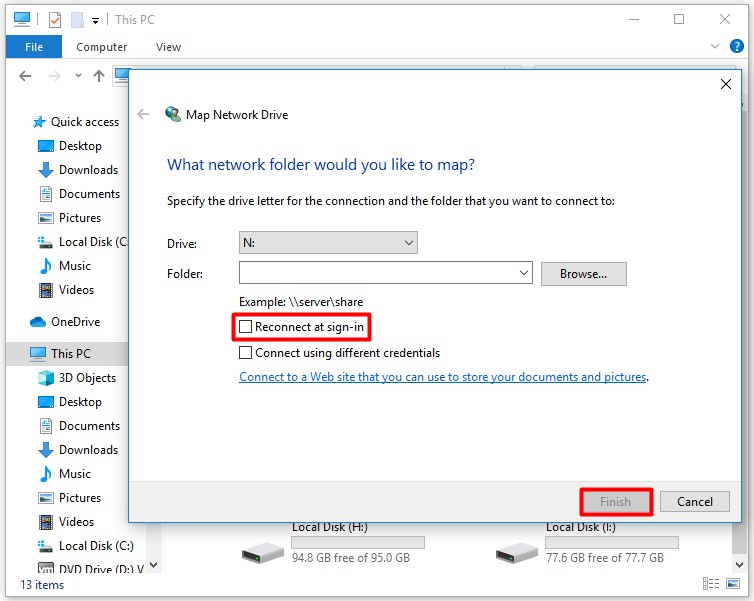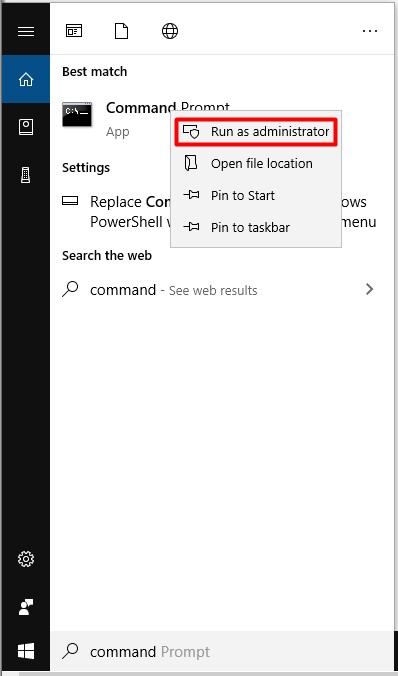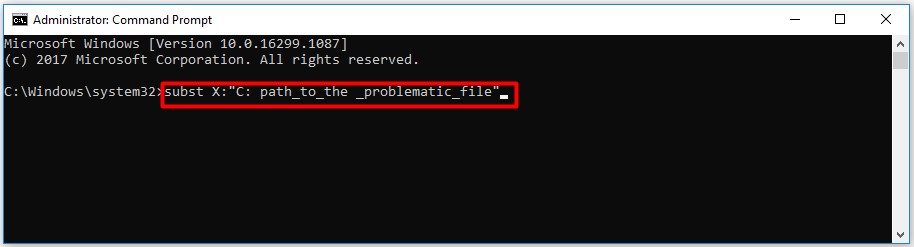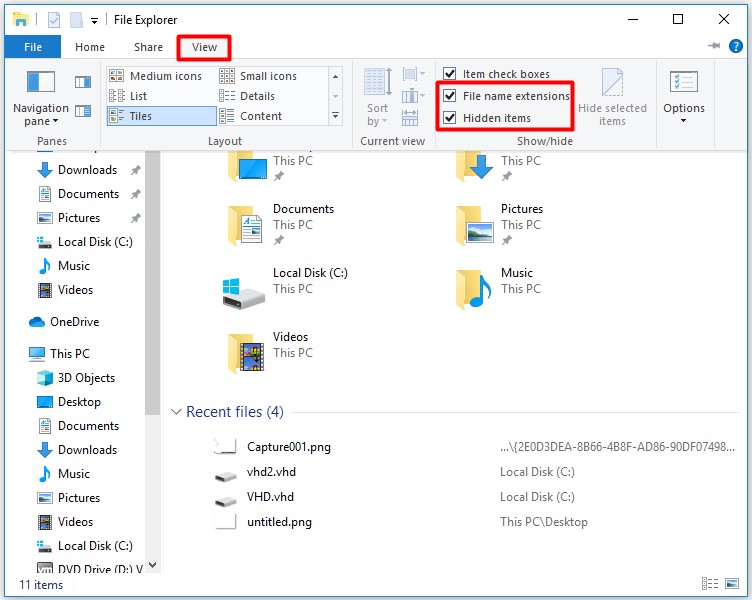Слишком длинное имя файла или слишком длинный целевой путь — как исправить?

В этой инструкции подробно о том, чем вызваны эти ошибки и как можно их исправить в Windows последних версий, а также дополнительная информация, которая может быть полезной, чтобы решить проблему.
- Слишком длинное имя файла или слишком длинный целевой путь
- Причины ошибки и способы её исправить
- Как включить поддержку длинных путей в Windows
- В редакторе реестра
- В редакторе локальной групповой политики
- Почему ошибка сохраняется при включенной поддержке длинных путей
Причины ошибки «Слишком длинное имя файла» и «Слишком длинный целевой путь» и способы её исправить
Несмотря на то, что файловой системой NTFS длина пути ограничена 32760 символов, в Windows существует ограничение на полный путь в 260 символов, включая путь к папке и имя файла с расширением. Ещё одно ограничение — 255 символов на имя файла или отдельной папки. Схожие ограничения есть для файловых систем FAT32 и ExFAT. Когда полный путь к файлу, с которым вы выполняете действия, превышает указанное число символов, вы можете получить сообщение об ошибках о слишком длинном целевом пути или слишком длинном имени файла.
Отсюда основные способы исправить ошибки, связанные с использованием слишком длинного пути:
- Использовать более короткие имена файлов и более простое и «компактное» дерево папок.
- Включить поддержку длинных путей — такая опция есть в Windows 10 и Windows 11, далее будет рассмотрен порядок действий. Однако, это решит не все проблемы, о чем мы также поговорим.
- Использовать файловые менеджеры, которые могут работать с длинными путями по умолчанию: Total Commander, Files (но для него потребуется включить и поддержку длинных путей в системе) или даже 7-Zip File Manager, который прекрасно с этим справляется.
Как включить поддержку длинных путей в Windows 10 и Windows 11
В зависимости от установленной редакции Windows, можно использовать один из следующих способов включения поддержки длинных путей.
В редакторе реестра
Если на вашем компьютере установлена Windows 11 или Windows 10 Домашняя, используйте редактор реестра для включения опции:
- Нажмите правой кнопкой мыши по кнопке «Пуск» и выберите пункт «Выполнить» или нажмите клавиши Win+R на клавиатуре, введите regedit и нажмите Enter.
- В редакторе реестра перейдите к разделу
HKEY_LOCAL_MACHINE\SYSTEM\CurrentControlSet\Control\FileSystem
- В правой панели редактора реестра дважды нажмите по параметру с именем LongPathsEnabled и присвойте значение 1 вместо 0 для этого параметра.
- Закройте редактор реестра, перезагрузите компьютер.
В редакторе локальной групповой политики
В Windows Pro и Enterprise можно использовать редактор локальной групповой политики:
- Нажмите клавиши Win+R на клавиатуре, введите gpedit.msc в диалоговом окне «Выполнить» и нажмите Enter.
- Перейдите к разделу Конфигурация компьютера — Административные шаблоны — Система — Файловая система.
- Дважды нажмите по параметру «Включить длинные пути Win32».
- Установите значение «Включено» для этого параметра, примените настройки.
- Закройте редактор локальной групповой политики и перезагрузите компьютер.
Готово, теперь поддержка длинных путей в Windows включена, однако это не означает, что ошибки, с ними связанные, исчезнут.
Почему ошибки длинных путей появляются, несмотря на включенную поддержку длинных путей
Даже если вы включите поддержку длинных путей к папкам и файлам в Windows 11/10, при действиях с такими файлами в проводнике и некоторых программах вы продолжите получать ошибки вида «Слишком длинный целевой путь. Имена файлов слишком длинны для помещения в эту целевую папку» или «Указано неправильное или слишком длинное имя файла», также будут недоступны некоторые действия в папках, имеющих длинный путь.
Причина этого — поддержка длинных путей требуется не только на уровне системы, но и в самой программе, которая работает с этими путями, в качестве примера:
- Проводник не сможет полноценно работать с длинными путями даже при включенной поддержке.
- Файловый менеджер Files из магазина приложений будет исправно работать, если включить поддержку длинных путей, и будет сообщать об ошибках при отключенной поддержке.
- Total Commander или встроенный файловый менеджер 7-Zip работают с длинными путями независимо от того, включена ли их поддержка в Windows.
То же самое касается не только файловых менеджеров, но и прикладных программ: текстовых, графических и видео редакторов и другого ПО.
Надеюсь, инструкция прояснила причины ошибки и возможные способы решения проблемы. Если же вопросы остаются — жду их в комментариях.
Ошибка «Слишком длинное имя файла» возникает при выполнении различных операций с папками и файлами на внутренних/внешних хранилищах в Windows 10 и Windows 11. Также существуют вариации сообщения ошибки, в которых говорится, что у файла указано неправильное имя либо что у него прописан слишком длинный целевой путь.
В сегодняшней статье мы расскажем вам, что вызывает рассматриваемую ошибку и как от нее избавиться в кратчайшие сроки.
Что вызывает ошибку «Слишком длинное имя файла»?
Майкрософт выставили ограничения на максимальную длину путей и имени файлов в Windows 10 и Windows 11. Пользователю нужно подстраиваться под следующие рамки:
- макс. длина путей (+ имя и расширение) — 260 символов;
- макс. длина названия файлов/папок — 255 символов.
Вот вам для примера расположение исполняющего файла игры Elden Ring с целевым путем в 54 символа:
D:\Steam\steamapps\common\ELDEN RING\Game\eldenring.exe
Ошибка «Слишком длинное имя файла» (и другие ее вариации) возникают перед пользователем тогда, когда тот пытается выполнять действия с файлами/папками, которые обладают либо слишком длинными именами, либо слишком длинными целевыми путями для своего расположения.
Проблема нечастая, т.к. 260/255 символов — это то количество символов, которого с головой хватает большинству пользователей. Тем не менее все же бывают случаи, когда доступных символов не хватает. К примеру, проблема актуальна для тех пользователей, кто задействует диск в качестве файлового хранилища.
Решение ошибки «Слишком длинное имя файла»
Пожалуй, самое очевидное решение в данной ситуации — это укорачивание пути/имени папки/файла. Как только это будет сделано, ОС перестанет ругаться и без задержек даст завершить начатое. Если укорачивание не представляется возможным, то в настройках ОС можно активировать поддержку длинных путей. Делается это разными способами — все зависит от редакции вашей Windows.
Windows 10/11 Домашняя
- Нажмите WIN+R для вызова диалогового окошка «Выполнить»;
- пропишите в пустой строке Regedit.exe и нажмите ENTER;
- с помощью адресной строки окошка перейдите по пути HKEY_LOCAL_MACHINE\SYSTEM\CurrentControlSet\Control\FileSystem;
- найдите в списке справа параметр LongPathsEnabled и дважды кликните на него ЛКМ;
- задайте параметру значение 1 (один) и сохраните внесенные изменения, перезагрузив ПК.
Windows 10/11 Профессиональная/Корпоративная
- Нажмите WIN+R для вызова диалогового окошка «Выполнить»;
- пропишите в пустой строке Gpedit.msc и нажмите ENTER;
- в панель слева перейдите по пути «Конфигурация компьютера»→«Административные шаблоны»→«Система»→«Файловая система»;
- кликните дважды ЛКМ по параметру «Включить длинные пути Win32»;
- активируйте параметр, задав ему значение «Включено»;
- сохраните внесенные изменения и перезагрузите ПК.
Что делать, если ошибка появляется даже с поддержкой длинных путей
К сожалению, вы гарантировано столкнетесь с ошибкой «Слишком длинное имя файла», даже если активируйте поддержку длинных путей. Дело в том, что данная поддержка не распространяется на отдельные приложения, например, Word, Photoshop, Premiere, и даже системный Проводник.
Чтобы полноценно работать с длинными путями и именами, которые выходят за рамки ограничений, нужно устанавливать сторонние файловые менеджеры. Но на какие из них обратить внимание? Рекомендуем взглянуть на следующие программы:
- 7-ZIP
- Far Manager
- Directory Opus
- Explorer++
- One Commander
- Total Commander
- WinRAR
Технически, некоторые из них не являются «чистокровными» файловыми менеджерами, но даже с их помощью можно выполнить, например, удаление или перемещение файлов/папок, которые демонстрируют ошибку «Слишком длинное имя файла». Не все они бесплатны — имейте это ввиду.
Одной из наиболее распространенных проблем, с которой сталкиваются пользователи Windows 10, является ошибка, связанная с слишком длинным именем файла при копировании. Когда имя файла превышает определенное количество символов, операционная система Windows 10 не может его обработать, что приводит к невозможности выполнить копирование файла или папки.
Эта проблема может стать настоящей головной болью для пользователей, особенно если они работают с большим количеством файлов или используют длинные названия для организации своих данных. Ошибки при копировании файлов могут замедлить работу и повлечь за собой потерю данных, поэтому важно знать, как решить эту проблему.
Важно отметить, что ошибка слишком длинного имени файла не является ошибкой самой операционной системы Windows 10, а она связана с ограничениями файловой системы NTFS, которая используется в системе. Несмотря на то, что существуют альтернативные файловые системы с большей поддержкой длинных имен файлов, большинство пользователей все еще используют NTFS.
Существует несколько способов решения проблемы слишком длинного имени файла. Один из самых простых способов — использование командной строки и сокращение имени файла или пути к нему. Для этого можно воспользоваться командой «ren» и переименовать файл или папку с более коротким именем.
Также существуют специальные программы-утилиты, которые помогают решить проблему слишком длинных имен файлов. Они позволяют обойти ограничения файловой системы и скопировать файлы или папки с длинными именами без ошибок. Одной из таких программ является «Long Path Tool», которая предоставляет простой и удобный способ управления файлами с длинными именами в Windows 10.
Содержание
- Проблема с именем файла при копировании в Windows 10
- Проблема с слишком длинным именем файла
- Влияние проблемы на процесс копирования
- Решение проблемы слишком длинного имени файла
Проблема с именем файла при копировании в Windows 10
Основная причина этой проблемы заключается в том, что Windows 10 имеет ограничение на максимальную длину имени файла – 260 символов. Если имя файла превышает это ограничение, то операционная система не позволяет его скопировать или переместить.
Однако, существует несколько способов решить эту проблему:
| Способ | Описание |
|---|---|
| 1 | Переименовать файл с более коротким именем |
| 2 | Создать архив с файлом и скопировать архив |
| 3 | Использовать командную строку |
Переименование файла с более коротким именем является наиболее простым решением. Для этого нужно щелкнуть правой кнопкой мыши на файле, выбрать «Переименовать» и ввести новое, более короткое имя.
Еще одним способом является создание архива с помощью программы архивации, например, 7-Zip. После создания архива можно скопировать его на другой диск или отправить через интернет.
Наконец, для более продвинутых пользователей доступна командная строка. Нужно открыть командную строку, перейти в папку с файлом, и использовать команды для копирования или перемещения файла с длинным именем.
Все эти способы позволяют обойти ограничение на длину имени файла в Windows 10 и успешно скопировать нужный файл.
Таким образом, проблема с именем файла при копировании в Windows 10 не является неразрешимой. С помощью простых действий можно успешно скопировать или переместить файлы с длинными именами.
Проблема с слишком длинным именем файла
В Windows 10 существует проблема, связанная с ограничением на длину имени файла при его копировании. Если имя файла превышает определенную длину, то система может отказать в копировании файла, выдавая ошибку.
Это ограничение на длину имени файла является историческим наследием и имеет свои истоки еще в днях операционных систем MS-DOS. В то время, максимальная длина имени файла была ограничена 8 символами, а расширение — 3 символами.
Ситуация осложнилась после появления длинных путей к файлам, которые доступны в Windows 10. Длина пути к файлу считается как сумма длины имени файла и длины всех подпапок, через которые нужно пройти, чтобы добраться до файла.
При копировании файлов через интерфейс Windows Explorer или команду copy в командной строке, система проверяет длину имени файла и пути к нему. Если длина превышает ограничение, то операция копирования прерывается, и пользователь получает сообщение об ошибке.
Однако, существует несколько способов решения этой проблемы. Один из таких способов — использование длинного пути к файлу, начинающегося с префикса «\\?\». Этот префикс сообщает системе, что путь к файлу является длинным и имеет дополнительные символы в имени.
Например, вместо того, чтобы скопировать файл с длинным именем «myverylongfilename.xlsx» из пути «C:\Documents\My Files\», можно воспользоваться длинным путем через префикс: «\\?\C:\Documents\My Files\myverylongfilename.xlsx».
Использование длинного пути поможет избежать проблем с копированием файлов, имеющих слишком длинные имена или пути. Однако, следует помнить, что не все программы и утилиты поддерживают работу с длинными путями, и некоторые могут игнорировать префикс «\\?\».
В целом, проблема с слишком длинным именем файла является распространенной в Windows 10, но существуют способы ее обхода. В случае, если вы столкнулись с такой проблемой при копировании файлов, рекомендуется использовать длинные пути через префикс «\\?\», чтобы успешно выполнить операцию копирования.
Влияние проблемы на процесс копирования
Проблема слишком длинного имени файла оказывает значительное влияние на процесс копирования данных в операционной системе Windows 10. Когда имя файла превышает максимально допустимый лимит в 260 символов, операционная система отказывается выполнять операцию копирования.
Эта проблема может возникнуть при копировании файлов с длинными путями или именами, а также в случае использования длинных имён директорий.
В результате, пользователи сталкиваются со следующими проблемами:
|
1. Ошибка копирования При попытке скопировать файл слишком длинного имени, операционная система выдаст ошибку и не выполнит операцию копирования. В результате пользователь не сможет перенести нужные файлы или директории. |
2. Потеря данных Имея длинное имя файла, некоторые пользователи могут быть вынуждены сократить его длину, что может привести к потере данных и нарушению структуры иерархии файлов и папок. |
|
3. Проблемы с программным обеспечением Некоторые программы могут работать неправильно с файлами, у которых длинные имена. Они могут не воспринимать такие файлы или отказываться от их обработки. Это может приводить к некорректной работе программ и потере функциональности. |
4. Проблемы с резервными копиями При создании резервных копий файлов или директорий с длинными именами, программа для резервного копирования может отказываться от копирования таких файлов, либо создавать неправильные копии, что ведёт к нарушению целостности данных. |
Поэтому, для успешного процесса копирования файлов в Windows 10, необходимо учитывать ограничения по длине имён файлов и директорий. При необходимости, следует использовать специальные методы и инструменты для сокращения длины имён и избегать возможных проблем, связанных с этой проблемой.
Решение проблемы слишком длинного имени файла
Когда вы пытаетесь скопировать файл в операционной системе Windows 10 и получаете сообщение об ошибке, которое указывает на слишком длинное имя файла, есть несколько способов решить эту проблему.
1. Переименование файла: одним из способов решить проблему слишком длинного имени файла является его переименование. Вы можете сократить имя файла или сократить длину пути, чтобы обеспечить совместимость с ограничениями операционной системы.
2. Использование командной строки: вы также можете использовать командную строку для копирования файла слишком длинного имени. Для этого откройте командную строку и используйте команду «robocopy». Пример команды:
robocopy "путь_к_файлу_источнику" "путь_к_файлу_назначения".
3. Использование сторонних программ: существуют сторонние программы, которые могут помочь вам скопировать файлы с длинными именами. Некоторые из таких программ включают «Long Path Tool» или «LongPathEraser». Эти программы обеспечивают более гибкие возможности копирования и перемещения файлов с длинными именами.
4. Использование сетевого пути: еще одним способом решения проблемы является использование сетевого пути для копирования файла. Вы можете подключить устройство к компьютеру по сети и скопировать файл с длинным именем на это устройство.
| Примечание: | Не забудьте сохранить все изменения и создать резервные копии перед использованием указанных выше методов. |
|---|
Windows 10 – популярная операционная система, однако она может столкнуться с проблемой, связанной с слишком длинными именами файлов при копировании. Когда пользователь пытается скопировать файлы или папки с длинными названиями, система может выдать ошибку и отказаться от выполнения операции.
Такая проблема возникает из-за ограничений операционной системы в отношении максимальной длины имени файла. По умолчанию Windows 10 ограничивает длину имени файла 260 символами, что может быть недостаточно для некоторых пользователей.
Однако есть несколько способов решить эту проблему. Во-первых, можно использовать более короткие имена файлов или папок при копировании. Если это не подходит, то можно воспользоваться дополнительными инструментами для работы с длинными именами файлов в Windows 10.
Один из таких инструментов – Long Path Tool. Это платное программное обеспечение, которое позволяет работать с файлами и папками, имеющими длинные имена. С его помощью можно копировать, перемещать и удалять такие файлы без проблем. Однако перед использованием данной программы рекомендуется ознакомиться с ее функциями и условиями использования.
Таким образом, если вы столкнулись с проблемой слишком длинного имени файла при копировании в Windows 10, не отчаивайтесь. Попробуйте использовать более короткие имена или воспользуйтесь специальными инструментами, которые помогут вам решить эту проблему и безопасно скопировать ваши файлы и папки.
Содержание
- Что делать, если Windows 10 не принимает слишком длинное имя файла при копировании?
- Причины возникновения проблемы с длинным именем файла
- Как решить проблему с длинным именем файла при копировании в Windows 10?
Что делать, если Windows 10 не принимает слишком длинное имя файла при копировании?
Windows 10 имеет ограничение на длину имени файла при копировании, которое составляет 260 символов. Если вы сталкиваетесь с проблемой, когда Windows 10 не принимает слишком длинное имя файла при копировании, есть несколько способов решить эту проблему:
- Сократить имя файла: одним из самых простых способов решить проблему является сокращение имени файла. Вы можете удалить лишние символы или использовать более короткое описание. Например, вместо «Длинное имя файла слишком длинное, не удается скопировать», вы можете использовать «Файл_1».
- Сократить путь к файлу: еще один способ сократить длину имени файла — сократить путь к файлу. Переместите файл в более короткую директорию или переименуйте папки в пути, чтобы сократить общую длину пути. Например, вместо «C:\Папка1\Папка2\Папка3\очень_длинное_имя_файла.txt» вы можете использовать «C:\Файлы\файл.txt».
- Используйте средства командной строки: если вам не удается переименовать файл или сократить путь в Проводнике Windows, вы можете воспользоваться средствами командной строки. Откройте командную строку, перейдите в папку с файлом и используйте команду «ren» для переименования файла или «move» для перемещения файла в другую директорию.
- Используйте сторонние программы: если все вышеперечисленные методы не сработали, вы можете воспользоваться сторонними программами, способными работать с файлами с длинными именами. Некоторые из них позволяют копировать, перемещать или переименовывать файлы с именами длиннее 260 символов. Найдите и установите подходящую программу и следуйте инструкциям для копирования файла.
Эти методы помогут вам решить проблему слишком длинного имени файла при копировании в Windows 10. Важно помнить, что при использовании сторонних программ всегда следует быть осторожными и проверять их надежность и репутацию перед использованием.
Причины возникновения проблемы с длинным именем файла
Проблема слишком длинного имени файла при копировании или перемещении в операционной системе Windows 10 может возникать по ряду причин.
1. Ограничение длины имени и пути файла: Операционная система Windows имеет ограничение на максимальную длину имени файла и пути к файлу. До версии Windows 10 это ограничение составляло 260 символов (MAX_PATH). Однако в Windows 10 было введено новое ограничение в 260 символов для старого стиля и 32 767 символов для Unicode-стиля.
2. Слишком глубокая структура каталога: Если файл находится в очень глубокой структуре каталогов, то полный путь к файлу может превысить максимально допустимое количество символов. В результате возникает ошибка слишком длинного имени файла.
3. Недопустимые символы в имени файла: Windows имеет определенный набор символов, которые не могут быть использованы в именах файлов. Если имя файла содержит недопустимые символы, копирование или перемещение файла может завершиться с ошибкой.
4. Проблемы с файловой системой: Некоторые файловые системы, такие как FAT32, имеют ограничения в длине имени файла и пути к файлу, которые могут вызывать проблемы при копировании или перемещении файлов.
5. Некорректное отображение имени файла: Иногда проблема слишком длинного имени файла может возникнуть из-за некорректного отображения имени файла в операционной системе. Например, некоторые программы или скрипты могут использовать перекодировку или специальные символы, которые могут привести к возникновению проблемы.
В целом, причины возникновения проблемы слишком длинного имени файла при копировании в Windows 10 могут быть связаны как с ограничениями операционной системы, так и с такими факторами, как структура каталогов, недопустимые символы, файловая система или некорректное отображение имени файла.
Как решить проблему с длинным именем файла при копировании в Windows 10?
Есть несколько способов решить эту проблему:
1. Укоротить имена файлов и путей:
Самый простой способ решить проблему — укоротить имена файлов и путей. Вы можете сделать это путем переименования файлов или перемещения их в более короткую структуру папок. Убедитесь, что имена файлов и путей не превышают ограничение в 260 символов. Это может потребовать некоторой организации и систематизации ваших файлов и папок.
2. Использование программы-архиватора:
Если у вас есть файлы или папки с длинными именами, вы можете использовать программу-архиватор для упаковки этих файлов в архив. Архиваторы, такие как 7-Zip или WinRAR, позволяют создавать архивы с длинными именами файлов, не превышающими ограничение Windows. После упаковки файлов вы можете скопировать архив на любой диск или в любую папку без проблем.
3. Использование командной строки:
Если вы знакомы с командной строкой Windows, вы можете использовать ее для копирования файлов с длинными именами. Команда «robocopy» позволяет копировать файлы с длинными именами и обрабатывает пути длиннее 260 символов. Вы можете открыть командную строку, ввести команду «robocopy» с соответствующими параметрами, и выполнить копирование файлов.
Это несколько способов решить проблему с длинным именем файла при копировании в Windows 10. Выберите наиболее удобный для вас метод и продолжайте копировать файлы без проблем.
-
Home
-
Partition Manager
- Fix the Annoying Issue – File Name Too Long on Windows 10
By Amy | Follow |
Last Updated
As the file path length is limited in Windows, it is very normal to encounter the file name would be too long for the destination folder issue. If you are troubled by this problem, this post of MiniTool is worth reading.
The file name too long error has a long history in Windows operating system. It is annoying and troublesome. How to fix it. Here, 3 methods are provided for you.
Fix 1: Create a Network Drive
Creating a network drive can help you solve the filename too long issue for temporary. However, you should share your folder before starting the operation. Here are steps for that.
Step 1: Find the folder that includes the faulty file and right click it. Then select Share with > Specific people option in the pop-up menu.
Step 2: Choose the user or group that you would like to share your file with and click the Share button. For the sake of security, you’d better choose your user name. After sharing the folder, you can begin creating a network drive with the following steps.
Step 3: Open This PC, and then click on the Computer tab and choose the Map network drive option.
Step 4: Choose the required drive letter and folder path. Uncheck Reconnect at sign-in and click on Finish button to complete the operation.
Step 5: After that, you will see a new drive that can be used to access the problematic files.
Fix 2: Utilize Command Prompt
If you are an advanced user, you are able to address the issue via Command Prompt. With this tool, you can assign a drive letter to the folder path. After that, access the faulty files with the newly created driver letter. Here are steps.
Step 1: Type command in the search box, and then right click Command Prompt and click on Run as administrator to go on.
Step 2: In the prompt page, type subst X: “C:Path_to_the_problematic_file” and press the Enter key to carry out the operation.
Step 3: After the operation finishes, you can access the X: drive and all the problematic file will be listed. Then, you can fix them according to the on-screen instruction.
Fix 3: Rename Files or Folders
The Windows 10 filename too long error message can stop you from accessing your files or folders because of their long path. Fortunately, you can fix the error by renaming them.
You need to hide files and folders before renaming. Here are steps for you.
Step 1: Open File Explorer.
Step 2: Click on the View button in the File Explorer page, and then check File name extensions and Hidden items. After that, all hidden file and extensions will be revealed.
Step 3: Now, open Command Prompt to rename problematic files. Repeat the Step 1 in above to run Command Prompt as administrator.
Step 4: In the pop-up page, enter the following command and press Enter to go on. Use the actual file name and file extension to replace ProblematicFile.txt and File2.txt.
REN “C:Path_to_the_problematic_fileProblematicFile.txt” “File2.txt”
Tip: You need to type the correct path of the problematic file and the file extension.
That’s all solutions to file name too long error. Pick one freely.
About The Author
Position: Columnist
Having writing articles about computer tech for a long time, I am rather experienced especially on the aspect of computer optimization, PC enhancement, as well as tech terms explanation. The habit of looking through tech forums makes me a great computer issues collector. And then, many articles related to these issues are released, which benefit plenty of users. Professional, effective, and innovative are always the pursuit of an editing worker.