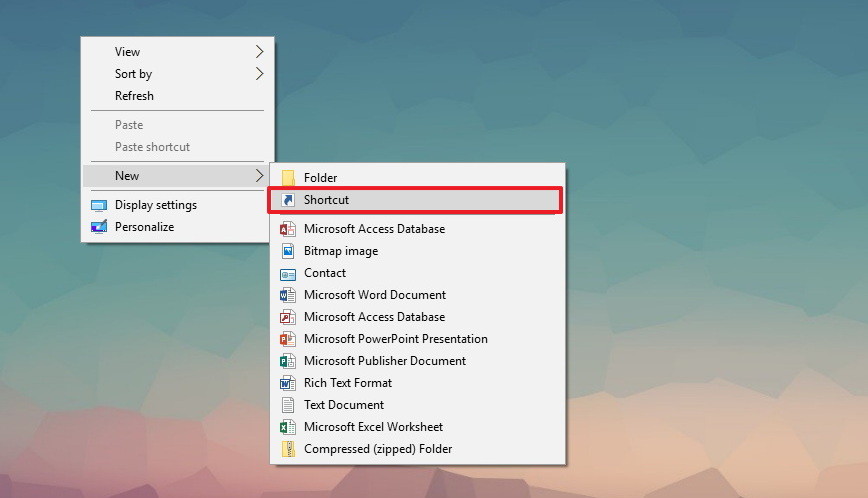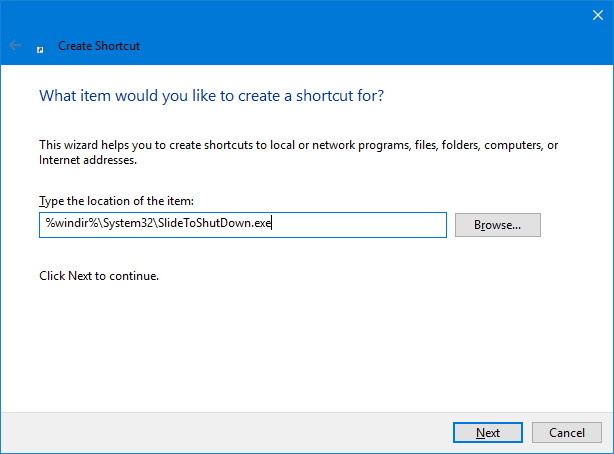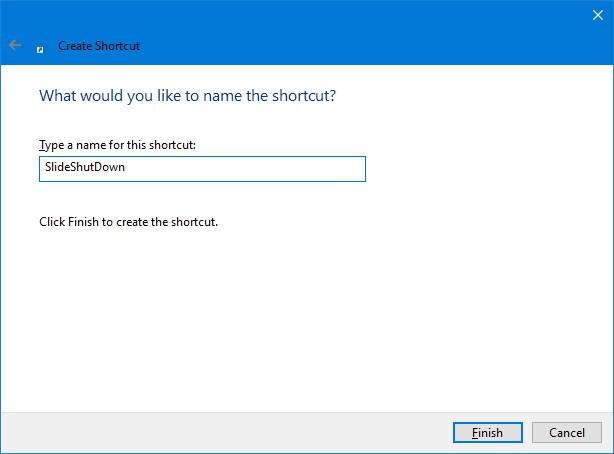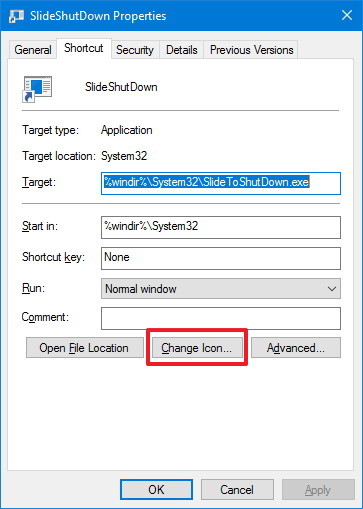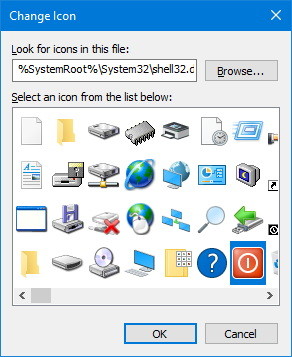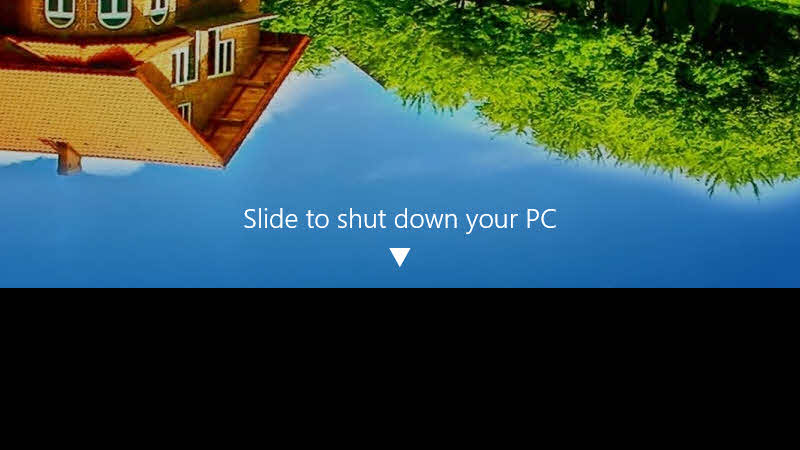Функция «Slide to shutdown» появилась еще в Windows 8.1. Она позволяет выключать устройство при помощи свайпа, однако мало кто знает, что данная функция работает и на компьютерах с несенсорными экранами, просто вместо пальца в этом случае используется мышка или тачпад.
Как добавить возможность выключения свайпом на ваш компьютер
Для того, чтобы активировать функцию выключения компьютера при помощи свайпа, выполните следующие действия:
- Щелкните правой кнопкой мыши на рабочем столе, выберите пункт «Создать» — «Ярлык»;
- Скопируйте и вставьте следующую строку:
%windir%\System32\SlideToShutDown.exe
- Нажмите «Далее»;
- Введите название ярлыка (например, Выключение свайпом);
- Нажмите «Готово»;
- Щелкните правой кнопкой мыши на вновь созданном ярлыке и выберите «Свойства»;
- В открывшемся окне нажмите на кнопку «Сменить значок»;
- Выберите из списка значок, который вам больше нравится;
- Нажмите «ОК»;
- Нажмите «Применить»;
- Снова нажмите «ОК», чтобы завершить задачу.
Если Вы все сделали правильно, теперь после двойного щелчка по значку левой кнопкой мыши Вы увидите слайд, переместив который вниз Вы сможете выключить ваш компьютер.
Вы также можете закрепить этот значок на панели задач. Для этого кликните по значу правой кнопкой мыши и выберите соответствующую строку.
Если у вас остались какие-либо вопросы, задавайте их в комментариях!
29154
0
0
cookie-check
Как активировать в Windows 10 функцию выключения свайпом
Функция выключения компьютера свайпом Slide to shutdown появилась ещё в Windows 8.1, но тогда мало кто из пользователей обратил на неё внимание. Имеется она и в Windows 10, но опять же знают о ней очень немногие. Работает Slide to shutdown примерно та же, как и в Windows Phone. Нужно нажать и удерживать кнопку питания в течении четырёх секунд, после чего на экране должен появиться слайд с предложением выключить компьютер, проведя пальцем или мышкой вниз.
Однако появится слайд только в том случае, если ваш компьютер поддерживает режим ожидания с подключением, иначе он просто выключиться и работа системы будет завершена некорректно.
Поэтому перед тем, как экспериментировать, обязательно удостоверьтесь в поддержке вашим устройством режима ожидания с подключением, для чего в командной строке выполните команду pоwercfg /avаilableslееpstаtes
Если поддержка подтвердится, пожалуйста, для вызова слайда выключения можете использовать физическую кнопку Power. Если нет — не расстраивайтесь, запустить управляющий Slide to shutdown файл можно и вручную. Называется он slidetoshutdown.exe и располагается в системном каталоге по адресу C:/windows/system32.
Для удобства создайте на него ярлык или закрепите его на панели задач соответствующей опцией контекстного меню.
Кроме того, вы также можете запустить его командой slidetoshutdown.
Выполненной в диалоговом окошке Run (Win + R).
Загрузка…
About Lenovo
-
Our Company
-
News
-
Investor Relations
-
Sustainability
-
Product Compliance
-
Product Security
-
Lenovo Open Source
-
Legal Information
-
Jobs at Lenovo
Shop
-
Laptops & Ultrabooks
-
Tablets
-
Desktops & All-in-Ones
-
Workstations
-
Accessories & Software
-
Servers
-
Storage
-
Networking
-
Laptop Deals
-
Outlet
Support
-
Drivers & Software
-
How To’s
-
Warranty Lookup
-
Parts Lookup
-
Contact Us
-
Repair Status Check
-
Imaging & Security Resources
Resources
-
Where to Buy
-
Shopping Help
-
Track Order Status
-
Product Specifications (PSREF)
-
Forums
-
Registration
-
Product Accessibility
-
Environmental Information
-
Gaming Community
-
LenovoEDU Community
-
LenovoPRO Community
©
Lenovo.
|
|
|
|
Download Windows Speedup Tool to fix errors and make PC run faster
Microsoft has given us an even easier way to shut down Windows 11/10/8.1 tablets or touch devices. The Slide To Shut Down feature will make the lock screen roll down halfway through the screen. Then all you need to do is to pull it down to shut down your PC. This SlideToShutDown.exe tool is located in the C:\Windows\System32 folder. To quickly shut down your Windows 11/10 touch device, you can create a Slide To Shutdown shortcut on your desktop.
What is SlideToShutDown.exe?
The Slide To Shutdown involves SlideToShutDown.exe which is situated in the System32 folder. This Slide To Shut Down feature can be used with a touch device or even with a mouse.
If you wish to use this option to shut down your device, you will have to open your C:\Windows\System32 folder.
Here you will find an exe file named SlideToShutDown.exe.
Right-clicking it will allow you to Pin To Start or Create Shortcut on your Desktop.
Tablet users may find this feature more useful if you create a Slide To Shutdown shortcut on the desktop or pin it to your taskbar. Give it a smart icon and pin it to your taskbar. Now when you want to shut down your tablet or touch device, touch this icon, and the lock screen will roll down halfway through the screen and stay there for around 20 seconds.
Tablet users especially may find this feature more useful, if you create its shortcut on the desktop or pin it to your taskbar.
To create a Slide To Shutdown shortcut:
- Right-click on your Windows desktop and select New > Shortcut. Now in the Create Shortcut wizard that opens, in the Type the location of the item field, copy-paste the following:
%windir%\System32\SlideToShutDown.exe
- Click on Next.
- Give the shortcut a name – say SlideToShutDown, and click on Finish and you will have created its desktop shortcut.
- Give it a smart icon and pin it to your taskbar, if you wish.
- Now when you want to shutdown your tablet or touch device, touch this icon.
- The lock screen will roll down halfway through the screen and stay there.
Drag it down to the bottom edge of the screen and your computer will commence shutdown.
If you do not slide the screen down within the stipulated time, it will roll back up again, in around 20 seconds.
What is the Shortcut Key to shutdown a slide in Windows?
If you have created the Slide To Shutdown shortcut, right-click on it and select Properties. Here you can set a hotkey or a keyboard combination to invoke the slide-to-shutdown screen.
The Slide To Shut Down feature in Windows 11/10/8.1 will work only if the hardware supports Connected Standby State.
Read next:
- Keyboard shortcuts to Shut down or Lock Windows computer
- Create Shutdown, Restart, Log Off, Suspend Shortcuts on Windows Desktop.
Anand Khanse is the Admin of TheWindowsClub.com, a 10-year Microsoft MVP (2006-16) & a Windows Insider MVP (2016-2022). Please read the entire post & the comments first, create a System Restore Point before making any changes to your system & be careful about any 3rd-party offers while installing freeware.
Do you know that Windows 10 has a cool trick to enable slide to shutdown feature? If you have a touch screen you would more likely to use a finger slide option to shutdown your system. In this short quick tip, we will learn how to do it.
This can be done by executing the command SlideToShutDown.exe, which resides in the %windir%\System32 directory of any windows system.
Here are three different approaches to execute the slide to shutdown your PC feature on your Windows 10 system, using the %windir%\System32\SlideToShutDown command:
Option 1: Execute slide to shutdown from Run dialog
- From your Windows 10 desktop, go to «Run» (Win + R key).
- Now enter the following command «
SlideToShutDown» in the run dialog. - Click the OK button or hit Enter key.
- This will slide-in the shutdown menu.
Option 2: Execute slide to shutdown from Start
- From your Windows 10 desktop, go to «Start» (Win key).
- Now type the following command «
SlideToShutDown«. - Hit Enter key to execute the command.
- This will slide-in the shutdown menu.
Option 3: Execute slide to shutdown from shortcut
- On your Windows 10 desktop, right-click on any blank space.
- From the context menu, go to New | Shortcut.
- In the Create Shortcut dialog, enter «
SlideToShutDown» in the location box. - Click the Next, provide a new name to the shortcut and click Finish.
- This will create the shortcut on the desktop.
- Double-click on the shortcut to launch the slide to shutdown flyout.
Have a question? Or, a comment? Let’s Discuss it below…
Thank you for visiting our website! We value your engagement and would love to hear your thoughts. Don’t forget to leave a comment below to share your feedback, opinions, or questions. We believe in fostering an interactive and inclusive community, and your comments play a crucial role in creating that environment.