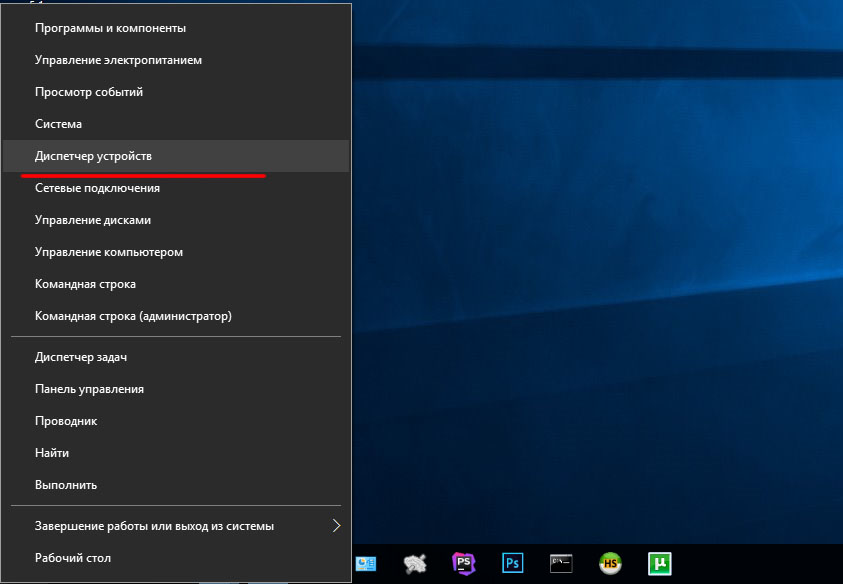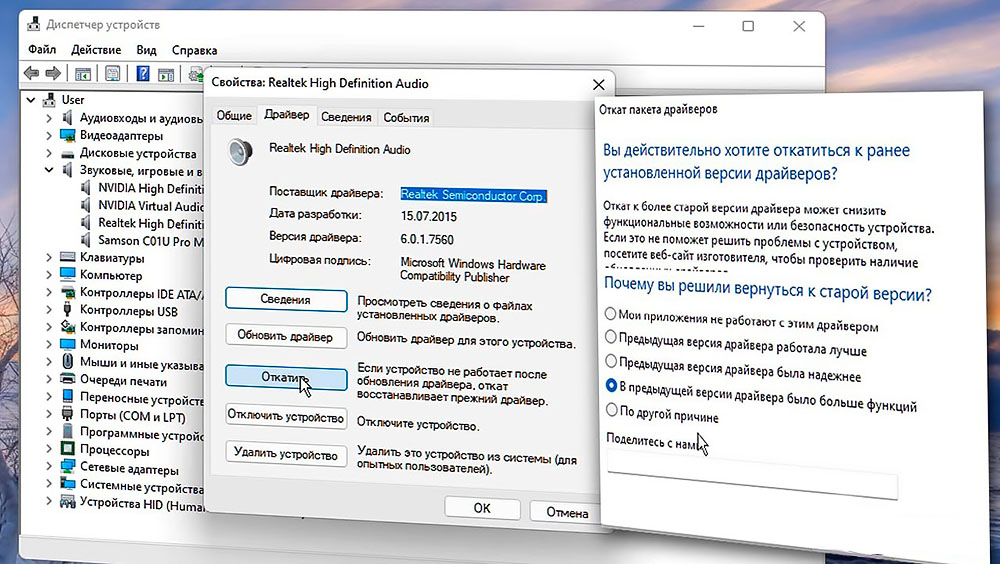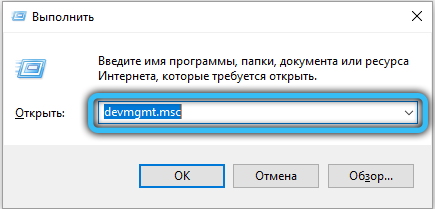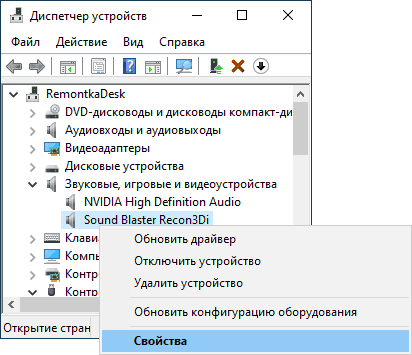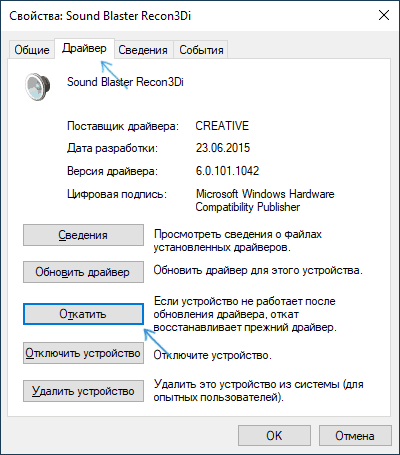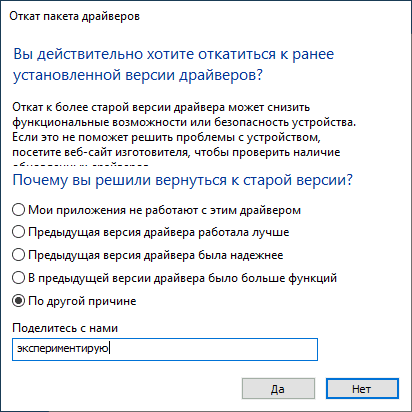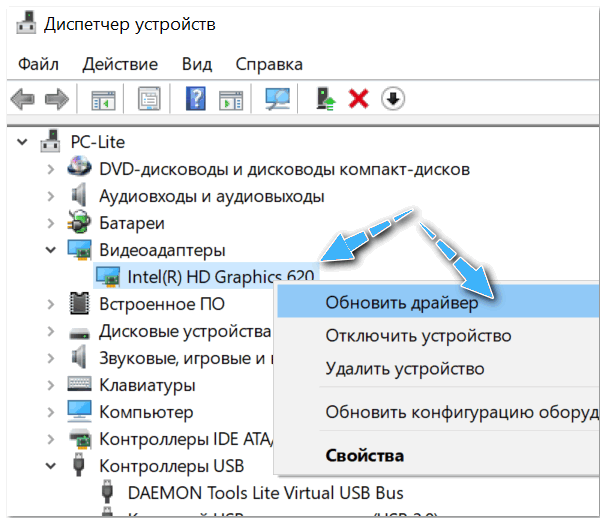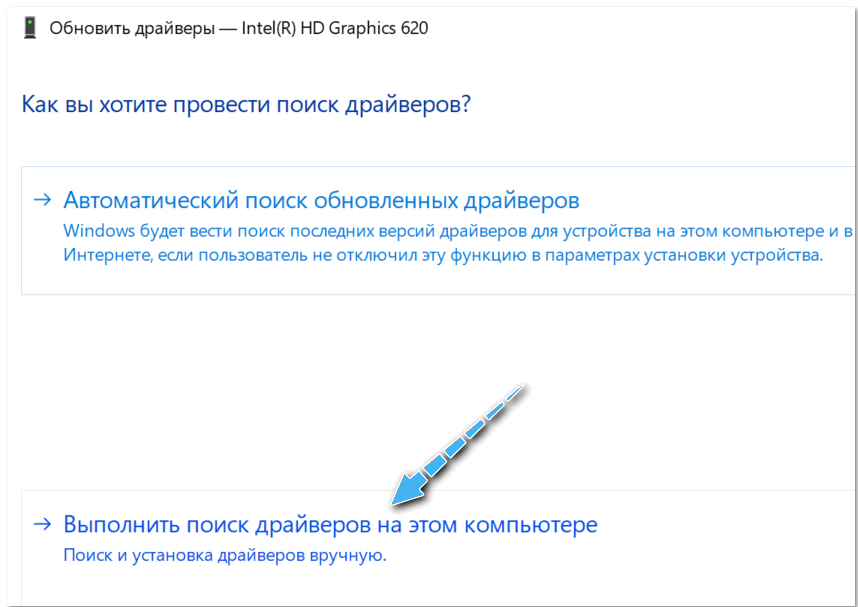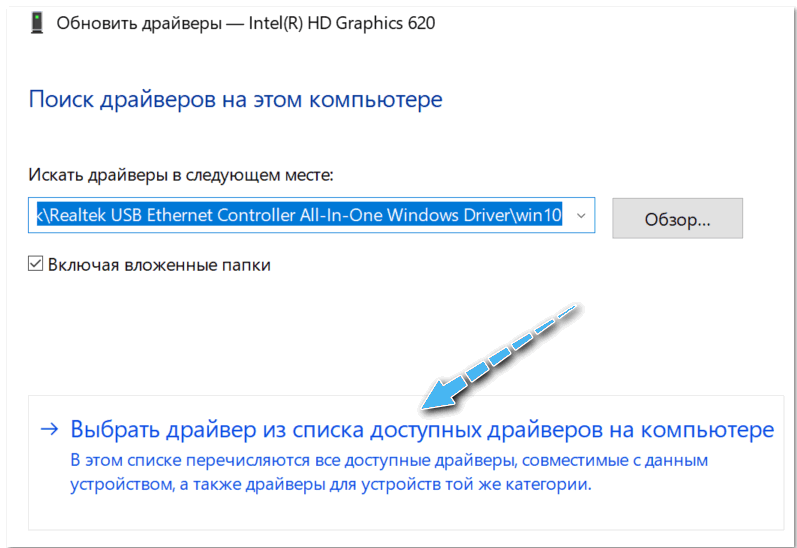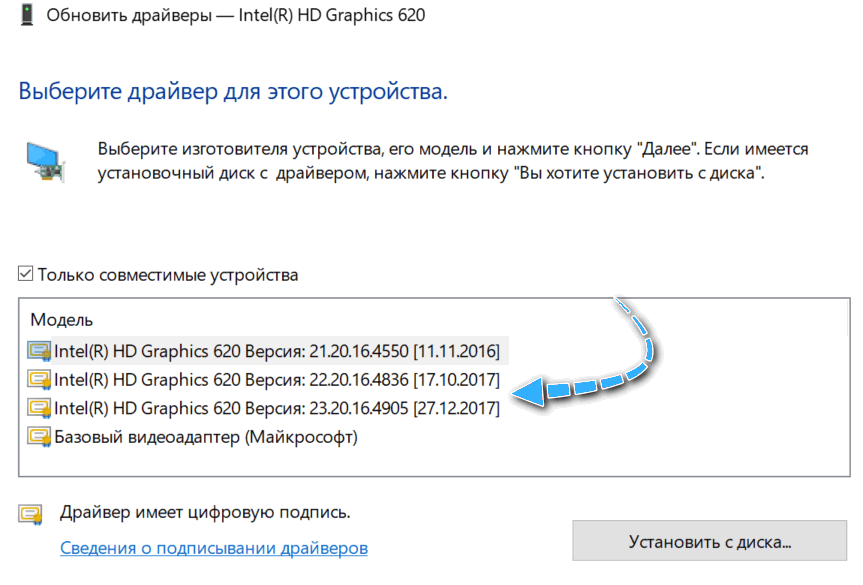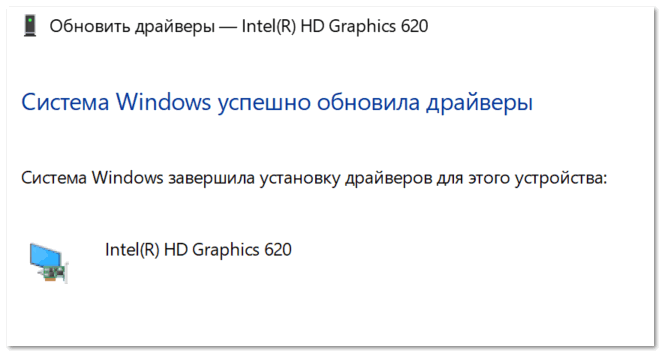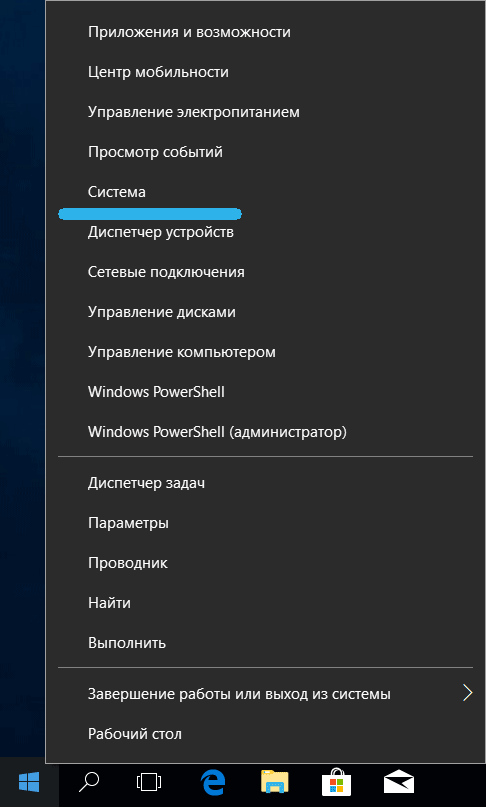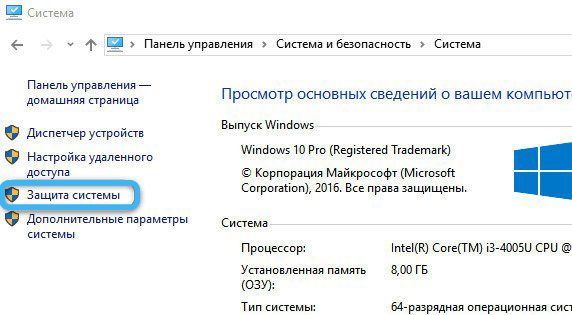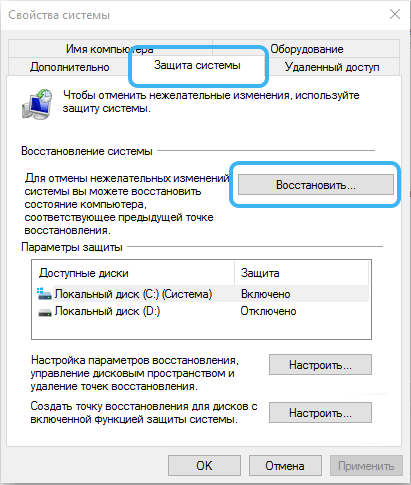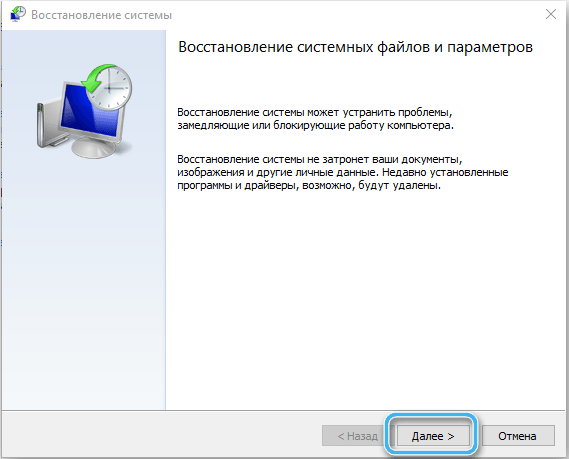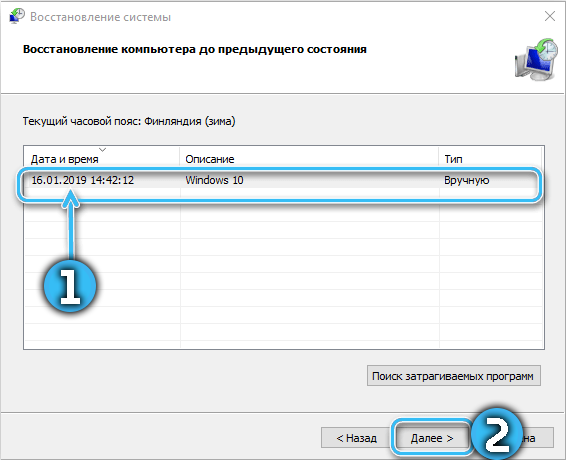Недавно столкнулся с такой ситуацией: компьютер перестал видеть сеть, соответственно пропал интернет. Что делать в этом случае? Давайте разберемся как это исправить без интернета и диска с драйверами. И так начнем. У вас все работало, и вдруг пропал интернет, а на экране появилась надпись «Сетевой кабель не подключен». Нажимаем правой кнопкой мыши на кнопку ПУСК и в открывшемся окне выбираем «Диспетчер устройств».
И мы видим, что драйвер сетевой карты либо установлен некорректно, либо отсутствует вообще. Но так как до этого все работало, можно сделать вывод, что никуда драйвер не делся, а просто Windows, по каким-то причинам перестала его видеть. Соответственно чтобы все восстановить нам не понадобится интернет или диск с драйверами. Мы просто подскажем системе где находится потерянный драйвер. Нажимаем правой кнопкой мышки на драйвер с восклицательным знаком и выбираем обновить драйвер.
В открывшемся окне выбираем «Выполнить поиск драйверов на этом компьютере.
Откроется новое окно, в котором надо нажать на «Выбрать драйвер из списка уже установленных».
Откроется короткий список из двух – трех драйверов.
Нужно выбрать один из них (если не знаете какой, можно пробовать по очереди) и нажать «Далее». Осталось дождаться окончания установки, перезагрузить компьютер и радоваться вновь заработавшему интернету.
Примечание: Лучший и безопасный способ получения обновлений драйверов в Windows всегда клиентский компонент Центра обновления Windows. Если у вас возникли проблемы с клиентский компонент Центра обновления Windows, вы можете увидеть, может ли любая из ссылок на сайте Update Windows помочь вам в первую очередь.
Перед началом работы
Обновления драйверов для Windows, а также многих устройств, таких как сетевые адаптеры, мониторы, принтеры и видеоадаптеры, автоматически скачиваются и устанавливаются через клиентский компонент Центра обновления Windows. Вероятно, у вас уже установлены самые последние версии драйверов, но если вы хотите вручную обновить или переустановить драйвер, выполните следующие действия.

Обновление драйвера устройства
-
В поле поиска на панели задач введите диспетчер устройств, а затем выберите диспетчер устройств .
-
Выберите категорию, чтобы просмотреть имена устройств, а затем щелкните правой кнопкой мыши (или нажмите и удерживайте) устройство, которое требуется обновить.
-
Выберите пункт Автоматический поиск обновленных драйверов.
-
Выберите Обновить драйвер.
-
Если Windows не найдет новый драйвер, можно попытаться его найти на веб-сайте изготовителя устройства и выполнить соответствующие инструкции.
Повторная установка драйвера устройства
-
В поле поиска на панели задач введите диспетчер устройств, а затем выберите диспетчер устройств .
-
Щелкните правой кнопкой мыши (или нажмите и удерживайте) имя устройства, а затем выберите » Удалить».
-
Перезапустите компьютер.
-
Windows попытается переустановить драйвер.
Дополнительная справка
Если вы не видите рабочий стол и вместо этого видите синий, черный или пустой экран, см. раздел » Устранение ошибок синего экрана» или «Устранение ошибок черного или пустого экрана».
Проверка на Windows обновлений
Нужна дополнительная помощь?
Нужны дополнительные параметры?
Изучите преимущества подписки, просмотрите учебные курсы, узнайте, как защитить свое устройство и т. д.
В сообществах можно задавать вопросы и отвечать на них, отправлять отзывы и консультироваться с экспертами разных профилей.
Драйверы устройств на компьютере рекомендуется регулярно обновлять, чтобы иметь доступ ко всем актуальным функциям и стабильно работать в современных программах. Однако, в некоторых случаях обновление не только не решает возникающие проблемы, но и создаёт новые. И тут целесообразно осуществить откат утилиты до более ранней, стабильно работающей версии.
Рассмотрим подробнее, как выполнить откат драйвера устройства на операционных системах Windows 10 и 11.
Откат через Диспетчер устройств
Проще всего воспользоваться стандартными средствами отката, уже предусмотренными разработчиком операционной системы. В данном случае необходимо действовать по следующему алгоритму:
- Запустить Диспетчер устройств, отыскав его в списке программ или воспользовавшись командой devmgmt.msc в окне «Выполнить» (Win+R).
- В списке установленных устройств отыскать нужный пункт и щёлкнуть по нему правой кнопкой мыши.
- В контекстном меню выбрать раздел «Свойства» для открытия соответствующих настроек.
- Перейти во вкладку «Драйвер» и посмотреть, доступна ли для нажатия кнопка «Откатить». Если всё в норме, нужно нажать на неё.
- Актуальные версии операционных систем на этом этапе попытаются выяснить, с чем связана необходимость отката. Надо выбрать один из предложенных пунктов и подтвердить действия.
- Дождаться удаления текущего драйвера и установки старой версии из имеющихся на диске архивов. В некоторых случаях специализированный софт от производителя устройства заменяется на стандартный системный драйвер.
Иногда для активации всех изменений необходимо осуществить перезагрузку. Система укажет на её необходимость в специальном сообщении.
Инсталляция другого драйвера
Также можно попросту установить нужную версию драйвера, запустив соответствующую процедуру или инсталлятор вручную.
Порядок действий:
- Любым удобным способом открыть Диспетчер устройств и отыскать в нём интересующее оборудование.
- Щёлкнуть по нему правой кнопкой мыши, после чего выбрать пункт «Обновить драйвер».
- Из предложенных вариантов выбрать тот, который включает в себя поиск нужного драйвера вручную на компьютере.
- Щёлкнуть по пункту «Выбрать драйвер из списка доступных драйверов на компьютере».
- Если ранее на компьютере использовались разные версии драйверов, они будут отображены в специальном списке. Нужно выбрать версию, ориентируясь по датам и названиям утилиты.
- Подтвердить инсталляцию драйвера для устройства.
- Подождать, пока компьютер установить драйвер. В некоторых случаях для применения всех изменений требуется перезагрузить ПК.
Использование точки восстановления
Если описанные выше методы не помогли справиться с проблемой, можно воспользоваться функцией отката всей операционной системы до более стабильного состояния. Однако, это будет возможно только в том случае, если компьютер ранее был настроен на создание точек восстановления.
Данная процедура восстановит все настройки операционной системы и откатит драйверы устройств до прошлого состояния.
Инструкция:
- Правой кнопкой мыши щёлкнуть по кнопке «Пуск» и выбрать пункт «Система».
- Нажать на раздел «Защита системы» в левой части окна.
- В открывшемся окне щёлкнуть по кнопке «Восстановить» из раздела «Восстановление системы».
- Из списка точек восстановления выбрать нужную, после чего нажать «Продолжить».
- Дождаться восстановления системы.
Теперь остаётся только проверить, помог ли откат решить возникшую после установки нового драйвера проблему.
Откат драйверов — достаточно простая задача, доступная даже рядовому пользователю. В большинстве случаев проще воспользоваться встроенными средствами или же полностью удалить конкретное устройство из системы, а затем установить нужную версию драйвера вручную.
А получилось ли у вас откатить драйверы на своём компьютере или ноутбуке? Какой способ помог? Делитесь в комментариях.

В этой инструкции об общем способе отката драйверов устройств в Windows 10, а также некоторая дополнительная информация на тему отката драйвера NVIDIA GeForce к предыдущей версии, т.к. на эту тему вопросы задаются чаще других. Также может быть полезным: Как запретить обновление драйверов Windows 10.
Откат драйвера устройства с помощью диспетчера устройств
В Windows 10, как и в предыдущих версиях ОС предусмотрен встроенный метод отката драйверов устройств к их предыдущим версиям при необходимости. Выполнить необходимые действия можно в диспетчере устройств:
- Откройте диспетчер устройств: для этого можно нажать правой кнопкой мыши по кнопке «Пуск» и выбрать соответствующий пункт меню, либо нажать клавиши Win+R, ввести devmgmt.msc и нажать Enter.
- В диспетчере устройств найдите нужное вам устройство, нажмите по нему правой кнопкой мыши и выберите пункт «Свойства».
- Перейдите на вкладку «Драйвер» и проверьте, активна ли кнопка «Откатить». Если да — нажмите её.
- Последняя версия Windows 10 может спросить вас, почему вы хотите откатить драйвер. После ответа, нажмите «Да».
- Сразу после этого драйвер устройства будет удален, а вместо него — установлен предыдущая версия драйвера (а в некоторых случаях универсальный системный драйвер).
Иногда, после описываемых действий также требуется выполнить перезагрузку компьютера, чтобы старый драйвер был задействован в качестве используемого устройства (об этом появится соответствующее уведомление).
Установка предыдущей версии драйвера вручную
Иногда, кнопка «Откатить» в свойствах драйвера не активна. В этом случае вы можете поступить слегка иначе:
- Найти и скачать драйвер нужной вам версии, в идеале — с официального сайта производителя материнской платы, ноутбука или оборудования.
- Выбрать устройство в диспетчере устройств, нажать по нему правой кнопкой мыши и выбрать пункт «Удалить устройство». В следующем окне отметить пункт «Удалить программы драйверов для этого устройства».
- По завершении удаления устройства запустить скачанный ранее установщик нужной версии драйвера и произвести установку.
Некоторые дополнительные сведения об откате драйвера NVIDIA GeForce
Если вам требуется откатить драйвер NVIDIA GeForce, а с помощью диспетчера устройств это сделать не представляется возможным, рекомендую иметь в виду такой путь:
- Загляните в папку C:\ProgramData\NVIDIA Corporation\Downloader — в этом расположении, во вложенных папках вы с большой вероятностью обнаружите установщики старых версий драйверов и их не придется откуда-то скачивать. Перенесите нужный установщик в другое, удобное вам, расположение.
- Удалите драйверы NVIDIA с помощью DDU.
- Установите требуемую версию драйверов.
На этом всё. Если что-то не получается, задавайте вопросы в комментариях, я постараюсь помочь.
Резервная копия драйверов не только поможет быстро восстановить работоспособность оборудования и периферийных устройств компьютера (принтеров, сканеров, МФУ и т. д.), но и минимизирует возможные проблемы со звуком, графикой и другим оборудованием при выполнении сброса Windows 10 в исходное состояние либо при полной переустановке системы.
Примечание. Для создания резервных копий драйверов в Windows имеется довольно много бесплатных программ. В этой статье мы опишем способ создании резервной копии драйверов без использования сторонних программ, с помощью лишь встроенных в Windows 10 средств.
- Резервное копирование драйверов с помощью DISM
- Экспорт драйверов с помощью PowerShell
- Восстановление драйверов Windows 10 из резервной копии
Содержание:
Windows 10 позволяет извлечь из хранилища драйверов (Driver Store) все сторонние (не относящиеся к Microsoft) драйверы, установленные в системе и сохранять их в указанном каталоге.
Резервное копирование драйверов с помощью DISM
Чтобы создать резервную копию установленных в Windows 10 драйверов, можно воспользоваться консольной утилитой DISM.exe (Deployment Image Servicing and Management).
- Запустите cmd.exe с правами администратора
- Создайте каталог, в который будут сохранены драйвера:
md C:\BackupDrivers - Выполните команду:
dism /online /export-driver /destination:C:\BackupDriversи нажмите EnterПримечание. В моем примере были экспортированы всего три драйвера, т.к. эту команду я выполнил на виртуальной машине с Windows 10, запущенной на VMware ESXi и при установке системы дополнительных драйверов, кроме идущих в комплекте VMTools, ставить не пришлось . В случае реальной системы экспортируемых драйверов будет значительно больше.
- Каждый драйвер сохраняется в отдельную папку. Причем, в каталог драйвера помещается не только *.inf файл, но и все связанные файлы (*.sys, *.dll, *.exe и т.д.).
Осталось сохранить содержимое данного каталог на внешний диск, флешку, DVD или в облако и у вас будет резервная копия всех необходимых вашей системе драйверов.
Экспорт драйверов с помощью PowerShell
Вы также можете создать резервную копию драйверов, установленных в Windows 10, с помощью командлета PowerShell Export-WindowsDriver.
Совет. Командлет Export-WindowsDriver появился в версии PowerShell, представленной в Windows 8.1 Update 1. С помощью командлета Export-WindowsDriver можно экспортировать драйвера как напрямую с запущенной системы, так и из офлайн образа Windows.
Для этого откройте консоль PowerShell и выполните команду:
Export-WindowsDriver -Online -Destination C:\BackupDriversPS
Как вы видите, результат аналогичный – в указанном каталоге появились папки с драйверами.
Восстановление драйверов Windows 10 из резервной копии
Итак, у нас имеется резервная копия установленных драйверов. Каким образом из нее можно восстановить конкретный драйвер (например, после сброса или переустановки ОС)?
- Откройте консоль Диспетчера устройств (Device Manager — Devmgmt.msc).
- Щелкните ПКМ по необходимому устройству, драйвер которого вы хотите восстановить, и выберите пункт Update Driver Software
- Нажмите Browse my computer for driver software и укажите путь к каталогу, в котором хранятся резервные копии драйверов:
- Убедитесь, что выбрана опция Include subfolders. Нажмите кнопку Next и выберите в списке один из найденных драйверов, который нужно установить.
Кроме того, есть возможность импортировать сразу все драйвера, хранящиеся в резервной копии. Для этого воспользуемся параметром Add-Driver утилиты DISM. Команда установки драйверов может быть такой:
dism /online /Add-Driver /Driver:C:\BackupDriversPS /Recurse