Расскажу вам, как восстановить профиль пользователя в Windows 7, поскольку много раз сталкивался с этой проблемой в ходе работы. На самом деле всё достаточно просто.
Как определить, что профиль слетел?
Что значит «слетел профиль» в Windows 7? При загрузке операционной системы на рабочем столе отображаются ярлыки временного профиля TEMP. Если в папке «Пользователи» на диске C:\ наряду с папкой вашего пользователя вы видите папку пользователя TEMP, а на рабочем столе не то, что вы обычно привыкли видеть, то скорее всего это тот случай, когда слетел профиль windows 7, как восстановить его, об этом речь пойдет далее.
Как восстановить профиль пользователя в Windows 7?
Итак, выяснили, что это наш случай. Дальше действуем таким образом:
- Пуск — Выполнить — regedit — OK
- В редакторе реестра на всякий случай делаем экспорт всего реестра, чтобы потом можно было его восстановить. Правой кнопкой по «Компьютер» в дереве реестра — Экспортировать — пишете имя и выбираете место, куда сохранить файл
- Открываем ветку реестра HKEY_LOCAL_MACHINE\SOFTWARE\Microsoft\Windows NT\CurrentVersion\ProfileList
-
Если раскрыть ProfileList, там можно увидеть записи профилей вида «S-1-5-21-61662254-2589517684-1242655179-5365». Вам нужно найти две записи с одинаковыми именами, на конце одной из которых стоит «.bak»
- Теперь вам нужно переименовать эти две записи так, чтобы окончание «.bak» появилось у той записи, у которой её не было, а там где она была — её не бы не стало. То есть «.bak» нужно как бы «переместить» из одного имени в другое
- После того, как вы это сделаете, закройте редактор реестра и перезагрузите компьютер
После перезагрузки заходите под слетевшим профилем, всё должно работать, как раньше.
Имейте ввиду, если ситуация повторится, то зайти под TEMP пользователем уже не получится. В следующий раз, чтобы восстановить профиль Windows 7, вам нужно будет заходить под другим профилем локального администратора, так что советую заранее об этом побеспокоится и создать ещё один «аварийный» профиль.
Компьютер введен в домен
-
Откройте консоль управления (MMC). Для этого нажмите кнопку Пуск, введите в поле поиска mmc и нажмите клавишу ВВОД. Если требуется ввести пароль администратора или подтвердить действие, введите пароль или предоставьте подтверждение.
-
В области слева на консоли управления (MMC) нажмите Локальные пользователи и группы.
Если вы не видите локальные пользователи и группы, возможно, это связано с тем, что эта оснастка не была добавлена в консоль управления Майкрософт. Чтобы установить эту оснастку, выполните указанные ниже действия:
-
В консоли управления (MMC) выберите меню Файл, а затем команду Добавить или удалить оснастку.
-
Выберите Локальные пользователи и группы, а затем нажмите кнопку Добавить.
-
Выберите Локальный компьютер, нажмите Готово, а затем нажмите кнопку ОК.
-
-
Выберите папку Пользователи.
-
Откройте меню Действие, а затем нажмите Новый пользователь.
-
Введите необходимые сведения в диалоговом окне, а затем нажмите Создать.
-
Создав учетные записи пользователей, нажмите кнопку Закрыть.
-
Перезагрузите компьютер.
Компьютер состоит в рабочей группе
Создание учетной записи локального администратора
-
Нажмите кнопку Пуск, а затем выберите Параметры > Учетные записи > Семья и другие пользователи. (В некоторых выпусках Windows отображается пункт Другие пользователи.)
-
Выберите Добавить пользователя для этого компьютера.
-
Выберите пункт У меня нет учетных данных этого пользователя и на следующей странице выберите Добавить пользователя без учетной записи Майкрософт.
-
Введите имя пользователя, пароль, подсказку к паролю (или выберите секретные вопросы), а затем нажмите Далее.
Переключение только что созданной учетной записи на учетную запись администратора.
-
В разделе Параметры > Учетные записи > Семья и другие пользователи выберите имя владельца учетной записи, а затем пункт Изменение типа учетной записи.
-
В разделе Тип учетной записи выберите Администратор и нажмите кнопку ОК.
-
Перезапустите компьютер и войдите в систему под новой учетной записью администратора.
Копирование файлов в новый профиль пользователя
После создания профиля и выполнения входа вы можете скопировать туда файлы из предыдущего профиля.
-
Откройте папку User, выбрав Пуск, введя проводник в поле Поиска и выбрав проводник в списке результатов.
-
Выберите Этот компьютер, а затем выберите жесткий диск, на котором установлена ОС Windows (обычно это диск C:). После этого откройте папку Пользователи, а затем — папку с именем вашей учетной записи.
Предупреждение: Не изменяйте параметры просмотра в проводнике, чтобы отобразить скрытые файлы и папки или скрытые защищенные файлы операционной системы.
-
Найдите папку C:\Пользователи\<Старое_имя_пользователя>, где C — диск, на котором установлена ОС Windows, а «Старое_имя_пользователя» — имя профиля, из которого нужно скопировать файлы.
-
Выберите все файлы и папки в этой папке, а затем — меню Правка и команду Копировать.
-
Найдите папку C:\Пользователи\<Новое_имя_пользователя>, где C — диск, на котором установлена ОС Windows, а «Новое_имя_пользователя» — имя созданного вами нового профиля пользователя.
-
Откройте меню Правка и выберите команду Вставить.
-
Перезагрузите компьютер, а затем снова войдите в систему с учетной записью нового пользователя.
Если у вас есть сообщения электронной почты в почтовой программе, необходимо импортировать их и адреса в новый профиль пользователя отдельно.
Некоторые установленные ранее приложения, возможно, потребуется перенастроить или переустановить.
Если вы вошли в приложения Microsoft Store, такие как Магазин или Фильмы & ТВ, вам может потребоваться снова войти в эти приложения, чтобы просмотреть предыдущие покупки или восстановить параметры.
Компьютер введен в домен
-
Откройте консоль управления (MMC). Для этого нажмите кнопку Пуск, введите в поле поиска mmc и нажмите клавишу ВВОД. Если требуется ввести пароль администратора или подтвердить действие, введите пароль или предоставьте подтверждение.
-
В области слева на консоли управления (MMC) нажмите Локальные пользователи и группы.
Если вы не видите локальные пользователи и группы, возможно, это связано с тем, что эта оснастка не была добавлена в консоль управления Майкрософт. Чтобы установить эту оснастку, выполните указанные ниже действия:
-
В консоли управления (MMC) выберите меню Файл, а затем команду Добавить или удалить оснастку.
-
Выберите Локальные пользователи и группы, а затем нажмите кнопку Добавить.
-
Выберите Локальный компьютер, нажмите Готово, а затем нажмите кнопку ОК.
-
-
Выберите папку Пользователи.
-
Откройте меню Действие, а затем нажмите Новый пользователь.
-
Введите необходимые сведения в диалоговом окне, а затем нажмите Создать.
-
Создав учетные записи пользователей, нажмите кнопку Закрыть.
-
Перезагрузите компьютер.
Компьютер состоит в рабочей группе
Создание учетной записи локального администратора
-
Нажмите кнопку Пуск, а затем выберите Параметры > Учетные записи > Семья и другие пользователи. (В некоторых выпусках Windows отображается пункт Другие пользователи.)
-
Выберите Добавить пользователя для этого компьютера.
-
Выберите пункт У меня нет учетных данных этого пользователя и на следующей странице выберите Добавить пользователя без учетной записи Майкрософт.
-
Введите имя пользователя, пароль, подсказку к паролю (или выберите секретные вопросы), а затем нажмите Далее.
Переключение только что созданной учетной записи на учетную запись администратора.
-
В разделе Параметры > Учетные записи > Семья и другие пользователи выберите имя владельца учетной записи, а затем пункт Изменение типа учетной записи.
-
В разделе Тип учетной записи выберите Администратор и нажмите кнопку ОК.
-
Перезапустите компьютер и войдите в систему под новой учетной записью администратора.
Копирование файлов в новый профиль пользователя
После создания профиля и выполнения входа вы можете скопировать туда файлы из предыдущего профиля.
-
Откройте папку User, выбрав Пуск, введя проводник в поле Поиска и выбрав проводник в списке результатов.
-
Выберите Этот компьютер, а затем выберите жесткий диск, на котором установлена ОС Windows (обычно это диск C:). После этого откройте папку Пользователи, а затем — папку с именем вашей учетной записи.
Предупреждение: Не изменяйте параметры просмотра в проводнике, чтобы отобразить скрытые файлы и папки или скрытые защищенные файлы операционной системы.
-
Найдите папку C:\Пользователи\<Старое_имя_пользователя>, где C — диск, на котором установлена ОС Windows, а «Старое_имя_пользователя» — имя профиля, из которого нужно скопировать файлы.
-
Выберите все файлы и папки в этой папке, а затем — меню Правка и команду Копировать.
-
Найдите папку C:\Пользователи\<Новое_имя_пользователя>, где C — диск, на котором установлена ОС Windows, а «Новое_имя_пользователя» — имя созданного вами нового профиля пользователя.
-
Откройте меню Правка и выберите команду Вставить.
-
Перезагрузите компьютер, а затем снова войдите в систему с учетной записью нового пользователя.
Если у вас есть сообщения электронной почты в почтовой программе, необходимо импортировать их и адреса в новый профиль пользователя отдельно.
Некоторые установленные ранее приложения, возможно, потребуется перенастроить или переустановить.
Если вы вошли в приложения Microsoft Store, такие как Магазин или Фильмы & ТВ, вам может потребоваться снова войти в эти приложения, чтобы просмотреть предыдущие покупки или восстановить параметры.
Компьютер введен в домен
-
Откройте консоль управления Майкрософт, нажав кнопку Пуск , введя mmc в поле поиска и нажав клавишу ВВОД.
Если требуется ввести пароль администратора или подтвердить действие, введите пароль или предоставьте подтверждение.
-
В области слева на консоли управления нажмите Локальные пользователи и группы.
Если вы не видите локальные пользователи и группы, возможно, это связано с тем, что эта оснастка не была добавлена в консоль управления Майкрософт. Чтобы установить эту оснастку, выполните указанные ниже действия:
-
В консоли управления нажмите меню Файл и выберите команду Добавить или удалить оснастку.
-
Щелкните Локальные пользователи и группы, а затем нажмите кнопку Добавить.
-
Щелкните Локальный компьютер, Готово, а затем нажмите кнопку ОК.
-
-
Щелкните папку Пользователи.
-
Откройте меню Действие, а затем нажмите Новый пользователь.
-
Введите необходимые сведения в диалоговом окне, а затем нажмите Создать.
-
Создав учетные записи пользователей, нажмите кнопку Закрыть.
-
Перезагрузите компьютер.
Компьютер состоит в рабочей группе
-
Откройте учетные записи пользователей, нажав кнопку Пуск , выбрав панель управления, учетные записи пользователей и семейная безопасность, а затем учетные записи пользователей.
-
Нажмите Управление другой учетной записью.
Если требуется ввести пароль администратора или подтвердить действие, введите пароль или предоставьте подтверждение.
-
Выберите пункт Создать новую учетную запись.
-
Введите имя учетной записи пользователя, выберите ее тип, а затем нажмите Создать учетную запись.
-
Перезагрузите компьютер.
Копирование файлов в новый профиль пользователя
После создания нового профиля вы можете скопировать туда файлы из существующего профиля. Для выполнения этих инструкций вам необходимо иметь как минимум три учетные записи пользователя на компьютере, включая только что созданную.
-
Выполните вход в учетную запись, которая не является только что созданной или той, из которой нужно скопировать файлы.
-
Откройте папку Мои документы, нажав кнопку Пуск и выбрав Компьютер. Дважды щелкните жесткий диск, где установлена система Windows (как правило, это диск C:), дважды нажмите «Пользователи», дважды щелкните имя учетной записи, а затем дважды щелкните папку Мои документы.
-
В меню Сервис выберите пункт Параметры папки.
Если меню Сервис не отображается, нажмите клавишу ALT.
-
Откройте вкладку Вид, а затем нажмите Показывать скрытые файлы, папки и диски.
-
Снимите флажок Скрывать защищенные системные файлы, нажмите «Да», чтобы подтвердить действие, а затем нажмите кнопку ОК.
-
Найдите папку C:\Пользователи\Старое_имя_пользователя, где C — диск, на котором установлена ОС Windows, а «Старое_имя_пользователя» — имя профиля, из которого нужно скопировать файлы.
-
Выберите все файлы и папки в этой папке, за исключением следующих файлов:
-
Ntuser.dat
-
Ntuser.dat.log
-
Ntuser.ini
-
-
В меню Правка выберите команду Копировать.
Если меню Правка не отображается, нажмите клавишу ALT. -
Найдите папку C:\Пользователи\Новое_имя_пользователя, где C — диск, на котором установлена ОС Windows, а «Новое_имя_пользователя» — имя созданного вами нового профиля пользователя.
-
Откройте меню Правка и выберите команду Вставить.
Если меню Правка не отображается, нажмите клавишу ALT.
-
Выйдите из системы, а затем снова войдите в систему от имени нового пользователя.
Если у вас есть сообщения электронной почты в почтовой программе, необходимо импортировать их и адреса в новый профиль пользователя, прежде чем удалять старый профиль. Если все работает правильно, можно удалить старый профиль.
Нажмите кнопку «Пуск», выберите «Панель управления», а затем последовательно нажмите «Учетные записи и Семейная безопасность» и «Учетные записи пользователей». Нажмите «Управление другой учетной записью». В низу выберите пункт «Создание учетной записи» и задайте имя. Сохраните внесенные изменения, еще раз нажав на «Создать новую учетную запись».
Как только вы создали новую учетную запись, можете импортировать туда личные данные и настройки из предыдущего профиля. Для этого нужно, чтобы на компьютере было как минимум три учетных записи. Если вам не хватает одного профиля, создайте еще один так, как описано выше.
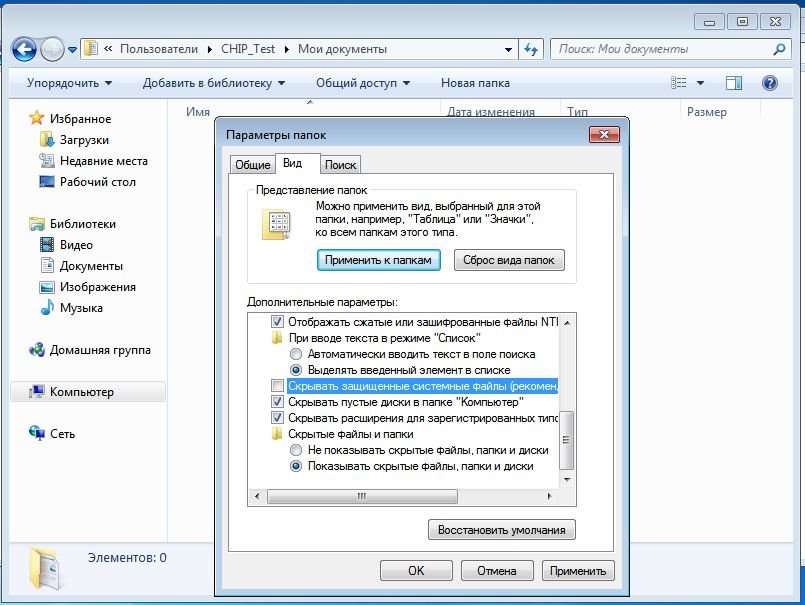
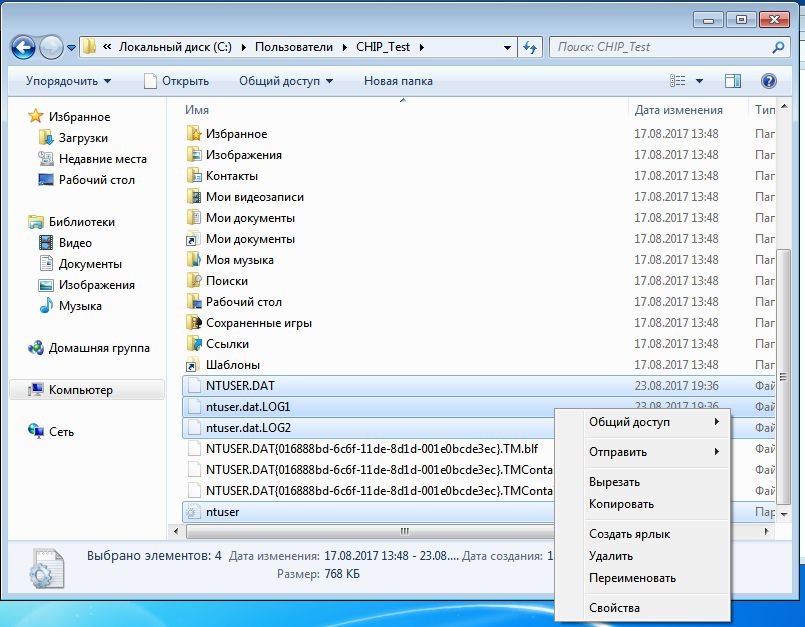
Скопируйте файлы «Ntuser.dat», «Ntuser.dat.log», «Ntuser.ini» и перенесите их во временное хранилище. Перейдите к папке «C:\Пользователи\Новое_имя_пользователя», воспользовавшись новым профилем, и перенесите туда скопированные данные. Выйдите из профиля и зайдите под новым именем пользователя. Все данные и настройки снова доступны.
Фото: компании-производители
Самое главное не паниковать. Проблема довольно-таки редкая, но все же иногда появляющаяся в нашей жизни. Итак, приступим:
- Проверяем есть ли наш пользователь в системе: переходим в C:\Usersи смотрим какие у нас пользователи. Должен быть пользователь с вашим именем и пользователь TEMP. Если все так, как написано здесь, идем в панель управления и создаем нового пользователя с правами администратора. Перезагружаем машину и заходим под ним.
- Переходим снова в C:\Users и удаляем там папки C:\Users\TEMP и, если есть, C:\Users\TEMP.<GUID>. Если не удаляется, качаем unlocker и удаляем с помощью него.
- Идем в реестр. Кто не знаек как, нажимаем пуск и в «Найти програмы и файлы» пишем regedit и запускаем найденную программу. Переходим в ветку HKEY_LOCAL_MACHINE\SOFTWARE\Microsoft\WindowsNT\CurrentVersion\ProfileList. Ищем ветку нашего пользователя с путем к профилю C:\Users\TEMP и удаляем ее.
- Перезагружаем машину и входим под своим родным пользователем. Все должно восстановиться и работать как прежде.
- Удаляем временно созданного пользователя с правами админа и продолжаем радоватья жини.
Если все же вы не готовы самостоятельно восстановить профиль windows 7, можете обратиться к нам и мы вам поможем!
4.7
3
Голосов
Рейтинг записи
О себе:
Системное администрирование, подключение и настройка оборудования, планирование и монтаж локальных сетей, внедрение и настройка 1С Розница.
Windows 7 – это операционная система, пользующаяся популярностью среди многих пользователей. Однако, у многих пользователей возникает проблема, когда <<слетает>> их профиль пользователя. Это может произойти по разным причинам и привести к потере настроек, файлов и программ. В данной статье мы рассмотрим основные причины, по которым может происходить сброс профиля пользователя в Windows 7, а также предоставим несколько способов исправления данной проблемы.
Одной из наиболее распространенных причин слетания профиля пользователя является не корректное завершение работы операционной системы. Если Windows 7 была выключена или перезагружена некорректно, это может привести к нарушению целостности профиля пользователя и его сбросу. Кроме того, вирусы и злонамеренное ПО также могут вызвать проблемы со слетанием профиля, поэтому стоит проверить компьютер на наличие вредоносных программ.
Другой причиной может быть конфликт между программными компонентами, установленными на компьютере. Некоторые программы могут быть несовместимы с операционной системой и вызывать проблемы со слетанием профиля. Также, установка обновлений и драйверов, которые несовместимы с текущей версией Windows 7, может привести к подобному результату.
Способы исправления проблемы со слетанием профиля пользователя в Windows 7 могут быть различными в зависимости от причины. В первую очередь, стоит попробовать перезагрузить компьютер и проверить, работает ли профиль пользователя после этого. Если проблема сохраняется, можно попытаться восстановить профиль по умолчанию через панель управления.
Содержание
- Почему профиль пользователя сбрасывается в Windows 7?
- Что такое профиль пользователя в Windows 7?
- С какими проблемами может столкнуться профиль пользователя?
- Почему профиль пользователя слетает в Windows 7?
- Какие причины могут вызвать сброс профиля пользователя?
- Как исправить проблему сброса профиля пользователя в Windows 7?
- Способы восстановления профиля пользователя в Windows 7
Почему профиль пользователя сбрасывается в Windows 7?
1. Вирус или вредоносное ПО: Наличие вирусов на компьютере может привести к сбросу профиля пользователя. Вирусы могут изменять или удалять ключи реестра, отвечающие за сохранение настроек пользователя, что в конечном итоге приводит к сбросу профиля.
2. Поврежденные файлы пользователя: Если файлы, отвечающие за сохранение профиля пользователя, повреждены или испорчены, то система может принять решение сбросить профиль и создать новый.
3. Ошибки в реестре: Реестр Windows содержит ключи, отвечающие за настройки пользовательских профилей. Если эти ключи испорчены или содержат ошибки, то профиль пользователя может быть сброшен.
4. Неверные настройки системы: Некорректные настройки операционной системы могут вызывать сброс профиля пользователя. Например, неправильные параметры безопасности или ограничения могут привести к сбросу профиля.
Как исправить эту проблему:
1. Запустите антивирусное сканирование: Проверьте компьютер на наличие вредоносного ПО и удалите обнаруженные угрозы.
2. Восстановите поврежденные файлы: Попробуйте восстановить поврежденные файлы профиля пользователя, используя инструменты восстановления Windows или специальные программы.
3. Почистите реестр: Используйте надежную программу для очистки реестра, чтобы исправить ошибки и удалить ненужные записи.
4. Проверьте настройки системы: Проверьте параметры безопасности и ограничения операционной системы, чтобы убедиться, что они не вызывают сброс профиля пользователя.
Не забывайте регулярно резервировать свои файлы и настройки, чтобы минимизировать потерю данных в случае сброса профиля пользователя.
Что такое профиль пользователя в Windows 7?
Профиль пользователя в операционной системе Windows 7 представляет собой набор личных настроек и данных, которые хранятся на компьютере для каждого отдельного пользователя. Профиль содержит информацию о рабочем столе, папках, документах, настройках программ и других пользовательских данных.
Когда пользователь входит в систему, Windows 7 загружает его профиль, чтобы предоставить доступ к его персональным настройкам. Профиль пользователя также определяет, какие файлы и папки доступны пользователю, а также определяет его права и ограничения.
Профиль пользователя в Windows 7 по умолчанию хранится в папке C:\Users\<имя_пользователя>, где <имя_пользователя> — это имя пользователя, под которым он входит в систему. Папка профиля содержит такие подпапки, как Рабочий стол, Документы, Загрузки и т. д., каждая из которых предназначена для хранения определенных типов файлов и данных.
Часто слетает профиль пользователя в Windows 7 из-за неполадок в системе, ошибок при обновлении, вирусных атак или ошибок в файловой системе. В таких случаях может потребоваться восстановление профиля или создание нового профиля.
С какими проблемами может столкнуться профиль пользователя?
При использовании операционной системы Windows 7 профиль пользователя может столкнуться с различными проблемами, в результате которых может возникнуть необходимость в восстановлении профиля или создании нового.
- Слетание профиля пользователя. Это может произойти по разным причинам, например, из-за неправильного завершения работы компьютера, сбоев в системе или ошибок в реестре.
- Потеря данных профиля. Если профиль слетает полностью, то пользователь может потерять все свои личные файлы, настройки и программы, которые он использовал.
- Проблемы с доступом к профилю. Иногда пользователь может столкнуться с проблемами доступа к своему профилю, не имея возможности войти в систему или изменить настройки профиля.
- Проблемы с загрузкой профиля. В некоторых ситуациях пользователь может столкнуться с проблемой загрузки своего профиля, что приводит к длительной загрузке операционной системы или циклической перезагрузке.
- Проблемы с работой программ. Если профиль пользователя слетел или поврежден, могут возникнуть проблемы с работой установленных программ, таких как неправильное отображение или ошибки при запуске.
В случае возникновения проблем с профилем пользователя следует принять меры по их устранению, чтобы восстановить доступ к своим данным и нормальную работу операционной системы.
Почему профиль пользователя слетает в Windows 7?
Слетание профиля пользователя в операционной системе Windows 7 может быть вызвано несколькими причинами:
- Несовместимость программ или драйверов: некоторые программы или драйверы могут быть несовместимы с операционной системой и приводить к ошибкам, которые могут привести к слетанию профиля пользователя.
- Повреждение системных файлов: повреждение системных файлов может привести к ошибкам в работе операционной системы, в том числе и слетанию профиля пользователя.
- Некорректное завершение работы операционной системы: если операционная система не была корректно выключена или произошел сбой питания, это может привести к ошибкам, включая слетание профиля пользователя.
- Проблемы с жестким диском: неисправности или повреждения на жестком диске могут привести к ошибкам в работе операционной системы и вызвать слетание профиля пользователя.
- Недостаток свободного места на диске: если на диске, где находится профиль пользователя, заканчивается свободное место, это может вызвать ошибки и слетание профиля.
Чтобы исправить проблему со слетанием профиля пользователя, можно попробовать следующие способы:
- Обновить программы и драйверы до последних версий, проверить их совместимость с операционной системой.
- Провести проверку целостности системных файлов с помощью утилиты SFC (System File Checker).
- Выполнить полную перезагрузку операционной системы и проверить работу после этого.
- Проверить жесткий диск на наличие ошибок и исправить их с помощью утилиты CHKDSK.
- Освободить дополнительное место на диске, переместив или удалив ненужные файлы.
Если проблема со слетанием профиля пользователя не решается, рекомендуется обратиться к специалисту или обратиться в службу поддержки операционной системы для получения дополнительной помощи.
Какие причины могут вызвать сброс профиля пользователя?
Сброс профиля пользователя в операционной системе Windows 7 может быть вызван различными причинами. Вот некоторые из них:
1. Вирусы и злонамеренное программное обеспечение: Вредоносные программы могут повредить файлы и настройки профиля пользователя, что может привести к его сбросу.
2. Сбои в работе операционной системы: Непредвиденные сбои компьютера или программ могут привести к сбросу профиля пользователя.
3. Проблемы с жестким диском: Несоответствие секторов на жестком диске или другие проблемы с ним могут привести к повреждению файлов профиля пользователя и, следовательно, к сбросу профиля.
4. Неправильное закрытие системы: Если система выключается неправильно (например, из-за отключения питания), это может привести к повреждению файлов профиля пользователя и сбросу его настроек.
5. Ошибки при обновлении программ и драйверов: Некорректное обновление программ или драйверов может вызвать несовместимость с файлами профиля пользователя и привести к его сбросу.
В случае сброса профиля пользователя важно принять меры для исправления проблемы, чтобы избежать потери данных и настроек. Это может потребовать восстановления файлов профиля из резервных копий или создания нового профиля.
Как исправить проблему сброса профиля пользователя в Windows 7?
Слетание профиля пользователя в операционной системе Windows 7 может происходить по разным причинам, однако существуют несколько способов исправить эту проблему. Вот некоторые из них:
- Создание нового профиля:
- Откройте «Панель управления».
- Выберите «Учетные записи пользователей» и затем «Управление учетными записями.»
- Нажмите на кнопку «Создать новую учетную запись».
- Выберите тип учетной записи (администратор или обычный пользователь) и следуйте инструкциям на экране, чтобы создать новую учетную запись.
- Войдите в новый профиль и проверьте, исправилась ли проблема.
- Восстановление резервной копии профиля:
- Откройте «Панель управления» и выберите «Система и безопасность».
- Выберите «Резервное копирование и восстановление» и затем «Восстановление».
- Выберите опцию «Восстановить мои файлы» и следуйте инструкциям на экране, чтобы восстановить резервную копию.
- После завершения восстановления, проверьте, исправилась ли проблема в профиле пользователя.
- Использование командной строки:
- Нажмите на кнопку «Пуск», в строке поиска введите «cmd» и нажмите клавишу «Enter».
- В командной строке введите «net user [имя учетной записи] [новый пароль]» и нажмите клавишу «Enter».
- Войдите в систему с использованием нового пароля и проверьте, исправилась ли проблема.
Если ни один из этих способов не помог в исправлении проблемы сброса профиля пользователя, возможно, стоит обратиться к специалисту или воспользоваться другими методами восстановления операционной системы Windows 7.
Способы восстановления профиля пользователя в Windows 7
При возникновении проблем с профилем пользователя в операционной системе Windows 7 существуют несколько способов его восстановления:
|
1. Создание нового профиля Первым шагом может быть создание нового профиля пользователя, чтобы заменить поврежденный профиль. |
|
2. Восстановление из резервной копии Если у вас есть резервная копия профиля пользователя, вы можете восстановить его с помощью инструмента Windows Backup and Restore. |
|
3. Использование системного утилиты «Системный восстановитель» Системный восстановитель позволяет вернуть операционную систему Windows 7 к предыдущему состоянию и может помочь восстановить слетевший профиль пользователя. |
|
4. Использование командной строки С помощью командной строки можно восстановить слетевший профиль пользователя в Windows 7, используя команды, такие как net user, robocopy и другие. |
|
5. Устранение проблем в реестре Проблемы в реестре могут быть одной из причин сбоя профиля пользователя. Попытайтесь устранить эти проблемы с помощью инструментов, таких как Registry Editor. |
При выборе способа восстановления профиля пользователя важно четко определить причину проблемы и выбрать наиболее подходящий вариант решения. Если вы не уверены в своих навыках, лучше обратиться за помощью к специалисту или поискать дополнительную информацию о конкретной проблеме в Интернете.
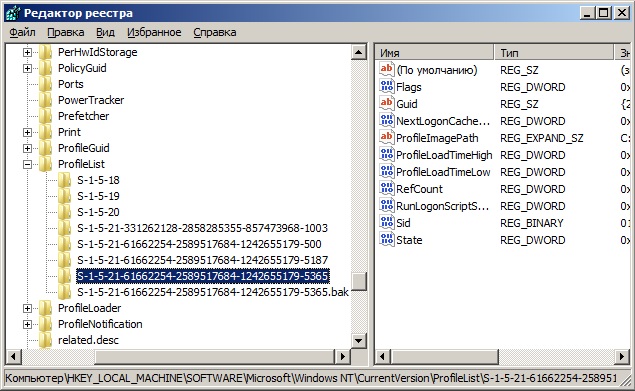
 Если требуется ввести пароль администратора или подтвердить действие, введите пароль или предоставьте подтверждение.
Если требуется ввести пароль администратора или подтвердить действие, введите пароль или предоставьте подтверждение.