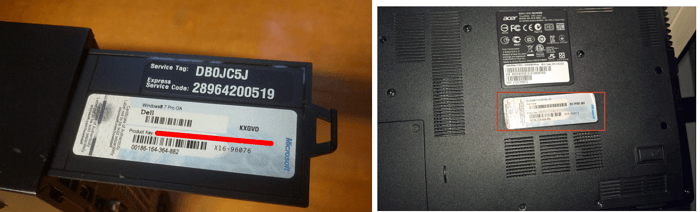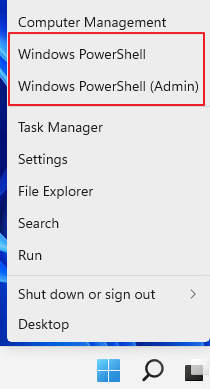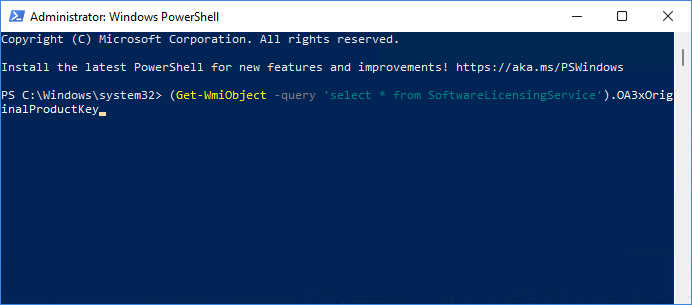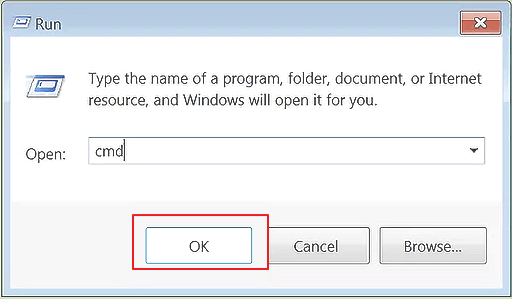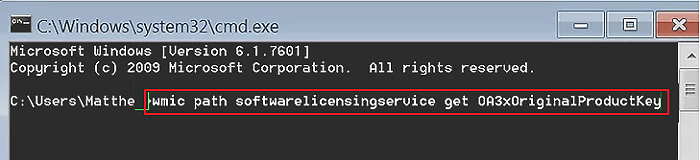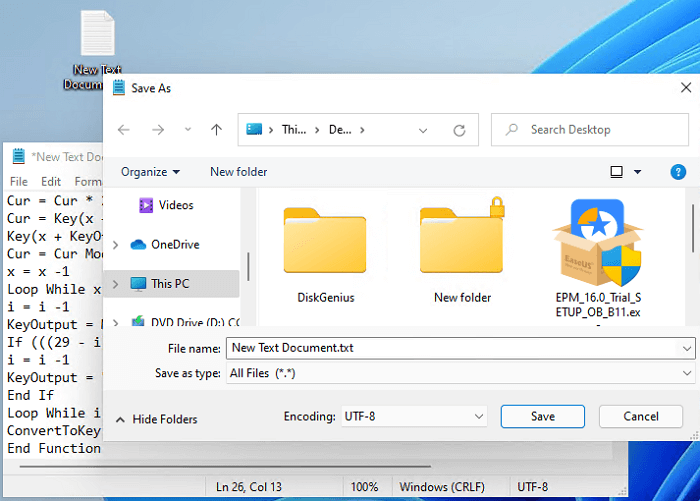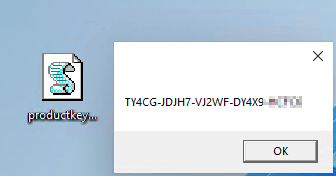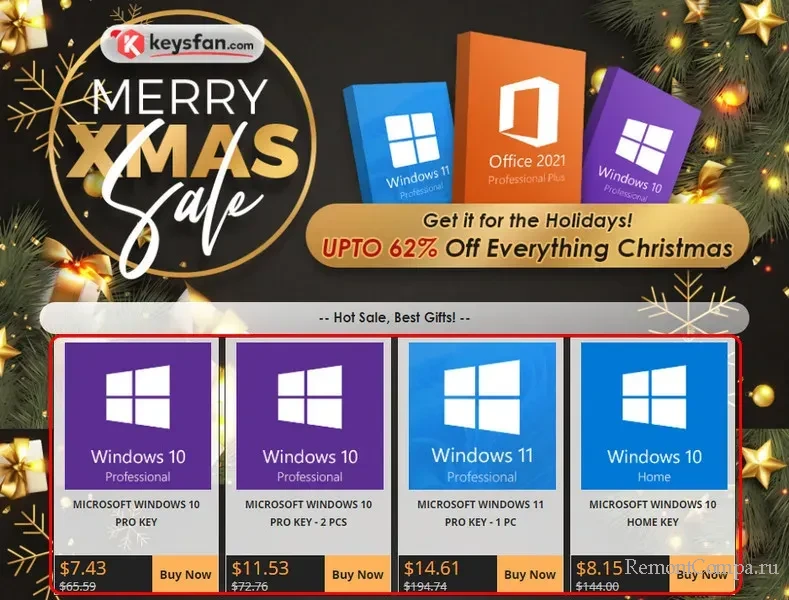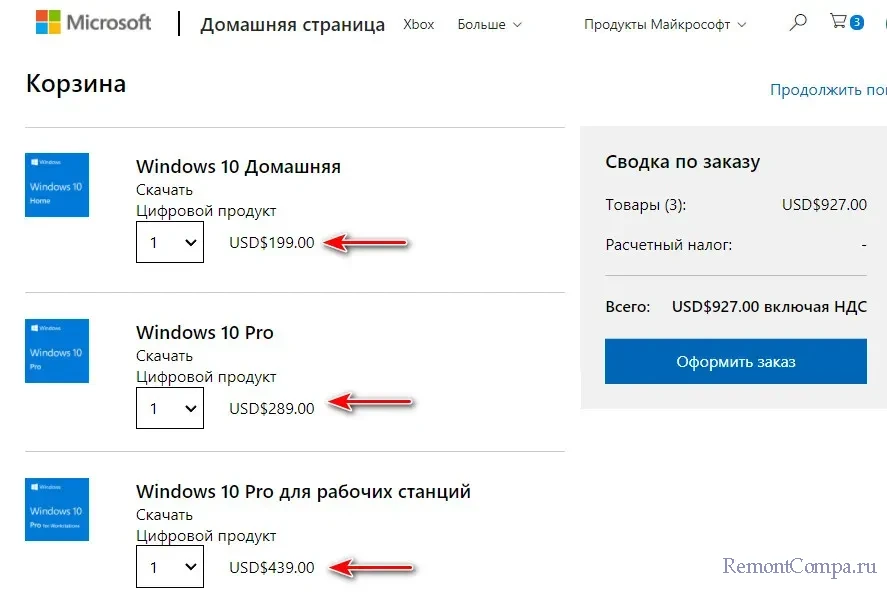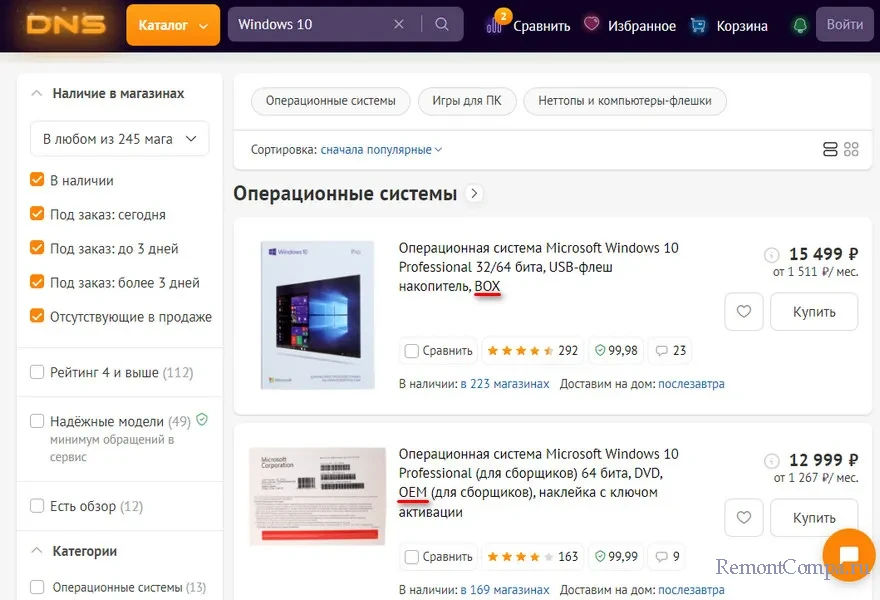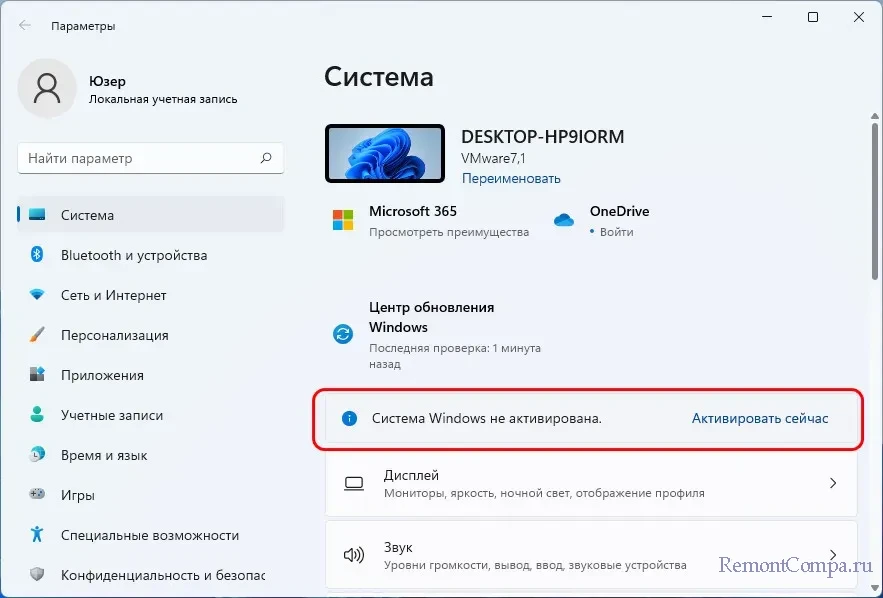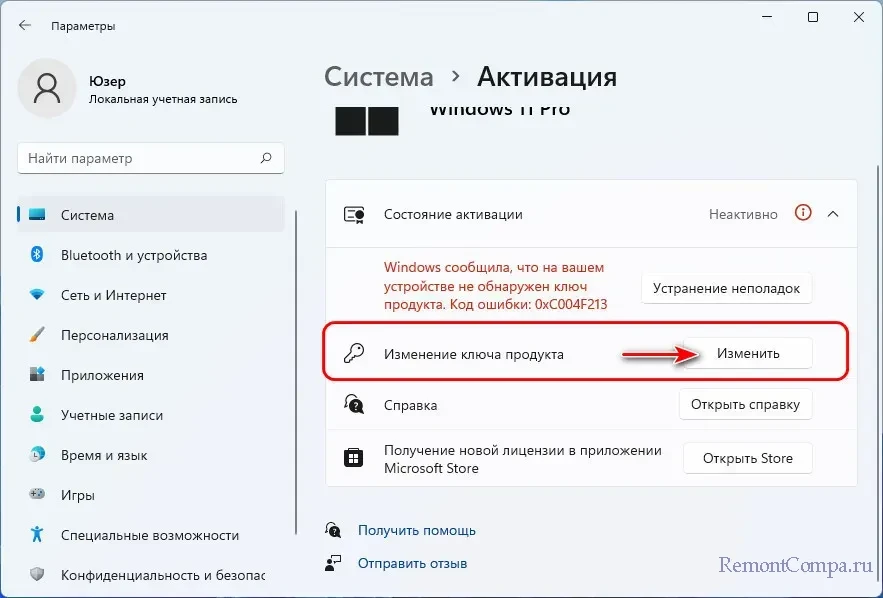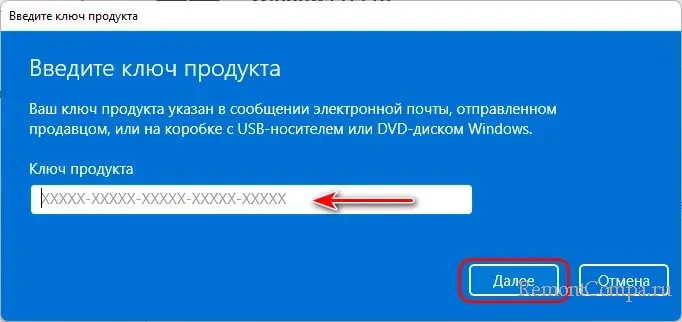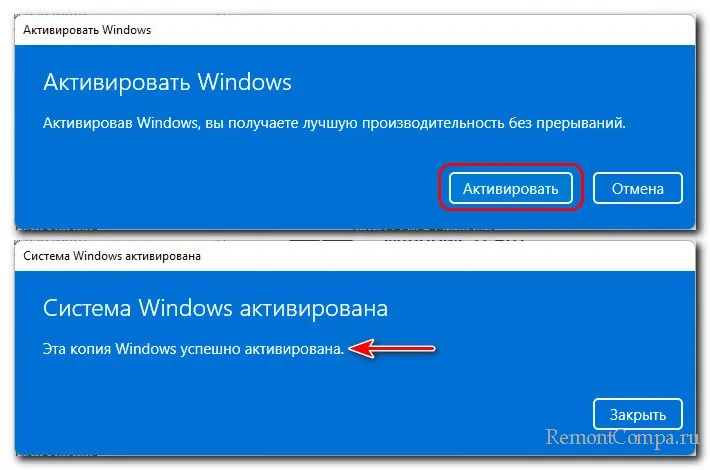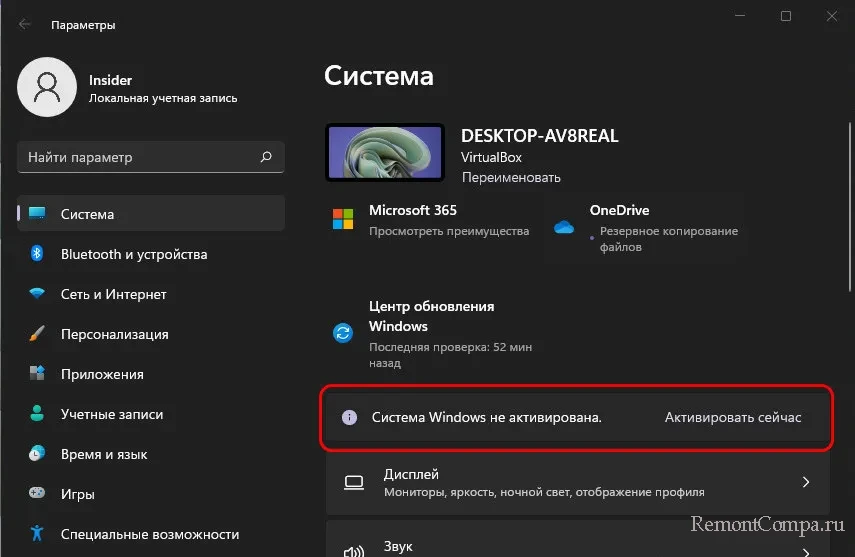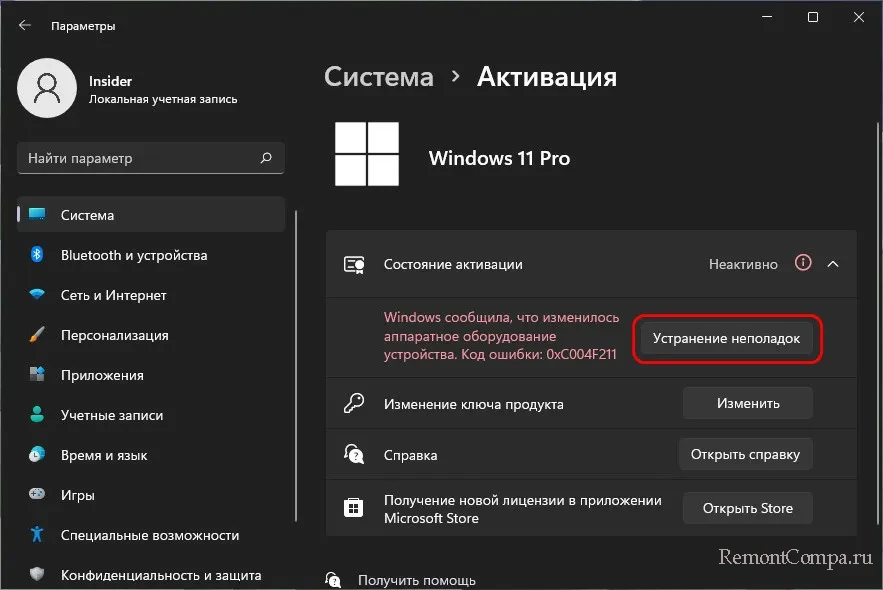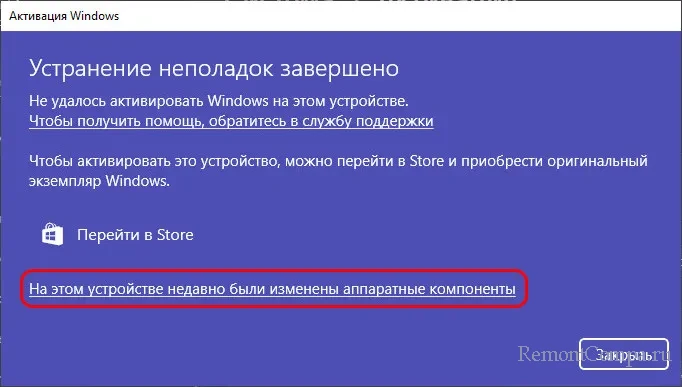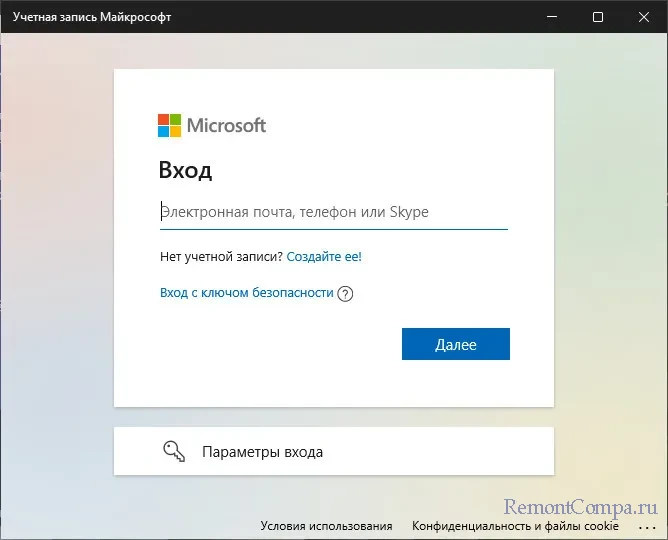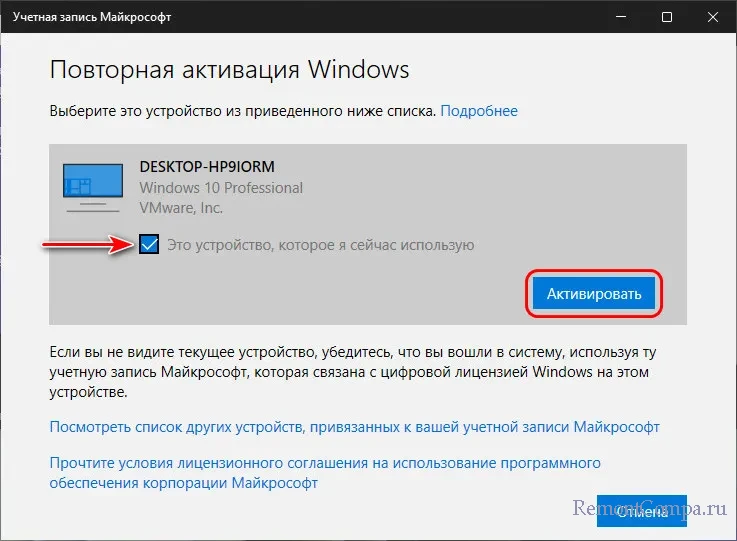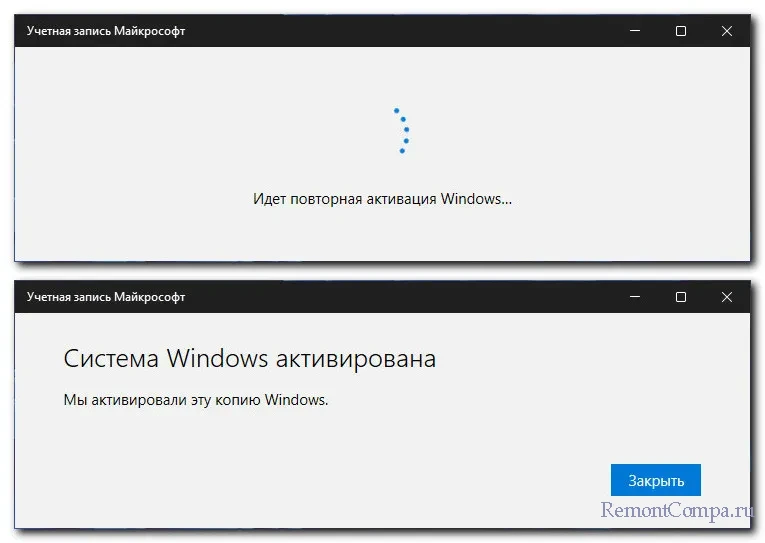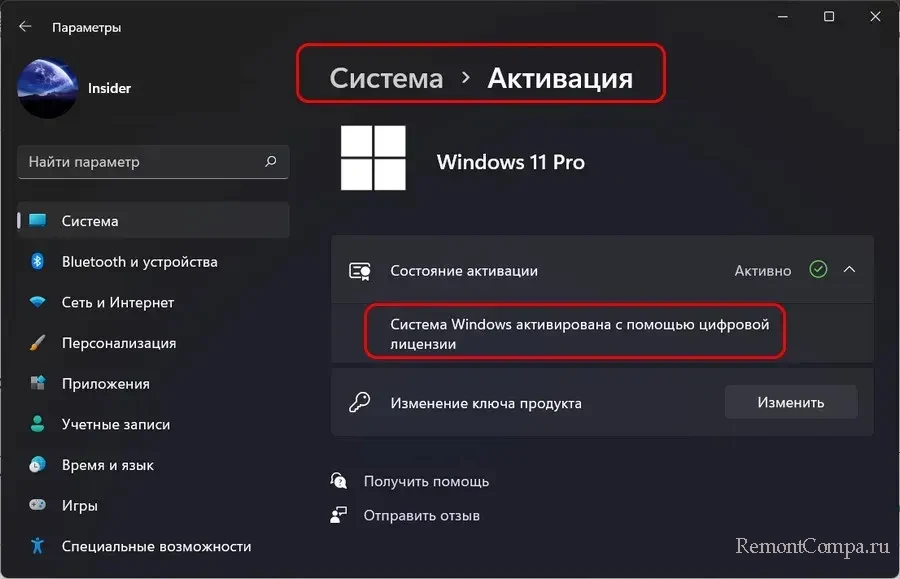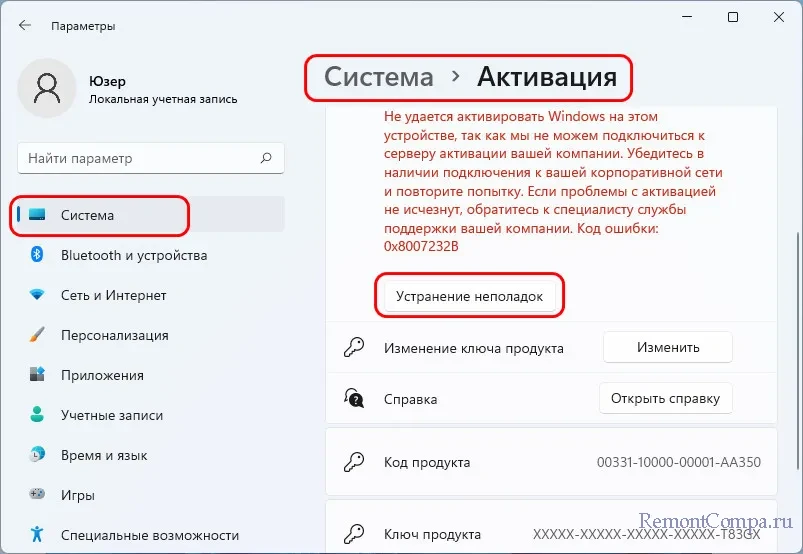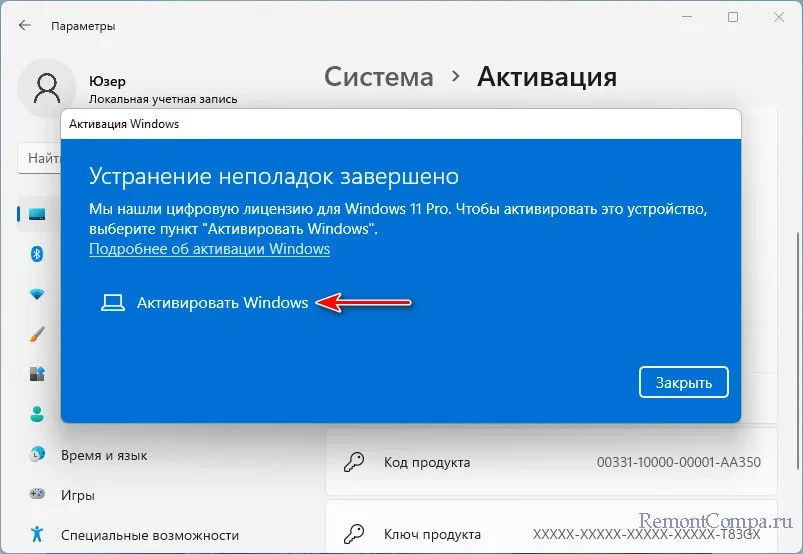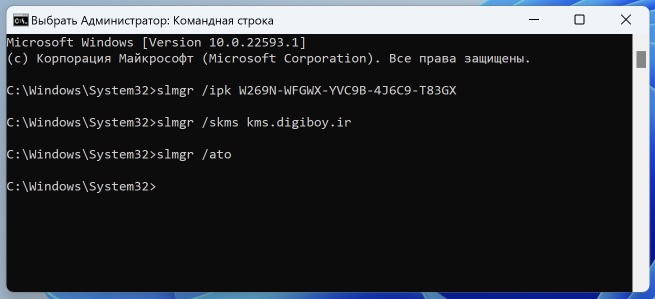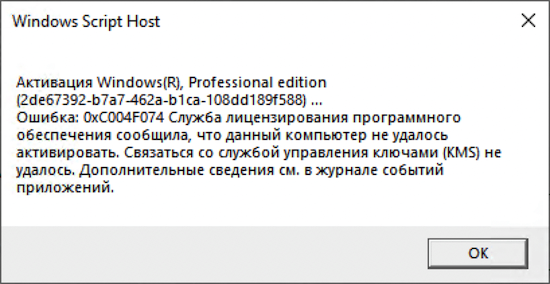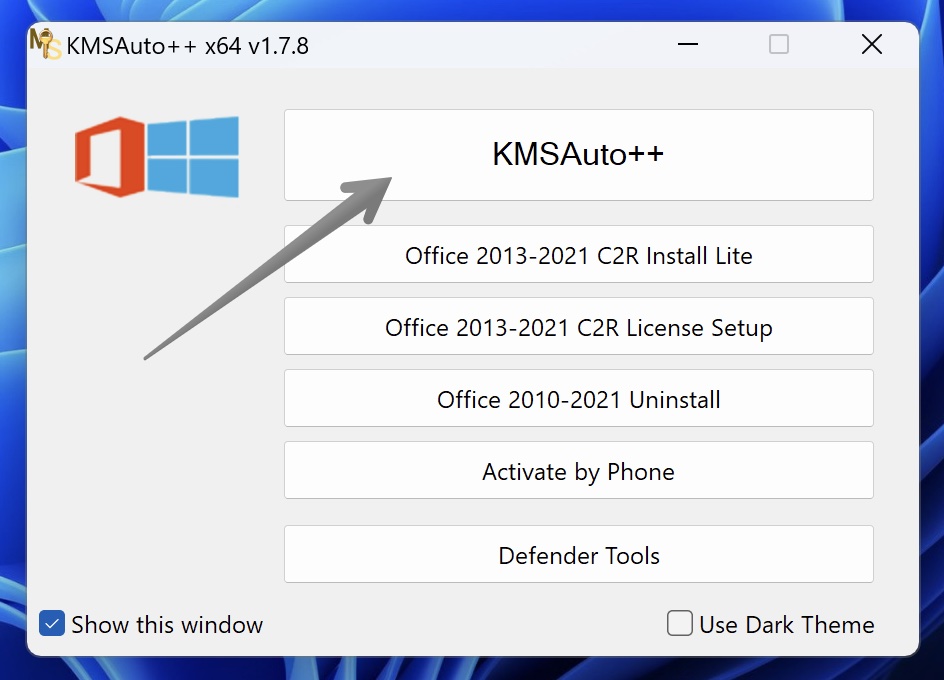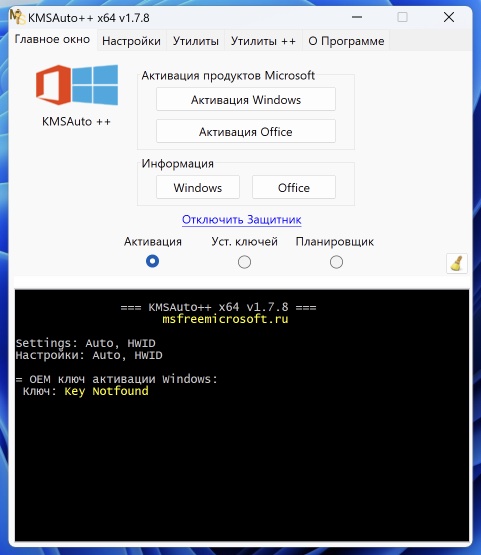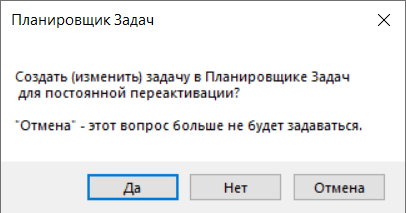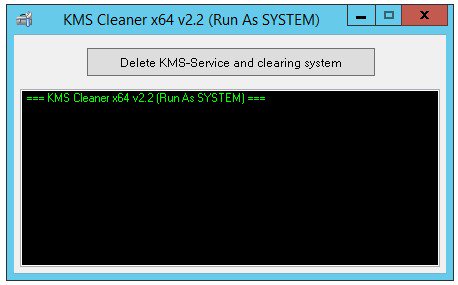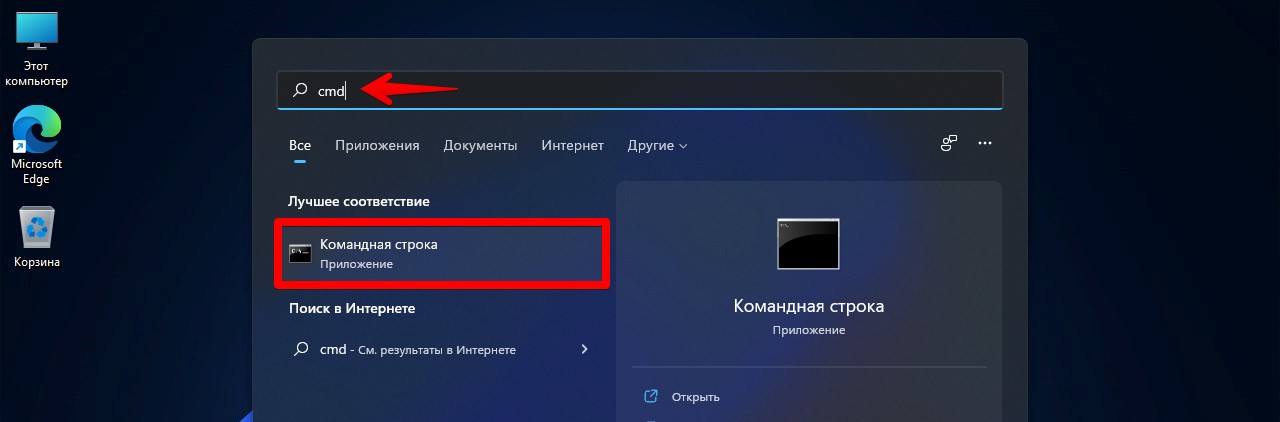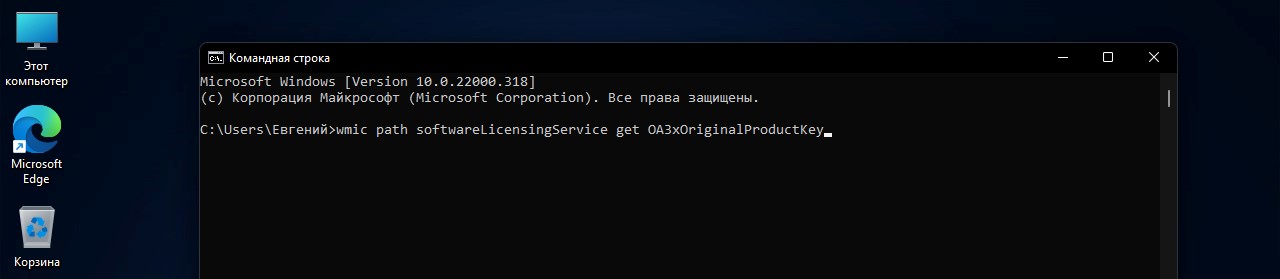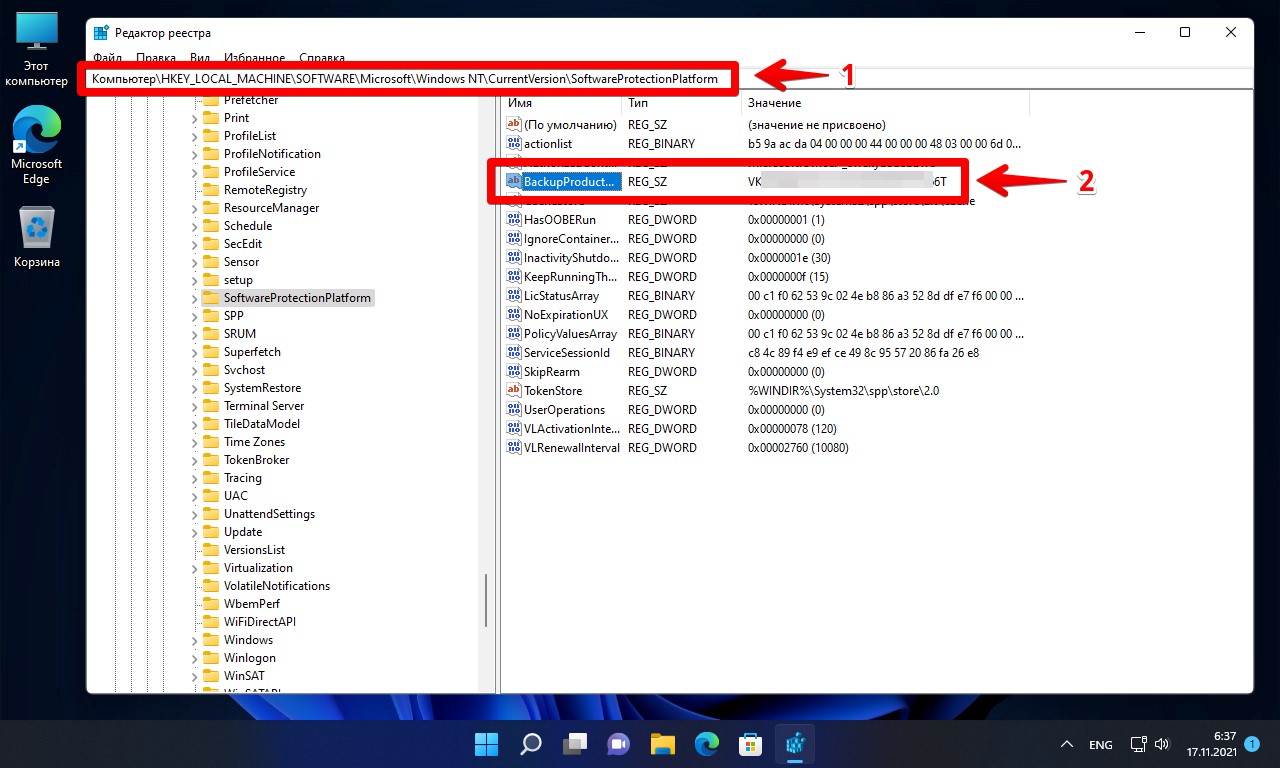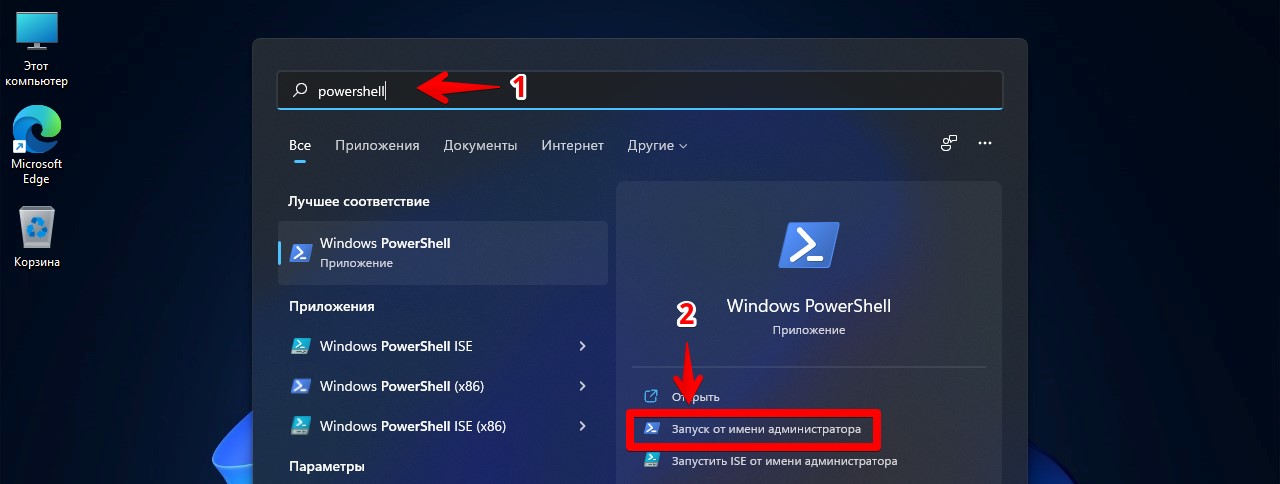Don’t worry if you lost the product key of the Windows operating system. On this page, we’ll be presenting you with 5 methods and detailed steps to guide you to recover the lost product key on Windows 11/10/8/7 successfully on your own.
How to Recover Lost Product Key on Windows? 5 Methods Are Here to Help
As we know that Windows product keys are widely used for Windows operating system activation or reactivation after reinstalling or migrating the OS. However, if you lost or failed to save the product key, how will you be able to find it on your computer?
Don’t worry. Here, we’ll list 5 reliable methods that you can follow anyone with the respective guide steps to recover lost product key on Windows 11/10/8/7 successfully. Let’ see.
5 Methods to Recover Lost Product Key on Windows:
- #1. Check the COA Sticker
- #2. 1-Click Windows Product Key Finder
- #3. Powershell Command
- #4. CMD Command
- #5. Notepad
Note that the methods are listed from easy to complex. For the easiest methods, Method 1 and Method 2 are recommended. For a more complex Windows built-in method, you may try Method 3, Method 4, and Method 5.
Here the following, we’ll take the latest Windows 11 as an example to show you the whole process. Let’s go and follow the respective methods to start finding your missing or lost Windows product key now.
Method 1. Find Product Key of Windows 11/10/8/7 from COA Sticker
COA Sticker, known as Certificate of Authenticity Sticker, is widely used on computers that are shipped with Windows operating system by multiple computer manufacturers. The COA sticker verifies that the laptop or desktop computer is shipped with an authentic copy of Windows. Also, the stick is printed with a product key of the current computer operating system.
Therefore, if your computer is installed with the original Windows, you can directly check the Windows COA stick and find the missing product key:
Step 1. Check the back case or the keyboard area of your computer.
Currently, most COA stickers are pasted at the back of the computer.
Step 2. Find the lost product key of your Windows computer.
Usually, it’s a serial of numbers printed under the Product Key area on the COA sticker.
Note that if you upgrade Windows OS, the original product key printed on the COA sticker may not work. And you can follow Method 2, 3, 4, 5 to find the current key on your computer.
Method 2. Recover Lost Product Key on Windows 11/10/8/7 with Product Key Finder
The other easy way to recover lost product key on Windows 11/10/8/7, and even older Windows PC is turning to reliable product key finder software — EaseUS Key Finder for help.
With this product key finder, you can simply recover the lost product key on a Windows computer within one click. See what else you can do with this software:
Step 1. Click «Windows» tab under the Registry Key.
Step 2. Check Windows product key on the right side. Click «Copy» to paste. Or select other two options:
«Save» — Save to local as a PDF file.
«Print» — Click to print key file.
Method 3. Find Lost Product Key on Windows 11/10/8.1 via Powershell Command
On some latest Windows computers, the product key of Windows OS is not printed on the COS sticker. Some product keys are stored in the PC’s hardware like UEFI firmware or BIOS by the manufacture.
Users can directly use and even reinstall the same edition of Windows on the computer. In this case, you can try to run the Windows PowerShell command to find the product key. Here are the steps:
Step 1. Right-click the Windows icon at the start menu and select «Windows PowerShell».
Step 2. Type the command line into Windows PowerShell:
(Get-WmiObject -query ‘select * from SoftwareLicensingService’).OA3xOriginalProductKey
Step 3. Wait for Windows PowerShell to present you with the embedded license key of the current Windows OS on your PC.
Method 4. Run CMD Command to Find Lost Product Key On Windows
The other similar way to PowerShell Command is to run the CMD command on a Windows computer and recover the lost product key. This is especially useful in finding product keys on old Windows 7 computers.
Of course, this also works on Windows 11/10/8 new computers. Let’s see the detailed steps:
Step 1. Type cmd in the search box, right-click «Command Prompt« and select «Run as Administrator».
Step 2. Type the command line in the CMD window and hit Enter:
wmic path softwarelicensingservice get OA3xOriginalProductKey
Step 3. Wait for the prompt to find your product key on a computer.
Method 5. Find Lost Product Key on Windows via Notepad
The last effective way that you can try is to run Notepad with certain commands and save the file as a product key finder.
It will automatically find the product key of your current OS. Here are the steps:
Step 1. Create a new notepad and paste the following content into the notepad:
Set WshShell = CreateObject(«WScript.Shell»)
MsgBox ConvertToKey(WshShell.RegRead(«HKLM\SOFTWARE\Microsoft\Windows NT\CurrentVersion\DigitalProductId»))
Function ConvertToKey(Key)
Const KeyOffset = 52
i = 28
Chars = «BCDFGHJKMPQRTVWXY2346789»
Do
Cur = 0
x = 14
Do
Cur = Cur * 256
Cur = Key(x + KeyOffset) + Cur
Key(x + KeyOffset) = (Cur \ 24) And 255
Cur = Cur Mod 24
x = x -1
Loop While x >= 0
i = i -1
KeyOutput = Mid(Chars, Cur + 1, 1) & KeyOutput
If (((29 — i) Mod 6) = 0) And (i <> -1) Then
i = i -1
KeyOutput = «-» & KeyOutput
End If
Loop While i >= 0
ConvertToKey = KeyOutput
End Function
Step 2. Go to File > Save As > Change the «Save as type» to «All Files».
Step 3. Name the notepad as productkey.vbs.
Step 4. Save the file to your desktop.
Step 5. Double-click the productkey file and you’ll be showing the product of your current operating system.
Recovering Lost Product Key on Windows Is Easy, Go and Find It Now
On this page, we included 5 methods that can help you recover lost product keys on Windows 11, 10, 8, 7 and even older versions of Windows.
Among the 5 methods, COA sticker and 1-click Product Key Finder — EaseUS Key Finder are the two easiest tricks that you can apply to recover a lost Windows serial key.
The other three methods, though a bit more complex, are still reliable that you can follow carefully to find the missing key. As long as the Windows product key is important, go and follow to find it now.
Активация позволяет убедиться, что ваша копия Windows подлинная и не используется на большем числе устройств, чем разрешено условиями лицензионного соглашения на использование программного обеспечения корпорации Майкрософт.
При установке Windows 11 цифровая лицензия связывается с оборудованием устройства. При внесении значительных изменений в оборудование, например при замене системной платы, Windows больше не сможет найти лицензию, которая соответствует устройству, и вам потребуется повторно активировать ОС Windows, чтобы она заработала.
Для активации Windows вам потребуется цифровая лицензия или ключ продукта. Чтобы узнать, каким способом следует воспользоваться, см. раздел «Какой способ активации использовать: цифровую лицензию или ключ продукта?» в статье Активация Windows. Затем воспользуйтесь следующей информацией, чтобы успешно подготовиться к изменению оборудования и повторно активировать Windows.
Подготовка устройства с Windows 11 к изменению оборудования
Сначала выполните следующие действия, чтобы узнать, активирована ли уже ОС Windows 11.
Нажмите кнопку Пуск и выберите Параметры > Система > Активация .
Открыть параметры активации
Если активация еще не выполнена, проведите ее с помощью действий, перечисленных на странице активации. Если при активации возникла ошибка, см. раздел Справка по ошибкам активации Windows.
Убедившись, что система Windows 11 активирована, выполните следующие действия.
В Windows 11 важно привязать вашу учетную запись Майкрософт к цифровой лицензии Windows 11 на вашем устройстве. Привязка учетной записи Майкрософт к цифровой лицензии позволяет повторно активировать Windows с помощью средства устранения неполадок активации в случае значительного изменения аппаратных компонентов.
Сначала привязана ли ваша учетная запись Майкрософт (Что такое учетная запись Майкрософт?) к цифровой лицензии Windows 11. Чтобы узнать это, нажмите кнопку Пуск , затем выберите Параметры > Система и Активация . В сообщении о состоянии активации будет указано, привязана ли ваша учетная запись.
Открыть параметры активации
|
Состояние активации |
Описание |
|---|---|
|
ОС Windows активирована с помощью цифровой лицензии |
Это значит, что ваша учетная запись Майкрософт не привязана к вашей цифровой лицензии. Следуйте инструкциям, чтобы Добавить учетную запись. |
|
ОС Windows активирована с помощью цифровой лицензии, привязанной к учетной записи Майкрософт |
Это значит, что ваша учетная запись Майкрософт уже привязана к вашей цифровой лицензии. Дальнейших действий не требуется. Вы уже можете использовать средство устранения неполадок активации. |
Если ваша учетная запись Майкрософт не связана с вашей цифровой лицензией, выполните следующие действия, чтобы Добавить учетную запись.
-
Выполните вход с правами администратора, чтобы добавить учетную запись Майкрософт. Чтобы проверить, используете ли вы учетную запись администратора, нажмите кнопку Пуск и выберите Параметры > Учетные записи > Ваши данные . Под вашим именем будет надпись Администратор. Если вы не являетесь администратором, см. раздел Создание локальной учетной записи пользователя или администратора.
Перейдите к разделу «Ваши данные» в параметрах -
Убедитесь, что учетная запись администратора также является вашей учетной записью Майкрософт, проверив, отображается ли адрес электронной почты над надписью Администратор. Если адрес электронной почты отображается, это учетная запись Майкрософт. Если нет, это значит, что вы выполнили вход с помощью локальной учетной записи. Если у вас еще нет учетной записи Майкрософт, см. раздел Как создать новую учетную запись Майкрософт.
-
После того как вы убедитесь, что являетесь администратором и используете свою учетную запись Майкрософт, вернитесь на страницу Активация, выберите Добавить учетную запись, введите свое имя пользователя и пароль для учетной записи Майкрософт, а затем выберите Войти.
После добавления учетной записи Майкрософт на странице Активация отобразится сообщение: Система Windows активирована с помощью цифровой лицензии, связанной с вашей учетной записью Майкрософт.
Убедитесь, что до и после изменения оборудования используется один и тот же выпуск: Windows 11 Домашняя или Windows 11 Pro. Цифровая лицензия и ключ продукта будут повторно активированы только в том случае, если выпуск останется прежним.
Ваш выпуск указан на той же странице активации, где вы проверяли состояние активации. Чтобы проверить используемый выпуск, нажмите кнопку Пуск и выберите Параметры > Система > Активация .
Проверка выпуска Windows
Если вы использовали ключ продукта для перехода на Windows 11, этот ключ снова понадобится после изменения оборудования. Инструкции по поиску ключа см. в разделе Поиск ключа продукта Windows.
Дополнительные сведения о ключах продукта и цифровых лицензиях см. в статье Активация Windows.
Повторная активация Windows 11 после изменения оборудования
Когда вы будете готовы к повторной активации, убедитесь, что устройство подключено к Интернету, а затем выполните действия для активации с помощью цифровой лицензии или ключа продукта.
Сначала добавьте свою учетную запись Майкрософт и свяжите ее с цифровой лицензией на устройстве. После привязки вашей учетной записи Майкрософт запустите средство устранения неполадок активации, чтобы снова активировать Windows 11.
Это средство устранения неполадок будет доступно только в случае, если ваша копия Windows 11 не активирована.
Использование средства устранения неполадок активации.
-
Войдите в систему в качестве администратора. Дополнительные сведения см. в разделе Создание учетной записи локального пользователя или администратора в Windows.
-
Нажмите кнопку Пуск и выберите Параметры > Система > Активация > Устранение неполадок . В средстве устранения неполадок появится сообщение На вашем устройстве невозможно активировать Windows.
Открыть параметры активации
-
Выберите пункт На этом устройстве недавно были изменены аппаратные компоненты и нажмите кнопку Далее.
-
Введите свою подключенную учетную запись Майкрософт и пароль, а затем нажмите Вход. Средство устранения неполадок будет работать только с подключенной учетной записью Майкрософт.
-
В списке устройств, подключенных к вашей учетной записи Майкрософт, установите флажок Сейчас я использую это устройство.
-
Выберите Активировать.
Если вы не видите используемое устройство в списке результатов, убедитесь, вы вошли в систему с той же учетной записью Майкрософт, которую вы связали с цифровой лицензией Windows 11 на вашем устройстве.
Если при активации продолжают возникать ошибки, см. раздел Справка по ошибкам активации Windows и найдите ошибку, которая у вас возникает.
Если вы не связали вашу учетную запись Майкрософт с цифровой лицензией до изменения оборудования и использовали ключ продукта для обновления до Windows 11, перейдите к следующему разделу.
Если система Windows 11 не была предустановлена на вашем устройстве при его покупке, а для обновления до Windows 11 вы использовали ключ продукта, то после изменения оборудования вам потребуется этот же ключ продукта.
Нажмите кнопку Пуск и выберите Параметры > Обновление и безопасность > Активация > Изменить ключ продукта, а затем введите ключ продукта.
Ввод ключа продукта в параметрах
Если вы установили розничную копию Windows 11 на устройстве с помощью ключа продукта Windows 11, а затем изменили оборудование, выполните те же действия, используя ключ продукта Windows 11.
Если при активации продолжают возникать ошибки, см. раздел Справка по ошибкам активации Windows и найдите ошибку, которая у вас возникает.
Если у вас нет ни ключа продукта, ни цифровой лицензии
Если у вас нет ни ключа продукта, ни цифровой лицензии, вы можете приобрести цифровую лицензию Windows 11 после завершения установки. Выполните следующие действия, чтобы сделать покупку.
Нажмите кнопку Пуск и выберите Параметры > Обновление и безопасность > Активация . Теперь нажмите Перейти в Store для перехода в приложение Microsoft Store, где вы сможете приобрести цифровую лицензию на Windows 11.
Перейти в Store
Требуется дополнительная помощь?
Если вам требуется дополнительная помощь в повторной активации Windows на устройстве, обратитесь в службу поддержки.
Активация позволяет убедиться, что ваша копия Windows подлинная и не используется на большем числе устройств, чем разрешено условиями лицензионного соглашения на использование программного обеспечения корпорации Майкрософт.
При установке Windows 10 цифровая лицензия связывается с оборудованием устройства. При внесении значительных изменений в оборудование, например при замене системной платы, Windows больше не сможет найти лицензию, которая соответствует устройству, и вам потребуется повторно активировать ОС Windows, чтобы она заработала.
Для активации Windows вам потребуется цифровая лицензия или ключ продукта. Чтобы узнать, каким способом следует воспользоваться, см. раздел «Какой способ активации использовать: цифровую лицензию или ключ продукта?» в статье Активация Windows. Затем воспользуйтесь следующей информацией, чтобы успешно подготовиться к изменению аппаратных компонентов и повторно активировать Windows 10.
Подготовка устройства с Windows 10 для внесения изменений в аппаратные компоненты
Во-первых, выполните следующие действия, чтобы узнать, активирована ли уже ОС Windows 10.
Нажмите кнопку Пуск, а затем выберите пункты Параметры > Обновление и безопасность > Активация .
Открыть параметры активации
Если активация еще не выполнена, проведите ее с помощью действий, перечисленных на странице активации. Если при активации возникла ошибка, см. раздел Справка по ошибкам активации Windows.
Убедившись в том, что Windows 10 активирована, выполните следующие действия.
В Windows 10 (версии 1607 или более поздней) очень важно привязать свою учетную запись Майкрософт к цифровой лицензии Windows 10 на вашем устройстве. Привязка учетной записи Майкрософт к цифровой лицензии позволяет повторно активировать Windows с помощью средства устранения неполадок активации в случае значительного изменения аппаратных компонентов.
Прежде всего проверьте, привязана ли ваша учетная запись Майкрософт (Что такое учетная запись Майкрософт?) к цифровой лицензии Windows 10. Чтобы узнать это, нажмите кнопку Пуск и выберите Параметры > Обновление и безопасность, а затем — Активация. В сообщении о состоянии активации будет указано, привязана ли ваша учетная запись.
Открыть параметры активации
|
Состояние активации |
Описание |
|---|---|
|
ОС Windows активирована с помощью цифровой лицензии |
Это значит, что ваша учетная запись Майкрософт не привязана к вашей цифровой лицензии. Следуйте инструкциям, чтобы Добавить учетную запись. |
|
ОС Windows активирована с помощью цифровой лицензии, привязанной к учетной записи Майкрософт |
Это значит, что ваша учетная запись Майкрософт уже привязана к вашей цифровой лицензии. Дальнейших действий не требуется. Вы уже можете использовать средство устранения неполадок активации. |
Если ваша учетная запись Майкрософт не связана с вашей цифровой лицензией, выполните следующие действия, чтобы Добавить учетную запись.
-
Выполните вход с правами администратора, чтобы добавить учетную запись Майкрософт. Чтобы проверить, используете ли вы учетную запись администратора, нажмите кнопку Пуск и выберите Параметры > Учетные записи > Ваши данные . Под вашим именем будет надпись Администратор. Если вы не являетесь администратором, см. раздел Создание локальной учетной записи пользователя или администратора.
Перейдите к разделу «Ваши данные» в параметрах -
Убедитесь, что учетная запись администратора также является вашей учетной записью Майкрософт, проверив, отображается ли адрес электронной почты над надписью Администратор. Если адрес электронной почты отображается, это учетная запись Майкрософт. Если нет, это значит, что вы выполнили вход с помощью локальной учетной записи. Если у вас еще нет учетной записи Майкрософт, см. раздел Как создать новую учетную запись Майкрософт.
-
После того как вы убедитесь, что являетесь администратором и используете свою учетную запись Майкрософт, вернитесь на страницу Активация, выберите Добавить учетную запись, введите свое имя пользователя и пароль для учетной записи Майкрософт, а затем выберите Войти.
После добавления учетной записи Майкрософт на странице Активация отобразится сообщение: Система Windows активирована с помощью цифровой лицензии, связанной с вашей учетной записью Майкрософт.
Убедитесь, что выпуск — Windows 10 Домашняя или Windows 10 Pro — является тем же до и после изменения аппаратных компонентов. Цифровая лицензия и ключ продукта будут повторно активированы только в том случае, если выпуск останется прежним.
Ваш выпуск указан на той же странице активации, где вы проверяли состояние активации. Чтобы проверить, какой выпуск вы используете, нажмите кнопку Пуск и выберите Параметры > Обновление и безопасность > Активация .
Проверка выпуска Windows
Если вы использовали ключ продукта для перехода на Windows 10, он вам понадобится повторно после внесения изменений в аппаратные компоненты. Инструкции по поиску ключа см. в разделе Поиск ключа продукта Windows.
Дополнительные сведения о ключах продукта и цифровых лицензиях см. в статье Активация Windows.
Повторная активация Windows 10 после внесения изменений в аппаратные компоненты
Когда вы будете готовы к повторной активации, убедитесь, что устройство подключено к Интернету, а затем выполните действия для активации с помощью цифровой лицензии или ключа продукта.
Сначала добавьте свою учетную запись Майкрософт и свяжите ее с цифровой лицензией на устройстве. После привязки вашей учетной записи Майкрософт запустите средство устранения неполадок активации для повторной активации Windows 10.
Это средство устранения неполадок будет доступно только в том случае, если ваш экземпляр Windows 10 (версии 1607 или выше) не активирован.
Использование средства устранения неполадок активации.
-
Войдите в систему в качестве администратора. Дополнительные сведения см. в разделе Создание учетной записи локального пользователя или администратора в Windows 10.
-
Нажмите кнопку Пуск и выберите Параметры > Обновление и безопасность > Активация > Устранение неполадок . В средстве устранения неполадок появится сообщение На вашем устройстве невозможно активировать Windows.
Открыть параметры активации
-
Выберите пункт На этом устройстве недавно были изменены аппаратные компоненты и нажмите кнопку Далее.
-
Введите свою подключенную учетную запись Майкрософт и пароль, а затем нажмите Вход. Средство устранения неполадок будет работать только с подключенной учетной записью Майкрософт.
-
В списке устройств, подключенных к вашей учетной записи Майкрософт, установите флажок Сейчас я использую это устройство.
-
Выберите Активировать.
Если вы не видите используемое устройство в списке результатов, убедитесь, что вход выполнен с той же учетной записью Майкрософт, которую вы связали с цифровой лицензией Windows 10 на вашем устройстве.
Если при активации продолжают возникать ошибки, см. раздел Справка по ошибкам активации Windows и найдите ошибку, которая у вас возникает.
Если вы не связали свою учетную запись Майкрософт с цифровой лицензией до изменения оборудования и использовали ключ продукта для обновления до Windows 10, перейдите к следующему разделу.
Если система Windows 10 не была предварительно установлена на вашем устройстве при его покупке и вы использовали ключ продукта для обновления до Windows 10, вам понадобится тот же ключ продукта после изменения оборудования.
Нажмите кнопку Пуск и выберите Параметры > Обновление и безопасность > Активация > Изменить ключ продукта, а затем введите ключ продукта.
Ввод ключа продукта в параметрах
Если вы установили розничную копию Windows 10 на своем устройстве с помощью ключа продукта Windows 10, а затем внесли изменения в оборудование, выполните те же действия, используя ключ продукта Windows 10.
Если при активации продолжают возникать ошибки, см. раздел Справка по ошибкам активации Windows и найдите ошибку, которая у вас возникает.
Если у вас нет ни ключа продукта, ни цифровой лицензии
Если у вас нет ни ключа продукта, ни цифровой лицензии, вы можете приобрести цифровую лицензию на Windows 10 после завершения установки. Выполните следующие действия, чтобы сделать покупку.
Нажмите кнопку Пуск и выберите Параметры > Обновление и безопасность > Активация . Теперь нажмите Перейти в Store для перехода в приложение Microsoft Store, где вы сможете приобрести цифровую лицензию на Windows 10.
Перейти в Store
Требуется дополнительная помощь?
Если вам требуется дополнительная помощь в повторной активации Windows на устройстве, обратитесь в службу поддержки.
В этой публикации, друзья, рассмотрим, как активировать Windows 11. И рассмотрим этот вопрос всесторонне – где взять лицензионный ключ для этой операционной системы, сколько он стоит в зависимости от типа лицензии, какой тип лицензии лучше выбрать, как непосредственно выполнить активацию. Мы поговорим о выполнении активации впервые и о восстановлении активации, что может потребоваться при смене комплектующих компьютера в случае с OEM-лицензией или при переносе лицензии на новый компьютер в случае с Retail-лицензией. Ещё будем говорить об устранении неполадок при активации. И также вскользь затронем тему бесплатного использования Windows 11. Поехали…
Друзья, со старта рассмотрим вопрос получения лицензии на Windows 11. Но даже если лицензионный ключ для этой операционной системы у вас уже имеется, возможно, приведённая информация не будет лишней для вас на будущее. Для активации Windows 11 нам потребуется лицензионный ключ, где его взять, если его нет? Windows 11 активируется ключами от Windows 10 или более ранних версий Windows. Для новой операционной системы есть и свои ключи, но это ключи не всех, а лишь отдельных типов лицензий, и они стоят дороже, чем ключи к ранним версиям Windows. В покупке более дорогих ключей конкретно для Windows 11 нет совершенно никакой необходимости, можно купить ключ, например, к Windows 10 и активировать им Windows 11.
В общем же Windows 11 подчиняется устоявшейся политике лицензирования современных Windows. Для новой операционной системы существуют корпоративные и специфические лицензии, в обычном же пользовательском секторе это две стандартные лицензии — Retail и OEM. Retail — это лицензия без каких-либо ограничений в плане целевого использования операционных систем от Microsoft, которую можно переносить с одного компьютерного устройства на другое. OEM – это ограниченная лицензия, она может либо поставляться вместе с компьютерными устройствами от OEM-производителей, и тогда Windows можно использовать для каких-угодно целей, либо приобретаться отдельно у розничных продавцов, но тогда Windows нельзя использовать для коммерции, а лишь для личных целей. В любом случае ключ OEM-лицензии может быть использован только для одного компьютерного устройства, где им выполнена активация впервые. Ключ такой лицензии нельзя перенести на другой компьютер, ключ навечно привязывается к конфигурации компьютера, и при замене базовых комплектующих активацию, возможно, потребуется восстановить. Больше информации о лицензиях Windows, друзья, смотрите в статье «Виды лицензий Windows».
Об ограничениях OEM-лицензии, если вы её не купили изначально вместе с OEM-компьютером не стоит заморачиваться, если, конечно, вы не собираетесь использовать компьютер в публичном месте ведения предпринимательской деятельности. А тот нюанс, что OEM-ключом нельзя активировать другой компьютер, если исходный компьютер выйдет из строя или продастся, с лихвой покрываются стоимостью OEM-лицензии. Такую лицензию можно купить только у розничных продавцов, и у отдельных из них она стоит очень дёшево — до $20, а то и ещё дешевле. Хороший пример, где ключи OEM-лицензии стоят дешевле некуда – регулярно проводимые промоакции наших магазинов-партнёров. В рамках таких промо OEM-ключ на Windows 10 Professional, которым можно активировать Windows 11 Professional, можно приобрести за $7 с небольшим.
Тогда как на сайте Microsoft неограниченная Retail-лицензия на Windows 10, которой можно активировать Windows 11, стоит немыслимых для простого человека денег:
- В редакции «Домашняя» (Home) — $199,
- В редакции «Профессиональная» (Professional) — $289,
- В редакции «Профессиональная для рабочих станций» (Pro for WorkStations) — $439.
Т.е., друзья, потенциально за цену одного ключа Retail-лицензии можно купить более сорока ключей OEM-лицензии. Так что нюанс с привязкой OEM-лицензии к одному компьютеру отпадает. Если вы используете компьютер в личных целях, очевидно, лучше купить недорогую OEM-лицензию. Но если для коммерции, то покупать нужно либо Retail-лицензию, либо рассмотреть варианты корпоративной.
Итого: для коммерции покупаем только Retail-лицензию, можно цифровую на сайте самой Microsoft (Windows 10 Home или Windows 10 Pro). А можно поискать в интернет-магазинах коробочную (Box) версию Retail-лицензии, но внимательно читаем описание продукта или уточняем у продавца, чтобы по ошибке не приобрести OEM-лицензию.
Выбирая лицензию для коммерции, можно сравнить стоимость Retail-лицензии со стоимостью корпоративных лицензий, такие могут быть выгоднее по цене при покупке сразу на несколько компьютеров, поставляться по подписке и т.п. Корпоративные лицензии можно приобрести у официальных партнёров Microsoft, их перечень можно получить на сайте Microsoft в специальном разделе, указав наше местоположение. Ну или можно просто поискать продавцов корпоративных лицензий в Интернете. Если же компьютер не будет участвовать в публичной коммерции, можно обойтись OEM-лицензией. Повторюсь, такую дешевле всего купить у наших партнёров – гонконгских интернет-магазинов в рамках промоакций. О таких промо мы регулярно публикуем посты, юзайте тег «Ключи активации» и смотрите свежую публикацию о свежем промо.
Друзья, если вы не определились с Windows 11, будете вы работать с ней или нет, можете временно попользоваться ею бесплатно без активации. Как бесплатно использовать новую операционную систему, смотрим в статье сайта «Как получить Windows 11 бесплатно».
Итак, ключ лицензии Windows 11 у нас есть, давайте активируем им операционную систему. Открываем приложение «Параметры», в первом разделе «Система» в числе основных сведений у нас значится, что система Windows не активирована. Кликаем «Активировать сейчас».
Попадаем в подраздел «Активация», и здесь в графе «Изменение ключа продукта» жмём «Изменить».
Вводим ключ лицензии. Жмём «Далее».
Жмём «Активировать» и в идеале получаем отчёт о том, что операционная система активирована.
Восстановление активации при переустановке Windows 11 в большинстве случаев будет происходить автоматически. Для этой операционной системы лицензии будут в основном цифровые (цифровые разрешения). Это корпоративные лицензии, OEM-лицензии отдельно от OEM-устройств, сама компания Microsoft продаёт на своём сайте цифровую Retail-лицензию цифрового формата, цифровую Retail-лицензию продают розничные продавцы, в цифровую лицензию конвертируются коробочные или OEM-лицензии ранних версий Windows в процессе обновления до Windows 10 или Windows 11. Цифровая лицензия привязывается к оборудованию наших компьютеров и к нашей учётной записи Microsoft. После переустановки Windows 11 цифровая лицензия автоматически восстанавливается при подключении к Интернету, нам ничего делать не нужно. Не нужно ничего делать также в случае переустановки Windows 11 на OEM-компьютере – компьютере, приобретённом с предустановленной OEM-лицензией. Такая вшита в BIOS компьютера и подтягивается прямо в процессе новой установки Windows 11.
Но могут быть случаи, когда активация не восстановится автоматически, и нам нужно будет восстановить её самим. Например, если у вас на Windows 11 будет лицензия не цифровая. В таком случае вы можете с помощью лицензионного ключа активировать Windows 11 по новой, как это делали впервые, и как рассмотрено в предыдущем разделе статьи. Иные примеры — если у вас OEM-лицензия не активировалась или слетела вследствие замены каких-то компонентов компьютера, либо вы хотите перенести цифровую лицензию на другой компьютер. В таких случаях необходимо поступить следующим образом. В приложении «Параметры» переходим к активации.
Жмём «Устранение неполадок».
Кликаем «На этом устройстве недавно были изменены аппаратные компоненты».
Выполняем авторизацию в учётной записи Microsoft.
После чего нам будет предложен список наших компьютерных устройств, мы выбираем используемое сейчас и кликаем для него кнопку «Активировать».
Далее в идеале происходит активация, и мы получаем сообщение об успешном её выполнении.
И видим в состоянии активации, что у нас она выполнена, в данном случае с помощью цифровой лицензии.
Но, друзья, если вы хотите без проблем перенести цифровую лицензию на другой компьютер, желательно, чтобы эта лицензия у вас была привязана к учётной записи Microsoft. Т.е. на первичном компьютере, где эта лицензия использовалась, вы должны авторизоваться в Windows с помощью учётной записи Microsoft, чтобы к ней прицепился цифровой ключ.
Друзья, если у вас слетела активация из-за каких-то сбоев, пробуйте её восстановить через системное устранение неполадок. В приложении «Параметры» Windows 11 в разделе активации жмём «Устранение неполадок».
Если ваша лицензия будет найдена, жмите «Активировать Windows».
Во всех остальных случаях, в частности, если у вас не проходит OEM-лицензия после смены комплектующих компьютера, при этом рассмотренное выше восстановление не помогает, обращайтесь в поддержку Microsoft по телефону.

Лучший способ 2023
Рассмотрим самый безопасный способ активации Windows 11 в 2023 году через командную строку (CMD) и активатор
Активация Windows 11 через командную строку
лучший способ 2023 г.
На сегодня лучшим способом активировать Windows 11 или Windows 10 без активатора, это активация через командную строку.
Чтобы активировать Windows 11 через командную строку выполните следующие шаги:
- Откройте командную строку от имени администратора (Нажмите Win+S для начала поиска, введите CMD, и запустите от администратора через правую кнопку (посмотреть как это делается)
- slmgr /ipk W269N-WFGWX-YVC9B-4J6C9-T83GX Скопируйте и вставьте команду для установки нового ключа. (ключ можно использовать этот универсальный если этот не подходит то посмотрите другие ключи активации Windows 11 для вашей редакции на нашем сайте) Результатом выполненной команды должно быть сообщение об успешной установке кода продукта.
-
slmgr /skms kms.digibоy.ir Скопируйте и вставьте следующую команду для подключению к серверу активации. (результат)
- slmgr /ato Скопируйте и вставьте следующую команду для активации Windows 11. (Результатом должно появиться сообщение об успешной акутивации)
Ошибка при активации через CMD
0xC004F074
Самая распространенная ошибка при активации через CMD это 0xC004F074. Она означает что вы не смогли подключится к серверу активации. В этом случае, решением будет поиск нового сервера активации или использования активатор. Инструкция ниже.
Активация Windows 11 через Активатор
Если у вас не получилось активироваь Windows 11 через CMD текущим способом, то попробуйте активатор Windows 11.
Активатор сможет активировать Windows 11 (22H2, 21H1) 64 bit (x64), любой редакции:
- Профессиональная (Pro)
- Корпоративная (Enterprise) LTSB, LTSC
- Домашняя (Home)
- Single Language
Скачать Активатор Windows 11
Активатор Windows 11 64bit — программа разработанная для активации Windows 11 22H2, 21H1) без лицензионного ключа — совершенно бесплатно.
Ниже по ссылке вы можете скачать активатор Виндовс 11.
Скачать активатор Windows 11.
Краткая инструкция:
- Вначала отключите или приостановите защитник Windows, так как активатор определяется как программа взлома лицензионного ПО и будет удален. (Для этого нажмите комбинацию клавиш Win + S и набрать «Защита от вирусов и угроз»
затем откройте найденную программу.
В ней отключите все пункты защиты: «Защита в режиме реального времени», «Облачная защита» , «Автоматическая отправка образцов» и «Защита от подделки».) - Распакуйте архив используя пароль (4 цифры в названии архива)
- Запустите KMSAuto x64 (от имени Администратора через правую кнопку мыши).
Для активации возможно понадобится ввести ключ попробуйте эти
Как активировать Windows 11 через активатор
Рассмотрим более подробно, как активировать Windows 11 с помощью активатора бесплатно и навсегда.
Активация Windows 11 через активатор проходит в 3 шага.
- Отключение антивируса и защитника Windows
- Скачивание активатора
- Распаковка и запуск активатора
Отключите антивирус и защитник Windows 11
Для успешной работы активатора, необходимо отключить или приостановить антивирусную защиту Windows 11. В противном случае вы не сможете активировать систему. Антивирусы реагируют на активаторы.
Посмотреть как приостановить защитник Windows
Узнаем безопасно ли использовать активатор? Нет ли вируса в нем и не повлияет ли плохо на компьютер этот способ.
Во-первых данный способ является нестандартным средством для активации Windows и Office, что само по себе неправильно по отношению законности. Но тем не менее вы берете на себя всю ответственность перед законом при использовании активаторов.
Относительно вирусов
При скачивании КМС активатора, как встроенный защитник Windows, так и любой другой антивирус среагирует на него и оповестит вас об угрозе заражения. Если детально понять что за вирус там находится и почему срабатывает антивирус, надо узнать его название и найти описание о нем в официальных источниках антивирусов. Если рассматривать KMS activator который можете скачать на этой странице, то найденный вирус будет называется HackTool.MSIL.KMSAuto. Далее можно найти информацию в независимых официальных источников Антивируса, что он говорит о данном вирусе и о его опасности.
Вот определение которое размещено на сайте касперского https://threats.kaspersky.com/ru/threat/HackTool.MSIL.KMSAuto/
Программы этого семейства предназначены для активации незарегистрированного программного обеспечения продукции Microsoft. Такие программы могут быть использованы в связке с другими вредоносными или нежелательными ПО.
Из описания угрозы можно понять, что опасности и вреда для пользователя нет.
Посмотреть как приостановить защитник Windows
- Зайдите в «Центр безопасности Защитника Windows». Это можно сделать, дважды нажав мышью по значку защитника в области уведомлений справа внизу и выбрав «Открыть», либо в Параметры — Обновления и безопасность — Защитник Windows — Кнопка «Открыть Центр безопасности защитника Windows».
- В центре безопасности выберите страницу настройки защитника Windows — пункт «Защита от вирусов и угроз» (иконка с изображением щита), а затем нажмите «Управление настройками» в разделе «Параметры защиты от вирусов и других угроз».
- Отключите «Защита в режиме реального времени» и «Облачная защита».
- При этом защитник Windows будет отключен лишь на некоторое время и в дальнейшем система снова задействует его. Также не забывайте о возможности добавления программы в исключения защитника. Если же требуется отключить его полностью, для этого потребуется использовать следующие способы.
Скачайте активатор Windows 11 64 bit
После скачивания Активатора извлеките файлы и запустите KMSAuto x64.
После запуска вы увидите окно активатора в котором надо нажать KMSAuto++.
В следующем окне нажмите Активация Windows — Подтвердите уверены ли вы в течении 10 сек.
Далее активатор предложит создать задачу задачу на переактивацию Windows каждые 11 дней — нажмите Да.
Как удалить Активатор KMSAuto Windows 11
Для удалении активатора KMS используйте утилиту KMSCleaner (пароль kms2023). Для удаления активатора сделайте следующее:
- Распакуйте архив (пароль kms2023)
- Запустите файл KMSCleaner.exe от имени Администратора
- Нажмите кнопку Delete KMS-Service and cleaning system
FAQ
Как узнать ключ активации windows 11 в компьютере через командную строку?
Чтобы узнать ключ (код) активации Windows 11 в компьютере через командную строку выполниет следующее:
- Откройте командную строку, нажав клавиши Windows + R и введя «cmd«, затем нажмите клавишу Enter.
- В командной строке введите следующую команду: «wmic path softwarelicensingservice get OA3xOriginalProductKey«
- Нажмите клавишу Enter, чтобы выполнить команду.
- Код активации Windows 11 будет отображен в командной строке.
Если команда не сработала, то запустите командную строку от имени администратора.
Чтобы запустить командную строку (cmd) от имени администратора в Windows, нужно выполнить следующие шаги:
- Нажмите кнопку «Пуск» и введите «cmd» в поле поиска.
- Найдите «Командная строка» в списке приложений и щелкните правой кнопкой мыши на ней.
- Выберите «Запустить от имени администратора» из контекстного меню.
- Если появится запрос на подтверждение, нажмите «Да«.
Как убрать активацию — сбросить windows 11 с экрана через командную строку?
Вы можете удалить или сбросить активационный баннер с экрана Windows 11, используя следующие команды в командной строке:
- Откройте командную строку от имени администратора.
- Введите следующую команду:
slmgr.vbs /upk - Нажмите клавишу Enter на клавиатуре.
Эта команда удалит текущий ключ продукта Windows с вашего компьютера и удалит соответствующие файлы активации. Однако это не отключит функцию активации Windows 11 полностью, и вы можете получить дополнительные уведомления о неактивированной копии Windows 11 в будущем.
Чтобы отключить функцию активации Windows полностью, вы можете купить лицензионный ключ Windows 11 или воспользоваться инструкцией активации через командную строку на этой странице.
Как проверить активацию windows 11 через командную строку?
Вы можете проверить активацию Windows 11 через командную строку с помощью следующих шагов:
-
Откройте командную строку: нажмите клавишу «Win+R«, введите «cmd» и нажмите «Enter«.
-
Введите команду «slmgr /xpr» и нажмите «Enter«. Эта команда позволяет проверить текущий статус активации Windows.
-
Если Windows 11 активирован, вы увидите сообщение «Windows is permanently activated» (Windows активирован).
-
Если Windows 11 не активирован, вы увидите сообщение «Windows is not activated» (Windows не активирован).
-
Вы также можете проверить через CMD дату истечения срока действия активации Windows с помощью команды «slmgr /dli«. Если Windows 11 не активирован, вы увидите сообщение «License status: Notification» (Статус лицензии: Уведомление) и дату истечения срока действия активации.
-
Чтобы активировать Windows 11 через командную строку, введите команду «slmgr /ato» и нажмите «Enter«. Эта команда попытается активировать Windows с использованием ключа продукта, связанного с вашей копией Windows. Если у вас есть ключ продукта, вы можете использовать его вместо автоматического поиска ключа продукта.
Обратите внимание, что для выполнения команды «slmgr» вам может потребоваться права администратора.
Какие основные шаги для активации Windows 11 можно выполнить через командную строку?
Для активации Windows 11 через командную строку, следует выполнить несколько ключевых шагов. Во-первых, откройте командную строку с правами администратора. Затем, введите команду «slmgr /ipk ваш_ключ_продукта», где «ваш_ключ_продукта» замените на актуальный лицензионный ключ Windows 11. После этого, введите команду «slmgr /ato», чтобы активировать операционную систему. Убедитесь, что у вас есть стабильное интернет-подключение, чтобы успешно активировать Windows 11.
Можно ли активировать Windows 11 через командную строку без интернет-подключения?
Да, можно активировать Windows 11 через командную строку и без интернет-подключения. В этом случае, после ввода команды «slmgr /ipk ваш_ключ_продукта», где «ваш_ключ_продукта» замените на лицензионный ключ, система попросит вас активировать Windows позже. Когда у вас будет доступ к интернету, просто введите команду «slmgr /ato» для активации операционной системы.
Как часто нужно активировать Windows 11 после выполнения процедуры через командную строку?
После успешной активации Windows 11 через командную строку лицензия будет действовать бессрочно. Вам не нужно будет активировать систему повторно, если, конечно, вы не измените основные компоненты вашего компьютера, которые могут повлиять на лицензионное соглашение. В таком случае, система может потребовать повторной активации.
Ключ активации Windows или ключ продукта — это комбинация букв и цифр, которая помогает проверить подлинность лицензии Windows 11. Ключ продукта Windows предназначен для подтверждения того, что операционная система не используется более чем на одном компьютере, как указано в условиях использования Microsoft. ОС запрашивает ключ продукта каждый раз, когда вы выполняете новую установку Windows.
Когда мы активируем Windows с помощью ключа продукта, он также сохраняется локально на нашем компьютере. Если по какой-то причине потерялся оригинальный ключ, не стоит переживать. Это руководство покажет, как легко найти ключ продукта Windows 11, используя простые способы.
1. Открываем командную строку (CMD) через поиск Windows 11, набрав в строке поиска запрос «cmd».
2. Вводим в командную строку следующий запрос:
wmic path softwareLicensingService get OA3xOriginalProductKey
Затем нажимаем «Enter».
Способ 2. Находим ключ продукта Windows 11 через реестр
1. Открываем реестр, нажав горячие клавиши «Win+R» для вызова диалогового окна «Выполнить», в котором набираем «regedit» и нажимаем «ОК».
2. Переходим в следующую ветку:
Компьютер\HKEY_LOCAL_MACHINE\SOFTWARE\Microsoft\Windows NT\CurrentVersion\SoftwareProtectionPlatform
3. Находим строковый параметр «BackupProductKeyDefault», в поле «Значение» будет находится ключ продукта.
Способ 3. Восстановим ключ продукта Windows 11 при помощи PowerShell
1. Щелкаем на панели задач по иконке поиска, вводим в поисковой строке «powershell» и запускаем от имени администратора.
2. Вводим команду:
powershell "(Get-WmiObject -query 'select * from SoftwareLicensingService').OA3xOriginalProductKey"
И нажимаем «Enter» на клавиатуре.
Важно! Способ с командной строкой или PowerShell сработает только в том случае, если Windows 11 активирован с помощью ключа продукта.