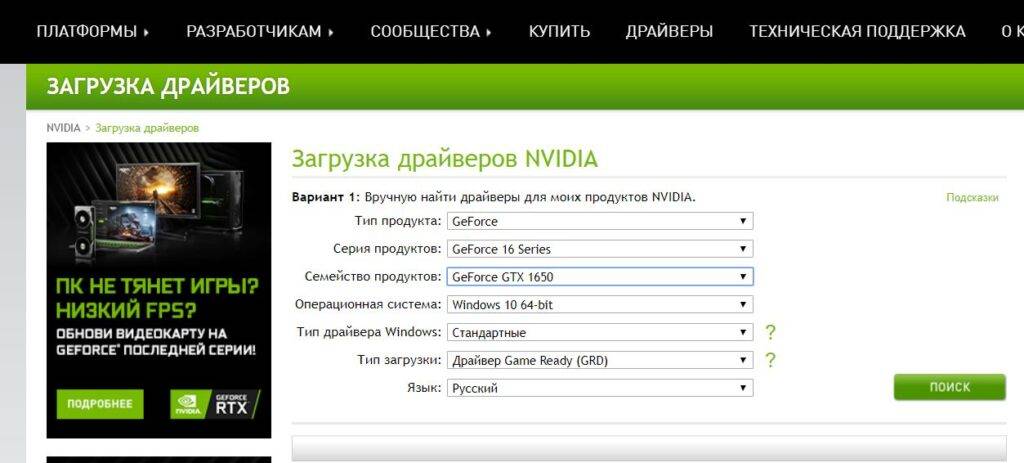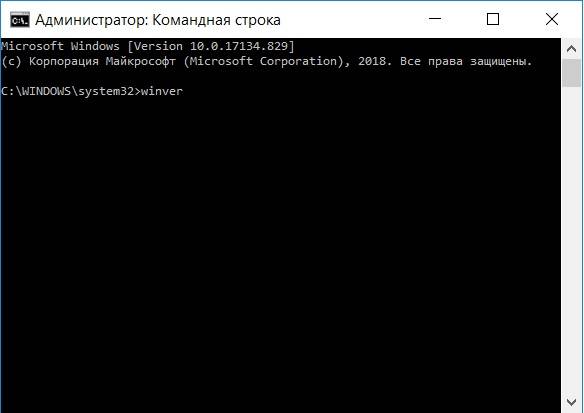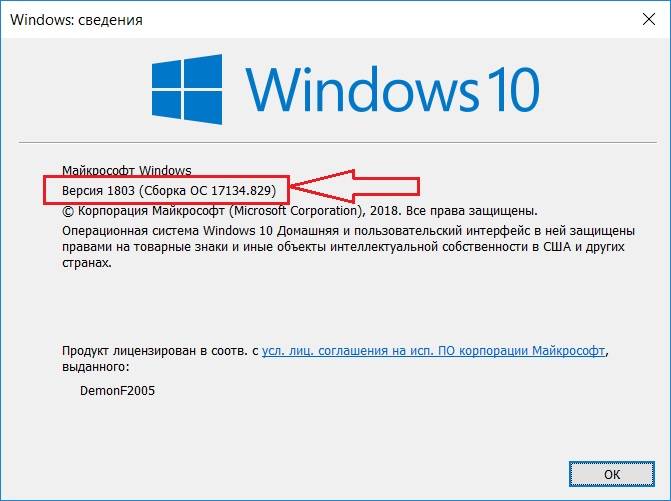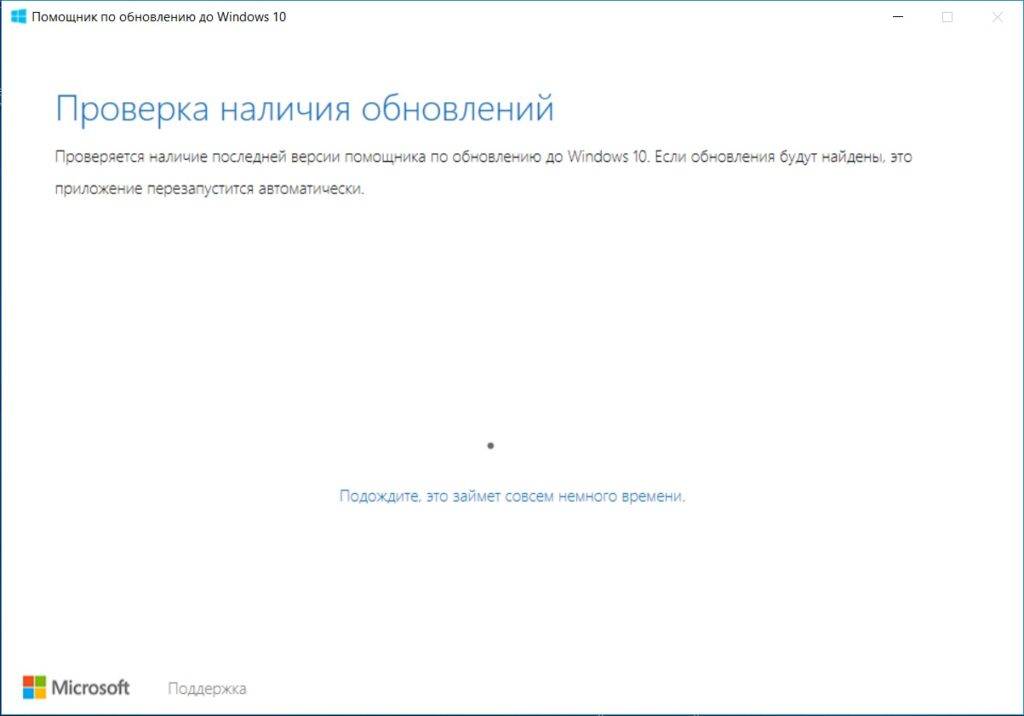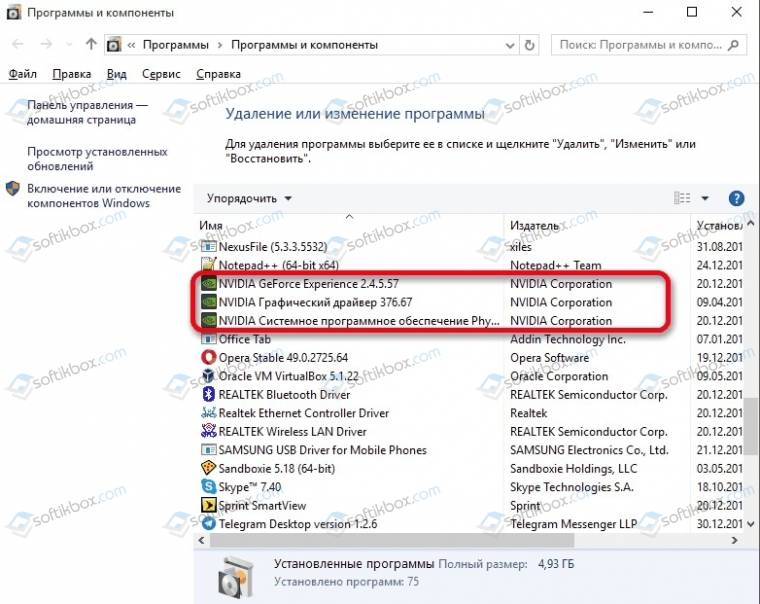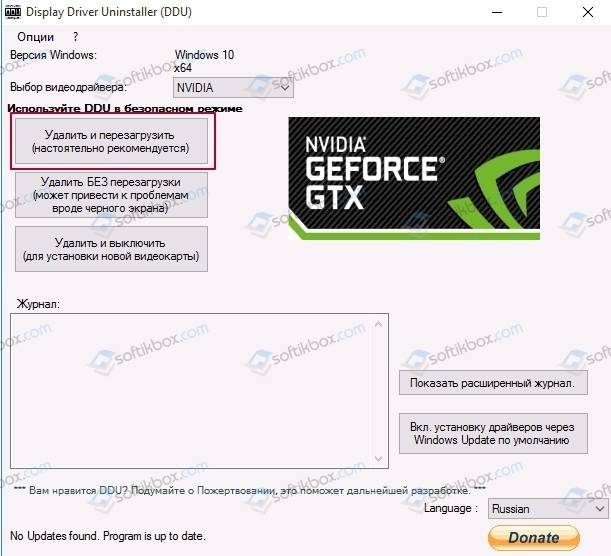Using a dedicated tool to update your drivers can fix this problem
by Milan Stanojevic
Milan has been enthusiastic about technology ever since his childhood days, and this led him to take interest in all PC-related technologies. He’s a PC enthusiast and he… read more
Updated on
- The Nvidia driver crashing Windows 10 issue can be caused by outdated or faulty drivers.
- You can fix the problem by uninstalling and reinstalling the latest version of the drivers.
- Cleaning your graphics card, while predictable, is another effective fix to the crash issue.
Many Windows 10 users enjoy multimedia daily. Drivers play an essential role in this as they serve as the link between the hardware and software components.
However, you might experience specific issues with multimedia if your graphic card driver crashes. For example, many users reported Nvidia driver crashes on Windows 10.
In this guide, we will show you quick ways to solve this issue for good and continue enjoying your driver again.
Why does the Nvidia driver keep crashing?
There are various reasons your Nvidia driver might be crashing on Windows 10. Below are some of the variations of this issue and the causes:
- Nvidia graphics driver keeps crashing Windows 10 laptop: This issue might be because of outdated drivers. Updating your driver to the latest version should solve the problem.
- Nvidia driver problems Windows 10: Crashing isn’t the only problem you can experience with Nvidia drivers in Windows 10. However, the solutions presented below will help you in most cases.
- Windows 10 Nvidia driver black screen: Black screen is, along with crashing, one of the most common issues one can experience with Nvidia drivers. You should be able to fix it with one of our solutions.
- Nvidia driver install crashes windows 10: If you are getting this error, it means the driver you are trying to install is not compatible with the version of OS. So you might need to install an older version of the driver.
How do I fix the Nvidia driver crashing on Windows 10?
1. Uninstall and reinstall your driver
- Press the Windows key + X and select Device Manager.
- Double-click the Display adapters option to expand it.
- Right-click your Nvidia driver and select Uninstall device.
- Now, click the Uninstall button to confirm the action.
- Finally, click the Scan for hardware changes icon at the top.
If the Nvidia driver keeps crashing on Windows 10, removing the problematic driver and installing the latest version entirely is the best solution. Unfortunately, there is also a possibility that the NVIDIA driver is not compatible with your Windows version.
You can download the latest driver version from your manufacturer’s website if you don’t want to use the built-in tool.
Alternatively, you can use a third-party driver updater to do all the work for you in seconds. Outbyte Driver Updater is a professional tool not only updates any driver on your PC but also fixes those that are either broken or missing altogether.
All you need is a stable Internet connection and a few minutes of your time since the entire update and fix process is pretty much automated from the moment you launch the program.

Outbyte Driver Updater
Keep your GPU drivers updated and avoid any issues that might show up.
2. Stop automatic driver updates
- Press the Windows key + S, type System, and select System from the menu.
- Click Advanced system settings under Related settings.
- Go to the Hardware tab and click on Device Installation Settings.
- Select No (your device might not work as expected).
- Click Save Changes.
- Finally, go to your PC manufacturer’s website to download an older version of your driver.
In some instances, older drivers can work better than the latest version. So, if the Nvidia GPU driver keeps crashing on Windows 10, you should try downloading an older Nvidia driver, maybe even the version for Windows 8.
How we test, review and rate?
We have worked for the past 6 months on building a new review system on how we produce content. Using it, we have subsequently redone most of our articles to provide actual hands-on expertise on the guides we made.
For more details you can read how we test, review, and rate at WindowsReport.
Check our expert fix if you are having problems downloading Nvidia drivers on Windows 10.
Before you download the older version of the Nvidia driver, you should stop automatic driver updates.
After you’ve disabled automatic driver updates, you can remove your current driver and install an older Nvidia driver. For more information on how to uninstall graphic card drivers, have a look at our previous solution.
3. Uninstall your antivirus
- Press the Windows key + I to open the Settings app.
- Choose the Apps option.
- Locate your antivirus app and click on it.
- Finally, click the Uninstall button and follow the onscreen instruction to complete the process.
Sometimes, your antivirus software might cause your Nvidia driver to keep crashing on Windows 10. So, if you’re having any problems with Nvidia drivers, you might want to disable or uninstall your antivirus software.
Users report that Avast 2016 causes Nvidia drivers to crash, but feel free to try this solution even if you’re using different antivirus software.
On the other hand, if you value digital security, then instead of removing your antivirus, you should try changing it with one less prone to errors.
There are many Windows 10 compatible antivirus software options that offer excellent protection without negatively impacting your user experience. But only a few can match the safety and efficiency of ESET NOD32.
This software protects your digital life effectively without affecting the other processes that make your PC run smoothly. Lastly, it is not just limited to online protection but also offline safety from apps and other services.
4. Deactivate iGPU in BIOS
- While your computer boots, keep pressing Del or F2 to access BIOS. Sometimes it might be a different key, so you’ll have to repeat this step a few times.
- When BIOS opens, you need to locate iGPU, or integrated graphic card, option and disable it.
- Save changes and restart.
Sometimes, the Nvidia driver crashing on Windows 10 issue can be caused by your integrated graphic card; therefore, make sure to disable it from BIOS.
5. Disable Vsync and change the power plan
- Open Nvidia Control Panel.
- When Nvidia Control Panel opens, click on Manage 3D settings.
- Set Power Settings to Maximum Performance and turn off Vertical sync.
- Click Apply to save changes.
Users reported that the Nvidia driver crashing on Windows 10 could be solved by changing a few options in Nvidia Control Panel. It’s also advised that you set your power options to High Performance by following these steps:
- First, press the Windows key + S and enter control.
- Next, select Control Panel from the list.
- Choose the Hardware and Sound option.
- Now, select Power Options.
- Choose to Create a power plan in the left pane.
- Select the High-performance option.
- Now, click the Next button.
- Finally, click the Create button after making the necessary tweaks.
After this, check if the Nvidia driver is still crashing on Windows 10.
6. Disable ATKFUSService
According to users, ATKFUSService can sometimes cause Nvidia drivers to crash, therefore, it might be best for you to disable this service.
- Press Windows key + R, type services.msc, and click OK.
- When the Services window opens, locate ATKFUSService and double-click it.
- Click the dropdown before the Startup type and select Manual or Disabled.
- Click Apply and OK to save changes.
- Fix: Black screen when playing games
- Security Settings Blocked Self-signed Application [Fix]
- How to Rollback NVIDIA Drivers in Windows 10/11
- What is Nvcontainer.exe & Should You Disable It?
7. Use MSI Afterburner to underclock your graphic card
Users reported that sometimes your GPU memory frequency doesn’t match your RAM frequency, and that can cause the Nvidia driver to keep crashing on Windows 10.
Some users suggest underclocking your graphic card by lowering its memory frequency to fix this issue. Unfortunately, this is an advanced process, and if you’re not careful, you can cause permanent damage to your computer.
Remember that you’re underclocking your graphic card at your own risk.
8. Clean your graphic card
Sometimes, the Nvidia driver crashing on Windows 10 issue can be caused if your graphic card overheating. To fix this, it’s advised to open your computer case, remove your graphic card and clean it from dust.
We have to mention that by doing this you might break your computer’s warranty. To avoid that, you can install software that cools your computer, thus solving many possible issues from one installation.
How do I know if my graphics card is faulty?
There are various signs that your graphics card gives when it is faulty. At the same time, not all the symbols mean that your graphics card is undoubtedly faulty; a combination points in that direction.
Below are some of the signs to look out for:
- Stuttering display
- Consistent crashes
- Noticeable frame drop
- Glitches on the screen
- Motherboard-related error codes
- The dreaded BSOD (Blue Screen of Death) accompanied by an error code
Nvidia driver crashes are usually related to driver incompatibility, and if you have any issues with Nvidia drivers, feel free to try some of our solutions.
Do you want to know how to roll back your Nvidia drivers on Windows 10/11? Then, check our detailed guide on how to do it quickly and effectively.
Feel free to let us know if you were able to fix this issue with the solutions in this guide in the comments below.
Содержание
- Что делать, если слетает драйвер видеокарты NVIDIA
- Способ 1: Переустановка драйвера
- Способ 2: Поиск перегрева
- Способ 3: Устранение конфликта драйвера и специальных приложений
- Способ 4: Настройка TDR
Для правильной работы видеокарты требуется специальное программное обеспечение, его актуальная версия. Очень часто с продукцией компания NVIDIA случается так, что драйвера слетают без видимой причины.
Есть несколько способов решения этой проблемы, и каждый из них будет подробно рассмотрен в данной статье.
Способ 1: Переустановка драйвера
Самый простой, оттого и самый первый, способ – банальная переустановка драйвера. Даже актуальный драйвер в таком случае потребуется сначала удалить.
- Для начала нужно зайти в «Диспетчер устройств». Самый простой путь: «Пуск» — «Панель управления» — «Диспетчер устройств».
- Далее находим пункт «Видеоадаптеры», делаем одиночный клик, после которого появляется та видеокарта, которая установлена в компьютере. Нажимаем на нее правой кнопкой мыши и выбираем пункт «Свойства».
- В окне «Свойства» находим пункт «Драйвер». Делаем одиночный клик. В самом низу будет кнопка «Удалить». Нажимаем на нее и дожидаемся полного удаление драйвера.
Не стоит переживать по поводу безопасности таких действий. После совершенных манипуляций Windows самостоятельно установит стандартный драйвер. Он будет актуален до того момента, пока система не обнаружит ПО компании NVIDIA.
Случается так, что установка ПО протекает не совсем правильно, что чревато разного рода проблемами и сбоями в работе устройства. Синий экран, выключение изображения, зависания картинки – все это можно исправить одной лишь переустановкой софта. На нашем сайте есть замечательная статья о том, как правильно переустанавливать драйвера для видеокарт NVIDIA, рекомендуем с ней ознакомиться.
Подробнее: Установка драйверов с помощью NVIDIA GeForce Experience
Однако это не панацея от подобной проблемы. Довольно часто видеокарта просто не воспринимает новый драйвер. Ошибка ли это разработчиков или что-то иное, сказать трудно. В любом случае, необходимо отработать и этот вариант тоже, а для этого потребуется установить более старый софт. Это немного труднее, чем просто его обновить или переустановить.
- Для начала заходим на сайт компании NVIDIA.
- Далее в шапке сайта находим раздел «Драйверы».
- После этого нам не нужно указывать модель видеокарты, так как мы ищем не актуальный драйвер, а более старый. Поэтому находим строку «BETA драйверы и архив».
- А вот теперь нам нужно указать ту видеокарту, которая установлена в компьютере. Указав необходимые сведения об адаптере и ОС, нажимаем «Поиск».
- Перед нами появляется архив драйверов. Скачивать лучше всего тот, который наиболее близок к актуальному и помечен, как «WHQL».
- Для загрузки нажимаем на название ПО. Открывается окно, где нам нужно нажать «Загрузить сейчас».
- Далее нам предлагают прочитать лицензионное соглашение. Нажимаем на «Принять и скачать».
- После этого начинается загрузка файла формата EXE. Дожидаемся окончания загрузки и запускаем его.
- Первым делом программа попросит указать путь для установки, оставляем стандартный.
- Далее начинается распаковка необходимых файлов, после которого начнется установка драйвера, поэтому остается только ждать.
В конце требуется лишь перезагрузить компьютер, чтобы изменения вступили в силу. Если такой способ вам не помог, то следует обратить внимание на другие причины возникновения проблемы, которые описаны далее.
Способ 2: Поиск перегрева
Самая частая проблема видеокарт – перегрев. На это явно указывает то, что драйвер слетает именно во время игр или работы требовательных к системе программ. Если же это не очень похоже на ваш случай, то не стоит пролистывать далее, ведь проверка все равно требуется. На нашем сайте вы сможете найти статью, в которой приведен пример самых популярных программ и утилит, способных мониторить температуру видеокарты.
Подробнее: Мониторинг температуры видеокарты
Если после проведенных тестов выяснилось, что видеокарта перегревается, то необходимо предпринять целый комплекс мер по улучшению её состояния.
- Проверить чистоту системного блока, надежность крепления каждого кулера и его работоспособность. Если вы заметили, что где-то в вентиляторе слишком много пыли и достать её невозможно, то лучше всего снять винт и прочистить его.
- Улучшить систему подачи и выхода воздуха методом установки дополнительных кулеров.
- Удалить программы, которые разгоняют видеокарту, либо просто отключить их.
Большинство проблем с перегревом должны отступить, если выполнить вышеуказанные действия. Однако сама проблема с вылетом драйвера может остаться актуальной. Если так и получилось, то переходим к следующим способам.
Разгон видеокарты, даже если он заводской, не сулит оборудованию многолетней работы. Поэтому если хотите, чтобы устройство радовало вас гораздо дольше, то отключите все ускорения.
Способ 3: Устранение конфликта драйвера и специальных приложений
Достаточно серьезной проблемой является конфликт драйвера и приложений, установленных для видеокарты. В первую очередь стоит подумать о стандартных программах, которые установлены на каждом компьютере с продукцией NVIDIA.
Чаще всего, проблемы возникают во время настроек 3D графики или сглаживания. Иначе говоря, в программе видеокарты какие-либо параметры отключены, а в приложении или игре они требуются. Происходит конфликт и драйвер отключается. Самым простым вариантом решения такой проблемы будет сброс настроек к значению по умолчанию. Делается это очень просто.
- Нажимаем правой кнопкой мыши на рабочем столе. В появившемся окне выбираем «Панель управления NVIDIA». Делаем одиночный клик.
- После этого переходим на вкладку «Параметры 3D», где выбираем «Управление параметрами 3D». В появившемся окне необходимо нажать кнопку «Восстановить».
Такой простой метод порой может оказаться самым эффективным. Однако, справедливости ради, стоит отметить, что сброс драйвера из-за сглаживания или 3D настроек происходит лишь в определенные моменты, в определенных приложениях или играх, что является типичным показателем конфликта драйвера и софта.
Способ 4: Настройка TDR
В каждой операционной системе Windows есть встроенный механизм TDR. Примечателен он тем, что может перезапускать драйвер, когда тот не отвечает на запросы. Непосредственно в нашем случае необходимо попытаться увеличить время задержки отзыва от видеокарты. Для этого мы создадим специальный файл, в котором и пропишем необходимые параметры. Стоит сразу отметить, что частить с использованием этого метода нельзя, так как могут быть проблемы с работой видеоадаптера.
- Итак, для начала заходим в раздел «Выполнить», для этого набираем комбинацию клавиш «Win+R». В появившемся окне пишем «regedit». После чего нажимаем «ОК».
- После этого необходимо пройти по следующему пути:
- Теперь нужно проверить наличие файла «TdrDelay». Если он есть, то открываем и меняем значения задержки. По умолчанию может стоять любое число, просто увеличиваем его. Лучше всего менять его на 5 шагов — если было «10», меняем на «15». Если начинает появляться синий экран, необходимо установить цифру поменьше.
- Если же такого файла нет, то его нужно сначала создать. Для этого нажимаем правой кнопкой мыши по папке «GraphicsDrivers» и в появившемся окне выбираем «Создать» — «Параметр DWORD 32 бита».
- Созданный файл переименовываем в «TdrLevel». После этого можно устанавливать параметры, отличные от нуля.
HKEY_LOCAL_MACHINESystemCurrentControlSetControlGraphicsDrivers
Если поставить параметр «0», то мы попросту отключим механизм TDR. Такой вариант тоже рассматривается и если увеличение времени задержки не помогло, то используем его.
Возможно, что дело вовсе не в операционной системе или драйвере, а в самом «железе». Видеокарта может использоваться уже очень долгое время и за этот период просто исчерпать все свои возможности. Но, для начала, необходимо попробовать все способы, перечисленные выше. Вполне возможно, что решение проблемы кроется где-то в них.
Любое устройство, подключаемое к компьютеру для правильной работы должно иметь собственные драйвера в системе. Они же свою очередь должны быть актуальными и не конфликтовать с другими компонентами системы. Обычно драйверами занимается сама Windows в фоновом режиме, проводя обновления, устраняя возможные конфликты или устанавливая недостающее ПО. Однако иногда бывает так, что драйвера видеокарт NVIDIA слетаю или работаю некорректно.
Содержание
- Что делать, если слетают драйвера видеокарты NVIDIA
- Вариант 1: Ручная переустановка драйвера
- Вариант 2: Обнаружение аппаратных неисправностей
- Вариант 3: Ликвидация конфликтов драйверов и других программ
- Вариант 4: Работа с настройками TDR
Данную проблему можно попробовать решить несколькими способами, каждый из которых будет рассмотрен ниже в виде отдельного варианта. Дополнительно к ним будут даны пояснения.
Вариант 1: Ручная переустановка драйвера
Этот вариант обычно применяется в том случае, когда драйвера устанавливаются операционной системой автоматически в фоновом режиме. Однако проблемы с установкой могут произойти и в том случае, если драйвера вы устанавливали вручную. В таком случае мы тоже рекомендуем для начала попробовать выполнить их переустановку, а потом уже прибегать к другим решениям, рассмотренным в статье.
Вот пример переустановки драйверов для видеокарты NVIDIA:
- Откройте “Диспетчер устройств”. Оттуда вы можете управлять всеми драйверами всех устройств, подключенных к компьютеру. Для доступа к нему вам изначально потребуется запустить “Панель управления”. Это можно сделать во всех Windows через строку “Выполнить”, которая вызывается сочетанием клавиш Win+R.
- Пропишите в этой строке команду control и нажмите Enter или кнопку “Ок” для ее применения.
- В “Панели управления” поставьте напротив пункта “Просмотр” значение “Маленькие значки” или “Крупные значки”. Это нужно, чтобы отобразился нужный компонент.
- Найдите теперь “Диспетчер устройств” и кликните по нему.
- Здесь найдите и раскройте подраздел “Видеоадаптеры”.
- Там будет ваша видеокарта. Если в компьютере установлено несколько графических адаптеров, то выбирайте ту, с чьими драйверами возникают проблемы. Кликните по ней правой кнопкой мыши и выберите в контекстном меню вариант “Свойства”.
- В открывшемся окошке переключитесь во вкладку “Драйвер”, что расположена в верхней части окна.
- Вас переключит на раздел с информацией об установленном драйвере выбранной видеокарты. Там нажмите кнопку “Удалить устройство”.
После удаления драйвера выбранной видеокарты у вас будет два варианта действий:
- Обновить конфигурацию оборудования (в верхнем меню “Диспетчера задач” нажмите “Действие” и затем “Обновить конфигурацию оборудования”) и перезапустить систему. В таком случае операционная система самостоятельно найдет и переустановит нужный драйвер.
- Найти и установить нужный драйвер самостоятельно. Более длительный по времени вариант, но зато у него больше вероятность успеха.
Мы рассмотрим в качестве примера, как самостоятельно выполнить поиск и установку нужного драйвера:
- Перейдите на официальный сайт NVIDIA. Там, в верхнем меню, воспользуйтесь вкладкой “Драйверы”.
- Заполните информацию о вашей видеокарте в специальной форме. Там нужно выбрать тип, серию, семейство, вашу операционную систему. Все эти данные можно посмотреть в свойствах видеокарты через “Диспетчер устройств”. Заполнив форму нажмите кнопку “Поиск”.
- Спустя некоторое время вам будут показаны результаты поиска. Нажмите кнопку “Загрузить сейчас” под подобранным системой драйвером.
- Перед скачиванием NVIDIA предложит принять вам свои условия лицензии. Нажмите кнопку “Принять и скачать”.
- Начнется загрузка EXE-файла установщика. Там тоже появится окно приветствия и окна с просьбой ознакомиться с лицензией. Примите условия и продолжайте установку.
- Далее установщик запросит указать путь для установки драйвера. Оставьте путь стандартным и нажмите кнопку “Ок”.
- Теперь ожидайте завершение установки. По ее завершении рекомендуется выполнить перезагрузку компьютера, чтобы все изменения вступили в силу.
Вариант 2: Обнаружение аппаратных неисправностей
Драйвер у видеокарты NVIDIA может слетать не только из-за программных проблем, но и аппаратных, то есть проблем непосредственно с самим устройством. Наиболее частой проблемой в этом случае является перегрев оборудования. Обычно в таком случае вылет драйвера происходит во время выполнения видеокартой какой-то ресурсоемкой задачи — в профессиональных программах или в играх. Если вы заметили вылеты именно во время использования такового ПО, то вам настоятельно рекомендуется проверить аппаратную часть видеокарты.
Читайте также:
Ошибка wermgr.exe
Что сделать со старым или сломанным ноутбуком?
Чистим клавиатуру в домашних условиях
Что делать, если на компьютере недостаточно памяти
В первую очередь оцените рабочие температуры. Если они превышают 80-90 градусов, то это говорит о перегреве, следовательно, это может быть причиной выхода из строя драйверов. Также это может сильно повлиять на работоспособность видеокарты в будущем, поэтому рекомендуется как можно скорее решить проблему с повышенными температурами.
Мы можем дать рекомендации по исправлению ситуации с повышенными температурами:
- Проверьте чистоту системного блока, а особое внимание обратите на охлаждающие элементы — кулер, радиатор. Если они засорены, то их потребуется прочистить.
- Проверить надежность крепления охлаждающих элементов, при необходимости их подкрутить. Они должны плотно соприкасаться с графическим процессором.
- Поменять термопасту на графическом процессоре самой видеокарты. Ее вообще рекомендуется менять раз хотя бы в год.
- Установить в корпусе дополнительные вентиляторы для лучшей циркуляции воздуха, если это возможно.
- Отключить или удалить программы для разгона видеокарты.
Рассмотренные советы должны помочь справиться с повышением температуры и вылетом драйверов. Однако, если вылет все равно присутствует, то проверьте температуру. Если она в норме (не более 80 градусов), а драйвер продолжает слетать, то рассмотрите другой вариант решения проблемы из статьи.
Вариант 3: Ликвидация конфликтов драйверов и других программ
Драйвера видеокарты могут конфликтовать со специальными программами, предназначенных для взаимодействия с видеокартой. Зачастую конфликт происходит как раз с лицензированной программой от NVIDIA для их же видеокарт.
К счастью, такой конфликт не требует удаления стандартной панели управления NVIDIA. Это может быть обусловлено тем, что какая-то программа требует подключение определенных параметров 3D-графики, например, сглаживания, а в настройках “Панели управления NVIDIA” они отключены. При таком раскладе может возникнуть конфликт программы и драйвера, что приведет к отключению последнего. Исправить ситуацию можно через настройки “Панели управления NVIDIA”:
- Кликните правой кнопкой мыши по пустому месту на рабочем столе. В появившемся контекстном меню выберите пункт “Панель управления”.
- Перейдите во вкладку “Параметры 3D”, что расположена слева. Там выберите подпункт “Управление параметрами 3D”.
- В появившемся разделе с управлением параметрами 3D нажмите кнопку “Восстановить”.
Это наиболее действенный метод устранения возможных конфликтов драйвера и ПО. Однако конфликт все равно может происходить, но делать это при использовании определенного приложения. Это говорит о том, что драйвер конфликтует как раз с этим приложением.
Вариант 4: Работа с настройками TDR
TDR — это один из стандартных инструментов Windows, предназначенный для автоматического перезапуска драйвера, если тот долго не отвечает. Однако иногда это может приводить к преждевременному вылету. Исправить это можно через установку другого промежутка времени задержки отзыва от видеокарты. Делать это придется через реестр, точнее добавление в него специального файла. Стоит отметить, что в файле категорически не рекомендуется задавать слишком длительный промежуток ожидания, так как это может негативно сказаться на работоспособности видеоадаптера в системе.
Вот инструкция по правильной настройке TDR:
- Для начала запустите “Редактор реестра”. Это можно сделать, воспользовавшись сочетанием клавиш Win+R. В появившуюся строку впишите команду regedit и нажмите кнопку “Ок” или клавишу Enter.
- В окне “Редактора реестра” введите в верхнюю часть, там расположена адресная строка, путь: HKEY_LOCAL_MACHINESystemCurrentControlSetControlGraphicsDrivers Нажмите клавишу Enter для перехода по указанному адресу.
- В открывшемся разделе реестра найдите файл с названием “TdrDlay”. Если данный файл имеется, то откройте его для редактирования. Это можно сделать двойным кликом левой кнопки мыши.
- Здесь нужно будет указать приемлемое значение. По умолчанию у вас там может стоять любое число. Вам нужно будет просто увеличить это число. Лучше воспользоваться шагом на 5 единиц, например, вместо 10 поставить 15. Если после применения появляется синий экран, то придется перезагрузиться и попробовать число поменьше.
- Также у вас может быть ситуация, когда нужного файла просто нет. В таком случае его придется создать самостоятельно. Кликните правой кнопкой мыши по папке “GraphicsDrivers”. Появится контекстное меню, в котором придется выбрать пункт “Создать”, а затем “Параметр DWORD 32 бита”.
- Созданному файлу дайте название “TdrLevel”. Настраивайте его по аналогии, как это было описано в данной инструкции выше.
Еще, в качестве последнего варианта, можно попробовать вообще отключить параметр TDR. Просто поставьте у него в поле значения 0 и примените настройки.
Это были основные способы решения проблемы с вылетающим драйвером для видеокарты NVIDIA. Если ни один из них не помог, то рекомендуется проверить саму видеокарту на исправность. Особенно это актуально, когда устройство используется уже долгое время и/или было куплено с рук.
Некоторые пользователи ПК сообщают о проблеме, при которой графический драйвер NVIDIA автоматически удаляется после перезагрузки их устройства с Windows 10. Если у вас возникла аналогичная проблема, вы можете попробовать решения, представленные в этом сообщении, чтобы успешно решить проблему. Когда вы столкнетесь с этой проблемой, вы также можете заметить, что панель управления NVIDIA отсутствует.
Если графический драйвер NVIDIA автоматически удаляется после перезагрузки на вашем устройстве с Windows 10, внимательно следуйте нашим инструкциям ниже, чтобы решить проблему.
Сначала загрузите графический драйвер NVIDIA на свой рабочий стол с веб-сайта NVIDIA.
Затем временно отключите интернет. Вы можете легко сделать это, включив режим полета / полета на своем устройстве с Windows 10. Причина, по которой вам необходимо отключить Интернет, заключается в том, что в тот момент, когда вы удалите старый драйвер NVIDIA, Windows автоматически установит его снова, и нам нужно предотвратить это, поскольку вы хотите чистую установку новейшего графического драйвера.
Теперь удалите графический драйвер через диспетчер устройств или, что еще лучше, используйте программу удаления драйвера дисплея.
Теперь откройте Панель управления> Программы и компоненты.
Удалите все записи, в названии которых упоминается NVIDIA.
По завершении закройте панель управления.
Затем откройте диспетчер задач и убедитесь, что процессы NVIDIA не запущены.
После закрытия всех запущенных процессов NVIDIA (если есть) в диспетчере задач перезагрузите компьютер.
При загрузке найдите новый драйвер, который вы скачали ранее.
Запустите установщик драйвера и выберите Выборочная установка.
Выберите драйвер графического процессора, PhysX и GeForce Experience.
Выбирать Чистая установка внизу мастера.
Если вы получите запрос, просто нажмите «Пропустить или игнорировать» и запустите установку.
После успешного завершения установки драйвера выключите режим полета и перезагрузите компьютер. Компьютер должен загрузиться, и графический драйвер не будет удален.
Чтобы проверить, установлена ли у вас правильная версия графического драйвера, щелкните правой кнопкой мыши на рабочем столе и выберите Панель управления NVIDIA. Версия драйвера будет указана.
Вот и все!
Используйте эту процедуру каждый раз, когда обновляете драйвер графического процессора и выполняете удаление после перезагрузки Windows 10.
.
|
0 / 0 / 0 Регистрация: 16.06.2015 Сообщений: 14 |
|
|
1 |
|
|
30.04.2016, 07:59. Показов 11541. Ответов 12 Здравствуйте, столкнулся с такой проблемой, играл в игры один день, все норм, работает, потом перезагружаю комп, и игры все абсолютно дико дико виснут. Ну решил зайти в настройки Nvidia через панель управления, а там бац, прекращение работы программы(ПУ Nvidia) и причину не пишет. Почитал, говорят что переустановить все дрова нужно, сделал, все заработало и игры виснуть перестали. Перезагрузил ПК, опять тот же синдром, ни в ПУ Nvidia зайти не удается и игры зависают. Что делать? 0 |
|
1044 / 528 / 66 Регистрация: 16.01.2013 Сообщений: 4,093 |
|
|
30.04.2016, 10:44 |
2 |
|
TheRevan, проверить на вирусы. 0 |
|
4784 / 3367 / 197 Регистрация: 29.11.2011 Сообщений: 5,557 |
|
|
02.05.2016, 05:00 |
3 |
|
ни в ПУ Nvidia зайти не удается и игры зависают. Что делать? обрати внимание чтобы в автозагрузке был включен этот пункт Миниатюры
0 |
|
4784 / 3367 / 197 Регистрация: 29.11.2011 Сообщений: 5,557 |
|
|
02.05.2016, 05:16 |
4 |
|
TheRevan Миниатюры
1 |
|
Нарушитель 1795 / 1415 / 214 Регистрация: 03.05.2015 Сообщений: 7,486 |
|
|
02.05.2016, 17:27 |
5 |
|
обрати внимание чтобы в автозагрузке был включен этот пункт лотос, но ведь это необязательно Добавлено через 3 минуты 1 |
|
4784 / 3367 / 197 Регистрация: 29.11.2011 Сообщений: 5,557 |
|
|
02.05.2016, 17:29 |
6 |
|
лотос, но ведь это необязательно У меня к примеру в автозагрузке всё отключено. Но это не мешает работать нвидиевскому драйверу и выводить сигнал с нвидиевской вк в принципе вы правы, выводить сигнал не проблема, но здесь вроде про панель управления вопрос задали, поэтому и было рекомендовано как вариант(часто по причине ,,кривой,, работы display driver service) панель управления перестаёт корректно работать, кстати на десятке у меня был такой глюк панель после обновления слетала, решил проблему полным удалением старых версий драйверов 1 |
|
CoD — MW2 |
|
02.05.2016, 17:35 |
|
Не по теме: лотос, хорошо что у меня «стоит» Windows 10 0 |
|
4784 / 3367 / 197 Регистрация: 29.11.2011 Сообщений: 5,557 |
|
|
02.05.2016, 17:39 |
8 |
|
Может дело в какой то «хорошей» сборке Windows 10 скорее ,,в быстро написанных драйверах,, почему то именно на 10-ке после обновления начинаются проблемы, хотя категорично утверждать не берусь Добавлено через 2 минуты Не по теме:
лотос, хорошо что у меня «стоит» Windows 10 А уже всё больше и больше случаев сгоняния пользователей с Win7 а у меня обе системы на одном железе и веришь по карте был такой глюк:sorry: 1 |
|
CoD — MW2 |
|
02.05.2016, 17:46 |
|
Не по теме: лотос, понял, спасибо! Не по теме: Добавлено через 3 минуты
а у меня обе системы на одном железе и веришь по карте был такой глюк конечно верю :). У меня вот случай — я нескольким людям устанавливал эту Win10, так у них всё работает. У меня ни в какую (в смысле вечно какие то проблемы типа как у ТС):( 0 |
|
4784 / 3367 / 197 Регистрация: 29.11.2011 Сообщений: 5,557 |
|
|
02.05.2016, 17:53 |
10 |
|
Может быть также, что для вашего железа так работают драйвера под Windows 10. Может дело в какой то «хорошей» сборке Windows 10 +++++++
— В биосе выставляем приоритет на дискретную (PCI-Ex) видеокарту желательно не на предыдущие версии драйверов!!!!удалять их полностью нужно! у меня сработало, а то с панелью были проблемы 1 |
|
Нарушитель 1795 / 1415 / 214 Регистрация: 03.05.2015 Сообщений: 7,486 |
|
|
02.05.2016, 17:57 |
11 |
|
желательно не на предыдущие версии драйверов!!!!удалять их полностью нужно! у меня сработало, а то с панелью были проблемы +++ 1 |
|
4784 / 3367 / 197 Регистрация: 29.11.2011 Сообщений: 5,557 |
|
|
02.05.2016, 18:02 |
12 |
|
Поможет утилита Display Driver Uninstaller, она хорошо подчищает остатки от видеодрайверов. Много раз выручала. Правда, удалять драйвера этой утилитой нужно в Безопасном режиме! Не по теме: а я их в ,,наглую,, в диспетчере устройств 0 |
|
CoD — MW2 |
|
02.05.2016, 18:08 |
|
Не по теме:
а я их в ,,наглую,, в диспетчере устройств Воха, ты знаешь, я тоже так :D. Но был случай, когда после такого удаления драйвер на дискретку напрочь отказывался ставится:( Правда было это в Win 8.1:) 0 |
Многие пользователи Windows 10 сталкиваются с проблемами в работе драйверов на видеокарту Nvidia после бесплатного обновления, поскольку обязательные компоненты операционной системы конфликтуют с указанными драйверами.
Ребята с Bidness ETC пишут, что проблемы с драйвером начинаются после того, как Windows 10 автоматически обновляет их через Центр обновления. Пользователи, столкнувшиеся с проблемой, сообщают на Reddit и форумах Nvidia, что качество изображения заметно ухудшилось, а игры начинают вылетать, а в редких случаях появляются всевозможные артефакты и глитчи.
Самое простое решение этой проблемы – просто перезагрузить компьютер после того, как Центр обновления закончит устанавливать драйвера.
Nvidia уже выпустили новые драйвера после волны жалоб на форумах, которые должны теперь работать без проблем.
Вы можете либо скачать и установить фикс для драйверов с помощью Центра обновления, либо установить все вручную, следуя инструкции из этой статьи.
Шаг 1. В браузере перейдите по ссылке http://www.geforce.com/drivers.
Шаг 2. Пролистайте до «Поиска вручную» и введите характеристики своего компьютера.
Шаг 3. Скачайте последнюю версию драйвера (v353.62) с сертификатом Windows Hardware Quality Labs (WHQL). Дата релиза – 29 июля.
Шаг 4. После завершения загрузки, щелкните правой кнопкой мыши на скачанном файле и выберите «Запуск от имени Администратора».
Шаг 5. Следуйте инструкциям Мастера установки драйвера, чтобы завершить инсталляцию последней версии драйверов Nvidia. Подождите, пока установка будет завершена и перезагрузите компьютер, чтобы изменения вступили в силу.
Более подробно о том, как правильно установить последние драйверы к Nvidia можно прочитать ЗДЕСЬ.
Using a dedicated tool to update your drivers can fix this problem
by Milan Stanojevic
Milan has been enthusiastic about technology ever since his childhood days, and this led him to take interest in all PC-related technologies. He’s a PC enthusiast and he… read more
Updated on September 29, 2022
Reviewed by
Vlad Turiceanu
Passionate about technology, Windows, and everything that has a power button, he spent most of his time developing new skills and learning more about the tech world. Coming… read more
- The Nvidia driver crashing Windows 10 issue can be caused by outdated or faulty drivers.
- You can fix the problem by uninstalling and reinstalling the latest version of the drivers.
- Cleaning your graphics card, while predictable, is another effective fix to the crash issue.
XINSTALL BY CLICKING THE DOWNLOAD FILE
This software will repair common computer errors, protect you from file loss, malware, hardware failure and optimize your PC for maximum performance. Fix PC issues and remove viruses now in 3 easy steps:
- Download Restoro PC Repair Tool that comes with Patented Technologies (patent available here).
- Click Start Scan to find Windows issues that could be causing PC problems.
- Click Repair All to fix issues affecting your computer’s security and performance
- Restoro has been downloaded by 0 readers this month.
Many Windows 10 users enjoy multimedia daily. Drivers play an essential role in this as they serve as the link between the hardware and software components.
However, you might experience specific issues with multimedia if your graphic card driver crashes. For example, many users reported Nvidia driver crashes on Windows 10.
In this guide, we will show you quick ways to solve this issue for good and continue enjoying your driver again.
Why does the Nvidia driver keep crashing?
There are various reasons your Nvidia driver might be crashing on Windows 10. Below are some of the variations of this issue and the causes:
- Nvidia graphics driver keeps crashing Windows 10 laptop: This issue might be because of outdated drivers. Updating your driver to the latest version should solve the problem.
- Nvidia driver problems Windows 10: Crashing isn’t the only problem you can experience with Nvidia drivers in Windows 10. However, the solutions presented below will help you in most cases.
- Windows 10 Nvidia driver black screen: Black screen is, along with crashing, one of the most common issues one can experience with Nvidia drivers. You should be able to fix it with one of our solutions.
- Nvidia driver install crashes windows 10: If you are getting this error, it means the driver you are trying to install is not compatible with the version of OS. So you might need to install an older version of the driver.
How do I fix the Nvidia driver crashing on Windows 10?
1. Uninstall and reinstall your driver
- Press the Windows key + X and select Device Manager.
- Double-click the Display adapters option to expand it.
- Right-click your Nvidia driver and select Uninstall device.
- Now, click the Uninstall button to confirm the action.
- Finally, click the Scan for hardware changes icon at the top.
If the Nvidia driver keeps crashing on Windows 10, removing the problematic driver and installing the latest version entirely is the best solution. Unfortunately, there is also a possibility that the NVIDIA driver is not compatible with your Windows version.
You can download the latest driver version from your manufacturer’s website if you don’t want to use the built-in tool.
Alternatively, you can use a third-party driver updater to do all the work for you in seconds. DriverFix is a professional tool not only updates any driver on your PC but also fixes those that are either broken or missing altogether.
All you need is a stable Internet connection and a few minutes of your time since the entire update and fix process is pretty much automated from the moment you launch the program.

DriverFix
Keep your GPU drivers updated and avoid any issues that might show up.
2. Stop automatic driver updates
- Press the Windows key + S, type System, and select System from the menu.
- Click Advanced system settings under Related settings.
- Go to the Hardware tab and click on Device Installation Settings.
- Select No (your device might not work as expected).
- Click Save Changes.
- Finally, go to your PC manufacturer’s website to download an older version of your driver.
In some instances, older drivers can work better than the latest version. So, if the Nvidia GPU driver keeps crashing on Windows 10, you should try downloading an older Nvidia driver, maybe even the version for Windows 8.
Check our expert fix if you are having problems downloading Nvidia drivers on Windows 10.
Before you download the older version of the Nvidia driver, you should stop automatic driver updates.
After you’ve disabled automatic driver updates, you can remove your current driver and install an older Nvidia driver. For more information on how to uninstall graphic card drivers, have a look at our previous solution.
3. Uninstall your antivirus
- Press the Windows key + I to open the Settings app.
- Choose the Apps option.
- Locate your antivirus app and click on it.
- Finally, click the Uninstall button and follow the onscreen instruction to complete the process.
Sometimes, your antivirus software might cause your Nvidia driver to keep crashing on Windows 10. So, if you’re having any problems with Nvidia drivers, you might want to disable or uninstall your antivirus software.
Users report that Avast 2016 causes Nvidia drivers to crash, but feel free to try this solution even if you’re using different antivirus software.
On the other hand, if you value digital security, then instead of removing your antivirus, you should try changing it with one less prone to errors.
Some PC issues are hard to tackle, especially when it comes to corrupted repositories or missing Windows files. If you are having troubles fixing an error, your system may be partially broken.
We recommend installing Restoro, a tool that will scan your machine and identify what the fault is.
Click here to download and start repairing.
There are many Windows 10 compatible antivirus software options that offer excellent protection without negatively impacting your user experience. But only a few can match the safety and efficiency of ESET NOD32.
This software protects your digital life effectively without affecting the other processes that make your PC run smoothly. Lastly, it is not just limited to online protection but also offline safety from apps and other services.
4. Deactivate iGPU in BIOS
- While your computer boots, keep pressing Del or F2 to access BIOS. Sometimes it might be a different key, so you’ll have to repeat this step a few times.
- When BIOS opens, you need to locate iGPU, or integrated graphic card, option and disable it.
- Save changes and restart.
Sometimes, the Nvidia driver crashing on Windows 10 issue can be caused by your integrated graphic card; therefore, make sure to disable it from BIOS.
5. Disable Vsync and change the power plan
- Open Nvidia Control Panel.
- When Nvidia Control Panel opens, click on Manage 3D settings.
- Set Power Settings to Maximum Performance and turn off Vertical sync.
- Click Apply to save changes.
Users reported that the Nvidia driver crashing on Windows 10 could be solved by changing a few options in Nvidia Control Panel. It’s also advised that you set your power options to High Performance by following these steps:
- First, press the Windows key + S and enter control.
- Next, select Control Panel from the list.
- Choose the Hardware and Sound option.
- Now, select Power Options.
- Choose to Create a power plan in the left pane.
- Select the High-performance option.
- Now, click the Next button.
- Finally, click the Create button after making the necessary tweaks.
After this, check if the Nvidia driver is still crashing on Windows 10.
6. Disable ATKFUSService
According to users, ATKFUSService can sometimes cause Nvidia drivers to crash, therefore, it might be best for you to disable this service.
- Press Windows key + R, type services.msc, and click OK.
- When the Services window opens, locate ATKFUSService and double-click it.
- Click the dropdown before the Startup type and select Manual or Disabled.
- Click Apply and OK to save changes.
- Fix: Black screen when playing games
- 0xc000021 Stop Code on Windows: 9 Quick Ways to Fix it
- Bootrec /Fixboot Access is Denied: 3 Quick Ways to Fix it
- No Such Interface Supported: 5 Quick Ways to Fix the Error
7. Use MSI Afterburner to underclock your graphic card
Users reported that sometimes your GPU memory frequency doesn’t match your RAM frequency, and that can cause the Nvidia driver to keep crashing on Windows 10.
Some users suggest underclocking your graphic card by lowering its memory frequency to fix this issue. Unfortunately, this is an advanced process, and if you’re not careful, you can cause permanent damage to your computer.
Remember that you’re underclocking your graphic card at your own risk.
8. Clean your graphic card
Sometimes, the Nvidia driver crashing on Windows 10 issue can be caused if your graphic card overheating. To fix this, it’s advised to open your computer case, remove your graphic card and clean it from dust.
We have to mention that by doing this you might break your computer’s warranty. To avoid that, you can install software that cools your computer, thus solving many possible issues from one installation.
How do I know if my graphics card is faulty?
There are various signs that your graphics card gives when it is faulty. At the same time, not all the symbols mean that your graphics card is undoubtedly faulty; a combination points in that direction.
Below are some of the signs to look out for:
- Stuttering display
- Consistent crashes
- Noticeable frame drop
- Glitches on the screen
- Motherboard-related error codes
- The dreaded BSOD (Blue Screen of Death) accompanied by an error code
Nvidia driver crashes are usually related to driver incompatibility, and if you have any issues with Nvidia drivers, feel free to try some of our solutions.
Do you want to know how to roll back your Nvidia drivers on Windows 10/11? Then, check our detailed guide on how to do it quickly and effectively.
Feel free to let us know if you were able to fix this issue with the solutions in this guide in the comments below.
Newsletter
Содержание
- Что делать, если слетает драйвер видеокарты NVIDIA
- Способ 1: Переустановка драйвера
- Способ 2: Поиск перегрева
- Способ 3: Устранение конфликта драйвера и специальных приложений
- Способ 4: Настройка TDR
- Вопросы и ответы
Для правильной работы видеокарты требуется специальное программное обеспечение, его актуальная версия. Очень часто с продукцией компания NVIDIA случается так, что драйвера слетают без видимой причины.
Есть несколько способов решения этой проблемы, и каждый из них будет подробно рассмотрен в данной статье.
Способ 1: Переустановка драйвера
Самый простой, оттого и самый первый, способ – банальная переустановка драйвера. Даже актуальный драйвер в таком случае потребуется сначала удалить.
- Для начала нужно зайти в «Диспетчер устройств». Самый простой путь: «Пуск» — «Панель управления» — «Диспетчер устройств».
- Далее находим пункт «Видеоадаптеры», делаем одиночный клик, после которого появляется та видеокарта, которая установлена в компьютере. Нажимаем на нее правой кнопкой мыши и выбираем пункт «Свойства».
- В окне «Свойства» находим пункт «Драйвер». Делаем одиночный клик. В самом низу будет кнопка «Удалить». Нажимаем на нее и дожидаемся полного удаление драйвера.
Не стоит переживать по поводу безопасности таких действий. После совершенных манипуляций Windows самостоятельно установит стандартный драйвер. Он будет актуален до того момента, пока система не обнаружит ПО компании NVIDIA.
Случается так, что установка ПО протекает не совсем правильно, что чревато разного рода проблемами и сбоями в работе устройства. Синий экран, выключение изображения, зависания картинки – все это можно исправить одной лишь переустановкой софта. На нашем сайте есть замечательная статья о том, как правильно переустанавливать драйвера для видеокарт NVIDIA, рекомендуем с ней ознакомиться.
Подробнее: Установка драйверов с помощью NVIDIA GeForce Experience
Однако это не панацея от подобной проблемы. Довольно часто видеокарта просто не воспринимает новый драйвер. Ошибка ли это разработчиков или что-то иное, сказать трудно. В любом случае, необходимо отработать и этот вариант тоже, а для этого потребуется установить более старый софт. Это немного труднее, чем просто его обновить или переустановить.
- Для начала заходим на сайт компании NVIDIA.
- Далее в шапке сайта находим раздел «Драйверы».
- После этого нам не нужно указывать модель видеокарты, так как мы ищем не актуальный драйвер, а более старый. Поэтому находим строку «BETA драйверы и архив».
- А вот теперь нам нужно указать ту видеокарту, которая установлена в компьютере. Указав необходимые сведения об адаптере и ОС, нажимаем «Поиск».
- Перед нами появляется архив драйверов. Скачивать лучше всего тот, который наиболее близок к актуальному и помечен, как «WHQL».
- Для загрузки нажимаем на название ПО. Открывается окно, где нам нужно нажать «Загрузить сейчас».
- Далее нам предлагают прочитать лицензионное соглашение. Нажимаем на «Принять и скачать».
- После этого начинается загрузка файла формата EXE. Дожидаемся окончания загрузки и запускаем его.
- Первым делом программа попросит указать путь для установки, оставляем стандартный.
- Далее начинается распаковка необходимых файлов, после которого начнется установка драйвера, поэтому остается только ждать.
В конце требуется лишь перезагрузить компьютер, чтобы изменения вступили в силу. Если такой способ вам не помог, то следует обратить внимание на другие причины возникновения проблемы, которые описаны далее.
Способ 2: Поиск перегрева
Самая частая проблема видеокарт – перегрев. На это явно указывает то, что драйвер слетает именно во время игр или работы требовательных к системе программ. Если же это не очень похоже на ваш случай, то не стоит пролистывать далее, ведь проверка все равно требуется. На нашем сайте вы сможете найти статью, в которой приведен пример самых популярных программ и утилит, способных мониторить температуру видеокарты.
Подробнее: Мониторинг температуры видеокарты
Если после проведенных тестов выяснилось, что видеокарта перегревается, то необходимо предпринять целый комплекс мер по улучшению её состояния.
- Проверить чистоту системного блока, надежность крепления каждого кулера и его работоспособность. Если вы заметили, что где-то в вентиляторе слишком много пыли и достать её невозможно, то лучше всего снять винт и прочистить его.
- Улучшить систему подачи и выхода воздуха методом установки дополнительных кулеров.
- Удалить программы, которые разгоняют видеокарту, либо просто отключить их.
Большинство проблем с перегревом должны отступить, если выполнить вышеуказанные действия. Однако сама проблема с вылетом драйвера может остаться актуальной. Если так и получилось, то переходим к следующим способам.
Разгон видеокарты, даже если он заводской, не сулит оборудованию многолетней работы. Поэтому если хотите, чтобы устройство радовало вас гораздо дольше, то отключите все ускорения.
Способ 3: Устранение конфликта драйвера и специальных приложений
Достаточно серьезной проблемой является конфликт драйвера и приложений, установленных для видеокарты. В первую очередь стоит подумать о стандартных программах, которые установлены на каждом компьютере с продукцией NVIDIA.
Чаще всего, проблемы возникают во время настроек 3D графики или сглаживания. Иначе говоря, в программе видеокарты какие-либо параметры отключены, а в приложении или игре они требуются. Происходит конфликт и драйвер отключается. Самым простым вариантом решения такой проблемы будет сброс настроек к значению по умолчанию. Делается это очень просто.
- Нажимаем правой кнопкой мыши на рабочем столе. В появившемся окне выбираем «Панель управления NVIDIA». Делаем одиночный клик.
- После этого переходим на вкладку «Параметры 3D», где выбираем «Управление параметрами 3D». В появившемся окне необходимо нажать кнопку «Восстановить».
Такой простой метод порой может оказаться самым эффективным. Однако, справедливости ради, стоит отметить, что сброс драйвера из-за сглаживания или 3D настроек происходит лишь в определенные моменты, в определенных приложениях или играх, что является типичным показателем конфликта драйвера и софта.
Способ 4: Настройка TDR
В каждой операционной системе Windows есть встроенный механизм TDR. Примечателен он тем, что может перезапускать драйвер, когда тот не отвечает на запросы. Непосредственно в нашем случае необходимо попытаться увеличить время задержки отзыва от видеокарты. Для этого мы создадим специальный файл, в котором и пропишем необходимые параметры. Стоит сразу отметить, что частить с использованием этого метода нельзя, так как могут быть проблемы с работой видеоадаптера.
- Итак, для начала заходим в раздел «Выполнить», для этого набираем комбинацию клавиш «Win+R». В появившемся окне пишем «regedit». После чего нажимаем «ОК».
- После этого необходимо пройти по следующему пути:
- Теперь нужно проверить наличие файла «TdrDelay». Если он есть, то открываем и меняем значения задержки. По умолчанию может стоять любое число, просто увеличиваем его. Лучше всего менять его на 5 шагов — если было «10», меняем на «15». Если начинает появляться синий экран, необходимо установить цифру поменьше.
- Если же такого файла нет, то его нужно сначала создать. Для этого нажимаем правой кнопкой мыши по папке «GraphicsDrivers» и в появившемся окне выбираем «Создать» — «Параметр DWORD 32 бита».
- Созданный файл переименовываем в «TdrLevel». После этого можно устанавливать параметры, отличные от нуля.
HKEY_LOCAL_MACHINESystemCurrentControlSetControlGraphicsDrivers
Если поставить параметр «0», то мы попросту отключим механизм TDR. Такой вариант тоже рассматривается и если увеличение времени задержки не помогло, то используем его.
Возможно, что дело вовсе не в операционной системе или драйвере, а в самом «железе». Видеокарта может использоваться уже очень долгое время и за этот период просто исчерпать все свои возможности. Но, для начала, необходимо попробовать все способы, перечисленные выше. Вполне возможно, что решение проблемы кроется где-то в них.
Любое устройство, подключаемое к компьютеру для правильной работы должно иметь собственные драйвера в системе. Они же свою очередь должны быть актуальными и не конфликтовать с другими компонентами системы. Обычно драйверами занимается сама Windows в фоновом режиме, проводя обновления, устраняя возможные конфликты или устанавливая недостающее ПО. Однако иногда бывает так, что драйвера видеокарт NVIDIA слетаю или работаю некорректно.
Содержание
- Что делать, если слетают драйвера видеокарты NVIDIA
- Вариант 1: Ручная переустановка драйвера
- Вариант 2: Обнаружение аппаратных неисправностей
- Вариант 3: Ликвидация конфликтов драйверов и других программ
- Вариант 4: Работа с настройками TDR
Данную проблему можно попробовать решить несколькими способами, каждый из которых будет рассмотрен ниже в виде отдельного варианта. Дополнительно к ним будут даны пояснения.
Вариант 1: Ручная переустановка драйвера
Этот вариант обычно применяется в том случае, когда драйвера устанавливаются операционной системой автоматически в фоновом режиме. Однако проблемы с установкой могут произойти и в том случае, если драйвера вы устанавливали вручную. В таком случае мы тоже рекомендуем для начала попробовать выполнить их переустановку, а потом уже прибегать к другим решениям, рассмотренным в статье.
Вот пример переустановки драйверов для видеокарты NVIDIA:
- Откройте “Диспетчер устройств”. Оттуда вы можете управлять всеми драйверами всех устройств, подключенных к компьютеру. Для доступа к нему вам изначально потребуется запустить “Панель управления”. Это можно сделать во всех Windows через строку “Выполнить”, которая вызывается сочетанием клавиш Win+R.
- Пропишите в этой строке команду control и нажмите Enter или кнопку “Ок” для ее применения.
- В “Панели управления” поставьте напротив пункта “Просмотр” значение “Маленькие значки” или “Крупные значки”. Это нужно, чтобы отобразился нужный компонент.
- Найдите теперь “Диспетчер устройств” и кликните по нему.
- Здесь найдите и раскройте подраздел “Видеоадаптеры”.
- Там будет ваша видеокарта. Если в компьютере установлено несколько графических адаптеров, то выбирайте ту, с чьими драйверами возникают проблемы. Кликните по ней правой кнопкой мыши и выберите в контекстном меню вариант “Свойства”.
- В открывшемся окошке переключитесь во вкладку “Драйвер”, что расположена в верхней части окна.
- Вас переключит на раздел с информацией об установленном драйвере выбранной видеокарты. Там нажмите кнопку “Удалить устройство”.
После удаления драйвера выбранной видеокарты у вас будет два варианта действий:
- Обновить конфигурацию оборудования (в верхнем меню “Диспетчера задач” нажмите “Действие” и затем “Обновить конфигурацию оборудования”) и перезапустить систему. В таком случае операционная система самостоятельно найдет и переустановит нужный драйвер.
- Найти и установить нужный драйвер самостоятельно. Более длительный по времени вариант, но зато у него больше вероятность успеха.
Мы рассмотрим в качестве примера, как самостоятельно выполнить поиск и установку нужного драйвера:
- Перейдите на официальный сайт NVIDIA. Там, в верхнем меню, воспользуйтесь вкладкой “Драйверы”.
- Заполните информацию о вашей видеокарте в специальной форме. Там нужно выбрать тип, серию, семейство, вашу операционную систему. Все эти данные можно посмотреть в свойствах видеокарты через “Диспетчер устройств”. Заполнив форму нажмите кнопку “Поиск”.
- Спустя некоторое время вам будут показаны результаты поиска. Нажмите кнопку “Загрузить сейчас” под подобранным системой драйвером.
- Перед скачиванием NVIDIA предложит принять вам свои условия лицензии. Нажмите кнопку “Принять и скачать”.
- Начнется загрузка EXE-файла установщика. Там тоже появится окно приветствия и окна с просьбой ознакомиться с лицензией. Примите условия и продолжайте установку.
- Далее установщик запросит указать путь для установки драйвера. Оставьте путь стандартным и нажмите кнопку “Ок”.
- Теперь ожидайте завершение установки. По ее завершении рекомендуется выполнить перезагрузку компьютера, чтобы все изменения вступили в силу.
Вариант 2: Обнаружение аппаратных неисправностей
Драйвер у видеокарты NVIDIA может слетать не только из-за программных проблем, но и аппаратных, то есть проблем непосредственно с самим устройством. Наиболее частой проблемой в этом случае является перегрев оборудования. Обычно в таком случае вылет драйвера происходит во время выполнения видеокартой какой-то ресурсоемкой задачи — в профессиональных программах или в играх. Если вы заметили вылеты именно во время использования такового ПО, то вам настоятельно рекомендуется проверить аппаратную часть видеокарты.
Читайте также:
Ошибка wermgr.exe
Что сделать со старым или сломанным ноутбуком?
Чистим клавиатуру в домашних условиях
Что делать, если на компьютере недостаточно памяти
В первую очередь оцените рабочие температуры. Если они превышают 80-90 градусов, то это говорит о перегреве, следовательно, это может быть причиной выхода из строя драйверов. Также это может сильно повлиять на работоспособность видеокарты в будущем, поэтому рекомендуется как можно скорее решить проблему с повышенными температурами.
Мы можем дать рекомендации по исправлению ситуации с повышенными температурами:
- Проверьте чистоту системного блока, а особое внимание обратите на охлаждающие элементы — кулер, радиатор. Если они засорены, то их потребуется прочистить.
- Проверить надежность крепления охлаждающих элементов, при необходимости их подкрутить. Они должны плотно соприкасаться с графическим процессором.
- Поменять термопасту на графическом процессоре самой видеокарты. Ее вообще рекомендуется менять раз хотя бы в год.
- Установить в корпусе дополнительные вентиляторы для лучшей циркуляции воздуха, если это возможно.
- Отключить или удалить программы для разгона видеокарты.
Рассмотренные советы должны помочь справиться с повышением температуры и вылетом драйверов. Однако, если вылет все равно присутствует, то проверьте температуру. Если она в норме (не более 80 градусов), а драйвер продолжает слетать, то рассмотрите другой вариант решения проблемы из статьи.
Вариант 3: Ликвидация конфликтов драйверов и других программ
Драйвера видеокарты могут конфликтовать со специальными программами, предназначенных для взаимодействия с видеокартой. Зачастую конфликт происходит как раз с лицензированной программой от NVIDIA для их же видеокарт.
К счастью, такой конфликт не требует удаления стандартной панели управления NVIDIA. Это может быть обусловлено тем, что какая-то программа требует подключение определенных параметров 3D-графики, например, сглаживания, а в настройках “Панели управления NVIDIA” они отключены. При таком раскладе может возникнуть конфликт программы и драйвера, что приведет к отключению последнего. Исправить ситуацию можно через настройки “Панели управления NVIDIA”:
- Кликните правой кнопкой мыши по пустому месту на рабочем столе. В появившемся контекстном меню выберите пункт “Панель управления”.
- Перейдите во вкладку “Параметры 3D”, что расположена слева. Там выберите подпункт “Управление параметрами 3D”.
- В появившемся разделе с управлением параметрами 3D нажмите кнопку “Восстановить”.
Это наиболее действенный метод устранения возможных конфликтов драйвера и ПО. Однако конфликт все равно может происходить, но делать это при использовании определенного приложения. Это говорит о том, что драйвер конфликтует как раз с этим приложением.
Вариант 4: Работа с настройками TDR
TDR — это один из стандартных инструментов Windows, предназначенный для автоматического перезапуска драйвера, если тот долго не отвечает. Однако иногда это может приводить к преждевременному вылету. Исправить это можно через установку другого промежутка времени задержки отзыва от видеокарты. Делать это придется через реестр, точнее добавление в него специального файла. Стоит отметить, что в файле категорически не рекомендуется задавать слишком длительный промежуток ожидания, так как это может негативно сказаться на работоспособности видеоадаптера в системе.
Вот инструкция по правильной настройке TDR:
- Для начала запустите “Редактор реестра”. Это можно сделать, воспользовавшись сочетанием клавиш Win+R. В появившуюся строку впишите команду regedit и нажмите кнопку “Ок” или клавишу Enter.
- В окне “Редактора реестра” введите в верхнюю часть, там расположена адресная строка, путь: HKEY_LOCAL_MACHINESystemCurrentControlSetControlGraphicsDrivers Нажмите клавишу Enter для перехода по указанному адресу.
- В открывшемся разделе реестра найдите файл с названием “TdrDlay”. Если данный файл имеется, то откройте его для редактирования. Это можно сделать двойным кликом левой кнопки мыши.
- Здесь нужно будет указать приемлемое значение. По умолчанию у вас там может стоять любое число. Вам нужно будет просто увеличить это число. Лучше воспользоваться шагом на 5 единиц, например, вместо 10 поставить 15. Если после применения появляется синий экран, то придется перезагрузиться и попробовать число поменьше.
- Также у вас может быть ситуация, когда нужного файла просто нет. В таком случае его придется создать самостоятельно. Кликните правой кнопкой мыши по папке “GraphicsDrivers”. Появится контекстное меню, в котором придется выбрать пункт “Создать”, а затем “Параметр DWORD 32 бита”.
- Созданному файлу дайте название “TdrLevel”. Настраивайте его по аналогии, как это было описано в данной инструкции выше.
Еще, в качестве последнего варианта, можно попробовать вообще отключить параметр TDR. Просто поставьте у него в поле значения 0 и примените настройки.
Это были основные способы решения проблемы с вылетающим драйвером для видеокарты NVIDIA. Если ни один из них не помог, то рекомендуется проверить саму видеокарту на исправность. Особенно это актуально, когда устройство используется уже долгое время и/или было куплено с рук.
Некоторые пользователи ПК сообщают о проблеме, при которой графический драйвер NVIDIA автоматически удаляется после перезагрузки их устройства с Windows 10. Если у вас возникла аналогичная проблема, вы можете попробовать решения, представленные в этом сообщении, чтобы успешно решить проблему. Когда вы столкнетесь с этой проблемой, вы также можете заметить, что панель управления NVIDIA отсутствует.
Если графический драйвер NVIDIA автоматически удаляется после перезагрузки на вашем устройстве с Windows 10, внимательно следуйте нашим инструкциям ниже, чтобы решить проблему.
Сначала загрузите графический драйвер NVIDIA на свой рабочий стол с веб-сайта NVIDIA.
Затем временно отключите интернет. Вы можете легко сделать это, включив режим полета / полета на своем устройстве с Windows 10. Причина, по которой вам необходимо отключить Интернет, заключается в том, что в тот момент, когда вы удалите старый драйвер NVIDIA, Windows автоматически установит его снова, и нам нужно предотвратить это, поскольку вы хотите чистую установку новейшего графического драйвера.
Теперь удалите графический драйвер через диспетчер устройств или, что еще лучше, используйте программу удаления драйвера дисплея.
Теперь откройте Панель управления> Программы и компоненты.
Удалите все записи, в названии которых упоминается NVIDIA.
По завершении закройте панель управления.
Затем откройте диспетчер задач и убедитесь, что процессы NVIDIA не запущены.
После закрытия всех запущенных процессов NVIDIA (если есть) в диспетчере задач перезагрузите компьютер.
При загрузке найдите новый драйвер, который вы скачали ранее.
Запустите установщик драйвера и выберите Выборочная установка.
Выберите драйвер графического процессора, PhysX и GeForce Experience.
Выбирать Чистая установка внизу мастера.
Если вы получите запрос, просто нажмите «Пропустить или игнорировать» и запустите установку.
После успешного завершения установки драйвера выключите режим полета и перезагрузите компьютер. Компьютер должен загрузиться, и графический драйвер не будет удален.
Чтобы проверить, установлена ли у вас правильная версия графического драйвера, щелкните правой кнопкой мыши на рабочем столе и выберите Панель управления NVIDIA. Версия драйвера будет указана.
Вот и все!
Используйте эту процедуру каждый раз, когда обновляете драйвер графического процессора и выполняете удаление после перезагрузки Windows 10.
.
Содержание
- 1 Минимальная версия сборки Windows 10 для установки драйверов на Nvidia GTX 1060/1650
- 2 Как узнать номер сборки Windows?
- 3 Что делать?
<index>
После выхода видеокарт Nvidia 10 — ой и 11-ой серий все больше проблем появляется с установкой драйверов на них в Windows 10. Казалось бы что может быть проще установки драйвера, предварительно скачанного с официального сайта с указанием конкретной модели видеокарты и версии операционной системы?
Подбор драйвера в соответствии с версией и разрядностью операционной системы
Вопросы появляются в тот момент, когда после запуска программы установки драйвера вы видите сообщение о том, что этот графический драйвер nvidia несовместим с данной версией windows.
Как же такое может быть? Ведь этот драйвер скачан с официального сайта Nvidia с указанием модели видеокарты, версии и разрядности Windows.
Подвох кроется в версии и сборке Windows 10. Подробнее об этом мы поговорим ниже.
Минимальная версия сборки Windows 10 для установки драйверов на Nvidia GTX 1060/1650
Мало кто знает, но у каждой версии операционной системы Windows есть номер сборки. Это значит, что у той же Windows 10 64 bit Enterprise есть множество сборок, которые могут существенно отличаться по своему функционалу.
Да, в идеале, если у вас включены обновления системы, то сборка будет автоматически обновляться до последней версии. Но ведь есть множество компьютеров и ноутбуков, на которых эти самые обновления заблокированы.
Это приводит к тому, что Windows устаревает и начинаются различные проблемы с совместимостью как в программном обеспечении, так и в аппаратном. Ошибка «Этот графический драйвер nvidia несовместим с данной версией windows 10» при установке драйверов на видеокарту Nvidia является одним из примеров такой несовместимости.
Для драйверов на видеокарты Nvidia 10-ой серии (GTX 1060 и т.д.) минимальная версия Windows 10 должна быть не ниже bild 1511, а для карт серии 16xx (GTX 1650, GTX 1660 и т.д.) — 1809.
Запускаем командную строку любым известным способом, вводим команду winver и жмем «Enter».
Команда winver для проверки версии Windows 10
Появится окно, в котором указан номер сборки и версия операционной системы.
Указание версии Windows 10
Что делать?
Если вы столкнулись с проблемой установки драйверов на видеокарту Nvidia в Windows 10 из-за несовместимости при условии что драйвер подобран в соответствии с версией и разрядностью операционной системы, то первым делом проверьте номер сборки ОС.
Если она ниже 1511 для 10-ой серии Nvidia GTX или 1809 для GTX 16-ой серии, то в вашем случае чтобы установить драйвер нужно обновиться или же переставить Windows последней сборки.
Для обновления подойдет вот эта фирменная утилита Microsoft под названием Windows10Upgrade.
Работа программы Windows10Upgrade — помощника по обновлению до Windows 10
Ее достаточно скачать и запустить от имени администратора. Все остальное программа сделает сама, а именно скачает и установить актуальный пакет обновлений до актуальной версии Windows 10 в которой драйвер на видеокарту установится без проблем с совместимостью.
</index>
Многие пользователи Windows 10 сталкиваются с проблемами в работе драйверов на видеокарту Nvidia после бесплатного обновления, поскольку обязательные компоненты операционной системы конфликтуют с указанными драйверами.
Ребята с Bidness ETC пишут, что проблемы с драйвером начинаются после того, как Windows 10 автоматически обновляет их через Центр обновления. Пользователи, столкнувшиеся с проблемой, сообщают на Reddit и форумах Nvidia, что качество изображения заметно ухудшилось, а игры начинают вылетать, а в редких случаях появляются всевозможные артефакты и глитчи.
Самое простое решение этой проблемы – просто перезагрузить компьютер после того, как Центр обновления закончит устанавливать драйвера.
Nvidia уже выпустили новые драйвера после волны жалоб на форумах, которые должны теперь работать без проблем.
Вы можете либо скачать и установить фикс для драйверов с помощью Центра обновления, либо установить все вручную, следуя инструкции из этой статьи.
Шаг 1. В браузере перейдите по ссылке http://www.geforce.com/drivers.
Шаг 2. Пролистайте до «Поиска вручную» и введите характеристики своего компьютера.
Шаг 3. Скачайте последнюю версию драйвера (v353.62) с сертификатом Windows Hardware Quality Labs (WHQL). Дата релиза – 29 июля.
Шаг 4. После завершения загрузки, щелкните правой кнопкой мыши на скачанном файле и выберите «Запуск от имени Администратора».
Шаг 5. Следуйте инструкциям Мастера установки драйвера, чтобы завершить инсталляцию последней версии драйверов Nvidia. Подождите, пока установка будет завершена и перезагрузите компьютер, чтобы изменения вступили в силу.
Более подробно о том, как правильно установить последние драйверы к Nvidia можно прочитать ЗДЕСЬ.
Нашли опечатку? Выделите текст и нажмите Ctrl + Enter
Ситуация, когда драйвер Nvidia не устанавливается на Виндовс 10, возникает обычно при обновлении старой ОС на Десятку. Также это типично для ноутбуков со старыми видеокартами от Нвидиа. Интересно, что если Виндовс 10 установить «с листа», то есть начисто, сбой не появляется.
Рассмотрим алгоритм действий, если Nvidia не устанавливается драйвер Windows 10. Для владельцев ноутбуков подробно опишем, что надо делать при ошибке 43.
Содержание:
Чтобы начать, надо стереть старые драйверы. Опять же — сбой видеокарты может возникать не из-за особенностей Виндовс 10. Его могут вызвать остатки кодов и устаревшие драйверы, пришедшие по наследству от предыдущей ОС. На этом этапе важно сделать две вещи:
- Окончательно удалить все драйверы Нвидиа.
- Не дать центру обновления автоматически скачать и установить последнюю версию. Проблема в том, что автоматическая закачка и установка драйвера видеокарты силами Виндовс 10 никак не гарантирует, что на компьютере появятся самые свежие «дрова». А значит — сохранится потенциальная угроза сбоя, когда driver Nvidia опять не установится на Windows 10. Безопаснее всего доверить обновление специализированному установщику Nvidia Geforce.
Рекомендуем! Перед началом скачайте установщик драйверов с официального сайта нвидиа, но пока не запускайте его
Процедура удаления выполняется двумя способами: вручную и с помощью специального софта. Удаление вручную не дает окончательных гарантий, что драйверы будут окончательно стерты.
Способ 1 — вручную
- Переходим в меню «Программы и компоненты» через кнопку Пуск.
- Просматриваем список на предмет строчек, относящихся к Nvidia.
- Удаляем через контекстное меню.
- Перегружаем ПК.
Способ 2 — DDU
Для надежного удаления драйверов есть небольшая утилита Display Driver Uninstaller. Она бесплатна и доступна для закачки из открытых хранилищ. Файл сам распаковывается при запуске, установка не нужна.
Важно! Работая с программой DDU, надо находиться в безопасном режиме Windows 10.
Для удаления выберите адаптер Нвидиа и нажмите верхний пункт, как показано на скрине выше. Перегрузите компьютер.
Переходим к обновлению драйверов видеокарты до последней версии. Здесь все просто.
Важно! Перед запуском установщика отключите интернет-соединение. Это гарантия того, что установщик не «подтянет» ненужные компоненты
Запускаем установщик и дожидаемся окончания процедуры, вплоть до перезагрузки ПК. Не забудьте потом возобновить соединение с Интернетом.
Владельцы ноутбуков с устаревшими видеокартами на базе Nvidia иногда видят сообщение с кодом ошибки 43, что устройство остановлено. Сбой встречается с семейством 8(х), 9(х) и разновидностями. Причины две: ошибка драйвера и неисправность видеокарты. Сбой не зависит от версии ОС, появляется даже в Десятке.
Если драйвер Nvidia не устанавливается на Виндовс 10 и возникает ошибка 43, видеокарта может отключиться или сбоить. В Диспетчере устройств она обозначена, как «!» с желтым треугольником.
Неисправность видеокарты, или, говоря техническим языком, аппаратной составляющей, в большинстве случаев приводит к появлению ошибки 43. Основная причина выхода из строя — перегрев из-за устаревшей технологии энергопотребления либо вследствие разгона. Для этого случая характерно появление на экране артефактов, искажений картинки, цветных полос и остановки ПК.
Иногда пользователь не догадывается, что с видеокартой какие-то проблемы, поскольку Десятка переключается в стандартный режим VGA при появлении сбоя. Но стоит ему запустить ресурсоемкое приложение, например, игру, как появляются фризы и искажения картинки.
Решение проблемы ведет в сервисный центр либо к полной замене видеокарты, если ремонт превосходит по стоимости новый адаптер.
Совет. Если видеокарта не встроенная и её можно вытащить, переставьте на другой ноутбук и проверьте работу. При повторении сбоев причина очевидна — аппаратная часть
В отличие от аппаратного сбоя, неполадки с драйверами намного сложнее диагностировать и исправлять. Причины, почему может не устанавливаться драйвер Nvidia на Windows 10:
- повреждены файлы исполняющей программы;
- драйверы устарели;
- несовместимость с другими программами;
- видеокарта не может физически работать в среде Виндовс 10 (конфликт со стандартным драйвером Intel HD Graphics и пр.) .
Все это охватывает код ошибки 43.
При неполадках сначала запустим опцию автоматического обновления стандартного драйвера.
- Заходим в Диспетчер устройств (ч/з кнопку Пуск).
- Раскрываем вкладку с видеоадаптером. Здесь указана дискретная видеокарта и стандартный адаптер Виндовс.
- Щелкаем на стандартном, открывая окошко свойств, переходим на «Драйвер» и нажимаем «Обновить».
- В следующем окне надо выбрать автоматическое обновление. Подождать результаты.
Если после обновления появится сообщение, что уже установлено подходящее ПО, то переходим к другим способам, как исправить ошибку 43. Если же драйвер обновится, то, скорее всего, ошибка исчезнет.
Разумеется, действенным методом является полная переустановка драйвера видеокарты. Так мы «вылечим» сбой от повреждения файлов. Но не всегда это удается сделать вручную, так как другие программы могут использовать драйвер видеокарты и не дать его полностью обновить. На помощь приходит утилита DDU, которую мы уже описали раньше. Она удаляет без остатка старые драйверы, давая возможность пользователю запустить установщик.
Выше рассмотрен процесс удаления и инсталляции драйвера видеокарты Nvidia после сбоя, когда драйвер Nvidia не устанавливается на Виндовс 10. Описана распространенная ошибка 43 для устаревших видеокарт Нвидиа в ноутбуках и как от неё избавиться.
Используемые источники:
- http://helpadmins.ru/jetot-graficheskij-drajver-nvidia-nesovmestim-s-dannoj-versiej-windows-10/
- https://gamesqa.ru/kompyutery/windows-10-kak-ispravit-problemu-s-drajverami-nvidia-posle-obnovleniya-1253/
- https://softikbox.com/drajver-nvidia-ne-ustanavlivaetsya-na-vindovs-10-28383.html
|
0 / 0 / 0 Регистрация: 16.06.2015 Сообщений: 14 |
|
|
1 |
|
|
30.04.2016, 07:59. Показов 11346. Ответов 12
Здравствуйте, столкнулся с такой проблемой, играл в игры один день, все норм, работает, потом перезагружаю комп, и игры все абсолютно дико дико виснут. Ну решил зайти в настройки Nvidia через панель управления, а там бац, прекращение работы программы(ПУ Nvidia) и причину не пишет. Почитал, говорят что переустановить все дрова нужно, сделал, все заработало и игры виснуть перестали. Перезагрузил ПК, опять тот же синдром, ни в ПУ Nvidia зайти не удается и игры зависают. Что делать?
__________________ 0 |
|
1044 / 528 / 66 Регистрация: 16.01.2013 Сообщений: 4,093 |
|
|
30.04.2016, 10:44 |
2 |
|
TheRevan, проверить на вирусы. 0 |
|
4784 / 3367 / 197 Регистрация: 29.11.2011 Сообщений: 5,555 |
|
|
02.05.2016, 05:00 |
3 |
|
ни в ПУ Nvidia зайти не удается и игры зависают. Что делать? обрати внимание чтобы в автозагрузке был включен этот пункт Миниатюры
0 |
|
4784 / 3367 / 197 Регистрация: 29.11.2011 Сообщений: 5,555 |
|
|
02.05.2016, 05:16 |
4 |
|
TheRevan Миниатюры
1 |
|
Нарушитель 1795 / 1415 / 214 Регистрация: 03.05.2015 Сообщений: 7,486 |
|
|
02.05.2016, 17:27 |
5 |
|
обрати внимание чтобы в автозагрузке был включен этот пункт лотос, но ведь это необязательно Добавлено через 3 минуты 1 |
|
4784 / 3367 / 197 Регистрация: 29.11.2011 Сообщений: 5,555 |
|
|
02.05.2016, 17:29 |
6 |
|
лотос, но ведь это необязательно У меня к примеру в автозагрузке всё отключено. Но это не мешает работать нвидиевскому драйверу и выводить сигнал с нвидиевской вк в принципе вы правы, выводить сигнал не проблема, но здесь вроде про панель управления вопрос задали, поэтому и было рекомендовано как вариант(часто по причине ,,кривой,, работы display driver service) панель управления перестаёт корректно работать, кстати на десятке у меня был такой глюк панель после обновления слетала, решил проблему полным удалением старых версий драйверов 1 |
|
CoD — MW2 |
|
02.05.2016, 17:35 |
|
Не по теме: лотос, хорошо что у меня «стоит» Windows 10 0 |
|
4784 / 3367 / 197 Регистрация: 29.11.2011 Сообщений: 5,555 |
|
|
02.05.2016, 17:39 |
8 |
|
Может дело в какой то «хорошей» сборке Windows 10 скорее ,,в быстро написанных драйверах,, почему то именно на 10-ке после обновления начинаются проблемы, хотя категорично утверждать не берусь Добавлено через 2 минуты Не по теме:
лотос, хорошо что у меня «стоит» Windows 10 А уже всё больше и больше случаев сгоняния пользователей с Win7 а у меня обе системы на одном железе и веришь по карте был такой глюк:sorry: 1 |
|
CoD — MW2 |
|
02.05.2016, 17:46 |
|
Не по теме: лотос, понял, спасибо! Не по теме: Добавлено через 3 минуты
а у меня обе системы на одном железе и веришь по карте был такой глюк конечно верю :). У меня вот случай — я нескольким людям устанавливал эту Win10, так у них всё работает. У меня ни в какую (в смысле вечно какие то проблемы типа как у ТС):( 0 |
|
4784 / 3367 / 197 Регистрация: 29.11.2011 Сообщений: 5,555 |
|
|
02.05.2016, 17:53 |
10 |
|
Может быть также, что для вашего железа так работают драйвера под Windows 10. Может дело в какой то «хорошей» сборке Windows 10 +++++++
— В биосе выставляем приоритет на дискретную (PCI-Ex) видеокарту желательно не на предыдущие версии драйверов!!!!удалять их полностью нужно! у меня сработало, а то с панелью были проблемы 1 |
|
Нарушитель 1795 / 1415 / 214 Регистрация: 03.05.2015 Сообщений: 7,486 |
|
|
02.05.2016, 17:57 |
11 |
|
желательно не на предыдущие версии драйверов!!!!удалять их полностью нужно! у меня сработало, а то с панелью были проблемы +++ 1 |
|
4784 / 3367 / 197 Регистрация: 29.11.2011 Сообщений: 5,555 |
|
|
02.05.2016, 18:02 |
12 |
|
Поможет утилита Display Driver Uninstaller, она хорошо подчищает остатки от видеодрайверов. Много раз выручала. Правда, удалять драйвера этой утилитой нужно в Безопасном режиме! Не по теме: а я их в ,,наглую,, в диспетчере устройств 0 |
|
CoD — MW2 |
|
02.05.2016, 18:08 |
|
Не по теме:
а я их в ,,наглую,, в диспетчере устройств Воха, ты знаешь, я тоже так :D. Но был случай, когда после такого удаления драйвер на дискретку напрочь отказывался ставится:( Правда было это в Win 8.1:) 0 |
Using a dedicated tool to update your drivers can fix this problem
by Milan Stanojevic
Milan has been enthusiastic about technology ever since his childhood days, and this led him to take interest in all PC-related technologies. He’s a PC enthusiast and he… read more
Updated on September 29, 2022
Reviewed by
Vlad Turiceanu
Passionate about technology, Windows, and everything that has a power button, he spent most of his time developing new skills and learning more about the tech world. Coming… read more
- The Nvidia driver crashing Windows 10 issue can be caused by outdated or faulty drivers.
- You can fix the problem by uninstalling and reinstalling the latest version of the drivers.
- Cleaning your graphics card, while predictable, is another effective fix to the crash issue.
XINSTALL BY CLICKING THE DOWNLOAD FILE
This software will repair common computer errors, protect you from file loss, malware, hardware failure and optimize your PC for maximum performance. Fix PC issues and remove viruses now in 3 easy steps:
- Download Restoro PC Repair Tool that comes with Patented Technologies (patent available here).
- Click Start Scan to find Windows issues that could be causing PC problems.
- Click Repair All to fix issues affecting your computer’s security and performance
- Restoro has been downloaded by 0 readers this month.
Many Windows 10 users enjoy multimedia daily. Drivers play an essential role in this as they serve as the link between the hardware and software components.
However, you might experience specific issues with multimedia if your graphic card driver crashes. For example, many users reported Nvidia driver crashes on Windows 10.
In this guide, we will show you quick ways to solve this issue for good and continue enjoying your driver again.
Why does the Nvidia driver keep crashing?
There are various reasons your Nvidia driver might be crashing on Windows 10. Below are some of the variations of this issue and the causes:
- Nvidia graphics driver keeps crashing Windows 10 laptop: This issue might be because of outdated drivers. Updating your driver to the latest version should solve the problem.
- Nvidia driver problems Windows 10: Crashing isn’t the only problem you can experience with Nvidia drivers in Windows 10. However, the solutions presented below will help you in most cases.
- Windows 10 Nvidia driver black screen: Black screen is, along with crashing, one of the most common issues one can experience with Nvidia drivers. You should be able to fix it with one of our solutions.
- Nvidia driver install crashes windows 10: If you are getting this error, it means the driver you are trying to install is not compatible with the version of OS. So you might need to install an older version of the driver.
How do I fix the Nvidia driver crashing on Windows 10?
1. Uninstall and reinstall your driver
- Press the Windows key + X and select Device Manager.
- Double-click the Display adapters option to expand it.
- Right-click your Nvidia driver and select Uninstall device.
- Now, click the Uninstall button to confirm the action.
- Finally, click the Scan for hardware changes icon at the top.
If the Nvidia driver keeps crashing on Windows 10, removing the problematic driver and installing the latest version entirely is the best solution. Unfortunately, there is also a possibility that the NVIDIA driver is not compatible with your Windows version.
You can download the latest driver version from your manufacturer’s website if you don’t want to use the built-in tool.
Alternatively, you can use a third-party driver updater to do all the work for you in seconds. DriverFix is a professional tool not only updates any driver on your PC but also fixes those that are either broken or missing altogether.
All you need is a stable Internet connection and a few minutes of your time since the entire update and fix process is pretty much automated from the moment you launch the program.

DriverFix
Keep your GPU drivers updated and avoid any issues that might show up.
2. Stop automatic driver updates
- Press the Windows key + S, type System, and select System from the menu.
- Click Advanced system settings under Related settings.
- Go to the Hardware tab and click on Device Installation Settings.
- Select No (your device might not work as expected).
- Click Save Changes.
- Finally, go to your PC manufacturer’s website to download an older version of your driver.
In some instances, older drivers can work better than the latest version. So, if the Nvidia GPU driver keeps crashing on Windows 10, you should try downloading an older Nvidia driver, maybe even the version for Windows 8.
Check our expert fix if you are having problems downloading Nvidia drivers on Windows 10.
Before you download the older version of the Nvidia driver, you should stop automatic driver updates.
After you’ve disabled automatic driver updates, you can remove your current driver and install an older Nvidia driver. For more information on how to uninstall graphic card drivers, have a look at our previous solution.
3. Uninstall your antivirus
- Press the Windows key + I to open the Settings app.
- Choose the Apps option.
- Locate your antivirus app and click on it.
- Finally, click the Uninstall button and follow the onscreen instruction to complete the process.
Sometimes, your antivirus software might cause your Nvidia driver to keep crashing on Windows 10. So, if you’re having any problems with Nvidia drivers, you might want to disable or uninstall your antivirus software.
Users report that Avast 2016 causes Nvidia drivers to crash, but feel free to try this solution even if you’re using different antivirus software.
On the other hand, if you value digital security, then instead of removing your antivirus, you should try changing it with one less prone to errors.
Some PC issues are hard to tackle, especially when it comes to corrupted repositories or missing Windows files. If you are having troubles fixing an error, your system may be partially broken.
We recommend installing Restoro, a tool that will scan your machine and identify what the fault is.
Click here to download and start repairing.
There are many Windows 10 compatible antivirus software options that offer excellent protection without negatively impacting your user experience. But only a few can match the safety and efficiency of ESET NOD32.
This software protects your digital life effectively without affecting the other processes that make your PC run smoothly. Lastly, it is not just limited to online protection but also offline safety from apps and other services.
4. Deactivate iGPU in BIOS
- While your computer boots, keep pressing Del or F2 to access BIOS. Sometimes it might be a different key, so you’ll have to repeat this step a few times.
- When BIOS opens, you need to locate iGPU, or integrated graphic card, option and disable it.
- Save changes and restart.
Sometimes, the Nvidia driver crashing on Windows 10 issue can be caused by your integrated graphic card; therefore, make sure to disable it from BIOS.
5. Disable Vsync and change the power plan
- Open Nvidia Control Panel.
- When Nvidia Control Panel opens, click on Manage 3D settings.
- Set Power Settings to Maximum Performance and turn off Vertical sync.
- Click Apply to save changes.
Users reported that the Nvidia driver crashing on Windows 10 could be solved by changing a few options in Nvidia Control Panel. It’s also advised that you set your power options to High Performance by following these steps:
- First, press the Windows key + S and enter control.
- Next, select Control Panel from the list.
- Choose the Hardware and Sound option.
- Now, select Power Options.
- Choose to Create a power plan in the left pane.
- Select the High-performance option.
- Now, click the Next button.
- Finally, click the Create button after making the necessary tweaks.
After this, check if the Nvidia driver is still crashing on Windows 10.
6. Disable ATKFUSService
According to users, ATKFUSService can sometimes cause Nvidia drivers to crash, therefore, it might be best for you to disable this service.
- Press Windows key + R, type services.msc, and click OK.
- When the Services window opens, locate ATKFUSService and double-click it.
- Click the dropdown before the Startup type and select Manual or Disabled.
- Click Apply and OK to save changes.
- Fix: Black screen when playing games
- How to Fix USB Error Code 43 on Windows 10
- Fix: Event ID 7023 Error in Windows 10 & 11 [& What Is]
7. Use MSI Afterburner to underclock your graphic card
Users reported that sometimes your GPU memory frequency doesn’t match your RAM frequency, and that can cause the Nvidia driver to keep crashing on Windows 10.
Some users suggest underclocking your graphic card by lowering its memory frequency to fix this issue. Unfortunately, this is an advanced process, and if you’re not careful, you can cause permanent damage to your computer.
Remember that you’re underclocking your graphic card at your own risk.
8. Clean your graphic card
Sometimes, the Nvidia driver crashing on Windows 10 issue can be caused if your graphic card overheating. To fix this, it’s advised to open your computer case, remove your graphic card and clean it from dust.
We have to mention that by doing this you might break your computer’s warranty. To avoid that, you can install software that cools your computer, thus solving many possible issues from one installation.
How do I know if my graphics card is faulty?
There are various signs that your graphics card gives when it is faulty. At the same time, not all the symbols mean that your graphics card is undoubtedly faulty; a combination points in that direction.
Below are some of the signs to look out for:
- Stuttering display
- Consistent crashes
- Noticeable frame drop
- Glitches on the screen
- Motherboard-related error codes
- The dreaded BSOD (Blue Screen of Death) accompanied by an error code
Nvidia driver crashes are usually related to driver incompatibility, and if you have any issues with Nvidia drivers, feel free to try some of our solutions.
Do you want to know how to roll back your Nvidia drivers on Windows 10/11? Then, check our detailed guide on how to do it quickly and effectively.
Feel free to let us know if you were able to fix this issue with the solutions in this guide in the comments below.
Newsletter
Using a dedicated tool to update your drivers can fix this problem
by Milan Stanojevic
Milan has been enthusiastic about technology ever since his childhood days, and this led him to take interest in all PC-related technologies. He’s a PC enthusiast and he… read more
Updated on September 29, 2022
Reviewed by
Vlad Turiceanu
Passionate about technology, Windows, and everything that has a power button, he spent most of his time developing new skills and learning more about the tech world. Coming… read more
- The Nvidia driver crashing Windows 10 issue can be caused by outdated or faulty drivers.
- You can fix the problem by uninstalling and reinstalling the latest version of the drivers.
- Cleaning your graphics card, while predictable, is another effective fix to the crash issue.
XINSTALL BY CLICKING THE DOWNLOAD FILE
This software will repair common computer errors, protect you from file loss, malware, hardware failure and optimize your PC for maximum performance. Fix PC issues and remove viruses now in 3 easy steps:
- Download Restoro PC Repair Tool that comes with Patented Technologies (patent available here).
- Click Start Scan to find Windows issues that could be causing PC problems.
- Click Repair All to fix issues affecting your computer’s security and performance
- Restoro has been downloaded by 0 readers this month.
Many Windows 10 users enjoy multimedia daily. Drivers play an essential role in this as they serve as the link between the hardware and software components.
However, you might experience specific issues with multimedia if your graphic card driver crashes. For example, many users reported Nvidia driver crashes on Windows 10.
In this guide, we will show you quick ways to solve this issue for good and continue enjoying your driver again.
Why does the Nvidia driver keep crashing?
There are various reasons your Nvidia driver might be crashing on Windows 10. Below are some of the variations of this issue and the causes:
- Nvidia graphics driver keeps crashing Windows 10 laptop: This issue might be because of outdated drivers. Updating your driver to the latest version should solve the problem.
- Nvidia driver problems Windows 10: Crashing isn’t the only problem you can experience with Nvidia drivers in Windows 10. However, the solutions presented below will help you in most cases.
- Windows 10 Nvidia driver black screen: Black screen is, along with crashing, one of the most common issues one can experience with Nvidia drivers. You should be able to fix it with one of our solutions.
- Nvidia driver install crashes windows 10: If you are getting this error, it means the driver you are trying to install is not compatible with the version of OS. So you might need to install an older version of the driver.
How do I fix the Nvidia driver crashing on Windows 10?
1. Uninstall and reinstall your driver
- Press the Windows key + X and select Device Manager.
- Double-click the Display adapters option to expand it.
- Right-click your Nvidia driver and select Uninstall device.
- Now, click the Uninstall button to confirm the action.
- Finally, click the Scan for hardware changes icon at the top.
If the Nvidia driver keeps crashing on Windows 10, removing the problematic driver and installing the latest version entirely is the best solution. Unfortunately, there is also a possibility that the NVIDIA driver is not compatible with your Windows version.
You can download the latest driver version from your manufacturer’s website if you don’t want to use the built-in tool.
Alternatively, you can use a third-party driver updater to do all the work for you in seconds. DriverFix is a professional tool not only updates any driver on your PC but also fixes those that are either broken or missing altogether.
All you need is a stable Internet connection and a few minutes of your time since the entire update and fix process is pretty much automated from the moment you launch the program.

DriverFix
Keep your GPU drivers updated and avoid any issues that might show up.
2. Stop automatic driver updates
- Press the Windows key + S, type System, and select System from the menu.
- Click Advanced system settings under Related settings.
- Go to the Hardware tab and click on Device Installation Settings.
- Select No (your device might not work as expected).
- Click Save Changes.
- Finally, go to your PC manufacturer’s website to download an older version of your driver.
In some instances, older drivers can work better than the latest version. So, if the Nvidia GPU driver keeps crashing on Windows 10, you should try downloading an older Nvidia driver, maybe even the version for Windows 8.
Check our expert fix if you are having problems downloading Nvidia drivers on Windows 10.
Before you download the older version of the Nvidia driver, you should stop automatic driver updates.
After you’ve disabled automatic driver updates, you can remove your current driver and install an older Nvidia driver. For more information on how to uninstall graphic card drivers, have a look at our previous solution.
3. Uninstall your antivirus
- Press the Windows key + I to open the Settings app.
- Choose the Apps option.
- Locate your antivirus app and click on it.
- Finally, click the Uninstall button and follow the onscreen instruction to complete the process.
Sometimes, your antivirus software might cause your Nvidia driver to keep crashing on Windows 10. So, if you’re having any problems with Nvidia drivers, you might want to disable or uninstall your antivirus software.
Users report that Avast 2016 causes Nvidia drivers to crash, but feel free to try this solution even if you’re using different antivirus software.
On the other hand, if you value digital security, then instead of removing your antivirus, you should try changing it with one less prone to errors.
Some PC issues are hard to tackle, especially when it comes to corrupted repositories or missing Windows files. If you are having troubles fixing an error, your system may be partially broken.
We recommend installing Restoro, a tool that will scan your machine and identify what the fault is.
Click here to download and start repairing.
There are many Windows 10 compatible antivirus software options that offer excellent protection without negatively impacting your user experience. But only a few can match the safety and efficiency of ESET NOD32.
This software protects your digital life effectively without affecting the other processes that make your PC run smoothly. Lastly, it is not just limited to online protection but also offline safety from apps and other services.
4. Deactivate iGPU in BIOS
- While your computer boots, keep pressing Del or F2 to access BIOS. Sometimes it might be a different key, so you’ll have to repeat this step a few times.
- When BIOS opens, you need to locate iGPU, or integrated graphic card, option and disable it.
- Save changes and restart.
Sometimes, the Nvidia driver crashing on Windows 10 issue can be caused by your integrated graphic card; therefore, make sure to disable it from BIOS.
5. Disable Vsync and change the power plan
- Open Nvidia Control Panel.
- When Nvidia Control Panel opens, click on Manage 3D settings.
- Set Power Settings to Maximum Performance and turn off Vertical sync.
- Click Apply to save changes.
Users reported that the Nvidia driver crashing on Windows 10 could be solved by changing a few options in Nvidia Control Panel. It’s also advised that you set your power options to High Performance by following these steps:
- First, press the Windows key + S and enter control.
- Next, select Control Panel from the list.
- Choose the Hardware and Sound option.
- Now, select Power Options.
- Choose to Create a power plan in the left pane.
- Select the High-performance option.
- Now, click the Next button.
- Finally, click the Create button after making the necessary tweaks.
After this, check if the Nvidia driver is still crashing on Windows 10.
6. Disable ATKFUSService
According to users, ATKFUSService can sometimes cause Nvidia drivers to crash, therefore, it might be best for you to disable this service.
- Press Windows key + R, type services.msc, and click OK.
- When the Services window opens, locate ATKFUSService and double-click it.
- Click the dropdown before the Startup type and select Manual or Disabled.
- Click Apply and OK to save changes.
- Fix: Black screen when playing games
- How to Fix USB Error Code 43 on Windows 10
- Fix: Event ID 7023 Error in Windows 10 & 11 [& What Is]
- How to Fix Windows 10 Stuck in Boot Loop After Reset
7. Use MSI Afterburner to underclock your graphic card
Users reported that sometimes your GPU memory frequency doesn’t match your RAM frequency, and that can cause the Nvidia driver to keep crashing on Windows 10.
Some users suggest underclocking your graphic card by lowering its memory frequency to fix this issue. Unfortunately, this is an advanced process, and if you’re not careful, you can cause permanent damage to your computer.
Remember that you’re underclocking your graphic card at your own risk.
8. Clean your graphic card
Sometimes, the Nvidia driver crashing on Windows 10 issue can be caused if your graphic card overheating. To fix this, it’s advised to open your computer case, remove your graphic card and clean it from dust.
We have to mention that by doing this you might break your computer’s warranty. To avoid that, you can install software that cools your computer, thus solving many possible issues from one installation.
How do I know if my graphics card is faulty?
There are various signs that your graphics card gives when it is faulty. At the same time, not all the symbols mean that your graphics card is undoubtedly faulty; a combination points in that direction.
Below are some of the signs to look out for:
- Stuttering display
- Consistent crashes
- Noticeable frame drop
- Glitches on the screen
- Motherboard-related error codes
- The dreaded BSOD (Blue Screen of Death) accompanied by an error code
Nvidia driver crashes are usually related to driver incompatibility, and if you have any issues with Nvidia drivers, feel free to try some of our solutions.
Do you want to know how to roll back your Nvidia drivers on Windows 10/11? Then, check our detailed guide on how to do it quickly and effectively.
Feel free to let us know if you were able to fix this issue with the solutions in this guide in the comments below.
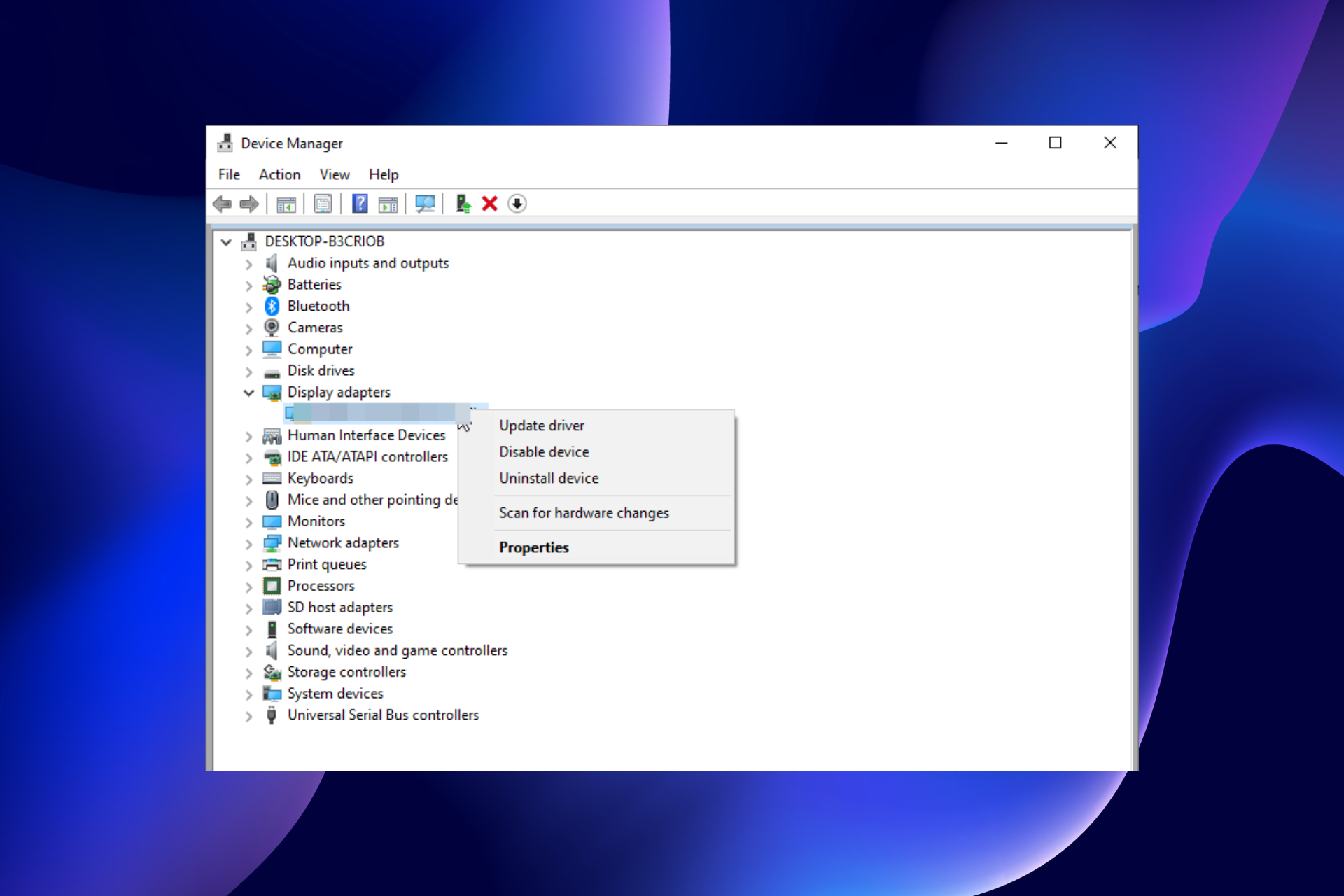
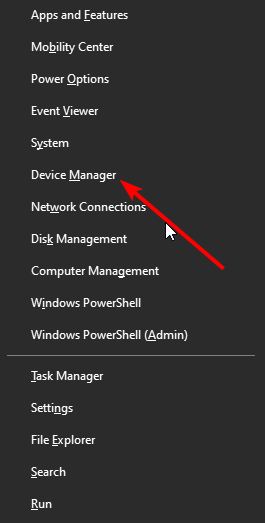
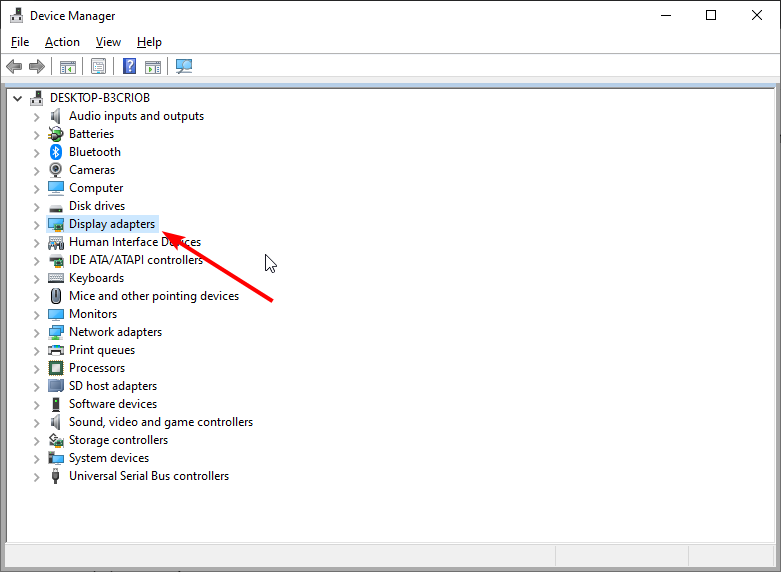
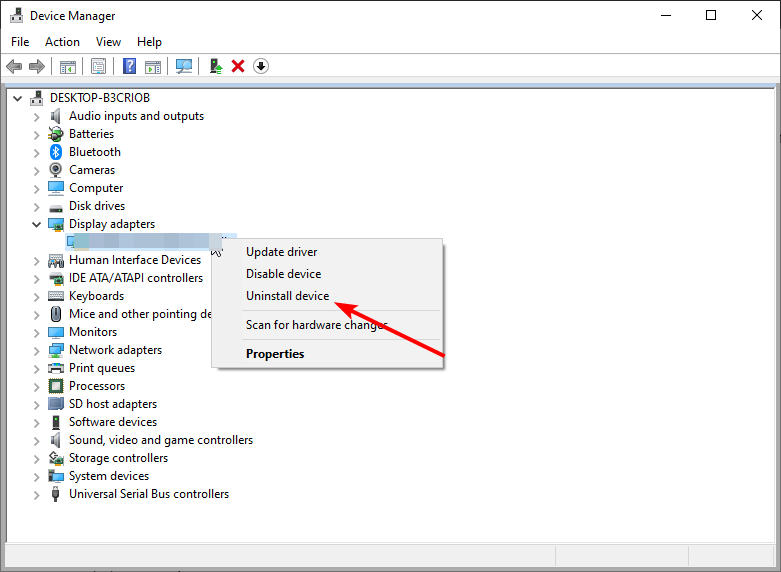
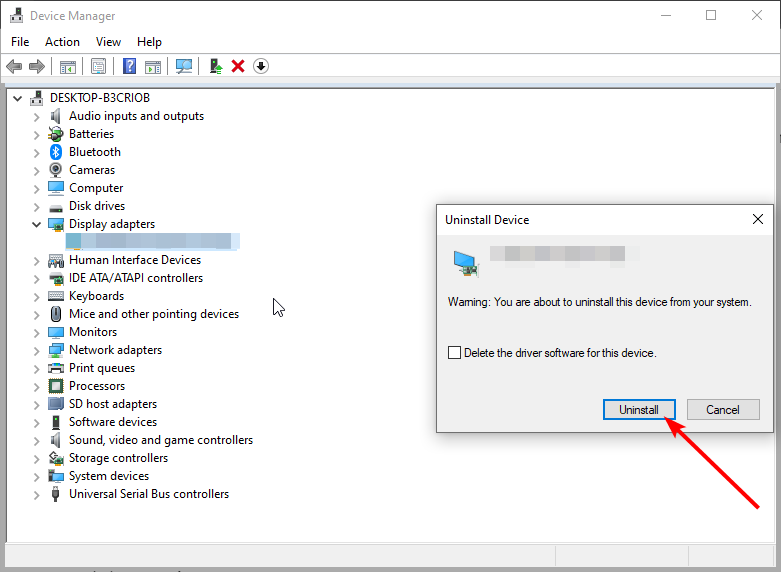
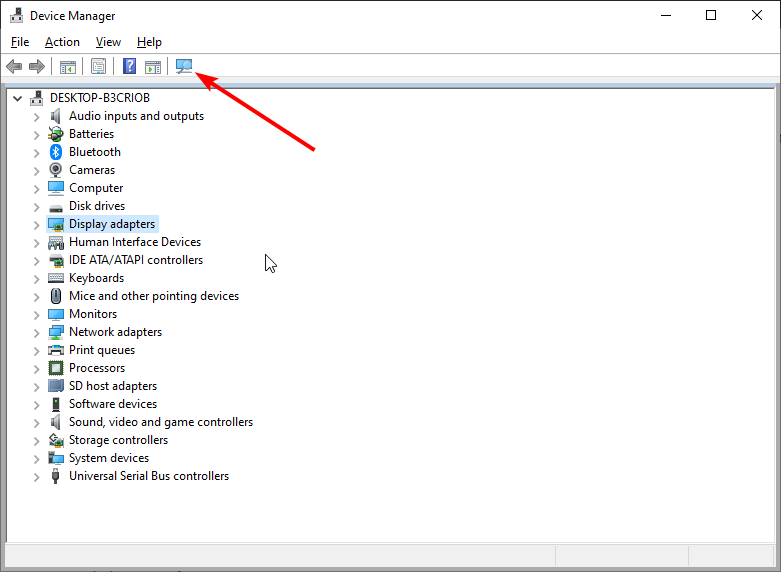
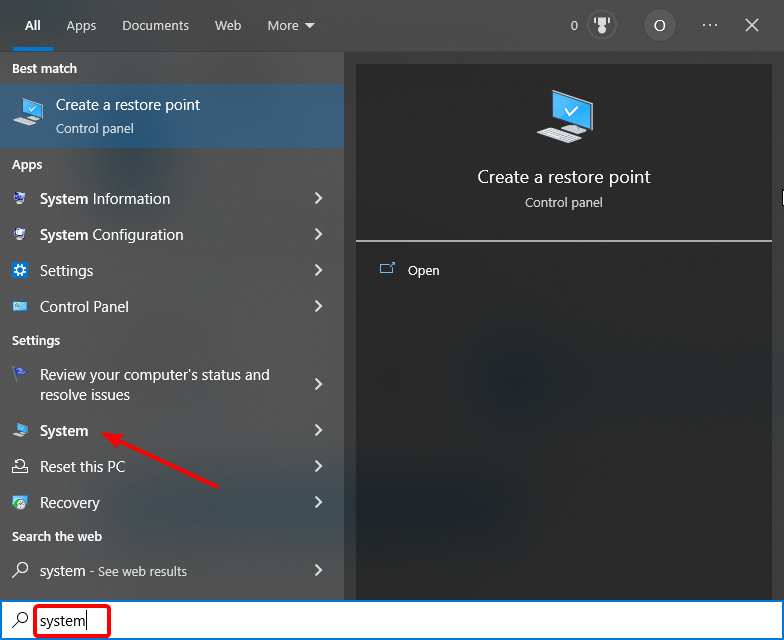
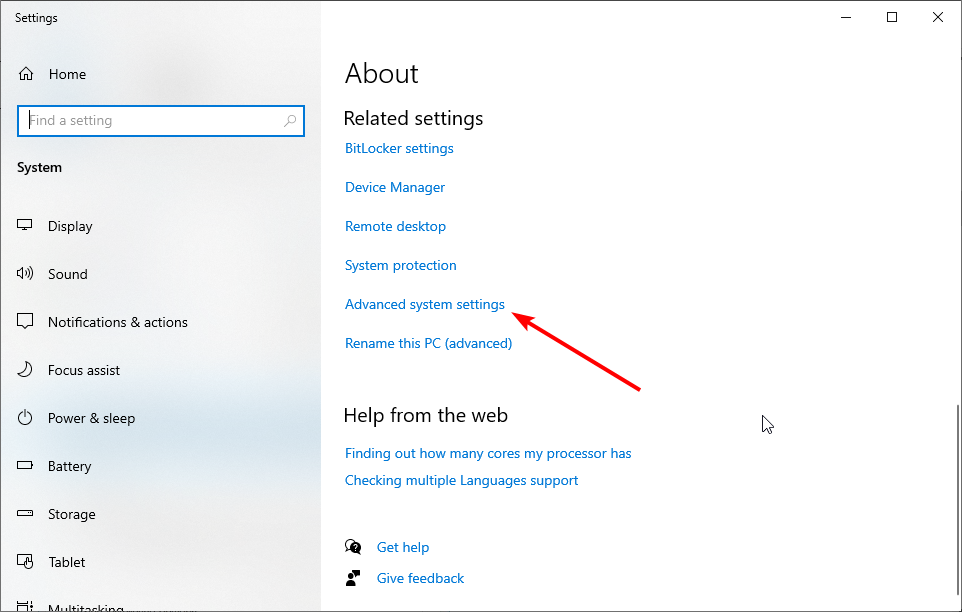
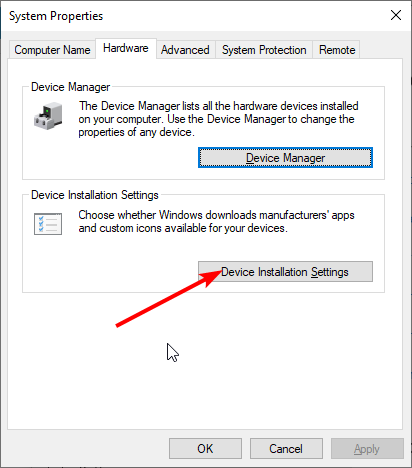
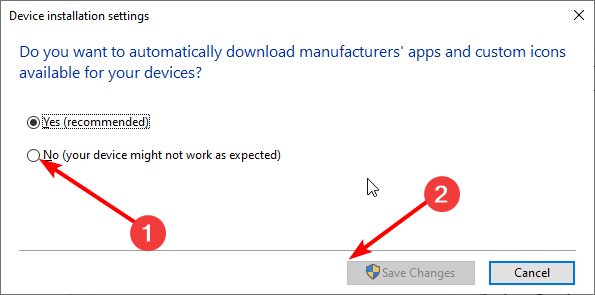
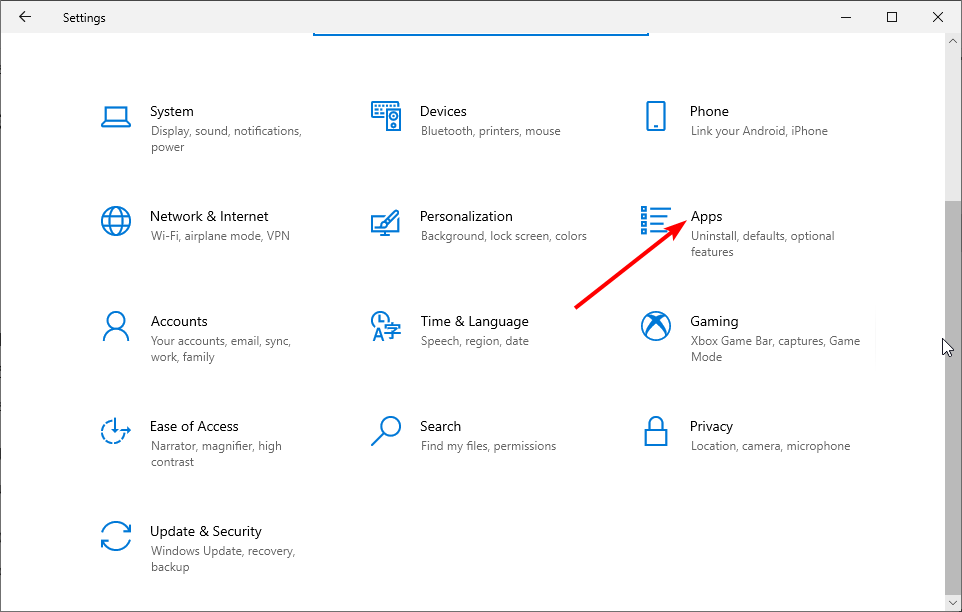
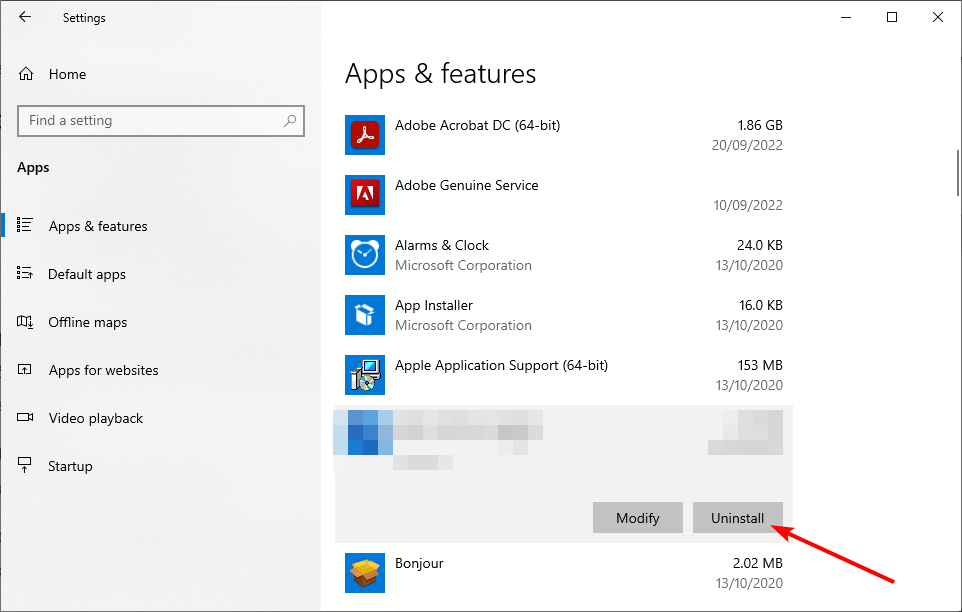
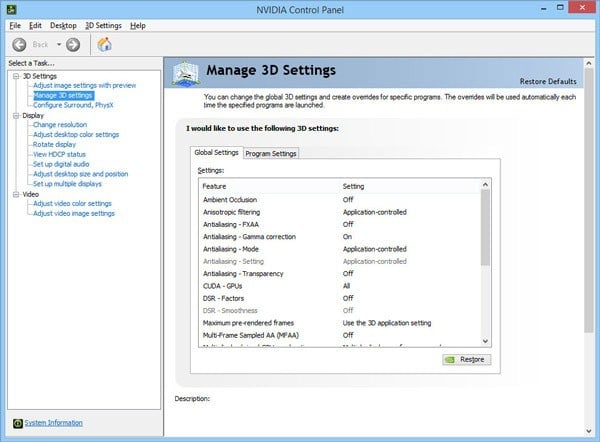
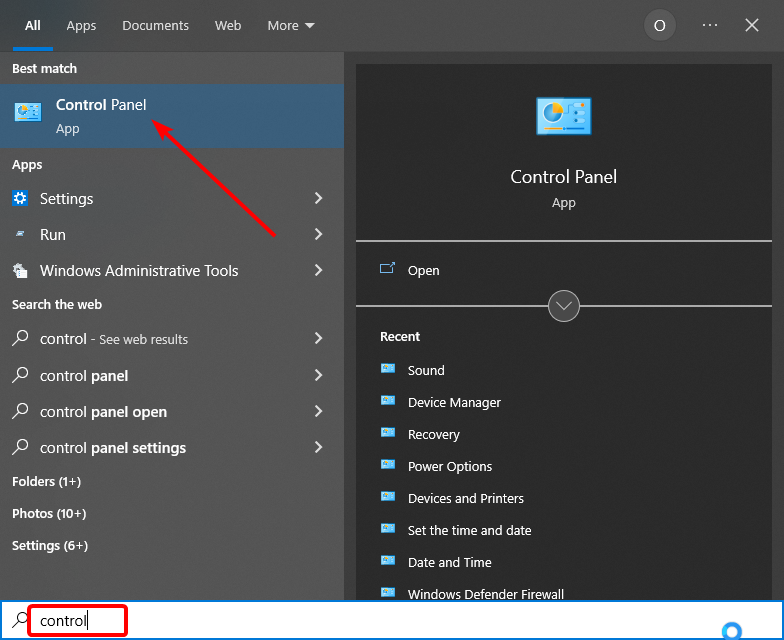
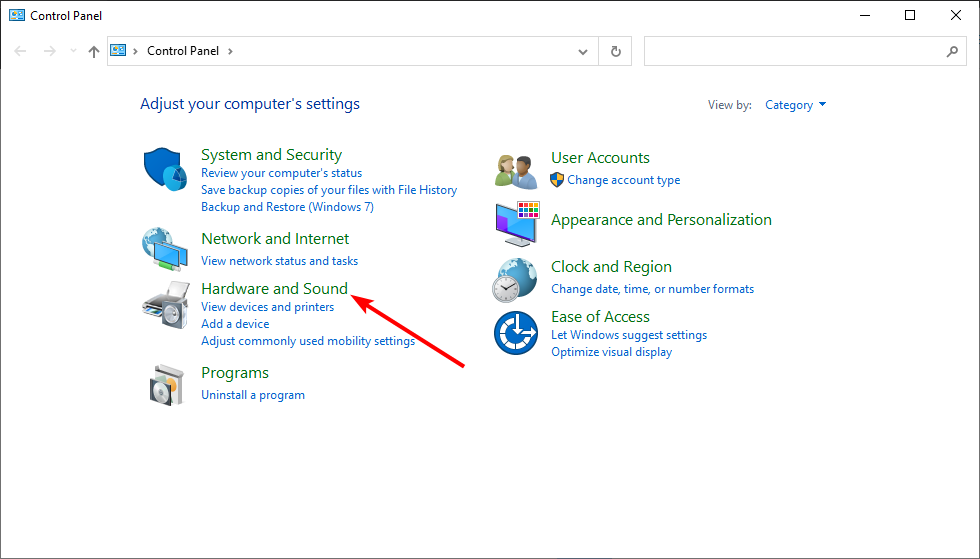
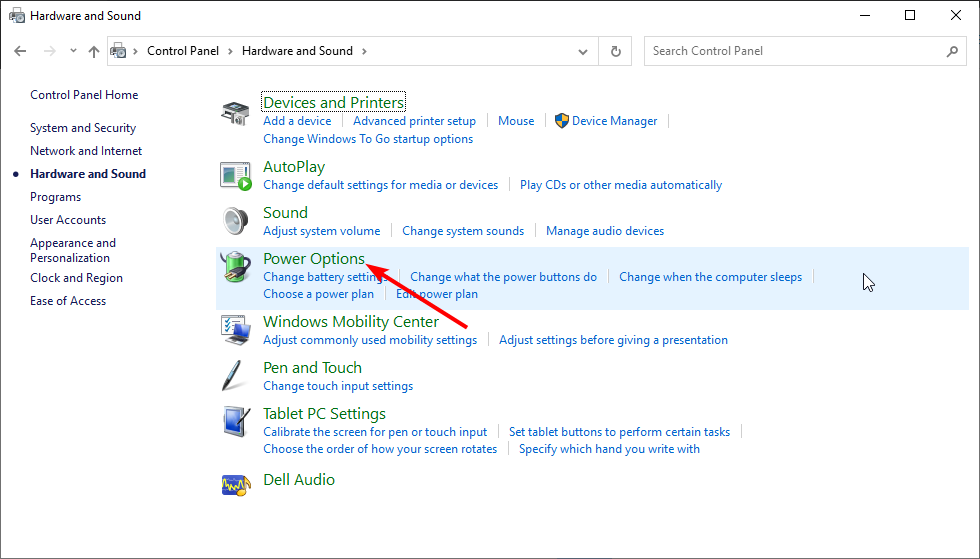
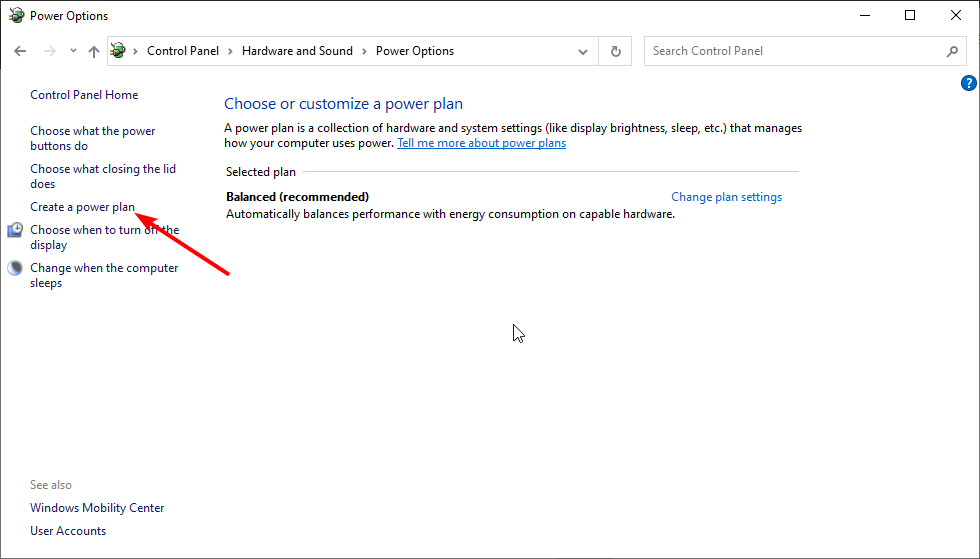
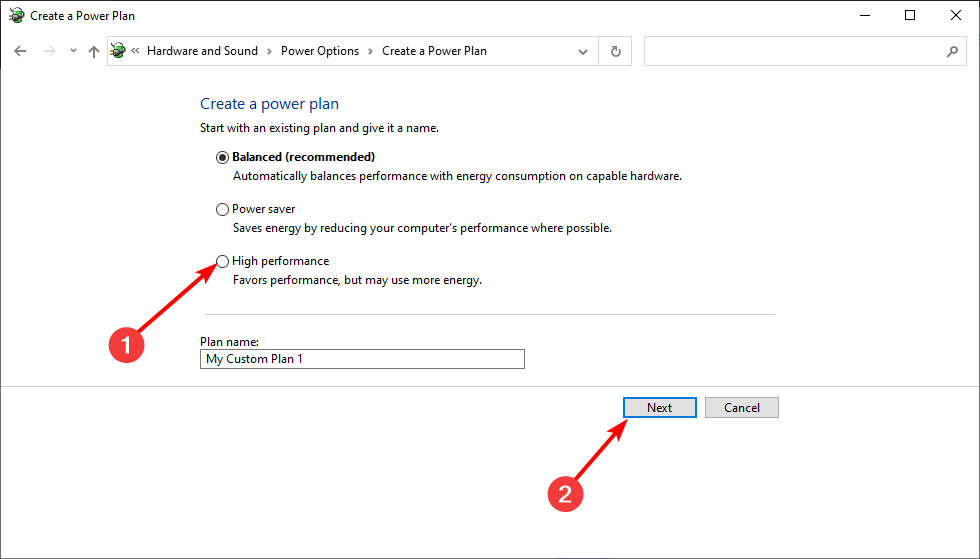
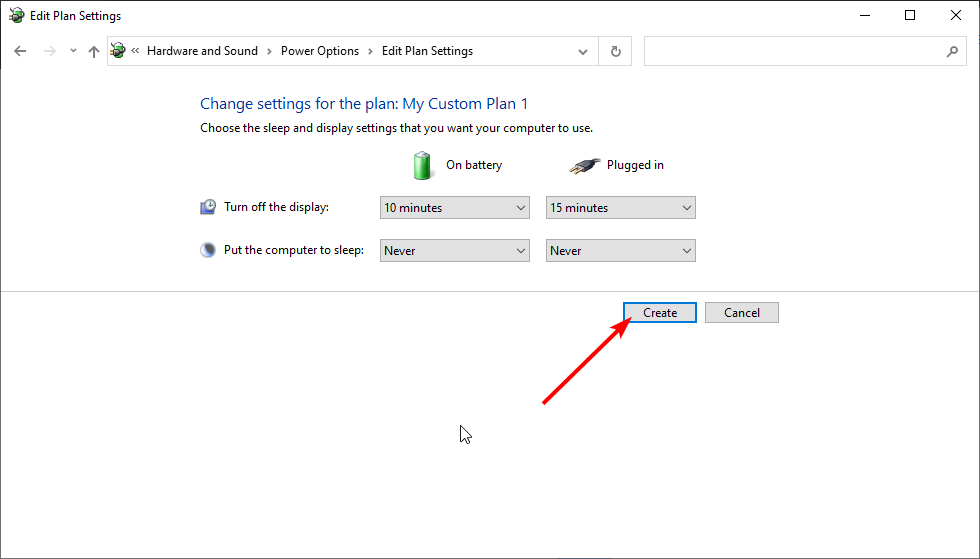

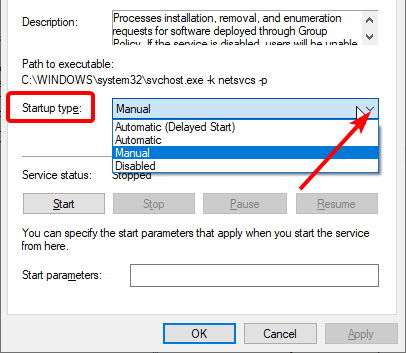





























 У меня к примеру в автозагрузке всё отключено. Но это не мешает работать нвидиевскому драйверу и выводить сигнал с нвидиевской вк
У меня к примеру в автозагрузке всё отключено. Но это не мешает работать нвидиевскому драйверу и выводить сигнал с нвидиевской вк