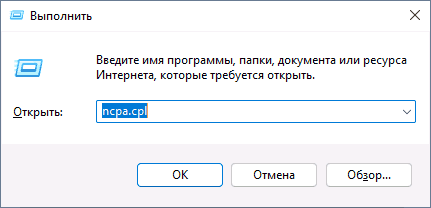IP-адрес (Internet Protocol адрес) является уникальным идентификатором, используемым для идентификации и маршрутизации сетевых устройств во всемирной сети. Внутри локальной сети IP-адреса также необходимы для обеспечения связи между различными устройствами. Однако, иногда случается, что IP-адрес устройств, подключенных к внутренней сети, сбрасывается. В этой статье мы разберем основные причины и решения этой проблемы.
Причины сброса IP адреса
Существует несколько причин, по которым IP-адрес устройств внутренней сети может сбрасываться:
-
Проблемы с DHCP сервером: DHCP (Dynamic Host Configuration Protocol) – это протокол, который автоматически назначает IP-адреса устройствам в сети. Если DHCP сервер перестает работать или некорректно настроен, то устройство может потерять свой IP-адрес после истечения срока его аренды.
-
Конфликт IP-адресов: Если в сети находятся два или более устройств с одинаковым IP-адресом, то возникает конфликт. Для устранения этой проблемы, одно из устройств сбрасывает свой IP-адрес.
-
Неправильная настройка сети: Несоответствующее настроенное подключение к интернету, неправильно настроенные шлюзы, маски подсети и другие настройки могут привести к сбросу IP-адреса.
Решения проблемы сброса IP адреса
Вот несколько способов решения проблемы сброса IP адреса:
-
Перезагрузка устройства: Простейший способ решения проблемы – перезагрузка устройства, подключенного к сети. Это может помочь в случае сбоя в работе DHCP сервера или других временных неполадок.
-
Проверка DHCP сервера: Проверьте, работает ли DHCP сервер, настроен ли он правильно. Убедитесь, что сервер запущен и правильно настроен, чтобы аренда IP-адресов не истекала преждевременно.
-
Использование статического IP-адреса: Если проблемы со сбрасыванием IP-адреса продолжаются, можно попробовать назначить устройству статический IP-адрес вручную. Это можно сделать, зайдя в настройки подключения и указав желаемый IP-адрес, маску подсети и шлюз.
-
Проверка конфликта IP-адресов: Если есть подозрение, что возник конфликт IP-адресов, перепроверьте все подключенные устройства и убедитесь, что каждое из них имеет уникальный IP-адрес.
-
Проверка настроек сети: Проверьте настройки сети, включая шлюз по умолчанию и маску подсети. Убедитесь, что они правильно настроены для вашей сети.
В заключение, сброс IP адреса устройств внутренней сети может быть вызван различными причинами, от проблем с DHCP сервером до конфликтов IP-адресов или неправильных настроек сети. Однако, с помощью перезагрузки устройства, проверки DHCP сервера, использования статического IP-адреса и прочих решений, вы сможете быстро и эффективно восстановить IP-адреса и обеспечить нормальную работу вашей внутренней сети.
- Можно ли заменить память в ноутбуке?
- Можно ли получить наивысший балл на ЕГЭ (11 класс) в задании с1 по русскому языку, опираясь на знания, жизненный(но НЕ)?
- Перед словом «это» нужно ли ставить тире?
- Где лучше купить запчасти для ВАЗ 21093?
- Зачем бегают по утрам?
- Как из застенчивого и трусливого хлюпика сделать отвязного и нахального мачо?
- Вот как быть? Разочаровал меня мой испанец, хоть и не в основном составе он?
- Из-за чего хейтят капитана Марвел? Что она сказала?
- Remove From My Forums
-
Вопрос
-
Доброго дня.
Мучаемся с одной проблемой уже долгое время. Может кто сталкивался.
После перезагрузки виртуальных серверов с ОС с 2008R2 или 2012R2 слетает адрес и соответсвенно пишет наподобие этого:169.254.209.103 и т.д. Перезагрузка еще раз ни к чему не приводит. Через VMware console снимаем и применяем
и обратно ставим и применяем галочки включения сетевой карты-всё, адрес сново подхватился и всё рабоатет. Либо заходим во внутрь ОС и там выключаем- включаем сетевой адаптер. При обращении в VMware ничего не
нашли, что бы указывало на них…Вот сидим гадаем, что и почему. Может кто уже встречался с таким?
Ответы
-
HKLM\SYSTEM\CurrentControlSet\Services\Tcpip\Parameters — пропишите ArpRetryCount = 0, если параметра нет, создать (DWORD).
…
Это происходит ни всегда и ни везде. Вы предлагаете на всех серверах прописать данный параметр?
Можно на всех. Потенциальный минус решения в том, что если Вы реально пропишите какому-либо хосту IP, пересекающийся с уже существующим, вы не получите соответствующего оповещения при загрузке. Однако, далее не заметить этого
вы не сможете :), по ~50% потерям пакетов и ругани в логах.Зато будете уверены в доступности корректно настроенных хостов после перезагрузки.
В нескольких местах я просто раздаю параметр доменными политиками.
Но если хочется выборочно на конкретных хостах — так и сделайте (ручками), что мешает?
S.A.
-
Помечено в качестве ответа
23 июля 2018 г. 6:51
-
Помечено в качестве ответа
Имеется сеть на несколько компьютеров. Все подключены через коммутатор и туда же включен роутер с интернетом.
Комьютеры на win7. Настройки такие:
IP: 192.168.0.100-192.168.0.115
Маска: 255.255.255.0
Шлюз: 192.168.0.1 (это же ip для доступа в веб-интерфейс роутера)
ДНС яндекса прописаны вручную.
Проблема в том что после выключения компьютера эти настройки могут сбиваться (пока закономерности не уловил, но бывает пропадает, бывает нет)
Вместо ip ставится 192.168.0.11
И тогда в доп. параметрах нужно удалять этот ip, и только потом интернет заработает. И при этом опять нужно заполнить адрес основного шлюза.
В настройках роутера dhcp для всех остальных устройств настроен на ip от 192.168.0.200 до 255
В чем может быть проблема?
-
Вопрос задан
-
2958 просмотров
Заметил что интернет отваливался из-за постоянно пропадающего адреса основного шлюза.
Решение нашел такое: route -p add 0.0.0.0 mask 0.0.0.0 192.168.0.1
+
Проблема возникает из-за лишней пустой строки в реестре.
HKLM/System/CurrentControlSet/Services/Tcpip/Parameters/Interfaces/
далее нужно выбрать из нескольких веток ту, что относится к вашему проблемному сетевому соединению. Проще всего опознать по IP адресам. Далее находим и открываем DefaultGateway. (Возможно у вам этого параметра нет вовсе. В таком случае его нужно создать.) Вы увидите список IP адресов и пустую первую строку. У меня например это было так:
_пустая строка_
192.168.0.1
Всё, что требуется - убрать пустую строку в начале.Пригласить эксперта
то есть на компьютерах статика, и адреса прописаны вручную? Тогда шаманство.
А если нет, и это не статика, а dhcp, но есть привязка по макам в роутере , то все очень похоже на то, что в сети есть еще один dhcp.
Такой пакостью занимается служба dnsResponder (Bonjour Service)
остановите данную службу и будет вам щасте.
Adobe эту дрянь инсталирует.
Попробуйте сбросить настройки TCP/IP на проблемных машинах:
netsh int ip reset
netsh winsock reset
Если не поможет, то ищите левый dhcp сервак.
-
Показать ещё
Загружается…
10 окт. 2023, в 15:44
5000 руб./за проект
10 окт. 2023, в 15:41
5000 руб./за проект
10 окт. 2023, в 15:37
3000 руб./за проект
Минуточку внимания

В этой инструкции подробно о том, чем может быть вызвана проблема и как исправить ошибку сохранения параметров IP для рассматриваемой ситуации.
Указание длины префикса подсети вместо маски подсети, ошибки в указании IP
Чаще всего в последних версиях системы проблема вызвана тем, что в поле «Длина префикса подсети» пользователь указывает не длину (от 1 до 64 для IPv4 и от 1 до 128 для IPv6), а маску подсети, например, 255.255.255.0 — такой вариант больше не работает.
Для «стандартной» маски подсети 255.255.255.0 длина префикса будет равна 24 и именно её следует указать в соответствующем поле в параметрах — в этом случае ошибка «Не удается сохранить параметры IP» не появится.
И, на всякий случай, ещё одна возможная причина: ошибки, опечатки в указании IP-адресов — всё это тоже может привести к той же ошибке: например, вы указали в адресе меньше (или больше) разрядов чем возможно для IP-адреса, выходящие за диапазон 0-255 значения, использовали запятую вместо точки.
Изменение параметров IP через панель управления
Нельзя исключать вариант, что интерфейс изменения настроек IP через «Параметры» по какой-то причине сбоит, в этом случае можно использовать стандартный интерфейс панели управления для того, чтобы задать параметры IP вручную:
- Нажмите клавиши Win+R на клавиатуре, введите ncpa.cpl и нажмите Enter.
- В открывшемся окне выберите сеть, для которой требуется изменить параметры, нажмите по ней правой кнопкой мыши и выберите пункт «Свойства».
- В списке компонентов сети выберите протокол, для которого будут изменяться параметры, например, IP версии 4 (TCP/IPv4) и нажмите кнопку «Свойства».
- Задайте нужные параметры IP и сохраните их.
При использовании интерфейса панели управления проблем с изменением параметров обычно не возникает (при условии, что у вас есть права администратора в системе).
Если и этот способ не срабатывает, попробуйте сбросить IP перед его изменением с помощью двух команд в командной строке, запущенной от имени администратора:
ipconfig /release ipconfig /renew
Видео
Содержание
- Способ 1: Замена маски подсети на длину префикса
- Способ 2: Настройка IP в панели сетевых подключений
- Способ 3: «Windows PowerShell»
- Способ 4: Сброс сетевых настроек
- Вопросы и ответы
В случае если при смене IP появилась ошибка, то в первую очередь проверьте запись на наличие опечаток. Переходите к способам в статье, если уверены, что все введено правильно.
Способ 1: Замена маски подсети на длину префикса
Обычно Windows автоматически получает IP-адрес, но иногда при ручной замене адреса, маски подсети и других данных в сетевых подключениях появляется ошибка, что не удается сохранить параметры.
В последних версиях операционной системы Windows 10 все чаще стала появляться такая неполадка с IP. Это связано с тем, что ранее указанные значения маски подсети больше не работают, поскольку нужно указывать длину префикса подсети. Если раньше в настройках IP прописывалось как 255.255.255.0, то теперь нужно использовать длину, равную 24. Она может варьироваться от 1 до 64 до IPv4, а для IPv6 – от 1 до 128.
Поскольку проблема возникает во время смены IP-адреса, то нет смысла описывать алгоритм действий для перехода в системные настройки с изменением параметров. Чтобы исправить ошибку, попробуйте заменить значения подсети – с маски на длину префикса.
Проблема в том, как узнать, какая длина префикса соответствует определенному значению маски подсети. Данные, включая 32-битный адрес, которые используются с адресом узла, можно отыскать в следующей таблице:
Также можно самостоятельно рассчитать длину префикса подсети. В привычном нам виде маска десятичная, и ее нужно преобразовать в двоичную, затем подсчитать, сколько 1 в непрерывной последовательности. Например, для маски 255.0.0.0 32-битный адрес – 11111111.00000000.00000000.00000000, и это значит, что единиц – 8, то есть длина префикса равна 8-ми.
Читайте также: Перевод чисел онлайн
Способ 2: Настройка IP в панели сетевых подключений
Попробуйте изменить данные IPv4 или IPv6 другим способом – через раздел с сетевыми подключениями в классической «Панели управления»:
- Чтобы напрямую перейти в окно «Сетевые подключения», вызовите диалоговое окно «Выполнить», одновременно зажав клавиши «Win + R». В специальной строке впишите
ncpa.cplи нажмите на кнопку «ОК» или клавишу «Enter». - В появившемся списке отыщите то подключение, которое используется, кликните правой кнопкой мыши по его названию и из меню выберите пункт «Свойства».
- Отобразится список компонентов, в котором нужно выбрать протокол для редактирования, например «IP версии (TCP/IPv4)», выделите его и нажмите на кнопку «Свойства» ниже.
- Отметьте пункты с ручным редактированием и введите нужные значения для IP-адреса и других параметров. Сохраните настройки.

Следует отметить, что в этом случае необходимо вводить маску подсети, а не длину префикса, как в предыдущем способе.
Способ 3: «Windows PowerShell»
Изменить параметры IP сети можно и с помощью консоли Windows 10 – «PowerShell», — используя специальные команды.
- Запустите «Windows PowerShell» от имени администратора. Щелкните по иконке «Пуск» правой кнопкой мыши и из контекстного меню выберите соответствующий пункт.
- Вставьте команду
netsh interface ip show config, чтобы открыть список сетевого оборудования с его параметрами, и нажмите на клавишу «Enter». Обратите внимание на ту строку, где есть информация об активном адаптере, и запомните его название. - Затем вставьте следующую команду с параметрами, которые соответствуют настройке сети –
netsh interface ip set address name= "имя сети" static IP-адрес маска подсети шлюз. В нашем случае это будет выглядеть так:netsh interface ip set address name= "Ethernet" static 192.168.1.2 255.255.255.0 192.168.1.1. Нажмите на клавишу ввода, чтобы применить настройки.


Этот способ может сработать, если изменить параметры сети через приложение «Параметры» не удается из-за ошибки. Соответственно, неполадка сохранения IP может быть устранена.
Способ 4: Сброс сетевых настроек
Восстановить работу сетевого адаптера и избавиться от ошибки, при которой не удается сохранить параметры IP, может помочь сброс настроек TCP/IP, что предполагает полное обнуление сетевых параметров компьютера. Это можно проделать несколькими способами, включая приложение «Параметры» и «Командную строку». Также есть вариант полностью переустановить драйвер сетевого оборудования. В нашем отдельном материале более подробно описана процедура сброса настроек.
Подробнее: Способы сброса сетевых параметров в Windows 10

Еще статьи по данной теме: