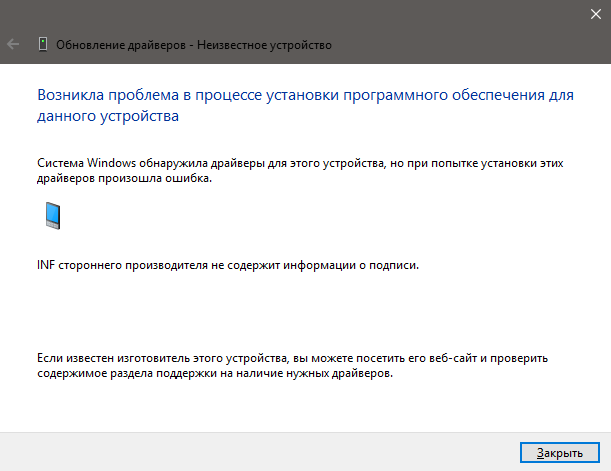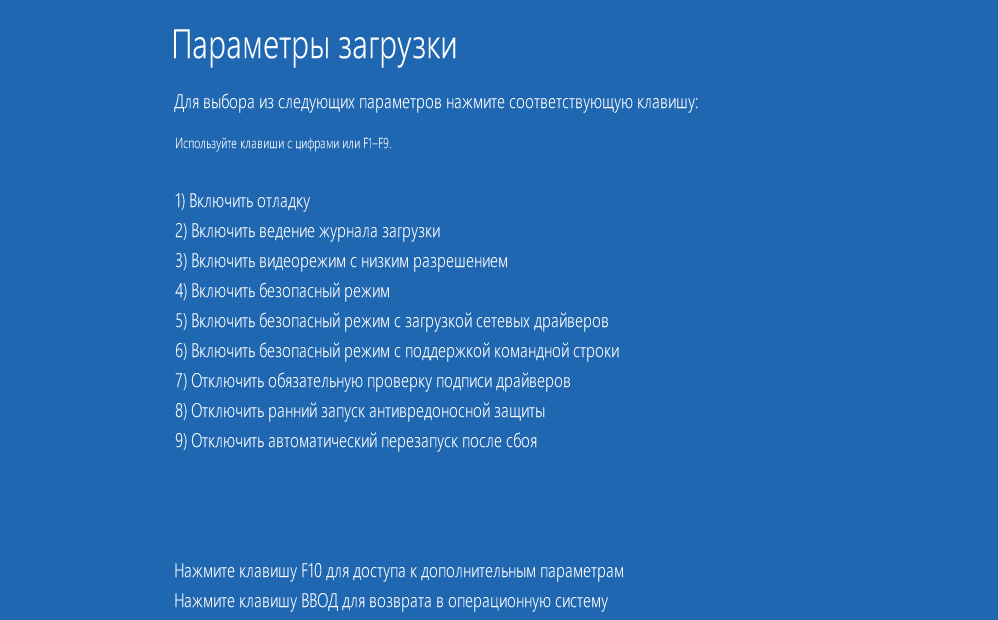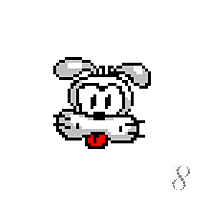Пользователи наталкиваются на сообщение «INF стороннего производителя…» тогда, когда они пытаются установить драйвера стороннего производителя на свой компьютер.
Содержание
- Что такое «INF-файл»?
- Как принудить установку драйвера и обойти ошибку?
- Решение №1 Загрузка драйвера с сайта производителя
- Решение №2 Отключение проверки подписей через Командную строку
- Решение №3 Отключение проверки подписей через Параметры загрузки
- Решение №4 Восстановление системных файлов
Для начала нам нужно понять, что такое INF-файл. INF-файл — это небольшой текстовый документ, идущий в паре непосредственно с самим драйвером. В этом текстовом файле содержатся инструкции по установке драйвера в операционную систему, а также цифровая подпись.
В прошлых версиях ОС Windows (семерка и ниже) в INF-файлах не было никаких подписей, так что пользователь мог свободно заниматься установкой любых драйверов, даже если это было опасно для системы. На данный момент системы Windows выполняют обязательную проверку цифровых подписей драйвера. Если с подписью все нормально — драйвер устанавливается, если нет — не устанавливается. В общем, довольно надежная предосторожность.
Как принудить установку драйвера и обойти ошибку?
К огромному счастью множества пользователей, Майкрософт внедрила в свою ОС несколько вариантов обхода функции проверки цифровых подписей драйверов. В этой статье мы покажем вам, как можно обойти проверку и спокойно установить в систему нужный драйвер.
Внимание:
Прежде всего хочется предупредить вас, что далеко не всем драйверам от сторонних разработчиков можно доверять. Некоторые драйверы и вовсе могут оказаться вредоносным программным обеспечением, функция которого, например, заключается в перехвате личных данных пользователя. Убедитесь, что вы пытаетесь установить драйвер от надежного производителя.
Решение №1 Загрузка драйвера с сайта производителя
Для начала давайте попробуем принудительно установить нужный вам драйвер, загрузив его с сайта производителя и установив вручную. Например, пускай это будет драйвер для звуковой карты от Realtek. Как только на вашем компьютере будет находится драйвер подходящей версии, выполните следующие шаги для его установки в систему Windows:
- нажмите комбинацию Windows+R;
- пропишите значение «devmgmt.msc» и нажмите Enter;
- откройте раздел «Аудиовходы и аудиовыходы»;
- нажмите правой кнопкой мыши на вашу звуковую карту и выберите «Обновить драйвер»;
- выберите опцию «Выполнить поиск драйверов на этом компьютере»;
- укажите в соответствующей графе директорию к загруженному драйверу и нажмите кнопку «Далее»;
- следуйте инструкциям на экране для установки драйвера;
- перезагрузите компьютер.
Сообщение «INF стороннего производителя…» не должно проявиться во время установки драйвера.
Решение №2 Отключение проверки подписей через Командную строку
Как вариант, вы можете полностью отключить функцию проверки цифровых подписей драйверов в свой системе. Делать этого, разумеется, не рекомендуется, но если вы уверены в драйвере, то это можно сделать. Давайте попробуем отключить проверку через Командную строку:
- нажмите Windows+R;
- пропишите «cmd» и нажмите Ctrl+Shift+Enter;
- копируйте команду «bcdedit /set loadoptions DDISABLE_INTEGRITY_CHECKS & bcdedit /set testsigning on» и нажмите Enter;
- закройте Командную строку и перезагрузите компьютер.
После входа в систему попытайте установить необходимый драйвер.
Решение №3 Отключение проверки подписей через Параметры загрузки
Помимо прочего, вы можете отключить обязательную проверку подписей через Параметры загрузки вашей Windows. Как правило, обычному пользователю не приходится иметь дело с этими параметрами, но с их помощью можно решить самые разные проблемы. Чтобы получить к ним доступ, вам нужно сделать следующее:
- нажмите комбинацию Windows+I;
- откройте в раздел «Обновление и безопасность»;
- перейдите во вкладку «Восстановление»;
- нажмите на кнопку «Перезагрузить сейчас» в разделе «Особые варианты загрузки»;
- на экране выбора действий кликните на пункт «Диагностика», далее — «Дополнительные параметры»;
- на экране параметров загрузки кликните на кнопку «Перезапуск»;
- по входу в систему перед вами должен появиться список из нескольких опций — нажмите кнопку F7, чтобы отключить обязательную проверку подписи драйверов.
Оказавшись на рабочем столе, попытайтесь снова провести установку нужного вам драйвера. Сообщение «INF стороннего производителя…» не должно больше докучать вам.
Решение №4 Восстановление системных файлов
Возможно, проблема и вовсе не в проверке подписи драйверов. Есть шанс, что некоторые из системных файлов Windows были повреждены вследствие какого-то процесса, из-за чего проверка подписи драйвера прерывается или заканчивается ошибкой. Не помешает запустить в работу SFC и DISM:
- нажмите Windows+R;
- впишите значение «cmd» и нажмите Ctrl+Shift+Enter;
- поочередно вводите следующие команды, перезагружаясь каждый раз после их выполнения:
- sfc /scannow;
- DISM /Online /Cleanup-Image /RestoreHealth.
После восстановления потенциальных повреждений в системе пытаемся снова установить необходимый драйвер. Если у вас получится это сделать и сообщение «INF стороннего производителя…» не покажется, то дело действительно заключалось в поврежденных системных файлах.
Доброго дня!
Большая часть современных драйверов (которые доступны для загрузки с крупных сайтов производителей железа) идут с цифровой подписью. Эта подпись «защищает» вас от большого количества ошибок, проблем несовместимости, вирусов и прочего «добра». Однако, у каждого правила есть свои исключения… 👀
Например, у вас есть старое оборудование, которое необходимо подключить к новому ПК (либо вы нашли драйвер не от официального производителя, который способен ускорить работу вашей видеокарты). Разумеется, Windows при установке оного выдаст вам ошибку что-то вроде:
«Не удается проверить цифровую подпись драйверов, необходимых для данного устройства…. INF стороннего производителя не содержит информации о подписи».
*
Чтобы все-таки установить драйвер без цифровой подписи — нужно отключить спец. защиту. Делается это не сложно, и ниже представлю пару способов. Однако, не могу не предупредить — что установка подобного ПО может стать причиной разного рода проблем (👉 создайте точку восстановления, чтобы в случае чего быстро все вернуть в первоначальное состояние).
Итак…
*
Содержание статьи
- 1 Как отключить проверку цифровой подписи драйверов
- 1.1 Важно: пару слов о первом шаге перед установкой неизвестных драйверов
- 1.2 Первый способ (временный, работает до следующей перезагрузки)
- 1.3 Второй способ (постоянный)
→ Задать вопрос | дополнить
Как отключить проверку цифровой подписи драйверов
Важно: пару слов о первом шаге перед установкой неизвестных драйверов
Хотелось бы предупредить всех, кто планирует установку драйвера без цифровой подписи. После сего действия, может так стать, что ваша ОС Windows не загрузится. И если заранее не подготовиться к «такому повороту» — придется потерять кучу времени на переустановку системы, настройке и восстановлению программ и т.д.
***
Поэтому, перед обновлением и установкой «неизвестных» драйверов я бы посоветовал сделать несколько вещей:
1) создать 📌загрузочную флешку с Windows 10 (или 11-й) (с которой потом можно будет запуститься и восстановить систему).
2) скопировать все важные документы на внешний носитель (облачный диск).
3) создать 📌точку восстановления (она поможет откатиться к прежним драйверам, если новые начнут работать не стабильно и система не будет нормально грузиться).
***
Чтобы создать точку восстановления: откройте панель управления Windows и перейдите в раздел «Система и безопасностьСистема» (либо просто откройте проводник и откройте свойства этого компьютера, как показано на скрине ниже 👇).
Свойства этого компьютера
После перейдите в дополнительные параметры системы.
Дополнительные параметры системы
Откройте вкладку «Защита системы», включите защиту системного диска и создайте точку восстановления (см. пример ниже 👇).
Создать точку восстановления
Далее останется только ввести название точки восстановления и дождаться ее создания (как правило, это занимает 1-2 мин.).
Защита системы — создание точки
Теперь можно переходить к установке нового неизвестного ПО. Если вдруг что-то пойдет не так — инструкция (ссылка на которую представлена ниже) поможет вам быстро восстановить систему, откатившись к созданной точке.
📌 В помощь!
Инструкция, по восстановлению загрузки Windows 10 (11) (откат при помощи точки восстановления, ремонт загрузчика и пр.).
*
Первый способ (временный, работает до следующей перезагрузки)
Этот способ наиболее универсален и удобен, т.к. работает во всех версиях Windows 10/11. К тому же, в большинстве случаев, постоянного отключения проверки подписи и не требуется — многим пользователям достаточно установить 1-2 драйвера и «забыть» об этом на некоторое время 👌.
*
Рассмотрим на простом примере как это делается…
1) Сначала открываем ПУСК и переходим в параметры Windows.
Параметры
2) Открываем раздел «Обновление и безопасность/Восстановление» и используем инструмент особые варианты загрузки (см. скрин ниже 👇).
Особые варианты загрузки
3) Далее переходим в раздел:
Диагностика—> Дополнительные параметры—> Параметры загрузки
В нижней части окна должна появиться кнопка «Перезагрузить» — используем ее.
Перезагрузить
4) После перезагрузки Windows покажет нам окно с параметрами загрузки — необходимо выбрать вариант загрузки системы, при котором она не будет проверять подпись у драйверов (это пункт 7 — для его выбора нужно нажать клавишу F7).
Отключить обязательную проверку подписи драйверов
5) Теперь, после загрузки системы и запуска установки драйвера — вы должны увидеть окно-предупреждение по безопасности: в нем можно нажать на вариант «Все равно установить этот драйвер». Задача выполнена, см. пример ниже. 👇
Не удалось проверить издателя этих драйверов — ошибка
*
📌 Важно!
После очередной перезагрузки Windows — проверка подписи драйвера снова включится (уже ранее установленные драйверы (без подписи) должны работать, но установить новые — не получится).
*
Второй способ (постоянный)
Этот вариант отключения проверки подписи подойдет тем, кому часто приходится переустанавливать драйвера, подключать для тестирования различные железки и т.д. (либо, если первый способ по каким-то причинам не работает). Разумеется, отключение происходит до того времени, пока вы сами не включите проверку снова…
📌 В помощь!
Как открыть редактор групповой политики в Windows 10/11, даже в домашней (home) версии ОС (исправляем: «не удается найти gpedit.msc»)
*
1) Итак, сначала необходимо открыть редактор групповых политик: для этого нужно нажать одновременно клавиши Win+R, и в появившееся окно «Выполнить» ввести команду gpedit.msc. Пример на скрине ниже.
gpedit.msc — запускаем редактор групповых политик
2) После, в открывшемся окне редактора перейдите в следующий раздел:
Конфигурация пользователя -> Административные шаблоны -> Система -> Установка драйвера
В нем должен быть параметр «Цифровая подпись драйверов устройств», его нужно открыть (см. скрин ниже 👇).
Прим.: в Windows 11 параметр называется несколько иначе — «Подписывание кода для пакета драйверов».
Редактор локальной групповой политики / Кликабельно
3) Далее переведите режим в «Отключено», сохраните настройки и перезагрузите компьютер. Проверка подписи более работать не будет (до вашего нового указания, или до следующего крупного обновления Windows 👌).
Отключено
*
Дополнения были бы как всегда кстати…
Удачной работы!
✌
Первая публикация: 25.07.2019
Корректировка: 5.01.2022


Полезный софт:
-
- Видео-Монтаж
Отличное ПО для создания своих первых видеороликов (все действия идут по шагам!).
Видео сделает даже новичок!
-
- Ускоритель компьютера
Программа для очистки Windows от «мусора» (удаляет временные файлы, ускоряет систему, оптимизирует реестр).
Страницы: [1] Вниз
- Печать

Автор
Тема: HELP купил новый MSI GF65 Thin 9SEXR-691RU и не работает WiFi (Прочитано 7193 раз)
Приветствую купил данный ноутбук в МВИДЕО в Сочи, пришел домой, включаю, а вайфай не работает, кто сталкивался с такой проблемой ? это я что то не понимаю или у меня брак ? вайфай не включается через значок в трее, пробовал устанавливать утилиту SCM она не помогла, скачал драйвера на вайфай, хотел переустановить, они не устанавливаются почему то, пишет «Следующие разрешения заблокированы: ExtensionsPieExtension.INF «, но версия драйвера совпадает с установленной, может быть я лили что то не понимаю, на виндовс очень давно пк небыло
Записан
Пруфы, попробовал востановить до заводских, таже проблема, немогу включить wifi
Записан
Я не пойму как у вас отправить фото
Записан
Приветствую купил данный ноутбук в МВИДЕО в Сочи, пришел домой, включаю, а вайфай не работает, кто сталкивался с такой проблемой ? это я что то не понимаю или у меня брак ? вайфай не включается через значок в трее, пробовал устанавливать утилиту SCM она не помогла, скачал драйвера на вайфай, хотел переустановить, они не устанавливаются почему то, пишет «Следующие разрешения заблокированы: ExtensionsPieExtension.INF «, но версия драйвера совпадает с установленной, может быть я рили что то не понимаю, на виндовс очень давно пк небыло
[ ERROR: SPECIFIED ATTACHMENT MISSING ]
« Последнее редактирование: 25 Октябрь 20, 01:41:52 от vovavovkavovochka »
Записан
SCM ему не нужен, если ноут из коробки уже имел винду то всё должно работать, сочетанием клавиш для включения WIFI тоже не вижу на клаве, только режим полёта на Fn+F10, а сам WIFI да, можно включить в панели уведомлений рядом с часами. Может не работать из за касяков с обновлениями (если встали плохо или криво). А Dragon Center 2 уже давно заменяет утилиту SCM.
Можно либо скачать вручную драйвер с сайта MSI, либо с сайта Intel. Обязательно установить новый драйвер нужно только после удаления старого.
https://ru.msi.com/Laptop/support/GF65-Thin-9SEX#down-driver&Win10%2064
Записан
SCM ему не нужен, если ноут из коробки уже имел винду то всё должно работать, сочетанием клавиш для включения WIFI тоже не вижу на клаве, только режим полёта на Fn+F10, а сам WIFI да, можно включить в панели уведомлений рядом с часами. Может не работать из за касяков с обновлениями (если встали плохо или криво). А Dragon Center 2 уже давно заменяет утилиту SCM.
Можно либо скачать вручную драйвер с сайта MSI, либо с сайта Intel. Обязательно установить новый драйвер нужно только после удаления старого.
https://ru.msi.com/Laptop/support/GF65-Thin-9SEX#down-driver&Win10%2064
До этого удалял устройствл и драйверы через диспетчер устройств, чтобы виндовс сам установил драйвер, се1час удяляться никак не хотел, три раза синий экран видел после начала удаления, после третьего удалился, но драйвер не ставится, вот такая ошибка появляеься, помогите плиз, не очень хочется возвращять этот ноутбук
Записан
[ ERROR: SPECIFIED ATTACHMENT MISSING ]
Вот такая ошибка выскакивает
Записан
Записан
Проблему так и не решил, отнес в магазин и поменял на новый такой же, там все окей
Записан
Приветствую купил данный ноутбук в МВИДЕО в Сочи, пришел домой, включаю, а вайфай не работает, кто сталкивался с такой проблемой ? это я что то не понимаю или у меня брак ? вайфай не включается через значок в трее, пробовал устанавливать утилиту SCM она не помогла, скачал драйвера на вайфай, хотел переустановить, они не устанавливаются почему то, пишет «Следующие разрешения заблокированы: ExtensionsPieExtension.INF «, но версия драйвера совпадает с установленной, может быть я лили что то не понимаю, на виндовс очень давно пк небыло
Привет, попал в точно такую же ситуацию! Всю ночь 4-5 раз винду переустанавливал разных версий, ничего не помогало!!! Наткнулся на твое сообщение думал уже придется сдавать ноут. В общем люди, решение дико простое — удаляйте нахрен этот блокнот к которому нет доступа!!!! Я его просто перенес на рабочий стол из папки с установкой и все заработало! Установил эти драйвера и через минуту вай фай нашелся!!!!
Записан
- Печать
Страницы: [1] Вверх
«INF стороннего производителя не содержит информации о подписи»: что это и как обойти
Пользователи наталкиваются на сообщение «INF стороннего производителя…» тогда, когда они пытаются установить драйвера стороннего производителя на свой компьютер.
Что такое «INF-файл»?
Для начала нам нужно понять, что такое INF-файл. INF-файл — это небольшой текстовый документ, идущий в паре непосредственно с самим драйвером. В этом текстовом файле содержатся инструкции по установке драйвера в операционную систему, а также цифровая подпись.
В прошлых версиях ОС Windows (семерка и ниже) в INF-файлах не было никаких подписей, так что пользователь мог свободно заниматься установкой любых драйверов, даже если это было опасно для системы. На данный момент системы Windows выполняют обязательную проверку цифровых подписей драйвера. Если с подписью все нормально — драйвер устанавливается, если нет — не устанавливается. В общем, довольно надежная предосторожность.
Как принудить установку драйвера и обойти ошибку?
К огромному счастью множества пользователей, Майкрософт внедрила в свою ОС несколько вариантов обхода функции проверки цифровых подписей драйверов. В этой статье мы покажем вам, как можно обойти проверку и спокойно установить в систему нужный драйвер.
Внимание:
Прежде всего хочется предупредить вас, что далеко не всем драйверам от сторонних разработчиков можно доверять. Некоторые драйверы и вовсе могут оказаться вредоносным программным обеспечением, функция которого, например, заключается в перехвате личных данных пользователя. Убедитесь, что вы пытаетесь установить драйвер от надежного производителя.
Решение №1 Загрузка драйвера с сайта производителя
Для начала давайте попробуем принудительно установить нужный вам драйвер, загрузив его с сайта производителя и установив вручную. Например, пускай это будет драйвер для звуковой карты от Realtek . Как только на вашем компьютере будет находится драйвер подходящей версии, выполните следующие шаги для его установки в систему Windows:
- нажмите комбинацию Windows+R;
- пропишите значение «devmgmt.msc» и нажмите Enter;
- откройте раздел «Аудиовходы и аудиовыходы»;
- нажмите правой кнопкой мыши на вашу звуковую карту и выберите «Обновить драйвер»;
- выберите опцию «Выполнить поиск драйверов на этом компьютере»;
- укажите в соответствующей графе директорию к загруженному драйверу и нажмите кнопку «Далее»;
- следуйте инструкциям на экране для установки драйвера;
- перезагрузите компьютер.
Сообщение «INF стороннего производителя…» не должно проявиться во время установки драйвера.
Решение №2 Отключение проверки подписей через Командную строку
Как вариант, вы можете полностью отключить функцию проверки цифровых подписей драйверов в свой системе. Делать этого, разумеется, не рекомендуется, но если вы уверены в драйвере, то это можно сделать. Давайте попробуем отключить проверку через Командную строку:
- нажмите Windows+R;
- пропишите «cmd» и нажмите Ctrl+Shift+Enter;
- копируйте команду «bcdedit /set loadoptions DDISABLE_INTEGRITY_CHECKS & bcdedit /set testsigning on» и нажмите Enter;
- закройте Командную строку и перезагрузите компьютер.
После входа в систему попытайте установить необходимый драйвер.
Решение №3 Отключение проверки подписей через Параметры загрузки
Помимо прочего, вы можете отключить обязательную проверку подписей через Параметры загрузки вашей Windows. Как правило, обычному пользователю не приходится иметь дело с этими параметрами, но с их помощью можно решить самые разные проблемы. Чтобы получить к ним доступ, вам нужно сделать следующее:
- нажмите комбинацию Windows+I;
- откройте в раздел «Обновление и безопасность»;
- перейдите во вкладку «Восстановление»;
- нажмите на кнопку «Перезагрузить сейчас» в разделе «Особые варианты загрузки»;
- на экране выбора действий кликните на пункт «Диагностика», далее — «Дополнительные параметры»;
- на экране параметров загрузки кликните на кнопку «Перезапуск»;
- по входу в систему перед вами должен появиться список из нескольких опций — нажмите кнопку F7, чтобы отключить обязательную проверку подписи драйверов.
Оказавшись на рабочем столе, попытайтесь снова провести установку нужного вам драйвера. Сообщение «INF стороннего производителя…» не должно больше докучать вам.
Решение №4 Восстановление системных файлов
Возможно, проблема и вовсе не в проверке подписи драйверов. Есть шанс, что некоторые из системных файлов Windows были повреждены вследствие какого-то процесса, из-за чего проверка подписи драйвера прерывается или заканчивается ошибкой. Не помешает запустить в работу SFC и DISM:
- нажмите Windows+R;
- впишите значение «cmd» и нажмите Ctrl+Shift+Enter;
- поочередно вводите следующие команды, перезагружаясь каждый раз после их выполнения:
- sfc /scannow;
- DISM /Online /Cleanup-Image /RestoreHealth.
После восстановления потенциальных повреждений в системе пытаемся снова установить необходимый драйвер. Если у вас получится это сделать и сообщение «INF стороннего производителя…» не покажется, то дело действительно заключалось в поврежденных системных файлах.
Extension.inf — ошибки: скачать и устранить неполадки
Последнее обновление: 07/01/2021 [Среднее время чтения статьи: 4,7 мин.]
Файлы Setup Information, такие как extension.inf, считаются разновидностью файла Драйвер (Setup Information). Они соотносятся с расширением INF, разработанным компанией Ingyu Kang для Crimson Editor 3.72.
Файл extension.inf впервые был создан 10/15/2004 для ОС Windows 10 в Crimson Editor 3.72. По нашим данным, этот файл является последним обновлением от компании Ingyu Kang.
Ниже приведены подробные сведения, порядок устранения неполадок, возникших с файлом INF, и бесплатные загрузки различных версий файла extension.inf.
Рекомендуемая загрузка: исправить ошибки реестра в WinThruster, связанные с extension.inf и (или) Crimson Editor.
Совместимость с Windows 10, 8, 7, Vista, XP и 2000
Средняя оценка пользователей
Обзор файла
| Общие сведения ✻ | |
|---|---|
| Имя файла: | extension.inf |
| Расширение файла: | расширение INF |
| Тип файла: | Драйвер |
| Описание: | Setup Information |
| Пользовательский рейтинг популярности: |
| Сведения о разработчике и ПО | |
|---|---|
| Программа: | Crimson Editor 3.72 |
| Разработчик: | Ingyu Kang |
| Программное обеспечение: | Crimson Editor |
| Версия ПО: | 3.72 |
| Сведения о файле | |
|---|---|
| Размер файла (байты): | 42 |
| Дата первоначального файла: | 01/02/2020 |
| Дата последнего файла: | 01/02/2020 |
| Информация о файле | Описание |
|---|---|
| Размер файла: | 42 bytes |
| Дата и время изменения файла: | 2020:01:02 10:14:06+00:00 |
✻ Фрагменты данных файлов предоставлены участником Exiftool (Phil Harvey) и распространяются под лицензией Perl Artistic.
Что такое сообщения об ошибках extension.inf?
Extension.inf — ошибки «синего экрана» (BSOD)
Существует ряд причин, по которым вы можете столкнуться с проблемами с extension.inf. Большинство проблем с файлами INF связаны с ошибками «синего экрана» (BSOD). Эти типы ошибок extension.inf могут быть вызваны аппаратными проблемами, устаревшей прошивкой, поврежденными драйверами или другими проблемами, связанными с программным обеспечением (например, обновление Crimson Editor). В число этих ошибок входят:
- Не удается найти extension.inf.
- Не удалось загрузить extension.inf.
- Файл extension.inf отсутствует или поврежден.
- Windows не удалось запустить — extension.inf.
Обнаружена проблема, в результате которой ОС Windows завершила работу, чтобы предотвратить повреждение компьютера. По всей видимости, причиной проблемы стал следующий файл: extension.inf.
🙁 На вашем ПК возникла проблема, которую не удалось устранить, и его необходимо перезагрузить. Сведения об ошибке можно найти в Интернете: [BSOD] (extension.inf).
STOP 0x0000007E: SYSTEM THREAD EXCEPTION NOT HANDLED (extension.inf)
STOP 0x0000000A: IRQL NOT LESS EQUAL (extension.inf)
STOP 0×0000007A: KERNEL DATA INPAGE (extension.inf)
STOP 0x0000003B: SYSTEM SERVICE EXCEPTION (extension.inf)
STOP 0x00000050: PAGE FAULT IN A NONPAGED AREA (extension.inf)
STOP 0x0000001E: KMODE EXCEPTION NOT HANDLED (extension.inf)
Крайне важно устранять ошибки «синего экрана»
В большинстве случаев ошибки BSOD extension.inf возникают после установки нового оборудования, программного обеспечения (Crimson Editor) или выполнения неудачного обновления Windows. В остальных случаях к ошибке «синего экрана» extension.inf может привести повреждение программного обеспечения, вызванное заражением вредоносным программным обеспечением. Таким образом, крайне важно, чтобы антивирус постоянно поддерживался в актуальном состоянии и регулярно проводил сканирование системы.
СОВЕТ ОТ СПЕЦИАЛИСТА: Как показывает опыт, целесообразно всегда создавать резервную копию системы Windows и (или) точку восстановления системы, прежде чем вносить какие-либо изменения в аппаратное или программное обеспечение на компьютере. Таким образом, в случае неблагоприятного поворота событий и возникновения связанной с файлом extension.inf ошибки «синего экрана» после недавних изменений можно восстановить систему в предыдущее состояние.
Как исправить ошибки extension.inf — 3-шаговое руководство (время выполнения:
Если вы столкнулись с одним из вышеуказанных сообщений об ошибке, выполните следующие действия по устранению неполадок, чтобы решить проблему extension.inf. Эти шаги по устранению неполадок перечислены в рекомендуемом порядке выполнения.
Шаг 1. Восстановите компьютер до последней точки восстановления, «моментального снимка» или образа резервной копии, которые предшествуют появлению ошибки.
Чтобы начать восстановление системы (Windows XP, Vista, 7, 8 и 10):
- Нажмите кнопку «Пуск» в Windows
- В поле поиска введите «Восстановление системы» и нажмите ENTER.
- В результатах поиска найдите и нажмите «Восстановление системы»
- Введите пароль администратора (при необходимости).
- Следуйте инструкциям мастера восстановления системы, чтобы выбрать соответствующую точку восстановления.
- Восстановите компьютер к этому образу резервной копии.
Если на этапе 1 не удается устранить ошибку extension.inf, перейдите к шагу 2 ниже.
Шаг 2. Если вы недавно установили приложение Crimson Editor (или схожее программное обеспечение), удалите его, затем попробуйте переустановить Crimson Editor.
Чтобы удалить программное обеспечение Crimson Editor, выполните следующие инструкции (Windows XP, Vista, 7, 8 и 10):
- Нажмите кнопку «Пуск» в Windows
- В поле поиска введите «Удалить» и нажмите ENTER.
- В результатах поиска найдите и нажмите «Установка и удаление программ»
- Найдите запись для Crimson Editor 3.72 и нажмите «Удалить»
- Следуйте указаниям по удалению.
После полного удаления приложения следует перезагрузить ПК и заново установить Crimson Editor.
Если на этапе 2 также не удается устранить ошибку extension.inf, перейдите к шагу 3 ниже.
Crimson Editor 3.72
Шаг 3. Выполните обновление Windows.
Когда первые два шага не устранили проблему, целесообразно запустить Центр обновления Windows. Во многих случаях возникновение сообщений об ошибках extension.inf может быть вызвано устаревшей операционной системой Windows. Чтобы запустить Центр обновления Windows, выполните следующие простые шаги:
- Нажмите кнопку «Пуск» в Windows
- В поле поиска введите «Обновить» и нажмите ENTER.
- В диалоговом окне Центра обновления Windows нажмите «Проверить наличие обновлений» (или аналогичную кнопку в зависимости от версии Windows)
- Если обновления доступны для загрузки, нажмите «Установить обновления».
- После завершения обновления следует перезагрузить ПК.
Если Центр обновления Windows не смог устранить сообщение об ошибке extension.inf, перейдите к следующему шагу. Обратите внимание, что этот последний шаг рекомендуется только для продвинутых пользователей ПК.
Если эти шаги не принесут результата: скачайте и замените файл extension.inf (внимание: для опытных пользователей)
Если ни один из предыдущих трех шагов по устранению неполадок не разрешил проблему, можно попробовать более агрессивный подход (примечание: не рекомендуется пользователям ПК начального уровня), загрузив и заменив соответствующую версию файла extension.inf. Мы храним полную базу данных файлов extension.inf со 100%-ной гарантией отсутствия вредоносного программного обеспечения для любой применимой версии Crimson Editor . Чтобы загрузить и правильно заменить файл, выполните следующие действия:
- Найдите версию операционной системы Windows в нижеприведенном списке «Загрузить файлы extension.inf».
- Нажмите соответствующую кнопку «Скачать», чтобы скачать версию файла Windows.
- Скопируйте этот файл в соответствующее расположение папки Crimson Editor:
Если этот последний шаг оказался безрезультативным и ошибка по-прежнему не устранена, единственно возможным вариантом остается выполнение чистой установки Windows 10.
Ошибка установки драйвера «Выбранный INF-файл не поддерживает этот метод установки»
Известно, что драйвера устройств могут быть установлены разными способами. Большая часть драйверов устанавливается как обычные программы, то есть запуском исполняемого файла EXE , но есть также и драйвера, которые не используют этот тип контейнера, и в таких случаях их установка выполняется через конфигурационный файл INF . Всё просто, пользователь кликает ПКМ по INF -файлу и выбирает в меню опцию «Установить».
Но представьте себе ситуацию, когда при попытке установить таким образом драйвер вы получаете ошибку «Выбранный INF-файл не поддерживает этот метод установки» .
В чём может быть причина данной ошибки и как её устранить?
Несовместимость с разрядностью системы
С подобной проблемой вы можете столкнуться при попытке установить драйвер, несовместимый с разрядностью ОС. Если вы скачали драйвер с официального или стороннего сайта, убедитесь, что он совместим с вашей версией системы. Если вы не знаете разрядность вашей ОС, откройте командой msinfo32 утилиту “Сведения о системе” и посмотрите значение опции «Тип».
«Компьютер на базе x86» будет означать, что система 32 -разрядная, значение «Компьютер на базе x64» укажет, что система 64 -разрядная.
Конфигурационный INF-файл не имеет раздела DefaultInstall
Другой распространенной причиной ошибки является отсутствие в INF -файле таких разделов как DefaultInstall или DefaultInstall.Service. Убедиться в их наличие или отсутствие не составляет труда, нужно просто открыть INF -файл и изучить его содержимое, вернее, проверить заголовки в квадратных скобках.
Но отсутствие указанных разделов ещё не означает, что установить драйвер нельзя в принципе.
Для установки драйверов с такими INF -файлами следует использовать диспетчер устройств, только нужно знать, какому устройству принадлежит драйвер .
Откройте диспетчер устройств, выберите нужное устройство, кликните по нему правой кнопкой мыши и выберите «Обновить драйвер».
Далее идем по цепочке этих опций:
Драйвер может быть установлен только через командную строку
Если установить драйвер с помощью диспетчера устройств не удалось, для его инсталляции следует воспользоваться командной строкой, возможно, драйвер поддерживает только такой метод установки.
Запустите классическую командную строку с повышенными привилегиями и выполните в ней следующую команду:
Вариант, приведенный последним, как и использование консольной утилиты PNPUTIL – это альтернатива, обычно драйвер удается благополучно установить через Диспетчер устройств.
Установив операционную систему, большинство опытных пользователей включают отображение расширения файлов. И правильно делают, ведь благодаря .
Как переместить или переименовать скачанный через торрент файл? В торрент-сообществе не принято проявлять эгоизм и, .
Лидирующие позиции среди браузеров сегодня занимает Google Chrome, причем небезосновательно. Быстрый, удобный и расширяемый, этот .
Копировать файлы путем перетаскивания гораздо удобнее и быстрее, чем с помощью традиционного Copy-Paste. Функция Drag-and-Drop .
источники:
http://www.exefiles.com/ru/inf/extension-inf/
http://www.white-windows.ru/oshibka-ustanovki-drajvera-vybrannyj-inf-fajl-ne-podderzhivaet-etot-metod-ustanovki/
Некоторые драйверы размещают на сайтах в виде INF-файлов, поэтому у пользователей часто возникают сложности с их установкой. В частности, появляется ошибка при установке их стандартным способом. Давайте же разберёмся, что собой представляют INF-файлы и каким образом они устанавливаются.
Что такое INF-файл
Файл с расширением INF – это текстовый файл, содержащий информацию об устройствах и установочных файлах. Он состоит из множества разделов, предназначенных для определённых целей. Например, для копирования в нужные директории файлов или внесения изменений в системный реестр. В общем, в файле такого формата содержится всё, что требуется для инсталляции драйверов, системных инсталляционных пакетов и различных приложений.
ВАЖНО. INF-файлы могут содержать вирусы, поэтому нужно их скачивать с проверенных сайтов.
Как принудительно установить драйвер и обойти ошибку
Устанавливается файл INF следующим образом:
- Пользователь ПК кликает правой кнопкой мышки по INF-файлу.
- После чего выбирает в новом окошке строчку «Установить».
- Затем запускается процесс инсталляции драйвера.
Часто при установке таких пакетов возникает ошибка «Выбранный INF-файл не поддерживает этот метод установки», поэтому нужно попробовать инсталлировать его другими способами.
Иногда такая ошибка возникает из-за несовместимости файла с разрядностью системы, так как некоторые предусмотрены для 86-битных ОС, а некоторые для 64-битных. Если проблема связана с этим, то нужно скачать файл совместимый с вашей версией Windows. Разрядность системы можно посмотреть в разделе «Система» в панели управления Windows.
Эта проблема также может возникать из-за отсутствия в INF-файле разделов DefaultInstall или DefaultInstall.Service. Но это не значит, что его нельзя инсталлировать.
В этом случае можно попробовать поставить его двумя способами:
- Через «Диспетчер устройств».
- При помощи командной строки.
При использовании первого способа нужно знать, для какого устройства предназначен данный драйвер.
Первым способом файл с расширением INF устанавливается так:
- Через меню «Пуск» открывается «Панель задач».
- Выбирается раздел «Система»,
- Затем в меню инструментов выбирается «Диспетчер устройств».
- В списке устройств мышкой кликается нужное и выбирается строчка «Обновить драйвер».
- Далее выбирается строчка «Выполнить поиск драйверов на этом компьютере».
- Потом на жёстком диске выбирается папка, в которой находится скачанный и распакованный драйвер. При этом должна стоять галочка возле «Включая вложенные папки».
- Затем нажимают кнопку «Далее», после чего должен запустится процесс инсталляции файла.
Если поставить драйвер этим способом не получается, то можно попробовать установить его с помощью командной строки. Чтобы установить драйверы в формате INF в Windows 7 с её помощью, нужно сделать следующее:
- Сначала требуется с расширенными правами запустить командную строку.
- Затем в неё требуется ввести команду pnputil и нажать Enter.
- Потом ввести pnputil.exe -a D:wifinetathrx.inf (название раздела жёсткого диска, папки с драйвером и самого INF-файла нужно изменить).
- Затем требуется также нажать Enter, после чего пакет добавится в систему и появится окно как на нижней картинке.
- Чтобы он заработал, нужно перезапустить ПК или в диспетчере задач обновить конфигурацию оборудования. Если же устанавливается новая версия ПО, то нужно удалить старый драйвер и выполнить те же самые действия.
В Windows 10 это делается почти также. Для инсталляции INF файла нужно:
- Запустить от имени администратора консоль.
- Ввести команду pnputil.exe/add-driver * c:drivers (раздел диска и папку требуется поменять) и нажать Enter.
Можно также ввести в PowerShell скрипт:
Get-ChildItem "C:Driver File Location" -Recurse -Filter "*inf" | ForEach-Object { PNPUtil.exe /add-driver $_.FullName /install }
и установить все INF-файлы из нужного каталога (в скрипте указана папка Drivers на диске C, поэтому нужно указать путь к своему каталогу). Этими способами можно поставить практически все драйвера, в том числе и для принтера.
ВНИМАНИЕ. Если первым способом не получается установить ПО, то нужно пробовать второй способ. Конечно, установка драйвера с помощью диспетчера устройств более удобная и простая, но зато командная строка более функциональная.
Сложности с инсталляцией неподписанных драйверов
Иногда проблема возникает с инсталляцией неподписанных драйверов, поэтому требуется деактивировать проверку их подписей. Это делается двумя способами, поэтому нужно разобрать каждый.
Отключение проверки подписей через командную строку выглядит так:
- Запускается с расширенными правами командная строка.
- В неё вводится команда bcdedit.exe /set nointegritychecks ON и нажимается ENTER.
- Потом ПК перезапускается, чтобы изменения вступили в силу.
Для включения этой функции требуется использовать команду bcdedit.exe /set nointegritychecks OFF, которую нужно также ввести в эту консоль и применить.
Второй способ предусматривает отключение проверки подписей через параметры загрузки в Windows 10:
- Сначала открываются «Параметры» системы. Для этого нажимается одновременно Win+i.
- Затем выбирается раздел «Обновление и безопасность».
- Потом открывается вкладка «Восстановление», а затем в разделе «Особые варианты загрузки» нажимается кнопка «Перезагрузить».
- Далее после перезапуска ПК на дисплее появится окно с различными инструментами, в котором требуется выбрать пункт «Поиск и устранение», после чего в новом окне нажать вкладку «Другие параметры», а затем выбрать «Параметры загрузки» и нажать «Перезагрузить».
- После перезапуска на дисплее будут предложены все возможные варианты загрузки системы, в этом списке нужно выбрать кнопкой F7 строчку «Отключить обязательную проверку подписи драйверов».
- Потом система будет загружена в этом режиме и до выключения или перезапуска можно будет ставить драйверы без подписи.
На Windows 7 для загрузки в этом режиме нужно нажать F8 после запуска ПК, а затем выбрать такую же строчку.
СОВЕТ. Чтобы этой проблемы не возникало, нужно всегда скачивать драйверы с сайта производителя ПК или периферийного оборудования. То есть загрузка драйвера с сайта производителя позволит вам гарантировано поставить драйвер на ПК и подключить установленное оборудование.
Восстановление повреждённых системных файлов
При повреждении системных файлов их можно довольно быстро восстановить стандартным инструментом Windows.
Делается это следующим образом:
- Запускается с расширенными правами командная строка, после чего в неё вводится команда sfc /scannow и нажимается Enter.
- Затем будут просканированы все системные файлы и при обнаружении повреждённых утилита заменит их исправными. На это иногда уходит много времени, поэтому нужно запастись терпением и подождать.
Если в процессе сканирования проблемы не будут выявлены, то в командной строке появится сообщение как на нижней картинке.
ВАЖНО. Для устранения всех проблем желательно проделать данную процедуру не менее 3 раз.
Сегодня мы разобрали, что такое INF-файлы, для чего они служат и как через них правильно устанавливать драйверы. Надеемся, что в нашей статье вы нашли ответы на свои вопросы и останетесь нашим постоянным читателем!
So I just built my first PC and I can’t really say that I know what I’m doing. But its running and I downloaded all the drivers I could using an ethernet cable. However, bluetooth and wifi still doesn’t work. I’m using a ROG strix B450-e gaming motherboard which should have built in wifi and bluetooth. A couple of things that I’ve tried:
-
restarting. yes, of course, many times
-
updating the OS
-
downloading all the drivers again
-
unplugging the ethernet cable
-
probably a few more things idk
-
downloading and running Inte’s driver check thing, which said that all the drivers were up to date
So I don’t have an option to turn on/off bluetooth and I can’t find any wireless networks. When I try to install the drivers for those two, they run for like a brief second and then disappear. Nothing happens. All drivers are downloaded from the official website for my specific motherboard. However, the wifi driver came in a folder with an «AsusSetup.exe», loads of other files and a «UWD» folder. Within that folder, within «Installer» there was a «WirelessSetup.exe» which gave the error «The following extensions are blocked: ExtensionsPieExtensions.INF». Then nothing happens.
I was not able to install the BIOS — or rather I didn’t try to since I saw several comments saying that it was not recommended. The latest version downloadable from the website is 2801 and I seem to be on version 0403.
Another issue I had was the SATA drivers. Again, I do not know what I’m doing so this might or might not be related. I just figured its worth mentioning. Running the «AsusSetup.exe» here seems to work, but after installation it opens a program «RAID INSTALLER» which displays an error «System configuration is not compatible for RAID drivers or applications installation». Theres also an «amd_raid_drivers_9.2.0.105.exe» which does the exact same thing.
Sorry for the wall here, and I hope I’m not in the wrong sub. A bit desperate for help since I’ve been working on this for a while now. Any thoughts are much appreciated.
Download PC Repair Tool to quickly find & fix Windows errors automatically
If you are unable to enable or disable Edge extensions, the respective button is grayed out, or you see a message Your admin has blocked [extension-name] error message while installing an extension, then this post will help you.

These errors appear when someone blocks the extension installation feature using Registry Editor or Local Group Policy Editor.
If you are getting this error message and have full access to the Group Policy and Registry Editor, you can fix them using the following guide. All you need to do is to verify a few settings in those tools.
To resolve this issue, you can use GPEDIT or REGEDIT,
1] Using Local Group Policy Editor
There are two settings called Control which extensions cannot be installed, and Allow specific extensions to be installed in the Local Group Policy Editor. If these settings are set to enabled or wrongly set up, you cannot install extensions from the official repository. In other words, it shows the aforementioned error message. Therefore, follow the following steps to get rid of this error.
At first, press Win+R, type gpedit.msc, and hit the Enter button to open the Local Group Policy Editor on your computer. After that, navigate to the following path-
Computer Configuration > Administrative Templates > Classic Administrative Templates > Microsoft Edge > Extensions
You can see two settings named
- Control which extensions cannot be installed, and
- Allow specific extensions to be installed.
If the status is showing as Enabled, double-click on each of them and choose the Not Configured option.
Click the OK button to save the change.
Next, you can try installing extensions from the Microsoft Edge Add-ons store.
2] Using Registry Editor
There are two Registry keys you need to take a look at – ExtensionInstallAllowlist and ExtensionInstallBlocklist. The former defines the Allow specific extensions to be installed setting, whereas the latter represents Control, which cannot be installed. If either one of them is wrongly set up, you may get the error message as said earlier.
Therefore, press Win+R, type regedit, and hit the Enter button. It may show the UAC prompt. If so, you need to click the Yes button to open Registry Editor on your computer. After that, navigate to the following path-
HKEY_LOCAL_MACHINESOFTWAREPoliciesMicrosoft
In the Microsoft key, you can see either
- ExtensionInstallAllowlist or
- ExtensionInstallBlocklist.
If so, right-click on it, select the Delete option, and click the Yes button to confirm.
Once it is done, try to install an extension in Edge browser. Hopefully, it will work.
When he is not writing about Microsoft Windows or Office, Sudip likes to work with Photoshop. He has managed the front end and back end of many websites over the years. He is currently pursuing his Bachelor’s degree.
Пользователи веб-браузеров нередко сталкиваются с проблемами при установке и использовании расширений. Один из таких случаев — блокировка расширений extensions.pie и extension.inf. Обычно блокировка происходит из-за конфликта между расширениями или наличия некорректного кода в самом расширении.
Расширение extensions.pie является популярным среди пользователей и предоставляет большое количество дополнительных функций, таких как блокировка рекламы, анализ безопасности веб-сайтов и многое другое. Однако, из-за проблем совместимости или уязвимости в расширении, браузер может заблокировать его работу.
Extension.inf — это компонент, отвечающий за контроль и настройку расширений браузера. Когда extension.inf заблокирован, многие расширения могут перестать работать корректно или вообще перестать загружаться. Это может произойти, если данные расширения изменялись или произошли какие-то изменения в самой системе.
Если у вас возникли проблемы с заблокированными расширениями extensions.pie и extension.inf, рекомендуется обратиться к разработчикам расширений или поискать соответствующую информацию в Интернете. Также стоит проверить наличие обновлений для этих расширений и браузера в целом, так как это может помочь в решении проблемы.
Содержание
- Проблемы работы с расширениями: причины блокировки extensions pie extension.inf
- Возможные причины сбоев в работе расширений
- Ошибки в коде расширений
- Несовместимость с операционной системой
- Конфликт с другими расширениями
- Заблокированные расширения: в чем причина?
- Нарушение правил безопасности
- Шпионские расширения
- Потенциально вредоносные действия
- Последствия работы с недостоверными расширениями
- Утечка конфиденциальных данных
- Восстановление системы после атаки
- Потеря функциональности и производительности
- Как предотвратить заблокировку расширений
Проблемы работы с расширениями: причины блокировки extensions pie extension.inf
Если вы столкнулись с проблемами при работе с расширениями и заметили, что некоторые из них заблокированы с расширением .inf, возможно, есть несколько причин, почему это происходит.
Во-первых, проверьте, правильно ли установлено расширение. Некорректная установка может вызвать ошибки и блокировку расширения. Попробуйте переустановить его и проверить, исправится ли проблема.
Во-вторых, проверьте, необходимы ли дополнительные разрешения для работы данного расширения. Некоторые расширения требуют особых разрешений, чтобы функционировать правильно. Убедитесь, что у вас есть все необходимые разрешения для данного расширения.
Также может возникнуть ситуация, когда расширение содержит ошибки в своем коде, которые мешают его работе. Проверьте, нет ли ошибок в коде расширения или обратитесь к разработчику для исправления проблемы. Возможно, разработчик уже исправил эту ошибку и выпустил обновленную версию расширения.
Иногда причина блокировки расширений может быть связана с конфликтами с другими установленными расширениями или программами. Попробуйте временно отключить другие расширения или программы и проверить, решит ли это проблему. Если все заработает после отключения конфликтующего расширения или программы, вам придется принять решение, какое расширение или программа вам важнее и исключить одно из них.
Если все вышеперечисленные причины не применимы к вашей ситуации и проблема не устраняется, рекомендуется обратиться за помощью к специалисту или команде технической поддержки, которые смогут выявить и решить проблемы с блокировкой расширений.
Возможные причины сбоев в работе расширений
Сбои в работе расширений могут быть вызваны различными причинами, включая следующие:
| 1. Расширения заблокированы | Если расширения заблокированы, это может предотвращать их нормальную работу. Заблокированные расширения могут быть вызваны различными факторами, такими как нарушение политики безопасности или наличие вредоносных действий. Рекомендуется проверить настройки безопасности и разблокировать необходимые расширения. |
| 2. Ошибки в файле extension.inf | Файл extension.inf содержит информацию о расширении, и его наличие является обязательным для работы расширения. Ошибки в этом файле могут привести к сбоям или некорректной работе расширения. Рекомендуется проверить файл extension.inf на наличие ошибок и исправить их при необходимости. |
| 3. Проблемы совместимости с другими расширениями | Некоторые расширения могут несовместимы с другими установленными расширениями или версиями программного обеспечения. Это может привести к сбоям или неправильной работе расширений. Рекомендуется проверить совместимость расширений и при необходимости отключить или удалить конфликтующее расширение. |
| 4. Неправильная установка или обновление | Неправильная установка или обновление расширения может также вызывать сбои в его работе. Неверно выбранные параметры, ошибка при загрузке файлов или неправильное обновление могут привести к неработоспособности расширений. Рекомендуется повторно установить или обновить расширение, следуя официальной документации или инструкциям. |
| 5. Проблемы с интернет-соединением | Интернет-соединение может оказывать влияние на работу расширений, особенно если они зависят от онлайн-сервисов или облачных функций. Нестабильное или медленное соединение может вызывать проблемы с загрузкой и обновлением расширений. Рекомендуется проверить интернет-соединение и убедиться в его нормальной работе. |
Ошибки в коде расширений
Одной из распространенных ошибок является неправильное использование файла extension.inf. Внутри этого файла содержится информация о расширении, такая как название, версия и автор. Ошибка в этом файле может привести к неправильному определению расширения, что может вызывать его блокировку.
Следующие ошибки в коде расширений также могут привести к их блокировке:
- Синтаксические ошибки, такие как неправильные скобки или отсутствие точек с запятой в конце строки;
- Отсутствие обработки исключительных ситуаций, что может привести к сбоям расширения;
- Неправильное использование API браузера, что может привести к неработоспособности расширения;
- Отсутствие проверки входных данных, что может привести к уязвимостям в безопасности.
Для избежания этих ошибок важно тщательно тестировать расширения перед их публикацией. Также рекомендуется следовать руководствам по разработке и документации API браузера, чтобы изучить правильное использование расширений и избежать блокировки.
Несовместимость с операционной системой
Возможной причиной заблокированности следующих расширений может быть их несовместимость с операционной системой:
- Extensions pie — данное расширение может быть заблокировано из-за того, что оно не поддерживается операционной системой, на которой вы пытаетесь его установить.
- Extensioninf — также возможны сбои в работе этого расширения из-за его несовместимости с операционной системой.
Если вы обнаружили, что данные расширения были заблокированы, стоит обратить внимание на совместимость с вашей операционной системой. Может быть необходимо обновить операционную систему или найти альтернативное расширение, которое будет совместимо с вашей ОС.
Конфликт с другими расширениями
Возможно, у вас возникли проблемы с работой расширений веб-браузера pie. Это может быть связано с конфликтом между различными расширениями, установленными на вашем устройстве.
Расширения могут конфликтовать друг с другом из-за различных причин, например, из-за несовместимости версий или наличия одинаковых функций. В таком случае, похожие расширения могут блокировать работу друг друга или вызывать сбои в работе веб-браузера.
Чтобы определить, какие расширения могут вызывать проблемы, проверьте файл extension.inf каждого расширения. Этот файл содержит информацию о версии расширения, его авторе и других свойствах. Если у вас возникли проблемы с заблокированными расширениями, обратите внимание на файл extension.inf и сравните его с другими расширениями.
Если у вас возникли проблемы после установки определенного расширения, рекомендуется отключить его или удалить. Если сбои в работе веб-браузера сохраняются, проверьте и отключите другие расширения. Постепенно включайте их снова, чтобы определить, какое расширение вызывает проблемы.
Если вы не можете разобраться, какое расширение вызывает проблемы, рекомендуется обратиться в службу поддержки разработчика веб-браузера или конкретного расширения. Они смогут предоставить вам техническую помощь и рекомендации для решения проблемы.
Заблокированные расширения: в чем причина?
Если вы обнаружили, что расширения, такие как pie и extensioninf, заблокированы в вашем браузере, то есть несколько возможных причин для этого.
| 1 |
Один из самых распространенных случаев заблокированных расширений — это их неправильная установка или повреждение файлов. Если установленное расширение имеет ошибку или является поврежденным, браузер может заблокировать его работу, чтобы избежать возможных проблем со стабильностью и безопасностью. |
| 2 |
Еще одна причина блокировки расширений — это конфликт с другими установленными расширениями или программами. Некоторые расширения могут использовать одни и те же ресурсы, что приводит к конфликтам и неправильной работе. В таких случаях браузер может заблокировать расширение, чтобы предотвратить возможные нарушения в работе приложения. |
| 3 |
Также возможна ситуация, когда разработчик расширения не обновляет его поддержку для новых версий браузера. Когда вы обновляете браузер до последней версии, некоторые старые расширения могут перестать работать или быть заблокированы из-за совместимости. В этом случае вам следует обратиться к разработчику расширения и запросить обновление. |
Если вы столкнулись с заблокированными расширениями, проверьте их правильность установки, отключите другие расширения или программы, которые могут вызывать конфликты, и обновите устаревшие расширения. Если проблема не решается, обратитесь к службе поддержки браузера или разработчику соответствующего расширения.
Нарушение правил безопасности
Ваше расширение с именем «pie» было заблокировано из-за нарушения правил безопасности. Такие случаи могут возникать при обнаружении подозрительной активности или использования вредоносного кода.
Для уточнения причин блокировки и возможности разблокировки расширения «pie» вам следует обратиться к документации по разработке и распространению расширений для браузера. Там вы найдете инструкции о том, как правильно создавать и отправлять расширения для проверки на соответствие безопасности.
Если вы считаете, что ваше расширение «pie» не нарушает правила безопасности и было заблокировано по ошибке, пожалуйста, свяжитесь с нашей поддержкой и предоставьте всю необходимую информацию для рассмотрения вашего случая.
Мы приносим извинения за возможные неудобства, связанные с блокировкой расширения «pie». Однако безопасность наших пользователей является нашим приоритетом, и мы принимаем все необходимые меры для обеспечения защиты данных и предотвращения использования вредоносного или небезопасного программного обеспечения.
Шпионские расширения
Перед установкой какого-либо расширения, внимательно изучите его источник и разрешения, которые оно запрашивает. Если вы сомневаетесь в надежности или полезности расширения, рекомендуется не устанавливать его на свой браузер. В случае обнаружения подозрительной активности со стороны какого-либо расширения, рекомендуется его немедленно удалить и сообщить о проблеме разработчикам платформы.
| Признаки шпионских расширений: |
|---|
| 1. Запрос неправомерных разрешений. |
| 2. Нарушение приватности пользователя. |
| 3. Постоянная активность в фоновом режиме без видимых причин. |
| 4. Неправильное поведение браузера или системы. |
Будьте внимательны и осторожны при выборе и установке расширений на свой браузер. Регулярно проверяйте и обновляйте установленные расширения, чтобы минимизировать потенциальные уязвимости и снизить риск заражения своего устройства.
Потенциально вредоносные действия
Расширения, такие как pie и другие, могут иметь потенциально вредоносные действия на вашу систему. Если у вас установлено расширение с файлом extension.inf, то оно может быть заблокировано из-за обнаружения потенциальной угрозы.
Эти расширения могут нанести вред вашей системе, включая установку вредоносного программного обеспечения, кражу личных данных, перехват трафика и т. д. Поэтому важно быть осторожными при выборе и установке расширений, особенно если их источником является ненадежный источник.
Для защиты себя и своей системы рекомендуется следовать следующим мерам предосторожности:
- Устанавливайте расширения только из надежных источников: Проверяйте репутацию разработчиков и оценки других пользователей перед установкой расширения. Лучше выбирать те расширения, которые имеют множество положительных отзывов и проверены надежными источниками.
- Обновляйте расширения: Регулярно проверяйте наличие обновлений для расширений и устанавливайте их, как только они становятся доступными. Многие обновления предназначены для исправления уязвимостей и улучшения безопасности расширения.
- Отключайте ненужные расширения: Если расширение больше не нужно или вызывает подозрение, лучше его удалить или отключить. Такая мера предосторожности поможет снизить риск возможной угрозы.
- Соблюдайте осторожность в Интернете: Будьте осторожны при посещении небезопасных сайтов и скачивании файлов из ненадежных источников. Это может стать источником угроз, включая установку вредоносных расширений.
Важно помнить, что хорошая антивирусная программа и межсетевой экран также могут помочь снизить риск воздействия вредоносных расширений и других угроз.
Будьте внимательны и осторожны при работе с расширениями, особенно если они неизвестны и вызывают подозрение. Внимательность и соответствующие меры предосторожности помогут вам избежать потенциальных негативных последствий.
Последствия работы с недостоверными расширениями
Недостоверные расширения могут привести к серьезным проблемам с работой браузера и компьютера в целом. При использовании таких расширений пользователи ставят свои данные и конфиденциальную информацию под угрозу.
extensions Приложения и расширения, которые не прошли проверку безопасности, могут содержать вредоносный код или программное обеспечение, которое направлено на сбор или кражу персональных данных, в том числе паролей, банковских реквизитов, истории посещенных сайтов и другой конфиденциальной информации. Кроме того, такое расширение имеет возможность получить доступ ко всему содержимому веб-страниц, что может предоставить злоумышленникам возможность для работы вредоносной программы.
Следующие Недостоверные расширения могут также приводить к сбоям в работе браузера и операционной системы, которые могут вызвать перезагрузку компьютера или потерю сохраненных данных. Это может привести к необходимости проведения сложного и долгого процесса восстановления системы.
Недостоверные extension.inf расширения могут быть одной из причин появления рекламы, всплывающих окон и редиректов во время работы в браузере. Такая реклама может быть навязчивой и раздражающей, а также скрытые вредоносные функции такого расширения могут сделать компьютер уязвимым для других угроз безопасности.
В итоге недостоверные расширения могут причинить непоправимый вред и повлиять на безопасность и стабильность работы компьютера. Чтобы избежать таких проблем, рекомендуется загружать расширения только из надежных и проверенных источников, следить за обновлениями и регулярно проверять установленные расширения на наличие вредоносного кода.
Утечка конфиденциальных данных
Расширения веб-браузеров играют важную роль в улучшении функциональности и внешнего вида браузера. Однако, иногда существуют уязвимости в работе этих расширений, которые могут привести к утечке конфиденциальных данных.
В некоторых случаях, когда пользователь устанавливает новое расширение, оно может запросить доступ к некоторым привилегиям, таким как доступ к истории браузера или к файлам на компьютере пользователя. Обычно браузеры предупреждают пользователя о таких запросах и позволяют ему принять или отклонить их.
Однако, в случае, когда extension.inf файл расширения модифицирован злоумышленниками, может возникнуть ситуация, когда расширение получает несанкционированный доступ к конфиденциальным данным пользователя. Это может произойти через злоумышленное расширение, которое выдает себя за доверенное или полезное.
В результате такой атаки злоумышленники могут получить доступ к паролям, логинам, банковским данным и другой конфиденциальной информации пользователя. Это может привести к серьезным последствиям, таким как кража личности, финансовые потери или нарушение конфиденциальности.
Для защиты от утечки конфиденциальных данных через расширения, рекомендуется следовать следующим рекомендациям:
- Устанавливайте только доверенные расширения из официальных и проверенных источников.
- Внимательно читайте и принимайте запросы на доступ к привилегиям.
- Обновляйте расширения до последних версий, чтобы исправлять обнаруженные уязвимости.
- Периодически проверяйте список установленных расширений и удаляйте те, которым вы больше не пользуетесь.
- Используйте браузеры с встроенными механизмами защиты и фильтрации недоверенных расширений.
Будьте бдительны и следуйте вышеперечисленным рекомендациям, чтобы предотвратить утечку конфиденциальных данных через расширения браузера. Всегда защищайте свою личную информацию и будьте внимательны к тому, какие расширения вы устанавливаете и разрешаете им доступ.
Восстановление системы после атаки
После атаки на вашу систему может возникнуть необходимость восстановить работу расширений, которые были заблокированы или повреждены. Например, если вы обнаружили, что расширение «pie» или «extension.inf» не функционирует должным образом, следующие шаги могут помочь вам в восстановлении их работоспособности.
1. Проверьте, есть ли обновления для ваших расширений. Возможно, разработчики выпустили исправления проблем, которые вызвали блокировку или сбой. Обновите все установленные расширения до последних версий.
2. Если обновления не решают проблему, попробуйте удалить заблокированные расширения и переустановить их заново. Убедитесь, что вы загружаете расширения из надежных источников, чтобы избежать возможности повреждения расширений вновь.
3. Если ни одно из вышеперечисленных действий не помогает восстановить расширения, попробуйте выполнить системное восстановление. Это позволит вернуть систему к предыдущему состоянию, когда расширения работали без сбоев.
4. В случае, если восстановление системы не дает результатов, пожалуйста, обратитесь за помощью к специалистам или к разработчикам расширений, которые могут помочь вам решить проблему.
Потеря функциональности и производительности
При возникновении сбоев в работе расширений pie или extensioninf могут возникать проблемы с функциональностью и производительностью. Именно поэтому эти расширения были заблокированы.
Пользователи, у которых установлены эти расширения, могут столкнуться с такими проблемами, как:
| 1. Отсутствие некоторых функций | 5. Падение производительности браузера |
| 2. Некорректное отображение веб-страниц | 6. Высокая загрузка процессора |
| 3. Невозможность запуска некоторых приложений или игр | 7. Замедление работы других расширений |
| 4. Появление ошибок при выполнении определенных операций | 8. Увеличение времени загрузки веб-страниц |
Все эти проблемы могут значительно повлиять на пользовательский опыт работы с браузером. Поэтому рекомендуется удалить или отключить расширения pie и extensioninf, чтобы восстановить функциональность и производительность.
Если необходимо использовать аналогичную функциональность, рекомендуется обратиться к другим расширениям, которые не вызывают сбоев и не заблокированы.
Как предотвратить заблокировку расширений
1. Обновите расширения:
Периодически проверяйте наличие обновлений для своих расширений. Некоторые сбои могут быть исправлены с помощью новой версии расширения. Посетите страницу со списком установленных расширений и проверьте, есть ли доступные обновления для них.
2. Удаляйте неиспользуемые или конфликтующие расширения:
Если у вас установлено множество расширений, некоторые из них могут конфликтовать друг с другом или просто быть ненужными. Рекомендуется удалить расширения, которые вы больше не используете или которые вызывают сбои в работе браузера, чтобы уменьшить вероятность возникновения блокировки.
3. Очистите кэш и историю браузера:
Кэш и история браузера могут иногда влиять на работу расширений. Попробуйте очистить кэш и историю, чтобы устранить возможные проблемы.
4. Выполните перезагрузку браузера или ОС:
Если расширения по-прежнему заблокированы, попробуйте перезагрузить браузер или даже операционную систему. Это может помочь исправить временные сбои и восстановить работу расширений.
Используя эти рекомендации, вы можете предотвратить заблокировку расширений и сохранить нормальную работу браузера.
Пользователи наталкиваются на сообщение «INF стороннего производителя…» тогда, когда они пытаются установить драйвера стороннего производителя на свой компьютер.
Что такое «INF-файл»?
Для начала нам нужно понять, что такое INF-файл. INF-файл — это небольшой текстовый документ, идущий в паре непосредственно с самим драйвером. В этом текстовом файле содержатся инструкции по установке драйвера в операционную систему, а также цифровая подпись.
В прошлых версиях ОС Windows (семерка и ниже) в INF-файлах не было никаких подписей, так что пользователь мог свободно заниматься установкой любых драйверов, даже если это было опасно для системы. На данный момент системы Windows выполняют обязательную проверку цифровых подписей драйвера. Если с подписью все нормально — драйвер устанавливается, если нет — не устанавливается. В общем, довольно надежная предосторожность.
Как принудить установку драйвера и обойти ошибку?
К огромному счастью множества пользователей, Майкрософт внедрила в свою ОС несколько вариантов обхода функции проверки цифровых подписей драйверов. В этой статье мы покажем вам, как можно обойти проверку и спокойно установить в систему нужный драйвер.
Внимание:
Прежде всего хочется предупредить вас, что далеко не всем драйверам от сторонних разработчиков можно доверять. Некоторые драйверы и вовсе могут оказаться вредоносным программным обеспечением, функция которого, например, заключается в перехвате личных данных пользователя. Убедитесь, что вы пытаетесь установить драйвер от надежного производителя.
Решение №1 Загрузка драйвера с сайта производителя
Для начала давайте попробуем принудительно установить нужный вам драйвер, загрузив его с сайта производителя и установив вручную. Например, пускай это будет драйвер для звуковой карты от Realtek. Как только на вашем компьютере будет находится драйвер подходящей версии, выполните следующие шаги для его установки в систему Windows:
- нажмите комбинацию Windows+R;
- пропишите значение «devmgmt.msc» и нажмите Enter;
- откройте раздел «Аудиовходы и аудиовыходы»;
- нажмите правой кнопкой мыши на вашу звуковую карту и выберите «Обновить драйвер»;
- выберите опцию «Выполнить поиск драйверов на этом компьютере»;
- укажите в соответствующей графе директорию к загруженному драйверу и нажмите кнопку «Далее»;
- следуйте инструкциям на экране для установки драйвера;
- перезагрузите компьютер.
Сообщение «INF стороннего производителя…» не должно проявиться во время установки драйвера.
Решение №2 Отключение проверки подписей через Командную строку
Как вариант, вы можете полностью отключить функцию проверки цифровых подписей драйверов в свой системе. Делать этого, разумеется, не рекомендуется, но если вы уверены в драйвере, то это можно сделать. Давайте попробуем отключить проверку через Командную строку:
- нажмите Windows+R;
- пропишите «cmd» и нажмите Ctrl+Shift+Enter;
- копируйте команду «bcdedit /set loadoptions DDISABLE_INTEGRITY_CHECKS & bcdedit /set testsigning on» и нажмите Enter;
- закройте Командную строку и перезагрузите компьютер.
После входа в систему попытайте установить необходимый драйвер.
Решение №3 Отключение проверки подписей через Параметры загрузки
Помимо прочего, вы можете отключить обязательную проверку подписей через Параметры загрузки вашей Windows. Как правило, обычному пользователю не приходится иметь дело с этими параметрами, но с их помощью можно решить самые разные проблемы. Чтобы получить к ним доступ, вам нужно сделать следующее:
- нажмите комбинацию Windows+I;
- откройте в раздел «Обновление и безопасность»;
- перейдите во вкладку «Восстановление»;
- нажмите на кнопку «Перезагрузить сейчас» в разделе «Особые варианты загрузки»;
- на экране выбора действий кликните на пункт «Диагностика», далее — «Дополнительные параметры»;
- на экране параметров загрузки кликните на кнопку «Перезапуск»;
- по входу в систему перед вами должен появиться список из нескольких опций — нажмите кнопку F7, чтобы отключить обязательную проверку подписи драйверов.
Оказавшись на рабочем столе, попытайтесь снова провести установку нужного вам драйвера. Сообщение «INF стороннего производителя…» не должно больше докучать вам.
Решение №4 Восстановление системных файлов
Возможно, проблема и вовсе не в проверке подписи драйверов. Есть шанс, что некоторые из системных файлов Windows были повреждены вследствие какого-то процесса, из-за чего проверка подписи драйвера прерывается или заканчивается ошибкой. Не помешает запустить в работу SFC и DISM:
- нажмите Windows+R;
- впишите значение «cmd» и нажмите Ctrl+Shift+Enter;
- поочередно вводите следующие команды, перезагружаясь каждый раз после их выполнения:
- sfc /scannow;
- DISM /Online /Cleanup-Image /RestoreHealth.
После восстановления потенциальных повреждений в системе пытаемся снова установить необходимый драйвер. Если у вас получится это сделать и сообщение «INF стороннего производителя…» не покажется, то дело действительно заключалось в поврежденных системных файлах.
-
#1
I just received this MSI GF65 THIN 10SER-273 laptop and the wifi never came up. I looked under Device manager and it does appear to be in the list. I tried installing the driver again from MSI support and when I go to click the Setup executable, I get the following error: The following extensions are blocked: Extensions\PieExtension.INF. Do I have a bad wifi adapter out of the box? Any suggestions?
-
#2
update bios, update firmware, reset EC, reinstall windows from usb, run windows update 3X
check it again
-
#3
What do you mean by «never came up»?
Check if you see the Wifi adapter as a «hidden device» in Device Manager (enable the hidden device function to do the check).
If yes, right click the Wifi adapter and select «Uninstall Device».
If you see the option saying «Delete the driver software for this device» during the uninstallation, make sure you select this option.
Then, restart the laptop, and see if the Wifi adapter shows up in Device Manager (but not as a hidden device).
-
#4
my wireless adaptor is not starting code 10
edit: after much messing around. i had to download the driver from the msi website and uninstall the driver on my machine and reinstall the one from the website. when windows set up i just used the windows drivers they had for my device and it worked fine for 6 months. all of a sudden it quit. code 10 had me thinking the worst but i figured before opening it up to see if the wire was loose some how i would reinstall the driver from msi website. this worked
however the driver on the website is broken and you must move
wl_intel(r)_prosetwi-fi_phwfw00125_21.50.1.1_g_21.50.1.1_0x1b8c0527\UWD\Win64\Installer\setup.xml
and
wl_intel(r)_prosetwi-fi_phwfw00125_21.50.1.1_g_21.50.1.1_0x1b8c0527\UWD\Win64\Installer\wirelesssetup.exe
to
wl_intel(r)_prosetwi-fi_phwfw00125_21.50.1.1_g_21.50.1.1_0x1b8c0527\UWD\Win64\Installer\extensions
for the setup to actually start and not give an extensions error
Last edited:
-
#5
Got my Vector GP76 today and faced the same issue. Thank you @dougfuoco for the instruction — worked like a charm to me
Доброго дня!
Большая часть современных драйверов (которые доступны для загрузки с крупных сайтов производителей железа) идут с цифровой подписью. Эта подпись «защищает» вас от большого количества ошибок, проблем несовместимости, вирусов и прочего «добра». Однако, у каждого правила есть свои исключения… 👀
Например, у вас есть старое оборудование, которое необходимо подключить к новому ПК (либо вы нашли драйвер не от официального производителя, который способен ускорить работу вашей видеокарты). Разумеется, Windows при установке оного выдаст вам ошибку что-то вроде:
«Не удается проверить цифровую подпись драйверов, необходимых для данного устройства…. INF стороннего производителя не содержит информации о подписи».
*
Чтобы все-таки установить драйвер без цифровой подписи — нужно отключить спец. защиту. Делается это не сложно, и ниже представлю пару способов. Однако, не могу не предупредить — что установка подобного ПО может стать причиной разного рода проблем (👉 создайте точку восстановления, чтобы в случае чего быстро все вернуть в первоначальное состояние).
Итак…
*
Содержание статьи📎
- 1 Как отключить проверку цифровой подписи драйверов
- 1.1 Важно: пару слов о первом шаге перед установкой неизвестных драйверов
- 1.2 Первый способ (временный, работает до следующей перезагрузки)
- 1.3 Второй способ (постоянный)
→ Задать вопрос | дополнить
Как отключить проверку цифровой подписи драйверов
Важно: пару слов о первом шаге перед установкой неизвестных драйверов
Хотелось бы предупредить всех, кто планирует установку драйвера без цифровой подписи. После сего действия, может так стать, что ваша ОС Windows не загрузится. И если заранее не подготовиться к «такому повороту» — придется потерять кучу времени на переустановку системы, настройке и восстановлению программ и т.д.
***
Поэтому, перед обновлением и установкой «неизвестных» драйверов я бы посоветовал сделать несколько вещей:
1) создать 📌загрузочную флешку с Windows 10 (или 11-й) (с которой потом можно будет запуститься и восстановить систему).
2) скопировать все важные документы на внешний носитель (облачный диск).
3) создать 📌точку восстановления (она поможет откатиться к прежним драйверам, если новые начнут работать не стабильно и система не будет нормально грузиться).
***
Чтобы создать точку восстановления: откройте панель управления Windows и перейдите в раздел «Система и безопасность\Система» (либо просто откройте проводник и откройте свойства этого компьютера, как показано на скрине ниже 👇).
Свойства этого компьютера
После перейдите в дополнительные параметры системы.
Дополнительные параметры системы
Откройте вкладку «Защита системы», включите защиту системного диска и создайте точку восстановления (см. пример ниже 👇).
Создать точку восстановления
Далее останется только ввести название точки восстановления и дождаться ее создания (как правило, это занимает 1-2 мин.).
Защита системы — создание точки
Теперь можно переходить к установке нового неизвестного ПО. Если вдруг что-то пойдет не так — инструкция (ссылка на которую представлена ниже) поможет вам быстро восстановить систему, откатившись к созданной точке.
📌 В помощь!
Инструкция, по восстановлению загрузки Windows 10 (11) (откат при помощи точки восстановления, ремонт загрузчика и пр.).
*
Первый способ (временный, работает до следующей перезагрузки)
Этот способ наиболее универсален и удобен, т.к. работает во всех версиях Windows 10/11. К тому же, в большинстве случаев, постоянного отключения проверки подписи и не требуется — многим пользователям достаточно установить 1-2 драйвера и «забыть» об этом на некоторое время 👌.
*
Рассмотрим на простом примере как это делается…
1) Сначала открываем ПУСК и переходим в параметры Windows.
Параметры
2) Открываем раздел «Обновление и безопасность/Восстановление» и используем инструмент особые варианты загрузки (см. скрин ниже 👇).
Особые варианты загрузки
3) Далее переходим в раздел:
Диагностика—> Дополнительные параметры—> Параметры загрузки
В нижней части окна должна появиться кнопка «Перезагрузить» — используем ее.
Перезагрузить
4) После перезагрузки Windows покажет нам окно с параметрами загрузки — необходимо выбрать вариант загрузки системы, при котором она не будет проверять подпись у драйверов (это пункт 7 — для его выбора нужно нажать клавишу F7).
Отключить обязательную проверку подписи драйверов
5) Теперь, после загрузки системы и запуска установки драйвера — вы должны увидеть окно-предупреждение по безопасности: в нем можно нажать на вариант «Все равно установить этот драйвер». Задача выполнена, см. пример ниже. 👇
Не удалось проверить издателя этих драйверов — ошибка
*
📌 Важно!
После очередной перезагрузки Windows — проверка подписи драйвера снова включится (уже ранее установленные драйверы (без подписи) должны работать, но установить новые — не получится).
*
Второй способ (постоянный)
Этот вариант отключения проверки подписи подойдет тем, кому часто приходится переустанавливать драйвера, подключать для тестирования различные железки и т.д. (либо, если первый способ по каким-то причинам не работает). Разумеется, отключение происходит до того времени, пока вы сами не включите проверку снова…
📌 В помощь!
Как открыть редактор групповой политики в Windows 10/11, даже в домашней (home) версии ОС (исправляем: «не удается найти gpedit.msc»)
*
1) Итак, сначала необходимо открыть редактор групповых политик: для этого нужно нажать одновременно клавиши Win+R, и в появившееся окно «Выполнить» ввести команду gpedit.msc. Пример на скрине ниже.
gpedit.msc — запускаем редактор групповых политик
2) После, в открывшемся окне редактора перейдите в следующий раздел:
Конфигурация пользователя -> Административные шаблоны -> Система -> Установка драйвера
В нем должен быть параметр «Цифровая подпись драйверов устройств», его нужно открыть (см. скрин ниже 👇).
Прим.: в Windows 11 параметр называется несколько иначе — «Подписывание кода для пакета драйверов».
Редактор локальной групповой политики / Кликабельно
3) Далее переведите режим в «Отключено», сохраните настройки и перезагрузите компьютер. Проверка подписи более работать не будет (до вашего нового указания, или до следующего крупного обновления Windows 👌).
Отключено
*
Дополнения были бы как всегда кстати…
Удачной работы!
✌
Первая публикация: 25.07.2019
Корректировка: 5.01.2022