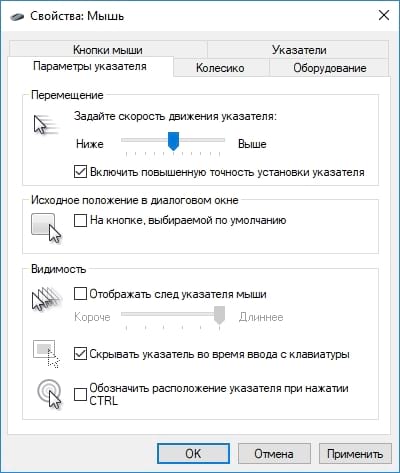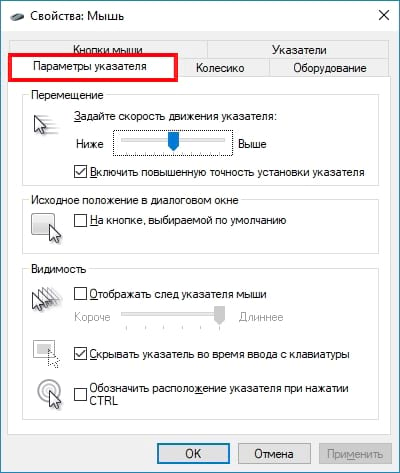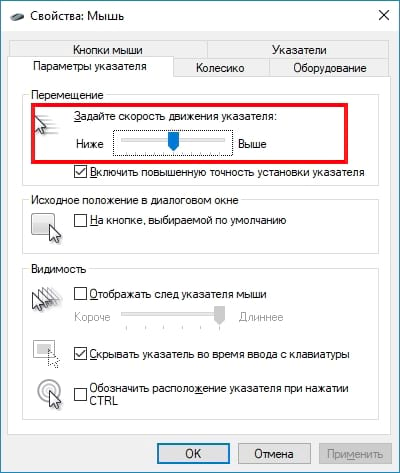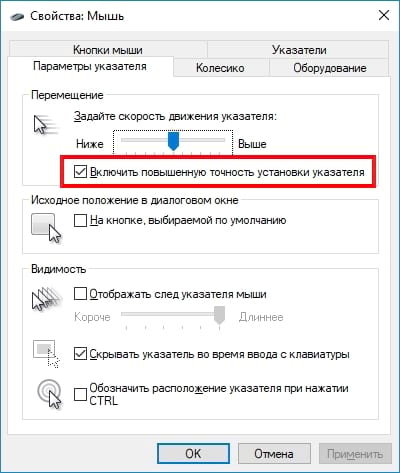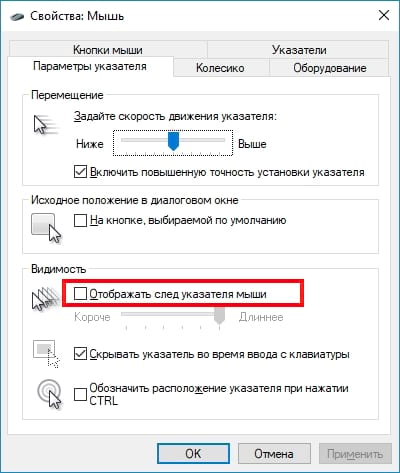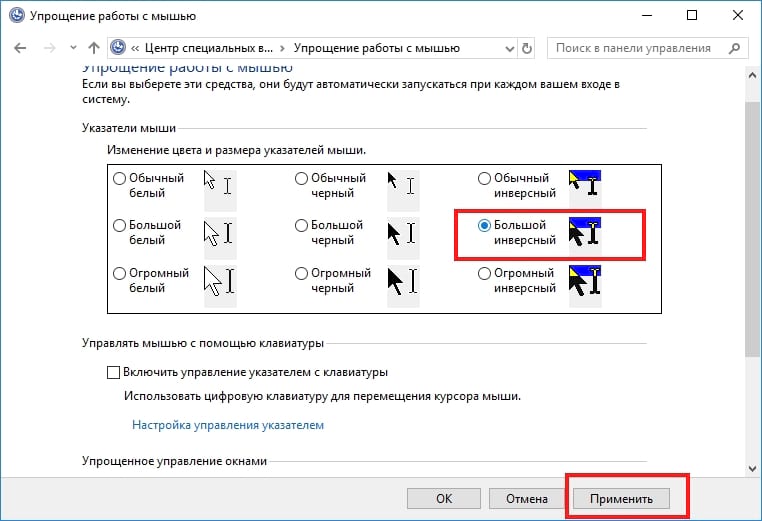Windows 10 предлагает несколько способов помочь Вам найти указатель мыши, что может быть проблемой на экранах высокой четкости и ноутбуках. Иногда просто замедление скорости, с которой она движется, решает проблему, но Вы также можете сделать ее более заметной и даже заставить Windows найти ее для Вас.
Как изменить скорость указателя
Одна из первых вещей, которые мы собираемся изменить, — это скорость, с которой движется указатель. Возможно, единственная причина, по которой Вы не можете его увидеть, — это то, что он слишком быстро передвигается по экрану. Замедление даст Вам возможность найти его, прежде чем он окажется скрытым на самом краю экрана.
Откройте Панель управления, выберите «Панель управления»> «Оборудование и звук»> «Мышь» и перейдите на вкладку «Параметры указателя» в верхней части окна.
Ползунок Перемещение здесь определяет скорость, с которой Ваш указатель будет двигаться. Двигайте вправо, чтобы сделать его быстрее; сдвиньте влево, чтобы замедлить его. Вам нужно поэкспериментировать, чтобы найти подходящую настройку для Вас. То, что Вы ищете, — это нечто достаточно быстрое, что Вы можете перебирать всю ширину Вашего дисплея без слишком большого движения руки, но не так быстро, что Ваш указатель исчезает.
Кроме того, в зависимости от Вашей мыши Windows имеет расширенную функцию точности, которую Вы можете включить, отметив поле под слайдером с надписью «Включить повышенную точность установки указателя».
Эта функция ускоряет указатель, предсказывая движения мыши или трекпада. Windows будет контролировать скорость, с которой Вы двигаете мышь, и настраивать скорость на лету. Чем быстрее Вы перемещаете мышь, тем дальше идет указатель, и наоборот, если Вы двигаете мышью медленнее.
Если эта опция отключена, Ваши движения указателя напрямую коррелируют с расстоянием, на которое Вы двигаете мышью, а он включен, шаги указателя основаны на том, что Windows считает лучшим.
Как включить след указателя
Если Вам все еще не удается найти указатель, Вы можете добавить след, который следует за ним, как хвост кометы.
Вернитесь в Панель управления> Оборудование и звук> Мышь> Параметры указателя. В разделе «Видимость» отметьте галочку «Отображать след указателя мыши» и нажмите «Применить».
Каждый раз, когда Вы перемещаете мышь, указатель будет иметь след других указателей, следующих за ним, помогая Вам увидеть его, поскольку он проходит через Ваш рабочий стол.
Как изменить цвет и размер указателя
Следующий способ, который Вы можете использовать для увеличения видимости Вашего указателя, — изменить цвет и размер. Вы можете использовать стандартный, изменить его на черный или даже инвертировать цвет.
Откройте панель управления и перейдите Специальные возможности> Центр специальных возможностей> Упрощение работы с мышью.
Под заголовком «Указатели мыши» выберите цвет и размер указателя, который Вы хотите использовать. По умолчанию используется «Обычный белый». Выберите схему и размер, а затем нажмите «Применить», чтобы сразу попробовать. Если Вам не нравится, как он выглядит, выберите другую схему.
Инвертация цвета отлично подходит для людей, которые с трудом видят белый цвет. Если Вы выбрали инвертирующую схему, Ваш указатель динамически изменится на обратный цвет того, что Вы используете.
Как показать местоположение указателя
Наконец, если у Вас все еще есть проблемы с поиском указателя, то есть одна последняя функция, которую Вы можете использовать для ее поиска. Она действует как своего рода маяк для Вашего указателя и посылает ему пульсацию, показывая Вам, где именно он находится, когда Вы нажимаете клавишу Ctrl.
Сначала вернитесь к панели управления> Оборудование и звук> Мышь> Параметры указателя.
В нижней части окна установите флажок «Обозначить расположение указателя при нажатии CTRL» и нажмите «Применить».
Теперь, когда Вы нажимаете клавишу Ctrl, Windows показывает местоположение указателя.
Следы (трассировка) указателя мыши — это режим, позволяющий пользователям видеть действия курсора мыши на экране компьютера. Это может быть полезно, если вы хотите, чтобы другие пользователи были в курсе того, что вы делаете на вашем компьютере или если вы хотите показать свои действия преподавателю или аудитории, например.
В Windows 10 управление трассировкой мыши очень просто и может быть включено всего несколькими щелчками мыши. В этой статье мы рассмотрим, как включить трассировку курсора мыши в Windows 10.
Следующая инструкция подходит как для ПК, так и для ноутбуков с установленной операционной системой Windows 10. Вы можете настроить трассировку мыши на свой вкус и настроить ее в соответствии с вашими потребностями.
Содержание
- Как включить следы мыши в Windows 10
- Как включить следы указателя мыши в Windows 10
- Шаг 1: Открыть параметры мыши
- Шаг 2: Активация функции отображения следов указателя мыши
- Шаг 3: Настройка внешнего вида следов мыши
- Шаг 4: Изменение размера следов мыши
- Применение настроек и проверка на экранной клавиатуре
- Вопрос-ответ
- Как включить следы указателя мыши в Windows 10?
- Могут ли следы указателя мыши снизить производительность компьютера?
- Можно ли изменить цвет следов указателя мыши в Windows 10?
- Как настроить прозрачность следов указателя мыши?
- Можно ли отключить следы указателя мыши, но оставить курсор?
Как включить следы мыши в Windows 10
Следы мыши – это эффект, когда на экране появляется след от указателя мыши. Этот эффект может быть полезным для демонстрации функций или просто для визуальной помощи. В Windows 10 следы мыши по умолчанию отключены, но их можно включить за несколько простых шагов:
- Откройте «Настройки» в Windows 10, нажав на значок «Пуск».
- Найдите и выберите «Устройства».
- В левой части окна выберите «Мышь».
- В разделе «Дополнительные параметры мыши» выберите вкладку «Курсоры».
- В разделе «Следы мыши» установите флажок напротив «Отображать след мыши».
- Нажмите «Применить» и «ОК».
Теперь следы мыши будут отображаться на вашем экране при движении указателя мыши. Вы также можете настроить параметры следов мыши, например, размер и цвет.
Как включить следы указателя мыши в Windows 10
Шаг 1: Открыть параметры мыши
Перед тем, как включить следы указателя мыши в Windows 10, нужно открыть параметры мыши. Сделать это можно следующим образом:
- Нажмите правой кнопкой мыши на панели задач и выберите «Параметры мыши».
- Или же зайдите в «Параметры» -> «Устройства» -> «Мышь».
В открывшемся окне параметров мыши вы сможете настроить различные параметры, включая следы указателя мыши.
Шаг 2: Активация функции отображения следов указателя мыши
После успешного запуска панели «Мышь» перейдите на вкладку «Оформление». В этой вкладке находится список настроек, связанных с интерфейсом указателя мыши.
- Выберите из доступных вариантов «Последний указатель мыши, оставленный на покое», используя соответствующее раскрывающееся меню.
- Важно: перед принятием изменений необходимо убедиться, что в поле «Предварительный просмотр» отображается актуальный вид курсора
- Убедитесь, что изменения сохранились, выбрав «Применить» и «ОК»
После выполнения этих действий у вас появятся следы указателя мыши на экране. Это полезно, если требуется продемонстрировать процесс работы при решении какой-либо задачи или для обучения.
Шаг 3: Настройка внешнего вида следов мыши
После выбора нужной опции в меню мыши и нажатия кнопки «Применить», можно приступить к настройке внешнего вида следов мыши.
В разделе «Свойства указателя» находим кнопку «Пользовательский» и выбираем ее. Здесь можно выбрать не только форму курсора, но и цвет и размер оставляемого следа.
Для изменения цвета следа мыши выберите один из предложенных или настроьте свой в режиме RGB. Чтобы изменить размер следа, воспользуйтесь ползунком настройки «Размер курсора».
После завершения настроек, нажмите кнопку «Применить» и «ОК». Теперь вы сможете увидеть изменения в отображении следов мыши на вашем экране.
Шаг 4: Изменение размера следов мыши
После того, как вы включили следы указателя мыши в Windows 10, вы можете изменить их размер в соответствии с вашими предпочтениями. Для этого выполните следующие действия:
- Перейдите в «Настройки» Windows, выбрав соответствующий пункт в меню «Пуск».
- В разделе «Устройства» выберите «Мышь».
- В графе «Средняя скорость курсора» нажмите на ссылку «Дополнительные параметры мыши».
- Выберите вкладку «Указатель» и переместите ползунок «Размер» влево или вправо, чтобы изменить размер следов мыши.
Вы также можете изменить цвет и форму следов мыши, выбрав соответствующие настройки в разделе «Указатель».
Применение настроек и проверка на экранной клавиатуре
Если вы успешно настроили следы указателя мыши в Windows 10 следуя нашей инструкции, то в этом шаге вам предстоит выполнить применение настроек.
Для этого нажмите кнопку «Применить» в окне «Свойства мыши», а затем «ОК». Теперь ваши изменения сохранены.
Теперь вам нужно проверить, работают ли следы указателя на экранной клавиатуре. Для этого перейдите в меню «Пуск» и выберите «Экранная клавиатура». Откройте любое приложение и попробуйте перемещать мышь. Если на экране оставляются следы, то настройки были успешно применены.
Если же следы не появляются на экране, проверьте еще раз настройки мыши или перезагрузите компьютер и повторите шаги сначала. Если проблема не устраняется, обратитесь к технической поддержке.
Вопрос-ответ
Как включить следы указателя мыши в Windows 10?
Чтобы включить следы указателя мыши в Windows 10, нужно зайти в настройки. Кликните правой кнопкой мыши по пустой области на рабочем столе, выберите «Персонализация», затем «Мышь». В разделе «Дополнительные параметры мыши» вкладка «Средства указателя» выберите параметр «Показывать расширенные параметры указателя», там выберите опцию «Следы указателя» и подтвердите изменения.
Могут ли следы указателя мыши снизить производительность компьютера?
Следы указателя мыши никак не влияют на производительность компьютера, так как это всего лишь визуальный эффект, который не связан с вычислительной нагрузкой.
Можно ли изменить цвет следов указателя мыши в Windows 10?
Да, цвет следов указателя мыши можно изменить. Для этого нужно зайти в настройки мыши, выбрать вкладку «Средства указателя», затем «Следы указателя». Тут можно выбрать цвет, размер и другие параметры следов указателя.
Как настроить прозрачность следов указателя мыши?
Настройка прозрачности следов указателя мыши возможна в настройках мыши. Для этого нужно перейти на вкладку «Средства указателя», затем «Следы указателя». Тут можно выбрать прозрачность следа указателя в процентах.
Можно ли отключить следы указателя мыши, но оставить курсор?
Да, такая настройка возможна в Windows 10. Для этого нужно зайти в настройки мыши, выбрать вкладку «Средства указателя», затем «Следы указателя». Тут нужно снять галочку «Оставлять следы указателя». При этом курсор будет виден, а следы не будет.
У каждого есть предпочтения относительно того, как должен работать его компьютер. Некоторые вещи действительно важны, например, настройки дальтонизма. Другие настройки гораздо менее существенны, например, как должен выглядеть или перемещаться курсор мыши.
Одним из второстепенных параметров конфигурации мыши, доступных в Windows, является след мыши. След мыши оставляет за собой короткий след из значков мыши при ее движении, но только на несколько долей секунды. Это незначительное украшение, не несущее никакой практической цели. Однако некоторым людям нравится иметь мышиный след, а другим нет.
Чтобы настроить след мыши, нажмите клавишу Windows, затем введите «Мышь» и нажмите Enter. Откроется приложение «Настройки» на странице конфигурации мыши. Затем вам нужно нажать «Дополнительные параметры мыши» в дальнем правом углу окна.
Нажмите «Дополнительные параметры мыши» в крайнем правом углу.
При нажатии «Дополнительные параметры мыши» откроется новое окно «Свойства мыши». Перейдите на вкладку «Параметры указателя», затем установите флажок «Отображать следы указателя». Как только вы установите или снимите этот флажок, настройка вступит в силу. Однако если вы закроете окно, не нажав «Применить» или «ОК», изменения немедленно отменяются. Итак, после того, как вы отключили след мыши или установили для него желаемую длину, нажмите «ОК», чтобы сохранить настройку.
Совет: Длину следа можно настроить только при включенном трейле. Для этого используйте ползунок под флажком «Отображать следы указателя».
Снимите флажок «Отображать следы указателя», затем нажмите «Применить» или «ОК», чтобы сохранить изменения.
Существует множество настроек, которые вы можете настроить для своей мыши в Windows 10. Если вы хотите изменить цвет указателя мыши или работу колесика, вы, вероятно, сможете выполнить нужную настройку.
Но есть еще одна возможность, которую вы можете не осознавать, которую можно отрегулировать, и она связана с «следом», который появляется при перетаскивании мыши. Это своего рода тень, которая показывает несколько копий пути мыши позади указателя при его перемещении. Кому-то это нравится, а кому-то очень не нравится. Если вы обнаружите необходимость изменить этот параметр, вы можете выполнить следующие действия.
Как избавиться или добавить след к указателю мыши в Windows 10
Действия, описанные в этой статье, были выполнены на портативном компьютере с операционной системой Windows 10. Обратите внимание, что это изменит настройку мыши, которую вы подключили к своему компьютеру.
Шаг 1. Щелкните значок Начинать в нижнем левом углу экрана.
Шаг 2. Выберите значок шестеренки в нижнем левом углу меню «Пуск».
Шаг 3. Выберите Устройства вариант.
Шаг 4: Щелкните значок Мышь вариант в левом столбце.
Шаг 5: выберите Дополнительные параметры мыши кнопка.
Шаг 6: Выберите Параметры указателя вкладка в верхней части окна.
Шаг 7. Установите или снимите флажок слева от Отображение следов указателя, затем щелкните Применять кнопку, за которой следует В ПОРЯДКЕ кнопка.
Кажется, скорость двойного щелчка мыши слишком медленная или слишком быстрая? Узнайте, как изменить настройку скорости двойного щелчка мыши в Windows 10, чтобы установить нужный уровень.
Функция, которая была включена в версию за версией операционной системы Windows, — это возможность того, что указатель оставляет след при перемещении мышью или мышью. Таким образом, вы можете видеть, куда он движется, и, следовательно, его труднее упустить из виду, в дополнение к эффекту, который в некоторых случаях он производит визуально.
Однако тот факт, что в Windows 10 нет панели управления как таковой, чтобы иметь доступ к параметрам, связанным с мышью, а также включать или отключать эту функцию, в некоторых случаях несколько усложняет задачу. Вы не должны беспокоиться об этом вообще, так как эффект хвоста мыши все еще присутствует в этой версии, и активировать его очень просто.
Как мы уже упоминали, поскольку в Windows 10 панель управления больше не полностью доступна, то, что вы должны сделать, чтобы активировать этот эффект хвоста указателя, — это получить доступ к параметрам мыши через Приложение настроек. Для этого откройте его на своем компьютере, а затем в главном меню выберите опцию Devices. Затем слева вы должны увидеть раздел посвященный мышке.
Оказавшись внутри, вы увидите, как появляются некоторые основные параметры конфигурации мыши. Однако, что вам нужно сделать, чтобы активировать след мыши, это перейдите к «Дополнительные параметры мыши», параметр, который должен появиться в правой части экрана или под ним. основных настроек в зависимости от разметки экрана.
Теме статьи:
Как развернуть окна в Windows намного быстрее
Наконец, в открывшемся окне вам останется только во вкладках вверху выберите «Параметры указателя», а затем отметьте опцию под названием «Показать след указателя». Затем вы увидите, как, если вы прокручиваете экран, появляется эта трасса, и ее расширение можно настроить непосредственно из тех же параметров.
Содержание статьи соответствует нашим принципам редакционная этика. Чтобы сообщить об ошибке, нажмите здесь.