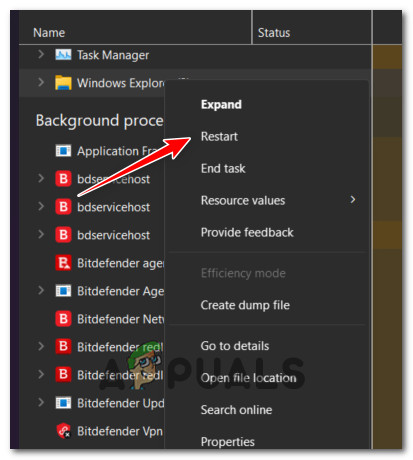Windows Media Player — универсальный инструмент для проигрывания музыки, видео и фотографий. Но многие пользователи не знают, что с помощью него также можно создать слайд-шоу из своих любимых фотографий.
Статья:
Windows Media Player — это многофункциональный проигрыватель мультимедийных файлов, который по умолчанию устанавливается на компьютеры под управлением Windows. Используя его, вы можете не только воспроизводить аудио и видео, но и создавать свое собственное слайд-шоу из своих любимых фотографий.
Для начала вам потребуется выбрать фотографии, которые вы хотите использовать в своем слайд-шоу. Обычно, для этих целей выбираются лучшие фотографии с отпуска, свадьбы или других значимых моментов.
Откройте Windows Media Player и перейдите в раздел «Музыка» или «Видео». В меню выберите опцию «Создать слайд-шоу». В открывшемся окне щелкните на кнопке «Добавить» и выберите все фотографии, которые вы хотите использовать в своем слайд-шоу. Далее вы можете отредактировать каждую фотографию по своему усмотрению.
Не забудьте добавить подходящую музыку к вашему слайд-шоу. Для этого выберите песню и щелкните на кнопке «Добавить» в разделе «Музыка». Вы можете выбрать одну из песен, которые уже есть на вашем компьютере, или загрузить новые треки из Интернета.
Если вы хотите украсить свое слайд-шоу различными эффектами переходов между фотографиями, то выберите соответствующую опцию в меню. Выбор эффектов переходов позволит вам создать красивое и эффектное слайд-шоу с минимальными усилиями.
После того как вы закончите редактирование своего слайд-шоу, нажмите кнопку «Сохранить», чтобы сохранить его на вашем компьютере. Вы также можете опубликовать свое слайд-шоу в Интернете или поделиться им со своими друзьями и близкими.
Таким образом, Windows Media Player является отличным инструментом для создания слайд-шоу на вашем компьютере. Он достаточно прост в использовании и позволяет создавать красивые слайд-шоу с минимальными усилиями. Попробуйте создать свой слайд-шоу с помощью Windows Media Player и порадуйте своих близких и друзей.

Слайд-шоу с музыкой сделают эти изображения незабываемыми.
Фотографии определяют момент времени и сохраняют воспоминания пользователя. Слайд-шоу определенного события отлично подходят для семейного просмотра или работы в прошлом. Добавление музыки в слайд-шоу часто может добавить юмора, волнения и драматизма. Есть два основных способа добавить музыку в слайд-шоу с помощью проигрывателя Windows Media. Слайд-шоу можно временно просмотреть в Media Player или сохранить в Windows Movie Maker.
Временное слайд-шоу с музыкой
Шаг 1
Откройте проигрыватель Windows Media и перейдите в библиотеку изображений.
Шаг 2
Щелкните фотографии, чтобы воспроизвести слайд-шоу без музыки.
Шаг 3
Вернитесь в музыкальную библиотеку и выберите музыку, которую хотите воспроизвести, переключитесь обратно в библиотеку слайд-шоу изображений и нажмите «Воспроизвести».
Слайд-шоу с музыкой в Movie Maker
Шаг 1
Откройте Windows Movie Maker. Щелкните опцию импорта изображений, чтобы получить желаемые фотографии. Нажмите нужную папку или нажмите кнопку «Ctrl» и выберите фотографии из различных папок. Найдите музыкальную дорожку, нажав кнопку импорта музыки на боковой панели задач фильма.
Шаг 2
Щелкните и перетащите все фотографии на шкалу редактирования. Добавьте к фотографиям желаемые визуальные эффекты и переходы, щелкнув параметры под боковой панелью «Редактировать фильм».
Шаг 3
Щелкните и перетащите музыкальную дорожку на шкалу времени. Отредактируйте уровни громкости трека, щелкнув правой кнопкой мыши по песне. Обрежьте длину музыкальной дорожки, щелкнув и перетащив дорожку для синхронизации со слайд-шоу. Воспроизведите файл, чтобы проверить свою работу.
Шаг 4
Сохраните файл, нажав «Сохранить на моем компьютере». Назовите слайд-шоу и нажмите «Далее». После того, как вы определились с настройками размера, нажмите «Далее» (Windows автоматически предложит лучший вариант). Затем проект будет отрисован. Нажмите кнопку «Готово», и Windows Media Player запустит слайд-шоу с музыкой в медиаплеере.
Вещи, которые вам понадобятся
-
Компьютер
-
Фотографии
-
Музыкальный трек
-
Проигрыватель Windows Media
-
Windows Movie Maker
Содержание:
- Использование основных функций слайд-шоу в Windows 11
- Принудительное использование старого Reg Key
- Добавить в список воспроизведения проигрывателя Windows Media
- Использование стороннего приложения для создания слайд-шоу
- Вернитесь к Windows 10
То, как Microsoft справилась с функцией слайд-шоу в Windows 11, доказывает, что не каждая новая итерация хороша. В Windows 10 был простой способ создания слайд-шоу путем выбора из нескольких фотографий, но эта функциональность фактически удалена из Windows 11.
К сожалению, если вы ’один из тех, кто хочет привнести эту функцию в Windows 11, встроенного способа сделать это не существует. Но хорошей новостью является то, что есть несколько методов, которые позволят вам восстановить или близко имитировать поведение старой функции SlideShow из Windows 11.
Вот ваши варианты:
- Установите Winaero Tweaker – Это бесплатное приложение, которое позволяет регулировать секретные настройки Windows, которые теперь скрыты от пользовательского интерфейса, но все еще может быть принудительно. Кроме всего прочего, это приложение позволит вам вернуть старую функциональность слайд-шоу в том виде, в котором вы помните ее из Windows 10.
- Использование базовой функции слайд-шоу в Windows 11 – Microsoft была достаточно добра, чтобы включить некоторую функциональность слайд-шоу в Windows 11, но она ’ настолько базовая, что вряд ли стоит упоминания. Вы не можете сделать пользовательский выбор фотографий и не можете’ управлять анимацией или скоростью. Тем не менее, оно позволяет легко создавать слайд-шоу, хотя и очень простые.
- Идти ручным путем – Если вы не хотите использовать стороннее приложение для этого, вы также можете сделать эти изменения самостоятельно, внеся некоторые изменения в реестр Windows 11. Этот метод немного более сложный, поэтому воздержитесь от него, если вам неудобно работать с редактором реестра и командной строкой.
- Используйте стороннее приложение – Если вы не против полагаться на стороннее приложение, чтобы сделать это, есть множество приложений, которые помогут вам создавать слайд-шоу по требованию. Однако не надейтесь получить от них тот же уровень контроля, что и от встроенной функциональности слайд-шоу Windows 10.
- Создание замены списка воспроизведения проигрывателя Windows Media – Это отнюдь не идеальный вариант, поскольку Windows Media Player занимает некоторое время, пока не создаст для вас список воспроизведения слайд-шоу. Тем не менее, как только у вас все получится, вы сможете считать это достойной заменой старой функции «Слайд-шоу», которая присутствовала в Windows 10.
Теперь, когда мы’ рассмотрели все доступные варианты восстановления старой функциональности слайд-шоу из Windows 10 в Windows 11, давайте’ рассмотрим каждый метод в деталях.
Новое приложение «Фото» в Windows 11 позволяет создавать слайд-шоу, но только в единственном виде.
Если вы решили сделать это из приложения «Фото», вы очень ограничены, поскольку не можете контролировать анимацию, скорость или даже выбор фотографий, из которых вы хотите составить слайд-шоу.
Это гораздо менее сложно, чем то, что вы могли делать на предыдущей версии Windows.
В любом случае, если вы хотите пойти этим путем, вы можете запустить слайд-шоу, выполнив следующие действия:
- Откройте приложение Фото Фото приложение. Вы можете сделать это с помощью навигации, нажав на кнопку Windows ключ, а затем ввести фотографии в строку поиска вверху.
- В списке результатов щелкните на Фотографии приложение.
Доступ к приложению Фото - Как только вы попадете в главное меню программы Фото приложение, нажмите на Коллекция вкладка на ленточной панели в верхней части.
- С помощью Коллекция выбрана вкладка, нажмите на трехточечный значок (значок действия) в правом верхнем углу экрана.
- В только что появившемся контекстном меню нажмите кнопку Слайд-шоу.
Доступ к приложению «Слайд-шоу - Вот и все. Теперь приложение «Фото» начнет создавать слайд-шоу со всеми фотографиями в этой коллекции. Но, как я уже говорил, вы не можете контролировать скорость или выбор фотографий, включенных в слайд-шоу.
Примечание: Кроме того, вы можете щелкнуть на фотографии из вашей коллекции, а затем выбрать из контекстного меню сделать это слайд-шоу подоконником. Не слишком полезная функция, поскольку в качестве слайд-шоу можно использовать только неподвижное изображение, но все же ее стоит рассмотреть.
Если вы’ ищете более эффективный способ вернуть старую функциональность слайд-шоу в Windows, перейдите к следующему способу ниже.
Установить Winaero Tweaker
Наиболее эффективным решением для возвращения старой функциональности слайд-шоу в Windows 11 является использование бесплатного инструмента под названием Winaero Tweaker.
Этот инструмент позволяет регулировать или настраивать скрытые параметры, которые больше не доступны через пользовательский интерфейс, но могут быть применены программно.
Вы можете использовать Winaero Tweaker для включения ‘Классическое полноконтекстное меню‘ и ‘Включить ленту‘ что даст вам возможность создавать слайд-шоу из папок так же, как вы могли это делать в Windows 11.
Вы можете скачайте последнюю версию Winaero Tweaker отсюда.
Все, что вам нужно сделать, это установить его как обычное приложение, затем пройтись по опциям с левой стороны, чтобы включить следующее:
- Классическое полное контекстное меню
- Включить ленту
После того как вы это сделаете и настройки вступят в силу, перезагрузите компьютер, чтобы изменения появились на вашем компьютере.
В следующий раз, когда вы загрузите Windows 11, вы сможете развернуть слайд-шоу таким же образом, как и в Windows 10.
Если вы’ищете другой вариант, попробуйте следующий способ, описанный ниже.
Принудительное использование старого Reg Key
Если вам удобно использовать Command Prompt, то самый простой способ вернуть прежнюю функциональность — это выполнить ряд команд, которые вновь включат классический интерфейс File Explorer.
Помимо прочего, это изменение позволит вам развернуть слайд-шоу таким же образом, как и в Windows 10.
Примечание: Чтобы этот метод был эффективным, вам’ нужно будет развернуть эти команды из поднятой строки CMD.
Несколько пользователей, столкнувшихся с подобной проблемой, подтвердили, что как только они снова включили классический интерфейс File Explorer, они наконец-то смогли развернуть слайд-шоу с той же функциональностью и контролем, которые были доступны в предыдущих версиях Windows.
Вот что вам нужно сделать:
- Нажмите клавиша Windows + R чтобы открыть Запустите диалоговое окно. Далее введите ‘cmd’ и нажмите Ctrl + Shift + Enter открыть открытая командная строка с привилегиями администратора.
Откройте повышенное окно CMD - В Контроль учетных записей пользователей (UAC) приглашение, нажмите Да для предоставления доступа администратора.
- После того, как вы откроете Командная строка окно с доступом администратора, вставьте следующую команду и нажмите кнопку Зайдите на сайт чтобы внести первое изменение в функциональность File Explorer:
reg.exe add "HKLM\SOFTWARE\Microsoft\Windows\CurrentVersion\Shell Extensions\Blocked" /v "{e2bf9676-5f8f-435c-97eb-11607a5bedf7}" /t REG_SZ - После успешной обработки этой команды нам’нужно будет перезапустить File Explorer– для этого нажмите кнопку Ctrl + Shift + Esc чтобы открыть диспетчер задач.
- Далее, в диспетчере задач перейдите к пункту Процессы вкладку и найдите Проводник Windows. Как только вы увидите окно, щелкните на нем правой кнопкой мыши и нажмите кнопку Перезапустить из только что появившегося контекстного меню.
Перезапустить проводник Windows - После перезапуска Проводника Windows вы уже должны увидеть, что старая возможность создавать слайд-шоу вернулась обратно в Диспетчер файлов.
Если вы хотите держаться подальше от этого метода, переместитесь ниже.
Если вы готовы довольствоваться менее эффективным способом отображения слайд-шоу на вашем компьютере с Windows 11, можно воспользоваться другим способом решения проблемы — создать список воспроизведения Windows Media Player.
Это не даст вам гибкости стандартной функции Windows Slideshow, которая присутствовала в Windows 10, но это ’ все же приемлемый компромисс, если вы’ ищете быстрое решение, которое не потребует от вас изменений в реестре или установки стороннего приложения.
Следуйте инструкциям ниже, чтобы развернуть слайд-шоу через Windows Media Player:
- Откройте File Explorer и перейдите в место, где вы подготовили папку со всеми фотографиями, которые вы хотите использовать в слайд-шоу.
- Щелкните правой кнопкой мыши на папке с изображениями для слайд-шоу и нажмите кнопку Показать больше опций из контекстного меню, которое только что появилось.
- В следующем контекстном меню нажмите на Добавить в список наследия проигрывателя Windows Media.
Добавить в список воспроизведения проигрывателя Windows Media - В зависимости от размера папки с фотографиями, WMP потребуется некоторое время, чтобы создать список воспроизведения.
- В конце концов, вы увидите, как слайд-шоу отображается, и у вас будет несколько настроек в отношении скорости и анимации слайд-шоу.
Если этот способ ’ не то, что вы искали, переходите к следующему шагу ниже.
Использование стороннего приложения для создания слайд-шоу
Если ни один из вышеперечисленных методов не оказался полезным в вашем случае, есть возможность использовать сторонние приложения для создания слайд-шоу по требованию, которые можно легко установить на компьютер с Windows 10.
Чтобы облегчить вам задачу, мы’ составили список бесплатных программ для создания слайд-шоу, которые можно использовать для замены старой функциональности, присутствовавшей в Windows 11:
- Слайд-шоу «Мороженое – Icecream Slideshow Maker — это бесплатная программа, позволяющая создавать красивые слайд-шоу из ваших фотографий. С дополнительной премиум-версией вы получите еще больше профессиональных функций, например, возможность добавлять несколько аудиофайлов в слайд-шоу, загружать слайд-шоу на Google Drive, Dropbox и YouTube прямо из программы и даже записывать DVD-диски с вашими слайд-шоу.
- 4k Slideshow Maker – Эта бесплатная программа для создания слайд-шоу может создавать видео в различных форматах, включая AVI, FLV, MP4 и M4V. Он также поддерживает различные аудиоформаты, такие как MP3, WAV, OGG и M4A. Если вы хотите быстро и легко создать видео, эта программа поможет вам в этом.
- Proshow Gold – В приложении есть несколько отличных встроенных тем, которые можно использовать для оформления слайд-шоу. Proshow Gold также поставляется с большим количеством музыкальных треков без авторских прав, которые отлично подойдут для слайд-шоу. Здесь есть множество автоматизированных функций, которые придутся по вкусу как новичкам, так и профи-пользователям; правда, бесплатный доступ к ним вы получите только на ограниченное время.
- Slidely – Создатель слайд-шоу — это современное веб-приложение с гладким, современным интерфейсом, которое позволяет пользователям создавать презентации с помощью мощных инструментов и функций. Интеграция с социальными сетями является ключевой частью опыта, позволяя легко делиться слайд-шоу на таких платформах, как Facebook, Instagram, YouTube и др.
- Kizoa – Kizoa — простая в использовании программа для создания слайд-шоу с большим количеством полезных всплывающих окон, объясняющих, как пользоваться программой. Вы можете использовать готовые шаблоны, сгруппированные по категориям, или создать собственное слайд-шоу с нуля.
- Google Slides – Google Slides — отличный онлайн-инструмент для создания слайд-шоу. Благодаря интуитивно понятному интерфейсу и выбору из 26 шаблонов, с ним легко начать работу. Если вы не выбрали готовый шаблон, у вас будет выбор пустых слайдов, на которые вы можете добавить текст, изображения, видео, фигуры, таблицы, графики, диаграммы, линии, специальные символы и анимацию.
- Canva – Музыка, диаграммы, видео и текст — все они имеют свои шаблоны, поэтому вам не нужно гуглить, как сделать слайд-шоу с музыкой и картинками бесплатно. Вы можете проявить творческий подход, даже если вы’ просто представляете базовую задачу.
Если вы не заинтересованы в использовании сторонних приложений для выполнения работы, перейдите ниже, чтобы попробовать ‘- ядерный’ вариант.
Вернитесь к Windows 10
Если ни один из вышеперечисленных методов не помог, единственное, что вы можете сделать, если вы действительно зависите от старой функциональности слайд-шоу Windows 10, это вернуться к предыдущей версии Windows 10, где вы могли легко создавать слайд-шоу.
Однако имейте в виду, что в зависимости от того, когда вы обновились до Windows 11 с Windows 10, вы, возможно, не сможете вернуть.
Для Windows 10 компания Microsoft предоставляет только 10-дневный период отката, в течение которого можно легко вернуться к предыдущей установке Windows без чистой установки.
Если вы’ все еще находитесь в пределах этого периода, вы можете воспользуйтесь этим руководством, чтобы легко откатиться на Windows 10 с Windows 11 без потери данных.
Однако, если вы’ вышли за пределы 10-дневного периода отката, эта опция будет’ недоступна для вас. В этом случае единственным вариантом будет выполните процедуру чистой установки и вернитесь к Windows 10.
Windows Media Player — это программное обеспечение, разработанное компанией Microsoft, которое предназначено для воспроизведения и управления мультимедийными файлами на компьютере под управлением операционной системы Windows.
Windows Media Player поддерживает широкий спектр аудио и видео форматов, позволяя пользователям наслаждаться своей любимой музыкой, видеофайлами и даже радио онлайн. Он может быть использован как простой плеер для воспроизведения файлов, так и для создания плейлистов, редактирования тегов музыки и синхронизации мультимедийных файлов с различными устройствами.
Основные функции Windows Media Player:
- Воспроизведение аудио и видео файлов различных форматов;
- Поддержка создания и управления плейлистами;
- Интеграция с онлайн сервисами и радиостанциями для прослушивания музыки;
- Копирование аудио CD и конвертация файлов для различных устройств;
- Поддержка синхронизации мультимедийных файлов с мобильными устройствами, такими как iPod или смартфоны на базе Windows Phone.
Windows Media Player является стандартным плеером в операционной системе Windows и может быть загружен и установлен бесплатно с официального сайта Microsoft. Он прост в использовании и предлагает широкий функционал для всех, кто любит наслаждаться мультимедийными файлами на своем компьютере.
Содержание
- Что такое Windows Media Player?
- Описание плеера и его функции
- Как пользоваться Windows Media Player?
Windows Media Player является одним из наиболее распространенных и популярных медиаплееров на рынке. Он включен во все версии операционной системы Windows и поддерживает широкий спектр аудио и видео форматов, включая MP3, WAV, WMA, AVI, MPEG и другие.
Основные возможности Windows Media Player включают:
- Воспроизведение аудио и видео файлов;
- Создание и управление плейлистами;
- Копирование музыки с аудио CD;
- Graveur de CD;
- Синхронизация музыки с портативными устройствами;
- Просмотр изображений и создание слайд-шоу;
- Стриминг мультимедиа контента через Интернет.
Windows Media Player также имеет простой и интуитивно понятный пользовательский интерфейс, что делает его доступным для всех пользователей, от начинающих до опытных.
Чтобы начать использовать Windows Media Player, просто откройте программу и выберите файл для воспроизведения или создания плейлиста. Вы также можете использовать различные функции и настройки для управления воспроизведением и настройки качества звука и видео.
Описание плеера и его функции
Windows Media Player поддерживает большое количество форматов аудио и видео файлов, включая MP3, WAV, WMA, MP4, AVI и другие. Он также позволяет создавать и управлять плейлистами, что удобно для организации и воспроизведения вашей медиа-библиотеки.
В Windows Media Player есть множество функций и инструментов, которые делают его более удобным и простым в использовании. Например, вы можете быстро найти и воспроизводить нужный трек или видео файл с помощью поиска по названию, исполнителю или альбому. Также, есть возможность настраивать звук с помощью эквалайзера, изменять скорость воспроизведения и устанавливать таймер остановки.
Windows Media Player также поддерживает функцию просмотра фотографий и слайд-шоу. Вы можете просматривать фотографии в различных форматах, создавать слайд-шоу с музыкальным сопровождением и настраивать скорость переключения слайдов.
Кроме того, Windows Media Player имеет встроенный медиа-магазин, где вы можете загружать и приобретать музыку, фильмы и телепередачи. Вы можете искать и фильтровать контент по категориям, а также создавать список желаемых покупок.
В целом, Windows Media Player — это универсальный медиа-плеер с множеством функций, который позволяет вам наслаждаться медиа-контентом на вашем компьютере в удобном и простом формате.
- Запуск проигрывателя: Чтобы открыть Windows Media Player, щелкните по его иконке на рабочем столе или наберите «Windows Media Player» в поисковой строке меню «Пуск».
- Добавление медиафайлов: Чтобы добавить файлы в библиотеку проигрывателя, нажмите на вкладку «Воспроизведение», затем выберите «Добавить в библиотеку» и выберите нужные файлы. Вы также можете просто перетащить файлы в окно проигрывателя.
- Воспроизведение аудио и видео: Чтобы воспроизвести аудио или видео файл, щелкните по нему в библиотеке проигрывателя. Вы также можете использовать клавиши управления, такие как «Пробел» для приостановки или возобновления воспроизведения, «Стрелка вправо» для перехода к следующему элементу, и «Стрелка влево» — для перехода к предыдущему элементу.
- Создание плейлистов: Плейлисты — это удобный способ организации и воспроизведения ваших любимых медиафайлов. Чтобы создать плейлист, выберите вкладку «Воспроизведение», затем нажмите на «Список воспроизведения» и выберите «Создать плейлист». Затем просто перетащите файлы из библиотеки в новый плейлист.
- Определение медиаинформации: Windows Media Player автоматически определяет информацию о медиафайле, такую как названия треков или имена исполнителей. Однако, если информация отсутствует или неверна, вы можете вручную внести необходимые изменения. Выберите файл, щелкните правой кнопкой мыши и выберите «Информация о медиафайле». Затем внесите нужные изменения.
- Настройки проигрывателя: Windows Media Player позволяет настраивать различные параметры, такие как качество воспроизведения, равнизацию громкости и многое другое. Чтобы зайти в меню настроек, выберите «Сервис», затем «Параметры» и выберите нужные опции.
Это лишь некоторые основные возможности Windows Media Player. Этот медиаплеер предлагает еще много других функций, которые могут помочь вам наслаждаться вашими любимыми треками и видео файлами. Практикуйтесь и открывайте все возможности проигрывателя!
Настройка слайд-шоу — отличный способ продемонстрировать свою любимую коллекцию фотографий.Существует множество сторонних программ, которые можно использовать для настройки презентаций изображений.
Однако вам не нужно устанавливать какие-либо из этих дополнительных приложений, поскольку Windows 11 уже включает встроенные функции и приложения, которые можно использовать для настройки основных слайд-шоу.Вот несколько способов настроить слайд-шоу фотографий в Windows 11 без дополнительного программного обеспечения для настольных ПК.
1. Как настроить слайд-шоу на рабочем столе
В Windows 11 есть функция, позволяющая настраивать слайд-шоу на рабочем столе.Если этот параметр включен, на рабочем столе отображаются изображения из выбранной папки в течение заданного времени.Это относительно простая функция слайд-шоу, но вы все равно можете использовать ее для демонстрации всех ваших любимых фотографий на рабочем столе вашего компьютера.Вот как настроить слайд-шоу изображений на рабочем столе в Windows 11:
1. Щелкните правой кнопкой мыши в любом месте рабочего стола и выберите «Персонализация».
2. Выберите Фон в настройках.
3. Дважды щелкните «Персонализированный фон», чтобы развернуть его настройки.
4. Выберите параметр слайд-шоу в раскрывающемся меню персонализированного фона.
5. Нажмите кнопку Обзор, чтобы выбрать папку с фотографиями для слайд-шоу.
6. Выберите опцию «Выбрать эту папку».
7. Затем выберите период отображения изображения в раскрывающемся меню «Изменить каждое изображение».
2. Как установить слайд-шоу заставки
Если вы предпочитаете просматривать свои любимые изображения без перекрытия значков на рабочем столе, вы можете вместо этого установить Заставку Фотопрезентация.Да, Windows 11 по-прежнему включает заставки, даже если некоторые люди считают, что заставки бессмысленны.
Вот как настроить слайд-шоу заставки в Windows 11:
1. Введите заставку в текстовом поле поиска меню «Пуск».
2. Щелкните Изменить заставку в результатах поиска.
3. Выберите параметр «Фото» в раскрывающемся меню, которое появляется прямо под ним.
4. Настройте параметр «Подождать», чтобы настроить время для появления экранной заставки.
5. Нажмите кнопку «Настройки», чтобы вызвать дополнительные параметры.
6. Нажмите кнопку Обзор, чтобы выбрать изображение.
7. Выберите папку, содержащую фотографии, которые вы хотите отобразить в слайд-шоу, и нажмите OK для подтверждения.
8. Выберите параметр в раскрывающемся меню «Скорость слайд-шоу».
9. Нажмите кнопку «Сохранить и применить».
3. Как настроить слайд-шоу с помощью приложения «Фото»
Фотографии — это приложение для просмотра изображений и редактирования фотографий в Windows 11 по умолчанию.Приложение включает в себя параметр слайд-шоу, который вы можете выбрать для просмотра подборки изображений.Вы можете использовать эту опцию для просмотра слайд-шоу на фотографиях, вот как:
1. Щелкните закрепленное приложение «Фотографии» в меню «Пуск» Windows 11.
2. Выберите вкладку «Альбомы».
3. Нажмите «Новый альбом» и выберите изображения в «Фотографии», чтобы включить их в слайд-шоу.Вы можете нажать «Импорт» > «Из папки», чтобы выбрать изображения, которые вы не можете найти в приложении «Фотографии».
4. Нажмите кнопку «Создать», чтобы настроить альбом.
5. Выберите альбом, который вы только что создали в Фото.
6. Нажмите кнопку «Слайд-шоу», чтобы увидеть презентацию ваших фотографий.
4. Как настроить слайд-шоу с помощью видеоредактора
Видеоредактор — это приложение, похожее на расширение Фото.Приложение позволяет пользователям создавать слайд-шоу из фото и видео с различными темами и фоновой музыкой.Вот шаги для создания клипа слайд-шоу из вашего любимого снимка в видеоредакторе:
1. Щелкните поле поиска в меню «Пуск» Windows 11.
2. Введите видеоредактор в инструменте поиска.
3. Выберите Видеоредактор, чтобы открыть вкладку в Фото.
4. Нажмите кнопку «Новый видеопроект».
5. Введите название клипа и нажмите OK.
6. Нажмите +Добавить >, чтобы выбрать несколько изображений с этого компьютера в качестве слайд-шоу.Затем выберите «Открыть», чтобы добавить их.
7. Перетащите миниатюру изображения из библиотеки проекта на слайд в нижней части вкладки «Мои слайды».
8. Установите флажки для всех слайдов, затем щелкните правой кнопкой мыши флажок и выберите «Продолжительность».Затем введите значение, чтобы установить, как долго слайд-шоу будет показывать все изображения перед изменением.
9. Вы можете добавить подпись к определенному изображению, щелкнув его правой кнопкой мыши и выбрав опцию «Редактировать» > «Текст».Введите заголовок в текстовое поле, выберите шрифт и нажмите «Готово».
10. Чтобы добавить звук, коснитесь параметра «Фоновая музыка».Затем выберите звуковую схему и нажмите кнопку «Готово».
11. Нажмите кнопку с тремя точками в правом верхнем углу видеоредактора, чтобы выбрать тему.Выберите тему для слайд-шоу и нажмите «Готово».
12. Нажмите кнопку «Завершить видео».
13. Выберите параметр в раскрывающемся меню «Качество видео» и нажмите «Параметры экспорта».
5. Как настроить слайд-шоу с помощью Google Фото
Google Photos — это веб-приложение облачного хранилища для хранения изображений, которые вы можете использовать в браузере Edge в Windows 11.Любой, у кого есть учетная запись Google, может сохранять там снимки.Если у вас еще нет такой учетной записи, следуйте инструкциям на этой странице справки по учетной записи Google, чтобы настроить ее.Затем выполните следующие действия, чтобы настроить слайд-шоу в Google Фото:
1. Откройте Google Фото в Edge или другом браузере.
2. Если у вас нет сохраненного изображения, нажмите «Загрузить» > «Компьютер» в Google Фото.Нажмите клавишу Ctrl, чтобы выбрать несколько фотографий, и нажмите кнопку «Открыть».
3. Выберите альбом в левой части Google Фото.
4. Нажмите «Создать альбом».
5. Введите название альбома и нажмите кнопку «Добавить фото».
6. Выберите несколько фотографий и нажмите кнопку «Готово».
7. Выберите новый альбом в Google Фото.
8. Нажмите кнопку Дополнительные параметры (три точки) и выберите Слайд-шоу.
Слайд-шоу вашего альбома теперь будет воспроизводиться в полноэкранном режиме.Нажимайте стрелки влево и вправо, чтобы пролистывать изображения.
6. Как настроить слайд-шоу с помощью Google Slides
Slides — это демонстрационное веб-приложение для G Suite, вы также можете использовать учетную запись Google.Приложение включает в себя более широкие возможности, чем Google Фото, для настройки слайд-шоу фотографий с различными макетами, эффектами перехода, анимацией и подписями.Вот шаги, чтобы настроить базовое слайд-шоу изображений с помощью Google Slides:
1. Откройте домашнюю страницу Google Slides.
2. Нажмите кнопку «Перейти к слайд-шоу».
3. Затем выберите опцию «Пустой демо».
4. Введите название в поле «Презентация без названия».
5. Щелкните маленькую стрелку вниз на кнопке «Новый слайд».
6. Выберите «Пустой», чтобы добавить пустой слайд.
7. Повторите шаги XNUMX и XNUMX, чтобы добавить столько слайдов, сколько нужно для слайд-шоу фотографий.
8. Затем выберите пустой слайд, чтобы добавить изображение, и нажмите «Вставить».
9. В меню выберите Изображение > Загрузить с ПК.
10. Выберите фотографию, которую вы хотите добавить в слайд-шоу, и выберите опцию «Открыть».
11. Перетащите курсором границу изображения, чтобы изменить его размер так, чтобы он заполнил весь слайд.
12. Повторите шаги с шестого по девятый, чтобы добавить фотографии на все пустые слайды в слайд-шоу.
13. Чтобы добавить переход между слайдами, нажмите кнопку «Переход».Затем выберите переход в раскрывающемся меню и выберите параметр «Применить ко всем слайдам».
14. Вы также можете добавить заголовок к слайд-шоу, щелкнув параметр текстового поля.Поместите поле внизу или вверху слайд-шоу и введите в него описание фотографии.
15. Нажмите кнопку «Слайд-шоу», чтобы просмотреть презентацию.
16. Ваша презентация автоматически сохраняется в Slides.Однако вы можете сохранить его на жесткий диск, нажав «Файл» > «Загрузить» и выбрав формат файла Microsoft PowerPoint (или другой).
7. Как настроить слайд-шоу с помощью проигрывателя Windows Media
Проигрыватель Windows Media — это древняя программа, которую можно использовать для воспроизведения музыки и видео, а также для просмотра изображений.Программное обеспечение по-прежнему включено в Windows 11, и вы можете настроить базовые слайд-шоу изображений с помощью WMP, так как он каталогизирует изображения в вашей пользовательской папке.Вот как вы создаете слайд-шоу изображений с помощью проигрывателя Windows Media:
1. Во-первых, убедитесь, что в папке «Изображения пользователя» есть фотографии, которые вы хотите использовать в слайд-шоу.Вы можете перемещать фотографии в папку «Изображения пользователя», перетаскивая их из одного каталога в другой в проводнике.
2. Введите Windows Media Player в поле поиска меню «Пуск».
3. Выберите Windows Media Player, чтобы открыть окно программного обеспечения.
4. Нажмите кнопку «Создать список воспроизведения».
5. Введите Слайд-шоу изображений в текстовом поле Список воспроизведения.
6. Затем щелкните маленькую стрелку рядом с плейлистами, чтобы развернуть эту категорию.
7. Щелкните изображение в левой части окна проигрывателя Windows Media.
8. Удерживая нажатой клавишу Ctrl, выберите фотографии, которые вы хотите включить в слайд-шоу.
9. Затем, удерживая левую кнопку мыши, перетащите выбранное изображение в заголовок плейлиста на боковой панели проигрывателя Windows Media.
10. Отпустите левую кнопку мыши, когда увидите подсказку, добавленную к +.
Теперь выберите список воспроизведения слайд-шоу изображений в проигрывателе Windows Media, который будет включать файлы фотографий, которые вы добавили в него.Нажмите кнопку «Воспроизвести», чтобы начать слайд-шоу.Затем проигрыватель Windows Media отобразит базовое слайд-шоу с изображениями, появляющимися с интервалом примерно в пять секунд.Если WMP не отображает слайд-шоу автоматически, щелкните параметр «Переключиться на воспроизведение».
Легко представлять слайд-шоу
Поэтому установка стороннего программного обеспечения для слайд-шоу в Windows 11 вряд ли необходима, поскольку вы можете демонстрировать свои любимые фотографии с помощью описанного выше метода. Встроенные в Windows 11 функции слайд-шоу рабочего стола и заставки, а также Google Фото могут демонстрировать базовые коллекции изображений.Это избавит вас от многих проблем!