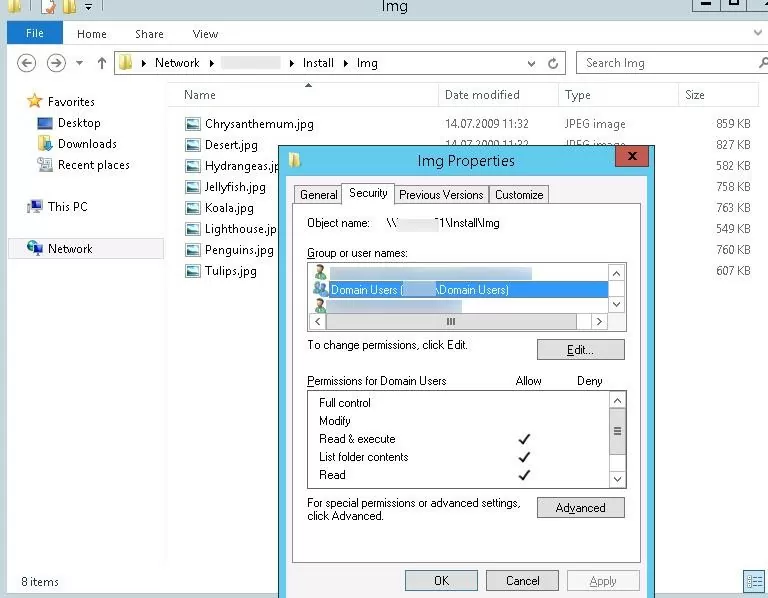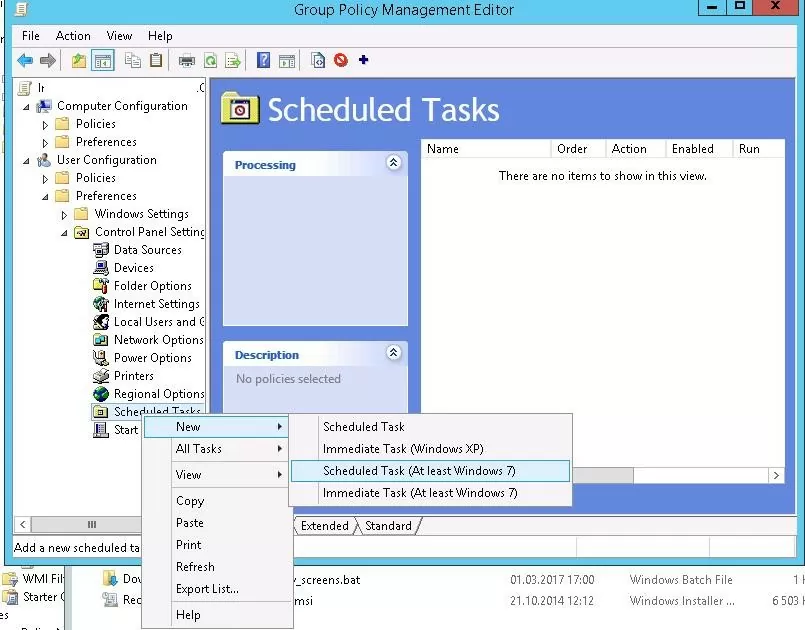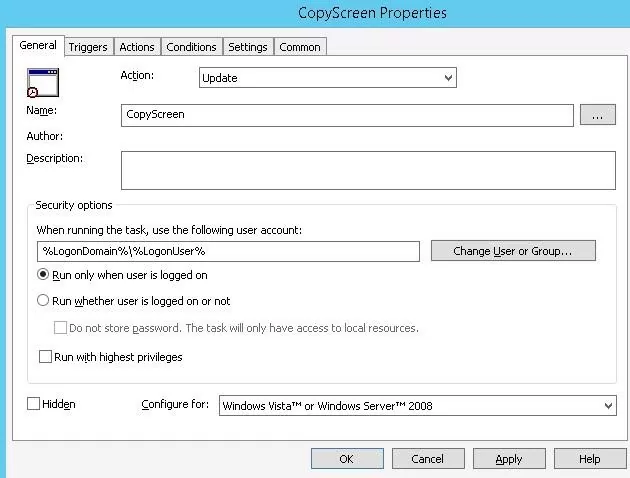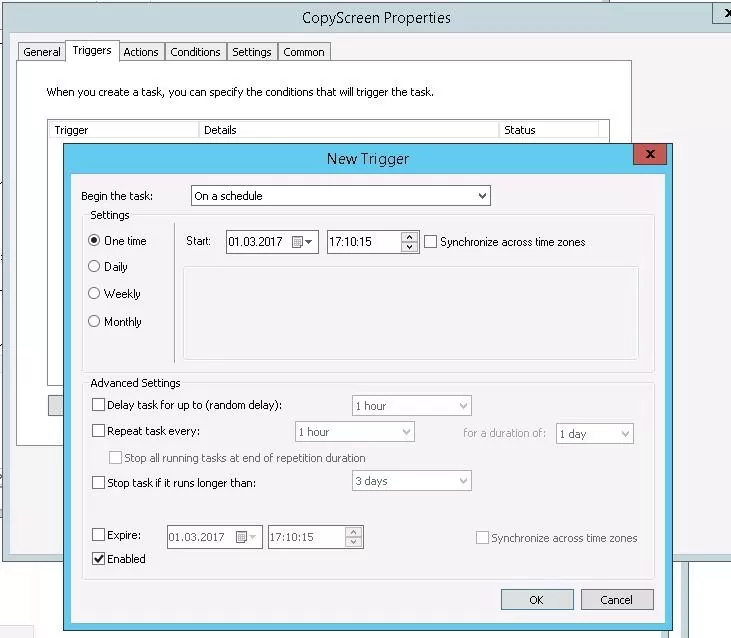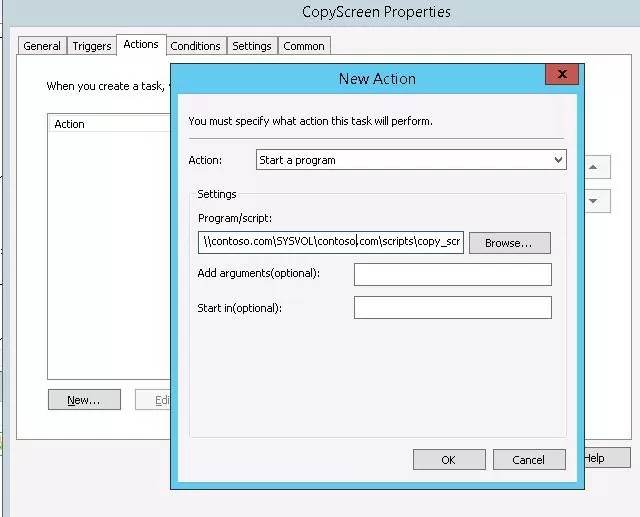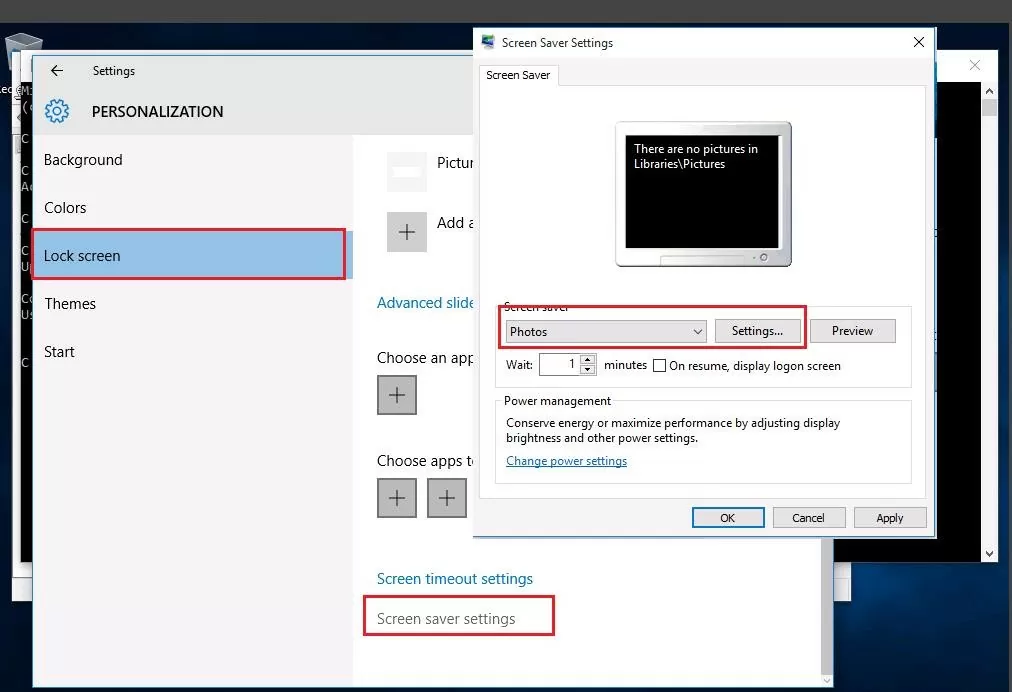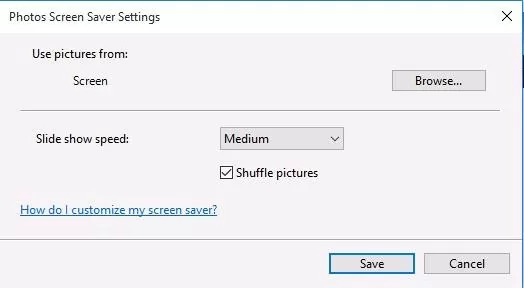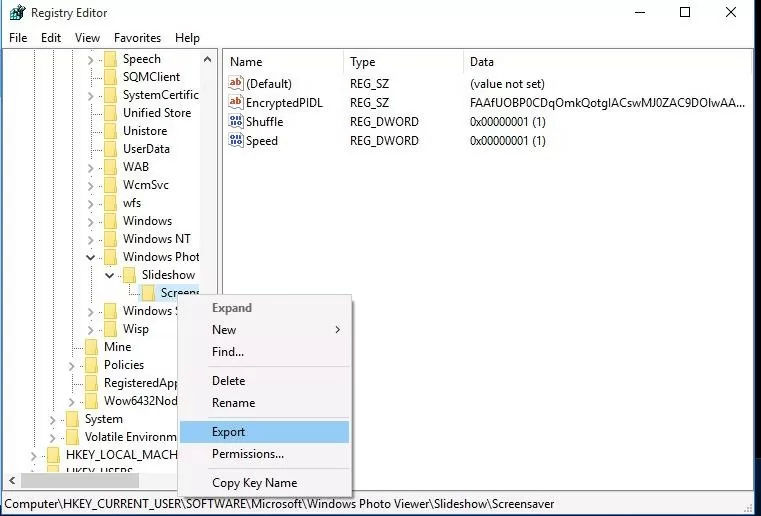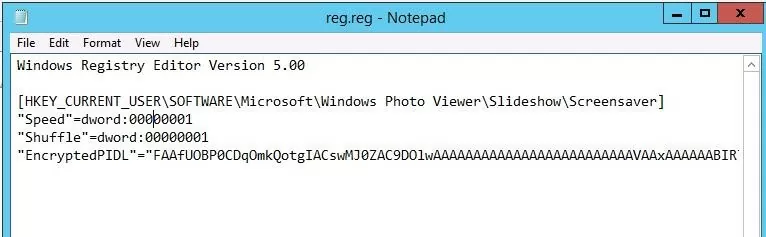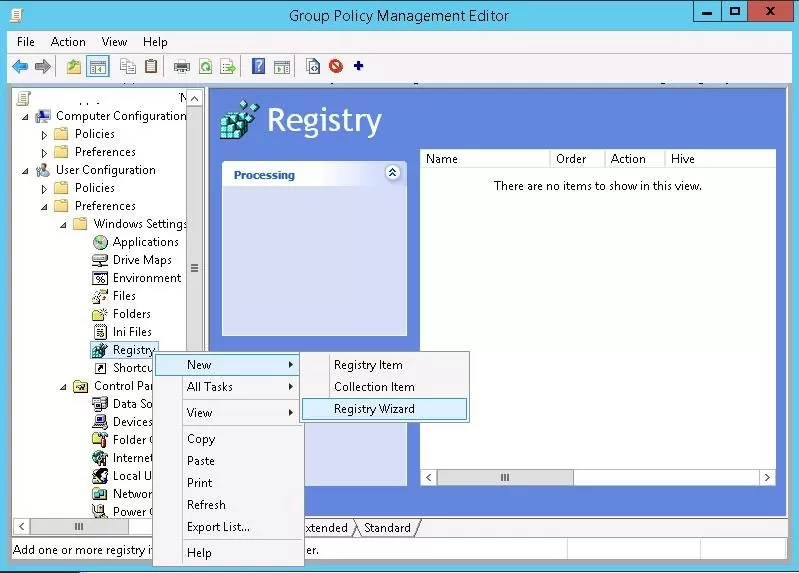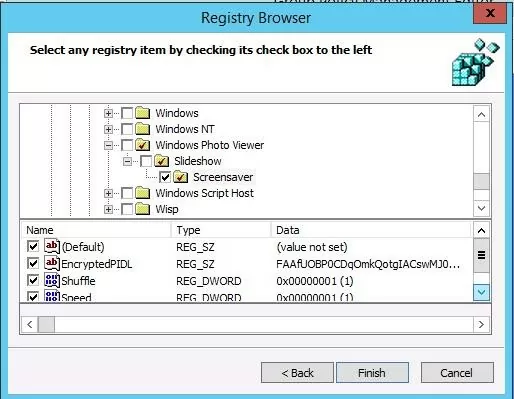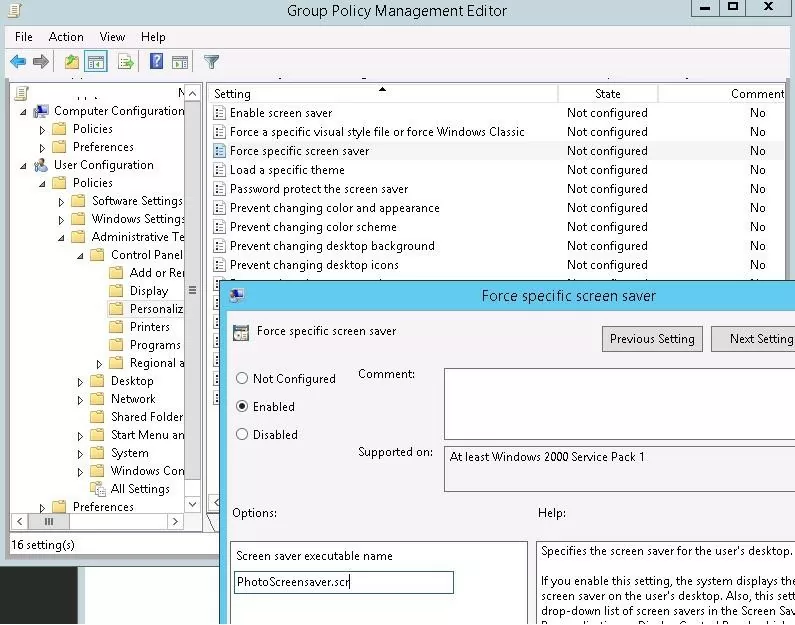У руководства возникла идея установить на всех ПК организации одинаковый скринсейвер (экранную заставку), представляющий собой слайд-шоу с изображениями. В качестве изображений планируется использование картинок, выполненных в корпоративном стиле компании, на которых указываются основные правила информационной безопасности, полезные советы для пользователей и другая справочная информация. В результате, у меня получилось решение распространения файлов с картинками и управления экранной заставкой с помощью возможностей GPO (групповых политик).
Сразу отмечу, что в компании в качестве клиентских ОС используются все поддерживаемые версии Windows: Windows 7, Windows 8.1 и Windows 10, поэтому решение по управлению корпоративной заставкой должно быть универсальным и работать на любой версии ОС.
Первоначально рассматривался вариант по созданию собственного скринсейвера в формате *.scr, но такая методика требует дополнительного софта и не достаточно гибка и проста в управлении.
В ОС Windows, начиная с Windows 7 на экране блокировки в качестве скринсейвера можно отображать слайд шоу из изображений в указанной папке, но управлять этими настройками с помощью GPO нельзя. Пришлось искать обходное решение.
Содержание:
- Общий сетевой каталог с изображениями для слайд шоу
- Настройка параметра скинсейвера на эталонном ПК
- Групповая политика управления экранной заставкой
Общий сетевой каталог с изображениями для слайд шоу
В первую очередь на любом сервере сети создадим общий сетевой каталог, в котором будут храниться оригиналы файлов с изображениями для слайдшоу. Необходимо предоставить всем пользователям домена (группе Domain Users) права на чтение файлов в этой папке. К примеру, в нашем случае файлы хранятся по следующему UNС пути: \\srv1\Install\Img. Скопируем в нее файлы изображений.

net use s: \\srv1\Install\Img
mkdir C:\Screen
del /Q C:\Screen\*.*
xcopy S:\*.* C:\Screen
Скопируйте скрипт в каталог SYSVOL на контроллере домена (C:\Windows\SYSVOL\sysvol\contoso.com\scripts). Затем с помощью редактора групповой политики создайте новую GPO или отредактируйте имеющуюся. С целью демонстрации, мы будем запускать задание копирования через разовое задание планировщика (если нужно обновить слайды, назначьте повторный запуск задания). Создадим с помощью GPO новое задание планировщика для всех ПК.
Совет. Можно организовать копирование через Startup скрипт, но в этом случае, желательно модифицировать скрипт так, чтобы он проверял изменились ли файлы в исходном каталоге.
Перейдите в раздел User Configuration > Preferences > Control Panel Settings > Scheduled Tasks и создайте новое задание (New->Scheduled Task at Least Windows 7) со следующими параметрами:

Действие: Update
Запускать задание из-под: %LogonDomain%\%LogonUser%


Сохраните изменения в задании и назначьте политику на OU с пользователями.
Настройка параметра скинсейвера на эталонном ПК
Теперь на эталонном компьютере нужно настроить сринсейвер, чтобы он брал изображения для слайдшоу из папки C:\Screen. Настройки соответствующих веток реестра этого компьютера в дальнейшем распространим на все ПК с помощью GPO.
Примечание. На эталонном компьютере каталог C:\Screen должен существовать.
В случае Windows 10 перейдите в следующий раздел настроек: Start -> Settings -> Personalization -> Lock Screen. Промотайте вниз и найдите Screen Saver Settings. В качестве скринсейвера выберите ‘Photos’ и нажмите кнопку Settings.

Теперь нам нужно экспортировать ветку реестра HKEY_CURRENT_USER > Software > Microsoft > Windows Photo Viewer > Slideshow > Screensaver в reg файл и импортировать ее на контроллере домена (или другом компьютере, с которого выполняется редактирование GPO).
Важно. Путь к каталогу с изображениями хранится в ключе EncryptedPIDL в зашифрованном виде (Base64), поэтому изменить его вручную не получится. Но, т.к. Windows некорректно расставляет переносы строки в значении этого ключа, придется вручную отредактировать reg файл (с помощью блокнота) и сделать так, чтобы значения ключа EncryptedPIDL содержалось в одной строке.
Сохраните reg файл и импортируйте его на компьютер, с которого вы редактируете GPO.
Групповая политика управления экранной заставкой
Откройте GPO и перейдите в ветку GPP: User Configuration -> Preferences -> Windows Settings -> Registry. Создайте новый параметр New > Registry Wizard > Next

- EncryptedPIDL
- Shuffle
- Speed

Совет. Кроме того можно включить следующие политики в разделе Personalization
- Enable Screen Saver
- Password Protect Screen – защита экрана блокировки паролем (пзволяет автоматически заблокировать экран компьютера, если пользователель отошел от рабочего места)
- Screen Saver timeout – время простоя компьютера в секундах, после которого автоматически включается скринсейвер
На этом все, закройте консоль Group Policy Management и обновите политики на клиентах (
gpupdate /force
). На всех компьютерах, после указанного времени простоя должен включаться единый корпоративный скринсейвер в виде слайдшоу из изображений в папке c:\Screen.
Функция слайд-шоу на экране блокировки Windows 10 как и многое другое в новой операционной системе досталась ей по наследству от предыдущей версии ОС. Благодаря слайдам локскрин можно украсить не одним, а сразу пачкой изображений, которые будут сменять друг друга автоматически после определенного промежутка времени.
Процесс настройки слайд-шоу не представляет никаких сложностей: нужно всего-навсего перейти в Параметры -> Персонализация -> Экран блокировки, включить параметр «Слайд-шоу» в выпадающем меню «Фон», а затем добавить папку, содержащую несколько изображений.
Тем не менее, иногда включение слайд-шоу ни к чему не приводит, т.е. на экране блокировки продолжает отображаться одно текущее изображение. Если это ваш случай, то нижеприведенные методы помогут вам устранить эту досадную проблему.
Способ 1: Удалите и заново добавьте папку с изображениями
Прежде всего, попробуйте выполнить простое решение:
1. Откройте меню «Параметры» из меню «Пуск», либо нажатием клавиш 
2. Перейдите в Персонализация -> Экран блокировки и выберите текущую папку, содержащую изображения для слайд-шоу. Нажмите «Удалить», чтобы убрать ее из списка.
3. Сделайте то же самое для всех папок в списке альбомов.
4. Теперь снова добавьте нужную папку, нажав на кнопку «Добавление папки».
5. Проверьте, работает ли слайд-шоу теперь, заблокировав компьютер нажатием клавиш 
Способ 2: Измените дополнительные параметры слайд-шоу
Если первый способ не принес желаемого результата, попробуйте следующее:
1. Находясь в Параметры -> Персонализация -> Экран блокировки, нажмите на ссылку «Дополнительные параметры слайд-шоу».
2. Теперь отключите опцию «Выбор фотографий в соответствии с размером экрана» и включите параметр «Если компьютер неактивен, показывать экран блокировки вместо отключения экрана». Если у вас ноутбук или планшет, тогда также включите показ слайдов при использовании аккумулятора.
Способ 3: Отключите требование нажатия Ctrl+Alt+Del перед входом пользователя
Если на вашем компьютере включена опция «Требовать нажатия Ctrl+Alt+Delete», слайд-шоу на экране блокировки работать не будет. Таким образом, чтобы любоваться слайдами вы должны эту опцию отключить:
1. Откройте диалог «Выполнить», введите команду control userpasswords2 и нажмите Enter, чтобы открыть окно «Учетные записи пользователей».
2. Перейдите на вкладку «Дополнительно» и снимите галку с опции «Требовать нажатия Ctrl+Alt+Delete».
3. Примените изменения.
Способ 4: Включите службу поиска
Может показаться странным, но функция слайд-шоу на экране блокировки зависит от службы Windows Search, поскольку папка с изображениями должна быть проиндексирована службой поиска Windows. Соответственно, если эта служба не работает, не будет работать и слайд-шоу. Некоторые пользователи не используют встроенный поиск, а потому просто отключают службу поиска, дабы повысить производительность компьютера.
Итак, выполните следующие шаги, чтобы включить службу поиска:
1. Откройте диспетчер служб, выполнив команду services.msc в окне «Выполнить».
2. В списке служб найдите Windows Search. Двойным щелчком откройте свойства этой службы и убедитесь, что в раскрывающемся списке «Тип запуска» выбран вариант «Автоматически».
3. Примените изменения и нажмите кнопку «Запуск», чтобы служба поиска была немедленно запущена.
4. Также на всякий случай откройте Панель управление и перейдите в параметры индексирования.
5. В окне параметров индексирования нажмите «Изменить» и отдельно добавьте вашу папку с изображениями для слайд-шоу.
Вот и все. Теперь слайд-шоу будет работать без каких-либо проблем.
Отличного Вам дня!
- Remove From My Forums
-
Question
-
I’m building and deploying windows 10 test machines, Is there a group policy or registry setting I can deploy to enable the lock screen slideshow from a folder of our customized wallpapers we deploy to
each machine?I attempted to import a registry key for the lock screen but it did not appear to work. It said i had no pictures in the specified folder.
I went into settings and removed and readded the folder and it did work after that but this seems to me that its a different string for each computer or user?
Answers
-
Hi
ventura_techtvman,I have tried to export the whole registry key and import it to another machine and it shares the same symptom as yours.
I am afraid we have to configure that option manually.Best regards
Please remember to mark the replies as answers if they help, and unmark the answers if they provide no help. If you have feedback for TechNet Support, contact tnmff@microsoft.com.
-
Marked as answer by
Monday, February 29, 2016 1:53 PM
-
Marked as answer by
GPO (Computer)
Path: Policies\Administrative Template\Control
Panel\Personalization
Setting: Prevent changing lock screen and logon image
State: Enabled
Setting: Prevent enabling lock screen camera
State: Not Configured
Setting: Prevent enabling lock screen slide show
State: Not Configured
Path: Policies\Administrative
Template\System\Logon
Setting: Turn off app
notifications on the lock screen
State: Not Configured
Path: Policies\Administrative
Template\Windows Components\Search
Setting: Default indexed
paths
State: Enabled
Enter the path as “C:\Windows\Web\LockScreenSlideshow”
Use SCCM to create a folder named “LockScreenSlideShow”
under the path “C:\Windows\Web\” and push all the slide show images here. (Do Not Change the path)
Registry Keys (Computer)
Path: HKEY_LOCAL_MACHINE\SOFTWARE\Microsoft\Windows\CurrentVersion\Explorer\VisualEffects\ControlAnimations
Value Name: SPIActionSet
Type: REG_DWORD
Value Data: 4163 (Decimal)
Path: HKEY_LOCAL_MACHINE\SOFTWARE\Microsoft\Windows\CurrentVersion\Explorer\VisualEffects\ControlAnimations
Value Name: UncheckedValue
Type: REG_DWORD
Value Data: 0 (Decimal)
Path: HKEY_LOCAL_MACHINE\SOFTWARE\Policies\Microsoft\Windows\System
Value Name: DisableLogonBackgroundImage
Type: REG_DWORD
Value Data: 1 (Decimal)
Registry Keys (User)
Path: HKEY_CURRENT_USER\Software\Policies\Microsoft\Windows\Control
Panel\Desktop
Value Name: C:\windows\.scr
Type: REG_SZ
Value Data: Delete
Apply the above key only this key exists on your client machines.
Path: HKEY_CURRENT_USER\Software\Microsoft\Windows\CurrentVersion\Lock
Screen (String)
Value Name: SlideshowDirectoryPath1
Type: REG_SZ
Value Data: SHAFA8BUg/E0gouOpBhoYjAArADMdmBAvMkOcBAAAAAAAAAAAAAAAAAAAAAAAAgVAEDAAAAAAg4TkAEEAcVauR2b3NHAABQCAQAAv77iMFJqI+EJA5CAAAQwNKAAAAACAAAAAAAAAAAAAAAAAAAAZmAkAcFApBgbAQGAvBwdAMHAAAgFAoEAxAAAAAAAJ+EdeBBAXVmYAgDAJAABA8uvLy0y8m4T05lLAAAAORvAAAAAcAAAAAAAAAAAAAAAAAAAAQ6fXEwVAUGAiBAAAIBADEQMAAAAAAQiPFXLQAATPN0STNkfxAAAYBQCAQAAv7LiPZ3YJ+Uct4CAAAA4iAAAAAgLAAAAAAAAAAAAAAAAAAAAhvyLAwEAvBwYAsGATBwYAIHAlBQZA4GATBAbAkGAkBQZAMHAoBwbAcHAAAAGAMJAAAwJA8uvFCAAAEzUQN1td66/Nyx/DFIjECkOjOXLpBAAAQGAAAAAfAAAAwCAAAwdAkGAuBAZA8GA3BwcA4CApBQbA0GAlBgcAMHApBgdAUGAjBwbA4GA0BgcA8GAsBAcAEGAuBQZAwGAfBwYAcHA1AgbAEDAoBgMAQHA4BQeAUGA3BQeAAAAAAAAAAAAAAAGAAAA
The above value is an encrypted path for
«C:\Windows\Web\LockScreenSlideshow\»
COPY PASTE THE ABOVE KEYS CAREFULLY and DO NOT CHANGE THE PATH
Path: HKEY_CURRENT_USER\Software\Microsoft\Windows\CurrentVersion\Lock
Screen
Value Name: SlideshowEnabled
Type: REG_DWORD
Value Data: 1 (Decimal)
Path: HKEY_CURRENT_USER\Software\Microsoft\Windows\CurrentVersion\Lock
Screen
Value Name: SlideshowSourceDirectorySet
Type: REG_DWORD
Value Data: 1 (Decimal)
Path: HKEY_CURRENT_USER\Software\Microsoft\Windows\CurrentVersion\Lock
Screen
Value Name: SlideshowIncludeCameraRoll
Type: REG_DWORD
Value Data: 0 (Decimal)
Path: HKEY_CURRENT_USER\Software\Microsoft\Windows\CurrentVersion\Lock
Screen
Value Name: SlideshowOptimizePhotoSelection
Type: REG_DWORD
Value Data: 0 (Decimal)
Path: HKEY_CURRENT_USER\Software\Microsoft\Windows\CurrentVersion\Lock
Screen
Value Name: SlideshowLayout
Type: REG_DWORD
Value Data: 1 (Decimal)
Path: HKEY_CURRENT_USER\Software\Microsoft\Windows\CurrentVersion\Lock
Screen
Value Name: SlideshowInterval
Type: REG_DWORD
Value Data: 10000 (Decimal)
Path: HKEY_CURRENT_USER\Control Panel\Desktop
Value Name: UserPreferencesMask
Type: REG_Binary
Value Data: 9E1E078010000000
Path: HKEY_CURRENT_USER\Software\Microsoft\Windows\CurrentVersion\Explorer\VisualEffects
Value Name: VisualFXSetting
Type: REG_DWORD
Value Data: 3 (Decimal)
Path: HKEY_CURRENT_USER\Control Panel\Desktop\WindowMetrics
Value Name: MinAnimate
Type: REG_DWORD
Value Data: 0 (Decimal)
To Set Specific Image for Logon Screen
Path: Policies\Administrative Template\Control Panel\Personalization
Setting: Force a specific default lock screen and logon image
State: Enabled and Select option «Path to Lock Screen Image»
Enter the path as «C:\Windows\Web\Screen\LoginPage.png»
The path can be changed and place your own image file.
My management decided to set the same slideshow screensaver on all PCs in the company. The images of the slideshow should have corporate design and provide general rules of information security, useful tips or some other reference information. First of all, they considered the development of their own screensaver in *.scr format, but this method required some extra software and was not flexible and easy enough to manage it. It resulted in a solution to distribute images and to manage the screensaver on an Active Directory domain using GPO.
It should be mentioned right away that the company is using all supported Windows versions: Windows 7, Windows 8.1 and Windows 10 as client OSs so the solution has to be universal and work on any OS version.
In OS Windows, starting from Windows 7, you can display a slideshow of the images from the specified folder, but you cannot manage these settings using GPO. So we needed a workaround solution.
Contents:
- Network Share with Images for Slideshow and
- Configuring Scheduled Task Item using Group Policy
- Configuring Screensaver Settings on a Reference PC
- GPO to Manage Screensaver
Network Share with Images for Slideshow and
First of all, create a network share to store the source images for your slideshow on any server in your network. Grant all domain users (Domain Users group) the privileges to read files in this folder. For example, in our case the UNC path to the files is \\srv1\Install\Img. Copy the images here.
Configuring Scheduled Task Item using Group Policy
Then create a script file copy_screens.bat, which will connect clients to this network share and copy the screensaver images to C:\Screen folder on the local disk of each computer. The code of the script copy_screens.bat is shown below.
net use s: \\fsrv1\Install\Img
mkdir C:\Screen
del /Q C:\Screen\*.*
xcopy S:\*.* C:\Screen
Copy this script to SYSVOL folder on the domain controller (C:\Windows\SYSVOL\sysvol\contoso.com\scripts). Then using the Group Policy Editor, create a new policy or edit an existing one. To demonstrate, we’ll run the copy task using a one-time Task Scheduler job (if you need to refresh slides, run this task again). Create a new task for the Task Scheduler for all PCs using GPO.
Tip. You can copy the files using a Startup script, but in this case it’s better to modify your script so that it checks if the files in the source folder have been changed.
Go to User Configuration > Preferences > Control Panel Settings > Scheduled Tasks and create a new task (New->Scheduled Task at Least Windows 7) with the following parameters:
Task Name: CopyScreen
Action: Update
Run the task using the following account: %LogonDomain%\%LogonUser%
Add a new trigger: New Trigger -> On a Schedule -> One Time in the Triggers tab
In the Action tab, specify that the following script has to be run: \\contoso.com\SYSVOL\contoso.com\scripts\copy_screens.bat
Save the changes in the task and assign the policy to the OU with the users.
Configuring Screensaver Settings on a Reference PC
Now you need to configure your screensaver on a reference computer so that it took the images for the slide show from C:\Screen. The settings of the corresponding registry keys on this computer will be distributed to all PCs using Group Policy.
Note. The folder C:\Screen must exist on a reference computer.
In Windows 10, go to the following settings section: Start -> Settings -> Personalization -> Lock Screen. Scroll down to find Screen Saver Settings. Select ‘Photos’ as a screensaver and click Settings.
Specify the path to C:\Screen, tick Shuffle Pictures and save the changes.
Now export the following registry branch HKEY_CURRENT_USER\Software \Microsoft\Windows Photo Viewer\Slideshow\Screensaver in a .reg file and import it on the domain controller (or another computer, on which you edit the GPO).
Important. The path to the folder containing the images is stored in encrypted (Base64) EncryptedPIDL parameter, so you won’t be able to change it manually. Since Windows doesn’t wrap the lines in the value of this parameter correctly, you have to manually edit .reg file (in the NotePad) so that the value of EncryptedPIDL key goes as a single line.
Save the .reg file and import it to the computer, on which you edit the GPO.
GPO to Manage Screensaver
Open your policy and go to the following GPP branch: User Configuration -> Preferences -> Windows Settings -> Registry. Create a new parameter: New > Registry Wizard > Next
Go to HKEY_CURRENT_USER -> Software -> Microsoft -> Windows Photo Viewer -> Slideshow -> Screensaver. Check the following keys and click Finish:
- EncryptedPIDL
- Shuffle
- Speed
Then go to the following GPO section: User Configuration -> Policies -> Administrative Templates -> Control Panel -> Personalization. Enable Force specific screen saver, and specify PhotoScreensaver.scr as its value. (By default, Photoscreensaver.scr uses the folder C:\Users\Public\Pictures\Sample Pictures as the source of the screensaver images.)
Tip. You can also enable these policies in the Personalization section
- Enable Screen Saver
- Password Protect Screen – protects the Lock Screen with a password
- Screen Saver timeout – the timeout in seconds that triggers the automatic start of the screensaver
That’s all, close Group Policy Management console and update the policies on the clients (gpupdate /force). A single corporate slideshow screensaver that takes images from c:\Screen will start on all domain computers after a specific timeout.